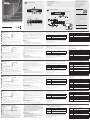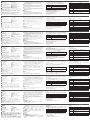Strona się ładuje...

Switch CS1964 USB3.0 4K DisplayPort Triplo Ecrã KVMP
™
de 4-Portas
www.aten.com
CS1964 4-Bağlantı Noktalı USB3.0 4K DisplayPort Üçlü Ekran KVMP
™
Svici
www.aten.com
Trójmonitorowy, 4-portowy przełącznik USB3.0 4K DisplayPort KVMP
™
CS1964
www.aten.com
CS1964 4-портовий, USB3.0, 4K DisplayPort, KVMP
™
комутатор з функцією Triple Display
www.aten.com
サポートお問合せ窓口:+81-3-5615-5811
CS1964 4 ポート USB3.0 ハブ搭載 4K 対応 DisplayPort トリプルディスプレイ KVMP
™
スイッチ
www.aten.com
www.aten.com
技術服務專線:+886-2-8692-6959
CS1964 4 埠 USB3.0 4K DisplayPort 三螢幕 KVMP
™
多電腦切換器
CS1964 4 端口 USB3.0 4K DisplayPort 三显示 KVMP
™
切换器
www.aten.com
电话支持:
+86-400-810-0-810
CS1964 4 포트 USB3.0 4K DisplayPort 트리플 디스플레이 KVMP
™
스위치
www.aten.com
Phone: +82-2-467-6789
A
Огляд апаратного забезпечення
Вигляд спереду
1
Світлодіодна панель статусу
2
Апаратні кнопки вибору порту
3
Апаратні кнопки вибору режиму
4
Порти аудіо
5
Периферійний порт USB 3.1 Gen 1
B
Інсталяція апаратного забезпечення
1
Підключіть клавіатуру і мишу USB до портів консолі USB на задній панелі пристрою.
2
Підключіть монітор (-и) до портів консолі HDMI на задній панелі пристрою та
увімкніть живлення моніторів.
3
Підключіть мікрофон і динаміки до гнізд мікрофона і динаміка консолі на
передній панелі пристрою. Для роботи цього підключення потрібні аудіокабелі
на стороні центрального процесора.
4
Підключіть мікрофон і динаміки до портів аудіо консолі на задній панелі
пристрою. Мікрофон і динаміки, підключені до передньої панелі, мають
пріоритет над тими, які підключені до задньої панелі.
5
Кабелем DisplayPort підключіть сполучувач DisplayPort до будь-якого
доступного роз’єму DisplayPort A у розділі порту KVM перемикача (CPU 1, CPU
2 тощо), а потім кабель USB 3.0, кабелі мікрофона/динаміка до відповідних
гнізд. Іншим кабелем DisplayPort підключіть кабельний сполучувач DisplayPort
до гнізда B DisplayPort у тому самому розділі порту KVM перемикача.
Повторити для DisplayPort роз'єм C.
6
Іншими кінцями кабелів з кроку 5 підключіть кабелі мікрофона/динаміка до
відповідних портів на комп'ютері.
7
Іншими кінцями кабелів DisplayPort і USB 3.0 з кроку 5 підключіть кабель
DisplayPort до відповідного порту на комп'ютері. Повторіть кроки 5, 6 і 7 для
кожної системи ПК з трьома екранами, яку ви встановлюєте.
8
(Додатково) Підключіть периферійні пристрої USB до передніх або задніх
периферійних портів USB.
9
Підключіть адаптер живлення з комплекту перемикача до джерела змінного
струму, а потім підключіть кабель адаптера живлення до гнізда живлення
перемикача.
10
Увімкніть живлення комп'ютерів.
Робота
Перемикання порту вручну
Щоб повністю перевести фокус (аудіо, KVMі USB) на комп'ютер:
a) натисніть апаратну кнопку вибору порту, яка відповідає комп'ютеру; або
б) натисніть апаратну кнопку режиму один раз (піктограми режиму блимають) і
потім натисніть апаратну кнопку вибору порту, яка відповідає комп'ютеру. Усі три
піктограми портів загоряться.
Перемикання Ярликом
Усі перемикачі портів ярликом ініціюються подвійним натисканням клавіші Scroll
Lock. У таблиці нижче описано дії, які виконує кожна комбінація.
Примітка: Якщо клавіша Scroll Lock конфліктує з іншими програмами, що
працюють на комп'ютері, замість неї можна застосувати клавішу Ctrl.
Ярлик Дія
[Scroll Lock] [Scroll
Lock] [Enter]
Переміщує фокус KVM, концентратора USB і аудіо з
поточного порту на наступний порт у перемикачі (з 1 на 2; з
2 на 3; з 3 на 4; з 4 на 1).
[Scroll Lock] [Scroll
Lock] [n] [Enter]
Переводить фокус KVM, концентратора USB і аудіо на
комп'ютер, приєднаний до порту, що відпові дає вказаному
ID порту.
Примітка: [n] позначає номер ID порту комп'ютера (1, 2, 3 або 4).
Режим налаштування ярлика (HSM)
Режим налаштування ярлика встановлює функції перемикача. Слід викликати
HSM і натиснути клавішу, вказану в таблиці нижче. Виконайте наступні кроки для
виклику HSM та виконання функції гарячих клавіш.
1. Натисніть і утримуйте клавішу Num Lock.
2. Натисніть і відпустіть клавішу мінус.
3. Відпустіть клавішу Num Lock.
4. Натисніть гарячу клавішу для виконання потрібної функції. Функцію див. у
таблиці нижче.
Зведена таблиця HSM
Клавіша Функція
[H]
Виконує перемикання між налаштуванням за замовчуванням і
альтернативними клавішами виклику HSM.
[R] [Enter] Скидає налаштування ярликів на статус за замовчуванням.
[T]
Виконує перемикання між налаштуванням за замовчуванням і
альтернативними клавішами перемикання портів.
[u][p][g][r][a][d][e] Викликає режим оновлення мікропрограми.
[F1]
Перемикає клавіатуру і мишу для використання в режимі SPC,
після чого її можна використовувати в спеціальних операційних
системах в якості стандартної (104-клавішної) клавіатури і
миші.
[F2] Активує емуляцію клавіатури Мас.
[F4]
Друк поточних налаштувань перемикача в текстовому
редакторі або програмі обробки текстів.
[F10] Активує емуляцію клавіатури Windows.
Вигляд ззаду
1
Порт DCC (Контроль шлейфного
з'єднання)
2
Вибір портів консолі
3
Розділ порту KVM
4
Гніздо живлення
5
Периферійний порт USB 3.1 Gen 1
6
Перемикач DCC
A
Vista do hardware
Vista frontal
1
Painel de estado LED
2
Botões de seleção de porta
3
Botão de seleção de modo
4
Portas de áudio
5
Porta de periféricos USB 3.1 de 1ª geração
B
Instalação do hardware
1
Ligue o seu teclado e rato USB às portas de consola USB no painel traseiro da unidade.
2
Ligue o(s) monitor(es) à porta de consola HDMI no painel traseiro da unidade e ligue a
energia dos monitores.
3
Ligue o seu microfone e altifalantes às tomadas de consola para microfone e
altifalantes no painel frontal da unidade. Para que esta ligação funcione, é necessário
utilizar cabos de áudio no lado do CPU.
4
Ligue o seu microfone e altifalantes às portas de áudio da consola no painel traseiro
da unidade. O microfone e altifalantes ligados ao painel frontal têm prioridade sobre
os ligados ao painel traseiro.
5
Com o cabo DisplayPort, ligue o conector DisplayPort a uma tomada DisplayPort A
na secção de portas KVM do comutador (CPU 1, CPU 2, etc.) e, em seguida, ligue o
cabo USB 3.0, os cabos de microfone/altifalantes às respetivas tomadas. Com outro
cabo DisplayPort, ligue o conector de cabo DisplayPort à tomada DisplayPort B na
mesma secção de portas KVM do comutador. Repita para DisplayPort tomada C.
6
Na outra extremidade dos cabos indicados no passo 5, ligue os cabos de microfone/
altifalantes às respetivas portas no computador.
7
Na outra extremidade do cabo DisplayPort e do cabo USB 3.0, indicados no passo 5,
ligue o cabo DisplayPort à respetiva porta no computador. Repita os passos 5, 6 e 7
para cada sistema PC de triplo ecrã que estiver a instalar.
8
(Opcional) Ligue os seus periféricos USB às portas de periféricos USB nos painéis
frontal e traseiro.
9
Ligue o transformador fornecido com o comutador a uma fonte de alimentação
AC e ligue o cabo de alimentação do transformador à tomada de alimentação do
comutador.
10
Ligue a alimentação dos computadores.
Operação
Comutação de portas manual
Para efetuar a comutação completa (áudio, KVMe USB) para um computador:
a) pressione o botão de seleção de porta que corresponde a esse computador; ou
b) pressione uma vez o botão de Modo (o ícone de Modo irá piscar) e, em seguida,
pressione o botão de seleção de porta que corresponde a esse computador. Os três
ícones das portas irão acender.
Comutação por tecla de atalho
Todas as comutações de porta são iniciadas pressionando a tecla Scroll Lock duas vezes. A
tabela seguinte descreve as ações executadas por cada combinação de teclas.
Nota: Se a utilização da tecla Scroll Lock causar conflito com outros programas em
execução no computador, poderá utilizar a tecla Ctrl.
Tecla de atalho Ação
[Scroll Lock] [Scroll
Lock] [Enter]
Muda o KVM, hub USB e áudio da porta KVM atual para a porta
seguinte no comutador (1 para 2; 2 para 3; 3 para 4; 4 para 1).
[Scroll Lock] [Scroll
Lock] [n] [Enter]
Passa o KVM, hub USB e áudio para o computador ligado à porta
correspondente para a ID da porta correspondente.
Nota: O n representa o número de ID da porta do computador (1,2,3 ou 4).
Modo de Configuração das Teclas de Atalho (HSM)
O Modo de Configuração das Teclas de Atalho é usado para configurar as funções no
comutador. Invoque o HSM e pressione uma das teclas indicadas na tabela abaixo. Siga os
passos abaixo para invocar HSM e realizar uma função de tecla de atalho.
1. Mantenha pressionada a tecla Num Lock.
2. Pressione e liberte a tecla Menos.
3. Liberte a tecla Num Lock.
4. Prima a tecla de atalho para realizar a função desejada. Consulte a tabela abaixo para a
função.
Tabela de resumo de HSM
Tecla Função
[H]
Alterna entre as teclas de invocação de HSM predefinidas e alternati-
vas.
[R] [Enter] Repõe o estado predefinido das definições de teclas de atalho.
[T]
Alterna entre as teclas de comutação de portas predefinidas ([Scroll
Lock] [Scroll Lock])e alternativas ([Ctrl] [Ctrl]).
[u][p][g][r][a][d][e] Invoca o modo de atualização de firmware.
[F1]
Para configurar o teclado e o rato para utilizar o modo SPC para
que funcionem em sistemas operativos especiais como teclado (104
teclas) e rato comum.
[F2] Ativa a emulação do teclado Mac.
[F4]
Imprimir as definições atuais do comutador através de um editor ou
processador de texto.
[F10] Ativa a emulação do teclado Windows.
Vista posterior
1
Porta DCC (Controlo de Ligação em
Cadeia)
2
Secção de portas de consola
3
Secção de portas KVM
4
Tomada de alimentação
5
Porta de periféricos USB 3.1 de 1ª geração
6
Interruptor DCC
A
Donanım İnceleme
Önden Görünüm
1
LED Durum Paneli
2
Bağlantı Noktası Seçme Düğmeleri
3
Mod Seçme Düğmesi
4
Ses Bağlantı Noktaları
5
USB 3.1 Gen 1 Çevrebirim Bağlantı
Noktası
B
Donanım Kurulumu
1
USB klavyenizi ve USB farenizi, ünitenin arka panelinde bulunan USB konsolu
bağlantı noktalarına takın.
2
Monitör(ler)inizi ünitenin arka panelinde bulunan HDMI konsol bağlantı noktalarına
takın ve monitör(ler)in gücünü açın.
3
Mikrofonunuzu ve hoparlörlerinizi, ünitenin ön panelinde bulunan konsol
mikrofonuna ve hoparlör jaklarına takın. Bu bağlantının çalışması için CPU
tarafında ses kabloları gerekir.
4
Mikrofonunuzu ve hoparlörlerinizi ünitenin arka panelinde bulunan ses konsolu
bağlantı noktalarına takın. Ön panele takılı mikrofon ve hoparlörler arka panele
takılı olanlara göre önceliğe sahiptir.
5
DisplayPort kablosunu kullanarak, DisplayPort konektörünü anahtarın (CPU 1, CPU
2, vb.) KVM bağlantı noktasındaki uygun bir DisplayPort A soketine takın, ardından
USB 3.0 kablosunu, mikrofon/hoparlör kablolarını karşılık gelen soketlerine takın.
Başka bir DisplayPort kablosu kullanarak, DisplayPort kablo konektörünü, anahtarın
aynı KVM bağlantı noktası bölümündeki DisplayPort soket B'ye takın. DisplayPort
soketi C için tekrarlayın.
6
5. adımdaki kabloların diğer ucunda, mikrofon/hoparlör kablolarını bilgisayardaki
ilgili bağlantı noktalarına takın.
7
DisplayPort kablosunun ve USB 3.0 kablosunun diğer ucunda 5. adımdan,
DisplayPort kablosunu bilgisayardaki ilgili bağlantı noktasına takın. Taktığınız her üç
ekranlı PC sistemi için 5., 6. ve 7. adımları tekrarlayın.
8
(İsteğe bağlı) USB çevrebirimlerinizi ön veya arka USB çevrebirim bağlantı
noktalarına takın.
9
Anahtarınızla birlikte gelen güç adaptörünü bir AC güç kaynağına takın, ardından
güç adaptörü kablosunu anahtarın Güç Jakına takın.
10
Bilgisayarları açın.
Çalıştırma
Manuel Bağlantı Noktası Değiştirme
Bir bilgisayara tam odaklanmayı (ses, KVM ve USB) getirmek için:
a) Bu bilgisayara karşılık gelen bağlantı noktası seçimi düğmesine basın; veya
b) Mode düğmesine bir kez basın (Mod simgeleri yanıp söner) ve ardından bu
bilgisayara karşılık gelen bağlantı noktası seçimi düğmesine basın. Her üç bağlantı
noktası simgesi de yanar.
Kısayol Tuşu Değiştirme
Tüm kısayol tuşu bağlantı noktası anahtarları, Scroll Lock tuşuna iki kez dokunarak
başlar. Aşağıdaki tabloda her kombinasyonun gerçekleştirdiği eylemler açıklanmaktadır.
Not: Scroll Lock tuşunu kullanmak bilgisayarda çalışan diğer programlarla çakışıyorsa,
bunun yerine Ctrl tuşu kullanılabilir.
Kısayol tuşu İşlem
[Scroll Lock] [Scroll
Lock] [Enter]
KVM, USB hub ve ses odağını şu anda KVM odağına sahip
olan bağlantı noktasından anahtardaki bir sonraki bağlantı
noktasına getirir (1 - 2; 2 - 3; 3 - 4; 4 - 1).
[Scroll Lock] [Scroll
Lock] [n] [Enter]
KVM, USB hub ve ses odağını belirtilen Bağlantı Noktası
Kimliğine karşılık gelen bağlantı noktasına bağlı bilgisayara
getirir.
Not: n, bilgisayarın Bağlantı Noktası Kimlik numarası anlamına gelir (1, 2, 3 veya 4).
Kısayol Tuşu Ayar Modu (HSM)
Kısayol tuşu ayar modu, düğmedeki işlevleri ayarlamak için kullanılır. HSM'yi çağırın ve
ardından aşağıdaki tablodaki bir tuşa basın. HSM'yi çağırmak ve bir kısayol tuşu işlevi
gerçekleştirmek için aşağıdaki adımları izleyin.
1. Num Lock tuşunu basılı tutun.
2. Eksi tuşuna basın ve bırakın.
3. Num Lock tuşunu bırakın.
4. İstediğiniz işlevi gerçekleştirmek için kısayol tuşuna basın. İşlev için aşağıdaki
tabloya bakın.
HSM Özet Tablosu
Anahtar İşlev
[H]
Varsayılan ve alternatif HSM başlatma tuşları arasında geçiş
yapar.
[R] [Enter] Kısayol tuşu ayarlarını varsayılan durumlarına sıfırlar.
[T]
Varsayılan ([Scroll Lock] [Scroll Lock]) ve alternatif ([Ctrl] [Ctrl])
Bağlantı Noktası Değiştirme tuşları arasında geçiş yapar.
[u][p][g][r][a][d][e] Bellenim Yükseltme Modunu çağırır.
[F1]
SPC modunu kullanmak için klavyeyi ve fareyi ayarlar, böylece
standart (104 tuşlu) bir klavye ve fare gibi özel işletim sistemler-
inde çalışabilir.
[F2] Mac klavye emülasyonunu etkinleştirir.
[F4]
Anahtarın geçerli ayarlarını bir metin editörü veya kelime işlemcisi
ile yazdırın.
[F10] Windows klavye emülasyonunu etkinleştirir.
Arka Görünüm
1
DCC Bağlantı Noktası (Papatya
Zinciri Kontrolü)
2
Konsol Bağlantı Noktaları Bölümü
3
KVM Bağlantı Noktası Bölümü
4
Güç Jakı
5
USB 3.1 Gen 1 Çevrebirim Bağlantı
Noktası
6
DCC Anahtarı
A
Przegląd sprzętu
Widok z przodu
1
Panel diod LED stanu
2
Przyciski wyboru portu
3
Przycisk wyboru trybu
4
Porty audio
5
Port urządzeń peryferyjnych
USB 3.1 Gen 1
B
Instalacja sprzętu
1
Podłącz klawiaturę USB i mysz USB do portów konsoli USB znajdujących się na
tylnym panelu urządzenia.
2
Podłącz monitor(y) do portów konsoli HDMI znajdujących się na tylnym panelu
urządzenia i włącz monitor(y).
3
Podłącz mikrofon i głośniki do gniazd mikrofonu i głośników konsoli znajdujących
się na przednim panelu urządzenia. Aby połączenie działało, po stronie CPU
wymagane jest użycie kabli audio.
4
Podłącz mikrofon i głośniki do portów konsoli audio znajdujących się na tylnym
panelu urządzenia. Mikrofon i głośniki podłączone do panelu przedniego mają
pierwszeństwo przed podłączonymi do panelu tylnego.
5
Za pomocą kabla DisplayPort podłącz złącze DisplayPort do dostępnego gniazda
DisplayPort A w sekcji portu KVM przełącznika (CPU 1, CPU 2 itd.), a następnie podłącz
kabel USB 3.0, kable mikrofonu/głośników do odpowiednich gniazd. Za pomocą innego
kabla DisplayPort, podłącz złącze kabla DisplayPort do gniazda DisplayPort B w tej
samej sekcji portu KVM przełącznika. Powtórz dla złącza DisplayPort gniazdo C.
6
Na drugim końcu kabli użytych w kroku 5 podłącz kable mikrofonu/głośnika do
odpowiednich portów w komputerze.
7
Na drugim końcu kabla DisplayPort i kabla USB 3.0 użytego w kroku 5 podłącz
kabel DisplayPort do odpowiedniego portu w komputerze. Powtórz kroki 5, 6 i 7 dla
każdego systemu komputerowego z trzema monitorami, który instalujesz.
8
(Opcjonalnie) Podłącz urządzenia peryferyjne USB do przednich lub tylnych portów
USB dla urządzeń peryferyjnych.
9
Podłącz zasilacz dołączony do przełącznika do źródła zasilania sieciowego, a
następnie podłącz kabel zasilacza do gniazda zasilania przełącznika.
10
Włącz komputery.
Obsługa
Ręczne przełączanie portów
Aby zapewnić pełną obsługę komputera (dźwięk, KVM i USB) wykonaj jedną z
następujących czynności:
a) Naciśnij przycisk wyboru portu, który odpowiada danemu komputerowi; lub
b) Naciśnij jednokrotnie przycisk trybu (migają ikony trybu), a następnie naciśnij
przycisk wyboru portu odpowiadający danemu komputerowi. Świecą się wszystkie
trzy ikony portów.
Przełączanie klawiszami skrótów
Przełączanie portów klawiszami skrótów rozpoczyna się od dwukrotnego naciśnięcia
klawisza Scroll Lock. Poniższa tabela opisuje działania przypisane do każdej kombinacji.
Uwaga: Jeśli użycie klawisza Scroll Lock powoduje konikt z innymi programami
uruchomionymi na komputerze, można użyć klawisza Ctrl.
Klawisz skrótu Akcja
[Scroll Lock] [Scroll
Lock] [Enter]
Przełącza KVM, koncentrator USB i dźwięk audio z obecnie
wybranego w KVM portu do następnego portu w przełączniku
(1 na 2; 2 na 3; 3 na 4; 4 na 1).
[Scroll Lock] [Scroll
Lock] [n] [Enter]
Przełącza KVM, koncentrator USB i dźwięk na do komputera
podłączonego do portu o danym identykatorze.
Uwaga: Liczba n oznacza identykator portu (1, 2, 3 lub 4).
Tryb ustawień klawiszy skrótów (HSM)
Tryb ustawień klawiszy skrótów jest używany do ustawiania funkcji na przełączniku.
Wywołaj HSM, a następnie naciśnij klawisz podany w poniższej tabeli. Powtórz
poniższe kroki, aby wywołać HSM i uruchomić funkcję skrótu klawiaturowego.
1. Naciśnij i przytrzymaj klawisz Num Lock.
2. Naciśnij i zwolnij klawisz minus.
3. Zwolnij klawisz Num Lock.
4. Naciśnij klawisz skrótu, aby uruchomić żądaną funkcję. Zobacz tabelę niżej, aby
przejrzeć funkcje.
Tabela podsumowania HSM
Klawisz Funkcja
[H]
Przełącza między domyślnym i alternatywnym klawiszem
wywołania HSM.
[R] [Enter] Resetuje ustawienia klawiszy skrótów do ich domyślnego stanu.
[T]
Przełącza pomiędzy domyślnym ([Scroll Lock] [Scroll Lock]) i alter-
natywnym ([Ctrl] [Ctrl]) klawiszem przełączania portów.
[u][p][g][r][a][d][e] Wywołuje tryb aktualizacji oprogramowania sprzętowego.
[F1]
Ustawia klawiaturę i mysz w trybie SPC, dzięki czemu może
pracować w specjalnych systemach operacyjnych jako standar-
dowa klawiatura (104-klawiszowa) i mysz.
[F2] Włącza emulację klawiatury Mac.
[F4]
Wydrukuj bieżące ustawienia przełącznika za pomocą edytora
tekstu lub procesora tekstu.
[F10] Włącza emulację klawiatury systemu Windows.
Widok z tyłu
1
Port DCC (ang. sterowanie łancuchowe)
2
Sekcja portów konsoli
3
Sekcja portu KVM
4
Gniazdo zasilania
5
Port urządzeń peryferyjnych USB 3.1
Gen 1
6
Przełącznik DCC
A
製品各部名称
フロントパネル
1
LED ステータスパネル
2
ポート選択ボタン
3
モード選択ボタン
4
オーディオポート
5
USB 3.1 Gen 1 周辺機器ポート
B
ハードウェアのセットアップ
1
本製品のリアパネルにある USB コンソールポートに USB キーボード・USB マ
ウスを接続してください。
2
本製品のリアパネルにある HDMI コンソールポートにモニターを接続し、モニタ
ーの電源を ON にしてください。
3
本製品のフロントパネルにあるコンソールマイク・スピーカーのジャックに、マ
イク・スピーカーを接続してください。 この接続には、CPU 側にオーディオケ
ーブルが必要となります。
4
本製品のリアパネルにあるオーディオコンソールポートにマイク・スピーカーを
接続してください。 フロントパネルに接続されたマイク・スピーカーは、リアパ
ネルに接続されたものよりも優先的に使用されます。
5
DisplayPort ケーブルを使用して、本製品の KVM ポートセクションにある利用可
能な DisplayPort A ソケットに DisplayPort コネクターを接続し (CPU 1、CPU
2 など )、対応するソケットに USB 3.0 ケーブル、マイク・スピーカーケーブル
を接続してください。 別の DisplayPort ケーブルを使い、同じ KVM ポートセク
ションにある DisplayPort B ソケットに DisplayPort ケーブルのコネクターを接
続してください。 DisplayPort ソケット C の作業を繰り返します。
6
手順 5 で使用したケーブルの反対側にあるマイクおよびスピーカーケーブルを、
コンピューター側の対応するポートに接続してください。
7
手順 5 で使用した DisplayPort ケーブルと USB 3.0 ケーブルの反対側にある
DisplayPort ケーブルを、コンピューター側の対応するポートに接続してください。
取り付けを行う各トリプルスクリーン PC システムには、ステップ 5、6、7 を繰り
返します。
8
(オプション)フロントまたはリアパネルにある USB 周辺機器ポートに USB 周
辺機器を接続してください。
9
本製品に同梱されている電源アダプターを AC 電源コンセントに接続してから、電
源アダプターのケーブルを本製品の電源ジャックに接続してください。
10
コンピューターの電源を ON にしてください。
操作方法
手動によるポート切替
ポート全て ( オーディオ、KVM 操作、および USB) を切り替えるには。
a) 切替先となるコンピューターに対応するポート選択ボタンを押すか
b) モードボタンを 1 回押してから(モードアイコンが点滅)、切替先となるコンピ
ューターに対応するポート選択ボタンを押してください。 3 つあるポートアイコン全
てが点灯します。
ホットキーによる切替
ホットキーによるポート切替はすべて、[Scroll Lock] キーを 2 度押しすることから
始まります。 ホットキーの組み合わせとその機能は下表の通りです。
注意:[Scroll Lock] キーがコンピューターで実行中の他のプログラムと競合する場合
は、代わりに [Ctrl] キーを使用できます。
ホットキー 操作
[Scroll Lock] [Scroll
Lock] [Enter]
現在のKVM 、USB ハブ、オーディオへのフォーカスを、現
在のポートからスイッチの次のポートに切り替えます (1 → 2;
2 → 3; 3 → 4; 4 → 1)。
[Scroll Lock] [Scroll
Lock] [n] [Enter]
KVM 操作、USB ハブ、およびオーディオを、指定したポー
トID に対応するポートに接続されたコンピューターへ切り替
えます。
注意:[n] はコンピューターのポート ID 番号 (1、2、3、4) を表します。
ホットキーセッティングモード (HSM)
ホットキーセッティングモード(HSM)を使用して、本製品の機能を設定することが
できます。 HSM を起動してから、下表に記載したキーを押してください。 以下のス
テップに従い、HSM を起動し、ホットキー機能を実行します。
1. [Num Lock] キーを押したままにしてください。
2. [-](マイナス)キーを押してすぐに離してください。
3. [Num Lock] キーから指を離してください。
4. ホットキーを押し、希望の機能を実行します。 機能については以下の表を参照し
てください。
ホットキーセッティングモード (HSM) 一覧表
キー 機能
[H] HSM キーをデフォルトキーと代替キーとに切り替えます。
[R] [Enter] ホットキーの設定をデフォルト値にリセットします。
[T]
ポート切替キーをデフォルト ([Scroll Lock] [Scroll Lock]) と代
替 ([Ctrl] [Ctrl]) とに切り替えます。
[u][p][g][r][a][d]
[e]
ファームウェアアップグレードモードを起動します。
[F1]
キーボードとマウスを特殊な OS の下で標準 (104 キー ) キーボ
ード・マウスとして使用するために、キーボードとマウスを SPC
モードに設定します。
[F2] Mac キーボードエミュレーションを有効にします。
[F4]
テキストエディターまたはワープロソフトを使用して、本製品の
現在の設定をプリントアウトします。
[F10] Windows キーボードエミュレーションを有効にします。
リアパネル
1
DCC ポート(デイジーチェーン制御)
2
コンソールポートセクション
3
KVM ポートセクション
4
電源ジャック
5
USB 3.1 Gen 1 周辺機器ポート
6
DCC スイッチ
A
하드웨어 리뷰
전면
1
LED 상태 패널
2
포트 선택 푸시 버튼
3
모드 선택 푸시 버튼
4
오디오 포트
5
USB 3.1 Gen 1 주변장치 포트
B
하드웨어 설치
1
장비의 후면 패널에 있는 USB 콘솔 포트에 USB 키보드와 USB 마우스를
꽂으세요 .
2
모니터를 장치 후면 패널에 있는 HDMI 콘솔 포트에 연결한 다음 모니터를
켭니다 .
3
장치 전면 패널에 있는 콘솔 마이크 잭과 스피커 잭에 마이크와 스피커를
연결합니다 . 이렇게 연결하려면 CPU 측에 오디오 케이블이 있어야 합니다 .
4
마이크와 스피커를 장치 후면 패널에 있는 콘솔 오디오 포트에 연결합니다 . 전면
패널에 연결된 마이크와 스피커가 후면 패널에 연결된 마이크와 스피커보다
우선순위가 높습니다 .
5
DisplayPort 케이블을 이용해서 DisplayPort 커넥터를 스위치의 KVM 포트
구역에 있는 사용 가능한 DisplayPort A 소켓에 연결한 다음 (CPU 1, CPU 2 등
), USB 3.0 케이블과 마이크 / 스피커 케이블을 해당 소켓에 연결합니다 . 다른
DisplayPort 케이블을 이용해서 DisplayPort 케이블 커넥터를 스위치의 동일한
KVM 포트 구역에 있는 DisplayPort 소켓 B 에 연결합니다 . DisplayPort 소켓
C 에 대해 반복합니다 .
6
5 단계의 케이블의 다른 한쪽 끝에서 마이크 / 스피커 케이블을 컴퓨터의 해당
포트에 연결합니다 .
7
5 단계의 DisplayPort 케이블과 USB 3.0 케이블에서 DisplayPort 케이블을
컴퓨터의 해당 포트에 연결합니다 . 설치 중인 각 트리플 - 화면 PC 시스템에
대해 단계 5, 6, 7 을 반복합니다 .
8
( 옵션 ) 전면이나 후면 USB 주변장치 포트에 USB 주변장치를 연결합니다 .
9
스위치와 함께 제공된 전원 어댑터를 AC 전원에 연결한 다음 전원 어댑터
케이블을 스위치의 전원 잭에 끼웁니다 .
10
컴퓨터에 전원을 켭니다 .
동작
수동으로 포트 전환하기
전체 포커스 ( 오디오 , KVM 및 USB) 를 컴퓨터로 불러오려면 다음 중 하나를
수행해야 합니다 .
a) 해당 컴퓨터의 포트 선택 푸시 버튼을 누르거나
b) 모드 푸시 버튼을 한 번 누른 다음 ( 모드 아이콘이 깜박거림 ) 해당 컴퓨터의
포트 선택 푸시 버튼을 누릅니다 . 포트 아이콘 세 개 모두 불이 들어옵니다 .
핫키로 전환하기
Scroll Lock 키를 두 번 입력하면 모든 핫키 포트 전환이 시작됩니다 . 아래 표에는 각
조합이 수행하는 동작에 대한 설명이 나와 있습니다 .
주의 : Scroll Lock 키 사용이 컴퓨터에서 실행되고 있는 다른 프로그램과 충돌할 경우
Ctrl 키를 대신 사용하면 됩니다 .
핫키 동작
[Scroll Lock] [Scroll
Lock] [Enter(엔터)]
KVM, USB 허브 및 오디오 포커스를 현재 포트에서 다음
포트로 이동시킵니다(1 에서 2로, 2 에서 3로, 3 에서 4로, 4
에서 1로).
[Scroll Lock] [Scroll
Lock] [n] [Enter(엔
터)]
KVM, USB 허브 및 오디오 포커스를 지정된 포트 ID 에
해당되는 포트에 연결되어 있는 컴퓨터로 불러올 수 있습니다.
주의 : n 은 컴퓨터의 포트 ID 번호 (1, 2, 3 또는 4) 를 의미합니다 .
핫키 설정 모드 (HSM)
핫키 설정 모드는 스위치에 있는 각종 기능을 설정하는 데 사용됩니다 . HSM 을
불러온 다음 아래 표에 있는 키 하나를 누르십시오 . 아래 단계를 따라 HSM 을
호출하고 핫키 기능을 수행합니다 .
1. Num Lock 키를 누르고 있습니다 .
2. 마이너스 (-) 키를 눌렀다가 손을 뗍니다 .
3. Num Lock 키에서 손을 뗍니다 .
4. 핫키를 눌러 원하는 기능을 수행합니다 . 기능에 대해서는 아래 표를 참조하십시오 .
HSM 요약 표
키 기능
[H] HSM 호출 기본 키와 대체 키 간을 전환합니다 .
[R] [Enter( 엔
터 )]
핫키 설정을 해당 키의 기본값으로 초기화합니다 .
[T]
포트 전환 기본 키 ([Scroll Lock] [Scroll Lock]) 와 대체 키
([Ctrl] [Ctrl]) 간을 전환합니다 .
[u][p][g][r][a]
[d][e]
펌웨어 업그레이드 모드 호출 .
[F1]
특정 운영 체제에서 작동될 수 있도록 키보드와 마우스를 SPC 모
드를 사용해서 표준 (104 키 ) 키보드와 마우스로 설정할 수 있습
니다 .
[F2] Mac 키보드 에뮬레이션 기능을 활성화합니다 .
[F4]
텍스트 편집기나 워드 프로세서를 이용해서 스위치의 현재 설정을
인쇄할 수 있습니다 .
[F10] Windows 키보드 에뮬레이션 기능을 활성화할 수 있습니다 .
후면
1
DCC 포트 ( 데이지 체인 제어 )
2
콘솔 포트 구역
3
KVM 포트 구역
4
전원 잭
5
USB 3.1 Gen 1 주변장치 포트
6
DCC 스위치
A
硬件检视
前视图
1
LED 状态面板
2
连接端口选择按键
3
模式选择按键
4
音频连接端口
5
USB 3.1 Gen 1 外围设备连接端口
B
硬件安装
1
请将 USB 键盘及鼠标,插入 KVM 切换器后方的 USB 控制端连接端口。
2
将控制端屏幕连接至位于 KVM 切换器后方面板的 HDMI 的控制端连接端口,并且
开启屏幕电源。
3
将麦克风和扬声器分别插入设备前面板上的控制端麦克风和扬声器插孔。 为了此
连接能够工作,CPU 端需使用音频线。
4
将麦克风和扬声器分别插入设备后面板上的音频控制端连接端口。 前面板上插入
的麦克风和扬声器优先于后面板上插入的麦克风和扬声器。
5
使用 DisplayPort 线,将 DisplayPort 接头插入切换器的 KVM 连接端口区域中可用
的 DisplayPort A 插口(CPU 1、CPU 2 等),然后将 USB 3.0 线、麦克风 / 扬声器
线分别插入对应插口。 使用另一条 DisplayPort 线,将 DisplayPort 线接头插入切
换器的同一 KVM 连接端口区域中的 DisplayPort B 插口。 重复 DisplayPort 插口 C
步骤。
6
在步骤 5 的线缆的另一端,将麦克风 / 扬声器线分别插入电脑上的对应连接端口。
7
在步骤 5 的 DisplayPort 线和 USB 3.0 线的另一端,将 DisplayPort 线插入电脑上
的对应连接端口。 对您安装的每个三屏幕 PC 系统,重复步骤 5、6 和 7。
8
(选择性步骤)将 USB 外围设备插入前部或后部 USB 外围设备连接端口。
9
将包装所附的电源适配器,插至 AC 电源,并将电源适配器另外一端,插到 KVM
切换器上的电源插孔。
10
开启电脑电源。
操作
手动切换连接端口
完全集中(音频、 KVM 和 USB)电脑:
a) 按与该电脑相对应的连接端口选择按键;或者
b) 按一次模式按键(模式图标闪烁),然后按连接端口选择按钮(与该电脑相对应)。
所有三个连接端口图标点亮。
热键切换
按两下 Scroll Lock 键后,所有热键连接端口开始切换。 下表介绍每个组合所执行的操作。
注意:如果使用 Scroll Lock 键时与电脑中运行的其他程序冲突,可以改用 Ctrl 键。
热键 操作
[Scroll Lock] [Scroll
Lock] [Enter]
当前端口的 KVM、USB 集线器和音频信号切换至切换器上的下
一个端口(1 至 2、2 至 3、3 至 4 和 4 至 1)。
[Scroll Lock] [Scroll
Lock] [n] [Enter]
KVM、USB 外围、音频切换到指定连接端口所对应的电脑。
注意:n 代表电脑的连接端口 ID 编号(1、2、3 或 4)。
热键设置模式 (HSM)
热键设置模式用于设置切换器的功能。 激活 HSM,然后按下表中的一个键。 按以下步
骤激活 HSM 并执行热键功能。
1. 按住 Num Lock 键不放。
2. 再按 [-] 键后放开。
3. 最后放开 Num Lock 键。
4. 按该热键可执行所需的功能。 请参阅下表以了解该功能。
HSM 摘要表
按键 功能
[H] 切换默认和备用的 HSM 激活热键。
[R] [Enter] 将热键设定恢复至默认状态。
[T]
切换默认的 ([Scroll Lock] [Scroll Lock]) 和备用的 ([Ctrl] [Ctrl]) 连
接端口切换键。
[u][p][g][r][a][d]
[e]
激活固件升级模式。
[F1]
将键盘和鼠标设置成使用 SPC 模式,以便在特殊操作系统中作为标
准(104 键)键盘和鼠标使用。
[F2] 启用 Mac 键盘仿真。
[F4] 通过文本编辑器或文字处理器打印切换器的当前设定。
[F10] 启用 Windows 键盘仿真。
后视图
1
DCC 连接端口(菊式串接控制)
2
控制端连接端口区域
3
KVM 连接端口区域
4
电源插孔
5
USB 3.1 Gen 1 外围设备连接端口
6
DCC 开关
A
硬體檢視
前視圖
1
LED 切埠狀態面板
2
電腦連接埠選擇按鍵
3
切埠模式選擇按鍵
4
音訊連接埠
5
USB 3.1 Gen 1 週邊設備連接埠
B
硬體安裝
1
將 USB 鍵盤及滑鼠,連接至 KVM 多電腦切換器背面的 USB 控制端連接埠。
2
將螢幕連接至 KVM 多電腦切換器背面的 HDMI 控制端連接埠後,再開啟螢幕電源。
3
為了使音訊功能能夠正常運作,PC 端需接上音訊線材。請將麥克風和喇叭分別連接
至 KVM 多電腦切換器前面的麥克風和喇叭插孔。
4
將麥克風和喇叭連接至 KVM 多電腦切換器背面的控制端音訊連接埠。 相較於背面
所接的麥克風和喇叭,前面所接的麥克風和喇叭擁有優先使用權。
5
將 DisplayPort 線材的一端接頭,連接至 KVM 電腦連接埠區中 CPU 1 電腦連接埠的
DisplayPort A 插孔,再將 USB 3.0 線材、麥克風和喇叭音訊線材分別連接至同一電
腦連接埠的對應插孔。 之後再使用另外的 DisplayPort 線材,將其一端接頭連接至
KVM 電腦連接埠區中的 DisplayPort B 插孔。 針對 DisplayPort C 插孔,請重複以上
步驟。
6
將在步驟 5 使用的麥克風和喇叭音訊線材的另一端,連接至 CPU 1 電腦各自的音訊
插孔。
7
將步驟 5 中使用的 DisplayPort 線材和 USB 3.0 線材的另一端,分別連接至 CPU 1 管
理的電腦上的對應插孔。 請重複步驟 5、6、7,進行 CPU 2、CPU 3 和 CPU 4 的電
腦連接線材安裝。
8
(選擇性步驟)將 USB 週邊設備連接至 KVM 多電腦切換器前面或背面的 USB 週邊
設備連接埠。
9
將包裝所附的電源變壓器插至 AC 電源,並將電源變壓器另外一端連接至 KVM 多電
腦切換器上的電源插孔。
10
開啟電腦電源。
操作方法
手動切換電腦連接埠
如欲一次切換操作使用某電腦的音訊、KVM 和 USB 週邊設備,可以:
a) 按下和該電腦對應的電腦連接埠選擇按鍵,或者
b) 先按一次切埠模式按鍵(此時各切埠模式 LED 會閃爍),然後再按下該電腦對應的電
腦連接埠選擇按鍵。 此時該電腦連接埠的音訊、KVM 和 USB 週邊設備狀態的 LED 皆
會發亮。
熱鍵切換電腦連接埠
點擊控制端所接鍵盤上的 Scroll Lock 按鍵兩下,即可依序切換電腦連接埠。 下表為熱
鍵組合說明。
注意:如使用 Scroll Lock 鍵時,與電腦上正在執行的其他程式熱鍵衝突,可利用熱鍵設
定模式修改使用熱鍵為點擊 Ctrl 鍵兩次。
熱鍵 執行工作
[Scroll Lock] [Scroll
Lock] [Enter]
將 KVM、USB 週邊設備、音訊訊號從當前的電腦連接埠切換至
下一個電腦連接埠。(1 至 2、2 至 3、3 至 4、4 至 1)。
[Scroll Lock] [Scroll
Lock] [n] [Enter]
將 KVM、USB 週邊設備、音訊訊號切換至指定的電腦連接埠。
注意:n 代表電腦連接埠的 ID 號碼(1、2、3 或 4)。
熱鍵設定模式 (HSM)
如需設定 CS1964 的功能,請先啟動熱鍵設定模式。 啟動熱鍵設定模式後,請參考下表
的功能鍵執行所需的功能。 請依以下步驟啟動熱鍵設定模式並執行熱鍵功能。
1. 按住 [Num Lock] 鍵不放。
2. 並且按下 [-] 鍵後,再放開 [-] 鍵。
3. 最後再放開 [Num Lock] 鍵。
4. 按下熱鍵執行所需功能。 各熱鍵功能請參考下方表格。
熱鍵功能表
熱鍵 功能
[H] 切換欲用以啟動熱鍵設定模式的組合鍵。
[R] [Enter] 將熱鍵功能設定恢復為出廠預設值。
[T]
設定快速切換電腦連接埠熱鍵的組合。預設值為 [Scroll Lock] [Scroll
Lock],替代值為 [Ctrl] [Ctrl]。
[u][p][g][r][a][d][e] 啟動韌體升級模式。
[F1]
將鍵盤和滑鼠設定成使用 SPC 模式。在特殊的作業系統下,可將控
制端的鍵盤和滑鼠作為標準鍵盤(104 鍵)和滑鼠使用。
[F2] 啟動 Mac 鍵盤模擬。
[F4] 透過文字編輯應用程式,列出多電腦切換器目前的功能設定。
[F10] 啟動 Windows 鍵盤模擬。
背視圖
1
DCC 菊鍵串接連接埠
2
控制端連接埠區
3
電腦連接埠區
4
電源插孔
5
USB 3.1 Gen 1 週邊設備連接埠
6
DCC 開關
-
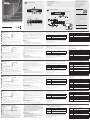 1
1
-
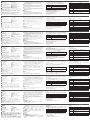 2
2
ATEN CS1964-AT-U Skrócona instrukcja obsługi
- Typ
- Skrócona instrukcja obsługi
- Niniejsza instrukcja jest również odpowiednia dla
w innych językach
- español: ATEN CS1964-AT-U Guía de inicio rápido
- italiano: ATEN CS1964-AT-U Guida Rapida
- Deutsch: ATEN CS1964-AT-U Schnellstartanleitung
- português: ATEN CS1964-AT-U Guia rápido
- français: ATEN CS1964-AT-U Guide de démarrage rapide
- 日本語: ATEN CS1964-AT-U クイックスタートガイド
- Türkçe: ATEN CS1964-AT-U Hızlı başlangıç Kılavuzu
- English: ATEN CS1964-AT-U Quick start guide
- русский: ATEN CS1964-AT-U Инструкция по началу работы
Powiązane artykuły
-
ATEN CS19208 Skrócona instrukcja obsługi
-
ATEN CS22H 2-Port USB 4K HDMI Cable KVM Switch Skrócona instrukcja obsługi
-
ATEN CM1284 Skrócona instrukcja obsługi
-
ATEN CM1284 Skrócona instrukcja obsługi
-
ATEN CS1842 Skrócona instrukcja obsługi
-
ATEN CM1164A Skrócona instrukcja obsługi
-
ATEN CS1822 Skrócona instrukcja obsługi
-
ATEN CS1953 Skrócona instrukcja obsługi
-
ATEN CS62KM instrukcja
-
ATEN US3312 instrukcja