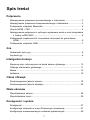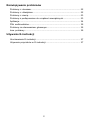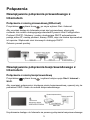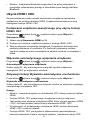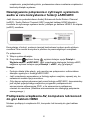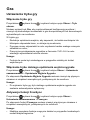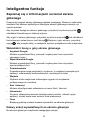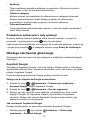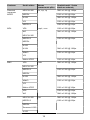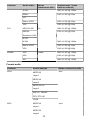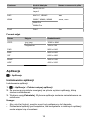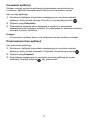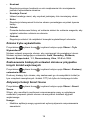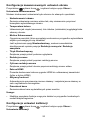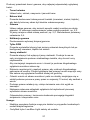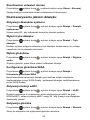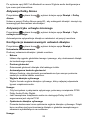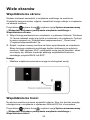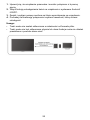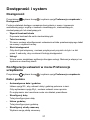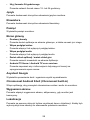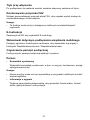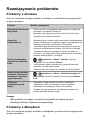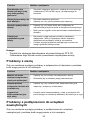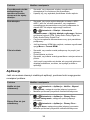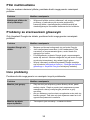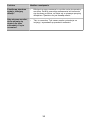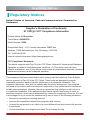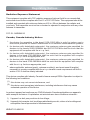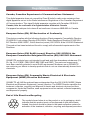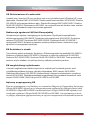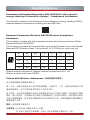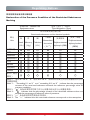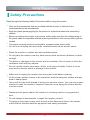MONITOR GAMINGOWY
INSTRUKCJA OBS
Ł
UGI
MONITOR 4K

Spis treści
Połączenia
Nawiązywanie połączenia przewodowego z Internetem............................3
Nawiązywanie połączenia bezprzewodowego z Internetem......................3
Podłączanie urządzeń Bluetooth............................................................... 4
Użycie HDMI i CEC................................................................................... 5
Nawiązywanie połączenia z cyfrowym systemem audio w celu korzystania
z funkcji eARC/ARC..............................................................................6
Podłączanie urządzenia AV, komputera lub konsoli do gier kablem
HDMI..................................................................................................... 6
Podłączanie urządzeń USB....................................................................... 7
Gra
Ustawienia trybu gry.................................................................................. 8
Asystent gry............................................................................................... 9
Inteligentne funkcje
Zapoznaj się z informacjami na temat ekranu głównego.........................10
Obsługa sterowania głosowego............................................................... 11
Media........................................................................................................13
Aplikacje................................................................................................... 16
Obraz i Dźwięk
Dostosowywanie jakości obrazu.............................................................. 18
Dostosowywanie jakości dźwięku............................................................ 22
Wiele ekranów
Współdzielenie ekranu............................................................................. 25
Współdzielenie treści............................................................................... 25
Dostępność i system
Dostępność...............................................................................................27
Konfiguracja ustawień w menu Preferencje urządzenia.......................... 27
Konfiguracja zaawansowanych ustawień systemowych.......................... 29
1

Rozwiązywanie problemów
Problemy z obrazem................................................................................32
Problemy z dźwiękiem............................................................................. 32
Problemy z siecią.....................................................................................33
Problemy z podłączeniem do urządzeń zewnętrznych............................33
Aplikacje................................................................................................... 34
Pliki multimedialne................................................................................... 35
Problemy ze sterowaniem głosowym...................................................... 35
Inne problemy.......................................................................................... 35
Używanie E-instrukcji
Uruchamianie E-instrukcji........................................................................ 37
Używanie przycisków w E-instrukcji........................................................ 37
2

Połączenia
Nawiązywanie połączenia przewodowego z
Internetem
Połączenie z siecią przewodową (Ethernet)
Przyciskiem wybierz ikonę , po czym wybierz Sieć i Internet.
Aby uzyskać dostęp do Internetu przez sieć przewodową, skorzystaj
modemu lub routera obsługującego standard Dynamic Host Configuration
Protocol (DHCP). Modemy i routery obsługujące DHCP automatycznie
podają adres IP, maskę podsieci, bramę i DNS, więc nie trzeba wprowadzać
ich ręcznie. Większość sieci domowych obsługuje DHCP.
Zobacz rysunek poniżej.
Nawiązywanie połączenia bezprzewodowego z
Internetem
Połączenie z siecią bezprzewodową
Przyciskiem wybierz ikonę i wybierz kolejno opcje Sieć i Internet >
Wi-Fi.
Aby nawiązać połączenie z dostępną siecią bezprzewodową, upewnij się, że
posiadasz SSID i hasło do routera bezprzewodowego.
Uzyskiwanie dostępu do Internetu za pomocą połączenia bezprzewodowego:
3

1. Włącz sieć Wi-Fi.
2. Automatycznie wyświetlona zostanie lista sieci.
3. Wybierz sieć bezprzewodową z listy i wprowadź hasło.
4. Jeśli połączenie z siecią nie zostanie wyświetlone na liście, wybierz
opcję Wyświetl wszystko, aby wyświetlić cała listę. Ewentualnie wybierz
opcję Dodaj nową sieć, wprowadź nazwę sieci Wi-Fi, wybierz typ trybu
zabezpieczeń oraz wprowadź hasło.
Podłączanie urządzeń Bluetooth
Podłączanie urządzenia Bluetooth
Parowanie urządzenia Bluetooth, takiego jak słuchawki, głośniki, klawiatury,
mysz Bluetooth, a nawet urządzenia mobilne:
1. Zanim sparujesz urządzenia Bluetooth, upewnij się, że działają w trybie
parowania, następnie zbliż je do monitora. Aby przełączyć urządzenie
Bluetooth w tryb parowania należy zapoznać się z instrukcją obsługi
danego urządzenia.
2. Naciśnij przycisk , aby wybrać ikonę , i wybierz Pilot i akcesoria
> Dodaj akcesoria, aby przełączyć monitor do trybu parowania.
Wyświetlona zostanie lista dostępnych urządzeń Bluetooth.
3. Wybierz pożądane urządzenie z listy, a następnie postępuj zgodnie z
instrukcjami wyświetlanymi na ekranie. Jeśli wyświetlony zostanie monit
o podanie kodu, zapoznaj się z odpowiednią sekcją w instrukcji obsługi
urządzenia. Sparowane urządzenie będzie połączone i zapisane w
monitorze.
Uwaga:
• Jeśli osiągnięta zostanie maksymalna liczba sparowanych urządzeń,
zanim sparujesz kolejne urządzenie, usuń jedną z poprzednich par.
Odtwarzanie dźwięku z monitora za pośrednictwem
urządzeń Bluetooth
1. Sparuj urządzenia audio Bluetooth, korzystając z funkcji Bluetooth
monitora. Szczegółowy opis nawiązywania łączności i obsługi znajdziesz
w instrukcji obsługi urządzenia audio, np. głośnika Bluetooth, soundbara
czy słuchawek.
2. Przyciskiem wybierz ikonę , wybierz kolejno opcje Dźwięk >
Wyjście audio, a następnie wybierz opcję Bluetooth, aby odtwarzać
dźwięk z telewizora za pośrednictwem urządzeń Bluetooth.
Uwaga:
• W zależności od urządzenia Bluetooth mogą wystąpić problemy ze
zgodnością.
4

• Monitor i urządzenie Bluetooth mogą utracić ze sobą połączenie w
przypadku przeniesienia jednego z elementów poza zasięg interfejsu
Bluetooth.
Użycie HDMI i CEC
Za pośrednictwem pilota możesz kontrolować urządzenia zewnętrzne
podłączone do monitora kablami HDMI. Urządzenia zewnętrzne muszą
obsługiwać funkcje HDMI i CEC.
Podłączanie urządzenia zewnętrznego przy użyciu funkcji
HDMI i CEC
Przyciskiem wybierz ikonę i wybierz kolejno opcje Wejścia >
Sterowanie HDMI.
1. Ustaw opcję Sterowanie HDMI na Wł.
2. Podłącz do monitora urządzenie zgodne z funkcją HDMI i CEC.
3. Włącz połączone urządzenie zewnętrzne. Urządzenie automatycznie
nawiąże połączenie z monitorem. Po finalizacji połączenia możesz
uzyskać dostęp do menu urządzenia na ekranie monitora, korzystając z
pilota.
Włączanie automatycznego wyłączania urządzenia
Przyciskiem wybierz ikonę i wybierz kolejno opcje Wejścia >
Automatyczne wyłączanie urządzenia.
Ustaw opcję Wł., aby automatycznie wyłączać zgodne urządzenia
zewnętrzne CEC po wyłączeniu monitora.
Aktywacja funkcji Wyświetla automatyczne uruchomienie
Przyciskiem wybierz ikonę i wybierz kolejno opcje Wejścia >
Wyświetla automatyczne uruchomienie.
Ustaw opcję Wł., aby automatycznie włączać monitor po włączeniu zgodnego
zewnętrznego urządzenia CEC.
Uwaga:
• Monitor i urządzenie zgodne ze standardem CEC należy połączyć kablem
HDMI.
• Funkcja HDMI i CEC połączonego urządzenia musi być włączona.
• Jeśli podłączone zostanie urządzenie HDMI, które nie jest zgodne z HDMI
i CEC, nie będą działać żadne funkcje sterowania HDMI i CEC.
• W zależności od podłączonego urządzenia HDMI, funkcja sterowania
HDMI i CEC może nie działać.
• Funkcja HDMI i CEC jest zgodna z odtwarzaniem jednodotykowym,
kontrolą trasowania, trybem czuwania systemu, transferem nazwy OSD
5

urządzenia, przejściówką pilota, podawaniem stanu zasilania urządzenia i
kontrolą dźwięku systemu.
Nawiązywanie połączenia z cyfrowym systemem
audio w celu korzystania z funkcji eARC/ARC
Jeśli chcesz za pośrednictwem funkcji Enhanced Audio Return Channel
(eARC) / Audio Return Channel (ARC) wysyłać kablem HDMI dźwięk z
monitora do cyfrowego systemu audio, podłącz go kablem HDMI 3 do złącza
(eARC) monitora.
Korzystając z funkcji, możesz również kontrolować system audio pilotem
monitora. Nie musisz korzystać z pilotów do poszczególnych urządzeń.
Po połączeniu:
1. Włącz system dźwięku.
2. Przyciskiem wybierz ikonę , wybierz kolejno opcje Dźwięk >
Wyjście audio > eARC/ARC. Jeśli urządzenie obsługuje funkcję eARC,
najpierw wybierz kolejno opcje Dźwięk > eARC, aby ją włączyć.
Uwaga:
• Funkcja działa tylko wtedy, gdy monitor ma połączenie z odbiornikiem
dźwięku zgodnym z funkcją eARC/ARC.
• Jeśli urządzenie wyposażono w funkcję wyboru wejścia, upewnij się, że
ustawiona została opcja monitora.
• Gdy złącze wykorzystywane jest przez funkcję eARC/ARC, dopuszczalny
jest użytek pojedynczego wejścia w przypadku podłączenia do
wzmacniacza odtwarzacza DVD, o ile wzmacniacz podłączono
również do monitora. (Niektóre wzmacniacze nie obsługują połączenia
szeregowego.)
Podłączanie urządzenia AV, komputera lub konsoli
do gier kablem HDMI
Możesz podłączyć urządzenie AV, komputer lub konsolę do gier kablem
HDMI.
6

Po połączeniu:
1. Włącz urządzenie.
2. Przyciśnij przycisk na pilocie i wybierz odpowiednie złącze HDMI jako
źródło wejściowe.
Uwaga:
• Wyłącznie port HDMI 3/4 obsługuje standard HDMI 2.1. Jeśli chcesz
skorzystać z funkcji timingu UHD @120 Hz, wybierz kolejno opcje Menu >
Format HDMI > Format ulepszony.
• Więcej informacji o łączności znajdziesz w sekcji „Wielojęzyczny
przewodnik instalacji”.
• Niektóre urządzenia, takie jak odtwarzacze DVD, wymagają konfiguracji
funkcji wysyłania sygnału HDMI. Wskazówki podano w instrukcji obsługi
urządzenia.
• Jeśli monitor nie odtwarza dźwięku, zmień ustawienia dźwięku
urządzenia.
Podłączanie urządzeń USB
Podłącz urządzenie USB (np. dysk twardy, pendrive'a lub aparat cyfrowy) do
telewizora, aby przejrzeć zdjęcia lub odtworzyć muzykę.
• Obecnie telewizor obsługuje dostępne na rynku urządzenia
magazynujące USB 4 GB, 8 GB, 16 GB, 32 GB, 64 GB, 128 GB i
podobnych rozmiarów oraz dyski twarde do 8 TB.
• Obsługiwany format: NTFS, FAT32.
• Niektóre aparaty cyfrowe mogą być niezgodne z monitorem.
7

Gra
Ustawienia trybu gry
Włączenie trybu gry
Przyciskiem wybierz ikonę i wybierz kolejno opcje Obraz > Tryb
obrazu.
Możesz wybrać tryb Gra, aby zoptymalizować konfigurację monitora i
cieszyć się doskonałymi wrażeniami z gier komputerowych lub konsolowych
wyświetlanych na monitorze.
W trybie gry:
• Redukcje opóźnienia wejścia, aby zapewnić, że każde naciśnięcie lub
kliknięcie odpowiada temu, co dzieje się na ekranie;
• Poprawę czasu odpowiedzi iw celu uzyskania bardzo małego rozmycia
obiektów w ruchu;
• Precyzyjne przetwarzanie sygnałów w formacie YUV 4:4:4 w celu
wiernego wyświetlania kolorów obrazu.
Uwaga:
• Funkcja ta może być niedostępna w przypadku niektórych źródeł
wejściowych.
Włączanie trybu niskiego opóźnienia wejścia sygnału
Przyciskiem wybierz ikonę i wybierz kolejno Obraz > Ustawienia
zaawansowane > Opóźnienie Wyjścia Sygnału.
Po włączeniu Opóźnienie Wyjścia Sygnału możesz cieszyć się płynnym
obrazem z urządzeń zewnętrznych, podłączonych do monitora.
Uwaga:
• Po wybraniu trybu gry tryb niskiego opóźnienia wejścia sygnału nie
zostanie automatycznie wyłączony.
Aktywacja funkcji FreeSync
Przyciskiem wybierz ikonę i wybierz kolejno opcje Obraz >
Ustawienia zaawansowane > Freesync.
Po włączeniu funkcji Freesync możesz cieszyć się płynnym obrazem z
urządzeń zewnętrznych, podłączonych do monitora.
Uwaga:
• Niektóre powyższe funkcje mogą nie działać w przypadku konkretnych
modeli/krajów/regionów.
8

Asystent gry
Informacje o grach
W trybie sygnału wejściowego HDMI naciśnij przycisk na pilocie, aby
wybrać Gry i wybierz Informacje o grach.
Skonfiguruj ustawienia związane z grami FPS (First Person Shooting).
•Licznik czasu gry
Wybierz tryb licznika czasu, włącznie z wyłączeniem, odliczaniem w górę
lub w dół Aby wyłączyć tę funkcję, ustaw na wyłączenie.
•Częstotliwość odświeżania
Włącz lub wyłącz ustawienie odświeżania w czasie rzeczywistym.
•Informacje o lokalizacji
Określ lokalizację informacji pokazywanych na ekranie.
Celownik
Naciśnij przycisk na pilocie, aby wybrać Gry i wybierz Celownik.
Wybierz typ celownika, pasujący do środowiska gry. Bardzo ułatwia to
celowanie.
Wyrównanie wyświetlacza
Naciśnij przycisk na pilocie, aby wybrać Gry i włącz lub wyłącz
Wyrównanie wyświetlacza.
Po włączeniu tej funkcji z czterech stron ekranu wyświetlane są linie
wyrównania, zapewniające wygodne narzędzie do idealnego wyrównania
wielu monitorów.
9

Inteligentne funkcje
Zapoznaj się z informacjami na temat ekranu
głównego
Przejrzysty wygląd ekranu głównego ułatwia nawigację. Możesz z łatwością
dodawać lub usuwać aplikacje w interfejsie ekranu głównego zależnie od
swoich potrzeb.
Aby uzyskać dostęp do ekranu głównego, przyciśnij na pilocie przycisk i
strzałkami kierunkowymi dokonaj wyboru.
Aby wyjść z ekranu głównego, przyciśnij na pilocie przycisk lub strzałkami
kierunkowymi ustaw kursor nad ikoną Wejścia u góry ekranu, przyciśnij
opcję , aby przejść dalej, a następnie wybierz pożądane źródło wejściowe.
Wskaźniki i ikony u góry ekranu głównego
•Asystent Google
Możesz wyszukiwać filmy, piosenki i wykonywać inne czynności,
używając mowy.
•Wyszukiwarka Google
Możesz wyszukiwać filmy, piosenki i wykonywać inne czynności,
wprowadzając tekst.
•Powiadomienia
Powiadomienia mogą pochodzić z systemu, z urządzeń zewnętrznych,
aplikacji, odtwarzaczy multimedialnych i podobnych źródeł.
•Wejścia
Wybierz źródło wejściowe odbierające sygnał od urządzenia
podłączonego do monitora.
•Sieć i Internet
Możesz skonfigurować ustawienia w menu Sieć i Internet.
•Ustawienia
W menu Ustawienia możesz skonfigurować monitor, ustawić opcje
aplikacji, dodać konta oraz zmienić inne preferencje.
•Czas
Bieżącą godzinę możesz zawsze sprawdzić na ekranie głównym.
Nazwy sekcji wyświetlanych na ekranie głównym
Na ekranie głównym znajdziesz następujące sekcje:
10

•Aplikacje
Tutaj znajdziesz wszystkie aplikacje na monitorze. Możesz korzystać z
wielu usług, w tym ze strumieniowania wideo.
•Odtwórz następny
Możesz wybrać typ zawartości do odtworzenia w następnej kolejności.
Możesz również ręcznie dodać kolejny program do odtworzenia,
przyciskając i przytrzymując programy na ekranie głównym.
•Polecana zawartość
Tutaj wyświetlana jest zawartość premium i możesz szybko wprowadzić
treści, które chcesz.
Zarządzanie aplikacjami z listy aplikacji
Na liście aplikacji wybierz aplikację, którą chcesz otworzyć, usunąć lub
przenieść, i przytrzymaj przycisk , aby nią zarządzać.
Jeśli twoja ulubiona aplikacja nie znajduje się na ekranie głównym, wybierz ją
i przytrzymaj przycisk , a następnie wybierz opcję Dodaj do ulubionych.
Obsługa sterowania głosowego
Sterowanie głosowe może nie być dostępne w niektórych modelach/krajach/
regionach.
Asystent Google
Skonfiguruj Asystenta Google i ciesz się usługą. Możesz pytać o informacje,
wyszukiwać ulubione filmy, sterować monitorem i robić inne rzeczy, po prostu
pytając Asystenta Google.
Przed konfiguracją Asystenta Google podłącz monitor do sieci.
Zaloguj się do Asystenta Google na monitorze
1. Przejdź do opcji > Ustawienia > Preferencje urządzenia >
Asystent Google. Włącz Asystenta Google
2. Przejdź do opcji > Ustawienia > Konta i logowanie.
3. Zaloguj się, aby uzyskać nowe aplikacje, rekomendacje, filmy i wiele
więcej z Google. Do logowania możesz użyć telefonu, komputera
lub pilota. Możesz też wybrać Asystenta Google w przewodniku, gdy
włączysz monitor po raz pierwszy.
Jak uruchomić Asystenta Google
Możesz wybrać jeden ze sposobów włączania Asystenta Google.
•Naciśnij przycisk , aby wybrać Ustawienia > Preferencje
urządzenia > Asystent Google.
11

•Naciśnij przycisk , aby wybrać ikonę / na górze ekranu głównego
do Asystent Google.
•Naciśnij przycisk na pilocie.
Uwaga:
• Funkcja Asystenta Google może być niedostępna w przypadku
konkretnych modeli/krajów/regionów.
• Powyższe etapy ustawień mogą się różnić w zależności od urządzenia.
Obsługa sterowania głosowego
Asystent Google może odpowiadać na pytania lub pomagać w zmianach
ustawień monitora.
Przed użyciem tej funkcji podłącz monitor do internetu i zaloguj się na konto
Google, naciskając przycisk , wybierając ikonę , a następnie opcję
Konta i logowanie.
Konfiguracja sterowania głosowego
1. Przełącz przycisk sterowania na dole monitora na , aby włączyć
Asystenta Google.
2. Zacznij rozmowę, mówiąc „Hey, Google”. Wyświetlone zostanie okno
dialogowe u dołu ekranu monitora. W tym samym czasie podświetlona
zostanie kontrolka.
3. Kontynuuj dialog, mówiąc np. „Jaka dziś pogoda” lub „głośniej”.
Tryb bezekranowy
> Ustawienia > System zaawansowany > Tryb bezekranowy
Funkcja pozwala mówić do funkcji Asystent Google nawet wtedy, gdy ekran
jest wyłączony.
W trybie bezekranowym funkcja Asystent Google jest stale dostępna.
Dzięki temu pomoże Ci również wtedy, gdy ekran jest wyłączony. Po prostu
powiedz „Hey, Google”.
Funkcja wpłynie na pobór mocy w trybie gotowości. Aby ją wyłączyć,
naciśnij przycisk w celu wybrania ikony i wybierz opcję System
zaawansowany > Tryb bezekranowy.
Uwaga:
• Asystent Google i niektóre funkcje są dostępne w ograniczonym zakresie
krajów/regionów/języków.
12

Media
Funkcja multimedialna to centralna lokalizacja, w której można przeglądać
lub słuchać różnego rodzaju treści, takich jak zdjęcia, muzyka i filmy. Treść
multimedialną można przeglądać na następujące sposoby:
• Dysk USB lub dysk twardy.
• Kompatybilne telefony komórkowe, tablety lub inne urządzenia osobiste:
możesz przesyłać strumieniowo filmy, muzykę i zdjęcia zapisane w
zgodnym urządzeniu osobistym i odtwarzać lub wyświetlać zawartość na
monitorze.
Przeglądanie zawartości
Istnieją dwa sposoby dostępu do menu Media:
• Podłączenie urządzenia USB. Wyświetlony zostanie monit o
potwierdzenie lub rezygnację z otwarcia strony Media.
•Gdy urządzenie USB jest podłączone do telewizora, ale na monitorze
nie została wyświetlona strona Media, naciśnij przycisk , aby wybrać
Aplikacje > Media.
Aby przeglądać zawartość zależnie od pożądanego typu multimediów:
1. Przejdź do karty Menu na ekranie i wybierz Wszystkie multimedia, Filmy,
Zdjęcia, Muzyka.
2. Kliknij nazwę folderu zawierającego pożądaną zawartość.
3. Dokonaj wyboru, aby odtworzyć zawartość.
Jeśli chcesz zamknąć centrum multimedialne, na pilocie naciśnij przycisk .
Lista formatów multimediów
Ze względu na różnice w narzędziach programistycznych i inne czynniki,
niektóre z wymienionych formatów plików mogą nie być obsługiwane.
Format wideo
Kontener Kodek wideo Nazwa
rozszerzenia pliku
Rozdzielczość i liczba
klatek na sekundę
MPG MPEG1/2 .mpg .mpeg
MPEG1/2
MPEG4
1920 x 1080 @ 60fps
Strumień
programu
MPEG
H.264
.DAT, .VOB, .MPG,
.MPEG
3840 x 2160 @ 120fps
13

Kontener Kodek wideo Nazwa
rozszerzenia pliku
Rozdzielczość i liczba
klatek na sekundę
HEVC/H.265 3840 x 2160 @ 120fps
MPEG4 1920 x 1080 @ 60fps
H.264 3840 x 2160 @ 120fps
VC1 1920 x 1080 @ 60fps
Strumień
transportu
MPEG
MPEG1/2
.ts, .trp, .tp
1920 x 1080 @ 60fps
VP8 1920 x 1080 @ 60fps
AV1
HEVC/H.265
3840 x 2160 @ 120fps
MPEG1/2
MPEG4
H.263
1920 x 1080 @ 60fps
H.264 3840 x 2160 @ 120fps
WMV3
VC1
1920 x 1080 @ 60fps
MP4
Motion JPEG
.mp4, .mov
1920 x 1080 @ 30fps
VP9
HEVC/H.265
3840 x 2160 @ 120fps
MPEG1/2
MPEG4
1920 x 1080 @ 60fps
H.264 3840 x 2160 @ 120fps
WMV3
VC1
1920 x 1080 @ 60fps
Motion JPEG 1920 x 1080 @ 30fps
VP8 1920 x 1080 @ 60fps
MKV
AV1
.mkv
3840 x 2160 @ 120fps
HEVC/H.265 3840 x 2160 @ 120fps
MPEG1/2
MPEG4
Sorenson H.263
AVI
H.263
.avi
1920 x 1080 @ 60fps
14

Kontener Kodek wideo Nazwa
rozszerzenia pliku
Rozdzielczość i liczba
klatek na sekundę
H.264 3840 x 2160 @ 120fps
WMV3
VC1
1920 x 1080 @ 60fps
Motion JPEG 1920 x 1080 @ 30fps
VP8 1920 x 1080 @ 60fps
HEVC/H.265 3840 x 2160 @ 120fps
MPEG4
Sorenson H.263
H.263
1920 x 1080 @ 60fps
H.264 3840 x 2160 @ 120fps
Motion JPEG 1920 x 1080 @ 30fps
FLV
VP8
.flv
1920 x 1080 @ 60fps
VP9 3840 x 2160 @ 120fps
VP8 1920 x 1080 @ 60fps
WEBM
AV1
.webm
3840 x 2160 @ 120fps
Format audio
Kontener Kodeki dźwięku Nazwa rozszerzenia pliku
MPEG1/2
Layer1
MPEG1/2
Layer2
MPEG1/2/2.5
Layer3
AAC-LC, HEAAC
DTS, DTS HD
WAV
LPCM
.wav
MPEG1/2
Layer1
MP3
MPEG1/2
Layer2
.mp3
15

Kontener Kodeki dźwięku Nazwa rozszerzenia pliku
MPEG1/2/2.5
Layer3
AAC AAC-LC, HEAAC .aac
WMA7, WMA8, WMA9
WMA Pro
WMA
WMA9 Pro
.wma, .wmv
FLAC FLAC .flac
Format zdjęć
Obraz Zdjęcia Rozdzielczość
.jpg .jpeg 15360 x 8640JPEG
Progressive 1024 x 768
PNG 9600 x 6400
BMP 9600 x 6400
GIF 6400 x 4800
WebP 3840 x 2160
HEIF 4000 x 3000
Aplikacje
> Aplikacje
Instalowanie aplikacji
Instalowanie aplikacji:
1. > Aplikacje > Pobierz więcej aplikacji.
2. Za pomocą przycisków nawigacji na pilocie wybierz aplikację, którą
chcesz zainstalować.
3. Wybierz opcję Zainstaluj. Wybrana aplikacja zostanie zainstalowana na
monitorze.
Uwaga:
• Aby użyć tej funkcji, monitor musi być podłączony do Internetu.
• Dodawanie aplikacji jest bezpłatne, ale korzystanie z niektórych aplikacji
może wiązać się z kosztami.
16

Usuwanie aplikacji
Możesz usunąć wyłącznie aplikacje zainstalowane samodzielnie na
monitorze. Aplikacji zainstalowanych fabrycznie nie można usunąć.
Aby usunąć aplikację:
1. Na ekranie Aplikacje przyciskami nawigacyjnymi na pilocie wybierz
aplikację, którą chcesz usunąć. Przyciśnij i przytrzymaj przycisk .
2. Wybierz opcję Odinstaluj.
3. Wyświetlone zostanie okno dialogowe z monitem o ewentualne
potwierdzenie dezinstalacji aplikacji. Po potwierdzeniu aplikacja zostanie
usunięta z ekranu Aplikacje.
Uwaga:
• Po usunięciu aplikacji dane z nią związane również zostaną usunięte.
Przenoszenie ikon aplikacji
Aby przesunąć aplikację:
1. Na ekranie Aplikacje przyciskami nawigacyjnymi na pilocie wybierz
aplikację, którą chcesz przenieść. Przyciśnij i przytrzymaj przycisk .
2. Wybierz opcję Przenieś.
3. Przyciskami nawigacyjnymi na pilocie przenieś aplikację do nowej
lokalizacji. Naciśnij przycisk , aby potwierdzić.
17

Obraz i Dźwięk
Dostosowywanie jakości obrazu
Korzystanie z podświetlenia
Przyciskiem wybierz ikonę i wybierz kolejno opcje Obraz >
Podświetlenie.
Możesz zmienić ogólną jasność ekranu.
•Kontrola dynamicznego podświetlenia (jeśli obsługiwane jest lokalne
przyciemnianie)
Umożliwia monitorowi automatyczne dostosowanie podświetlenia według
sekcji w zależności od zmian w obrazie i zwiększenie kontrastu.
•Poziom podświetlenia
• Pozwala dostosować jasność wyświetlanych obrazów. Im niższa wartość,
tym ciemniejsze obrazy.
•Automatyczny czujnik światła
Umożliwia monitorowi automatyczne dostosowanie ustawień obrazu w
zależności od natężenia światła w pomieszczeniu.
•Zmiana czujnika światła
Możesz ustawić dolny limit zakresu regulacji podświetlenia
dynamicznego. Funkcja ogranicza pobór mocy, a wraz z nim koszt
eksploatacji urządzenia.
Uwaga:
• Niektóre powyższe funkcje mogą nie działać w przypadku konkretnych
modeli/krajów/regionów.
Wybór trybu obrazu
Przyciskiem wybierz ikonę i wybierz kolejno opcje Obraz > Tryb
obrazu.
Możesz wybrać tryb obrazu gwarantujący najlepsze doznania wzrokowe.
Regulacja jakości obrazu poszczególnych trybów obrazu
Naciśnij przycisk , aby wybrać ikonę i wybierz opcję Obraz > Kontrast,
Korekcja Czerni, Kolor, Odcień lub Ostrość.
Wybierz tryb obrazu i dostosuj ustawienia.
18

•Kontrast
Regulacja poziomu kontrastu w celu zwiększenia lub zmniejszenia
jasności wyświetlania obrazów.
•Korekcja Czerni
Ustaw korekcję czerni, aby uzyskać jaśniejszy lub ciemniejszy obraz.
•Kolor
Regulacja intensywność kolorów obrazu pozwalające uzyskać żywsze
barwy.
•Odcień
Pozwala dostosować kolory od odcienia zieleni do odcienia magenta, aby
oglądać naturalne odcienie na ekranie.
•Ostrość
Regulacja ostrości lub miękkości krawędzi wyświetlanych obrazów.
Zmiana trybu wyświetlania
Przyciskiem wybierz ikonę i wybierz kolejno opcje Obraz > Tryb
Wyświetlania.
Możesz ustawić proporcje obrazu, aby rozciągnąć lub powiększyć obraz.
Możesz wybrać następujące ustawienia: Auto, Normalny, Zbliżenie,
Szeroki, Bezpośredni, 1:1, Panoramiczny, Kino, 21:9 lub 32:9.
Zastosowanie bieżących ustawień obrazu w przypadku
innych źródeł wejściowych
Przyciskiem wybierz ikonę i wybierz kolejno opcje Obraz > Zastosuj
ustawienia obrazu.
Dostosuj bieżący tryb obrazu, aby zastosować go do wszystkich źródeł (w
tym urządzeń zewnętrznych i źródeł OTT) lub tylko do bieżącego źródła.
Aktywacja funkcji Smart Scene
Przyciskiem wybierz ikonę i wybierz kolejno opcje Obraz > Smart
Scene.
Włącz, aby umożliwić monitorowi rozpoznawanie sceny w oglądanym
materiale i poprawić jakość obrazu na wszystkich źródłach sygnału
wejściowego.
Uwaga:
• Niektóre aplikacje mogą ograniczać wykorzystywanie rozpoznawania
zawartości.
19
Strona się ładuje...
Strona się ładuje...
Strona się ładuje...
Strona się ładuje...
Strona się ładuje...
Strona się ładuje...
Strona się ładuje...
Strona się ładuje...
Strona się ładuje...
Strona się ładuje...
Strona się ładuje...
Strona się ładuje...
Strona się ładuje...
Strona się ładuje...
Strona się ładuje...
Strona się ładuje...
Strona się ładuje...
Strona się ładuje...
Strona się ładuje...
Strona się ładuje...
Strona się ładuje...
Strona się ładuje...
Strona się ładuje...
Strona się ładuje...
Strona się ładuje...
Strona się ładuje...
Strona się ładuje...
-
 1
1
-
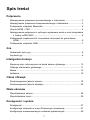 2
2
-
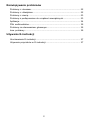 3
3
-
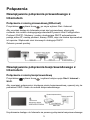 4
4
-
 5
5
-
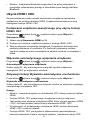 6
6
-
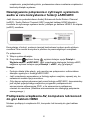 7
7
-
 8
8
-
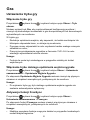 9
9
-
 10
10
-
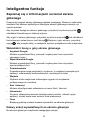 11
11
-
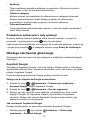 12
12
-
 13
13
-
 14
14
-
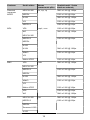 15
15
-
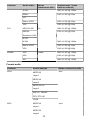 16
16
-
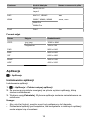 17
17
-
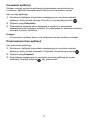 18
18
-
 19
19
-
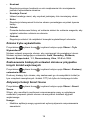 20
20
-
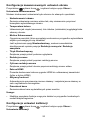 21
21
-
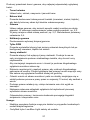 22
22
-
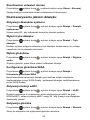 23
23
-
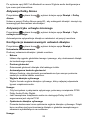 24
24
-
 25
25
-
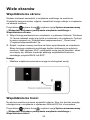 26
26
-
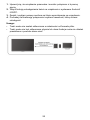 27
27
-
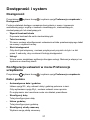 28
28
-
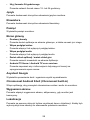 29
29
-
 30
30
-
 31
31
-
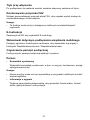 32
32
-
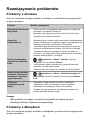 33
33
-
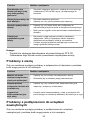 34
34
-
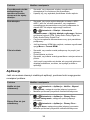 35
35
-
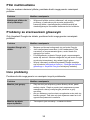 36
36
-
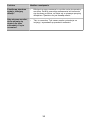 37
37
-
 38
38
-
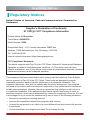 39
39
-
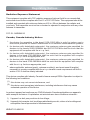 40
40
-
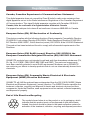 41
41
-
 42
42
-
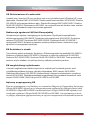 43
43
-
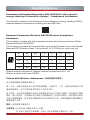 44
44
-
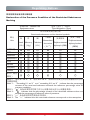 45
45
-
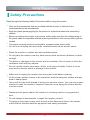 46
46
-
 47
47
Powiązane artykuły
Inne dokumenty
-
Samsung QE65Q67AAU Instrukcja obsługi
-
Samsung UE55TU8002K Instrukcja obsługi
-
Samsung BE43T-H Instrukcja obsługi
-
Samsung UE55TU8002K Instrukcja obsługi
-
Samsung UE58TU7172U Instrukcja obsługi
-
Samsung UE70RU7092U Instrukcja obsługi
-
Samsung QE55Q60RAT Instrukcja obsługi
-
Samsung QE55Q950RBT Instrukcja obsługi
-
Samsung SP-LSP9TFA Instrukcja obsługi
-
Samsung UE70TU7102K Instrukcja obsługi