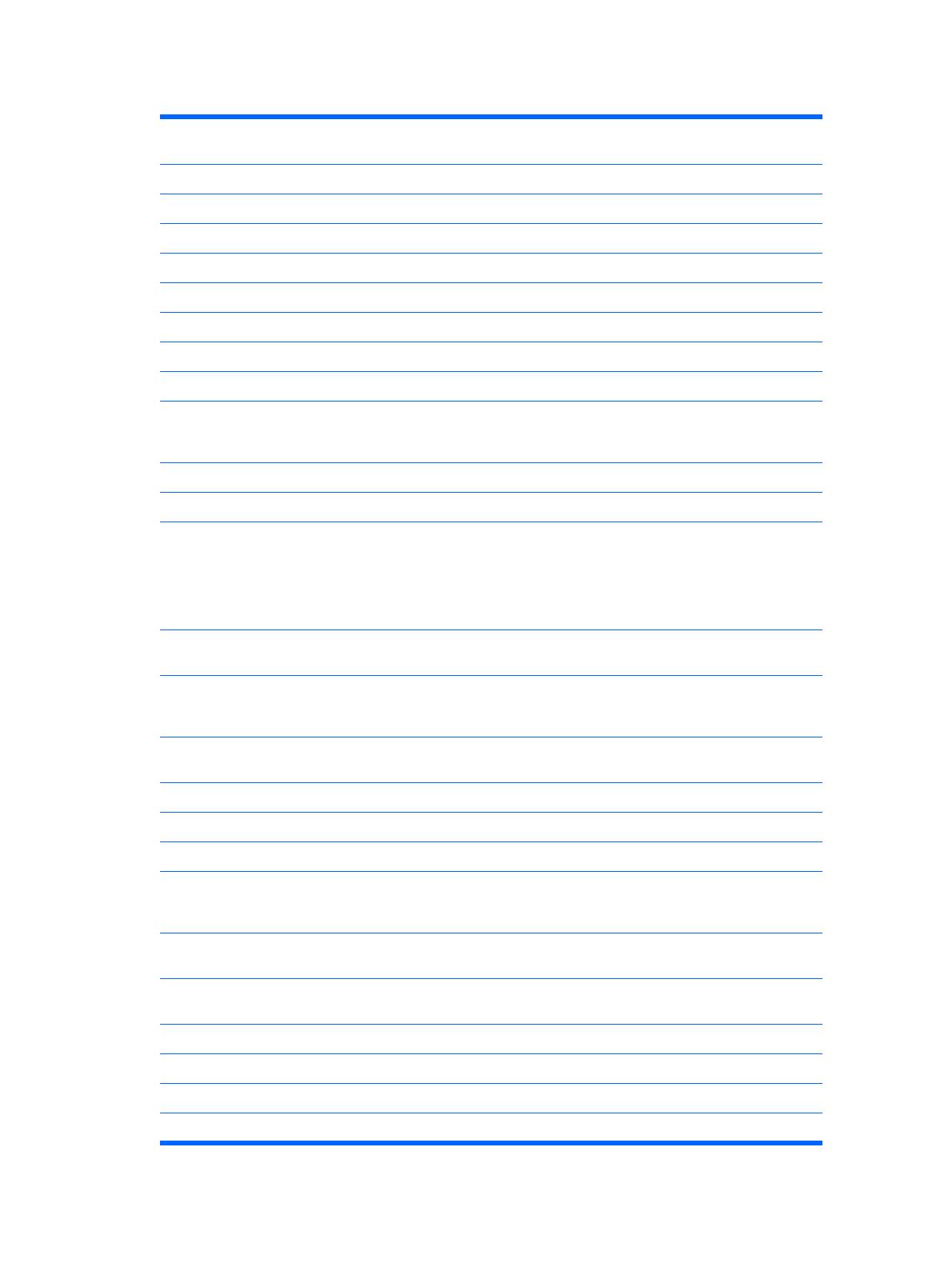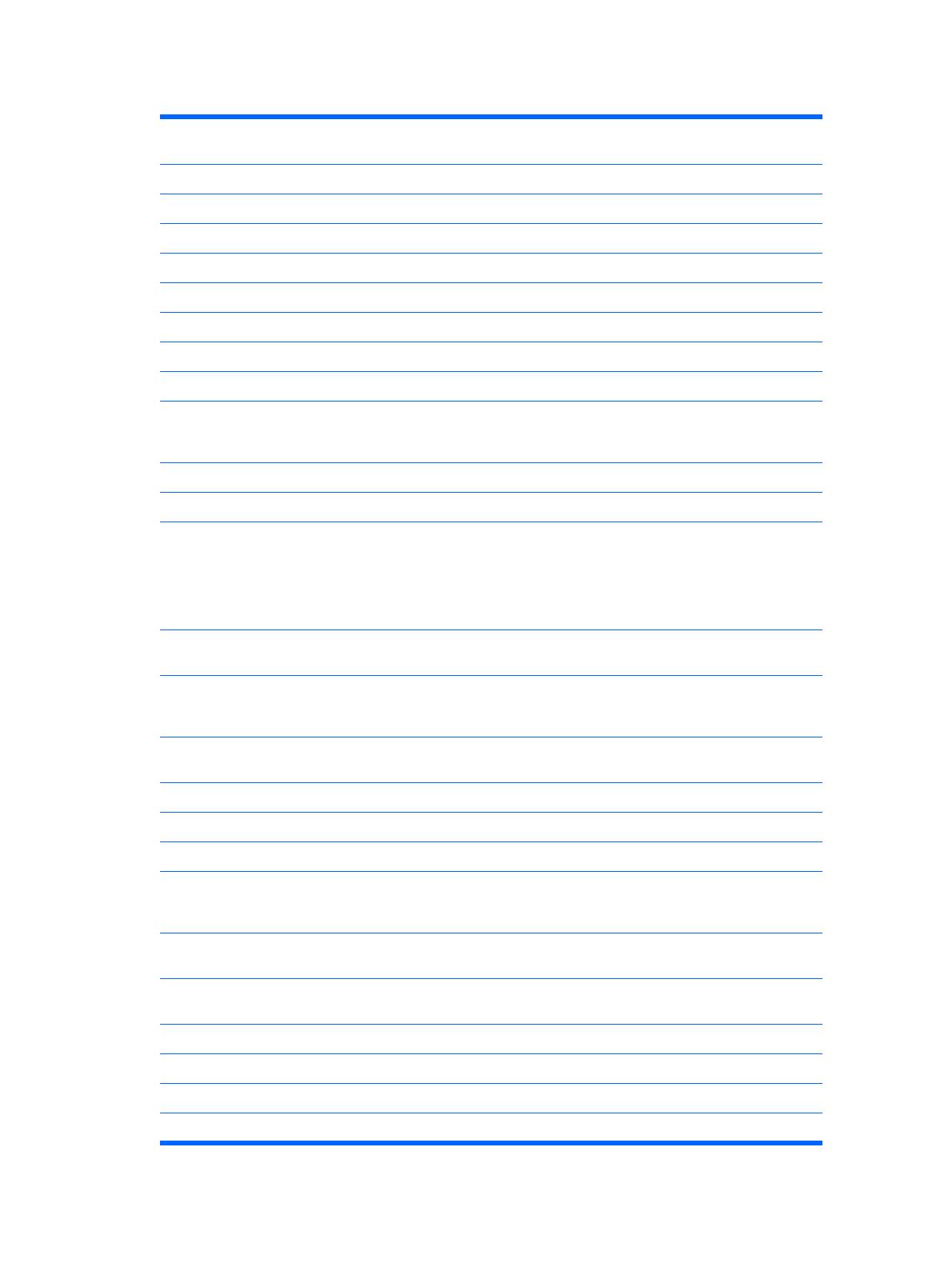
Tabela 1-4 Funkcje klawisza z logo systemu Windows
Następujące funkcje klawisza z logo systemu Windows są dostępne w systemach Microsoft Windows XP, Microsoft
Windows Vista i Micorosft Windows 7.
Klawisz z logo Windows
Wyświetla lub ukrywa menu Start.
Klawisz z logo Windows + d Wyświetla pulpit.
Klawisz z logo Windows + m Minimalizuje wszystkie otwarte aplikacje.
Shift + klawisz z logo Windows + m Cofa minimalizację wszystkich otwartych aplikacji.
Klawisz z logo Windows + e Otwiera okno dialogowe Mój komputer.
Klawisz z logo Windows + f Otwiera okno dialogowe Znajdź dokument.
Klawisz z logo Windows + Ctrl + f Otwiera okno dialogowe Znajdź komputer.
Klawisz z logo Windows + F1 Uruchamia Pomoc systemu Windows.
Klawisz z logo Windows + l Blokuje komputer podłączony do domeny sieciowej lub umożliwia
przełączanie użytkowników (w przypadku komputera, który nie
jest podłączony do domeny sieciowej).
Klawisz z logo Windows + r Otwiera okno dialogowe Uruchamianie.
Klawisz z logo Windows + u Uruchamia Menedżera narzędzi.
Klawisz z logo Windows + Tab System Windows XP – przełącza cyklicznie między przyciskami
paska zadań
Systemy Windows Vista i Windows 7 – przełącza cyklicznie
między programami na pasku zadań za pomocą funkcji
Przerzucanie okien 3W
Oprócz opisanych powyżej funkcji klawisza z logo systemu Windows w systemach Microsoft Windows Vista
i Windows 7 dostępne są również następujące funkcje.
Ctrl + klawisz z logo Windows + Tab
Klawisze ze strzałkami umożliwiają cykliczne przełączanie między
programami na pasku zadań za pomocą funkcji Przerzucanie
okien 3W.
Klawisz z logo Windows + Klawisz spacji Umożliwia przesuwanie gadżetów na wierzch i wybieranie paska
bocznego systemu Windows.
Klawisz z logo Windows + g Przełącza cyklicznie między gadżetami paska bocznego.
Klawisz z logo Windows + t Przełącza cyklicznie między programami na pasku zadań.
Klawisz z logo Windows + u Uruchamia Centrum ułatwień dostępu.
Klawisz z logo Windows + Dowolny klawisz
numeryczny
Uruchamia skrót szybkiego uruchamiania zajmujący pozycję
odpowiadającą cyfrze (np. klawisz z logo Windows + 1 uruchamia
pierwszy skrót w menu szybkiego uruchamiania).
Oprócz opisanych powyżej funkcji klawisza z logo systemu Windows w systemie Microsoft Windows 7 dostępne są
również następujące funkcje.
Klawisz z logo Windows + Ctrl + b
Przełącza do programu, który wyświetlił komunikat w obszarze
powiadomień.
Klawisz z logo Windows + p Umożliwia wybranie trybu wyświetlania prezentacji.
Klawisz z logo Windows + strzałka w górę Maksymalizuje okno.
Klawisz z logo Windows + strzałka w lewo Dociska okno do lewej krawędzi ekranu.
Klawisz z logo Windows + strzałka w prawo Dociska okno do prawej krawędzi ekranu.
PLWW Klawiatura 5