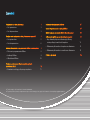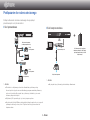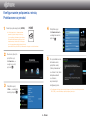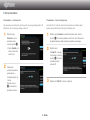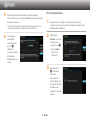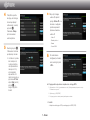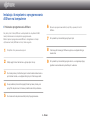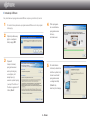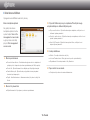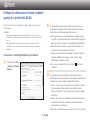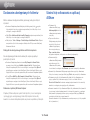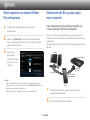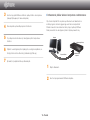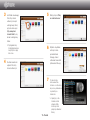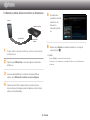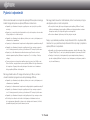PODRĘCZNIK UŻYTKOWNIKA

Zawartość
※ Funkcje mogą się różnić w zależności od modelu odtwarzacza.
※ Rysunki w poniższej instrukcji zostały utworzone tylko w celach ilustracyjnych i mogą się różnić nieznacznie od rzeczywistego wyglądu urządzenia.
Podłączanie do routera sieciowego 3
• Sieć przewodowa 3
• Sieć bezprzewodowa 3
Konfigurowanie połączenia z siecią: Podstawowe czynności 4
• Sieci przewodowe 5
• Sieci bezprzewodowe 6
Instalacja i korzystanie z oprogramowania AllShare na komputerze 8
• Pobieranie oprogramowania AllShare 8
• Instalacja AllShare 9
• Układ ekranu AllShare 10
Podłącz do odtwarzacza i innych urządzeń zgodnych
z protokołem DLNA 11
• Zezwalanie na dostęp podłączonego urządzenia 11
Dodawanie udostępnianych folderów 12
Utwórz listę odtwarzania w aplikacji AllShare 12
Wybór urządzenia na ekranie AllShare Play odtwarzacza 13
Odtwarzanie płyt Blu-ray przy użyciu innych urządzeń 13
• Aby odtwarzać plik przez odtwarzacz płyt Blu-ray,
można podłączyć smartfon do komputera 13
• Odtwarzanie plików wideo z komputera w odtwarzaczu 14
• Odtwarzanie plików wideo ze smartfonu w odtwarzaczu 16
Pytania i odpowiedzi 17

3 - Polski
Podłączanie do routera sieciowego
Podłącz odtwarzacz do routera sieciowego stosując jedną z
przedstawionych na tej stronie metod.
❙
Sieć przewodowa
✎
Notatki
● W zależności od używanego rutera lub od zasad danego dostawcy usług
internetowych dostęp do serwera z aktualizacją oprogramowania firmy Samsung
może nie być możliwy. Aby uzyskać więcej informacji, skontaktuj się ze swoim
dostawcą usług internetowych.
● Użytkownicy DSL powinni łączyć się z siecią za pomocą rutera.
● Aby korzystać z funkcji AllShare, należy podłączyć dany komputer do sieci w sposób
pokazany na ilustracji po lewej stronie. Połączenie może być przewodowe lub
bezprzewodowe.
❙
Sieć bezprzewodowa
✎
Notatki
● Aby uzyskać więcej informacji, patrz instrukcja odtwarzacza.
+
Usługi szerokopasmowe
Bezprzewodowy router
Jeśli odtwarzacz nie jest modelem z
wbudowaną obsługą sieci Wi-Fi, należy
użyć karty bezprzewodowej sieci LAN
firmy Samsung.
Usługi
szerokopasmowe
Modem szerokopasmowy
(ze zintegrowanym ruterem)
Modem
szerokopasmowy
Router
lub
Usługi
szerokopasmowe

4 - Polski
Konfigurowanie połączenia z siecią:
Podstawowe czynności
1
Naciśnij na pilocie przycisk [HOME].
※ Jeśli dostępna jest sieć bezprzewodowa,
sprawdź, czy punkt dostępu, do którego
chcesz podłączyć odtwarzacz, jest włączony.
Rolę punktu dostępu może pełnić np. router
bezprzewodowy, modem itd. Jeśli dostępna
jest sieć przewodowa, podłącz jedną końcówkę
przewodu LAN do portu LAN z tyłu odtwarzacza, a drugą do routera lub modemu.
2
Na ekranie głównym
przejdź do opcji
<Ustawienia>, a
następnie naciśnij
przycisk
s
.
3
Przejdź do opcji
<Sieć>, a następnie
naciśnij przycisk
s
.
HOME SMART
HUB
4
Przejdź do opcji
<Ustawienia sieci>,
a następnie naciśnij
przycisk
s
.
5
Po wyświetleniu okna
Ustawienia sieci,
przejdź do sekcji
„Sieci przewodowe”
na stronie 5 lub „Sieci
bezprzewodowe”
na stronie 6,
aby zakończyć
konfigurację sieci.
※ Ten odtwarzacz obsługuje różne metody konfiguracji sieci (Przewodowa/Bezprzewodowa,
WPS (PBC)), co umożliwia łatwą i szybką konfigurację danej sieci.

5 - Polski
❙
Sieci przewodowe
Przewodowa — Automatyczna
Użyj procedury automatycznej, jeśli dana sieć nie wymaga stałego adresu IP.
Większość sieci nie wymaga stałego adresu IP.
1
Wybierz opcję
Uruchom w menu
Ustawienia sieci i
naciśnij przycisk
s
.
✎
Opcja <Uruchom> jest
zazwyczaj zaznaczana
automatycznie.
2
Odtwarzacz
sprawdzi połączenie
przewodowe, a
następnie połączy się
z siecią.
Naciśnij przycisk
s
po nawiązaniu
połączenia z siecią.
Przewodowa — Ręczna konfiguracja
Jeśli adres IP jest stały lub automatyczna procedura nie działa, należy
ręcznie wprowadzić wartości dla opcji Ustawienia sieci.
1
Wybierz opcję Uruchom na ekranie Ustawienia sieci i naciśnij
przycisk
s
. Zostanie wyświetlony ekran Stan sieci. Odtwarzacz
podejmie nieudaną próbę weryfikacji połączenia sieciowego.
2
Wybierz opcję
<Ustaw. IP> z prawej
strony ekranu i naciśnij
przycisk
s
. Zostanie
wyświetlony ekran
ustawień IP.
3
Wybierz pole Tryb IP i ustaw je na Ręczne.

6 - Polski
4
Za pomocą przycisków numerycznych na pilocie wprowadź
wartości sieci. Za pomocą przycisków ▲▼◄► na pilocie przechodź
pomiędzy polami wpisu.
✎
Wartości te można uzyskać od dostawcy usług internetowych. Wartości te są
także dostępne w większości komputerów z systemem Windows.
5
Po zakończeniu
zaznacz OK, a
następnie naciśnij
przycisk
s
.
Odtwarzacz
sprawdzi połączenie
przewodowe, a
następnie połączy się
z siecią.
❙
Sieci bezprzewodowe
1
Sprawdź, czy punkt dostępu, do którego chcesz podłączyć
odtwarzacz
, jest włączony. Rolę punktu dostępu może pełnić router
bezprzewodowy, modem itd.
2
Wybierz opcję
Uruchom na ekranie
Ustawienia sieci i
naciśnij przycisk
s
.
✎
Opcja <Uruchom>
jest zaznaczana
automatycznie.
3
Naciśnij przycisk
s
. Odtwarzacz
rozpocznie
skanowanie dla
punktów dostępu. Po
zakończeniu zostanie
wyświetlona lista
znalezionych punktów
dostępu.

7 - Polski
4
Przejdź do punktu
dostępu, do którego
chcesz podłączyć
odtwarzacz i naciśnij
przycisk
s
.
Polecenie <Dalej>
jest zaznaczane
automatycznie.
5
Naciśnij przycisk
s
.
Odtwarzacz zostanie
podłączony do sieci.
✎
Jeśli dana sieć posiada
klucz zabezpieczeń,
zostanie wyświetlone
okno Wprowadź klucz
zabezpieczeń. Przy
użyciu klawiatury
wprowadź klucz. Po
zakończeniu za pomocą
przycisków ▲▼◄►
wybierz Dalej, naciśnij
przycisk
s
, a
następnie przejdź do
Kroku 6.
5-1
Aby użyć stałego
adresu IP, wybierz
opcję <Ustaw. IP> na
ekranie, a następnie
ręcznie wprowadź
żądane ustawienia
adresu IP.
- Adres IP
- Maska podsieci
- Brama
- Serwer DNS
6
Po zakończeniu
konfiguracji ustawień
sieci naciśnij przycisk
<OK>.
✔
W przypadku korzystania z urządzenia z obsługą WPS
1. Wykonaj kroki od 1 do 5 przedstawione w sekcji „Konfigurowanie połączenia z siecią:
Podstawowe czynności”.
2. Wybierz opcję „WPS(PBC)”.
3. Postępuj zgodnie z instrukcjami wyświetlanymi na ekranie.
✎
Notatki
- Urządzenia obsługujące WPS posiadają przycisk WPS (PBC).

8 - Polski
Instalacja i korzystanie z oprogramowania
AllShare na komputerze
❙
Pobieranie oprogramowania AllShare
Aby korzystać z funkcji AllShare na komputerze lub urządzeniu DLNA,
należy zainstalować na komputerze oprogramowanie.
Możesz pobrać oprogramowanie AllShare i szczegółowe instrukcje
użytkowania funkcji AllShare ze strony Samsung.com.
1
Przejdź do strony www.samsung.com.
2
Kliknij opcję Pomoc techniczna w górnej części strony.
3
Na stronie pomocy technicznej wpisz numer modelu odtwarzacza w
polu Numer modelu, a następnie kliknij przycisk Odszukaj produkt.
4
Na wyświetlonej stronie kliknij opcję Pobierz po lewej stronie, pod
opcją Pliki do pobrania. Zostanie wyświetlone centrum pobierania.
5
Na stronie centrum pobierania kliknij kartę Oprogramowanie.
6
Na karcie oprogramowania kliknij ikonę Plik po prawej stronie linii
AllShare.
7
W wyświetlonym oknie kliknij opcję Zapisz plik.
8
Odszukaj plik instalacyjny AllShare na płycie, a następnie kliknij go
dwukrotnie.
9
W wyświetlonym oknie kliknij opcję Uruchom, a następnie postępuj
zgodnie ze wskazówkami wyświetlonymi na ekranie.

9 - Polski
❙
Instalacja AllShare
Aby zainstalować oprogramowanie AllShare, wykonaj poniższe czynności.
1
Po zakończeniu pobierania oprogramowania AllShare uruchom program
instalacyjny.
2
Wybierz preferowany
język, a następnie
kliknij opcję „OK”
3
Sprawdź
miejsce instalacji
oprogramowania i
umowy licencyjnej,
a następnie, jeśli
akceptujesz jej
warunki, wybierz opcję
„I accept the terms of
the license agreement”
i kliknij „Next”.
4
Pliki wymagane
do uruchomienia
oprogramowania
zostaną
zainstalowane.
5
Po zakończeniu
instalacji i utworzeniu
skrótów wybierz, czy
chcesz uruchomić
oprogramowanie,
a następnie kliknij
„Finish
”
aby
zakończyć instalację.

10 - Polski
❙
Układ ekranu AllShare
Oprogramowanie AllShare zawiera trzy ekrany.
Ekran zarządzania plikami
Aby przejść do ekranu
zarządzania plikami, można
wybrać kolejno View > File
management screen mode
w górnym menu lub kliknij
przycisk File management
screen mode.
A.
Obszar poszukiwania
●
Connected shared device : Przedstawia udostępniane treści w urządzeniach
podłączonych do komputera (na ekranie przedstawiane jako Mój komputer).
●
Content list : Wyświetla zawartość według kategorii: filmy/zdjęcia/muzyka.
●
Transfer/Back up list : Wyświetla stan postępu/zakończenia przesyłania i
tworzenia kopii zapasowych.
●
Playlist : Umożliwia tworzenie i odtwarzanie własnej listy utworów, zdjęć lub
filmów.
B.
Obszar listy zawartości
●
Wyświetla zawartość listy wybranej w obszarze poszukiwania.
C.
Przyciski: Odtwarzaj w innym urządzeniu/Prześlij do innego
urządzenia/Zapisz w folderze Mój komputer
●
Play on another device : Wyświetla ekran wyboru urządzenia, w którym chcesz
odtwarzać wybraną zawartość.
●
Transfer to another device : Wyświetla ekran wyboru urządzenia, na które chcesz
przesłać wybraną zawartość.
●
Save to My Computer : Wyświetla ekran wyboru folderu, w którym chcesz
zapisać wybraną zawartość.
D.
Funkcje dodatkowe
●
Refresh : Powoduje odświeżenie całej listy
●
List view/Thumbnail view : Kliknij, aby zmienić sposób wyświetlania listy.
●
Wyszukiwanie: Przeszukuje zawartość listy Zawartości.
E.
Player control screen mode
●
Przełącza w tryb ekranu sterowania odtwarzaczem.

11 - Polski
2
W ustawieniach Uprawnienia folderu Mój komputer skonfiguruj
uprawnienia dla każdego podłączonego urządzenia dotyczącego
dostępu do współdzielonego foldera Mój komputer.
● W przypadku wyboru opcji Zezwalaj zawsze urządzenia mogą
korzystać z udostępnianej zawartości w folderze Mój komputer po
pierwszym żądaniu dostępu, bez wyświetlanego powiadomienia.
● Allow all/Forbid all : Zezwala na dostęp/Zabrania dostępu dla
wszystkich aktualnie podłączonych urządzeń.
● Można ustawić uprawnienia dla każdego urządzenia wybierając
opcję Zezwalaj/Blokuj, znajdującą się przy nazwie każdego
podłączonego urządzenia na liście.
● Aby usunąć urządzenie z listy, kliknij przycisk
obok nazwy
urządzenia.
3
W przypadku wyboru opcji Zezwalaj na zdalne odtwarzanie w
folderze Mój komputer, skonfiguruj zasady zdalnego odtwarzania dla
urządzeń uzyskujących dostęp do foldera Mój komputer.
● „Always show pop-up when playback is requested”: Po wybraniu
tej opcji aplikacja AllShare będzie wyświetlała komunikaty o
żądaniu odtwarzania z innych urządzeń przesyłanych do Mojego
komputera.
● Always allow : Jeśli inne urządzenie wysyła żądania odtwarzania
do foldera Mój komputer, odtwarzanie jest zapewnione bez
wyświetlanego powiadomienia.
● Never allow :
Urządzenia nie mogą odtwarzać w folderze Mój komputer.
Podłącz do odtwarzacza i innych urządzeń
zgodnych z protokołem DLNA
Aby połączyć się z innym urządzeniem, należy podłączyć komputer do
sieci domowej.
✎
Notatki
- W przypadku wystąpienia problemów z podłączeniem sieci domowej, należy
skontaktować się z administratorem sieci lub dostawcą usług internetowych (ISP)/
routera.
- W przypadku wystąpienia problemów z podłączeniem do urządzenia DLNA
(na przykład: telefonu komórkowego), zapoznaj się z instrukcją obsługi danego
urządzenia.
❙
Zezwalanie na dostęp podłączonego urządzenia
1
Przejdź do karty Tools
> Settings > Privilege
Settings.

12 - Polski
Dodawanie udostępnianych folderów
Można dodawać udostępniane foldery wykonując jedną z poniższych
czynności:
● Na ekranie Zarządzanie plikami kliknij przycisk Udostępniany folder na górze
Listy urządzeń z lewej strony, wybierz na wyświetlanej liście folder, który chcesz
udostępnić, a następnie kliknij OK.
● Kliknij File > Add shared folder from My Computer, wybierz na wyświetlanej liście
folder, który chcesz udostępnić, a następnie kliknij OK.
● Kliknij kolejno: Tools > Settings > Folder Settings > Add Shared Folder. Wybierz
na wyświetlonej liście folder, a następnie kliknij na liście OK i ponownie kliknij kartę
Ustawienia folderów.
Dodaj plik do udostępnianego folderu w Moim komputerze
Do udostępnianego folderu można dodać plik, wykonując jedną z
poniższych czynności:
● Na ekranie Zarządzanie plikami w obszarze My Computer's Shared Folder
po prawej stronie, kliknij opcję Add files to play to the list . W wyświetlonym
oknie plików wybierz pliki, które chcesz udostępnić, a następnie kliknij Open. W
wyświetlonym w następnie oknie kliknij Kopiuj, Przenieś lub Anuluj. Kliknięcie opcji
Kopiuj lub Przenieś spowoduje wyświetlenie plików na ekranie Zarządzanie plikami.
● W opcji FIle > Add File to My Computer's Shared Folder. W wyświetlonym
oknie plików wybierz pliki, które chcesz udostępnić, a następnie kliknij Open. W
wyświetlonym w następnie oknie kliknij Kopiuj, Przenieś lub Anuluj. Kliknięcie opcji
Kopiuj lub Przenieś spowoduje wyświetlenie plików na ekranie Zarządzanie plikami.
Dodawanie z aplikacji Windows Explorer
W aplikacji Windows Explorer wybierz folder/plik, który chcesz udostępniać
i przeciągnij go do udostępnianego folderu Mój komputer/obszaru listy
zawartości na ekranie Zarządzanie plikami, aby dodać współdzielony folder/plik.
Utwórz listę odtwarzania w aplikacji
AllShare
● Dodawanie listy
odtwarzania: Kliknij opcję
Add new playlist obok listy
odtwarzania i wpisz nazwę
nowej listy.
● Play on another device :
Kliknij prawym przyciskiem
myszy listę, którą chcesz
odtwarzać i przytrzymaj
kursor myszy nad opcją
Play on another device,
aby wybrać urządzenie, w którym chcesz odtworzyć wybraną listę.
● Zmiana nazwy listy
odtwarzania: Kliknij prawym
przyciskiem myszy listę
odtwarzania, której nazwę
chcesz zmienić, a następnie kliknij Rename, aby zmienić nazwę listy odtwarzania.
● Usuwanie listy odtwarzania: Kliknij prawym przyciskiem myszy listę odtwarzania,
którą chcesz usunąć, a następnie kliknij opcję Delete, aby usunąć listę odtwarzania.
● Dodawanie pozycji do listy odtwarzania: Aby dodać do listy odtwarzania nowe
pozycje, wybierz listę, która zawiera pozycje, które chcesz dodać. Na liście
Device List/Content List w obszarze nawigacji wybierz zawartość z obszaru Listy
zawartości, a następnie przeciągnij ją na listę odtwarzania.
● Usuwanie zawartości z listy odtwarzania: Wybierz listę odtwarzania, której zawartość
chcesz usunąć, wybierz żądaną zawartość z obszaru Listy zawartości, a następnie
kliknij zawartość prawym przyciskiem myszy, a następnie kliknij opcję Delete, lub
naciśnij przycisk Usuń, aby usunąć zawartość.
(Usuwanie zawartości z listy odtwarzania nie powoduje usunięcie jej z Listy urządzeń
lub Listy zawartości.)

13 - Polski
Wybór urządzenia na ekranie AllShare
Play odtwarzacza
1
Podłącz żądane urządzenia do danej sieci przewodowej/
bezprzewodowej.
2
Wybierz opcję AllShare Play na ekranie głównym odtwarzacza płyt
Blu-ray, a następnie wybierz zawartość, którą chcesz odtworzyć (filmy,
zdjęcia lub utwory muzyczne).
3
Z prawej strony
ekranu wybierz
urządzenie zawierające
pozycje, które chcesz
odtworzyć.
✎
Uwagi
- Nawet jeśli aplikacja AllShare nie jest zainstalowana, urządzenia DLNA można
podłączyć i mogą one zostać wyświetlone na ekranie AllShare Play odtwarzacza.
(Należy je najpierw podłączyć do danej sieci).
- Urządzeń niezgodnych z urządzeniami Samsung nie można podłączyć.
Odtwarzanie płyt Blu-ray przy użyciu
innych urządzeń
❙
Aby odtwarzać plik przez odtwarzacz płyt Blu-ray,
można podłączyć smartfon do komputera
Przy użyciu smartfonu można oglądać pliki zapisane w komputerze, a
następnie odtwarzać wybrany plik za pośrednictwem odtwarzacza Blu-ray
w telewizorze.
(Opcja dostępna tylko w telefonach firmy Samsung obsługujących funkcję
AllShare).
1
Podłącz komputer, smartfon i odtwarzacz płyt Blu-ray do sieci
przewodowej/bezprzewodowej.
2
Uruchom program AllShare na komputerze.
Komputer
Połączenie AllShare
Prześlij plik z komputera
odtwarzacza płyt Blu-ray
Smartfon
Odtwarzacz płyt Blu-ray
Odtwarzanie pliku
z komputera

14 - Polski
3
Uruchom program AllShare w telefonie i podłącz telefon do komputera.
(Uwaga: Wymagana jest nazwa komputera.)
4
Na komputerze potwierdź połączenie z telefonem.
5
Po podłączeniu można zobaczyć udostępniane pliki z komputera w
telefonie.
6
Wybierz na udostępnianej liście żądany plik, a następnie urządzenie, na
którym plik ma zostać odtworzony (odtwarzacz płyt Blu-ray).
7
Sprawdź, czy urządzenie Blu-ray odtwarza plik.
❙
Odtwarzanie plików wideo z komputera w odtwarzaczu
Czy chcesz obejrzeć film za pomocą odtwarzacza na telewizorze w
rodzinnym gronie, zamiast oglądać go samotnie na komputerze?
Przenieś zawartość na odtwarzacz korzystając z aplikacji AllShare.
Dodaj zawartość lub udostępniany folder z żądaną zawartością.
1
Włącz odtwarzacz.
2
Uruchom oprogramowanie AllShare komputera.
Komputer
Połączenie AllShare
Odtwarzacz płyt Blu-ray
Odtwarzanie pliku
komputera

15 - Polski
3
Jeśli folder zawierający
film, który chcesz
odtworzyć, nie jest
udostępniany, kliknij
przycisk obok opcji
„My computer’s
shared folder”, aby
dodać udostępniany
folder.
✎
W przypadku dużej
liczby plików utworzenie
nowej listy może zająć
dużo czasu.
4
Na liście zawartości
wybierz film, który
chcesz odtworzyć.
5
Kliknij przycisk „Play
on another device”.
6
Wybierz urządzenie,
w którym lub za
pośrednictwem
którego, chcesz
odtwarzać zawartość
(odtwarzacz Blu-ray).
7
Po zakończeniu
buforowania filmu
zostanie on odtworzony
za pomocą odtwarzacza
i wyświetlony w
telewizorze.
✎
Upewnij się, że dla
telewizora zostało
ustawione źródło,
do którego został
podłączony odtwarzacz
Blu-ray.

16 - Polski
❙
Odtwarzanie plików wideo ze smartfonu w odtwarzaczu
1
Podłącz smartfon i odtwarzacz płyt Blu-ray do danej sieci przewodowej/
bezprzewodowej.
2
Wybierz opcję AllShare Play w menu ekran główny odtwarzacza
płyt Blu-ray.
3
Uruchom aplikację AllShare w smartfonie. W aplikacji AllShare
wybierz menu Odtwórz plik z telefonu w innym urządzeniu.
4
Wybierz zawartość (filmy, zdjęcia lub utwory muzyczne), którą
chcesz odtwarzać. Następnie wybierz urządzenie, w którym chcesz
odtworzyć klip multimedialny.
5
Po podłączeniu
wyświetlona zostanie
wiadomość, aby
zezwalać na
odtwarzacz płyt Blu-
ray.
6
Wybierz opcję Zezwól w wyświetlanej wiadomości, a następnie
naciśnij przycisk
s
.
✎
Notatki
- Opcja <Zezwól> jest zaznaczana automatycznie.
- Funkcja ta nie jest obsługiwana, jeśli aplikacja AllShare nie jest zainstalowana w
smartfonie.
Smartfon
Połączenie AllShare
Odtwarzacz płyt Blu-ray
Odtwarzanie pliku
smartfonu

17 - Polski
Pytania i odpowiedzi
Właśnie zainstalowałem na komputerze aplikację AllShare, jednak nie mogę
znaleźć mojego komputera w aplikacji AllShare w odtwarzaczu.
● Sprawdź, czy odtwarzacz i komputer są podłączone oraz czy wtyczki są solidnie
wciśnięte.
● Upewnij się, że wszystkie wtyczki przewodów sieci (router-komputer, router-modem
itd.) są podłączone i solidnie wciśnięte.
● Sprawdź, czy odtwarzacz jest podłączony do danej sieci oraz czy konfiguracja sieci
odtwarzacza jest prawidłowa.
● Upewnij się, że odtwarzaczowi i komputerowi zostały przydzielone prawidłowe adresy IP.
● Sprawdź, czy odtwarzacz i komputer są podłączone do tego samego segmentu
sieci. Porównaj pierwsze trzy zestawy cyfr w adresach IP. Powinny być takie same.
● Upewnij się, że dla odtwarzacza została ustawiona opcja Zezwolono w karcie
ustawień uprawnień aplikacji Allshare w komputerze (Tools > Settings >Privilege
settings).
● Pewne uruchomione w komputerze aplikacje zapór sieciowych, np. McAfee oraz
Norton AntiVirus, mogą blokować operacje aplikacji AllShare i dostęp odtwarzacza
do komputera. Programy takie należy zatrzymać lub ustawić w nich zezwalanie
dostępu aplikacji AllShare do komputera.
Nie mogę znaleźć adresu IP mojego odtwarzacza płyt Blu-ray w menu
ustawień zezwoleń oprogramowania komputerowego AllShare.
● Sprawdź, czy odtwarzacz jest podłączony do danej sieci oraz czy konfiguracja sieci
odtwarzacza jest prawidłowa.
● Upewnij się, że odtwarzaczowi i komputerowi zostały przydzielone prawidłowe adresy IP.
● Sprawdź, czy odtwarzacz i komputer są podłączone do tego samego segmentu
sieci. Porównaj pierwsze trzy zestawy cyfr w adresach IP. Powinny być takie same.
● Sprawdź, czy odtwarzacz i komputer zostały podłączone do tego samego routera.
● W niektórych modelach routerów lub ich konfiguracjach odtwarzacz może nie
być rozpoznawany. Sprawdź, czy dany router obsługuje wiele transmisji. Jeśli tak,
sprawdź konfigurację funkcji wielu transmisji routera.
Nie mogę znaleźć zawartości multimedialnej, mimo że ustawiona jest opcja
udostępniania pliku na moim komputerze.
● Nie wszystkie formaty plików są udostępniane przez aplikację AllShare. Formaty
plików nieobsługiwanych przez aplikację AllShare nie będą wyświetlane na ekranie
komputera, nawet jeśli zostały udostępnione na komputerze.
● Nie można odtwarzać plików innych niż filmy, zdjęcia i muzyka.
Napisy są wyświetlane prawidłowo, kiedy odtwarzam film z urządzenia USB,
natomiast nie są wyświetlane, kiedy odtwarzam film korzystając z połączenia
aplikacji AllShare z komputerem.
● Sprawdź, czy plik z napisami posiada taką samą nazwę, jak plik z filmem (np.: Edge_
City.mp4 i Edge City.srt ), oraz czy obydwa pliki są zapisane w tym samym folderze.
● Pamiętaj, że funkcja ta jest obsługiwana tylko przez urządzenia firmy Samsung
zgodne z aplikacją AllShare. Funkcja ta nie jest obsługiwana, jeśli używany smartfon
nie jest marki Samsung.
-
 1
1
-
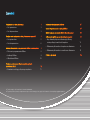 2
2
-
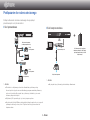 3
3
-
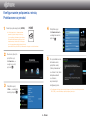 4
4
-
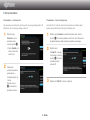 5
5
-
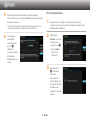 6
6
-
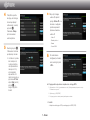 7
7
-
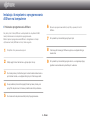 8
8
-
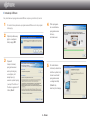 9
9
-
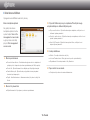 10
10
-
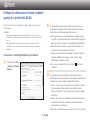 11
11
-
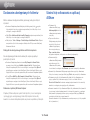 12
12
-
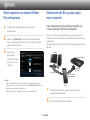 13
13
-
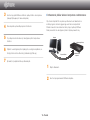 14
14
-
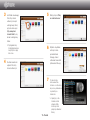 15
15
-
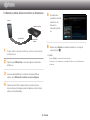 16
16
-
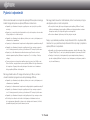 17
17
Samsung BD-E6100 instrukcja
- Typ
- instrukcja
Powiązane artykuły
-
Samsung BD-ES5000 instrukcja
-
Samsung BD-F8500 Instrukcja obsługi
-
Samsung BD-E6100 Instrukcja obsługi
-
Samsung BD-ES6000E Instrukcja obsługi
-
Samsung BD-ES7000 Instrukcja obsługi
-
Samsung BD-F7500 Instrukcja obsługi
-
Samsung BD-F6500 Instrukcja obsługi
-
Samsung BD-E5500 Instrukcja obsługi
-
Samsung T27B550EW Instrukcja obsługi
-
Samsung T24B750EW Instrukcja obsługi