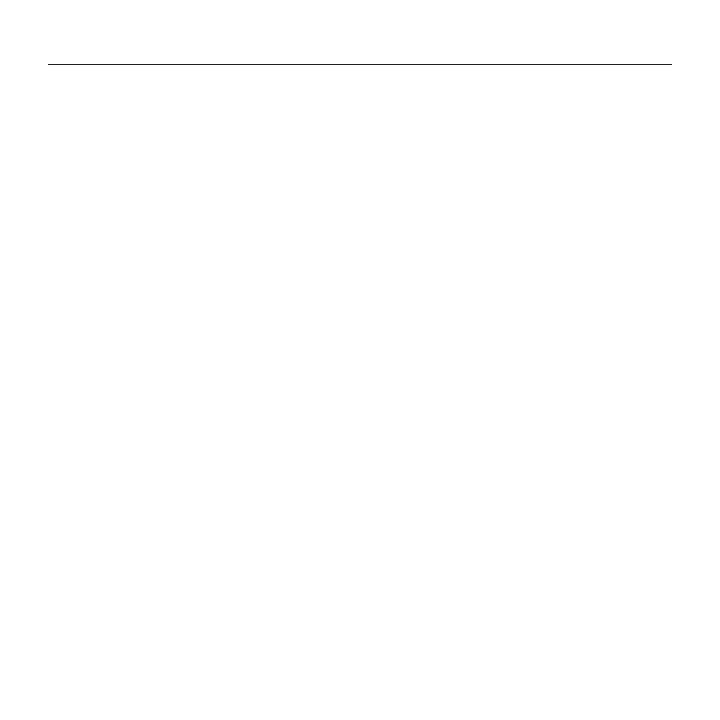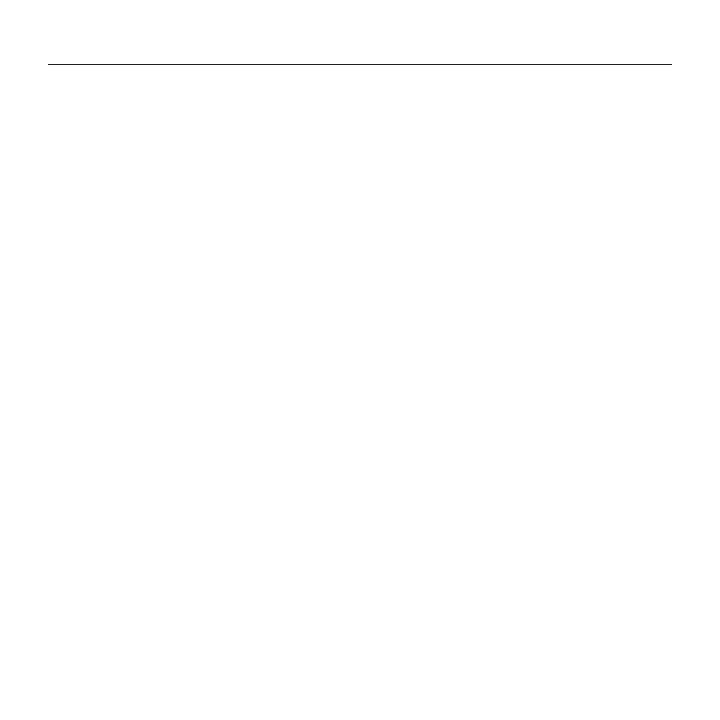
146 Po polsku
Ultrathin — Osłona z klawiaturą i zaczepem magnetycznym — Dla tabletu iPad Air
Rozwiązywanie problemów
Etui Keyboard Cover nie działa
• Naciśnij dowolny klawisz, aby przerwać
stan uśpienia etui Keyboard Cover.
• Wyłącz, a następnie włącz etui
Keyboard Cover.
• Naładuj ponownie akumulator.
Więcej informacji zawiera sekcja
„Ładowanie akumulatora”.
• Nawiąż ponownie połączenie Bluetooth
między etui Keyboard Cover i tabletem
iPad:
• Sprawdź, czy w tablecie iPad został
włączony interfejs Bluetooth.
• W tablecie iPad w menu Urządzenia
wybierz pozycję „Ultrathin for Air”.
Po nawiązaniu połączenia Bluetooth
dioda stanu na chwilę zaświeci się na
niebiesko.
Mój iPad nie pasuje do szczeliny
• Upewnij się, że wsuwasz tablet iPad
z boku do szczeliny. Etui Keyboard Cover
nie obsługuje orientacji pionowej.
Przejdź do strony pomocy
technicznej online
Znajduje się na niej więcej informacji
o produkcie oraz materiałów pomocy
technicznej. Poświęć chwilę na lepsze
poznanie etui Keyboard Cover dzięki
informacjom dostępnym w tej witrynie.
Zapoznaj się z artykułami
internetowymi o pomocy w konfiguracji,
wskazówkach dotyczących obsługi oraz
dodatkowych funkcjach.
Skontaktuj się z innymi użytkownikami
na naszych forach i poproś o poradę,
zadaj dowolne pytanie lub podziel
się rozwiązaniem.
Strona pomocy technicznej online oferuje
różnorodną zawartość:
• Przewodniki
• Rozwiązywanie problemów
• Społeczność pomocy technicznej
• Oprogramowanie do pobrania
• Dokumentacja online
• Informacje o gwarancji
• Części zapasowe (gdy są dostępne)
Przejdź na stronę:
www.logitech.com/support/ultrathin-air