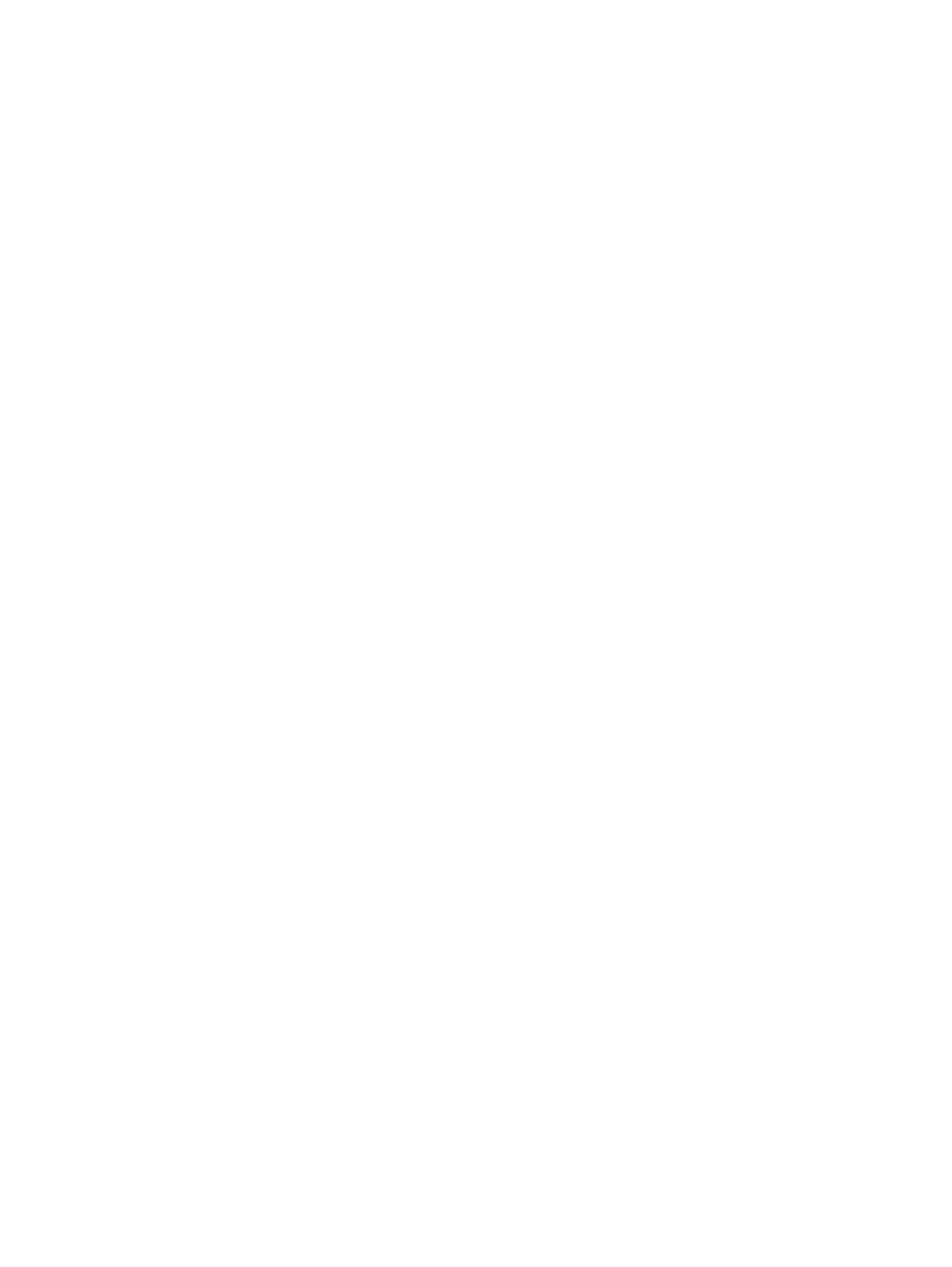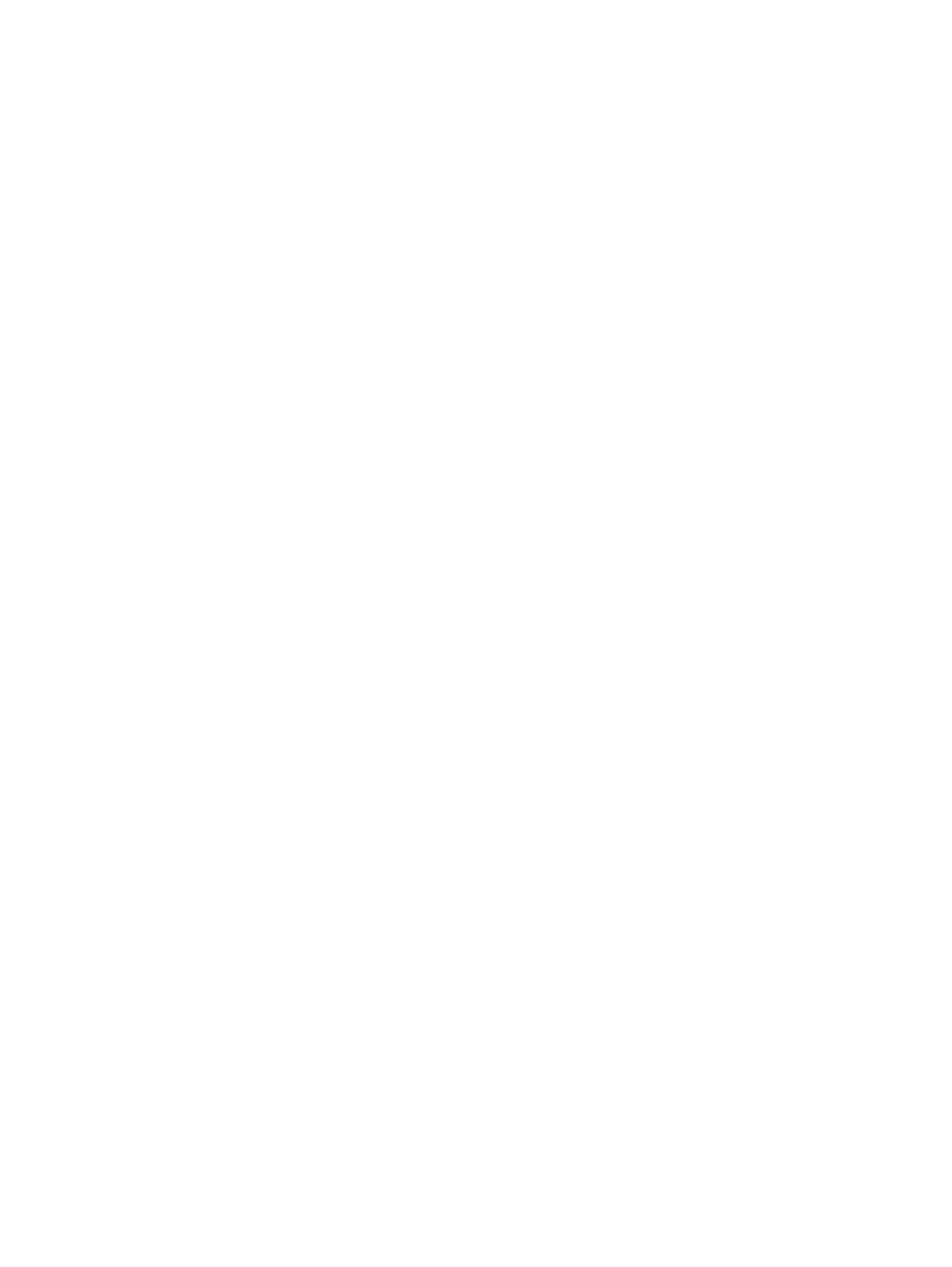
Audio .................................................................................................................................................. 16
Regulowanie głośności ...................................................................................................... 17
Sprawdzanie funkcji audio w komputerze .......................................................................... 17
Kamera internetowa (tylko wybrane modele) ..................................................................................... 18
Wideo ................................................................................................................................................. 18
VGA ................................................................................................................................... 18
HDMI .................................................................................................................................. 20
Konfiguracja dźwięku dla HDMI ........................................................................ 20
Bezprzewodowy wyświetlacz Intel (tylko wybrane modele) .............................. 21
4 Zarządzanie energią ...................................................................................................................................... 22
Wyłączanie komputera ....................................................................................................................... 22
Ustawianie opcji zasilania .................................................................................................................. 23
Korzystanie z ustawień oszczędzania energii ................................................................... 23
Inicjowanie i wyłączanie stanu uśpienia ............................................................ 23
Inicjowanie i wyłączanie stanu hibernacji .......................................................... 24
Korzystanie z miernika energii ........................................................................................... 24
Korzystanie z planów zasilania .......................................................................................... 25
Wyświetlanie bieżącego planu zasilania ........................................................... 25
Wybór innego planu zasilania ........................................................................... 25
Dostosowywanie planów zasilania .................................................................... 25
Ustawianie funkcji podawania hasła przy wznowieniu ....................................................... 26
Korzystanie z HP Power Assistant (tylko w wybranych modelach) .................................................... 27
Korzystanie z energii baterii ............................................................................................................... 27
Wyszukiwanie dodatkowych informacji o baterii ................................................................ 28
Korzystanie z narzędzia Battery Check ............................................................................. 29
Wyświetlanie informacji o poziomie naładowania baterii ................................................... 29
Wydłużanie czasu pracy na baterii .................................................................................... 29
Zarządzanie niskimi poziomami naładowania baterii ......................................................... 29
Rozpoznawanie niskich poziomów naładowania baterii ................................... 29
Rozwiązywanie problemu niskiego poziomu naładowania baterii ..................... 30
Aby rozwiązać problem niskiego poziomu naładowania baterii,
w sytuacji gdy dostępne jest zewnętrzne źródło zasilania ................ 30
Aby rozwiązać problem niskiego poziomu naładowania baterii,
w sytuacji gdy dostępna jest naładowana bateria ............................ 30
Aby rozwiązać problem niskiego poziomu naładowania baterii,
w sytuacji gdy nie są dostępne źródła zasilania ............................... 30
Aby rozwiązać problem niskiego poziomu naładowania baterii
w sytuacji, gdy nie można wyłączyć trybu Hibernacja ...................... 30
Oszczędzanie energii baterii .............................................................................................. 31
Przechowywanie baterii ..................................................................................................... 31
vi