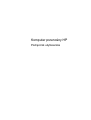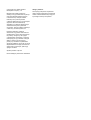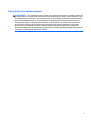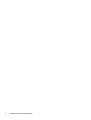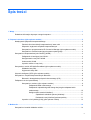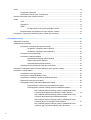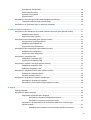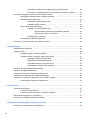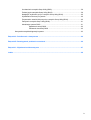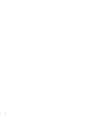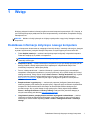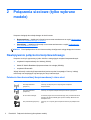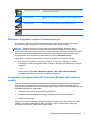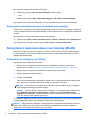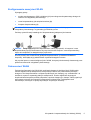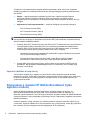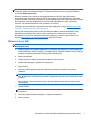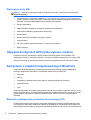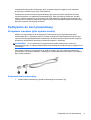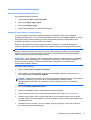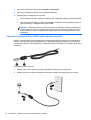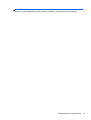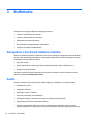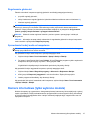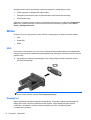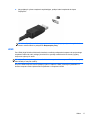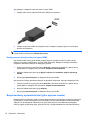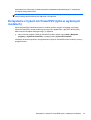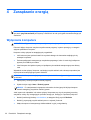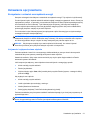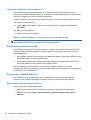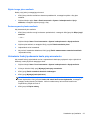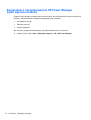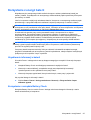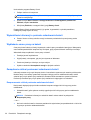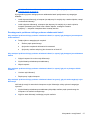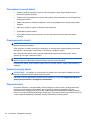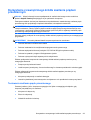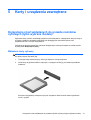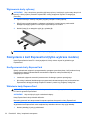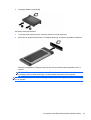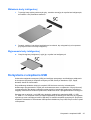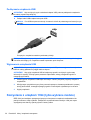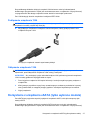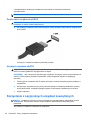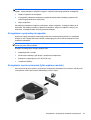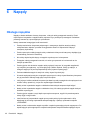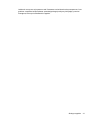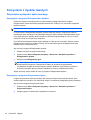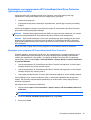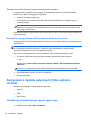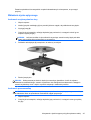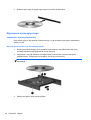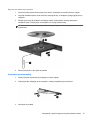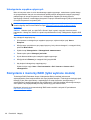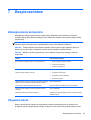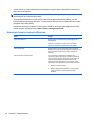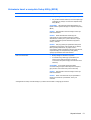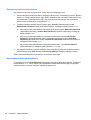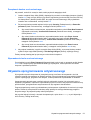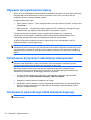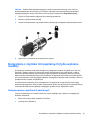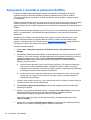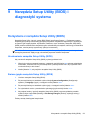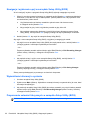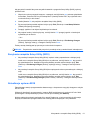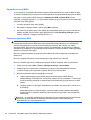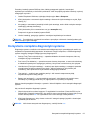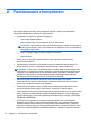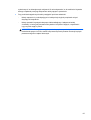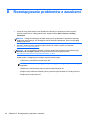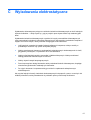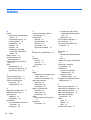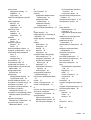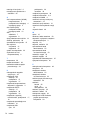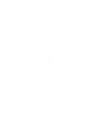HP Pavilion dv7-6b00 Entertainment Notebook PC series Instrukcja obsługi
- Typ
- Instrukcja obsługi

Komputer przenośny HP
Podręcznik użytkownika

© Copyright 2011 Hewlett-Packard
Development Company, L.P.
Bluetooth jest znakiem towarowym
należącym do jego właściciela i używanym
przez firmę Hewlett-Packard Company
w ramach licencji. Intel jest znakiem
towarowym firmy Intel Corporation
w Stanach Zjednoczonych i innych krajach/
regionach. Microsoft i Windows są
zastrzeżonymi w Stanach Zjednoczonych
znakami towarowymi firmy Microsoft
Corporation. Java jest znakiem towarowym
w USA firmy Sun Microsystems, Inc.
Informacje zawarte w niniejszym
dokumencie mogą zostać zmienione bez
powiadomienia. Jedyne warunki gwarancji
na produkty i usługi firmy HP są ujęte
w odpowiednich informacjach o gwarancji
towarzyszących tym produktom i usługom.
Żadne z podanych tu informacji nie
powinny być uznawane za jakiekolwiek
gwarancje dodatkowe. Firma HP nie ponosi
odpowiedzialności za błędy techniczne lub
wydawnicze ani pominięcia, jakie mogą
wystąpić w tekście.
Wydanie pierwsze: maj 2011
Numer katalogowy dokumentu: 649596-241
Uwagi o produkcie
W niniejszym podręczniku użytkownika
opisano funkcje występujące w większości
modeli. Jednak niektóre funkcje mogą nie
być dostępne w danym komputerze.

Uwagi dotyczące bezpieczeństwa
OSTRZEŻENIE! Aby zmniejszyć ryzyko oparzeń lub przegrzania komputera, nie należy umieszczać
go bezpośrednio na kolanach ani blokować otworów wentylacyjnych. Należy używać komputera tylko
na twardej płaskiej powierzchni. Nie należy dopuszczać, aby przepływ powietrza został zablokowany
przez inną twardą powierzchnię, na przykład przez znajdującą się obok opcjonalną drukarkę, lub
miękką powierzchnię, na przykład przez poduszki, koc czy ubranie. Nie należy także dopuszczać,
aby pracujący zasilacz prądu przemiennego dotykał skóry lub miękkiej powierzchni, na przykład
poduszki, koca czy ubrania. Komputer i zasilacz spełniają ograniczenia dotyczące temperatury
powierzchni dostępnych dla użytkownika, zdefiniowane w normie International Standard for Safety of
Information Technology Equipment (IEC 60950).
iii

iv Uwagi dotyczące bezpieczeństwa

Spis treści
1 Wstęp ............................................................................................................................................................... 1
Dodatkowe informacje dotyczące nowego komputera ......................................................................... 1
2 Połączenia sieciowe (tylko wybrane modele) .............................................................................................. 2
Nawiązywanie połączenia bezprzewodowego ..................................................................................... 2
Położenie ikon komunikacji bezprzewodowej i stanu sieci .................................................. 2
Włączanie i wyłączanie urządzeń bezprzewodowych ......................................................... 3
Korzystanie z oprogramowania HP Connection Manager (tylko wybrane modele) ............. 3
Korzystanie z elementów sterujących systemu operacyjnego ............................................. 4
Korzystanie z bezprzewodowej sieci lokalnej (WLAN) ......................................................................... 4
Podłączanie do istniejącej sieci WLAN ................................................................................ 4
Konfigurowanie nowej sieci WLAN ...................................................................................... 5
Ochrona sieci WLAN ........................................................................................................... 5
Łączenie mobilne z inną siecią ............................................................................................ 6
Korzystanie z modułu HP Mobile Broadband (tylko wybrane modele) ................................................. 6
Wkładanie karty SIM ............................................................................................................ 7
Wyjmowanie karty SIM ........................................................................................................ 8
Używanie konfiguracji GPS (tylko wybrane modele) ............................................................................ 8
Korzystanie z urządzeń bezprzewodowych Bluetooth ......................................................................... 8
Bluetooth i udostępnianie połączenia internetowego (ICS) ................................................. 8
Podłączanie do sieci przewodowej ....................................................................................................... 9
Korzystanie z modemu (tylko wybrane modele) .................................................................. 9
Podłączanie kabla modemowego ....................................................................... 9
Podłączanie odpowiedniego dla danego kraju/regionu adaptera kabla
modemowego .................................................................................................... 10
Konfigurowanie ustawień lokalizacji .................................................................. 11
Sprawdzanie aktualnie wybranej lokalizacji ...................................... 11
Dodawanie nowej lokalizacji podczas podróży ................................. 11
Łączenie z siecią lokalną (LAN) (tylko wybrane modele) .................................................. 12
3 Multimedia ..................................................................................................................................................... 14
Korzystanie z kontrolek działania nośnika .......................................................................................... 14
v

Audio .................................................................................................................................................. 14
Regulowanie głośności ...................................................................................................... 15
Sprawdzanie funkcji audio w komputerze .......................................................................... 15
Kamera internetowa (tylko wybrane modele) ..................................................................................... 15
Wideo ................................................................................................................................................. 16
VGA ................................................................................................................................... 16
DisplayPort ........................................................................................................................ 16
HDMI .................................................................................................................................. 17
Konfigurowanie funkcji audio pod kątem HDMI ................................................ 18
Bezprzewodowy wyświetlacz Intel (tylko wybrane modele) ............................................... 18
Korzystanie z CyberLink PowerDVD (tylko w wybranych modelach) ................................................. 19
4 Zarządzanie energią ...................................................................................................................................... 20
Wyłączanie komputera ....................................................................................................................... 20
Ustawianie opcji zasilania .................................................................................................................. 21
Korzystanie z ustawień oszczędzania energii ................................................................... 21
Inicjowanie i wyłączanie stanu uśpienia ............................................................ 21
Inicjowanie i wyłączanie stanu hibernacji .......................................................... 22
Korzystanie z miernika energii ........................................................................................... 22
Korzystanie z planów zasilania .......................................................................................... 22
Wyświetlanie bieżącego planu zasilania ........................................................... 22
Wybór innego planu zasilania ........................................................................... 23
Dostosowywanie planów zasilania .................................................................... 23
Ustawianie funkcji podawania hasła przy wznowieniu ....................................................... 23
Korzystanie z oprogramowania HP Power Manager (tylko wybrane modele) ................................... 24
Korzystanie z energii baterii ............................................................................................................... 25
Uzyskiwanie informacji o baterii ......................................................................................... 25
Korzystanie z narzędzia Battery Check ............................................................................. 25
Wyświetlanie informacji o poziomie naładowania baterii ................................................... 26
Wydłużanie czasu pracy na baterii .................................................................................... 26
Zarządzanie niskimi poziomami naładowania baterii ......................................................... 26
Rozpoznawanie niskich poziomów naładowania baterii ................................... 26
Rozwiązywanie problemu niskiego poziomu naładowania baterii ..................... 27
Aby rozwiązać problem niskiego poziomu naładowania baterii,
w sytuacji gdy dost
ępne jest zewnętrzne źródło zasilania ................ 27
Aby rozwiązać problem niskiego poziomu naładowania baterii,
w sytuacji gdy dostępna jest naładowana bateria ............................ 27
Aby rozwiązać problem niskiego poziomu naładowania baterii,
w sytuacji gdy nie są dostępne źródła zasilania ............................... 27
Aby rozwiązać problem niskiego poziomu naładowania baterii
w sytuacji, gdy nie można wyłączyć trybu Hibernacja ...................... 27
vi

Oszczędzanie energii baterii .............................................................................................. 28
Przechowywanie baterii ..................................................................................................... 28
Utylizacja zużytej baterii .................................................................................................... 28
Wymiana baterii ................................................................................................................. 28
Korzystanie z zewnętrznego źródła zasilania prądem przemiennym ................................................. 29
Testowanie zasilacza prądu przemiennego ....................................................................... 29
Korzystanie z HP CoolSense (tylko w wybranych modelach) ............................................................ 30
5 Karty i urządzenia zewnętrzne ..................................................................................................................... 31
Korzystanie z kart wkładanych do gniazda nośników cyfrowych (tylko wybrane modele) ................. 31
Wkładanie karty cyfrowej ................................................................................................... 31
Wyjmowanie karty cyfrowej ............................................................................................... 32
Korzystanie z kart ExpressCard (tylko wybrane modele) ................................................................... 32
Konfigurowanie karty ExpressCard ................................................................................... 32
Wkładanie karty ExpressCard ........................................................................................... 32
Wyjmowanie karty ExpressCard ........................................................................................ 34
Korzystanie z kart inteligentnych (tylko wybrane modele) .................................................................. 34
Wkładanie karty inteligentnej ............................................................................................. 35
Wyjmowanie karty inteligentnej ......................................................................................... 35
Korzystanie z urządzenia USB ........................................................................................................... 35
Podłączanie urządzenia USB ............................................................................................ 36
Wyjmowanie urządzenia USB ........................................................................................... 36
Korzystanie z urządzeń 1394 (tylko wybrane modele) ....................................................................... 36
Podłączanie urządzenia 1394 ............................................................................................ 37
Odłączanie urządzenia 1394 ............................................................................................. 37
Korzystanie z urządzenia eSATA (tylko wybrane modele) ................................................................. 37
Podłączanie urządzenia eSATA ........................................................................................ 38
Usuwanie urządzeń eSATA ............................................................................................... 38
Korzystanie z opcjonalnych urządzeń zewnętrznych ......................................................................... 38
Korzystanie z opcjonalnych napędów ................................................................................ 39
Korzystanie z portu rozszerzeń (tylko wybrane modele) ................................................... 39
6 Napę
dy ........................................................................................................................................................... 40
Obsługa napędów .............................................................................................................................. 40
Korzystanie z dysków twardych ......................................................................................................... 42
Zwiększanie wydajności dysku twardego .......................................................................... 42
Korzystanie z programu Defragmentator dysków ............................................. 42
Korzystanie z programu Oczyszczanie dysku ................................................... 42
Korzystanie z oprogramowania HP ProtectSmart Hard Drive Protection (tylko
wybrane modele) ............................................................................................................... 43
Określanie stanu programu HP ProtectSmart Hard Drive Protection ............... 43
vii

Zarządzanie zasilaniem przy zaparkowanym dysku twardym .......................... 44
Korzystanie z oprogramowania HP ProtectSmart Hard Drive Protection ......... 44
Korzystanie z dysków optycznych (tylko wybrane modele) ................................................................ 44
Identyfikacja zainstalowanego napędu optycznego ........................................................... 44
Wkładanie dysku optycznego ............................................................................................ 45
Ładowanie z wykorzystaniem tacy .................................................................... 45
Ładowanie przez szczelinę ............................................................................... 45
Wyjmowanie dysku optycznego ......................................................................................... 46
Ładowanie z wykorzystaniem tacy .................................................................... 46
Gdy taca dysku wysuwa się w standardowy sposób ........................ 46
Gdy taca nie otwiera się normalnie .................................................. 47
Ładowanie przez szczelinę ............................................................................... 47
Udostępnianie napędów optycznych ................................................................................. 48
Korzystanie z macierzy RAID (tylko wybrane modele) ....................................................................... 48
7 Bezpieczeństwo ............................................................................................................................................ 49
Zabezpieczanie komputera ................................................................................................................ 49
Używanie haseł .................................................................................................................................. 49
Ustawianie haseł w systemie Windows ............................................................................. 50
Ustawianie haseł w narzędziu Setup Utility (BIOS) ........................................................... 51
Zarządzanie hasłem administratora .................................................................. 52
Wprowadzanie hasła administratora ................................................................. 52
Zarządzanie hasłem uruchomieniowym ............................................................ 53
Wprowadzanie hasła uruchomieniowego .......................................................... 53
Używanie oprogramowania antywirusowego ..................................................................................... 53
Używanie oprogramowania zapory .................................................................................................... 54
Instalowanie krytycznych aktualizacji zabezpieczeń .......................................................................... 54
Instalowanie opcjonalnego kabla zabezpieczającego ........................................................................ 54
Korzystanie z czytnika linii papilarnych (tylko wybrane modele) ........................................................ 55
Umiejscowienie czytnika linii papilarnych .......................................................................... 55
8 Konserwacja .................................................................................................................................................. 57
Czyszczenie komputera ..................................................................................................................... 57
Czyszczenie wyświetlacza ................................................................................................. 57
Czyszczenie płytki dotykowej TouchPad i klawiatury ........................................................ 57
Aktualizowanie programów i sterowników .......................................................................................... 57
Korzystanie z menedż
era pobierania SoftPaq ................................................................................... 58
9 Narzędzia Setup Utility (BIOS) i diagnostyki systemu .............................................................................. 59
Korzystanie z narzędzia Setup Utility (BIOS) ..................................................................................... 59
viii

Uruchamianie narzędzia Setup Utility (BIOS) .................................................................... 59
Zmiana języka narzędzia Setup Utility (BIOS) ................................................................... 59
Nawigacja i wybieranie opcji w narzędziu Setup Utility (BIOS) ......................................... 60
Wyświetlanie informacji o systemie ................................................................................... 60
Przywracanie ustawień fabrycznych w narzędziu Setup Utility (BIOS) ............................. 60
Zamykanie narzędzia Setup Utility (BIOS) ........................................................................ 61
Aktualizacja systemu BIOS ................................................................................................ 61
Sprawdzenie wersji BIOS .................................................................................. 62
Pobieranie aktualizacji BIOS ............................................................................. 62
Korzystanie narzędzia diagnostyki systemu ....................................................................................... 63
Załącznik A Podróżowanie z komputerem .................................................................................................... 64
Załącznik B Rozwiązywanie problemów z zasobami .................................................................................... 66
Załącznik C Wyładowania elektrostatyczne .................................................................................................. 67
Indeks ................................................................................................................................................................. 68
ix

x

1Wstęp
Niniejszy podręcznik zawiera informacje ogólne na temat komputerów przenośnych HP i Compaq, w
tym informacje dotyczące podłączania do sieci bezprzewodowej, multimediów, zarządzania energią,
zabezpieczeń itd.
UWAGA: Niektóre z funkcji opisanych w niniejszym podręczniku mogą nie być dostępne w danym
komputerze.
Dodatkowe informacje dotyczące nowego komputera
Wraz z komputerem dostarczane są następujące instrukcje obsługi i materiały referencyjne, dostępne
w postaci wydrukowanej, na dysku twardym komputera, na dysku optycznym lub na karcie SD:
● Plakat Szybka instalacja — zawiera instrukcje dotyczące konfiguracji i włączania komputera.
Plakat ten znajduje się w pudełku z komputerem.
UWAGA: Na plakacie zamieszczono informacje o tym, gdzie można znaleźć instrukcje obsługi
i materiały referencyjne.
● Rozpoczęcie pracy — zawiera informacje o komputerze, w tym opis funkcji specyficznych dla
danego produktu, zasady wykonywania kopii zapasowych i odzyskiwania danych oraz
konserwacji komputera, a także specyfikacje.
● Pomoc i obsługa techniczna — zawiera informacje o systemie operacyjnym, sterownikach,
narzędziach rozwiązywania problemów i pomocy technicznej. Aby uzyskać dostęp do Pomocy i
obsługi technicznej, należy wybrać kolejno Start > Pomoc i obsługa techniczna. Aby uzyskać
pomoc techniczną specyficzną dla danego kraju lub regionu, należy przejść na stronę
http://www.hp.com/support, wybrać kraj lub region i postępować zgodnie z instrukcjami na
ekranie.
● Bezpieczeństwo i wygoda pracy — zawiera opis poprawnej konfiguracji stanowiska pracy,
właściwej postawy oraz właściwych nawyków pracy, mających wpływ na zdrowie użytkowników
komputerów. Zawiera także ważne informacje na temat bezpieczeństwa elektrycznego i
mechanicznego. Aby uzyskać dostęp do tego podręcznika, należy wybrać kolejno Start >
Pomoc i obsługa techniczna > Instrukcje obsługi. Podręcznik ten jest także dostępny w
witrynie internetowej pod adresem
http://www.hp.com/ergo.
● Uregulowania prawne, przepisy bezpieczeństwa i wymagania środowiskowe — zawiera
informacje na temat przepisów bezpieczeństwa, uregulowań prawnych oraz utylizacji baterii.
Informacje te można znaleźć wybierając Start > Pomoc i obsługa techniczna > Instrukcje
obsługi.
Dodatkowe informacje dotyczące nowego komputera 1

2Połączenia sieciowe (tylko wybrane
modele)
Komputer obsługuje dwa rodzaje dostępu do sieci Internet:
●
Bezprzewodowy — dodatkowe informacje na ten temat zamieszczono w części
Nawiązywanie
połączenia bezprzewodowego na stronie 2.
●
Przewodowy — dodatkowe informacje na ten temat zamieszczono w części
Podłączanie do
sieci przewodowej na stronie 9.
UWAGA: Przed podłączeniem do sieci Internet należy skonfigurować usługę dostępu do Internetu.
Nawiązywanie połączenia bezprzewodowego
Komputer może być wyposażony w jedno lub kilka z następujących urządzeń bezprzewodowych:
●
urządzenie bezprzewodowej sieci lokalnej (WLAN)
●
Moduł HP Mobile Broadband (bezprzewodowa sieć rozległa (WWAN))
●
urządzenie Bluetooth®
Więcej informacji o technologii bezprzewodowej można uzyskać, korzystając z Pomocy i obsługi
technicznej oraz znajdujących się tam łączy do witryn internetowych.
Położenie ikon komunikacji bezprzewodowej i stanu sieci
Ikona Nazwa Opis
Sieć bezprzewodowa
(połączono)
Informuje, że włączone jest co najmniej jedno urządzenie
bezprzewodowe.
Sieć bezprzewodowa
(rozłączono)
Informuje, że wszystkie urządzenia bezprzewodowe są wyłączone.
HP Connection Manager Uruchamia program HP Connection Manager, który umożliwia tworzenie
połączeń sieci WLAN, WWAN (tylko wybrane modele) i Bluetooth oraz
zarządzanie nimi.
Sieć przewodowa (połączono) Informuje, że co najmniej jedno urządzenie sieciowe jest podłączone do
sieci.
2Rozdział 2 Połączenia sieciowe (tylko wybrane modele)

Sieć (wyłączona/rozłączono) Informuje, że wszystkie urządzenia sieciowe zostały wyłączone w Panelu
sterowania systemu Windows.
Sieć (połączono) Informuje, że co najmniej jedno urządzenie sieciowe jest podłączone do
sieci.
Sieć (rozłączono) Informuje, że urządzenia sieciowe nie są podłączone do sieci.
Sieć (wyłączona/rozłączono) Informuje, że nie są dostępne żadne połączenia bezprzewodowe.
Włączanie i wyłączanie urządzeń bezprzewodowych
Do włączania i wyłączania urządzeń bezprzewodowych można używać przycisku komunikacji
bezprzewodowej albo programu HP Connection Manager (tylko wybrane modele).
UWAGA: Komputer może mieć przycisk komunikacji bezprzewodowej, przełącznik łącza
bezprzewodowego lub klawisz komunikacji bezprzewodowej na klawiaturze. Termin przycisk
komunikacji bezprzewodowej jest używany w niniejszej instrukcji w odniesieniu do wszystkich typów
sterowania komunikacją bezprzewodową. Informację na temat położenia przycisku komunikacji
bezprzewodowej w tym komputerze można znaleźć w instrukcji Rozpoczęcie pracy.
Aby wyłączyć urządzenia bezprzewodowe za pomocą programu HP Connection Manager:
▲
Kliknij prawym przyciskiem myszy ikonę programu HP Connection Manager w obszarze
powiadomień z prawej strony paska zadań, a następnie kliknij przycisk zasilania przy żądanym
urządzeniu.
— lub —
Wybierz kolejno opcje Start > Wszystkie programy > HP > HP Connection Manager,
a następnie kliknij przycisk zasilania przy żądanym urządzeniu.
Korzystanie z oprogramowania HP Connection Manager (tylko wybrane
modele)
Program HP Connection Manager stanowi centrum zarządzania urządzeniami bezprzewodowymi,
jest interfejsem do połączenia z Internetem za pomocą modułu HP Mobile Broadband oraz do
wysyłania i przyjmowania wiadomości tekstowych (SMS). Program HP Connection Manager pozwala
zarządzać następującymi urządzeniami:
●
Urządzenie bezprzewodowej sieci lokalnej (WLAN)/Wi-Fi
●
Urządzenie bezprzewodowej sieci rozległej (WWAN)/moduł HP Mobile Broadband
● Urządzenie Bluetooth®
Program HP Connection Manager dostarcza informacji i powiadomień o stanie połączenia, stanie
zasilania, karcie SIM i wiadomościach SMS. Informacje o stanie i powiadomienia ukazują się
w obszarze powiadomień, z prawej strony paska zadań.
Nawiązywanie połączenia bezprzewodowego 3

Aby uruchomić program HP Connection Manager:
▲ Kliknij ikonę programu HP Connection Manager na pasku zadań.
— lub —
Wybierz kolejno opcje: Start > Wszystkie programy > HP > HP Connection Manager.
Aby uzyskać więcej informacji, skorzystaj z pomocy oprogramowania HP Connection Manager.
Korzystanie z elementów sterujących systemu operacyjnego
Centrum sieci i udostępniania umożliwia skonfigurowanie połączenia lub sieci, nawiązanie połączenia
z siecią, zarządzanie sieciami bezprzewodowymi, a także diagnozowanie i rozwiązywanie problemów
z siecią.
Aby skorzystać z obiektów sterujących systemu operacyjnego:
▲
Wybierz kolejno Start > Panel sterowania > Sieć i Internet > Centrum sieci i udostępniania.
Aby uzyskać więcej informacji, wybierz kolejno Start > Pomoc i obsługa techniczna.
Korzystanie z bezprzewodowej sieci lokalnej (WLAN)
Połączenie bezprzewodowe łączy komputer z sieciami Wi-Fi lub WLAN. Sieć WLAN jest złożona z
innych komputerów i akcesoriów podłączonych za pomocą routera bezprzewodowego lub punktu
dostępu bezprzewodowego.
Podłączanie do istniejącej sieci WLAN
Aby połączyć się z istniejącą siecią WLAN:
1. Upewnij się, że urządzenie WLAN jest włączone. (Dodatkowe informacje na ten temat
zamieszczono w części
Włączanie i wyłączanie urządzeń bezprzewodowych na stronie 3).
2. Kliknij ikonę sieci w obszarze powiadomień z prawej strony paska zadań.
3. Wybierz żądaną sieć WLAN na liście.
4. Kliknij przycisk Połącz.
Jeśli sieć jest zabezpieczona, wyświetlony zostanie monit o wprowadzenie kodu zabezpieczeń
sieci. Wpisz kod, a następnie kliknij przycisk OK, aby nawiązać połączenie.
UWAGA: Jeśli na liście nie ma żadnych sieci WLAN, komputer znajduje się poza zasięgiem
routera bezprzewodowego lub punktu dostępu.
UWAGA: Jeśli sieć WLAN, z którą chcesz się połączyć, nie jest wyświetlana na liście, kliknij
opcję Otwórz Centrum sieci i udostępniania, a następnie przycisk Skonfiguruj nowe
połączenie lub nową sieć. Pojawi się lista opcji. Sieć można wyszukać ręcznie i połączyć się
z nią, lub utworzyć nowe połączenie sieciowe.
Po nawiązaniu połączenia można umieścić wskaźnik myszy na ikonie sieci w obszarze powiadomień
z prawej strony paska zadań, aby potwierdzić nazwę sieci i stan połączenia.
UWAGA: Zasięg użytkowy (odległość, na jaką przesyłane są sygnały bezprzewodowe) zależy od
rodzaju sieci WLAN, producenta routera oraz zakłóceń powodowanych przez inne urządzenia
elektroniczne lub przeszkody takie jak ściany czy podłogi.
4Rozdział 2 Połączenia sieciowe (tylko wybrane modele)

Konfigurowanie nowej sieci WLAN
Wymagany sprzęt:
● modem szerokopasmowy (DSL lub kablowy) (1) oraz usługa szerokopasmowego dostępu do
Internetu od usługodawcy internetowego
● router bezprzewodowy (do zakupienia osobno) (2)
● komputer bezprzewodowy (3)
UWAGA: Niektóre modemy kablowe zawierają wbudowany router. Należy sprawdzić u
usługodawcy internetowego, czy potrzebny jest oddzielny router.
Poniższy rysunek ilustruje instalację sieci bezprzewodowej podłączonej do Internetu.
UWAGA: Konfigurując połączenie bezprzewodowe, należy się upewnić, że komputer i router
bezprzewodowy są zsynchronizowane. Aby zsynchronizować komputer i router bezprzewodowy,
wyłącz oba urządzenia, a następnie włącz je ponownie.
W miarę rozwoju sieci można do niej podłączać bezprzewodowo i przewodowo dodatkowe
komputery, które będą za jej pośrednictwem uzyskiwać dostęp do Internetu.
Aby uzyskać pomoc na temat konfiguracji sieci WLAN, skorzystaj z dokumentacji dostarczonej przez
producenta routera lub usługodawcę internetowego.
Ochrona sieci WLAN
Podczas konfigurowania sieci WLAN lub uzyskiwania dostępu do istniejącej sieci WLAN należy
zawsze włączać funkcje zabezpieczeń, które pozwolą uchronić sieć przed nieautoryzowanym
dostępem. Sieci bezprzewodowe w miejscach publicznych (tzw. hotspoty), np. w kawiarniach i na
lotniskach, często nie zapewniają żadnych zabezpieczeń. W razie wątpliwości dotyczących
bezpieczeństwa komputera podczas połączenia w punkcie dostępu typu „hotspot” należy ograniczyć
wykonywane czynności do niepoufnej korespondencji elektronicznej i przeglądania stron
internetowych, na których nie podaje się ważnych ani poufnych informacji.
Korzystanie z bezprzewodowej sieci lokalnej (WLAN) 5

Z uwagi na to, że bezprzewodowe sygnały radiowe są przesyłane poza siecią, inne urządzenia
WLAN mogą odbierać niezabezpieczone transmisje. Istnieją następujące sposoby zabezpieczenia
sieci WLAN:
●
Zapora — zapora sprawdza przychodzące do sieci dane i żądania dotyczące danych,
odrzucając wszelkie podejrzane elementy. Zapory są dostępne w wersjach zarówno
programowych, jak i sprzętowych. W niektórych sieciach wykorzystywane są zapory obu tych
rodzajów.
●
Szyfrowanie w sieci bezprzewodowej — komputer obsługuje trzy protokoły szyfrujące:
◦ Wi-Fi Protected Access (WPA)
◦ Wi-Fi Protected Access II (WPA2)
◦ Wired Equivalent Privacy (WEP)
UWAGA: Firma HP zaleca wybór protokołu WPA2, który jest najbardziej zaawansowany z tych
trzech protokołów szyfrujących. Stosowanie szyfrowania WEP jest niezalecane, ponieważ można je
złamać niewielkim nakładem środków.
●
Protokoły WPA (Wi-Fi Protected Access) oraz WPA2 (Wi-Fi Protected Access II) do szyfrowania
i odszyfrowywania danych przesyłanych w sieci wykorzystują standardowe zabezpieczenia.
Protokoły WPA i WPA2 dynamicznie generują nowy klucz dla każdego pakietu, a dla każdej
z sieci komputerowych generują osobny zestaw kluczy. Aby to osiągnąć:
◦
Protokół WPA wykorzystuje standard AES (Advanced Encryption Standard) oraz protokół
TKIP (Temporal Key Integrity Protocol).
◦
Protokół WPA2 wykorzystuje protokół CCMP (Cipher Block Chaining Message
Authentication Code Protocol), który jest nowym protokołem standardu AES.
●
Protokół WEP (Wired Equivalent Privacy) szyfruje dane za pomocą klucza WEP przed ich
przesłaniem. Bez posiadania odpowiedniego klucza, inni użytkownicy sieci nie będą mogli
korzystać z sieci WLAN.
Łączenie mobilne z inną siecią
Jeśli komputer znajdzie się w zasięgu innej sieci WLAN, system Windows spróbuje nawiązać
połączenie z tą siecią. Jeśli próba się powiedzie, komputer automatycznie połączy się z nową siecią.
W razie nierozpoznania sieci należy wykonać tę samą procedurę, co w przypadku łączenia się
z pierwszą siecią WLAN.
Korzystanie z modułu HP Mobile Broadband (tylko
wybrane modele)
Moduł HP Mobile Broadband umożliwia komputerowi uzyskanie dostępu do Internetu za
pośrednictwem bezprzewodowych sieci WAN. Jest to szczególnie ważne w miejscach i na
obszarach, gdzie korzystanie z sieci WLAN jest niemożliwe. Używanie modułu HP Mobile Broadband
wymaga korzystania z usług usługodawcy sieciowego, którym w większości przypadków jest operator
telefonii komórkowej.
Podczas używania z usługą operatora sieci mobilnej moduł ten zapewnia swobodę w łączeniu się
z Internetem, wysyłaniu wiadomości e-mail oraz łączeniu się z siecią firmową, nawet gdy użytkownik
jest w podróży czy poza zasięgiem punktów dostępowych Wi-Fi (hotspotów).
6Rozdział 2 Połączenia sieciowe (tylko wybrane modele)

UWAGA: Aktywacja usługi szerokopasmowej może wymagać podania numeru seryjnego
mobilnego modemu szerokopasmowego HP. Położenie etykiety z numerem seryjnym wskazano
w instrukcji Rozpoczęcie pracy.
Niektórzy operatorzy sieci mobilnych wymagają korzystania z kart SIM. Karta SIM zawiera
podstawowe dane użytkownika, takie jak numer PIN (osobisty numer identyfikacyjny) i informacje
sieciowe. Niektóre komputery są wyposażone w preinstalowaną kartę SIM. Jeśli karta SIM nie została
preinstalowana, może być dołączona do modułu HP Mobile Broadband, w który wyposażono
komputer, lub dostarczona osobno przez operatora sieci mobilnej.
Informacje na temat wkładania i wyjmowania karty SIM znajdują się w części
Wkładanie karty SIM
na stronie 7 i Wyjmowanie karty SIM na stronie 8.
Aby uzyskać informacje dotyczące modułu HP Mobile Broadband i sposobu aktywowania usług
preferowanego operatora sieci mobilnej, należy zapoznać się z dołączonymi do komputera
informacjami o tym module. Dodatkowe informacje znajdują się w witrynie internetowej HP pod
adresem
http://www.hp.com/go/mobilebroadband (dotyczy tylko USA).
Wkładanie karty SIM
UWAGA: Informacje o tym, gdzie znajduje się gniazdo karty SIM, zamieszczono w podręczniku
Rozpoczęcie pracy.
1. Wyłącz komputer. W przypadku wątpliwości, czy komputer jest wyłączony, czy też znajduje się
w stanie hibernacji, należy go włączyć, naciskając przycisk zasilania. Następnie należy wyłączyć
komputer za pomocą odpowiedniej funkcji systemu operacyjnego.
2. Zamknij wyświetlacz.
3. Odłącz wszystkie urządzenia zewnętrzne podłączone do komputera.
4. Odłącz kabel zasilający z gniazda sieci elektrycznej.
5. Wyjmij baterię.
6. Włóż kartę SIM do gniazda karty SIM i delikatnie ją naciskaj, aż zostanie w nim pewnie
osadzona.
OSTROŻNIE: Wkładając kartę SIM, ustaw ją zgodnie z ikoną umieszczoną na komputerze
obok gniazda karty SIM. Włożenie karty SIM w nieprawidłowy sposób grozi uszkodzeniem karty i
jej złącza.
Aby zmniejszyć ryzyko uszkodzenia złącza, podczas wkładania karty SIM nie należy używać
zbyt dużej siły.
7. Wymień baterię.
UWAGA: Moduł HP Mobile Broadband zostanie wyłączony, jeżeli bateria nie zostanie
wymieniona.
8. Ponownie podłącz zasilanie zewnętrzne i urządzenia zewnętrzne.
9. Włącz komputer.
Korzystanie z modułu HP Mobile Broadband (tylko wybrane modele) 7

Wyjmowanie karty SIM
UWAGA: Informacje o tym, gdzie znajduje się gniazdo karty SIM, zamieszczono w podręczniku
Rozpoczęcie pracy.
1. Wyłącz komputer. W przypadku wątpliwości, czy komputer jest wyłączony, czy też znajduje się
w stanie hibernacji, należy go włączyć, naciskając przycisk zasilania. Następnie należy wyłączyć
komputer za pomocą odpowiedniej funkcji systemu operacyjnego.
2. Zamknij wyświetlacz.
3. Odłącz wszystkie urządzenia zewnętrzne podłączone do komputera.
4. Odłącz kabel zasilający z gniazda sieci elektrycznej.
5. Wyjmij baterię.
6. Naciśnij kartę SIM, a następnie wyjmij ją z gniazda.
7. Wymień baterię.
8. Ponownie podłącz zasilanie zewnętrzne i urządzenia zewnętrzne.
9. Włącz komputer.
Używanie konfiguracji GPS (tylko wybrane modele)
Komputer może być wyposażony w system Global Positioning System (GPS). Satelity GPS
dostarczają informacji o lokalizacji, szybkości i kierunku do urządzeń wyposażonych w system GPS.
Więcej informacji na ten temat można znaleźć w pomocy oprogramowania HP GPS and Location.
Korzystanie z urządzeń bezprzewodowych Bluetooth
Urządzenie Bluetooth zapewnia komunikację bezprzewodową krótkiego zasięgu zastępującą
tradycyjne połączenia przewodowe z urządzeniami elektronicznymi, takimi jak:
● komputery;
● telefony;
● urządzenia do przetwarzania obrazu (kamery, aparaty fotograficzne i drukarki);
● urządzenia audio.
● mysz
Urządzenia Bluetooth umożliwiają nawiązywanie połączeń równorzędnych (typu peer-to-peer), a tym
samym konfigurację sieci osobistej (PAN) obejmującej te urządzenia Bluetooth. Informacje na temat
konfigurowania i korzystania z urządzeń Bluetooth można znaleźć w Pomocy oprogramowania
Bluetooth.
Bluetooth i udostępnianie połączenia internetowego (ICS)
HP nie zaleca konfigurowania jednego komputera obsługującego technologię Bluetooth jako hosta
ani używania go jako bramy dostępu do Internetu w odniesieniu do innych komputerów. Nawet jeśli
kilka komputerów jest połączonych za pomocą technologii Bluetooth i na jednym z nich włączone jest
8Rozdział 2 Połączenia sieciowe (tylko wybrane modele)

udostępnianie połączenia internetowego (ICS), pozostałe komputery mogą nie mieć możliwości
łączenia się z Internetem przy użyciu sieci Bluetooth.
Podstawowym przeznaczeniem połączeń Bluetooth jest synchronizowanie transferów informacji
między komputerem a urządzeniami bezprzewodowymi, takimi jak telefony komórkowe, drukarki,
kamery, aparaty fotograficzne czy komputery PDA. Brak możliwości zagwarantowania dostępu do
Internetu kilku komputerom połączonym za pomocą sieci Bluetooth stanowi ograniczenie technologii
Bluetooth i systemu operacyjnego Windows.
Podłączanie do sieci przewodowej
Korzystanie z modemu (tylko wybrane modele)
Modem musi być podłączony do analogowej linii telefonicznej za pomocą 6stykowego kabla
modemowego RJ-11 (kupionego osobno). Ponadto w niektórych krajach/regionach konieczne jest
używanie określonego adaptera kabla modemowego. Gniazda cyfrowych systemów PBX mogą być
podobne do gniazd telefonii analogowej, jednak są niezgodne z modemem.
OSTRZEŻENIE! W celu ograniczenia ryzyka porażenia prądem elektrycznym, pożaru lub
uszkodzenia sprzętu, nie należy podłączać kabla modemowego ani telefonicznego do gniazda RJ-45
(sieciowego).
Jeżeli kabel modemowy jest wyposażony w układ wyciszający (1), który zapobiega zakłóceniom
pochodzącym od transmisji radiowych i telewizyjnych, należy skierować koniec kabla z tym układem
(2) w stronę komputera.
Podłączanie kabla modemowego
1. Podłącz kabel modemowy do gniazda modemowego w komputerze (1).
Podłączanie do sieci przewodowej 9

2. Podłącz kabel modemowy do ściennego gniazda telefonicznego RJ-11 (2).
Podłączanie odpowiedniego dla danego kraju/regionu adaptera kabla modemowego
Gniazda telefoniczne różnią się w zależności od kraju/regionu. Aby korzystać z modemu i kabla
modemowego poza krajem/regionem, w którym dokonano zakupu komputera, należy zaopatrzyć się
w adapter kabla modemowego odpowiedni dla danego kraju/regionu.
Aby podłączyć modem do analogowej linii telefonicznej, której typ gniazda jest inny niż RJ-11,
wykonaj następujące kroki:
1. Podłącz kabel modemowy do gniazda modemowego w komputerze (1).
2. Podłącz kabel modemowy do adaptera kabla modemowego (2).
3. Podłącz adapter kabla modemowego (3) do ściennego gniazda telefonicznego.
10 Rozdział 2 Połączenia sieciowe (tylko wybrane modele)
Strona się ładuje...
Strona się ładuje...
Strona się ładuje...
Strona się ładuje...
Strona się ładuje...
Strona się ładuje...
Strona się ładuje...
Strona się ładuje...
Strona się ładuje...
Strona się ładuje...
Strona się ładuje...
Strona się ładuje...
Strona się ładuje...
Strona się ładuje...
Strona się ładuje...
Strona się ładuje...
Strona się ładuje...
Strona się ładuje...
Strona się ładuje...
Strona się ładuje...
Strona się ładuje...
Strona się ładuje...
Strona się ładuje...
Strona się ładuje...
Strona się ładuje...
Strona się ładuje...
Strona się ładuje...
Strona się ładuje...
Strona się ładuje...
Strona się ładuje...
Strona się ładuje...
Strona się ładuje...
Strona się ładuje...
Strona się ładuje...
Strona się ładuje...
Strona się ładuje...
Strona się ładuje...
Strona się ładuje...
Strona się ładuje...
Strona się ładuje...
Strona się ładuje...
Strona się ładuje...
Strona się ładuje...
Strona się ładuje...
Strona się ładuje...
Strona się ładuje...
Strona się ładuje...
Strona się ładuje...
Strona się ładuje...
Strona się ładuje...
Strona się ładuje...
Strona się ładuje...
Strona się ładuje...
Strona się ładuje...
Strona się ładuje...
Strona się ładuje...
Strona się ładuje...
Strona się ładuje...
Strona się ładuje...
Strona się ładuje...
Strona się ładuje...
-
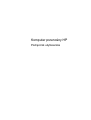 1
1
-
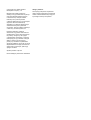 2
2
-
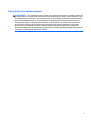 3
3
-
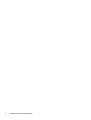 4
4
-
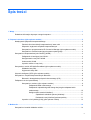 5
5
-
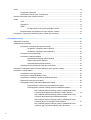 6
6
-
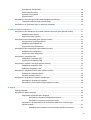 7
7
-
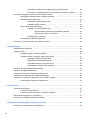 8
8
-
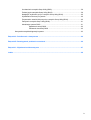 9
9
-
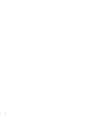 10
10
-
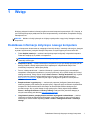 11
11
-
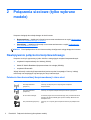 12
12
-
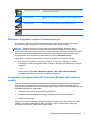 13
13
-
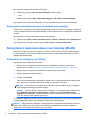 14
14
-
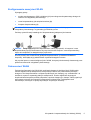 15
15
-
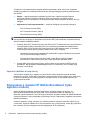 16
16
-
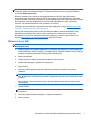 17
17
-
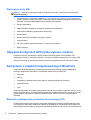 18
18
-
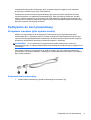 19
19
-
 20
20
-
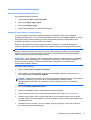 21
21
-
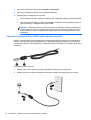 22
22
-
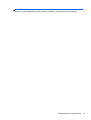 23
23
-
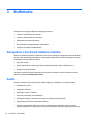 24
24
-
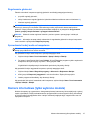 25
25
-
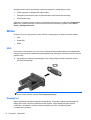 26
26
-
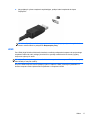 27
27
-
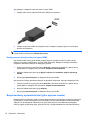 28
28
-
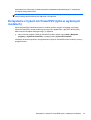 29
29
-
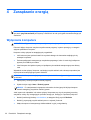 30
30
-
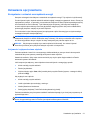 31
31
-
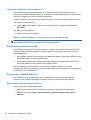 32
32
-
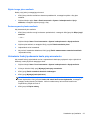 33
33
-
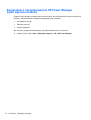 34
34
-
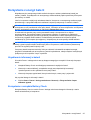 35
35
-
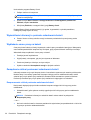 36
36
-
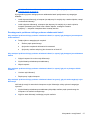 37
37
-
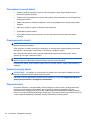 38
38
-
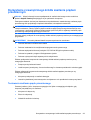 39
39
-
 40
40
-
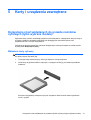 41
41
-
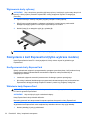 42
42
-
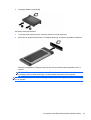 43
43
-
 44
44
-
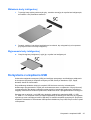 45
45
-
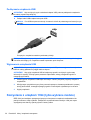 46
46
-
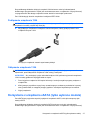 47
47
-
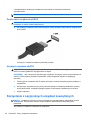 48
48
-
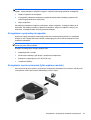 49
49
-
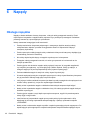 50
50
-
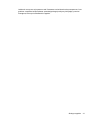 51
51
-
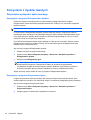 52
52
-
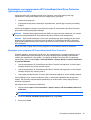 53
53
-
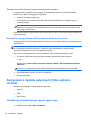 54
54
-
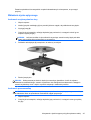 55
55
-
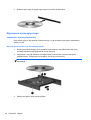 56
56
-
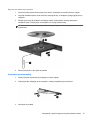 57
57
-
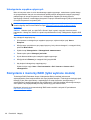 58
58
-
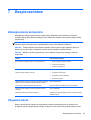 59
59
-
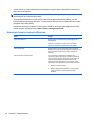 60
60
-
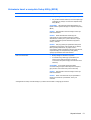 61
61
-
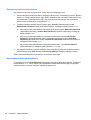 62
62
-
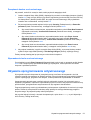 63
63
-
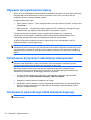 64
64
-
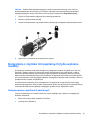 65
65
-
 66
66
-
 67
67
-
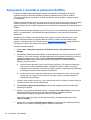 68
68
-
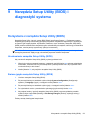 69
69
-
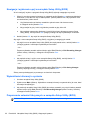 70
70
-
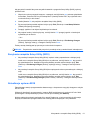 71
71
-
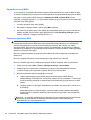 72
72
-
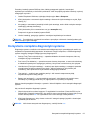 73
73
-
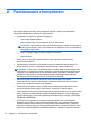 74
74
-
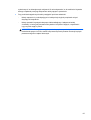 75
75
-
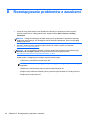 76
76
-
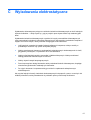 77
77
-
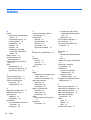 78
78
-
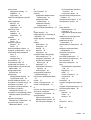 79
79
-
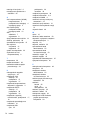 80
80
-
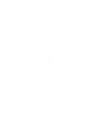 81
81
HP Pavilion dv7-6b00 Entertainment Notebook PC series Instrukcja obsługi
- Typ
- Instrukcja obsługi
Powiązane artykuły
-
HP Pavilion dm1-3000 Entertainment Notebook PC series Instrukcja obsługi
-
HP Compaq Presario CQ57-300 Notebook PC series Instrukcja obsługi
-
HP ProBook 4436s Notebook PC Instrukcja obsługi
-
HP ENVY 17-3000 3D Edition Notebook PC series Instrukcja obsługi
-
HP Pavilion dm4-1300 Entertainment Notebook PC series Instrukcja obsługi
-
HP Slate 2 Tablet PC Instrukcja obsługi
-
HP ProBook 4430s Notebook PC Instrukcja obsługi
-
HP Pavilion dv3-4100 Entertainment Notebook PC series Instrukcja obsługi
-
HP Pavilion dv3-4300 Entertainment Notebook PC series Instrukcja obsługi