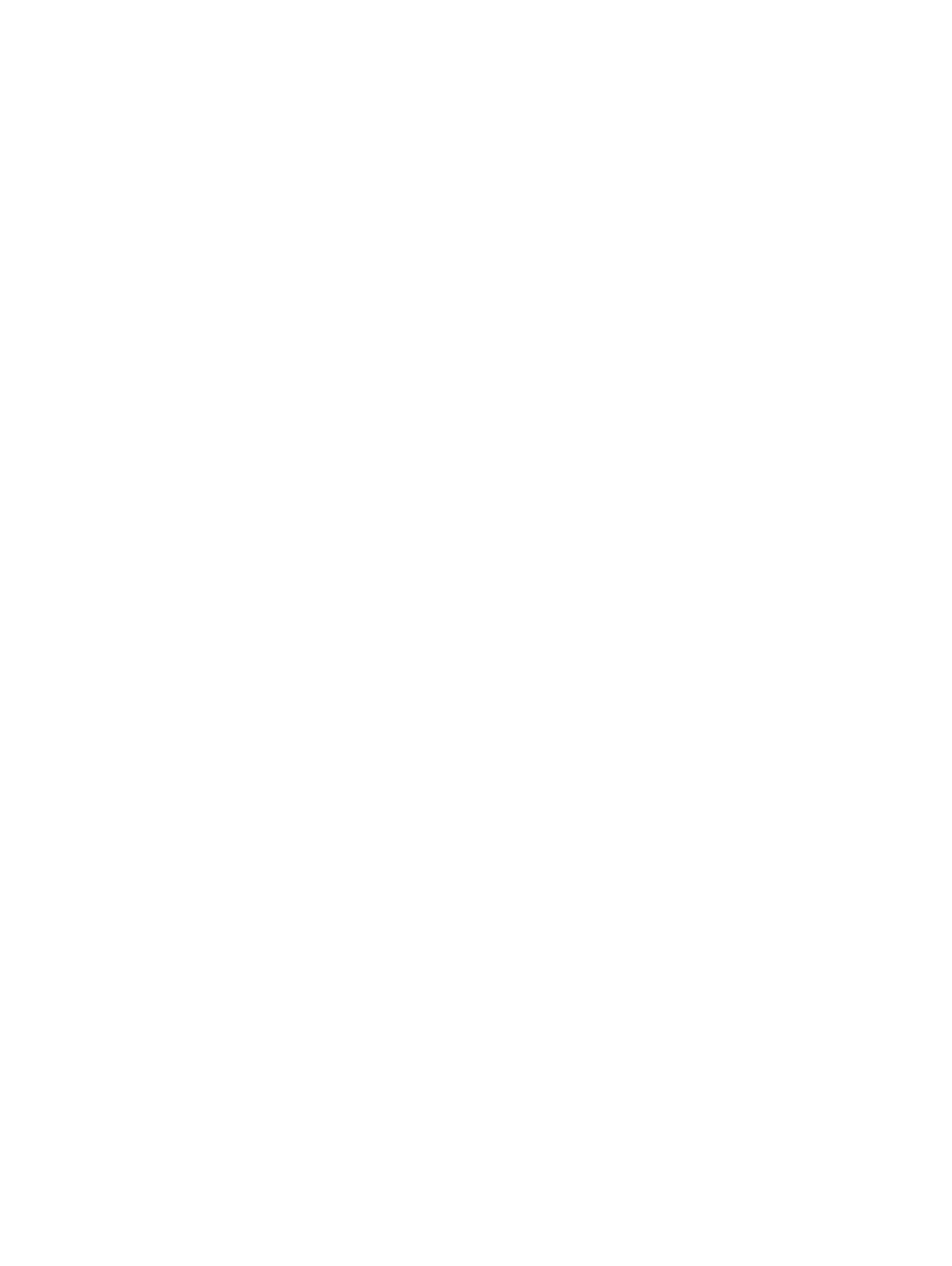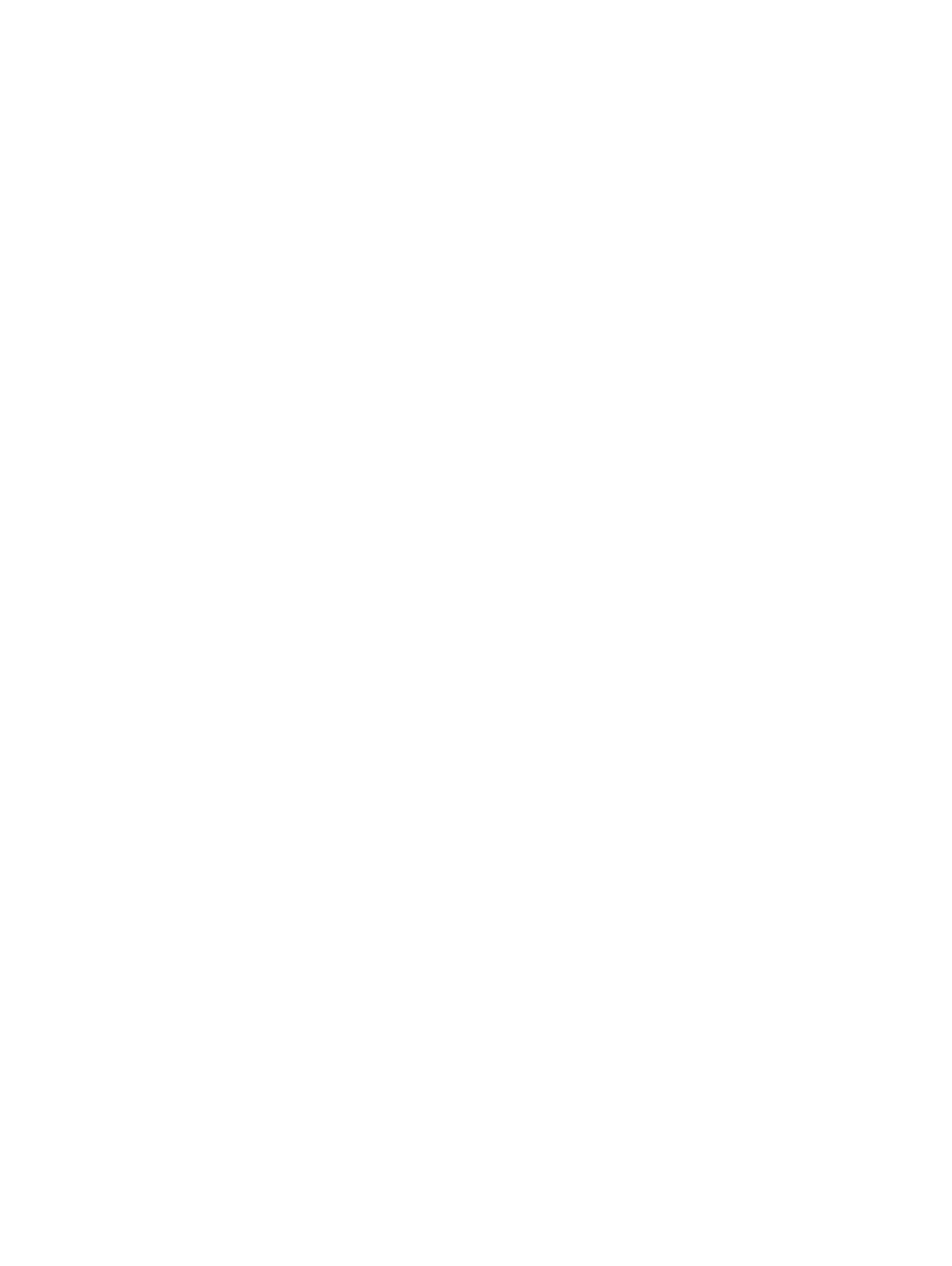
Wymontowywanie dysku SSD M.2 2280................................................................................................................25
Instalowanie dysku SSD M.2 2280.......................................................................................................................... 26
Wymontowywanie dysku SSD M.2 2230................................................................................................................ 27
Instalowanie dysku SSD M.2 2230.......................................................................................................................... 28
Karta we/wy.....................................................................................................................................................................30
Wymontowywanie płyty we/wy.............................................................................................................................. 30
Instalowanie płyty IO.................................................................................................................................................. 31
Tabliczka dotykowa..........................................................................................................................................................33
Wymontowywanie tabliczki dotykowej....................................................................................................................33
Instalowanie tabliczki dotykowej.............................................................................................................................. 35
Zestaw dysku twardego.................................................................................................................................................. 37
Wymontowywanie zestawu dysku twardego..........................................................................................................37
Instalowanie zestawu dysku twardego....................................................................................................................38
Dysk twardy......................................................................................................................................................................38
Wymontowywanie dysku twardego.........................................................................................................................38
Instalowanie dysku twardego................................................................................................................................... 39
Karta sieci WLAN.............................................................................................................................................................40
Wymontowywanie karty sieci WLAN...................................................................................................................... 40
Instalowanie karty sieci WLAN..................................................................................................................................41
Bateria pastylkowa...........................................................................................................................................................42
Wymontowywanie baterii pastylkowej.....................................................................................................................42
Instalowanie baterii pastylkowej............................................................................................................................... 43
Podkładka termoprzewodząca.......................................................................................................................................44
Wymontowywanie podkładki termoprzewodzącej.................................................................................................44
Instalowanie podkładki termoprzewodzącej........................................................................................................... 46
Głośnik...............................................................................................................................................................................47
Wymontowywanie głośników....................................................................................................................................47
Instalowanie głośników..............................................................................................................................................48
zestaw wyświetlacza.......................................................................................................................................................49
Wymontowywanie zestawu wyświetlacza..............................................................................................................49
Instalowanie zestawu wyświetlacza......................................................................................................................... 51
Płyta systemowa..............................................................................................................................................................54
Wymontowywanie płyty systemowej...................................................................................................................... 54
Instalowanie płyty systemowej.................................................................................................................................57
Osłona wyświetlacza.......................................................................................................................................................60
Wymontowywanie oprawy wyświetlacza............................................................................................................... 60
Instalowanie osłony wyświetlacza............................................................................................................................ 61
Kamera...............................................................................................................................................................................61
Wymontowywanie kamery.........................................................................................................................................61
Instalowanie kamery.................................................................................................................................................. 62
Panel wyświetlacza..........................................................................................................................................................63
Wymontowywanie panelu wyświetlacza.................................................................................................................63
Instalowanie panelu wyświetlacza........................................................................................................................... 65
Zawiasy wyświetlacza......................................................................................................................................................67
Wymontowywanie zawiasów wyświetlacza............................................................................................................67
Instalowanie zawiasów wyświetlacza......................................................................................................................68
Kabel wyświetlacza..........................................................................................................................................................69
4
Spis treści