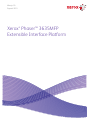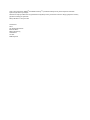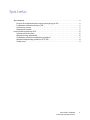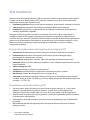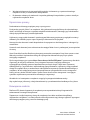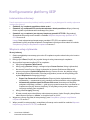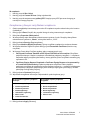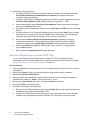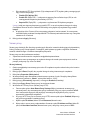Wersja 1.0
Styczeń 2011
Xerox
®
Phaser™ 3635MFP
Extensible Interface Platform

©2011 Xerox Corporation. XEROX
®
oraz XEROX and Design
®
są znakami handlowymi firmy Xerox Corporation w Stanach
Zjednoczonych i/lub innych krajach.
Okresowo w niniejszym dokumencie są wprowadzane modyfikacje. Zmiany, nieścisłości techniczne i błędy typograficzne zostaną
poprawione w kolejnych wydaniach.
Wersja dokumentu 1.0: styczeń 2011
Tłumaczenie:
Xerox
CTC European Operations
Bessemer Road
Welwyn Garden City
Hertfordshire
AL7 1BU
Wielka Brytania

Xerox Phaser 3635MFP
Extensible Interface Platform
3
Spis treści
Wprowadzenie . . . . . . . . . . . . . . . . . . . . . . . . . . . . . . . . . . . . . . . . . . . . . . . . . . . . . . . . . . . . . . . . . . . . . . . . . . . .4
Korzyści dla użytkowników końcowych wykorzystujących EIP . . . . . . . . . . . . . . . . . . . . . . . . . . . . .4
Przykładowe możliwości platformy EIP . . . . . . . . . . . . . . . . . . . . . . . . . . . . . . . . . . . . . . . . . . . . . . . . . .4
Uproszczone procesy. . . . . . . . . . . . . . . . . . . . . . . . . . . . . . . . . . . . . . . . . . . . . . . . . . . . . . . . . . . . . . . . . . .5
Rozwiązania osobiste . . . . . . . . . . . . . . . . . . . . . . . . . . . . . . . . . . . . . . . . . . . . . . . . . . . . . . . . . . . . . . . . . .5
Konfigurowanie platformy XEIP . . . . . . . . . . . . . . . . . . . . . . . . . . . . . . . . . . . . . . . . . . . . . . . . . . . . . . . . . . . .6
Lista kontrolna informacji . . . . . . . . . . . . . . . . . . . . . . . . . . . . . . . . . . . . . . . . . . . . . . . . . . . . . . . . . . . . . .6
Włączanie usług użytkownika . . . . . . . . . . . . . . . . . . . . . . . . . . . . . . . . . . . . . . . . . . . . . . . . . . . . . . . . . .6
Zarządzanie cyfrowymi certyfikatami urządzenia . . . . . . . . . . . . . . . . . . . . . . . . . . . . . . . . . . . . . . . .7
Włączanie bezpiecznego protokołu HTTP (SSL) . . . . . . . . . . . . . . . . . . . . . . . . . . . . . . . . . . . . . . . . . .8
Serwer proxy . . . . . . . . . . . . . . . . . . . . . . . . . . . . . . . . . . . . . . . . . . . . . . . . . . . . . . . . . . . . . . . . . . . . . . . . . .9

Xerox Phaser 3635MFP
Extensible Interface Platform
4
Wprowadzenie
Platforma Extensible Interface Platform (EIP) firmy Xerox to całkiem nowe możliwości wykorzystania
urządzeń marki Xerox. Dzięki platformie EIP używane urządzenie firmy Xerox można dostosować
bezpośrednio do własnego charakteru pracy.
• Użytkownicy końcowi mogą w prosty sposób udostępniać, przechowywać i drukować informacje.
• Informatycy mogą zapewnić swoim klientom dodatkowe bezpieczeństwo danych.
• Projektanci mogą w prosty i szybki sposób tworzyć aplikacje z możliwością dostosowania do
interfejsu użytkownika urządzenia.
Dostępne są różne opcjonalne rozwiązania programowe, które można nabyć i zainstalować w
urządzeniu. Platforma EIP pozwala na precyzyjne dostosowanie urządzenia do indywidualnych
procesów roboczych. Xerox EIP (Extensible Interface Platform) pozwala dostawcom oprogramowania i
partnerom na opracowywanie dostosowanych programów przy użyciu narzędzi bazują
cych na sieci
Web w celu tworzenia serwerowych aplikacji dostępnych bezpośrednio z poziomu interfejsu
użytkownika urządzenia.
Korzyści dla użytkowników końcowych wykorzystujących EIP
• Uproszczenie skomplikowanych procedur roboczych i ułatwienie użytkowania urządzenia.
• Przetwarzanie papierowych dokumentów na informacje cyfrowe, ułatwiające edycję,
przechowywanie i udostępnianie informacji.
• Dostosowanie urządzenia do nawyków w pracy bez potrzeby stosowania kompromisów.
• Kończenie niektórych zadań całkowicie w urządzeniu; w tym odbieranie dokumentów w sieci bez
użycia komputera.
• Szybsza obsługa klientów.
• Integracja rozwiązań w istniejącej infrastrukturze IT.
• Zarządzanie scentralizowanymi rozwiązaniami z dowolnego miejsca na świecie.
• Rozszerzanie i dostosowanie urządzenia wraz z rozwojem firmy.
• Tworzenie dostosowanych rozwiązań. Platforma EIP bazuje na standardowych technologiach
sieci Web, takich jak HTML, CSS, XML czy JavaScript. Wykorzystuje także standardowe, bezpieczne
protokoły — HTTPS i SSL.
Przykładowe możliwości platformy EIP
•Używanie menu i języka stosowanych w danej firmie lub grupie roboczej, np. „Search client
database” (Przeszukiwanie bazy danych klientów), „Submit form to claims department”
(Wysyłanie formularza do działu skarg) lub „Fax to accounts payable” (Faks do księgowości).
• Wszystkie osobiste preferencje mogą się pojawiać w interfejsie użytkownika systemu urządzenia
po zeskanowaniu identyfikatora.
•Przekształcenie złożonego przepływu pracy w prosty proces wymagający użycia zaledwie kilku
przycisków.
• Wprowadzanie dokumentów papierowych do repozytoriów dokumentów przez naciśnięcie
jednego przycisku.

Xerox Phaser 3635MFP
Extensible Interface Platform
5
•Wysyłanie dokumentu do sieciowej kolejki wydruku i drukowanie go z poziomu dowolnego
urządzenia w sieci po zeskanowaniu identyfikatora.
• Drukowanie codziennych wiadomości i raportów giełdowych bezpośrednio z poziomu interfejsu
użytkownika urządzenia Xerox.
Uproszczone procesy
Przekształcenie złożonego przepływu pracy w prosty proces.
Funkcjonalny przycisk „faktur” na urządzeniu, który jednocześnie wysyła fakturę do odpowiedniego
działu, archiwizuje informacje w systemie zarządzania dokumentami, ułatwiając jego odszukiwanie i
drukuje kopię dla własnych potrzeb użytkownika.
Użytkownicy mogą szybko skanować i przechwytywać dokumenty papierowe, przeglądać miniatury i
dodawać je do lokalizacji zapisu często używanych dokumentów. Na przykład:
Nauczyciel może skanować notatki bezpośrednio do repozytorium określonego kursu i udostępnić je
uczestnikom.
Uczestnik może skanować prace zaliczeniowe do swojego folderu kursu i przekazywać je nauczycielowi
do oceny.
Xerox Extensible Interface Platform wykorzystuje partnerskie rozwiązania firmy Xerox oparte na sieci
Web, aby umożliwić użytkownikom dostęp do repozytoriów dokumentów przy użyciu panelu
sterującego urządzenia.
Oprócz tego dostępny jest system Xerox Secure Access Unified ID System™
przeznaczony dla takich
organizacji jak instytucje zdrowotne, firmy usługowo-finansowe i instytucje edukacyjne
wymagającego większego poziomu bezpieczeństwa poufnych danych. Dzięki temu systemowi,
składającemu się z czytników kart i odpowiedniego oprogramowania, użytkownicy mogą uzyskiwać
dostęp do urządzeń Xerox po zeskanowaniu identyfikatora za pomocą czytnika zainstalowanego w
urządzeniu. W celu zwiększenia poziomu bezpieczeństwa w oprogramowaniu można zintegrować
funkcję ochrony kodem PIN lub hasłem. System Secure Access można zintegrować z istniejącym
systemem rejestrowania pracowników stosowanym w organizacji.
W zależności od rozwiązania w urządzeniu mogą być wymagane dodatkowe zasoby.
Aby uzyskać więcej informacji, należy skontaktować się z przedstawicielem handlowym firmy Xerox.
Rozwiązania osobiste
Platforma EIP ułatwia logowanie do urządzenia przez wprowadzenie danych logowania lub
zeskanowanie firmowego identyfikatora.
Zapewnia to nie tylko bezpieczny dostęp do urządzenia, lecz także umożliwia identyfikację
użytkownika w urządzeniu, co z kolei pozwala na skonfigurowanie opcji dostępu zgodnie z wymogami
określonego przepływu pracy, znacznie ułatwiając pracę.

Xerox Phaser 3635MFP
Extensible Interface Platform
6
Konfigurowanie platformy XEIP
Lista kontrolna informacji
Przed rozpoczęciem procedury instalacji należy sprawdzić, czy są dostępne lub zostały wykonane
następujące pozycje.
• Sprawdzić, czy urządzenie prawidłowo działa w sieci.
• Sprawdzić, czy rozwiązania EIP zostało zainstalowane i działa prawidłowo. Więcej informacji
można uzyskać od przedstawiciela handlowego firmy Xerox.
• Sprawdzić, czy w urządzeniu jest włączony bezpieczny protokół HTTP SSL. (Opcjonalnie)
Szczegółowe informacje można znaleźć w rozdziale Włączanie bezpiecznego protokołu HTTP
(SSL) na stronie 8.
Uwaga: Przed uaktywnieniem bezpiecznego protokołu HTTP (SSL) w urządzeniu należy
zainstalować cyfrowy certyfikat urządzenia. Szczegółowe informacje można znaleźć w rozdziale
Zarządzanie cyfrowymi certyfikatami urządzenia na stronie 7.
Włączanie usług użytkownika
W stacji roboczej
1. Otwórz przeglądarkę internetową, wpisz adres IP urządzenia w pasku adresu lub w polu Location
(Lokalizacja).
2. Kliknij przycisk Enter (Przejdź), aby uzyskać dostęp do usług internetowych urządzenia.
3. Aby umożliwić stosowanie aplikacji EIP w urządzeniu:
a. Kliknij kartę Properties (Właściwości).
b. Kliknij pozycję Services (Usługi), a następnie łącze Custom Services (Usługi użytkownika).
c. Na stronie Custom Services (Usługi użytkownika) w obszarze Enablement (Włączenie)
zaznacz pole wyboru Enabled (Włączone) dla opcji Custom Services, aby włączyć usługę.
d. W obszarze Optional Information (Informacje opcjonalne), zaznacz w razie potrzeby pola
wyboru Włączone dla następujących opcji:
• Export User Password to Custom Service (Eksportuj hasło użytkownika do usługi
użytkownika) — zaznaczenie tej opcji powoduje przesłanie haseł do usługi użytkownika.
• Automatically validate signed certificates from server (Automatycznie weryfikuj
podpisane certyfikaty z serwera) — jeżeli ta opcja zostanie zaznaczona, na serwerze i w
urządzenia muszą być obecne certyfikaty. Te certyfikaty muszą zostać wydane przez
instytucję zaufaną przez urządzenie.
e. Kliknij polecenie Apply (Zastosuj).
f. W razie potrzeby wpisz identyfikator administratora systemu i hasło. Domyślny identyfikator
administratora systemu to „admin”, a domyślne hasło to „1111”.
4. Wygeneruj cyfrowy certyfikat (w razie potrzeby), patrz Zarządzanie cyfrowymi certyfikatami
urządzenia na stronie 7.
5. Włącz protokół (w razie potrzeby); szczegółowe informacje można znaleźć w rozdziale Włączanie
bezpiecznego protokołu HTTP (SSL) na stronie 8.

Xerox Phaser 3635MFP
Extensible Interface Platform
7
W urządzeniu
1. Naciśnij przycisk Wsz. Usługi.
2. Naciśnij przycisk Custom Services (Usługi użytkownika).
3. Naciśnij przycisk zarejestrowanej aplikacji EIP. Przepływ pracy XEIP jest teraz dostępny po
naciśnięciu nowego przycisku.
Zarządzanie cyfrowymi certyfikatami urządzenia
1. Otwórz przeglądarkę internetową, wpisz adres IP urządzenia w pasku adresu lub w polu Location
(Lokalizacja).
2. Kliknij przycisk Enter (Przejdź), aby uzyskać dostęp do usług internetowych urządzenia.
3. Kliknij kartę Properties (Właściwości).
4. W razie potrzeby wpisz identyfikator administratora systemu i hasło. Domyślny identyfikator
administratora systemu to „admin”, a domyślne hasło to „1111”.
5. Kliknij polecenie Security (Bezpieczeństwo).
6. Kliknij łącze Machine Digital Certificate (Cyfrowy certyfikat urządzenia) w strukturze drzewa.
7. W obszarze Machine Digital Certificate kliknij przycisk Create New Certificate (Utwórz nowy
certyfikat).
8. W obszarze Create New Certificate wybierz jedną z następujących opcji:
• Self Signed Certificate: Establish a Self Signed Certificate on this machine (Certyfikat z
podpisem własnym: Utwórz w urządzeniu samodzielnie podpisany certyfikat) — urządzenie
zatwierdza własny certyfikat jako zaufany i tworzy publiczny klucz certyfikatu stosowany przy
szyfrowaniu SSL.
• Certificate Signing Request: Download a Certificate Signing Request to be processed by
a Trusted Certificate Authority (
Żądanie podpisania certyfikatu: Pobierz żądanie
podpisania certyfikatu do przetworzenia przez zaufaną instytucję) — możliwość załadowania
do urządzenia certyfikatu podpisanego przez zaufaną instytucję lub pochodzący z serwera
pełniącego funkcję takiej instytucji.
9. Kliknij polecenie Continue (Kontynuuj).
10. Wprowadź szczegółowe informacje w odpowiednich polach wybranej opcji:
11. Kliknij polecenie Apply (Zastosuj).
W przypadku certyfikatu z podpisem
własnym:
W przypadku żądania podpisania
certyfikatu:
• Dwuliterowy kod kraju
•Nazwa województwa
•Nazwa miejscowości
•Nazwa organizacji
• Jednostka w organizacji
• Adres e-mail
• Liczba dni ważności
• Dwuliterowy kod kraju
•Nazwa województwa
•Nazwa miejscowości
•Nazwa organizacji
• Jednostka w organizacji
• Adres e-mail

Xerox Phaser 3635MFP
Extensible Interface Platform
8
12. W zależności od wybranej opcji:
• Self Signed Certificate (Certyfikat z podpisem własnym): bieżący status będzie wskazywać
A Self Signed Certificate is established on this machine (W urządzeniu utworzono
certyfikat z podpisem własnym).
• Certificate Signing Request (Żądanie podpisania certyfikatu): zostanie wyświetlony formularz
Certificate Signing Request (CSR) (Żądanie podpisania certyfikatu — CSR).
a. Jeżeli została wybrana opcja Certificate Signing Request (Żądanie podpisania certyfikatu),
kliknij przycisk Save As (Zapisz jako).
b. W podręcznym oknie dialogowym wybierz format X.509 (.pem) lub DER i kliknij przycisk Save
(Zapisz).
c. W menu podręcznym File Download (Pobieranie pliku) kliknij przycisk Save (Zapisz), wybierz
lokalizację w stacji roboczej i kliknij przycisk Save (Zapisz), aby zapisać plik. Po podpisaniu
certyfikatu przez odpowiednią instytucję można go zapisać w urządzeniu.
d. Wróć do ekranu Machine Digital Certificate Management (Zarządzanie cyfrowymi
certyfikatami urządzenia) i w obszarze Machine Digital Certificate (Cyfrowy certyfikat
urządzenia) kliknij przycisk Upload Signed Certificate (Załaduj podpisany certyfikat).
e. Kliknij przycisk
Browse (Przeglądaj), zlokalizuj plik w stacji roboczej, a następnie kliknij
przycisk Open (Otwórz).
f. Kliknij polecenie Upload Certificate (Załaduj certyfikat).
Włączanie bezpiecznego protokołu HTTP (SSL)
Uwaga: Przed uaktywnieniem bezpiecznego protokołu HTTP (SSL) w urządzeniu należy
zainstalować cyfrowy certyfikat urządzenia. Szczegółowe informacje można znaleźć w rozdziale
Zarządzanie cyfrowymi certyfikatami urządzenia na stronie 7.
W stacji roboczej
1. Otwórz przeglądarkę internetową, wpisz adres IP urządzenia w pasku adresu lub w polu Location
(Lokalizacja).
2. Kliknij przycisk Enter (Przejdź), aby uzyskać dostęp do usług internetowych urządzenia.
3. Kliknij kartę Properties (Właściwości).
4. W razie potrzeby wpisz identyfikator administratora systemu i hasło. Domyślny identyfikator
administratora systemu to „admin”, a domyślne hasło to „1111”.
5. Kliknij pozycję Connectivity (Łączność), a następnie Protocols (Protokoły).
6. Kliknij łącze HTTP w strukturze drzewa.
7. W obszarze Configuration
(Konfiguracja):
a. Dla opcji Protocol (Protokół) zaznacz pole wyboru Enable (Włącz), aby włączyć komunikację z
urządzeniem za pośrednictwem protokołu HTTP.
b. W polu Port Number (Numer portu) wpisz numer portu używanego przez serwer sieci Web
urządzenia do nawiązywania połączeń z klientem HTTP. Domyślny numer portu to 80.

Xerox Phaser 3635MFP
Extensible Interface Platform
9
c. Dla ustawienia HTTP Security Mode (Tryb zabezpieczeń HTTP) wybierz jedną z następujących
opcji z menu rozwijanego:
• Disable SSL (Wyłącz SSL)
• Enable SSL (Włącz SSL) — uaktywnienie warstwy Secure Socket Layer (SSL) w celu
nawiązywania bezpiecznej komunikacji (HTTPS).
• Require SSL (Żądaj SSL) — połączenie z szyfrowaniem SSL będzie wymagane.
Uwaga: Jeżeli jest włączony bezpieczny protokół HTTP, to w celu uzyskania dostępu do usług
CentreWare Internet Services w adresie URL każdej strony będzie się znajdować ciąg znaków
https://.
d. W polu Keep Alive Timeout (Czas utrzymania połączenia) można ustawić, ile czasu serwer
sieci Web będzie oczekiwać na odpowiedź HTTP z klienta przed zakończeniem sesji. Domyślne
ustawienie to 10 sekund.
8. Kliknij polecenie Apply (Zastosuj).
Serwer proxy
Serwer proxy działa jak filtr dla usług wyszukujących klientów i serwerów obsługujących odpowiednią
funkcję. Serwer proxy filtruje żądania, a następnie, jeżeli żądania są zgodne z regułami filtrowania
serwera, udziela dostępu i umożliwia nawiązanie połączenia.
Serwer proxy ma dwa podstawowe zadania:
• Zapewnianie anonimowości urządzeń ze względów bezpieczeństwa.
• Zmniejszenie czasu wymaganego na uzyskanie dostępu do zasobu przez zapisywanie treści w
pamięci podręcznej (np. stron sieci Web).
W stacji roboczej
1. Otwórz przeglądarkę internetową, wpisz adres IP urządzenia w pasku adresu lub w polu Location
(Lokalizacja).
2. Kliknij przycisk Enter (Przejdź), aby uzyskać dostęp do usług internetowych urządzenia.
3. Kliknij kartę Properties (Właściwości).
4. W razie potrzeby wpisz identyfikator administratora systemu i hasł
o. Domyślny identyfikator
administratora systemu to „admin”, a domyślne hasło to „1111”.
5. Kliknij pozycję Connectivity (Łączność), a następnie Protocols (Protokoły).
6. Kliknij łącze Proxy Server (Serwer proxy) w strukturze drzewa.
7. W obszarze HTTP Proxy Server (Serwer proxy HTTP):
a. Zaznacz pole wyboru Auto Detect Proxy Settings (Wykryj ustawienia serwera proxy
automatycznie), aby automatycznie wykryć ustawienia proxy przy użyciu protokołu WPAD.
Usuń zaznaczenie tego pola, aby wyłączyć automatyczne wykrywanie proxy i ręcznie
wprowadzić odpowiednie ustawienia.
b. Przy opcji HTTP Proxy Server (Serwer proxy HTTP) zaznacz pole wyboru Enabled (Włączony),
aby ręcznie wprowadzić ustawienia proxy.
c. Wybierz pole IP Address (Adres IP) lub Hostname (Nazwa hosta).
d. Wpisz adres i numer portu w odpowiednim formacie w polu IP Address and Port (Adres IP i
port) lub Host Name and Port (Nazwa hosta i port); domyślny numer portu to 8080.

Xerox Phaser 3635MFP
Extensible Interface Platform
10
8. Kliknij polecenie Apply (Zastosuj).
Uwaga: Ustawienia serwera proxy są stosowane przez usługi EIP, Smart eSolutions, HTTP(s)
Network Scanning (Skanowanie sieciowe HTTP(s)) oraz HTTP(s) Template Pool Downloading
(Pobieranie puli szablonów HTTP(s)).
Uwaga: Automatyczne wykrywanie ustawień proxy może spowodować zastąpienie ustawień
ręcznych. Wyłączy funkcję automatycznego wykrywania ustawień serwera proxy, aby użyć
ustawień ręcznych.
-
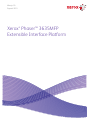 1
1
-
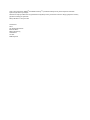 2
2
-
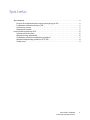 3
3
-
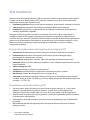 4
4
-
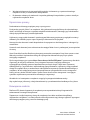 5
5
-
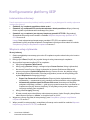 6
6
-
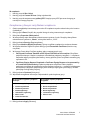 7
7
-
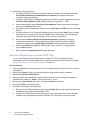 8
8
-
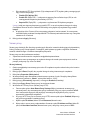 9
9
-
 10
10