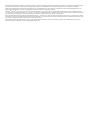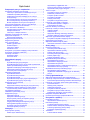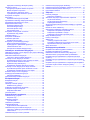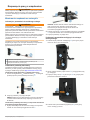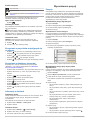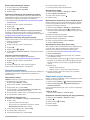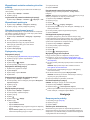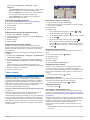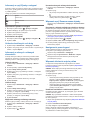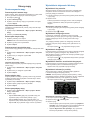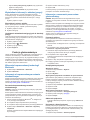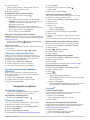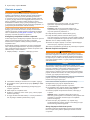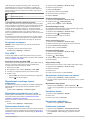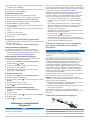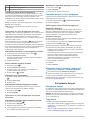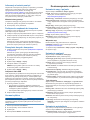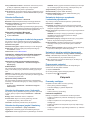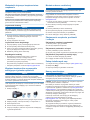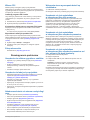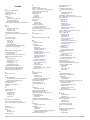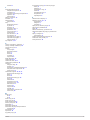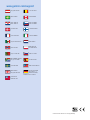zūmo
®
seria 300
Podręcznik użytkownika
Październik 2014 Wydrukowano na Tajwanie 190-01457-40_0D

Wszelkie prawa zastrzeżone. Zgodnie z prawami autorskimi, kopiowanie niniejszego podręcznika użytkownika w całości lub częściowo bez pisemnej zgody
firmy Garmin jest zabronione. Firma Garmin zastrzega sobie prawo do wprowadzenia zmian, ulepszeń do produktów lub ich zawartości niniejszego
podręcznika użytkownika bez konieczności powiadamiania o tym jakiejkolwiek osoby lub organizacji. Odwiedź stronę internetową www.garmin.com, aby
pobrać bieżące aktualizacje i informacje uzupełniające dotyczące użytkowania niniejszego produktu.
TracBack
®
, Garmin
®
, logo Garmin oraz zūmo
®
są znakami towarowymi firmy Garmin Ltd. lub jej oddziałów zarejestrowanymi w Stanach Zjednoczonych
i innych krajach. BaseCamp™, HomePort™, myGarmin™, myTrends™, nüMaps Guarantee™, nüMaps Lifetime™ oraz trafficTrends™ są znakami towarowymi
firmy Garmin Ltd. lub jej oddziałów. Wykorzystywanie tych znaków bez wyraźnej zgody firmy Garmin jest zabronione.
Znak i logo Bluetooth
®
stanowią własność firmy Bluetooth SIG, Inc., a używanie ich przez firmę Garmin podlega warunkom licencji. microSD™ jest znakiem
towarowym firmy SD-3C. Windows
®
oraz Windows NT
®
są zastrzeżonymi znakami towarowymi firmy Microsoft Corporation w Stanach Zjednoczonych i/lub
innych krajach. Mac
®
jest znakiem towarowym firmy Apple Computer, Inc.
Technologia HD Radio wyprodukowana na licencji firmy iBiquity Digital Corporation. Patenty amerykańskie i zagraniczne. HD Radio
®
oraz logo HD są
znakami towarowymi należącymi do firmy iBiquity Digital Corporation.
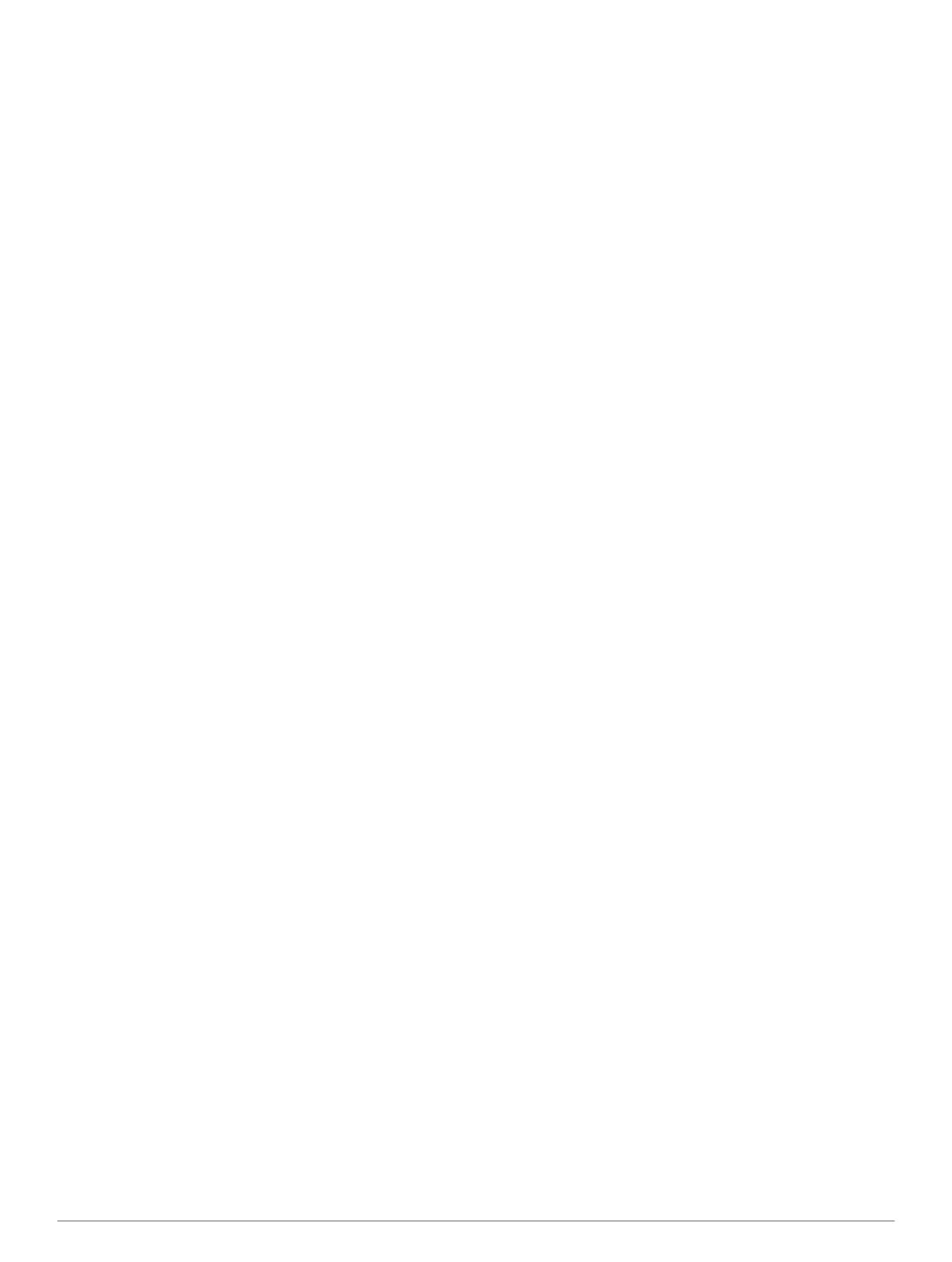
Spis treści
Rozpoczęcie pracy z urządzeniem............................... 1
Montowanie urządzenia na motocyklu....................................... 1
Informacje o przewodach do zasilanego uchwytu................. 1
Instalowanie podstawy kierownicy.........................................1
Podłączanie przewodów zasilających do uchwytu
motocyklowego
...................................................................... 1
Mocowanie podstawy do uchwytu motocyklowego............... 2
Mocowanie podstawy do podstawy kierownicy..................... 2
Montaż urządzenia w uchwycie motocyklowym.................... 2
Wyjmowanie urządzenia z uchwytu motocyklowego..................2
Montowanie urządzenia w samochodzie....................................2
Pomoc techniczna i aktualizacje................................................ 3
Konfigurowanie programu Garmin Express...........................3
nüMaps Guarantee™............................................................ 3
Informacje o nüMaps Lifetime™........................................... 3
Włączanie i wyłączanie trybu uśpienia....................................... 3
Wyłączanie urządzenia.............................................................. 3
Resetowanie urządzenia....................................................... 3
Regulowanie jasności ekranu.....................................................3
Regulowanie głośności...............................................................3
Ikony na pasku stanu................................................................. 3
Odbiór sygnałów GPS........................................................... 3
Środki transportu................................................................... 4
Informacje o baterii................................................................ 4
Ustawianie czasu...................................................................4
Korzystanie z przycisków znajdujących się na ekranie.............. 4
Korzystanie z klawiatury ekranowej........................................... 4
Informacje o skrótach................................................................. 4
Dodawanie skrótu.................................................................. 4
Usuwanie skrótu.................................................................... 4
Wyszukiwanie pozycji....................................................4
Pozycje....................................................................................... 4
Wyszukiwanie pozycji wg kategorii........................................4
Wyszukiwanie pozycji przy użyciu paska wyszukiwania....... 4
Zmiana przeszukiwanego obszaru........................................ 5
Zgłaszanie zamkniętego lub brakującego miejsca................ 5
Edytowanie informacji dotyczących pozycji........................... 5
Ocenianie punktu szczególnego............................................5
Narzędzia wyszukiwania............................................................ 5
Wyszukiwanie adresu............................................................ 5
Wyszukiwanie skrzyżowania................................................. 5
Wyszukiwanie miasta............................................................ 5
Wyszukiwanie miejsca przy użyciu współrzędnych............... 5
Wyszukiwanie pozycji przy użyciu mapy............................... 5
Zapisywanie pozycji domowej.................................................... 5
Jazda do domu...................................................................... 5
Edytowanie informacji dotyczących pozycji domowej........... 5
Wyszukiwanie ostatnio znalezionych celów podróży................. 6
Czyszczenie listy ostatnio znalezionych pozycji.................... 6
Wyszukiwanie parkingów........................................................... 6
Ustawianie symulowanej pozycji................................................ 6
Zapisywanie pozycji................................................................... 6
Zapisywanie pozycji...............................................................6
Zapisywanie aktualnej pozycji............................................... 6
Rozpoczynanie podróży do zapisanej pozycji....................... 6
Edycja zapisanych pozycji..................................................... 6
Przypisywanie kategorii do zapisanej pozycji........................ 6
Udostępnianie zapisanych pozycji.........................................6
Wysyłanie pozycji do urządzenia...........................................6
Usuwanie zapisanych pozycji................................................ 6
Nawigacja........................................................................6
Rozpoczynanie podróży............................................................. 6
Zmiana trybu obliczania trasy................................................ 6
Wyświetlanie podglądu kilku tras
...........................................7
Rozpoczynanie podróży do zapisanej pozycji....................... 7
Wyznaczanie trasy krętymi drogami...................................... 7
Trasa na mapie.......................................................................... 7
Korzystanie z mapy do nawigacji.......................................... 7
Dodawanie punktu do trasy................................................... 7
Pomijanie punktu na trasie.................................................... 7
Korzystanie z objazdu........................................................... 7
Zatrzymywanie trasy..............................................................7
Korzystanie z sugerowanych tras.......................................... 7
Informacje o opcji Zjazdy z usługami......................................... 8
Wyszukiwanie zjazdów z usługami........................................8
Podróżowanie do zjazdu....................................................... 8
Unikanie określonych cech dróg................................................ 8
Informacje o własnych unikanych elementach........................... 8
Unikanie obszaru................................................................... 8
Unikanie drogi........................................................................8
Wyłączanie własnego unikanego elementu...........................8
Usuwanie własnych unikanych elementów........................... 8
Włączanie opcji Zaawansowane objazdy................................... 8
Korzystanie z objazdu omijającego określone obszary......... 8
Nawigowanie poza drogami....................................................... 8
Włączanie śledzenia zużycia paliwa.......................................... 8
Ustawianie ostrzeżenia o niskim stanie paliwa......................8
Strony mapy................................................................... 9
Dostosowywanie mapy...............................................................9
Dostosowywanie warstw mapy..............................................9
Wyświetlanie dziennika podróży............................................9
Zmiana pola danych mapy.................................................... 9
Dostosowywanie przycisków mapy....................................... 9
Zmiana pulpitu mapy............................................................. 9
Zmiana perspektywy mapy.................................................... 9
Wyświetlanie aktywności dla trasy............................................. 9
Wyświetlanie listy zwrotów.................................................... 9
Wyświetlanie następnego zwrotu.......................................... 9
Wyświetlanie skrzyżowań...................................................... 9
Wyświetlanie alertów o utrudnieniach drogowych................. 9
Wyświetlanie informacji o podróży........................................ 9
Wyświetlanie informacji o aktualnej pozycji..............................10
Wyszukiwanie usług w pobliżu............................................ 10
Uzyskiwanie wskazówek nawigacyjnych do aktualnej
pozycji..................................................................................10
Funkcje głośnomówiące..............................................10
Włączanie bezprzewodowej technologii Bluetooth...................10
Informacje o bezprzewodowym zestawie słuchawkowym........10
Parowanie bezprzewodowego zestawu słuchawkowego.... 10
Informacje o rozmowach przez zestaw głośnomówiący...........10
Parowanie telefonu.............................................................. 10
Nawiązywanie połączenia................................................... 10
Odbieranie połączenia......................................................... 10
Korzystanie z historii połączeń............................................ 10
Korzystanie z opcji w trakcie rozmowy................................ 11
Zapisywanie domowego numeru telefonu........................... 11
Odłączanie urządzenia Bluetooth.............................................11
Usuwanie sparowanego urządzenia Bluetooth........................ 11
Korzystanie z aplikacji................................................. 11
Korzystanie z Pomocy.............................................................. 11
Wyszukiwanie tematów pomocy..........................................11
Planowanie podróży................................................................. 11
Tworzenie harmonogramu podróży..................................... 11
Zmiana środków transportu podczas podróży..................... 11
Podróż wg zapisanego planu podróży.................................11
Edytowanie zapisanej podróży............................................ 11
TracBack®................................................................................11
Podróż ostatnim śladem...................................................... 11
Spis treści i

Zapisywanie ostatniego śladu jako podróży........................ 11
Ciśnienie w oponie................................................................... 12
Konfiguracja czujników ciśnienia w oponach.......................12
Montaż czujników na oponach............................................ 12
Alerty dotyczące ciśnienia w oponie.................................... 12
Tryb uśpienia czujnika ciśnienia w oponie...........................13
Korzystanie z kompasu............................................................ 13
Pilot VIRB™............................................................................. 13
Sterowanie kamerą sportową VIRB.....................................13
Wyszukiwanie ostatniego miejsca parkowania........................ 13
Wyświetlanie poprzednich tras i celów..................................... 13
Rejestrowanie historii usług......................................................13
Dodawanie kategorii usług.................................................. 13
Usuwanie kategorii usług.....................................................13
Usuwanie zapisów usług..................................................... 13
Edycja zapisu usług............................................................. 13
Korzystanie z funkcji czasu na świecie.................................... 13
Wyświetlanie mapy świata...................................................13
Ustawianie alarmu.................................................................... 13
Korzystanie z kalkulatora......................................................... 13
Przeliczanie jednostek..............................................................13
Ustawianie kursów walut..................................................... 14
Korzystanie z przewodnika językowego................................... 14
Zakup przewodnika językowego..........................................14
Wybór języków w przewodniku językowym......................... 14
Tłumaczenie słów i fraz....................................................... 14
Korzystanie ze słownika dwujęzycznego.............................14
Informacje o utrudnieniach drogowych..................... 14
Odbieranie informacji o ruchu drogowym przy użyciu odbiornika
komunikatów drogowych.......................................................... 14
Odbiornik komunikatów drogowych..........................................14
Informacje o ikonie utrudnień drogowych............................ 15
Informacje o ruchu drogowym na trasie................................... 15
Wyświetlanie informacji o ruchu drogowym na trasie.......... 15
Ręczne unikanie utrudnień na trasie................................... 15
Wybieranie trasy alternatywnej............................................15
Wyświetlanie utrudnień drogowych na mapie..................... 15
Informacje o ruchu drogowym na danym obszarze..................15
Wyszukiwanie opóźnień przez utrudnienia w ruchu............ 15
Wyświetlanie wypadków drogowych na mapie....................15
Znaczenie danych o ruchu drogowym......................................15
Subskrypcje komunikatów drogowych..................................... 15
Aktywacja subskrypcji..........................................................15
Wyłączanie funkcji utrudnień drogowych................................. 15
Zarządzanie danymi..................................................... 15
Zarządzanie danymi................................................................. 15
Typy plików...............................................................................15
Informacje o kartach pamięci................................................... 16
Wkładanie karty pamięci......................................................16
Podłączanie urządzenia do komputera.................................... 16
Przesyłanie danych z komputera............................................. 16
Odłączanie kabla USB.........................................................16
Usuwanie plików.......................................................................16
Dostosowywanie urządzenia...................................... 16
Ustawienia mapy i pojazdu.......................................................16
Włączanie map.................................................................... 16
Ustawienia nawigacji................................................................ 16
Tryb obliczania.................................................................... 16
Ustawienia wyświetlania...........................................................16
Ustawienia Bluetooth................................................................17
Wyłączanie komunikacji Bluetooth...................................... 17
Ustawienia dotyczące utrudnień drogowych............................ 17
Informacje o subskrypcji komunikatów drogowych..............17
trafficTrends™..................................................................... 17
Ustawienia dotyczące czasu i jednostek.................................. 17
Ustawienia dotyczące języka i klawiatury
.................................17
Ustawienia dotyczące urządzenia i ustawienia prywatności.... 17
Ustawienia alertów punktów alarmowych.................................17
Przywracanie ustawień.............................................................17
Załącznik....................................................................... 17
Przewody zasilające................................................................. 17
Ładowanie urządzenia.........................................................17
Wskazówki dotyczące bezpieczeństwa urządzenia................. 18
Czyszczenie obudowy......................................................... 18
Czyszczenie ekranu dotykowego........................................ 18
Zapobieganie kradzieży.......................................................18
Wymiana bezpiecznika w przewodzie zasilającym z gniazda
zapalniczki................................................................................ 18
Montaż na desce rozdzielczej.................................................. 18
Zdejmowanie urządzenia, podstawki i uchwytu....................... 18
Zdejmowanie urządzenia z podstawki................................. 18
Zdejmowanie podstawki z uchwytu..................................... 18
Zdejmowanie przyssawki z przedniej szyby........................ 18
Zakup dodatkowych map......................................................... 18
Kamery monitorujące............................................................... 18
Własne POI.............................................................................. 19
Instalacja programu POI Loader..........................................19
Korzystanie z plików pomocy programu POI Loader...........19
Wyszukiwanie własnych punktów POI................................ 19
Zakup akcesoriów.................................................................... 19
Rozwiązywanie problemów......................................... 19
Urządzenie nie odbiera sygnałów z satelitów...........................19
Urządzenie nie ładuje się w pojeździe..................................... 19
Naładowana bateria nie starcza na zbyt długi czas................. 19
Wskazania stanu wyczerpania baterii są niedokładne............. 19
Urządzenie nie jest wyświetlane w komputerze jako dysk
wymienny................................................................................. 19
Urządzenie nie jest wyświetlane w komputerze jako urządzenie
przenośne.................................................................................19
Urządzenie nie jest wyświetlane w komputerze jako urządzenie
przenośne ani jako wolumin lub dysk wymienny...................... 19
Indeks............................................................................ 20
ii Spis treści

Rozpoczęcie pracy z urządzeniem
OSTRZEŻENIE
Należy zapoznać się z zamieszczonym w opakowaniu produktu
przewodnikiem Ważne informacje dotyczące bezpieczeństwa
i produktu zawierającym ostrzeżenia i wiele istotnych
wskazówek.
Montowanie urządzenia na motocyklu
Informacje o przewodach do zasilanego uchwytu
OSTRZEŻENIE
Firma Garmin
®
zaleca zlecić montaż urządzenia
doświadczonemu instalatorowi, dysponującemu odpowiednią
wiedzą z zakresu układów elektrycznych. Nieprawidłowe
połączenie przewodu zasilania może spowodować uszkodzenie
pojazdu lub akumulatora oraz uszkodzenia ciała.
Należy zapoznać się z zamieszczonym w opakowaniu produktu
przewodnikiem Ważne informacje dotyczące bezpieczeństwa
i produktu zawierającym ostrzeżenia i wiele istotnych
wskazówek.
Urządzenie musi zostać zamontowane w odpowiednim,
bezpiecznym miejscu na motocyklu określonym na podstawie
dostępnych źródeł zasilania i zasad bezpieczeństwa
poprowadzenia przewodów.
À
Podstawka motocyklowa
Á
Przewody bez złączy z bezpiecznikiem przelotowym do
podłączenia zasilania (w motocyklu)
Instalowanie podstawy kierownicy
Urządzenie zawiera elementy umożliwiające jego montaż na
kierownicy na dwa sposoby. Niestandardowe uchwyty mogą
wymagać dodatkowego sprzętu (http://www.ram-mount.com).
Instalowanie śruby jarzmowej i podstawy kierownicy
1
Umieść śrubę jarzmową
À
wokół kierownicy
Á
, a następnie
przełóż jej końce przez podstawę kierownicy
Â
.
2
Przykręć podstawę, używając nakrętek.
UWAGA: Zalecane jest zastosowanie momentu obrotowego
o wartości 50 lbf/cala Nie stosuj większego momentu niż
80 lbf/cala.
Instalowanie podstawy kierownicy na wsporniku zacisku do
mocowania sprzęgła lub hamulca
1
Wykręć dwa fabrycznie zamontowane wkręty ze wspornika
zacisku do mocowania sprzęgła lub hamulca
À
.
UWAGA:
Zestaw zawiera zarówno standardowe wkręty 1/4
cala, jak i śruby M6. Dopasuj rozmiar fabrycznie
zamontowanych wkrętów we wsporniku zacisku do
mocowania sprzęgła lub hamulca.
2
Przełóż nowe śruby
Á
przez podstawę kierownicy, przekładki
Â
i wspornik zacisku do mocowania sprzęgła lub hamulca.
3
Przykręć podstawę, używając śrub.
Podłączanie przewodów zasilających do uchwytu
motocyklowego
1
Przełóż złącze przewodu zasilającego
À
przez górną część
otworu w uchwycie motocyklowym.
2
Wsuń przewód w dolną część otworu
Á
i pociągnij kabel, aby
go naciągnąć.
3
Przykręć czarny wkręt
Â
z tyłu uchwytu
Ã
, aby przytrzymać
przewód we właściwym miejscu.
4
Przełóż antenę komunikatów pogodowych
Ä
przez górny
otwór i wciśnij ją w otwór.
Rozpoczęcie pracy z urządzeniem 1

Mocowanie podstawy do uchwytu motocyklowego
UWAGA
Bezpośredni, długotrwały kontakt z podstawą lub inną częścią
motocykla może po pewnym czasie doprowadzić do
uszkodzenia uchwytu. Aby zapobiec tego typu uszkodzeniom,
należy umieścić przekładki pomiędzy uchwytem a podstawą
oraz upewnić się, że żadna z części urządzenia lub uchwytu nie
styka się z motocyklem.
1
Przełóż wkręty z łbem stożkowym ściętym w rozmiarze M4 x
20 mm
À
przez podkładki
Á
, podstawkę, przekładki
Â
i podstawę
Ã
.
2
Przykręć podstawę, używając nakrętek.
Mocowanie podstawy do podstawy kierownicy
1
Dopasuj kulkę podstawy kierownicy
À
i kulkę podstawy
Á
do
ramienia z dwoma gniazdami
Â
.
2
Umieść kulkę w ramieniu z dwoma gniazdami.
3
Delikatnie dokręć pokrętło.
4
Dostosuj położenie urządzenia, aby móc je wygodnie
obsługiwać.
5
Dokręć pokrętło, aby przymocować uchwyt.
6
Dopasuj kulkę podstawy połączonej z podstawką
Â
do
drugiego końca ramienia.
7
Powtórz kroki 2–4.
Montaż urządzenia w uchwycie motocyklowym
1
Umieść dolną część urządzenia w podstawce.
2
Przechyl urządzenie do tyłu, tak aby zatrzasnęło się na
swoim miejscu.
UWAGA: Jeśli po włożeniu urządzenia do uchwytu górna
część jego zatrzasku wystaje, dociśnij ją.
Wyjmowanie urządzenia z uchwytu
motocyklowego
1
Naciśnij przycisk z boku uchwytu.
2
Wyjmij urządzenie.
3
Umieść antenę komunikatów pogodowych na złączu
zasilania, w środku przewodu w uchwycie motocyklowym
(Podłączanie przewodów zasilających do uchwytu
motocyklowego).
Montowanie urządzenia w samochodzie
UWAGA
Przed zamontowaniem urządzenia należy zapoznać się
z lokalnymi przepisami dotyczącymi montażu na szybie
przedniej.
OSTRZEŻENIE
Ten produkt jest zasilany przez baterię litowo-jonową. Aby
uniknąć ryzyka uszkodzenia ciała lub produktu w wyniku
wystawienia baterii na działanie wysokich temperatur,
urządzenie należy przechowywać w miejscu nienarażonym na
bezpośrednie działanie promieni słonecznych.
W przypadku motocykli nie należy stosować uchwytu
z przyssawką.
Należy zapoznać się z zamieszczonym w opakowaniu produktu
przewodnikiem Ważne informacje dotyczące bezpieczeństwa
i produktu zawierającym ostrzeżenia i wiele istotnych
wskazówek.
1
Wyciągnij antenę komunikatów pogodowych z tyłu
podstawki.
2
Podłącz przewód zasilający z gniazda zapalniczki
À
do
złącza mini-USB
Á
pod anteną komunikatów pogodowych.
2 Rozpoczęcie pracy z urządzeniem

3
Zdejmij przezroczystą folię z przyssawki.
4
Wyczyść i osusz szybę przednią samochodu oraz
przyssawkę niestrzępiącą się ściereczką.
5
Dociśnij przyssawkę
Â
do szyby przedniej i przesuń
dźwignię
Ã
do tyłu, w kierunku szyby.
6
Zatrzaśnij podstawkę
Ä
na ramieniu przyssawki.
7
Umieść dolną część urządzenia w podstawce.
8
Przechyl urządzenie do tyłu, tak aby zatrzasnęło się na
swoim miejscu.
PORADA: Naciśnij logo u góry urządzenia, trzymając zacisk
u góry podstawki.
9
Podłącz drugi koniec przewodu zasilającego do gniazda
zapalniczki.
Pomoc techniczna i aktualizacje
Program Garmin Express umożliwia łatwy dostęp do tych usług
w urządzeniu.
• Rejestracja produktu
• Aktualizacje oprogramowania i map
• Podręczniki użytkownika
• Pojazdy, głosy i inne dodatki
Konfigurowanie programu Garmin Express
1
Podłącz mniejszą wtyczkę kabla USB do portu w urządzeniu.
2
Podłącz większą wtyczkę kabla USB do wolnego portu USB
w komputerze.
3
Odwiedź stronę www.garmin.com/express.
4
Wykonaj instrukcje wyświetlane na ekranie.
nüMaps Guarantee™
Urządzenie może być uprawnione do bezpłatnej aktualizacji
w ciągu 90 dni od rozpoczęcia korzystania z funkcji nawigacji
satelitarnej. Zapoznaj się z warunkami na stronie
www.garmin.com/numaps.
Informacje o nüMaps Lifetime™
Do modeli z oznaczeniem „LM”, znajdującym się za numerem
modelu, dołączona jest subskrypcja nüMaps Lifetime, która
umożliwia do czterech aktualizacji map w roku, przez cały okres
eksploatacji urządzenia. Zapoznaj się z warunkami na stronie
http://www.garmin.com/numapslifetime.
UWAGA: Jeśli urządzenie nie obejmuje subskrypcji nüMaps
Lifetime, można ją wykupić pod adresem http://www.garmin.com
/numapslifetime.
Włączanie i wyłączanie trybu uśpienia
Tryb uśpienia umożliwia oszczędzanie energii baterii, gdy
urządzenie nie jest używane. W trybie uśpienia urządzenie
zużywa bardzo mało energii i może zostać z niego bardzo
szybko wybudzone.
PORADA: W celu oszczędzania energii urządzenie można
przełączyć w tryb uśpienia podczas ładowania baterii.
Naciśnij klawisz zasilania
À
.
Wyłączanie urządzenia
1
Przytrzymaj klawisz zasilania, aż wyświetli się monit.
Monit wyświetli się po pięciu sekundach. Jeśli zwolnisz
klawisz zasilania przed wyświetleniem się monitu, urządzenie
przełączy się w tryb uśpienia.
2
Wybierz Wył..
Resetowanie urządzenia
Jeśli urządzenie przestanie działać, można je zresetować.
Przytrzymaj klawisz zasilania przez 10 sekund.
Regulowanie jasności ekranu
1
Wybierz kolejno Ustawienia > Wyświetlanie > Jasność.
2
Wyreguluj jasność za pomocą suwaka.
Regulowanie głośności
1
Wybierz Głośność.
2
Wybierz opcję:
• Wyreguluj głośność za pomocą suwaka.
• Wybierz , aby wyłączyć dźwięk w urządzeniu.
• Wybierz , aby skorzystać z dodatkowych opcji.
Ikony na pasku stanu
Pasek stanu znajduje się w górnej części menu głównego. Ikony
na pasku stanu wyświetlają informacje o funkcjach urządzenia.
Niektóre ikony można wybrać, aby zmienić ustawienia lub
wyświetlić dodatkowe informacje.
Stan sygnału GPS.
Stan funkcji Bluetooth
®
(pojawia się, jeśli funkcja Bluetooth
jest włączona).
Wskaźnik środka transportu.
Bieżący czas.
Stan naładowania baterii.
Odbiór sygnałów GPS
W celu korzystania z funkcji nawigacji dostępnej w urządzeniu
konieczne jest odebranie sygnału z satelitów. na pasku
stanu wskazuje moc sygnałów z satelitów (patrz Ikony na pasku
stanu). Odebranie sygnału z satelitów może potrwać kilka minut.
1
Włącz urządzenie.
2
W razie potrzeby udaj się w teren otwarty, z dala od
wysokich budynków i drzew.
3
W razie potrzeby przytrzymaj , aby wyświetlić
szczegółowe informacje dotyczące sygnałów z satelitów.
Wyświetlanie stanu sygnału GPS
Naciśnij i przytrzymaj przycisk przez 3 sekundy.
Rozpoczęcie pracy z urządzeniem 3

Środki transportu
Tryb motocykla
Tryb samochodu
Tryb nawigacji po bezdrożu (Patrz Nawigowanie poza
drogami)
Wyznaczanie trasy i nawigacja odbywają się na innych
zasadach, zależnie od wybranego środka transportu.
Wybór środka transportu
Wybierz .
Informacje o baterii
Gdy urządzenie zostanie podłączone do zasilania, rozpocznie
się jego ładowanie.
na pasku stanu wskazuje stan naładowania wewnętrznej
baterii. Aby zwiększyć dokładność tych wskazań, całkowicie
rozładuj baterię, a następnie całkowicie ją naładuj. Nie odłączaj
urządzenia, aż do całkowitego naładowania.
Ustawianie czasu
UWAGA: Można wybrać opcję Automatycznie, aby
automatycznie ustawiać czas po włączeniu urządzenia.
1
Wybierz .
2
Przewiń cyfry, aby ustawić godzinę.
Korzystanie z przycisków znajdujących się
na ekranie
• Wybierz , aby powrócić do poprzedniego ekranu menu.
• Przytrzymaj , aby szybko powrócić do menu głównego.
• Wybierz lub , aby wyświetlić więcej opcji wyboru.
• Przytrzymaj lub , aby przewijać szybciej.
• Wybierz , aby wyświetlić menu opcji dla bieżącego ekranu.
Korzystanie z klawiatury ekranowej
Zapoznaj się z częścią „Ustawienia dotyczące języka
i klawiatury”, aby zmienić układ klawiatury (Ustawienia
dotyczące języka i klawiatury).
• Wybierz znak na klawiaturze, aby wprowadzić literę lub cyfrę.
• Wybierz zakres liter, np. „A–I”, aby wybrać literę z tego
zakresu.
• Wybierz , aby wprowadzić spację.
• Wybierz , aby usunąć wyszukiwaną frazę.
• Wybierz , aby usunąć znak.
• Wybierz , aby zmienić tryb języka klawiatury.
• Wybierz , aby wprowadzić znaki specjalne, takie jak
znaki przestankowe.
• Wybierz , aby włączyć lub wyłączyć pisownię wielkimi
literami.
Informacje o skrótach
Dodawanie skrótu
Istnieje możliwość dodawania skrótów do menu Dokąd?. Skrót
może odwoływać się do pozycji, kategorii lub narzędzia
wyszukiwania.
Menu Dokąd? może zawierać do 36 ikon skrótów.
1
Wybierz kolejno Dokąd? > Dodaj skrót.
2
Wybierz element.
Usuwanie skrótu
1
Wybierz kolejno Dokąd? > > Usuń skrót(y).
2
Wybierz skrót, który ma zostać usunięty.
3
Ponownie wybierz skrót, aby potwierdzić.
Wyszukiwanie pozycji
Pozycje
Szczegółowe mapy załadowane do urządzenia zawierają
pozycje, takie jak restauracje, hotele, autousługi i szczegółowe
informacje o nazwach ulic. Za pomocą kategorii wyszukiwania
można w łatwy sposób znaleźć okoliczne firmy i atrakcje.
Istnieje także możliwość wyszukiwania adresów,
współrzędnych, miast i skrzyżowań.
Wyszukiwanie pozycji wg kategorii
1
Wybierz Dokąd?.
2
Zaznacz kategorię lub wybierz Kategorie.
3
W razie potrzeby wybierz podkategorię.
4
Wybierz pozycję.
Wyszukiwanie w ramach kategorii
Po przeprowadzeniu wyszukiwania punktu szczególnego
w niektórych kategoriach mogą być wyświetlane listy szybkiego
wyszukiwania z widocznymi trzema ostatnio wybranymi celami
podróży.
1
Wybierz Dokąd?.
2
Zaznacz kategorię lub wybierz Kategorie.
3
Wybierz kategorię.
4
W stosownych przypadkach wybierz cel podróży z listy
szybkiego wyszukiwania.
5
W razie potrzeby wybierz odpowiedni cel podróży.
Wyszukiwanie pozycji przy użyciu paska
wyszukiwania
Pozycje można wyszukiwać za pomocą paska wyszukiwania,
wpisując w nim kategorię, markę, adres lub nazwę miasta.
1
Wybierz Dokąd?.
2
Wybierz Wpisz wyszukiwanie w pasku wyszukiwania.
3
Podaj całość lub część wyszukiwanego hasła.
Pod paskiem wyszukiwania wyświetlane są sugerowane
hasła.
4
Wybierz opcję:
• Aby wyszukać rodzaj firmy, wpisz nazwę kategorii (np.
„kina”).
• Aby wyszukiwać nazwę firmy, wpisz całą nazwę lub jej
część.
• Aby wyszukać adres w pobliżu, wpisz nazwę ulicy i numer
posesji.
• Aby wyszukać adres w innym mieście, wpisz numer
posesji, nazwę ulicy, miasto i województwo.
• Aby wyszukać miasto, wpisz nazwę miasta
i województwa.
• Aby wyszukać współrzędne, wpisz szerokość i długość
geograficzną.
5
Wybierz opcję:
• Aby wyszukać z użyciem sugerowanego hasła, wybierz
żądane hasło.
• Aby wyszukać z użyciem wpisanego tekstu, wybierz .
6
W razie potrzeby wybierz pozycję.
4 Wyszukiwanie pozycji

Zmiana przeszukiwanego obszaru
1
W menu głównym wybierz Dokąd?.
2
Wybierz Wyszukiwanie w pobliżu.
3
Wybierz opcję.
Zgłaszanie zamkniętego lub brakującego miejsca
Jeśli w wynikach wyszukiwania znajduje się nieaktualne lub
nieprawidłowe miejsce, można zgłosić błąd firmie Garmin, co
spowoduje jej pomijanie w kolejnych wyszukiwaniach.
1
Wyszukaj pozycję (Wyszukiwanie pozycji przy użyciu paska
wyszukiwania).
2
Wybierz pozycję z wyników wyszukiwania.
3
Wybierz .
4
Wybierz kolejno > Edytuj.
5
Wybierz Zgłoś jako zamknięte lub Zgłoś jako brakujące.
Informacje te są przesyłane do firmy Garmin po połączeniu
urządzenia z serwisem myGarmin za pośrednictwem komputera
(Konfigurowanie programu Garmin Express).
Edytowanie informacji dotyczących pozycji
Możesz zmienić adres i numer telefonu miejsca wyświetlanego
w wynikach wyszukiwania.
1
Wyszukaj pozycję.
2
Wybierz pozycję z wyników wyszukiwania.
3
Wybierz .
4
Wybierz kolejno > Edytuj.
5
Wybierz Adres lub Numer telefonu, a następnie wprowadź
nowe dane.
Ocenianie punktu szczególnego
Możesz wystawić ocenę punktowi szczególnemu.
1
Wyszukaj pozycję (Wyszukiwanie pozycji wg kategorii).
2
Wybierz pozycję z wyników wyszukiwania.
3
Wybierz .
4
Wybierz gwiazdki, aby ocenić punkt szczególny.
Ocena zostanie zaktualizowana w urządzeniu.
Narzędzia wyszukiwania
Narzędzia wyszukiwania umożliwiają wyszukiwanie określonych
rodzajów pozycji poprzez reagowanie na wyświetlane na
ekranie monity.
Wyszukiwanie adresu
UWAGA: Kolejność czynności może być inna w zależności od
map załadowanych do urządzenia.
1
Wybierz kolejno Dokąd? > Adres.
2
Wpisz numer budynku i wybierz Gotowe.
3
Wpisz nazwę ulicy i wybierz Dalej.
4
W razie potrzeby wybierz Wyszukiwanie w pobliżu, aby
zmienić miasto, województwo lub region.
5
W razie potrzeby wybierz miasto, województwo lub region.
6
W razie potrzeby wybierz adres.
Wyszukiwanie skrzyżowania
1
Wybierz kolejno Dokąd? > Kategorie > Skrzyżowania.
2
Wybierz opcję:
• Wybierz województwo lub region.
• Aby zmienić kraj, województwo lub region, wybierz
Województwo lub kraj i wpisz nazwę.
3
Podaj nazwę pierwszej ulicy i wybierz Dalej.
4
W razie potrzeby wybierz ulicę.
5
Podaj nazwę drugiej ulicy i wybierz Dalej.
6
W razie potrzeby wybierz ulicę.
7
W razie potrzeby wybierz skrzyżowanie.
Wyszukiwanie miasta
1
Wybierz kolejno Dokąd? > Kategorie > Miasta.
2
Wybierz Wpisz wyszukiwanie.
3
Podaj nazwę miasta i wybierz .
4
Wybierz miasto.
Wyszukiwanie miejsca przy użyciu współrzędnych
Można znaleźć pozycję przy użyciu współrzędnych długości
i szerokości geograficznej. Może to być przydatne podczas
korzystania z funkcji geocachingu.
1
Wybierz kolejno Dokąd? > Kategorie > Współrzędne.
2
W razie potrzeby wybierz kolejno > Format, wybierz
właściwy format współrzędnych dla używanego typu mapy
i wybierz Zapisz.
3
Wybierz szerokość geograficzną.
4
Podaj nową współrzędną i wybierz Gotowe.
5
Wybierz długość geograficzną.
6
Podaj nową współrzędną i wybierz Gotowe.
7
Wybierz Pokaż na mapie.
Wyszukiwanie pozycji przy użyciu mapy
Zanim będzie możliwe wyszukiwanie miejsc uwzględnionych
w danych mapy, takich jak restauracje, szpitale i stacje
benzynowe, konieczne jest włączenie warstwy mapy
z miejscami wzdłuż drogi (Dostosowywanie warstw mapy).
1
Wybierz Pokaż mapę.
2
Przeciągnij i powiększ/pomniejsz mapę, aby wyświetlić
przeszukiwany obszar.
3
W razie potrzeby wybierz opcję , a następnie wybierz ikonę
kategorii, aby wyświetlić tylko konkretną kategorię miejsc.
Na mapie pojawią się znaczniki pozycji ( lub niebieskie
punkty).
4
Wybierz opcję:
• Wybierz znacznik pozycji.
• Wybierz punkt, np. ulicę, skrzyżowanie lub adres.
5
W razie potrzeby wybierz opis pozycji, aby wyświetlić
dodatkowe informacje.
Zapisywanie pozycji domowej
Miejsce, do którego użytkownik powraca najczęściej, można
ustawić jako pozycję domową.
1
Wybierz kolejno Dokąd? > > Ustal pozycję domową.
2
Wybierz Podaj mój adres, Użyj aktualnej pozycji lub
Ostatnio znalezione.
Pozycja zostanie zapisana jako „Dom” w menu z zapisanymi
elementami.
Jazda do domu
Wybierz kolejno Dokąd? > Jedź do domu.
Edytowanie informacji dotyczących pozycji domowej
1
Wybierz kolejno Dokąd? > Zapisane > Dom.
2
Wybierz .
3
Wybierz kolejno > Edytuj.
4
Dokonaj zmian.
5
Wybierz Gotowe.
Wyszukiwanie pozycji 5

Wyszukiwanie ostatnio znalezionych celów
podróży
W urządzeniu zapisywanych jest ostatnich 50 znalezionych
celów podróży.
1
Wybierz kolejno Dokąd? > Ostatnie.
2
Wybierz pozycję.
Czyszczenie listy ostatnio znalezionych pozycji
Wybierz kolejno Dokąd? > Ostatnie > > Wyczyść > Tak.
Wyszukiwanie parkingów
1
Wybierz kolejno Dokąd? > Kategorie > Parking.
2
Wybierz pozycję, w której znajduje się parking.
Ustawianie symulowanej pozycji
Gdy użytkownik znajduje się w pomieszczeniu lub urządzenie
nie odbiera sygnałów satelitarnych, może użyć systemu GPS,
aby ustawić symulowaną pozycję.
1
Wybierz kolejno Ustawienia > Nawigacja > Symulacja
GPS.
2
W menu głównym wybierz Pokaż mapę.
3
Dotknij dwukrotnie mapy, aby wybrać obszar.
Adres pozycji wyświetlany jest u dołu ekranu.
4
Wybierz opis pozycji.
5
Wybierz Ustal pozycję.
Zapisywanie pozycji
Zapisywanie pozycji
1
Wyszukaj pozycję (Wyszukiwanie pozycji wg kategorii).
2
Wybierz pozycję z wyników wyszukiwania.
3
Wybierz .
4
Wybierz kolejno > Zapisz.
5
W razie potrzeby podaj nazwę i wybierz Gotowe.
Zapisywanie aktualnej pozycji
1
Wybierz ikonę pojazdu na mapie.
2
Wybierz Zapisz.
3
Wpisz nazwę i wybierz Gotowe.
4
Wybierz OK.
Rozpoczynanie podróży do zapisanej pozycji
1
Wybierz kolejno Dokąd? > Zapisane.
2
W razie potrzeby zaznacz kategorię lub wybierz Wszystkie
zapisane miejsca.
3
Wybierz pozycję.
4
Wybierz Jedź!.
Edycja zapisanych pozycji
1
Wybierz kolejno Dokąd? > Zapisane.
2
W razie potrzeby wybierz kategorię.
3
Wybierz pozycję.
4
Wybierz .
5
Wybierz kolejno > Edytuj.
6
Wybierz opcję:
• Wybierz Nazwa.
• Wybierz Numer telefonu.
• Wybierz Kategorie, aby przypisać kategorie do zapisanej
pozycji.
• Wybierz Zmień symbol, aby zmienić symbol używany do
oznaczenia zapisanej pozycji na mapie.
7
Edytuj informacje.
8
Wybierz Gotowe.
Przypisywanie kategorii do zapisanej pozycji
Zapisane pozycje można porządkować, dodając własne
kategorie.
UWAGA: Kategorie są wyświetlane w menu zapisanych pozycji
dopiero po zapisaniu co najmniej 12 elementów.
1
Wybierz kolejno Dokąd? > Zapisane.
2
Wybierz pozycję.
3
Wybierz .
4
Wybierz kolejno > Edytuj > Kategorie.
5
Wprowadź jedną lub więcej nazw kategorii, oddzielając je od
siebie przecinkami.
6
W razie potrzeby wybierz sugerowaną kategorię.
7
Wybierz Gotowe.
Udostępnianie zapisanych pozycji
Po zapisaniu pozycji firmy, która nie stanowi danych mapy,
można udostępnić pozycję firmie Garmin, aby mogła ona zostać
w przyszłości dodana do aktualizacji map oraz udostępniona
społeczności użytkowników urządzeń Garmin.
1
Wybierz kolejno Dokąd? > Zapisane.
2
W razie potrzeby wybierz kategorię.
3
Wybierz pozycję.
4
Wybierz .
5
Wybierz > Udostępnij miejsce.
Wysyłanie pozycji do urządzenia
Pozycje można wysłać do urządzenia z różnych źródeł
internetowych, w tym ze strony http://connect.garmin.com.
1
Podłącz urządzenie do komputera (Podłączanie urządzenia
do komputera).
2
W razie potrzeby zainstaluj wtyczkę Garmin Communicator
Plugin.
UWAGA: Więcej informacji można znaleźć na stronie
www.garmin.com/communicator.
3
W komputerze znajdź żądaną pozycję na obsługiwanej
stronie internetowej.
4
Na stronie internetowej wybierz Wyślij do GPS.
UWAGA: Na niektórych stronach internetowych może być
używany inny przycisk lub łącze.
5
Wykonaj instrukcje wyświetlane na ekranie.
Usuwanie zapisanych pozycji
UWAGA: Usuniętych pozycji nie można odzyskać.
1
Wybierz kolejno Dokąd? > Zapisane.
2
Wybierz kolejno > Usuń zapisane miejsca.
3
Zaznacz pole widoczne obok zapisanych pozycji, które mają
zostać usunięte, a następnie wybierz Usuń.
Nawigacja
Rozpoczynanie podróży
1
Wyszukaj pozycję (Pozycje).
2
Wybierz pozycję.
3
Wybierz Jedź!.
Zmiana trybu obliczania trasy
Obliczanie trasy jest oparte na dopuszczalnej prędkości na
drogach oraz danych dotyczących przyspieszania pojazdu na
danej trasie. Tryb obliczania trasy ma zastosowanie wyłącznie
w przypadku tras samochodowych.
6 Nawigacja

Wybierz kolejno Ustawienia > Nawigacja > Tryb
obliczania.
• Wybierz Krótszy czas, aby obliczyć trasy, które mogą być
wprawdzie dłuższe, ale umożliwiają szybszą jazdę.
• Wybierz Najkrótsza, aby obliczyć trasy, które są krótsze,
ale ich przejechanie może zabrać więcej czasu.
• Wybierz Bezdroże, aby obliczać trasy od punktu do
punktu (bez względu na drogi).
Wyświetlanie podglądu kilku tras
1
Wyszukaj pozycję (Wyszukiwanie pozycji wg kategorii).
2
Wybierz pozycję z wyników wyszukiwania.
3
Wybierz Trasy.
4
Wybierz trasę.
5
Wybierz Jedź!.
Rozpoczynanie podróży do zapisanej pozycji
1
Wybierz kolejno Dokąd? > Zapisane.
2
W razie potrzeby zaznacz kategorię lub wybierz Wszystkie
zapisane miejsca.
3
Wybierz pozycję.
4
Wybierz Jedź!.
Wyznaczanie trasy krętymi drogami
Urządzenie umożliwia wytyczanie tras biegnących krętymi
drogami. Dzięki tej funkcji podróż może być bardziej przyjemna,
jednak dystans lub czas potrzebny na dotarcie do celu mogą
ulec wydłużeniu.
UWAGA: Funkcja nie jest dostępna we wszystkich modelach
urządzenia.
1
Wybierz kolejno Ustawienia > Nawigacja > Tryb obliczania
> Kręte drogi > Zapisz.
2
W celu wytyczenia trasy z pominięciem autostrad wybierz
kolejno Ustawienia > Nawigacja > Unikane > Autostrady
(opcja).
Trasa zostanie wytyczona większą liczbą krętych dróg,
jednak w przypadku dłuższych tras dystans lub czas podróży
mogą ulec znacznemu wydłużeniu.
3
Rozpocznij podróż trasą.
Trasa na mapie
UWAGA
Wskazania funkcji ograniczeń prędkości mają charakter
wyłącznie informacyjny i nie zdejmują z kierowcy obowiązku
przestrzegania wszelkich ograniczeń podawanych na znakach
drogowych i stosowania zasad bezpiecznej jazdy w każdych
okolicznościach. Firma Garmin nie ponosi odpowiedzialności za
ewentualne mandaty lub pozwy będące konsekwencją
nieprzestrzegania przepisów drogowych.
Trasa jest oznaczona karmazynową linią. Flaga w szachownicę
wskazuje cel.
Podczas podróży urządzenie kieruje użytkownika do celu za
pomocą komunikatów głosowych, strzałek na mapie
i wskazówek kierunkowych wyświetlanych przy górnej krawędzi
mapy. Gdy użytkownik zjedzie z pierwotnie wyznaczonej trasy,
urządzenie ponownie przelicza trasę i podaje nowe wskazówki.
Podczas jazdy po głównych drogach może zostać wyświetlone
pole danych wskazujące ograniczenie prędkości obowiązujące
na danej drodze.
Korzystanie z mapy do nawigacji
1
W menu głównym wybierz Pokaż mapę.
2
Jeśli elementy sterujące powiększaniem są ukryte, wybierz
mapę, aby je wyświetlić.
3
Wybierz mapę.
4
Wybierz opcję:
• Aby powiększyć lub pomniejszyć, wybierz lub .
• Aby obrócić widok mapy, wybierz .
• Aby przełączać między widokami „Północ u góry” i „Widok
3D”, wybierz .
• Aby dodać lub usunąć warstwy mapy, wybierz .
• Aby wyświetlać konkretne kategorie, wybierz .
• Wybierz , aby wyśrodkować mapę na bieżącej pozycji.
• Aby wyświetlić skróty dla mapy i funkcji nawigacyjnych,
wybierz .
Dodawanie punktu do trasy
Dodanie punktu jest możliwe podczas podróży wyznaczoną
trasą.
1
Na mapie wybierz kolejno > Dokąd?.
2
Wyszukaj pozycję.
3
Wybierz pozycję.
4
Wybierz Jedź!.
5
Wybierz Dodaj do aktywnej trasy.
Pomijanie punktu na trasie
Jeśli nie chcesz podróżować przez kolejny punkt na trasie,
możesz go pominąć. Dzięki temu urządzenie nie będzie
informować o konieczności zawrócenia do pominiętego punktu.
Funkcja ta jest niedostępna, jeśli następny punkt stanowi cel
podróży.
Na mapie wybierz kolejno > Pomiń.
Korzystanie z objazdu
W trakcie podróży wyznaczoną trasą można stosować objazdy,
aby uniknąć przeszkód, takich jak prace drogowe.
Podczas podróży wybierz kolejno > Objazd.
Zatrzymywanie trasy
Na mapie wybierz .
Korzystanie z sugerowanych tras
Zanim będzie można skorzystać z tej funkcji, konieczne jest
zapisanie co najmniej jednego miejsca oraz włączenie funkcji
historii podróży (Ustawienia dotyczące urządzenia i ustawienia
prywatności).
Dzięki funkcji myTrends™ urządzenie przewiduje cel podróży
w oparciu o historię podróży, dzień tygodnia oraz porę dnia. Po
kilkakrotnym dojechaniu do zapisanej pozycji, pozycja może
zacząć być wyświetlana na pasku nawigacji wraz
z szacowanym czasem podróży oraz informacjami o ruchu
drogowym.
Wybierz pasek nawigacji, aby wyświetlić sugerowaną trasę
do pozycji.
Nawigacja 7

Informacje o opcji Zjazdy z usługami
Podczas podróży wyznaczoną trasą można wyszukiwać stacje
benzynowe, punkty gastronomiczne, zakwaterowanie i toalety
w pobliżu zjazdów.
Usługi są wymienione na kartach według kategorii.
Paliwo
Gastronomia
Zakwaterowanie
Toalety
Wyszukiwanie zjazdów z usługami
1
Na mapie wybierz kolejno > Zjazdy z usługami.
2
Wybierz zbliżający się zjazd za pomocą strzałek.
3
Wybierz kartę zjazdów z usługami.
4
Wybierz punkt szczególny.
Podróżowanie do zjazdu
1
Na mapie wybierz kolejno > Zjazdy z usługami > .
2
Wybierz Jedź!.
Unikanie określonych cech dróg
1
Wybierz kolejno Ustawienia > Nawigacja > Unikane.
2
Wybierz cechy dróg, których chcesz unikać w wyznaczanych
trasach, i wybierz Zapisz.
Informacje o własnych unikanych
elementach
Funkcja własnych unikanych elementów pozwala unikać
określonych obszarów i odcinków dróg. Własne unikane
elementy można w razie potrzeby włączyć lub wyłączyć.
Unikanie obszaru
1
Wybierz kolejno Ustawienia > Nawigacja > Własne
unikane.
2
W razie potrzeby wybierz Dodaj unikany.
3
Wybierz Dodaj unikany obszar.
4
Wybierz lewy górny róg unikanego obszaru, a następnie
wybierz Dalej.
5
Wybierz prawy dolny róg unikanego obszaru, a następnie
wybierz Dalej.
Wybrany obszar zostanie zacieniony na mapie.
6
Wybierz Gotowe.
Unikanie drogi
1
Wybierz kolejno Ustawienia > Nawigacja > Własne
unikane.
2
Wybierz Dodaj unikaną drogę.
3
Wybierz punkt początkowy drogi odcinka drogi, który ma być
pomijany, a następnie wybierz Dalej.
4
Wybierz punkt końcowy odcinka drogi, który ma być
pomijany, a następnie wybierz Dalej.
5
Wybierz Gotowe.
Wyłączanie własnego unikanego elementu
Możesz wyłączyć własny unikany element, nie usuwając go.
1
Wybierz kolejno Ustawienia > Nawigacja > Własne
unikane.
2
Wybierz unikany element.
3
Wybierz kolejno > Wyłącz.
Usuwanie własnych unikanych elementów
1
Wybierz kolejno Ustawienia > Nawigacja > Własne
unikane.
2
Wybierz opcję:
• Aby usunąć wszystkie własne unikane elementy, wybierz
.
• Aby usunąć jeden własny unikany element, wybierz
unikany element i wybierz kolejno > Usuń.
Włączanie opcji Zaawansowane objazdy
Wybierz kolejno Ustawienia > Nawigacja > Zaawansowane
objazdy.
Korzystanie z objazdu omijającego określone obszary
Można skorzystać z objazdu dla określonego dystansu na trasie
lub objazdu omijającego określone drogi. Funkcja ta jest
pomocna w przypadku obszarów w przebudowie, zamkniętych
dróg czy złych warunków drogowych.
1
Wybierz miejsce docelowe i wybierz Jedź! (Wyszukiwanie
pozycji przy użyciu paska wyszukiwania).
2
Na mapie wybierz kolejno > Objazd.
3
Wybierz 0,5 km, 2 km, 5 km lub Objazd wg dróg na trasie.
4
W razie potrzeby wybierz drogę, dla której ma zostać
zastosowany objazd.
Nawigowanie poza drogami
Jeśli nie jedziesz drogami w trakcie nawigacji, możesz
skorzystać z trybu nawigacji po bezdrożu.
1
Wybierz kolejno Ustawienia > Nawigacja.
2
Wybierz kolejno Tryb obliczania > Bezdroże > Zapisz.
Następna trasa zostanie obliczona jako linia prosta
prowadząca do pozycji.
Włączanie śledzenia zużycia paliwa
Po włączeniu funkcji śledzenia zużycia paliwa na ekranie
komputera podróży pojawi się wskaźnik paliwa (Wyświetlanie
informacji o podróży).
UWAGA: Zanim włączysz funkcję śledzenia zużycia paliwa,
umieść urządzenie w uchwycie samochodowym lub
motocyklowym.
1
Napełnij zbiornik paliwa.
2
Wybierz opcję:
• Jeżeli włączasz funkcję śledzenia zużycia paliwa po raz
pierwszy, wybierz Ustawienia paliwa > Śledzenie
zużycia paliwa > Dystans na zbiornik i podaj odległość,
jaką pojazd przebywa na pełnym zbiorniku paliwa.
• Jeżeli włączyłeś już funkcję śledzenia zużycia paliwa,
wybierz Resetuj zbiornik paliwa, co zapewni dokładne
pomiary zużycia paliwa.
Ustawianie ostrzeżenia o niskim stanie paliwa
Urządzenie można ustawić tak, by ostrzegało, gdy w zbiorniku
zacznie brakować paliwa.
UWAGA: Aby wyświetlać ostrzeżenia o niskim stanie paliwa,
urządzenie musi być zamontowane w uchwycie samochodowym
lub motocyklowym.
1
Włącz funkcję śledzenia zużycia paliwa (Włączanie śledzenia
zużycia paliwa).
2
Wybierz Ostrzeżenie zbiornika paliwa.
3
Podaj odległość i wybierz Gotowe.
Kiedy w zbiorniku zostanie ilość paliwa pozwalająca na
przebycie jedynie podanej odległości, na stronie mapy pojawi
się ostrzeżenie o niskim stanie paliwa.
8 Nawigacja

Strony mapy
Dostosowywanie mapy
Dostosowywanie warstw mapy
Można ustawić, które dane będą wyświetlane na mapie, takie
jak ikony punktów szczególnych i warunki drogowe.
1
Na mapie wybierz .
2
Wybierz Warstwy mapy.
3
Wybierz, które warstwy mają być wyświetlane na mapie,
i wybierz Zapisz.
Wyświetlanie dziennika podróży
Urządzenie prowadzi dziennik podróży, który stanowi zapis
przebytej trasy.
1
Wybierz kolejno Ustawienia > Mapa i pojazd > Warstwy
mapy.
2
Zaznacz pole Dziennik podróży.
Zmiana pola danych mapy
1
Wybierz pole danych na mapie.
UWAGA: Nie można dostosować pola Prędkość.
2
Wybierz typ danych do wyświetlenia.
3
Wybierz Zapisz.
Dostosowywanie przycisków mapy
Prawa strona mapy głównej może pomieścić maksymalnie dwie
ikony.
1
Wybierz kolejno Ustawienia > Mapa i pojazd > Przyciski
mapy.
2
Wybierz ikonę, a następnie wybierz OK.
3
Wybierz .
4
Wybierz inną ikonę.
Usuwanie przycisków z mapy
Można usunąć wszystkie przyciski znajdujące się po prawej
stronie mapy.
1
Wybierz kolejno Ustawienia > Mapa i pojazd > Przyciski
mapy.
2
Wybierz ikonę, a następnie wybierz OK.
3
Wybierz Zapisz.
Zmiana pulpitu mapy
Pulpit wyświetla informacje o podróży u dołu mapy. Możesz
wybierać spośród różnych pulpitów i zmieniać style i układ
wyświetlanych informacji.
1
Wybierz kolejno Ustawienia > Mapa i pojazd > Pulpity.
2
Wybierz żądany pulpit za pomocą strzałek.
3
Wybierz Zapisz.
Zmiana perspektywy mapy
1
Wybierz kolejno Ustawienia > Mapa i pojazd > Widok
mapy - samochód.
2
Wybierz opcję:
• Wybierz Kierunek u góry, aby wyświetlić mapę w 2
wymiarach (2D) i z kierunkiem podróży u góry.
• Wybierz Północ u góry, aby wyświetlić mapę w 2
wymiarach (2D) i z kierunkiem północnym u góry strony.
• Wybierz 3D, aby wyświetlić mapę w trzech wymiarach.
Wyświetlanie aktywności dla trasy
Wyświetlanie listy zwrotów
W trakcie podróży wyznaczoną trasą można wyświetlić listę
wszystkich zwrotów i manewrów na trasie oraz odległości
pomiędzy kolejnymi zwrotami.
1
Podczas podróży wyznaczoną trasą wybierz pasek tekstowy
u góry mapy.
2
Wybierz zwrot.
Zostaną wyświetlone szczegóły zwrotu. Jeśli są dostępne,
zostaną wyświetlone obrazy skrzyżowań na głównych
drogach.
Wyświetlanie całej trasy na mapie
1
Podczas podróży wyznaczoną trasą wybierz pasek nawigacji
u góry mapy.
2
Wybierz kolejno > Mapa.
Wyświetlanie następnego zwrotu
Podczas gdy użytkownik podróżuje wyznaczoną trasą
samochodową, w lewym górnym rogu mapy wyświetlany jest
podgląd następnego zwrotu, zmiany pasów lub innego
manewru.
Ten podgląd pokazuje dystans do następnego zwrotu lub
manewru oraz pas, którym należy jechać, jeśli dane te są
dostępne.
Na mapie wybierz , aby wyświetlić następny zwrot.
Wyświetlanie skrzyżowań
Podczas podróży wyznaczoną trasą można wyświetlać podgląd
skrzyżowań na głównych drogach. Gdy zbliżasz się do
skrzyżowania na trasie, na krótki czas zostaje wyświetlony jego
obraz (jeśli jest dostępny).
Na mapie wybierz , aby wyświetlić skrzyżowanie, jeśli jest
dostępny jego podgląd.
Wyświetlanie alertów o utrudnieniach drogowych
Podczas podróży wyznaczoną trasą, na pasku nawigacji może
zostać wyświetlony alert o utrudnieniach drogowych.
Wybierz alert, aby wyświetlić więcej informacji.
Wyświetlanie informacji o podróży
Strona informacji o podróży wyświetla bieżącą prędkość
i umożliwia dostęp do statystyk podróży.
UWAGA: Jeśli w podróży występują częste przerwy, należy
pozostawiać włączone zasilanie urządzenia, tak aby urządzenie
mogło dokładnie zmierzyć czas spędzony w podróży.
Na mapie wybierz kolejno > Komputer podróży.
Resetowanie informacji o podróży
1
Na mapie wybierz kolejno > Komputer podróży.
2
Wybierz kolejno > Resetuj pola.
3
Wybierz opcję:
• Podczas jazdy wyznaczoną trasą wybierz opcję Wybierz
wszystko, aby wyzerować dane we wszystkich polach na
pierwszej stronie, z wyjątkiem prędkościomierza.
• Wybierz Wyzerować dane podróży?, aby wyzerować
informacje wyświetlane w komputerze podróży.
Strony mapy 9

• Wybierz Zeruj maksymalną prędkość, aby wyzerować
prędkość maksymalną.
• Wybierz Zeruj podróż B, aby wyzerować licznik.
Wyświetlanie informacji o aktualnej pozycji
Strona „Gdzie jestem?” pozwala wyświetlić informacje
o bieżącej pozycji. Ta funkcja jest przydatna, gdy zachodzi
konieczność poinformowania służb ratowniczych o swojej
pozycji.
Wybierz pojazd na mapie.
Wyszukiwanie usług w pobliżu
Strona „Gdzie jestem?” umożliwia wyszukanie służb w pobliżu,
np. stacji benzynowych, szpitali i posterunków policji.
1
Wybierz pojazd na mapie.
2
Wybierz kategorię.
Uzyskiwanie wskazówek nawigacyjnych do aktualnej
pozycji
Jeśli zachodzi potrzeba pokazania innej osobie, jak dotrzeć do
Twojej aktualnej pozycji, urządzenie może w tym celu utworzyć
listę wskazówek nawigacyjnych.
1
Wybierz pojazd na mapie.
2
Wybierz kolejno > Wskazówki.
3
Wybierz pozycję startową.
4
Wybierz Wybierz.
Funkcje głośnomówiące
Istnieje możliwość połączenia urządzenia z bezprzewodowym
zestawem słuchawkowym i odsłuchiwania komunikatów
nawigacyjnych za jego pomocą. W przypadku niektórych modeli
urządzeń za pomocą podłączonego zestawu słuchawkowego
można połączyć się z telefonem komórkowym, aby wykonywać
lub odbierać połączenia telefoniczne.
Włączanie bezprzewodowej technologii
Bluetooth
1
Wybierz kolejno Ustawienia > Bluetooth.
2
Wybierz Bluetooth.
Informacje o bezprzewodowym zestawie
słuchawkowym
Dzięki technologii bezprzewodowej urządzenie może przesyłać
dźwiękowe komunikaty nawigacyjne do bezprzewodowego
zestawu słuchawkowego. Więcej informacji można znaleźć na
stronie http://www.garmin.com/bluetooth.
Parowanie bezprzewodowego zestawu
słuchawkowego
UWAGA: W danym momencie może być aktywny tylko jeden
zestaw słuchawkowy.
Zanim będzie możliwe odbieranie komunikatów nawigacyjnych
za pośrednictwem zestawu słuchawkowego, konieczne jest
przeprowadzenie procesu parowania urządzenia ze zgodnym
zestawem słuchawkowym.
1
Umieść zestaw słuchawkowy Bluetooth
®
w odległości do
10 m (33 stóp) od urządzenia.
2
W urządzeniu włącz bezprzewodową technologię.
3
W urządzeniu włącz bezprzewodową technologię Bluetooth.
4
Wybierz kolejno Ustawienia > Bluetooth > Wyszukaj
urządzenia.
Zostanie wyświetlona lista urządzeń Bluetooth znajdujących
się w zasięgu.
5
Wybierz zestaw słuchawkowy z listy.
6
Wybierz OK.
Podczas podróży wyznaczoną trasą komunikaty nawigacyjne są
przesyłane do zestawu słuchawkowego.
Informacje o rozmowach przez zestaw
głośnomówiący
UWAGA: Bezprzewodowa technologia Bluetooth nie jest
dostępna we wszystkich modelach oraz dla wszystkich języków
i regionów.
Niektóre modele urządzenia umożliwiają rozmowę przez zestaw
głośnomówiący. Dzięki technologii bezprzewodowej Bluetooth
urządzenie może łączyć się z telefonem komórkowym i pełnić
funkcję zestawu głośnomówiącego. Aby ustalić, czy telefon
komórkowy z technologią Bluetooth jest zgodny z urządzeniem,
odwiedź stronę www.garmin.com/bluetooth.
Telefon może nie obsługiwać funkcji głośnomówiących
zapewnianych przez urządzenie.
Parowanie telefonu
Przed sparowaniem urządzenia z telefonem komórkowym
wymagane jest sparowanie urządzenia ze zgodnym zestawem
słuchawkowym.
1
Umieść telefon w odległości do 10 m (33 stóp) od urządzenia
zūmo
®
.
2
W urządzeniu zūmo wybierz kolejno Ustawienia >
Bluetooth > Wyszukaj urządzenia.
3
W telefonie włącz bezprzewodową technologię Bluetooth
i aktywuj tryb widoczności dla innych urządzeń.
4
W urządzeniu zūmo wybierz OK.
Zostanie wyświetlona lista urządzeń Bluetooth znajdujących
się w zasięgu.
5
Wybierz z listy swój telefon i wybierz OK.
6
Postępuj zgodnie z instrukcjami wyświetlanymi w telefonie
i urządzeniu zūmo.
Nawiązywanie połączenia
Wybieranie numeru
1
Wybierz kolejno Telefon > Wybierz.
2
Wpisz liczbę.
3
Wybierz Wybierz.
Wykonywanie połączenia z kontaktem ze spisu telefonów
Spis telefonów jest pobierany z telefonu do urządzenia przy
każdym połączeniu urządzenia z telefonem. Spis telefonów
może być dostępny dopiero po kilku minutach. Niektóre telefony
nie obsługują tej funkcji.
1
Wybierz kolejno Telefon > Spis telefonów.
2
Wybierz kontakt.
3
Wybierz Połącz.
Wykonywanie połączenia z pozycją
1
Wybierz kolejno Telefon > Przeglądaj kategorie.
2
Wybierz punkt szczególny (Pozycje).
3
Wybierz Połącz.
Odbieranie połączenia
Podczas odbierania połączenia, wybierz opcję Odbierz lub
Ignoruj.
Korzystanie z historii połączeń
Historia połączeń jest pobierana z telefonu do urządzenia przy
każdym jego połączeniu z telefonem. Historia połączeń może
być dostępna dopiero po kilku minutach. Niektóre telefony nie
obsługują tej funkcji.
1
Wybierz kolejno Telefon > Historia połączeń.
10 Funkcje głośnomówiące

2
Wybierz kategorię.
Pojawi się lista połączeń, w której ostatnio wykonane
połączenia będą wyświetlane u góry.
3
Wybierz połączenie.
Korzystanie z opcji w trakcie rozmowy
1
W trakcie rozmowy wybierz na mapie .
2
Wybierz opcję.
• Aby przenieść dźwięk do telefonu, wybierz Telefon.
PORADA: Korzystaj z tej funkcji, gdy chcesz wyłączyć
urządzenie i kontynuować połączenie lub gdy
potrzebujesz prywatności.
PORADA: Można użyć tej funkcji, aby korzystać
z automatycznych systemów, takich jak poczta głosowa.
• Aby wyciszyć mikrofon, wybierz Wycisz.
• Aby się rozłączyć, wybierz Zakończ.
Zapisywanie domowego numeru telefonu
PORADA: Po zapisaniu domowego numeru telefonu można go
zmienić, edytując „Dom” na liście zapisanych lokalizacji (Edycja
zapisanych pozycji).
Wybierz kolejno Telefon > > Ustaw numer domowy,
podaj numer domowy i wybierz Gotowe.
Dzwonienie do domu
Zanim będzie można dzwonić do domu, trzeba podać domowy
numer telefonu.
Wybierz kolejno Zapisane > Dom > > Połącz.
Odłączanie urządzenia Bluetooth
Można tymczasowo odłączyć urządzenie Bluetooth, nie
usuwając go z listy sparowanych urządzeń. W przyszłości
urządzenie Bluetooth nadal będzie mogło połączyć się
automatycznie z urządzeniem zūmo.
1
Wybierz kolejno Ustawienia > Bluetooth.
2
Wybierz urządzenie, które chcesz rozłączyć.
3
Usuń zaznaczenie pola przy tym urządzeniu.
Usuwanie sparowanego urządzenia
Bluetooth
Można usunąć sparowane urządzenie Bluetooth, aby
uniemożliwić łączenie się w przyszłości tego urządzenia
z urządzeniem zūmo.
1
Wybierz kolejno Ustawienia > Bluetooth.
2
Wybierz urządzenie, które ma zostać usunięte.
3
Wybierz Usuń urządzenie.
Korzystanie z aplikacji
Korzystanie z Pomocy
Wybierz kolejno Aplikacje > Pomoc, aby wyświetlić
informacje na temat korzystania z urządzenia.
Wyszukiwanie tematów pomocy
Wybierz kolejno Aplikacje > Pomoc > .
Planowanie podróży
Przy użyciu funkcji Planowanie podróży można utworzyć
i zapisać trasę z wieloma celami podróży.
1
Wybierz kolejno Aplikacje > Planowanie podróży.
2
Wybierz Nowa podróż.
3
Wybierz Wybierz pozycję startową.
4
Wyszukaj pozycję (Wyszukiwanie pozycji wg kategorii).
5
Wybierz Wybierz.
6
Aby dodać pozycje dodatkowe, wybierz .
7
Wybierz Dalej.
8
Wpisz nazwę i wybierz Gotowe.
Tworzenie harmonogramu podróży
Przy użyciu funkcji Planowanie podróży można utworzyć
i zapisać trasę z wieloma celami podróży.
1
Wybierz kolejno Aplikacje > Planowanie podróży.
2
Wybierz podróż.
3
Wybierz pozycję.
4
Wybierz opcję:
• Wybierz Czas wyjazdu.
• Wybierz Czas przybycia.
5
Wybierz datę i czas, a następnie wybierz Zapisz.
6
Wybierz Czas.
7
Określ, ile czasu spędzisz w wybranej pozycji i wybierz
Zapisz.
8
W razie potrzeby powtórz kroki 3–7 dla każdej pozycji.
Zmiana środków transportu podczas podróży
Można zmieniać środki transportu w zapisanej podróży.
1
Wybierz kolejno Aplikacje > Planowanie podróży.
2
Wybierz podróż.
3
Wybierz > Środek transportu.
4
Wybierz środek transportu.
5
Wybierz Zapisz.
Podróż wg zapisanego planu podróży
1
Wybierz kolejno Aplikacje > Planowanie podróży.
2
Wybierz zapisaną podróż.
3
Wybierz Jedź!.
4
Po wyświetleniu monitu wybierz trasę (Trasa na mapie).
Edytowanie zapisanej podróży
1
Wybierz kolejno Aplikacje > Planowanie podróży.
2
Wybierz zapisaną podróż.
3
Wybierz .
4
Wybierz opcję:
• Wybierz Zmień nazwę podróży.
• Wybierz Edytuj cele, aby dodać lub usunąć pozycje bądź
zmienić ich kolejność.
• Wybierz Usuń podróż.
• Wybierz Optymalizuj kolejność, aby zaplanować postoje
podczas podróży w najkorzystniejszej kolejności.
TracBack
®
Podróż ostatnim śladem
Funkcja TracBack zapisuje bieżącą trasę podróży. Można
odtworzyć bieżący ślad aż do miejsca startu.
1
Wybierz kolejno TracBack.
Ostatni ślad zostanie wyświetlony na mapie.
2
Wybierz Jedź!.
Zapisywanie ostatniego śladu jako podróży
Można zapisać bieżący ślad jako podróż i podróżować później
według jej planu, korzystając z funkcji planowania podróży
(Podróż wg zapisanego planu podróży).
1
Wybierz kolejno TracBack.
Ostatni ślad zostanie wyświetlony na mapie.
2
Wybierz kolejno Zapisz jako podróż.
Korzystanie z aplikacji 11

3
Wpisz nazwę i wybierz Gotowe.
Ciśnienie w oponie
OSTRZEŻENIE
Korzystanie z systemu kontroli ciśnienia w oponach nie
zwalania z obowiązku ich właściwej obsługi. Użytkownik jest
odpowiedzialny za utrzymywanie prawidłowego ciśnienia
w oponach. Dotyczy to również przypadków spadku ciśnienia
w oponie, gdy jego wartość nie osiągnęła jeszcze poziomu, na
którym wyzwalany jest alert o niskim ciśnieniu w oponie.
Zaniedbania w zakresie utrzymywania prawidłowego ciśnienia
w oponach mogą prowadzić do utraty kontroli nad pojazdem, co
grozi poważnymi obrażeniami ciała lub śmiercią.
System monitorowania ciśnienia w oponach Garmin jest
dostępny jako osobne akcesorium. Funkcja monitorowania
ciśnienia w oponach nie jest zgodna ze wszystkimi modelami
zūmo. Odwiedź stronę www.garmin.com/zumo, aby uzyskać
informacje na temat akcesoriów i zgodności.
Konfiguracja czujników ciśnienia w oponach
Przed rozpoczęciem konfiguracji czujników ciśnienia w oponach
należy przygotować baterie oraz etykiety z numerami
dostarczone z czujnikami. Należy również posiadać zgodne
urządzenie zūmo.
Komunikacja pomiędzy czujnikami a zgodnym urządzeniem
zūmo odbywa się bezprzewodowo. Za pomocą urządzenia
zūmo użytkownik może kontrolować ciśnienie w oponach oraz
odbierać alerty o niskim ciśnieniu.
1
Zdejmij nasadkę
À
czujnika
Á
, obracając ją w lewo.
2
Jeśli bateria została już umieszczona w czujniku, wyjmij ją.
3
W urządzeniu zūmo wybierz kolejno opcje Aplikacje > Ciśn.
w oponie.
4
Wybierz profil pojazdu odpowiadający konfiguracją opon
Twojemu pojazdowi.
5
Zbliż czujnik do urządzenia zūmo.
6
Wybierz w urządzeniu zūmo numer opony, z którą czujnik
zostanie sparowany.
7
W ciągu 30 sekund umieść baterię
Â
w uchwycie baterii
Ã
tak, aby biegun dodatni był skierowany w górę.
Urządzenie
zūmo wyszuka czujnik, a po pomyślnym
sparowaniu wyświetli odpowiedni komunikat
z potwierdzeniem.
PORADA: Jeśli proces parowania zakończy się
niepowodzeniem, wyjmij baterię z czujnika i powtórz
czynności opisane w punktach 6 i 7.
8
Podaj zalecaną wartość ciśnienia dla tej opony.
9
Podaj minimalną wartość ciśnienia dla tej opony.
Gdy czujnik wykryje, że ciśnienie w oponie spadło poniżej tej
wartości, urządzenie zūmo generuje alert o niskim ciśnieniu.
10
Załóż i mocno dokręć nasadkę czujnika.
11
Umieść na czujniku etykietę z numerem odpowiadającym
numerowi opony wybranej w punkcie 6.
12
Powtórz przedstawioną procedurę dla pozostałych czujników.
Montaż czujników na oponach
OSTRZEŻENIE
System kontroli ciśnienia w oponach jest przeznaczony do
stosowania wyłącznie z zaworami wyposażonymi w metalowe
trzpienie. Montaż czujników ciśnienia na trzpieniach zaworów
nie wykonanych z metalu może doprowadzić do uszkodzenia
opony i/lub trzpienia zaworu, co grozi poważnymi obrażeniami
ciała lub śmiercią.
UWAGA
Aby zapobiec uszkodzeniu czujników lub pojazdu, po ich
zamontowaniu należy upewnić się, że nie dochodzi do kontaktu
pomiędzy czujnikami a elementami układu hamulcowego,
zawieszenia czy innego wyposażenia. Jeśli pomiędzy
zamocowanym czujnikiem a innymi elementami wyposażenia
pojazdu dochodzi do kontaktu, nie należy korzystać z pojazdu
w czasie, gdy czujnik jest zamocowany.
Po zamontowaniu czujnika konieczne może być wyważenie kół
pojazdu, aby uniknąć ewentualnych wibracji lub
nierównomiernego zużycia opon.
Przed zamocowaniem czujników na oponach należy
skonfigurować je przy użyciu urządzenia zūmo.
1
Usuń nasadki z trzpieni zaworów w oponach.
2
W urządzeniu zūmo wybierz kolejno opcje Aplikacje > Ciśn.
w oponie, aby wyświetlić schemat profilu pojazdu.
3
Zamontuj czujniki na trzpieniach zaworów, obracając je
w prawo.
UWAGA: Każdy z czujników należy zamocować na
właściwej oponie zgodnie ze schematem profilu pojazdu oraz
etykietami z numerami umieszczonymi na czujnikach
podczas konfiguracji.
4
Obróć koła ręką, aby sprawdzić, czy czujniki mają
wystarczającą ilość wolnego miejsca i nie kolidują z innymi
elementami wyposażenia pojazdu.
Alerty dotyczące ciśnienia w oponie
Urządzenie ostrzega użytkownika za pomocą komunikatów,
ikon na mapie oraz symboli w aplikacji do kontroli ciśnienia
w oponach.
12 Korzystanie z aplikacji

Jeśli dla danego czujnika jest aktywny alert, numer obok
odpowiadającej mu opony jest wyświetlany w aplikacji do
kontroli ciśnienia na czerwono. Czerwone symbole widoczne
poniżej numeru informują o aktywnych alertach dotyczących
danego czujnika.
Niskie ciśnienie w oponie
Słaba bateria czujnika
Czujnik niepodłączony
Tryb uśpienia czujnika ciśnienia w oponie
Jeśli czujnik ciśnienia w oponie przez dłuższy czas nie wykryje
ruchu, przejdzie w tryb uśpienia w celu zaoszczędzenia energii.
W trybie uśpienia czujnik nie przesyła do urządzenia zūmo
żadnych informacji. Długie postoje, np. podczas utrudnień
w ruchu lub na przejeździe kolejowym, mogą spowodować, że
czujniki w pojeździe przejdą w tryb uśpienia. Może to być
przyczyną zgłaszania przez urządzenie zūmo braku połączenia
z czujnikiem.
Gdy pojazd znów zacznie się przemieszczać, czujnik wyjdzie
z trybu czuwania i ponownie połączy się z urządzeniem zūmo.
Ponowne nawiązanie połączenia może zająć do 30 sekund.
Korzystanie z kompasu
UWAGA: Musisz się poruszać, aby kompas mógł określić
kierunek ruchu.
Do nawigacji można używać kompasu GPS.
Wybierz kolejno Aplikacje > Kompas.
Pilot VIRB™
Funkcja pilota VIRB umożliwia sterowanie kamerą sportową
VIRB na odległość. Aby kupić kamerę sportową VIRB, odwiedź
stronę www.garmin.com/VIRB.
Sterowanie kamerą sportową VIRB
Przed rozpoczęciem korzystania z funkcji pilota VIRB należy ją
włączyć w kamerze VIRB. Więcej informacji znajduje się
w podręczniku użytkownika kamery VIRB.
1
Włącz kamerę VIRB.
2
Na urządzeniu zūmo wybierz Aplikacje > Pilot VIRB.
3
Poczekaj, aż urządzenie połączy się z kamerą VIRB.
4
Wybierz opcję:
• Wybierz REC, aby rozpocząć lub zatrzymać nagrywanie.
• Wybierz , aby zrobić zdjęcie.
Wyszukiwanie ostatniego miejsca
parkowania
Po odłączeniu włączonego urządzenia od układu zasilającego
pojazdu aktualna pozycja jest zachowywana jako miejsce
parkowania.
Wybierz kolejno Aplikacje > Ostatnie miejsce.
Wyświetlanie poprzednich tras i celów
Zanim będzie można skorzystać z tej funkcji, konieczne jest
włączenie funkcji historii podróży (Ustawienia dotyczące
urządzenia i ustawienia prywatności).
Możesz wyświetlić na mapie poprzednie trasy oraz miejsca
postojów.
Wybierz kolejno Aplikacje > Gdzie byłem.
Rejestrowanie historii usług
Można zarejestrować stan licznika oraz datę wykonania napraw
i konserwacji pojazdu. Urządzenie oferuje kilka kategorii usług.
Dodatkowo można też dodawać własne kategorie (Dodawanie
kategorii usług).
1
Wybierz kolejno Aplikacje > Historia usług.
2
Wybierz kategorię usług.
3
Wybierz Dodaj zapis.
4
Podaj stan licznika i wybierz Dalej.
5
Wpisz komentarz (opcjonalnie).
6
Wybierz Gotowe.
Dodawanie kategorii usług
1
Wybierz kolejno Aplikacje > Historia usług.
2
Wybierz kolejno > Dodaj kategorię.
3
Wpisz nazwę kategorii i wybierz Gotowe.
Usuwanie kategorii usług
W przypadku usunięcia kategorii usług wszystkie zapisy usług
z tej kategorii również zostaną usunięte.
1
Wybierz kolejno Aplikacje > Historia usług.
2
Wybierz kolejno > Usuń kategorie.
3
Wybierz kategorie usług do usunięcia.
4
Wybierz Usuń.
Zmiana nazw kategorii usług
1
Wybierz kolejno Aplikacje > Historia usług.
2
Wybierz kategorię, której nazwa ma zostać zmieniona.
3
Wybierz Zmień nazwę kategorii.
4
Wpisz nazwę i wybierz Gotowe.
Usuwanie zapisów usług
1
Wybierz kolejno Aplikacje > Historia usług.
2
Wybierz kategorię usług.
3
Wybierz > Usuń zapisy.
4
Wybierz zapisy usług do usunięcia.
5
Wybierz Usuń.
Edycja zapisu usług
Można edytować komentarz, stan licznika i datę zapisu usług.
1
Wybierz kolejno Aplikacje > Historia usług.
2
Wybierz kategorię.
3
Wybierz pole.
4
Podaj nowe informacje i wybierz Gotowe.
Korzystanie z funkcji czasu na świecie
1
Wybierz kolejno Aplikacje > Czas na świecie.
2
W razie potrzeby wybierz miasto, wpisz jego nazwę i wybierz
Gotowe.
Wyświetlanie mapy świata
Wybierz kolejno Aplikacje > Czas na świecie > .
Godziny nocne wyświetlane są w zacieniowanym obszarze
mapy.
Ustawianie alarmu
1
Wybierz kolejno Aplikacje > Budzik.
2
Ustaw czas.
3
Zaznacz pole wyboru Alarm wł..
Korzystanie z kalkulatora
Wybierz kolejno Aplikacje > Kalkulator.
Przeliczanie jednostek
1
Wybierz kolejno Aplikacje > Przelicznik jednostek.
2
W razie potrzeby wybierz przycisk znajdujący się obok
pozycji Przelicz, wskaż kategorię pomiarów i wybierz
Zapisz.
Korzystanie z aplikacji 13

3
W razie potrzeby wybierz przycisk jednostki, wskaż żądaną
jednostkę i wybierz Zapisz.
4
Zaznacz pole wyboru pod jednostką, którą chcesz przeliczyć.
5
Wpisz numer i wybierz Gotowe.
Ustawianie kursów walut
Funkcja nie jest dostępna na wszystkich obszarach.
Można aktualizować kursy walut w przeliczniku jednostek.
1
Wybierz kolejno Aplikacje > Przelicznik jednostek.
2
Wybierz przycisk znajdujący się obok pozycji Przelicz.
3
Wybierz Waluta, a następnie Zapisz.
4
W razie potrzeby wybierz przycisk walut, wskaż inną walutę
i wybierz Zapisz.
5
Zaznacz przycisk u dołu ekranu, w którym znajduje się kurs
waluty.
6
Zaznacz pole obok waluty.
7
Wpisz wartość i wybierz Gotowe.
8
Wybierz OK.
Korzystanie z przewodnika językowego
Przewodnika językowego można używać do wyszukiwania oraz
tłumaczenia słów i fraz.
Wybierz kolejno Aplikacje > Przewodnik językowy.
Zakup przewodnika językowego
Do urządzenia dołączona jest wersja demonstracyjna
przewodnika językowego o ograniczonej funkcjonalności.
Pełną wersję przewodnika językowego można kupić na
stronie http://www.garmin.com/languageguide.
Wybór języków w przewodniku językowym
W przypadku tłumaczenia słów i fraz można wybrać język,
w którym ma zostać wykonany przekład.
1
Wybierz kolejno Aplikacje > Przewodnik językowy.
2
Wybierz kolejno > Język.
3
Wybierz Z, wskaż język, z którego chcesz wykonać
tłumaczenie, i wybierz Zapisz.
4
Wybierz Na, wskaż język, na który chcesz wykonać
tłumaczenie, i wybierz Zapisz.
Tłumaczenie słów i fraz
1
Wybierz kolejno Aplikacje > Przewodnik językowy.
2
Wybierz kategorię i podkategorie.
3
W razie potrzeby wybierz , wpisz słowo kluczowe i wybierz
Gotowe.
4
Wybierz wybrane słowo lub frazę.
5
Wybierz , aby odsłuchać tłumaczenie.
Korzystanie ze słownika dwujęzycznego
1
Wybierz kolejno Aplikacje > Przewodnik językowy >
Słowniki.
2
Wybierz słownik.
3
W razie potrzeby wybierz , wpisz słowo i wybierz Gotowe.
4
Wybierz słowo.
5
Wybierz , aby odsłuchać tłumaczenie.
Informacje o utrudnieniach
drogowych
UWAGA
Firma Garmin nie odpowiada za dokładność ani aktualność
informacji o ruchu drogowym.
Informacje o utrudnieniach drogowych mogą być niedostępne
na niektórych obszarach lub w niektórych krajach. Informacje na
temat odbiorników komunikatów drogowych i obszarów zasięgu
można znaleźć na stronie www.garmin.com/traffic.
Odbiornik komunikatów drogowych znajduje się w niektórych
pakietach z urządzeniami. Odbiornik jest wbudowany
w przewód zasilający z gniazda zapalniczki lub w urządzenie
i stanowi opcjonalne wyposażenie dla wszystkich modeli.
• Aby można było odbierać informacje o ruchu drogowym,
urządzenie musi być podłączone do układu zasilającego
pojazdu.
• Aby można było odbierać informacje o ruchu drogowym,
odbiornik komunikatów drogowych i urządzenie muszą być
włączone i znajdować się w zasięgu stacji nadającej
informacje o ruchu drogowym.
• Użytkownik nie musi aktywować subskrypcji dołączonej do
odbiornika komunikatów drogowych.
• Zmiana koloru ikony wskazuje natężenie ruchu na trasie
lub drodze, którą aktualnie podróżujesz.
• Jeżeli urządzenie jest wyposażone w antenę zewnętrzną,
powinna ona być zawsze podłączona, by zagwarantować jak
najlepszy odbiór komunikatów drogowych.
Odbieranie informacji o ruchu drogowym
przy użyciu odbiornika komunikatów
drogowych
UWAGA
Przednie szyby z wbudowanym podgrzewaniem mogą
negatywnie wpłynąć na działanie odbiornika komunikatów
drogowych.
Aby odbierać informacje o ruchu drogowym przy użyciu
odbiornika komunikatów drogowych, potrzebny jest przewód
zasilający obsługujący informacje o ruchu drogowym. Jeśli
w urządzeniu dostępna jest bezterminowa subskrypcja
komunikatów drogowych, należy skorzystać z przewodu
zasilającego z gniazda zapalniczki dołączonego do urządzenia.
Jeśli posiadany model urządzenia nie oferuje komunikatów
drogowych, należy kupić odbiornik komunikatów drogowych
Garmin jako akcesorium. Więcej informacji można znaleźć na
stronie www.garmin.com/traffic.
Urządzenie może odbierać sygnały komunikatów drogowych ze
stacji nadającej informacje o ruchu drogowym.
UWAGA: Na niektórych obszarach informacje o ruchu
drogowym można odbierać za pośrednictwem stacji radiowych
FM przy użyciu funkcji HD Radio™.
1
Podłącz przewód zasilający obsługujący informacje o ruchu
drogowym do zewnętrznego źródła zasilania.
2
Podłącz przewód zasilający obsługujący informacje o ruchu
drogowym do urządzenia.
Gdy urządzenie znajduje się w zasięgu komunikatów
drogowych, na jego ekranie są wyświetlane informacje o ruchu
drogowym.
Odbiornik komunikatów drogowych
À
Złącze mini-USB
Á
Złącze anteny zewnętrznej
14 Informacje o utrudnieniach drogowych

Â
Antena wewnętrzna
Ã
Diodowy wskaźnik zasilania
Ä
Zasilacz samochodowy
Informacje o ikonie utrudnień drogowych
Podczas odbierania informacji dotyczących utrudnień w ruchu,
na mapie jest wyświetlana ikona utrudnień drogowych. Zmiana
koloru ikony ruchu drogowego wskazuje natężenie ruchu.
Czerwony: Ruch się nie odbywa lub jest bardzo powolny. Mają
miejsce znaczne opóźnienia.
Szary: Informacje o utrudnieniach drogowych nie są dostępne.
Zielony: Ruch jest płynny.
Żółty: Ruch się odbywa, ale są opóźnienia. Ruch jest
utrudniony.
Informacje o ruchu drogowym na trasie
Obliczając trasy, urządzenie bada bieżący ruch i automatycznie
optymalizuje trasę pod kątem najkrótszego czasu przejazdu.
Jeśli podczas nawigacji dojdzie do znacznych opóźnień
związanych z utrudnieniami w ruchu, urządzenie automatycznie
ponownie przeliczy trasę.
Zmiana koloru ikony ruchu drogowego wskazuje natężenie
ruchu na trasie lub drodze, którą aktualnie podróżujesz.
Urządzenie może poprowadzić użytkownika trasą przebiegającą
przez obszary utrudnionego ruchu, jeśli nie istnieją alternatywne
drogi. Czas opóźnienia jest automatycznie dodawany do
szacowanego czasu przybycia.
Wyświetlanie informacji o ruchu drogowym na trasie
1
Podczas podróży wyznaczoną trasą, wybierz .
2
Wybierz Utrudnienia na trasie.
Zostanie wyświetlona lista wydarzeń na drodze według ich
rozmieszczenia na trasie.
3
Wybierz wydarzenie.
Ręczne unikanie utrudnień na trasie
1
Na mapie wybierz .
2
Wybierz Utrudnienia na trasie.
3
W razie potrzeby użyj strzałek, aby wyświetlić inne
opóźnienia przez korki na trasie.
4
Wybierz kolejno > Unikaj.
Wybieranie trasy alternatywnej
1
Podczas podróży wyznaczoną trasą samochodową wybierz
.
2
Wybierz Zmień trasę.
3
Wybierz trasę.
Wyświetlanie utrudnień drogowych na mapie
Na mapie ruchu wyświetlany jest ruch drogowy oznaczony
kolorami oraz opóźnienia na pobliskich drogach.
1
Na mapie wybierz .
2
Wybierz Wypadki.
Informacje o ruchu drogowym na danym
obszarze
Wyszukiwanie opóźnień przez utrudnienia w ruchu
1
Na stronie mapy wybierz .
2
Wybierz kolejno Wypadki > .
3
Wybierz element na liście.
4
Jeśli występuje więcej niż jedno opóźnienie, użyj strzałek,
aby wyświetlić pozostałe opóźnienia.
Wyświetlanie wypadków drogowych na mapie
1
Na mapie wybierz .
2
Wybierz Wypadki.
3
Wybierz ikonę utrudnień drogowych.
Znaczenie danych o ruchu drogowym
Legenda ruchu drogowego objaśnia znaczenie ikon i kolorów
wykorzystanych na mapie ruchu.
1
Na mapie wybierz kolejno > Utrudnienia drogowe.
2
Wybierz Legenda.
Subskrypcje komunikatów drogowych
Aktywacja subskrypcji
Użytkownik nie musi aktywować subskrypcji dołączonej do
radiowego odbiornika komunikatów drogowych. Subskrypcja
jest aktywowana automatycznie, gdy urządzenie odbiera
sygnały z satelitów oraz sygnały od dostawcy usługi.
Dodawanie subskrypcji
Istnieje możliwość zakupu subskrypcji komunikatów drogowych
dla innych regionów lub krajów.
1
W menu głównym wybierz kolejno Utrudnienia drogowe.
2
Wybierz kolejno Subskrypcje > .
3
Zapisz identyfikator odbiornika komunikatów drogowych.
4
Odwiedź stronę www.garmin.com/fmtraffic, aby zakupić
subskrypcję komunikatów drogowych, gdzie otrzymasz kod
składający się z 25 znaków.
Kodu subskrypcji komunikatów drogowych nie można użyć
ponownie. Trzeba uzyskać nowy kod przy każdym
odnowieniu usługi. Jeśli posiadasz kilka radiowych
odbiorników komunikatów drogowych, musisz uzyskać
osobny kod dla każdego odbiornika.
5
Wybierz Dalej w urządzeniu.
6
Podaj kod.
7
Wybierz Gotowe.
Wyłączanie funkcji utrudnień drogowych
1
Wybierz kolejno Ustawienia > Utrudnienia drogowe.
2
Usuń zaznaczenie pola Utrudnienia drogowe.
Urządzenie nie będzie otrzymywało danych o ruchu drogowym
na żywo, jednak nadal będzie unikało potencjalnie
zakorkowanych dróg, korzystając z funkcji trafficTrends™, jeśli
jest włączona (trafficTrends™).
Zarządzanie danymi
Zarządzanie danymi
W urządzeniu można przechowywać różne pliki. Urządzenie jest
wyposażone w gniazdo kart pamięci, umożliwiające zwiększenie
pamięci na potrzeby przechowywania danych.
UWAGA: Urządzenie nie jest zgodne z systemem operacyjnym
Windows
®
95, 98, Me, Windows NT
®
oraz Mac
®
OS w wersji
10.3 i wcześniejszymi.
Typy plików
Urządzenie obsługuje następujące typy plików.
• Mapy i pliki punktów GPX z oprogramowania do obsługi map
myGarmin™, w tym MapSource
®
, BaseCamp™ i HomePort™
(Własne POI).
• Pliki GPI własnych punktów POI z programu Garmin POI
Loader (Instalacja programu POI Loader).
Zarządzanie danymi 15

Informacje o kartach pamięci
Użytkownik może kupić karty pamięci u sprzedawcy produktów
elektronicznych lub zakupić fabrycznie załadowane
oprogramowanie firmy Garmin do obsługi map
(www.garmin.com/trip_planning). Karty pamięci można używać
nie tylko do przechowywania map i zapisywania danych, ale
także do przechowywania plików, np. map, zdjęć, skrzynek,
tras, punktów trasy i własnych punktów POI.
Wkładanie karty pamięci
Urządzenie obsługuje karty pamięci microSD™ i microSDHC.
1
Włóż kartę pamięci do gniazda w urządzeniu.
2
Wsuwaj kartę, aż się zatrzaśnie.
Podłączanie urządzenia do komputera
Urządzenie można podłączyć do komputera za pomocą kabla
USB dołączonego do urządzenia.
1
Podłącz mniejszą wtyczkę kabla USB do portu w urządzeniu.
2
Podłącz większą wtyczkę kabla USB do portu w komputerze.
Obraz urządzenia podłączonego do komputera pojawi się na
ekranie urządzenia.
Zależnie od systemu operacyjnego zainstalowanego
w komputerze urządzenie widoczne jest jako urządzenie
przenośne, dysk wymienny lub wolumin wymienny.
Przesyłanie danych z komputera
1
Podłącz urządzenie do komputera (Podłączanie urządzenia
do komputera).
Zależnie od systemu operacyjnego zainstalowanego
w komputerze urządzenie widoczne jest jako urządzenie
przenośne, dysk wymienny lub wolumin wymienny.
2
W komputerze otwórz przeglądarkę plików.
3
Wybierz plik.
4
Wybierz kolejno Edytuj > Kopiuj.
5
Przejdź do folderu w urządzeniu.
UWAGA: W przypadku dysku lub woluminu nie należy
umieszczać plików w folderze Garmin.
6
Wybierz kolejno Edytuj > Wklej.
Odłączanie kabla USB
Jeśli urządzenie jest podłączone do komputera jako wolumin lub
dysk wymienny, należy bezpiecznie odłączyć urządzenie od
komputera, aby uniknąć utraty danych. Jeśli urządzenie jest
podłączone do komputera z systemem operacyjnym Windows
jako urządzenie przenośne, nie jest konieczne przeprowadzenie
procedury bezpiecznego odłączania.
1
Wykonaj poniższe czynności:
• W komputerze z systemem Windows wybierz ikonę
Bezpieczne usuwanie sprzętu na pasku zadań systemu,
a następnie wybierz urządzenie.
• W komputerze Mac przeciągnij ikonę woluminu do kosza.
2
Odłącz kabel od komputera.
Usuwanie plików
UWAGA
Jeśli nie wiesz, do czego służy plik, nie usuwaj go. W pamięci
urządzenia znajdują się ważne pliki systemowe, których nie
należy usuwać.
1
Otwórz dysk lub wolumin Garmin.
2
W razie potrzeby otwórz folder lub wolumin.
3
Wybierz plik.
4
Naciśnij klawisz Delete na klawiaturze.
Dostosowywanie urządzenia
Ustawienia mapy i pojazdu
Wybierz kolejno Ustawienia > Mapa i pojazd.
Pojazd: Zmiana ikony wskazującej Twoją pozycję na mapie.
Więcej ikon można znaleźć na stronie
http://www.garmingarage.com.
Widok mapy - samochód: Ustawianie perspektywy na mapie.
Szczegółowość map: Ustawianie poziomu szczegółowości
mapy. Większa ilość szczegółów może spowolnić rysowanie
mapy.
Motyw mapy: Zmiana gamy kolorystycznej mapy.
Przyciski mapy: Wybór ikon widocznych na mapie. Mapa może
pomieścić maksymalnie dwie ikony.
Warstwy mapy: Wybór danych wyświetlanych na mapie
(Dostosowywanie warstw mapy).
Pulpity: Wybór układu pulpitu na mapie.
Moje Mapy: Wybór zainstalowanych map, które mają być
wykorzystywane przez urządzenie.
Włączanie map
Można włączać mapy zainstalowane w urządzeniu.
PORADA: Dodatkowe mapy można kupić na stronie
www.garmin.com/us/maps.
1
Wybierz kolejno Ustawienia > Mapa i pojazd > Moje Mapy.
2
Wybierz mapę.
Ustawienia nawigacji
Wybierz kolejno Ustawienia > Nawigacja.
Tryb obliczania: Wybór preferencji trasy.
Przelicz gdy poza trasą: Wybór sposobu przeliczania trasy
przez urządzenie w przypadku zboczenia z trasy.
Unikane: Wybór cech dróg, które mają być unikane
w wyznaczanych trasach.
Własne unikane: Umożliwia unikanie określonych obszarów
i odcinków dróg.
Zaawansowane objazdy: Określanie długości objazdu.
Tryb bezpieczny: Ten tryb służy do wyłączania wszystkich
funkcji, które wymagają uwagi kierowcy i mogą rozpraszać
go podczas jazdy.
Symulacja GPS: Umożliwia zatrzymanie odbioru sygnału GPS
przez urządzenie, co pozwala zaoszczędzić energię baterii.
Tryb obliczania
Wybierz kolejno Ustawienia > Nawigacja > Tryb obliczania.
Obliczanie trasy jest oparte na dopuszczalnej prędkości na
drogach oraz danych dotyczących przyspieszania pojazdu na
danej trasie.
Krótszy czas: Obliczanie tras, które umożliwiają szybszą jazdę,
jednak mogą być dłuższe.
Najkrótsza: Obliczanie krótszych tras, których przejechanie
może zabrać więcej czasu.
Bezdroże: Obliczanie dystansu w linii prostej z bieżącej pozycji
do celu podróży.
Kręte drogi: Obliczanie tras obejmujących kręte drogi.
UWAGA: Funkcja nie jest dostępna we wszystkich modelach
urządzenia.
Ustawienia wyświetlania
Aby otworzyć stronę ustawień wyświetlania, w menu głównym
wybierz kolejno Ustawienia > Wyświetlanie.
Schemat kolorów: Zmiana jasności ekranu. Zmniejszenie
jasności pozwala zaoszczędzić energię baterii.
16 Dostosowywanie urządzenia
Strona się ładuje...
Strona się ładuje...
Strona się ładuje...
Strona się ładuje...
Strona się ładuje...
Strona się ładuje...
-
 1
1
-
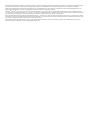 2
2
-
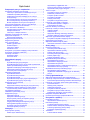 3
3
-
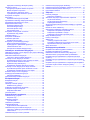 4
4
-
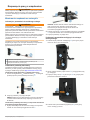 5
5
-
 6
6
-
 7
7
-
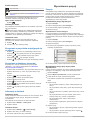 8
8
-
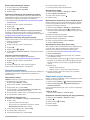 9
9
-
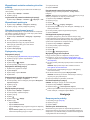 10
10
-
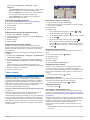 11
11
-
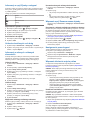 12
12
-
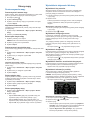 13
13
-
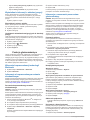 14
14
-
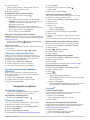 15
15
-
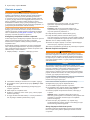 16
16
-
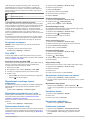 17
17
-
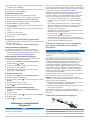 18
18
-
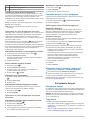 19
19
-
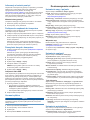 20
20
-
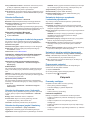 21
21
-
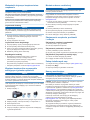 22
22
-
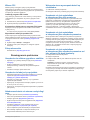 23
23
-
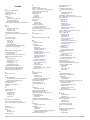 24
24
-
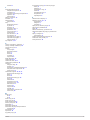 25
25
-
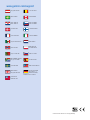 26
26
Powiązane artykuły
-
Garmin Zumo 390 Instrukcja obsługi
-
Garmin nüvi® 140T Instrukcja obsługi
-
Garmin Harley Davidson Roadtech zumo 590LM Instrukcja obsługi
-
Garmin BMW Motorrad Navigator Street Instrukcja obsługi
-
Garmin zūmo® 590LM instrukcja
-
Garmin BMW Motorrad Navigator VI LM Instrukcja obsługi
-
Garmin BMW Motorrad Navigator V Instrukcja obsługi
-
Garmin zūmo® 346 LMT-S instrukcja
-
Garmin BMW Motorrad Navigator IV Instrukcja obsługi
-
Garmin zūmo® 345LM instrukcja