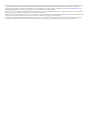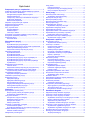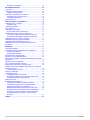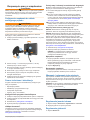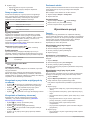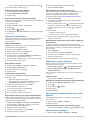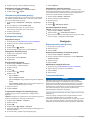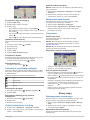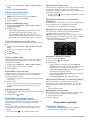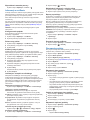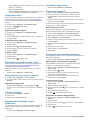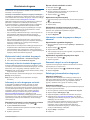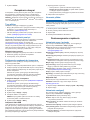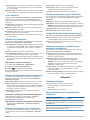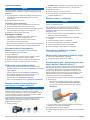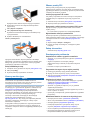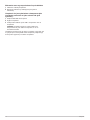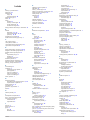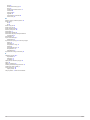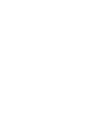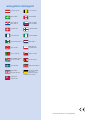nüvi
®
Seria 140/150
Podręcznik użytkownika
Marzec 2014 190-01517-40_0B Wydrukowano na Tajwanie

Wszelkie prawa zastrzeżone. Zgodnie z prawami autorskimi, kopiowanie niniejszego podręcznika użytkownika w całości lub częściowo bez pisemnej zgody
firmy Garmin jest zabronione. Firma Garmin zastrzega sobie prawo do wprowadzenia zmian, ulepszeń do produktów lub ich zawartości niniejszego
podręcznika użytkownika bez konieczności powiadamiania o tym jakiejkolwiek osoby lub organizacji. Odwiedź stronę internetową www.garmin.com, aby
pobrać bieżące aktualizacje i informacje uzupełniające dotyczące użytkowania niniejszego produktu.
Garmin
®
, nüvi
®
oraz logo Garmin są znakami towarowymi firmy Garmin Ltd. lub jej oddziałów zarejestrowanymi w Stanach Zjednoczonych i innych krajach.
Wykorzystywanie tych znaków bez wyraźnej zgody firmy Garmin jest zabronione.
BaseCamp™, HomePort™, MapSource
®
, myGarmin™, ecoRoute™, myTrends™, nüMaps Guarantee™ oraz nüMaps Lifetime™ są znakami towarowymi firmy
Garmin Ltd. lub jej oddziałów. Wykorzystywanie tych znaków bez wyraźnej zgody firmy Garmin jest zabronione.
microSD™ oraz logo microSDHC są znakami towarowymi firmy SD-3C, LLC. Windows
®
, Windows Vista
®
oraz Windows XP
®
są zastrzeżonymi znakami
towarowymi firmy Microsoft Corporation w Stanach Zjednoczonych i w innych krajach. Mac
®
jest znakiem towarowym firmy Apple Computer, Inc.

Spis treści
Rozpoczęcie pracy z urządzeniem............................... 1
Podłączanie urządzenia do układu zasilającego pojazdu.......... 1
Pomoc techniczna i aktualizacje................................................ 1
Konfigurowanie programu Garmin Express.......................... 1
nüMaps Guarantee™............................................................ 1
Funkcje map i informacji o utrudnieniach drogowych........... 1
Wyłączanie urządzenia......................................................... 1
Resetowanie urządzenia....................................................... 1
Włączanie i wyłączanie trybu uśpienia....................................... 1
Regulowanie jasności ekranu.................................................... 1
Regulowanie głośności.............................................................. 1
Ikony na pasku stanu................................................................. 2
Sygnały satelitarne................................................................ 2
Środki transportu................................................................... 2
Informacje o baterii................................................................ 2
Korzystanie z przycisków znajdujących się na ekranie.............. 2
Korzystanie z klawiatury ekranowej........................................... 2
Dodawanie skrótu...................................................................... 2
Usuwanie skrótu.................................................................... 2
Wyszukiwanie pozycji................................................... 2
Pozycje...................................................................................... 2
Wyszukiwanie pozycji wg kategorii....................................... 2
Wyszukiwanie pozycji przy użyciu paska wyszukiwania....... 2
Zmiana przeszukiwanego obszaru........................................ 3
Edytowanie informacji dotyczących pozycji.......................... 3
Narzędzia wyszukiwania............................................................ 3
Wyszukiwanie adresu........................................................... 3
Wyszukiwanie miasta............................................................ 3
Wyszukiwanie skrzyżowania................................................. 3
Wyszukiwanie pozycji przy użyciu współrzędnych................ 3
Wyszukiwanie pozycji przy użyciu mapy............................... 3
Wyszukiwanie pozycji przy użyciu funkcji szybkiego
wyszukiwania
........................................................................ 3
Zapisywanie pozycji domowej.................................................... 3
Jazda do domu...................................................................... 3
Edytowanie informacji dotyczących pozycji domowej........... 3
Wyszukiwanie ostatnio znalezionych celów podróży................. 3
Czyszczenie listy ostatnio znalezionych pozycji................... 3
Wyszukiwanie parkingów........................................................... 3
Zapisywanie miejsca parkowania.......................................... 4
Ustawianie symulowanej pozycji................................................ 4
Zapisywanie pozycji................................................................... 4
Zapisywanie pozycji.............................................................. 4
Zapisywanie aktualnej pozycji............................................... 4
Edycja zapisanych pozycji.................................................... 4
Przypisywanie kategorii do zapisanej pozycji....................... 4
Udostępnianie zapisanych pozycji........................................ 4
Usuwanie zapisanych pozycji............................................... 4
Nawigacja....................................................................... 4
Rozpoczynanie podróży trasą.................................................... 4
Rozpoczynanie podróży do zapisanej pozycji....................... 4
Wyświetlanie podglądu kilku tras.......................................... 4
Trasy samochodowe.................................................................. 4
Korzystanie z mapy do nawigacji.......................................... 5
Dodawanie punktu do trasy................................................... 5
Korzystanie z objazdu........................................................... 5
Zatrzymywanie trasy............................................................. 5
Informacje o opcji Zjazdy z usługami......................................... 5
Podróżowanie do zjazdu....................................................... 5
Wyszukiwanie zbliżających się punktów szczególnych........ 5
Unikanie określonych cech dróg................................................ 5
Unikanie środków transportu................................................. 5
Nawigowanie poza drogami....................................................... 5
Trasy piesze
............................................................................... 5
Podróż trasą pieszą.............................................................. 5
Korzystanie z mapy do nawigacji pieszej.............................. 5
Ikony na mapach dla pieszych.............................................. 5
Strony mapy................................................................... 5
Dostosowywanie warstw mapy.................................................. 5
Wyświetlanie dziennika podróży........................................... 5
Zmiana pola danych mapy......................................................... 6
Zmiana perspektywy mapy........................................................ 6
Dostosowywanie przycisków mapy............................................ 6
Zmiana pulpitu mapy.................................................................. 6
Wyświetlanie listy zwrotów......................................................... 6
Wyświetlanie całej trasy na mapie........................................ 6
Wyświetlanie następnego zwrotu............................................... 6
Wyświetlanie skrzyżowań.......................................................... 6
Wyświetlanie alertów o utrudnieniach drogowych..................... 6
Wyświetlanie strony Informacje o podróży................................. 6
Resetowanie informacji o podróży........................................ 6
Wyświetlanie informacji o aktualnej pozycji............................... 6
Wyszukiwanie usług w pobliżu.............................................. 6
Korzystanie z aplikacji...................................................6
Korzystanie z Pomocy............................................................... 6
Wyszukiwanie tematów pomocy........................................... 7
Informacje o ecoRoute............................................................... 7
Konfigurowanie pojazdu........................................................ 7
Zmiana ceny paliwa.............................................................. 7
Kalibracja zużycia paliwa...................................................... 7
Informacje o narzędziu ecoChallenge................................... 7
Wyświetlanie informacji o zużyciu paliwa.............................. 7
Raporty o przebiegu.............................................................. 7
Zerowanie danych ecoRoute................................................ 7
Planowanie podróży................................................................... 7
Edytowanie planu podróży.................................................... 7
Podróż wg zapisanego planu podróży.................................. 7
Edytowanie zapisanej podróży.............................................. 7
Przeglądanie zdjęć..................................................................... 8
Wyświetlanie pokazu slajdów................................................ 8
Ustawianie zdjęcia jako tapety.............................................. 8
Usuwanie zdjęć..................................................................... 8
Wyświetlanie poprzednich tras i celów...................................... 8
Korzystanie z funkcji czasu na świecie...................................... 8
Wyświetlanie mapy świata.................................................... 8
Ustawianie alarmu..................................................................... 8
Wyszukiwanie ostatniego miejsca parkowania.......................... 8
Korzystanie z kalkulatora........................................................... 8
Przeliczanie jednostek............................................................... 8
Ustawianie kursów walut....................................................... 8
Korzystanie z przewodnika językowego.................................... 8
Wybór języków w przewodniku językowym........................... 8
Tłumaczenie słów i fraz......................................................... 8
Korzystanie ze słownika dwujęzycznego.............................. 8
Utrudnienia drogowe..................................................... 9
Wyłączanie funkcji utrudnień drogowych................................... 9
Informacje o ikonie utrudnień drogowych.................................. 9
Informacje o ruchu drogowym na trasie..................................... 9
Wyświetlanie informacji o ruchu drogowym na trasie........... 9
Ręczne unikanie utrudnień na trasie..................................... 9
Wybieranie trasy alternatywnej............................................. 9
Wyświetlanie utrudnień drogowych na mapie....................... 9
Informacje o ruchu drogowym na danym obszarze................... 9
Wyszukiwanie wypadków drogowych................................... 9
Wyświetlanie wypadków drogowych na mapie..................... 9
Znaczenie danych o ruchu drogowym....................................... 9
Subskrypcje komunikatów drogowych....................................... 9
Aktywacja subskrypcji........................................................... 9
Spis treści i

Dodawanie subskrypcji......................................................... 9
Zarządzanie danymi..................................................... 10
Typy plików.............................................................................. 10
Informacje o kartach pamięci................................................... 10
Wkładanie karty pamięci..................................................... 10
Podłączanie urządzenia do komputera.................................... 10
Przesyłanie danych z komputera........................................ 10
Odłączanie kabla USB........................................................ 10
Usuwanie plików...................................................................... 10
Dostosowywanie urządzenia...................................... 10
Ustawienia mapy i pojazdu...................................................... 10
Włączanie map.................................................................... 10
Ustawienia nawigacji................................................................ 10
Tryb obliczania......................................................................... 11
Ustawienia wyświetlania.......................................................... 11
Wykonywanie zrzutów ekranowych.................................... 11
Ustawienia dotyczące utrudnień drogowych............................ 11
Informacje o subskrypcji komunikatów drogowych............. 11
Wyświetlanie subskrypcji komunikatów drogowych............ 11
Ustawienia dotyczące czasu i jednostek.................................. 11
Ustawienia dotyczące języka i klawiatury................................ 11
Ustawienia alertów punktów alarmowych................................ 11
Ustawienia dotyczące urządzenia oraz ustawienia
prywatności.............................................................................. 11
Załącznik....................................................................... 11
Przewody zasilające................................................................ 11
Wskazówki dotyczące bezpieczeństwa urządzenia................. 11
Czyszczenie obudowy......................................................... 12
Zapobieganie kradzieży...................................................... 12
Kasowanie danych użytkownika.............................................. 12
Wydłużenie czasu działania baterii.......................................... 12
Wymiana bezpiecznika w przewodzie zasilającym z gniazda
zapalniczki............................................................................... 12
Montaż na desce rozdzielczej.................................................. 12
Wyjmowanie urządzenia z uchwytu......................................... 12
Zdejmowanie przyssawki z przedniej szyby............................ 12
Aktualizowanie map i oprogramowania przy użyciu aplikacji
Garmin Express™.................................................................... 12
Zakup dodatkowych map.................................................... 13
Kamery monitorujące............................................................... 13
Własne punkty POI.................................................................. 13
Instalacja programu POI Loader......................................... 13
Korzystanie z plików pomocy programu POI Loader.......... 13
Wyszukiwanie własnych punktów POI................................ 13
Zakup akcesoriów.................................................................... 13
Rozwiązywanie problemów...................................................... 13
Urządzenie nie odbiera sygnałów z satelitów..................... 13
Przyssawka nie trzyma się na szybie przedniej.................. 13
Urządzenie nie ładuje się w pojeździe................................ 13
Naładowana bateria nie starcza na zbyt długi czas............ 13
Wskazania stanu wyczerpania baterii są niedokładne........ 14
Urządzenie nie jest wyświetlane w komputerze jako
urządzenie przenośne ani jako wolumin lub dysk
wymienny............................................................................ 14
Indeks............................................................................15
ii Spis treści

Rozpoczęcie pracy z urządzeniem
OSTRZEŻENIE
Należy zapoznać się z zamieszczonym w opakowaniu produktu
przewodnikiem Ważne informacje dotyczące bezpieczeństwa
i produktu zawierającym ostrzeżenia i wiele istotnych
wskazówek.
Podłączanie urządzenia do układu
zasilającego pojazdu
OSTRZEŻENIE
Ten produkt jest zasilany przez baterię litowo-jonową. Aby
uniknąć ryzyka uszkodzenia ciała lub produktu w wyniku
wystawienia baterii na działanie wysokich temperatur,
urządzenie należy przechowywać w miejscu nienarażonym na
bezpośrednie działanie promieni słonecznych.
Przed rozpoczęciem użytkowania urządzenia na zasilaniu
bateryjnym, należy naładować baterię.
1
Podłącz przewód zasilający z gniazda zapalniczki
À
do portu
USB w urządzeniu.
2
Umieść uchwyt
Á
na ramieniu przyssawki
Â
, tak aby
zatrzasnął się na swoim miejscu.
3
Dociśnij przyssawkę do szyby przedniej i przesuń dźwignię
Ã
do tyłu, w kierunku szyby.
4
Włóż zacisk u góry uchwytu w otwór z tyły urządzenia.
5
Dociśnij dolną część uchwytu do urządzenia, tak aby
nastąpiło zatrzaśnięcie.
6
Podłącz drugi koniec przewodu zasilającego do gniazda
zapalniczki w samochodzie.
Pomoc techniczna i aktualizacje
Program Garmin
®
Express umożliwia łatwy dostęp do tych
usług w urządzeniu.
• Rejestracja produktu
• Aktualizacje oprogramowania i map
• Podręczniki użytkownika
• Pojazdy, głosy i inne dodatki
Konfigurowanie programu Garmin Express
1
Podłącz mniejszą wtyczkę kabla USB do portu w urządzeniu.
2
Podłącz większą wtyczkę kabla USB do wolnego portu USB
w komputerze.
3
Odwiedź stronę www.garmin.com/express.
4
Wykonaj instrukcje wyświetlane na ekranie.
nüMaps Guarantee™
Urządzenie może być uprawnione do bezpłatnej aktualizacji
w ciągu 90 dni od rozpoczęcia korzystania z funkcji nawigacji
satelitarnej. Zapoznaj się z warunkami na stronie
www.garmin.com/numaps.
Funkcje map i informacji o utrudnieniach drogowych
Niektóre modele zawierają funkcje informacji o utrudnieniach
drogowych oraz bezterminowe subskrypcje map.
T: Ten model obsługuje komunikaty drogowe RDS (jeśli są
dostępne).
LM: Do tego modelu dołączona jest subskrypcja nüMaps
Lifetime™, która umożliwia do czterech aktualizacji map
w roku, przez cały okres eksploatacji urządzenia. Zapoznaj
się z warunkami na stronie www.garmin.com/us/maps
/numaps_lifetime.
LMT: Do tego modelu dołączona jest subskrypcja usługi
nüMaps Lifetime, bezterminowa subskrypcja komunikatów
drogowych oraz odbiornik komunikatów drogowych.
Aktywacja bezterminowej subskrypcji map
UWAGA: Bezterminowe subskrypcje map nie dotyczą
produktów, które nie mają fabrycznie załadowanych map.
UWAGA: Bezterminowe aktualizacje map upoważniają do
otrzymania, gdy takie aktualizacje zostaną udostępnione przez
Garmin przez cały okres eksploatacji zgodnego produktu
Garmin albo dopóki firma Garmin będzie odbierała dane map
od dostawców zewnętrznych, w zależności od tego, który
z wymienionych warunków nastąpi szybciej. Aby poznać
znaczenie terminu „okres eksploatacji” produktu oraz uzyskać
informacje na temat innych ważnych warunków, odwiedź stronę
www.garmin.com/numapslifetime.
1
Odwiedź stronę www.garmin.com/express.
2
Wykonaj instrukcje wyświetlane na ekranie.
UWAGA: Po zarejestrowaniu urządzenia możesz
otrzymywać powiadomienia e-mail, gdy zostanie
udostępniona aktualizacja map.
Wyłączanie urządzenia
1
Przytrzymaj klawisz zasilania, aż wyświetli się monit.
Monit wyświetli się po pięciu sekundach. Jeśli zwolnisz
klawisz zasilania przed wyświetleniem się monitu,
urządzenie przełączy się w tryb uśpienia.
2
Wybierz Wyłączony.
Resetowanie urządzenia
Jeśli urządzenie przestanie działać, można je zresetować.
Przytrzymaj klawisz zasilania przez 10 sekund.
Włączanie i wyłączanie trybu uśpienia
Tryb uśpienia umożliwia oszczędzanie energii baterii, gdy
urządzenie nie jest używane. W trybie uśpienia urządzenie
zużywa bardzo mało energii i może zostać z niego bardzo
szybko wybudzone.
PORADA: W celu szybszego naładowania urządzenie można
przełączyć w tryb uśpienia podczas ładowania baterii.
Naciśnij przycisk zasilania
À
.
Regulowanie jasności ekranu
1
Wybierz kolejno Ustawienia > Wyświetlanie > Jasność.
2
Wyreguluj jasność za pomocą suwaka.
Regulowanie głośności
1
Wybierz Głośność.
Rozpoczęcie pracy z urządzeniem 1

2
Wybierz opcję:
• Wyreguluj głośność za pomocą suwaka.
• Wybierz , aby wyłączyć dźwięk w urządzeniu.
Ikony na pasku stanu
Pasek stanu znajduje się w górnej części menu głównego.
Ikony na pasku stanu wyświetlają informacje o funkcjach
urządzenia. Niektóre ikony można wybrać, aby zmienić
ustawienia lub wyświetlić dodatkowe informacje.
Stan sygnału GPS
Wskaźnik środka transportu
Bieżący czas
Stan naładowania baterii
Sygnały satelitarne
Po włączeniu urządzenie rozpocznie odbieranie sygnałów
satelitarnych. Urządzenie może wymagać czystego widoku
nieba w celu odebrania sygnałów z satelitów. Jeśli co najmniej
jeden słupek zmieni kolor na zielony, oznacza to, że
urządzenie odebrało sygnał z satelitów.
Więcej informacji na temat systemu GPS można znaleźć na
stronie www.garmin.com/aboutGPS.
Wyświetlanie stanu sygnału GPS
Naciśnij i przytrzymaj przycisk przez 3 sekundy.
Środki transportu
Wyznaczanie trasy i nawigacja odbywają się na innych
zasadach, zależnie od wybranego środka transportu. Ikona na
pasku stanu informuje o aktualnie wybranym środku transportu.
Tryb samochodu
Tryb pieszego
Choosing a Transportation Mode
Select or .
Informacje o baterii
Gdy urządzenie zostanie podłączone do zasilania, rozpocznie
się jego ładowanie.
na pasku stanu wskazuje stan naładowania wewnętrznej
baterii. Aby zwiększyć dokładność tych wskazań, całkowicie
rozładuj baterię, a następnie całkowicie ją naładuj. Nie odłączaj
urządzenia, aż do całkowitego naładowania.
Korzystanie z przycisków znajdujących się
na ekranie
• Wybierz , aby powrócić do poprzedniego ekranu menu.
• Przytrzymaj , aby szybko powrócić do menu głównego.
• Wybierz lub , aby wyświetlić więcej opcji wyboru.
• Przytrzymaj lub , aby przewijać szybciej.
• Wybierz , aby wyświetlić menu opcji dla bieżącego ekranu.
Korzystanie z klawiatury ekranowej
Zapoznaj się z częścią „Ustawienia dotyczące języka
i klawiatury”, aby zmienić układ klawiatury (Ustawienia
dotyczące języka i klawiatury).
• Wybierz , aby usunąć wyszukiwaną frazę.
• Wybierz , aby usunąć znak.
• Wybierz , aby zmienić tryb języka klawiatury.
• Wybierz , aby wprowadzić znaki specjalne, takie jak
znaki przestankowe.
• Wybierz , aby włączyć lub wyłączyć pisownię wielkimi
literami.
Dodawanie skrótu
Istnieje możliwość dodawania skrótów do menu Dokąd?. Skrót
może odwoływać się do pozycji, kategorii lub narzędzia
wyszukiwania.
Menu Dokąd? może zawierać do 36 ikon skrótów.
1
Wybierz kolejno Dokąd? > Dodaj skrót.
2
Wybierz element.
Usuwanie skrótu
1
Wybierz kolejno Dokąd? > > Usuń skrót(y).
2
Wybierz skrót, który ma zostać usunięty.
3
Ponownie wybierz skrót, aby potwierdzić.
Wyszukiwanie pozycji
Pozycje
Szczegółowe mapy załadowane do urządzenia zawierają
pozycje, takie jak restauracje, hotele, autousługi i szczegółowe
informacje o nazwach ulic. Za pomocą kategorii wyszukiwania
można w łatwy sposób znaleźć okoliczne firmy i atrakcje.
Istnieje także możliwość wyszukiwania adresów,
współrzędnych, miast i skrzyżowań.
Wyszukiwanie pozycji wg kategorii
1
Wybierz Dokąd?.
2
Zaznacz kategorię lub wybierz Kategorie.
3
W razie potrzeby wybierz podkategorię.
4
Wybierz pozycję.
Wyszukiwanie w ramach kategorii
Aby zawęzić wyniki wyszukiwania, możesz szukać w ramach
kategorii.
1
Wybierz Dokąd?.
2
Zaznacz kategorię lub wybierz Kategorie.
3
W razie potrzeby wybierz podkategorię.
4
W razie potrzeby podaj w pasku wyszukiwania całą nazwę
lub jej część.
Wyszukiwanie pozycji przy użyciu paska
wyszukiwania
Pozycje można wyszukiwać za pomocą paska wyszukiwania,
wpisując w nim kategorię, markę, adres lub nazwę miasta.
1
Wybierz Dokąd?.
2
Wybierz Wpisz wyszukiwanie w pasku wyszukiwania.
3
Podaj całość lub część wyszukiwanego hasła.
Pod paskiem wyszukiwania wyświetlane są sugerowane
hasła.
4
Wybierz opcję:
• Aby wyszukać rodzaj firmy, wpisz nazwę kategorii (np.
„kina”).
• Aby wyszukiwać nazwę firmy, wpisz całą nazwę lub jej
część.
• Aby wyszukać adres w pobliżu, wpisz nazwę ulicy i numer
posesji.
• Aby wyszukać adres w innym mieście, wpisz numer
posesji, nazwę ulicy, miasto i województwo.
• Aby wyszukać miasto, wpisz nazwę miasta
i województwa.
• Aby wyszukać współrzędne, wpisz szerokość i długość
geograficzną.
5
Wybierz opcję:
• Aby wyszukać z użyciem sugerowanego hasła, wybierz
żądane hasło.
2 Wyszukiwanie pozycji

• Aby wyszukać z użyciem wpisanego tekstu, wybierz .
6
W razie potrzeby wybierz pozycję.
Zmiana przeszukiwanego obszaru
1
W menu głównym wybierz Dokąd?.
2
Wybierz Wyszukiwanie w pobliżu.
3
Wybierz opcję.
Edytowanie informacji dotyczących pozycji
Możesz zmienić adres i numer telefonu miejsca wyświetlanego
w wynikach wyszukiwania.
1
Wyszukaj pozycję.
2
Wybierz pozycję z wyników wyszukiwania.
3
Wybierz .
4
Wybierz kolejno > Edytuj.
5
Wybierz Adres lub Numer telefonu, a następnie wprowadź
nowe dane.
Narzędzia wyszukiwania
Narzędzia wyszukiwania umożliwiają wyszukiwanie określonych
rodzajów pozycji poprzez reagowanie na wyświetlane na
ekranie monity.
Wyszukiwanie adresu
UWAGA: Kolejność czynności może być inna w zależności od
map załadowanych do urządzenia.
1
Wybierz kolejno Dokąd? > Adres.
2
Wpisz numer budynku i wybierz Gotowe.
3
Wpisz nazwę ulicy i wybierz Dalej.
4
W razie potrzeby wybierz Wyszukiwanie w pobliżu, aby
zmienić miasto, województwo lub region.
5
W razie potrzeby wybierz miasto, województwo lub region.
6
W razie potrzeby wybierz adres.
Wyszukiwanie miasta
1
Wybierz kolejno Dokąd? > Kategorie > Miasta.
2
Wybierz Wpisz wyszukiwanie.
3
Podaj nazwę miasta i wybierz .
4
Wybierz miasto.
Wyszukiwanie skrzyżowania
1
Wybierz kolejno Dokąd? > Kategorie > Skrzyżowania.
2
Wybierz opcję:
• Wybierz województwo lub region.
• Aby zmienić kraj, województwo lub region, wybierz
Województwo lub państwo i wpisz nazwę.
3
Podaj nazwę pierwszej ulicy i wybierz Dalej.
4
W razie potrzeby wybierz ulicę.
5
Podaj nazwę drugiej ulicy i wybierz Dalej.
6
W razie potrzeby wybierz ulicę.
7
W razie potrzeby wybierz skrzyżowanie.
Wyszukiwanie pozycji przy użyciu współrzędnych
Można znaleźć pozycję przy użyciu współrzędnych długości
i szerokości geograficznej. Może to być przydatne podczas
korzystania z funkcji geocachingu.
1
Wybierz kolejno Dokąd? > Kategorie > Współrzędne.
2
W razie potrzeby wybierz , a następnie zmień układ
odniesienia lub format współrzędnych.
3
Wybierz szerokość geograficzną.
4
Podaj nową współrzędną i wybierz Gotowe.
5
Wybierz długość geograficzną.
6
Podaj nową współrzędną i wybierz Gotowe.
7
Wybierz Pokaż na mapie.
Wyszukiwanie pozycji przy użyciu mapy
Zanim będzie możliwe wyszukiwanie miejsc uwzględnionych
w danych mapy, takich jak restauracje, szpitale i stacje
benzynowe, konieczne jest włączenie warstwy mapy
z miejscami wzdłuż drogi (Dostosowywanie warstw mapy).
1
Wybierz Pokaż mapę.
2
Przeciągnij i powiększ/pomniejsz mapę, aby wyświetlić
przeszukiwany obszar.
3
W razie potrzeby wybierz opcję , a następnie wybierz ikonę
kategorii, aby wyświetlić tylko konkretną kategorię miejsc.
Na mapie pojawią się znaczniki pozycji ( lub niebieskie
punkty).
4
Wybierz opcję:
• Wybierz znacznik pozycji.
• Wybierz punkt, np. ulicę, skrzyżowanie lub adres.
5
W razie potrzeby wybierz opis pozycji, aby wyświetlić
dodatkowe informacje.
Wyszukiwanie pozycji przy użyciu funkcji szybkiego
wyszukiwania
Po przeprowadzeniu wyszukiwania punktu szczególnego
w niektórych kategoriach mogą być wyświetlane listy szybkiego
wyszukiwania z widocznymi czterema ostatnio wybranymi
celami podróży.
1
Wybierz Dokąd?.
2
Zaznacz kategorię lub wybierz Kategorie.
3
W stosownych przypadkach wybierz cel podróży z listy
szybkiego wyszukiwania.
4
W razie potrzeby wybierz odpowiedni cel podróży.
Zapisywanie pozycji domowej
Miejsce, do którego użytkownik powraca najczęściej, można
ustawić jako pozycję domową.
1
Wybierz kolejno Dokąd? > > Ustal pozycję domową.
2
Wybierz Podaj mój adres, Użyj aktualnej pozycji lub
Ostatnio znalezione.
Pozycja zostanie zapisana jako „Dom” w menu z zapisanymi
elementami.
Jazda do domu
Wybierz kolejno Dokąd? > Jedź do domu.
Edytowanie informacji dotyczących pozycji domowej
1
Wybierz kolejno Dokąd? > Zapisane > Dom.
2
Wybierz .
3
Wybierz kolejno > Edytuj.
4
Dokonaj zmian.
5
Wybierz Gotowe.
Wyszukiwanie ostatnio znalezionych celów
podróży
W urządzeniu zapisywanych jest ostatnich 50 znalezionych
celów podróży.
1
Wybierz kolejno Dokąd? > Ostatnie.
2
Wybierz pozycję.
Czyszczenie listy ostatnio znalezionych pozycji
Wybierz kolejno Dokąd? > Ostatnie > > Wyczyść > Tak.
Wyszukiwanie parkingów
1
Wybierz kolejno Dokąd? > Kategorie > Parking.
Wyszukiwanie pozycji 3

2
Wybierz pozycję, w której znajduje się parking.
Zapisywanie miejsca parkowania
1
Wybierz kolejno Aplikacje > Ostatnie miejsce.
2
Wybierz kolejno > Zapisz.
Ustawianie symulowanej pozycji
Gdy użytkownik znajduje się w pomieszczeniu lub urządzenie
nie odbiera sygnałów satelitarnych, może użyć systemu GPS,
aby ustawić symulowaną pozycję.
1
Wybierz kolejno Ustawienia > Nawigacja > Symulacja
GPS.
2
W menu głównym wybierz Pokaż mapę.
3
Dotknij dwukrotnie mapy, aby wybrać obszar.
Adres pozycji wyświetlany jest u dołu ekranu.
4
Wybierz opis pozycji.
5
Wybierz Ustal pozycję.
Zapisywanie pozycji
Zapisywanie pozycji
1
Wyszukaj pozycję (Wyszukiwanie pozycji wg kategorii).
2
Wybierz pozycję z wyników wyszukiwania.
3
Wybierz .
4
Wybierz kolejno > Zapisz.
5
W razie potrzeby podaj nazwę i wybierz Gotowe.
Zapisywanie aktualnej pozycji
1
Wybierz ikonę pojazdu na mapie.
2
Wybierz Zapisz.
3
Wpisz nazwę i wybierz Gotowe.
4
Wybierz OK.
Edycja zapisanych pozycji
1
Wybierz kolejno Dokąd? > Zapisane.
2
W razie potrzeby wybierz kategorię.
3
Wybierz pozycję.
4
Wybierz .
5
Wybierz kolejno > Edytuj.
6
Wybierz opcję:
• Wybierz Nazwa.
• Wybierz Numer telefonu.
• Wybierz Kategorie, aby przypisać kategorie do zapisanej
pozycji.
• Wybierz Zmień symbol, aby zmienić symbol używany do
oznaczenia zapisanej pozycji na mapie.
7
Edytuj informacje.
8
Wybierz Gotowe.
Przypisywanie kategorii do zapisanej pozycji
Zapisane pozycje można porządkować, dodając własne
kategorie.
UWAGA: Kategorie są wyświetlane w menu zapisanych pozycji
dopiero po zapisaniu co najmniej 12 elementów.
1
Wybierz kolejno Dokąd? > Zapisane.
2
Wybierz pozycję.
3
Wybierz .
4
Wybierz kolejno > Edytuj > Kategorie.
5
Wprowadź jedną lub więcej nazw kategorii, oddzielając je od
siebie przecinkami.
6
W razie potrzeby wybierz sugerowaną kategorię.
7
Wybierz Gotowe.
Udostępnianie zapisanych pozycji
Po zapisaniu pozycji firmy, która nie stanowi danych mapy,
można udostępnić pozycję firmie Garmin, aby mogła ona zostać
w przyszłości dodana do aktualizacji map oraz udostępniona
społeczności użytkowników urządzeń Garmin.
1
Wybierz kolejno Dokąd? > Zapisane.
2
W razie potrzeby wybierz kategorię.
3
Wybierz pozycję.
4
Wybierz .
5
Wybierz > Udostępnij miejsce.
Usuwanie zapisanych pozycji
UWAGA: Usuniętych pozycji nie można odzyskać.
1
Wybierz kolejno Dokąd? > Zapisane.
2
Wybierz kolejno > Usuń zapisane miejsca.
3
Zaznacz pole widoczne obok zapisanych pozycji, które mają
zostać usunięte, a następnie wybierz Usuń.
Nawigacja
Rozpoczynanie podróży trasą
1
Wyszukaj pozycję (Pozycje).
2
Wybierz pozycję.
3
Wybierz Jedź!.
Rozpoczynanie podróży do zapisanej pozycji
1
Wybierz kolejno Dokąd? > Zapisane.
2
W razie potrzeby zaznacz kategorię lub wybierz Wszystkie
zapisane miejsca.
3
Wybierz pozycję.
4
Wybierz Jedź!.
Wyświetlanie podglądu kilku tras
1
Wyszukaj pozycję (Wyszukiwanie pozycji wg kategorii).
2
Wybierz pozycję z wyników wyszukiwania.
3
Wybierz Trasy.
4
Wybierz trasę.
Trasy samochodowe
UWAGA
Wskazania funkcji ograniczeń prędkości mają charakter
wyłącznie informacyjny i nie zdejmują z kierowcy obowiązku
przestrzegania wszelkich ograniczeń podawanych na znakach
drogowych i stosowania zasad bezpiecznej jazdy w każdych
okolicznościach. Firma Garmin nie ponosi odpowiedzialności za
ewentualne mandaty lub pozwy będące konsekwencją
nieprzestrzegania przepisów drogowych.
Trasa jest oznaczona karmazynową linią. Flaga w szachownicę
wskazuje cel.
Podczas podróży urządzenie kieruje użytkownika do celu za
pomocą komunikatów głosowych, strzałek na mapie
i wskazówek kierunkowych wyświetlanych przy górnej krawędzi
mapy. Gdy użytkownik zjedzie z pierwotnie wyznaczonej trasy,
urządzenie ponownie przelicza trasę i podaje nowe wskazówki.
4 Nawigacja

Korzystanie z mapy do nawigacji
1
Wybierz Pokaż mapę.
2
Wskaż dowolne miejsce na mapie.
3
Wybierz opcję:
• Aby powiększyć lub pomniejszyć, wybierz lub .
• Aby przełączać między widokami „Północ u góry” i „Widok
3D”, wybierz .
• Aby wyświetlać konkretne kategorie, nie podróżując trasą,
wybierz .
• Wybierz , aby wyśrodkować mapę na bieżącej pozycji.
Dodawanie punktu do trasy
Dodanie punktu jest możliwe podczas podróży wyznaczoną
trasą.
1
Na mapie wybierz kolejno > Dokąd?.
2
Wyszukaj pozycję.
3
Wybierz pozycję.
4
Wybierz Jedź!.
5
Wybierz Dodaj do aktywnej trasy.
Korzystanie z objazdu
W trakcie podróży wyznaczoną trasą można stosować objazdy,
aby uniknąć przeszkód, takich jak prace drogowe.
Podczas podróży wybierz kolejno > Objazd.
Zatrzymywanie trasy
Na mapie wybierz kolejno > .
Informacje o opcji Zjazdy z usługami
Podczas podróży wyznaczoną trasą można wyszukiwać stacje
benzynowe, punkty gastronomiczne, zakwaterowanie i toalety
w pobliżu zjazdów.
Usługi są wymienione na kartach według kategorii.
Paliwo
Gastronomia
Zakwaterowanie
Toalety
Podróżowanie do zjazdu
1
Na mapie wybierz kolejno > Zjazdy z usługami > .
2
Wybierz Jedź!.
Wyszukiwanie zbliżających się punktów
szczególnych
1
Na mapie wybierz kolejno > Przed tobą.
2
Wybierz kartę.
3
Wybierz punkt szczególny.
Unikanie określonych cech dróg
1
Wybierz kolejno Ustawienia > Nawigacja > Unikane.
2
Wybierz cechy dróg, których chcesz unikać w wyznaczanych
trasach, i wybierz Zapisz.
Unikanie środków transportu
UWAGA: Środki transportu są dostępne, jeśli załadowane są
mapy cityXplorer™.
1
Wybierz kolejno Ustawienia > Nawigacja > Transport
publiczny.
2
Wybierz cechy transportu, których chcesz unikać na
wyznaczanych trasach, po czym wybierz Zapisz.
Nawigowanie poza drogami
Jeśli nie jedziesz drogami w trakcie nawigacji, możesz
skorzystać z trybu nawigacji po bezdrożu.
1
Wybierz kolejno Ustawienia > Nawigacja.
2
Wybierz kolejno Tryb obliczania > Bezdroże > Zapisz.
Następna trasa zostanie obliczona jako linia prosta
prowadząca do pozycji.
Trasy piesze
Podróż trasą pieszą
W trybie pieszego trasa jest wyświetlana na mapie
dwuwymiarowej (2D).
UWAGA: Mapy cityXplorer nie są domyślnie dostępne
w urządzeniu. Mapy cityXplorer można kupić na stronie
http://my.garmin.com.
UWAGA: Można zmieniać środki transportu publicznego
i ograniczyć dystans trasą pieszą.
Korzystanie z mapy do nawigacji pieszej
• Wybierz
À
, aby przełączyć na inny odcinek trasy.
• Wybierz
Á
, aby wyświetlić plan podróży.
Ikony na mapach dla pieszych
• Podczas nawigacji w trybie pieszego ikona wskazuje na
mapie przybliżoną pozycję oraz kierunek podróży.
• Kółko wokół ikony wskazuje dokładność pozycji na mapie.
Im mniejsze kółko wokół wyświetlonej pozycji, tym jest ona
dokładniejsza.
• Żółte ikony wskazują metody nawigacji wykorzystywane na
poszczególnych odcinkach trasy. Przykładowo, gdy
zobaczysz ikonę , w tym miejscu trasy wsiądź do
autobusu.
• Czarne punkty na mapie oznaczają przystanki transportu
publicznego na trasie podróży.
Strony mapy
Dostosowywanie warstw mapy
Można ustawić, które dane będą wyświetlane na mapie, takie
jak ikony punktów szczególnych i warunki drogowe.
1
Wybierz kolejno Ustawienia > Mapa i pojazd > Warstwy
mapy.
2
Wybierz, które warstwy mają być wyświetlane na mapie,
a następnie wybierz Zapisz.
Wyświetlanie dziennika podróży
Urządzenie prowadzi dziennik podróży, który stanowi zapis
przebytej trasy.
Strony mapy 5

1
Wybierz kolejno Ustawienia > Mapa i pojazd > Warstwy
mapy.
2
Zaznacz pole Dziennik podróży.
Zmiana pola danych mapy
1
Wybierz pole danych na mapie.
UWAGA: Nie można dostosować pola Prędkość.
2
Wybierz typ danych do wyświetlenia.
3
Wybierz Zapisz.
Zmiana perspektywy mapy
1
Wybierz kolejno Ustawienia > Mapa i pojazd > Widok
mapy podczas jazdy.
2
Wybierz opcję:
• Wybierz Kierunek u góry, aby wyświetlić mapę w 2
wymiarach (2D) i z kierunkiem podróży u góry.
• Wybierz Północ u góry, aby wyświetlić mapę w 2
wymiarach (2D) i z kierunkiem północnym u góry strony.
• Wybierz 3D, aby wyświetlić mapę w trzech wymiarach.
Dostosowywanie przycisków mapy
Prawa strona mapy głównej może pomieścić maksymalnie trzy
ikony.
1
Wybierz kolejno Ustawienia > Mapa i pojazd > Przyciski
mapy.
2
Wybierz ikonę, a następnie wybierz OK.
3
Wybierz .
4
Wybierz inną ikonę.
Zmiana pulpitu mapy
Pulpit wyświetla informacje o podróży u dołu mapy. Możesz
wybierać spośród różnych pulpitów i zmieniać style i układ
wyświetlanych informacji.
1
Wybierz kolejno Ustawienia > Mapa i pojazd > Pulpity.
2
Wybierz żądany pulpit za pomocą strzałek.
3
Wybierz Zapisz.
Wyświetlanie listy zwrotów
W trakcie podróży wyznaczoną trasą można wyświetlić listę
wszystkich zwrotów i manewrów na trasie oraz odległości
pomiędzy kolejnymi zwrotami.
1
Podczas podróży wyznaczoną trasą wybierz pasek tekstowy
u góry mapy.
2
Wybierz zwrot.
Zostaną wyświetlone szczegóły zwrotu. Jeśli są dostępne,
zostaną wyświetlone obrazy skrzyżowań na głównych
drogach.
Wyświetlanie całej trasy na mapie
1
Podczas podróży wyznaczoną trasą wybierz pasek nawigacji
u góry mapy.
2
Wybierz kolejno > Mapa.
Wyświetlanie następnego zwrotu
Podczas gdy użytkownik podróżuje wyznaczoną trasą
samochodową, w lewym górnym rogu mapy wyświetlany jest
podgląd następnego zwrotu, zmiany pasów lub innego
manewru.
Ten podgląd pokazuje dystans do następnego zwrotu lub
manewru oraz pas, którym należy jechać, jeśli dane te są
dostępne.
Na mapie wybierz , aby wyświetlić następny zwrot.
Wyświetlanie skrzyżowań
Podczas podróży wyznaczoną trasą można wyświetlać podgląd
skrzyżowań na głównych drogach. Gdy zbliżasz się do
skrzyżowania na trasie, na krótki czas zostaje wyświetlony jego
obraz (jeśli jest dostępny).
Na mapie wybierz , aby wyświetlić skrzyżowanie, jeśli jest
dostępny jego podgląd.
Wyświetlanie alertów o utrudnieniach
drogowych
Podczas podróży wyznaczoną trasą, na pasku nawigacji może
zostać wyświetlony alert o utrudnieniach drogowych.
Wybierz alert, aby wyświetlić więcej informacji.
Wyświetlanie strony Informacje o podróży
Strona informacji o podróży wyświetla bieżącą prędkość
i umożliwia dostęp do statystyk podróży.
UWAGA: Jeśli w podróży występują częste przerwy, należy
pozostawiać włączone zasilanie urządzenia, tak aby urządzenie
mogło dokładnie zmierzyć czas spędzony w podróży.
Na mapie wybierz Prędkość.
Resetowanie informacji o podróży
1
Na mapie wybierz Prędkość.
2
Wybierz kolejno > Resetuj pola.
3
Wybierz opcję:
• Podczas jazdy wyznaczoną trasą wybierz Wybierz
wszystko, aby wyzerować dane we wszystkich polach na
pierwszej stronie, z wyjątkiem prędkościomierza.
• Wybierz Zeruj dane podróży, aby wyzerować informacje
wyświetlane w komputerze podróży.
• Wybierz Zeruj maksymalną prędkość, aby wyzerować
prędkość maksymalną.
• Wybierz Zeruj podróż B, aby wyzerować licznik.
Wyświetlanie informacji o aktualnej pozycji
Strona „Gdzie jestem?” pozwala wyświetlić informacje
o bieżącej pozycji. Ta funkcja jest przydatna, gdy zachodzi
konieczność poinformowania służb ratowniczych o swojej
pozycji.
Wybierz pojazd na mapie.
Wyszukiwanie usług w pobliżu
Strona „Gdzie jestem?” umożliwia wyszukanie służb w pobliżu,
np. stacji benzynowych, szpitali i posterunków policji.
1
Wybierz pojazd na mapie.
2
Wybierz kategorię.
Korzystanie z aplikacji
Korzystanie z Pomocy
Wybierz kolejno Aplikacje > Pomoc, aby wyświetlić
informacje na temat korzystania z urządzenia.
6 Korzystanie z aplikacji

Wyszukiwanie tematów pomocy
Wybierz kolejno Aplikacje > Pomoc > .
Informacje o ecoRoute
Funkcja ecoRoute™ oblicza zużycie paliwa przez pojazd i koszt
paliwa związany z dotarciem do celu, a także oferuje narzędzia
pozwalające zwiększyć oszczędność paliwa.
Dane obliczane przez funkcję ecoRoute mają charakter
szacunkowy.
Aby otrzymywać bardziej dokładne raporty dotyczące zużycia
paliwa tworzone na podstawie marki samochodu i stylu jazdy,
należy dokonać kalibracji zużycia paliwa (Kalibracja zużycia
paliwa).
UWAGA: Funkcja ecoRoute jest dostępna tylko w trybie
samochodu.
Konfigurowanie pojazdu
Przy pierwszym użyciu funkcji ecoRoute trzeba podać
informacje o pojeździe.
1
Wybierz kolejno Aplikacje > ecoRoute.
2
Wykonaj instrukcje wyświetlane na ekranie.
Zmiana ceny paliwa
1
Wybierz kolejno Aplikacje > ecoRoute > Na stacji.
2
Podaj bieżącą cenę paliwa i wybierz Dalej.
3
Wybierz Tak.
Kalibracja zużycia paliwa
Skalibrowanie zużycia paliwa pozwala na otrzymywanie
dokładniejszych raportów o paliwie dla Twojego pojazdu i stylu
jazdy. Kalibracji należy dokonać po napełnieniu baku paliwa.
1
Wybierz kolejno Aplikacje > ecoRoute > Na stacji.
2
Podaj bieżącą cenę paliwa.
3
Wprowadź ilość paliwa, jaką zużył pojazd od czasu
ostatniego tankowania.
4
Wprowadź odległość, jaką pojazd przejechał od czasu
ostatniego tankowania.
5
Wybierz Dalej.
Urządzenie obliczy średnie zużycie paliwa przez pojazd.
6
Wybierz Zapisz.
Informacje o narzędziu ecoChallenge
Narzędzie ecoChallenge ocenia styl jazdy, pomagając
maksymalnie ograniczyć zużycie paliwa przez pojazd. Im
wyższy wynik ecoChallenge, tym większa oszczędność paliwa.
Narzędzie ecoChallenge zbiera dane i oblicza wynik zawsze,
gdy urządzenie znajduje się w ruchu oraz pracuje w trybie
samochodu.
Wyświetlanie wyników ecoChallenge
Wybierz kolejno Aplikacje > ecoRoute > ecoChallenge.
Informacje o wyniku ecoChallenge
Hamowanie: Wyświetla ocenę za płynne i stopniowe
hamowanie. Za gwałtowne hamowanie traci się punkty.
Prędkość: Wyświetla ocenę za jazdę z optymalną prędkością
pod kątem zużycia paliwa.
Przyspieszenie: Wyświetla ocenę za płynne i stopniowe
przyspieszanie. Za gwałtowne przyspieszanie traci się
punkty.
Razem: Wyświetla średnią z prędkości pojazdu, oceny za
przyspieszenie oraz oceny za hamowanie.
Usuwanie wyniku ecoChallenge z mapy
Wybierz kolejno > > Ustawienia > Ukryj > Zapisz.
Zerowanie wyników ecoChallenge
1
Wybierz kolejno Aplikacje > ecoRoute > ecoChallenge.
2
Wybierz kolejno > Resetuj.
Wyświetlanie informacji o zużyciu paliwa
1
Wybierz kolejno Aplikacje > ecoRoute > Zużycie paliwa.
2
Wybierz część wykresu, którą chcesz powiększyć.
Raporty o przebiegu
W raportach o przebiegu są uwzględniane takie dane, jak:
dystans, czas, średnie zużycie paliwa oraz koszt paliwa
dotyczące dojazdu do wyznaczonego celu.
Raport o przebiegu jest tworzony dla każdej przebytej trasy.
W przypadku przerwania trasy w urządzeniu zostanie
utworzony raport o przebiegu dotyczący przebytego odcinka.
Wyświetlanie raportu o przebiegu
Zapisane raporty o przebiegu można wyświetlać w urządzeniu.
PORADA: Można podłączyć urządzenie do komputera
i przeglądać raporty o przebiegu w folderze „Reports”
w urządzeniu.
1
Wybierz kolejno Aplikacje > ecoRoute > Raport
o przebiegu.
2
Wybierz raport.
Zerowanie danych ecoRoute
1
Wybierz kolejno Aplikacje > ecoRoute > Profil pojazdu.
2
Wybierz kolejno > Resetuj.
Planowanie podróży
Przy użyciu funkcji Planowanie podróży można utworzyć
i zapisać trasę z wieloma celami podróży.
1
Wybierz kolejno Aplikacje > Planowanie podróży.
2
Wybierz Nowa podróż.
3
Wybierz Wybierz pozycję startową.
4
Wyszukaj pozycję (Wyszukiwanie pozycji wg kategorii).
5
Wybierz Wybierz.
6
Aby dodać pozycje dodatkowe, wybierz .
7
Wybierz Dalej.
8
Wpisz nazwę i wybierz Gotowe.
Edytowanie planu podróży
1
Wybierz kolejno Aplikacje > Planowanie podróży.
2
Wybierz zapisaną podróż.
3
Wybierz opcję.
• Aby zmienić czas przyjazdu lub wyjazdu, wybierz pozycję
na mapie.
• Aby zarejestrować czas spędzony w lokalizacji, wybierz
pozycję w planie podróży i wybierz Czas trwania.
• Aby zmienić środek transportu lub preferencje trasy dla
etapu podróży, wybierz etap, a następnie wybierz opcję
Środek transportu.
• Aby wyświetlić podróż na mapie, wybierz Mapa.
Podróż wg zapisanego planu podróży
1
Wybierz kolejno Aplikacje > Planowanie podróży.
2
Wybierz zapisaną podróż.
3
Wybierz Jedź!.
4
Określ następny cel podróży i wybierz Start.
Edytowanie zapisanej podróży
1
Wybierz kolejno Aplikacje > Planowanie podróży.
2
Wybierz zapisaną podróż.
3
Wybierz .
4
Wybierz opcję:
• Wybierz Zmień nazwę podróży.
Korzystanie z aplikacji 7

• Wybierz Edytuj cele, aby dodać lub usunąć pozycje bądź
zmienić ich kolejność.
• Wybierz Usuń podróż.
• Wybierz Optymalizuj kolejność, aby zaplanować postoje
podczas podróży w najkorzystniejszej kolejności.
Przeglądanie zdjęć
Można wyświetlać zdjęcia, które zostały zapisane w urządzeniu
lub na karcie pamięci. Więcej informacji na temat ładowania
zdjęć do urządzenia można znaleźć w rozdziale Zarządzanie
danymi.
1
Wybierz kolejno Aplikacje > Przeglądarka zdjęć.
2
Za pomocą i przewiń obrazy.
3
Wybierz zdjęcie.
Wyświetlanie pokazu slajdów
1
Wybierz kolejno Aplikacje > Przeglądarka zdjęć.
2
Wybierz .
3
Podczas wyświetlania pokazu slajdów można go zatrzymać,
dotykając ekranu.
Ustawianie zdjęcia jako tapety
1
Wybierz kolejno Aplikacje > Przeglądarka zdjęć.
2
Wybierz zdjęcie.
3
Wybierz kolejno > Ustaw jako tapetę.
4
Dostosuj tapetę za pomocą oznaczeń na ekranie.
5
Wybierz Gotowe.
Usuwanie zdjęć
1
Wybierz kolejno Aplikacje > Przeglądarka zdjęć.
2
Wybierz zdjęcie.
3
Wybierz kolejno > Usuń > Tak.
Wyświetlanie poprzednich tras i celów
Zanim będzie można skorzystać z tej funkcji, konieczne jest
włączenie funkcji historii podróży (Ustawienia dotyczące
urządzenia oraz ustawienia prywatności).
Możesz wyświetlić na mapie poprzednie trasy oraz miejsca
postojów.
Wybierz kolejno Aplikacje > Gdzie byłem.
Korzystanie z funkcji czasu na świecie
1
Wybierz kolejno Aplikacje > Czas na świecie.
2
W razie potrzeby wybierz miasto, wpisz jego nazwę i wybierz
Gotowe.
Wyświetlanie mapy świata
Wybierz kolejno Aplikacje > Czas na świecie > .
Godziny nocne wyświetlane są w zacieniowanym obszarze
mapy.
Ustawianie alarmu
1
Wybierz kolejno Aplikacje > Budzik.
2
Ustaw czas.
3
Zaznacz pole wyboru Alarm wł..
Wyszukiwanie ostatniego miejsca
parkowania
Po odłączeniu włączonego urządzenia od układu zasilającego
pojazdu aktualna pozycja jest zachowywana jako miejsce
parkowania.
Wybierz kolejno Aplikacje > Ostatnie miejsce.
Korzystanie z kalkulatora
Wybierz kolejno Aplikacje > Kalkulator.
Przeliczanie jednostek
1
Wybierz kolejno Aplikacje > Przelicznik jednostek.
2
W razie potrzeby wybierz przycisk znajdujący się obok
pozycji Przelicz, wskaż kategorię pomiarów i wybierz
Zapisz.
3
W razie potrzeby wybierz przycisk jednostki, wskaż żądaną
jednostkę i wybierz Zapisz.
4
Zaznacz pole wyboru pod jednostką, którą chcesz przeliczyć.
5
Wpisz numer i wybierz Gotowe.
Ustawianie kursów walut
Funkcja nie jest dostępna na wszystkich obszarach.
Można aktualizować kursy walut w przeliczniku jednostek.
1
Wybierz kolejno Aplikacje > Przelicznik jednostek.
2
Wybierz przycisk znajdujący się obok pozycji Przelicz.
3
Wybierz Waluta, a następnie Zapisz.
4
W razie potrzeby wybierz przycisk walut, wskaż inną walutę
i wybierz Zapisz.
5
Zaznacz przycisk u dołu ekranu, w którym znajduje się kurs
waluty.
6
Zaznacz pole obok waluty.
7
Wpisz wartość i wybierz Gotowe.
8
Wybierz OK.
Korzystanie z przewodnika językowego
Przewodnika językowego można używać do wyszukiwania oraz
tłumaczenia słów i fraz.
Wybierz kolejno Aplikacje > Przewodnik językowy.
Wybór języków w przewodniku językowym
W przypadku tłumaczenia słów i fraz można wybrać język,
w którym ma zostać wykonany przekład.
1
Wybierz kolejno Aplikacje > Przewodnik językowy >
Słowa i frazy.
2
Wybierz kolejno > Język.
3
Wybierz Z, wskaż język, z którego chcesz wykonać
tłumaczenie, i wybierz Zapisz.
4
Wybierz do, wskaż język, na który chcesz wykonać
tłumaczenie, i wybierz Zapisz.
Tłumaczenie słów i fraz
1
Wybierz kolejno Aplikacje > Przewodnik językowy >
Słowa i frazy.
2
Wybierz kategorię i podkategorie.
3
W razie potrzeby wybierz , wpisz słowo kluczowe i wybierz
Gotowe.
4
Wybierz wybrane słowo lub frazę.
5
Wybierz , aby odsłuchać tłumaczenie.
Korzystanie ze słownika dwujęzycznego
1
Wybierz kolejno Aplikacje > Przewodnik językowy >
Słowniki.
2
Wybierz słownik.
3
W razie potrzeby wybierz , wpisz słowo i wybierz Gotowe.
4
Wybierz słowo.
5
Wybierz , aby odsłuchać tłumaczenie.
8 Korzystanie z aplikacji

Utrudnienia drogowe
UWAGA
Firma Garmin nie odpowiada za dokładność ani aktualność
informacji o ruchu drogowym.
Informacje o utrudnieniach drogowych mogą być niedostępne
na niektórych obszarach lub w niektórych krajach. Informacje na
temat odbiorników komunikatów drogowych i obszarów zasięgu
można znaleźć na stronie www.garmin.com/traffic.
Odbiornik komunikatów drogowych znajduje się w niektórych
pakietach z urządzeniami. Odbiornik jest wbudowany
w przewód zasilający z gniazda zapalniczki lub w urządzenie
i stanowi opcjonalne wyposażenie dla wszystkich modeli.
• Alerty o utrudnieniach drogowych pojawiają się na mapie
w przypadku wystąpienia na Twojej trasie lub w Twoim
obszarze wypadków drogowych.
• Aby można było odbierać informacje o ruchu drogowym za
pośrednictwem odbiornika komunikatów drogowych,
urządzenie musi być podłączone do układu zasilającego
pojazdu.
• Aby można było odbierać informacje o ruchu drogowym,
odbiornik komunikatów drogowych i urządzenie muszą być
włączone i znajdować się w zasięgu stacji nadającej
informacje o ruchu drogowym.
• Użytkownik nie musi aktywować subskrypcji dołączonej do
urządzenia lub do odbiornika komunikatów drogowych.
• Jeżeli urządzenie jest wyposażone w antenę zewnętrzną,
powinna ona być zawsze podłączona, by zagwarantować jak
najlepszy odbiór komunikatów drogowych.
Wyłączanie funkcji utrudnień drogowych
1
Wybierz kolejno Ustawienia > Utrudnienia drogowe.
2
Usuń zaznaczenie pola Utrudnienia drogowe.
Informacje o ikonie utrudnień drogowych
Podczas odbierania informacji dotyczących utrudnień w ruchu,
na mapie jest wyświetlana ikona utrudnień drogowych. Zmiana
koloru ikony ruchu drogowego wskazuje natężenie ruchu.
Czerwony: Ruch się nie odbywa lub jest bardzo powolny. Mają
miejsce znaczne opóźnienia.
Szary: Informacje o utrudnieniach drogowych nie są dostępne.
Zielony: Ruch jest płynny.
Żółty: Ruch się odbywa, ale są opóźnienia. Ruch jest
utrudniony.
Informacje o ruchu drogowym na trasie
W przypadku wystąpienia opóźnień na trasie na mapie
wyświetlony zostanie alert, a urządzenie obliczy trasę
alternatywną, która pozwoli uniknąć opóźnień. Można określić,
czy trasy alternatywne mają być wybierane automatycznie lub
na żądanie. Więcej informacji można znaleźć w punkcie
Ustawienia dotyczące utrudnień drogowych (Ustawienia
dotyczące utrudnień drogowych). Urządzenie może
poprowadzić użytkownika trasą przebiegającą przez obszary
utrudnionego ruchu, jeśli nie istnieją alternatywne drogi. Czas
opóźnienia jest automatycznie dodawany do szacowanego
czasu przybycia.
Wyświetlanie informacji o ruchu drogowym na trasie
1
Podczas podróży wyznaczoną trasą, wybierz .
2
Wybierz Utrudnienia na trasie.
Zostanie wyświetlona lista wydarzeń na drodze według ich
rozmieszczenia na trasie.
3
Wybierz wydarzenie.
Ręczne unikanie utrudnień na trasie
1
Na mapie wybierz .
2
Wybierz Utrudnienia na trasie.
3
W razie potrzeby użyj strzałek, aby wyświetlić inne
opóźnienia przez korki na trasie.
4
Wybierz kolejno > Unikaj.
Wybieranie trasy alternatywnej
1
Podczas podróży wyznaczoną trasą samochodową wybierz
.
2
Wybierz Zmień trasę.
3
Wybierz trasę.
Wyświetlanie utrudnień drogowych na mapie
Na mapie ruchu wyświetlany jest ruch drogowy oznaczony
kolorami oraz opóźnienia na pobliskich drogach.
1
Na mapie wybierz .
2
Wybierz Wypadki.
Informacje o ruchu drogowym na danym
obszarze
Wyszukiwanie wypadków drogowych
1
W menu głównym wybierz kolejno Aplikacje > Utrudnienia
drogowe.
2
Wybierz kolejno > Wypadki.
3
Wybierz element na liście.
4
Jeśli występuje więcej niż jeden wypadek, użyj strzałek, aby
wyświetlić pozostałe wypadki.
Wyświetlanie wypadków drogowych na mapie
1
Na mapie ruchu wybierz .
2
Wybierz wypadek.
Znaczenie danych o ruchu drogowym
Legenda ruchu drogowego objaśnia znaczenie ikon i kolorów
wykorzystanych na mapie ruchu.
1
Na mapie wybierz kolejno > Utrudnienia drogowe.
2
Wybierz Legenda.
Subskrypcje komunikatów drogowych
Aktywacja subskrypcji
Użytkownik nie musi aktywować subskrypcji dołączonej do
radiowego odbiornika komunikatów drogowych. Subskrypcja
jest aktywowana automatycznie, gdy urządzenie odbiera
sygnały z satelitów oraz sygnały od dostawcy usługi.
Dodawanie subskrypcji
Istnieje możliwość zakupu subskrypcji komunikatów drogowych
dla innych regionów lub krajów.
1
W menu głównym wybierz kolejno Utrudnienia drogowe.
2
Wybierz kolejno Subskrypcje > .
3
Zapisz identyfikator odbiornika komunikatów drogowych.
4
Odwiedź stronę www.garmin.com/fmtraffic, aby zakupić
subskrypcję komunikatów drogowych, gdzie otrzymasz kod
składający się z 25 znaków.
Kodu subskrypcji komunikatów drogowych nie można użyć
ponownie. Trzeba uzyskać nowy kod przy każdym
odnowieniu usługi. Jeśli posiadasz kilka radiowych
odbiorników komunikatów drogowych, musisz uzyskać
osobny kod dla każdego odbiornika.
5
Wybierz Dalej w urządzeniu.
6
Podaj kod.
Utrudnienia drogowe 9

7
Wybierz Gotowe.
Zarządzanie danymi
W urządzeniu można przechowywać różne pliki. Urządzenie
jest wyposażone w gniazdo kart pamięci, umożliwiające
zwiększenie pamięci na potrzeby przechowywania danych.
UWAGA: Urządzenie nie jest zgodne z systemem operacyjnym
Windows
®
95, 98, Me, Windows NT
®
oraz Mac
®
OS w wersji
10.3 i wcześniejszymi.
Typy plików
Urządzenie obsługuje następujące typy plików.
• Mapy i pliki punktów GPX z oprogramowania do obsługi map
myGarmin™, w tym MapSource
®
, BaseCamp™ i
HomePort™ (Własne punkty POI).
• Pliki GPI własnych punktów POI z programu Garmin POI
Loader (Instalacja programu POI Loader).
Informacje o kartach pamięci
Użytkownik może kupić karty pamięci u sprzedawcy produktów
elektronicznych lub zakupić fabrycznie załadowane
oprogramowanie firmy Garmin do obsługi map
(www.garmin.com/trip_planning). Karty pamięci można używać
nie tylko do przechowywania map i zapisywania danych, ale
także do przechowywania plików, np. map, zdjęć, skrzynek,
tras, punktów trasy i własnych punktów POI.
Wkładanie karty pamięci
Urządzenie obsługuje karty pamięci microSD™ i microSDHC.
1
Włóż kartę pamięci do gniazda w urządzeniu.
2
Wsuwaj kartę, aż się zatrzaśnie.
Podłączanie urządzenia do komputera
Urządzenie można podłączyć do komputera za pomocą
dołączonego kabla USB.
1
Podłącz mniejszą wtyczkę kabla USB do portu w urządzeniu.
2
Podłącz większą wtyczkę kabla USB do portu w komputerze.
Obraz urządzenia podłączonego do komputera pojawi się na
ekranie urządzenia.
Zależnie od systemu operacyjnego zainstalowanego
w komputerze urządzenie widoczne jest jako urządzenie
przenośne, dysk wymienny lub wolumin wymienny.
Przesyłanie danych z komputera
1
Podłącz urządzenie do komputera (Podłączanie urządzenia
do komputera).
Zależnie od systemu operacyjnego zainstalowanego
w komputerze urządzenie widoczne jest jako urządzenie
przenośne, dysk wymienny lub wolumin wymienny.
2
W komputerze otwórz przeglądarkę plików.
3
Wybierz plik.
4
Wybierz kolejno Edytuj > Kopiuj.
5
Przejdź do folderu w urządzeniu.
UWAGA: W przypadku dysku lub woluminu nie należy
umieszczać plików w folderze Garmin.
6
Wybierz kolejno Edytuj > Wklej.
Odłączanie kabla USB
Jeśli urządzenie jest podłączone do komputera jako wolumin
lub dysk wymienny, należy bezpiecznie odłączyć urządzenie od
komputera, aby uniknąć utraty danych. Jeśli urządzenie jest
podłączone do komputera z systemem operacyjnym Windows
jako urządzenie przenośne, nie jest konieczne przeprowadzenie
procedury bezpiecznego odłączania.
1
Wykonaj poniższe czynności:
• W komputerze z systemem Windows wybierz ikonę
Bezpieczne usuwanie sprzętu na pasku zadań systemu,
a następnie wybierz urządzenie.
• W komputerze Mac przeciągnij ikonę woluminu do kosza.
2
Odłącz kabel od komputera.
Usuwanie plików
UWAGA
Jeśli nie wiesz, do czego służy plik, nie usuwaj go. W pamięci
urządzenia znajdują się ważne pliki systemowe, których nie
należy usuwać.
1
Otwórz dysk lub wolumin Garmin.
2
W razie potrzeby otwórz folder lub wolumin.
3
Wybierz plik.
4
Naciśnij klawisz Delete na klawiaturze.
Dostosowywanie urządzenia
Ustawienia mapy i pojazdu
Aby otworzyć ustawienia mapy i pojazdy, w menu głównym
wybierz kolejno Ustawienia > Mapa i pojazd.
Pojazd: Zmienia ikonę wskazującą Twoją pozycję na mapie.
Więcej ikon można znaleźć na stronie
www.garmingarage.com.
Widok mapy podczas jazdy: Ustawia perspektywę używaną
na mapie.
Widok mapy dla pieszych: Ustawia perspektywę używaną na
mapie.
Szczegółowość map: Ustawia poziom szczegółowości mapy.
Większa ilość szczegółów może spowolnić rysowanie mapy.
Motyw mapy: Zmienia gamę kolorystyczną mapy.
Przyciski mapy: Wybór przycisków widocznych na mapie.
Mogą być widoczne maksymalnie trzy przyciski.
Warstwy mapy: Umożliwia wybór danych wyświetlanych na
mapie (Dostosowywanie warstw mapy).
Pulpity: Wybór układu pulpitu na mapie.
Moje Mapy: Umożliwia wybór zainstalowanych map, które mają
być wykorzystywane przez urządzenie.
Włączanie map
Można włączać mapy zainstalowane w urządzeniu.
PORADA: Dodatkowe mapy można kupić na stronie
http://buy.garmin.com.
1
Wybierz kolejno Ustawienia > Mapa i pojazd > Moje Mapy.
2
Wybierz mapę.
Ustawienia nawigacji
Aby otworzyć stronę ustawień nawigacji, w menu głównym
wybierz kolejno Ustawienia > Nawigacja.
Tryb obliczania: Wybór preferencji trasy.
Unikane: Wybór cech dróg, które mają być unikane
w wyznaczanych trasach.
Własne unikane: Umożliwia unikanie określonych obszarów
i odcinków dróg.
Zaawansowane objazdy: Pozwala wybrać długość objazdu.
Limit podróży pieszo: Ustawianie maksymalnego dystansu do
przejścia dla tras pieszych.
Transport publiczny: Umożliwia włączenie lub wyłączenie
rodzajów transportu.
10 Zarządzanie danymi

Tryb bezpieczny: Ten tryb służy do wyłączania wszystkich
funkcji, które wymagają uwagi kierowcy i mogą rozpraszać
go podczas jazdy.
Symulacja GPS: Umożliwia zatrzymanie odbioru sygnału GPS
przez urządzenie, co pozwala zaoszczędzić energię baterii.
Tryb obliczania
Wybierz kolejno Ustawienia > Nawigacja > Tryb obliczania.
Obliczanie trasy jest oparte na dopuszczalnej prędkości na
drogach oraz danych dotyczących przyspieszania pojazdu na
danej trasie.
Krótszy czas: Obliczanie tras, które umożliwiają szybszą jazdę,
jednak mogą być dłuższe.
Najkrótsza: Obliczanie krótszych tras, których przejechanie
może zabrać więcej czasu.
Mniej paliwa: Obliczanie tras, na których zużycie paliwa może
być mniejsze niż na innych trasach.
Bezdroże: Obliczanie dystansu w linii prostej z bieżącej pozycji
do celu podróży.
Ustawienia wyświetlania
Aby otworzyć stronę ustawień wyświetlania, w menu głównym
wybierz kolejno Ustawienia > Wyświetlanie.
Schemat kolorów: Ustawienie kolorów dziennych lub nocnych
w urządzeniu. Wybierz Auto, aby urządzenie automatycznie
ustawiało kolory dzienne lub nocne w oparciu o aktualny
czas.
Jasność: Dostosowanie jasności wyświetlacza.
Czas podświetlania ekranu: Ustawianie czasu bezczynności,
po którym urządzenie przełącza się w tryb uśpienia.
Zrzut ekranowy: Wykonanie zdjęcia ekranu urządzenia. Zrzuty
ekranowe są zapisywane w folderze Screenshot w pamięci
urządzenia.
Wykonywanie zrzutów ekranowych
1
Wybierz kolejno Ustawienia > Wyświetlanie.
2
Zaznacz pole wyboru Zrzut ekranowy.
3
Wybierz , aby wykonać zrzut ekranowy.
Plik obrazu zostanie zapisany w folderze zrzutów ekranowych
na dysku urządzenia.
Ustawienia dotyczące utrudnień drogowych
Aby otworzyć stronę ustawień dotyczących komunikatów
drogowych, w menu głównym wybierz kolejno Ustawienia >
Utrudnienia drogowe.
Komunikaty drogowe: Włącza informacje o ruchu drogowym.
Bieżący dostawca: Ustawianie dostawcy komunikatów
drogowych, który będzie używany. Opcja Auto umożliwia
automatyczny wybór najlepszych danych o ruchu drogowym
dostępnych na danym obszarze.
Subskrypcje: Na liście znajdują się bieżące subskrypcje
komunikatów o ruchu.
Informacje o subskrypcji komunikatów drogowych
Jeśli subskrypcja wygaśnie, można wykupić dodatkowe
subskrypcje lub ich przedłużenie. Odwiedź stronę
http://www.garmin.com/traffic.
Wyświetlanie subskrypcji komunikatów drogowych
Wybierz kolejno Ustawienia > Utrudnienia drogowe >
Subskrypcje.
Ustawienia dotyczące czasu i jednostek
Aby otworzyć stronę ustawień dotyczących czasu i jednostek,
w menu głównym wybierz kolejno Ustawienia > Jednostki
i czas.
Bieżący czas: Ustawianie czasu w urządzeniu.
Format czasu: Wybór 12- lub 24-godzinnego formatu
wyświetlania godziny, albo formatu UTC.
Jednostki: Ustawianie jednostki miary dla dystansu.
Ustawienia dotyczące języka i klawiatury
Aby otworzyć stronę ustawień dotyczących języka i klawiatury,
w menu głównym wybierz kolejno Ustawienia > Język
i klawiatura.
Język głosu: Ustawianie języka komunikatów głosowych.
Język tekstu: Zmiana języka tekstu wyświetlanego na ekranie.
UWAGA: Zmiana języka komunikatów tekstowych nie wiąże
się ze zmianą języka danych mapy, takich jak nazwy ulic.
Język klawiatury: Wybór języka klawiatury.
Układ klawiatury: Wybór układu klawiatury.
Ustawienia alertów punktów alarmowych
Wybierz kolejno Ustawienia > Alerty punktów alarmowych.
Dźwięk: Ustawianie stylu ostrzeżeń, które są odtwarzane
w czasie zbliżania się do punktów alarmowych.
Alerty: Ustawienie typu punktów alarmowych, dla których są
odtwarzane ostrzeżenia.
Ustawienia dotyczące urządzenia oraz
ustawienia prywatności
Aby otworzyć stronę ustawień urządzenia, w menu głównym
wybierz kolejno Ustawienia > Urządzenie.
O systemie: Wyświetlanie numeru wersji oprogramowania,
identyfikatora (ID) urządzenia oraz informacji o kilku innych
funkcjach oprogramowania.
Umowy licencyjne: Wyświetlanie umów licencyjnych
użytkowników, które dotyczą danego urządzenia.
UWAGA: Informacje te mogą być potrzebne w przypadku
aktualizacji oprogramowania systemu lub zakupu
dodatkowych danych map.
Historia podróży: Umożliwia zapisywanie przez urządzenie
informacji z aplikacji myTrends™, Where I’ve Been
i dziennika podróży.
Wyczyść historię podróży: Usuwa historię podróży dla funkcji
myTrends, Where I’ve Been i Dziennik podróży.
Załącznik
Przewody zasilające
Urządzenie można zasilać na różne sposoby.
• Przewód zasilający z gniazda zapalniczki
• Kabel USB
• Zasilacz sieciowy (opcjonalny)
Wskazówki dotyczące bezpieczeństwa
urządzenia
UWAGA
Urządzenie należy chronić przed upadkiem.
Nie wolno przechowywać urządzenia w miejscach, w których
występują ekstremalne temperatury, gdyż grozi to jego trwałym
uszkodzeniem.
Zabronione jest używanie jakichkolwiek twardych albo ostro
zakończonych przedmiotów do obsługi ekranu dotykowego,
grozi to bowiem uszkodzeniem ekranu.
Załącznik 11

Czyszczenie obudowy
UWAGA
Nie należy używać chemicznych środków czyszczących ani
rozpuszczalników, ponieważ mogą one uszkodzić elementy
plastikowe.
1
Wyczyść obudowę urządzenia (omijając ekran dotykowy),
używając ściereczki zwilżonej łagodnym roztworem
czyszczącym.
2
Wytrzyj urządzenie do sucha.
Czyszczenie ekranu dotykowego
1
Używaj miękkiej, czystej i niestrzępiącej się ściereczki.
2
W razie potrzeby lekko zwilż ściereczkę wodą.
3
Zanim wyczyścisz urządzenie zwilżoną ściereczką, upewnij
się, że jest wyłączone i odłączone od zasilania.
4
Delikatnie przetrzyj ekran ściereczką.
Zapobieganie kradzieży
• Nieużywane urządzenie należy wraz z uchwytem
samochodowym usunąć z zasięgu wzroku.
• Zalecane jest również usunięcie z szyby śladów
pozostawionych przez przyssawkę.
• Nie przechowuj urządzenia w schowku w desce rozdzielczej.
• Zarejestruj urządzenie na stronie http://my.garmin.com.
Kasowanie danych użytkownika
UWAGA: Ten proces powoduje usunięcie wszystkich
elementów zapisanych w urządzeniu.
1
Włącz urządzenie.
2
Przytrzymaj palec w prawym dolnym narożniku ekranu
urządzenia aż do pojawienia się komunikatu.
3
Wybierz Tak, aby usunąć wszystkie dane użytkownika.
Przywrócone zostaną wszystkie domyślne ustawienia.
Wydłużenie czasu działania baterii
• Chroń urządzenie przed ekstremalnymi temperaturami.
• Przełącz urządzenie w tryb uśpienia (Włączanie i wyłączanie
trybu uśpienia).
• Zmniejsz jasność ekranu (Ustawienia wyświetlania).
• Nie zostawiaj urządzenia w miejscach narażonych na
bezpośrednie działanie promieni słonecznych.
• Zmniejsz głośność (Regulowanie głośności).
• Skróć czas podświetlania ekranu (Ustawienia wyświetlania).
Wymiana bezpiecznika w przewodzie
zasilającym z gniazda zapalniczki
UWAGA
Podczas wymiany bezpiecznika należy uważać, aby nie zgubić
żadnego małego elementu, i upewnić się, że wszystkie
elementy zostały założone z powrotem w prawidłowy sposób.
Przewód zasilający z gniazda zapalniczki nie będzie działał,
jeśli nie zostanie prawidłowo zmontowany.
Jeśli urządzenie nie ładuje się w samochodzie, być może
należy wymienić bezpiecznik znajdujący się w końcówce
zasilacza samochodowego.
1
Odkręć nakrętkę
À
.
PORADA: Zdjęcie nakrętki może wymagać użycia monety.
2
Zdejmij nakrętkę, srebrną końcówkę
Á
i bezpiecznik
Â
.
3
Włóż bezpiecznik 2 A.
4
Umieść srebrną końcówkę w nakrętce.
5
Przykręć nakrętkę z powrotem do przewodu zasilającego
z gniazda zapalniczki
Ã
.
Montaż na desce rozdzielczej
UWAGA
Po przyklejeniu warstwę samoprzylepną bardzo trudno jest
usunąć z powierzchni deski.
Użyj podkładki do zamontowania urządzenia na desce
rozdzielczej. Montaż należy wykonać zgodnie z lokalnymi
przepisami. Więcej informacji można uzyskać na stronie
www.garmin.com.
1
Oczyść i wysusz miejsce na desce rozdzielczej, w którym
zamierzasz umieścić podkładkę.
2
Usuń osłonkę z warstwy samoprzylepnej na spodzie
podkładki.
3
Umieść podkładkę na desce rozdzielczej.
4
Usuń przezroczystą folię z powierzchni podkładki.
5
Umieść uchwyt samochodowy na podkładce.
6
Przesuń dźwignię w dół (w kierunku podkładki).
Wyjmowanie urządzenia z uchwytu
Przechyl urządzenie do przodu.
Zdejmowanie przyssawki z przedniej szyby
1
Przesuń do siebie dźwignię przyssawki.
2
Pociągnij do siebie zacisk na przyssawce.
Aktualizowanie map i oprogramowania przy
użyciu aplikacji Garmin Express™
Oprogramowanie Garmin Express można używać do pobierania
i instalowania najnowszych aktualizacji map i oprogramowania
w urządzeniu. Aktualizacje map dostarczają najnowszych
danych, na podstawie których posiadane urządzenie może
obliczać dokładne i racjonalne trasy do wyznaczanych celów.
Aplikacja Garmin Express jest dostępna dla komputerów
z systemem Windows oraz komputerów Mac.
1
W komputerze przejdź do strony www.garmin.com/express.
2
Wybierz opcję:
• Aby wykonać instalację w komputerze z systemem
Windows, wybierz Pobierz dla systemu Windows.
• Aby wykonać instalację w komputerze Mac, wybierz
Wersja Mac.
3
Uruchom pobrany plik i postępuj zgodnie z wyświetlanymi
instrukcjami, aby ukończyć instalację.
4
Uruchom aplikację Garmin Express.
5
Podłącz urządzenie Garmin do komputera za pomocą kabla
USB.
12 Załącznik

Oprogramowanie Garmin Express wykryje urządzenie.
6
Wpisz adres e-mail w celu zarejestrowania produktu
(opcjonalnie).
7
Kliknij Zapisz urządzenie.
8
Kliknij Sprawdź dostępność aktualizacji.
Wyświetlona zostanie lista dostępnych aktualizacji map
i oprogramowania.
9
Wybierz aktualizacje do zainstalowania.
10
Kliknij Instaluj teraz.
Oprogramowanie Garmin Express pobierze i zainstaluje
aktualizacje w urządzeniu. Aktualizacje map są bardzo duże,
dlatego cały proces może zająć sporo czasu w przypadku
wolniejszego połączenia z Internetem.
Zakup dodatkowych map
1
Przejdź do strony produktu na witrynie (www.garmin.com).
2
Kliknij kartę Mapy.
3
Wykonaj instrukcje wyświetlane na ekranie.
Kamery monitorujące
UWAGA
Firma Garmin nie odpowiada za dokładność ani za
konsekwencje korzystania z bazy danych własnych punktów
szczególnych (POI) i kamer monitorujących.
Dla niektórych obszarów są dostępne informacje o kamerach
monitorujących i ograniczeniach prędkości. Odwiedź stronę
www.garmin.com/safetycameras w celu sprawdzenia
dostępności, zakupu subskrypcji lub przeprowadzenia
jednorazowej aktualizacji. W dowolnej chwili możesz zakupić
nowy region lub rozszerzyć istniejącą subskrypcję.
Informacje o kamerach monitorujących dla istniejącej
subskrypcji można zaktualizować na stronie
http://my.garmin.com. Aby otrzymywać najbardziej aktualne
informacje o kamerach monitorujących, należy często
aktualizować urządzenie.
W przypadku niektórych produktów i regionów podstawowe
dane o kamerach monitorujących mogą być dołączone do
urządzenia. Dołączone dane nie uwzględniają aktualizacji ani
subskrypcji.
Własne punkty POI
Własne punkty szczególne (POI) są indywidualnie
zdefiniowanymi punktami na mapie. Mogą one zawierać alerty
sygnalizujące bliskość wyznaczonego punktu lub podróżowanie
z większą niż określona prędkość.
Instalacja programu POI Loader
Listy własnych punktów POI można utworzyć w komputerze
i zainstalować je w urządzeniu za pomocą programu POI
Loader.
1
Odwiedź stronę internetową www.garmin.com/poiloader.
2
Wykonaj instrukcje wyświetlane na ekranie.
Korzystanie z plików pomocy programu POI Loader
Więcej informacji o programie POI Loader można znaleźć
w pliku pomocy.
Po uruchomieniu programu POI Loader kliknij Pomoc.
Wyszukiwanie własnych punktów POI
Przed rozpoczęciem wyszukiwania własnych punktów POI
należy załadować własne punkty POI w urządzeniu, korzystając
z oprogramowania POI Loader (Instalacja programu POI
Loader).
1
Wybierz kolejno Dokąd? > Kategorie.
2
Przewiń do sekcji Inne kategorie, a następnie wybierz
kategorię.
Zakup akcesoriów
Odwiedź stronę http://buy.garmin.com.
Rozwiązywanie problemów
Urządzenie nie odbiera sygnałów z satelitów
• Sprawdź, czy symulacja GPS jest wyłączona (Ustawienia
nawigacji).
• Wyjdź z urządzeniem na zewnątrz parkingu
wielopoziomowego i oddal się od wysokich budynków
i drzew.
• Pozostań na miejscu przez kilka minut.
Przyssawka nie trzyma się na szybie przedniej
1
Przetrzyj przyssawkę i szybę przednią alkoholem.
2
Wytrzyj do sucha za pomocą czystej, suchej szmatki.
3
Zamocuj przyssawkę (Podłączanie urządzenia do układu
zasilającego pojazdu).
Urządzenie nie ładuje się w pojeździe
• Sprawdź bezpiecznik w przewodzie zasilającym z gniazda
zapalniczki (Wymiana bezpiecznika w przewodzie
zasilającym z gniazda zapalniczki).
• Sprawdź, czy pojazd jest włączony i czy w gnieździe
zapalniczki jest zasilanie.
• Upewnij się, że temperatura wewnątrz pojazdu wynosi od 0°
do 45°C (od 32° do 113°F).
• Upewnij się, że bezpiecznik gniazda zapalniczki w pojeździe
jest sprawny.
Naładowana bateria nie starcza na zbyt długi czas
• Zmniejsz jasność ekranu (Ustawienia wyświetlania).
• Skróć czas podświetlania ekranu (Ustawienia wyświetlania).
• Zmniejsz głośność (Regulowanie głośności).
• Przełączaj urządzenie w tryb uśpienia, kiedy nie jest
używane (Włączanie i wyłączanie trybu uśpienia).
• Chroń urządzenie przed ekstremalnymi temperaturami.
• Nie zostawiaj urządzenia w miejscach narażonych na
bezpośrednie działanie promieni słonecznych.
Załącznik 13

Wskazania stanu wyczerpania baterii są niedokładne
1
Całkowicie rozładuj urządzenie.
2
Następnie całkowicie je naładuj (bez przerywania
ładowania).
Urządzenie nie jest wyświetlane w komputerze jako
urządzenie przenośne ani jako wolumin lub dysk
wymienny
1
Odłącz kabel USB od komputera.
2
Wyłącz urządzenie.
3
Podłącz kabel USB do portu USB w komputerze oraz do
urządzenia.
PORADA: Urządzenie powinno zostać podłączone
bezpośrednio do portu USB w komputerze, a nie do
koncentratora USB.
Urządzenie automatycznie się włączy i przejdzie w tryb MTP lub
w tryb pamięci masowej USB. Obraz urządzenia podłączonego
do komputera pojawi się na ekranie urządzenia.
14 Załącznik

Indeks
A
adresy, wyszukiwanie 3
akcesoria 13
aktualizacje
mapy 12
oprogramowanie 12
aktualna pozycja 6
alarm 8
alerty
dźwięk 11
kamery monitorujące 11
punkty alarmowe 11
utrudnienia drogowe 6
alerty punktów alarmowych, ustawienia 11
B
bateria
ładowanie 1, 2, 13
maksymalizowanie 12, 13
problemy 13, 14
bezpiecznik, wymiana 12
bezterminowa subskrypcja map 1
C
cele. Patrz pozycje
cena paliwa, zmiana 7
czyszczenie ekranu dotykowego 12
czyszczenie urządzenia 12
D
dane użytkownika, usuwanie 10, 12
długość i szerokość geograficzna 3
dodatki, własne punkty POI 13
dom
edytowanie pozycji 3
jazda do 3
ustawianie pozycji 3
dostosowywanie 6
dostosowywanie urządzenia 10
dziennik podróży, wyświetlanie 5
dźwięk, punkty alarmowe 11
E
ecoChallenge 7
ecoRoute 7
kalibracja zużycia paliwa 7
profil pojazdu 7
raport o przebiegu 7
raporty o przebiegu 7
wynik ecoChallenge 7
ekran, jasność 1
G
Garmin Express 1
aktualizowanie oprogramowania 1, 12
rejestrowanie urządzenia 1
Gdzie jestem? 4, 6
geocaching 3
głośność, regulowanie 1
GPS 2
H
historia podróży 11
I
identyfikator urządzenia 11
ikony, utrudnienia drogowe 9
informacje o podróży
resetowanie 6
wyświetlanie 6
J
jasność 1
jazda do domu 3
język 8
głos 11
klawiatura 11
K
kalibracja zużycia paliwa 7
kalkulator 8
kamery, monitorujące 13
kamery monitorujące, subskrypcje 13
karta microSD, instalacja 10
karta pamięci 10
klawiatura 2
język 11
układ 11
klawisz zasilania 1
komputer, łączenie 10, 14
komputer podróży 6
kradzież, unikanie 12
L
lista zwrotów 6
Ł
ładowanie urządzenia 1, 2, 13
M
mapa
pieszy 5
pole danych 6
mapy 5, 10
aktualizowanie 1, 12
bezterminowo 1
motyw 10
nüMaps Guarantee 1
nüMaps Lifetime 1
pieszy 5
przeglądanie 3
stopień szczegółowości 10
układ danych 6
warstwy 5
warunki drogowe 9
wyświetlanie tras 6
zakup 13
montowanie urządzenia
deska rozdzielcza 12
przyssawka 1, 12
samochód 1
wyjmowanie z uchwytu 12
N
następny zwrot 6
nawigacja
bezdroże 5
pieszy 5
ustawienia 10
wyświetlanie podglądu trasy 4
nawigacja po bezdrożach 5
nüMaps Guarantee 1
nüMaps Lifetime 1
numer identyfikatora 11
O
objazdy 5
oprogramowanie
aktualizowanie 1, 12
wersja 11
ostatnio znalezione pozycje 3
P
paliwo, ceny 7
parking 3
ostatnie miejsce 4, 8
pasek wyszukiwania 2
perspektywa mapy 6
planowanie podróży 7
edytowanie podróży 7
pliki
obsługiwane typy 10
przesyłanie 10
POI. 13 Patrz też punkt szczególny (POI)
POI Loader 13
pomoc. 6, 7 Patrz też pomoc techniczna
pomoc techniczna 6
pozycje 2, 3, 8
aktualna 4, 6
edytowanie 3
ostatnio znalezione 3
symulowane 4
ustalanie pozycji domowej 3
wyszukiwanie 3
zapisywanie 4
profil pojazdu 7
Przed tobą, wyszukiwanie usług 5
przeglądarka zdjęć 8
usuwanie zdjęć 8
przeliczanie
jednostki 8
waluta, przeliczanie 8
przelicznik jednostek 8
przewody, zasilanie 11
przewody zasilające 11
pojazd 1
wymiana bezpiecznika 12
przewód zasilający z gniazda zapalniczki 1
przycisk zasilania 1
przyciski na ekranie 2
przyssawka 12
punkty szczególne (POI Loader) 13
punkty szczególne (POI)
dodatki 13
POI Loader 13
własne 13
R
raporty, przebieg 7
raporty o przebiegu 7
rejestracja produktu 1
rejestrowanie urządzenia 1
resetowanie
dane podróży 6
urządzenie 1
rozwiązywanie problemów 13, 14
S
skróty
dodawanie 2
usuwanie 2
skrzyżowania, wyszukiwanie 3
subskrypcje
nüMaps Lifetime 1
utrudnienia drogowe 1
sygnały satelitarne 2
wyświetlanie 2
symulowane pozycje 4
szybkie wyszukiwanie 2
Ś
środki transportu 2
T
tapeta 8
trasy 4
dodawanie punktu 5
przerywanie 5
rozpoczynanie 4
tryb obliczania 11
uruchamianie 4
wyświetlanie na mapie 6
wyświetlanie podglądu 4
tryb uśpienia 1
U
uchwyt na deskę rozdzielczą 12
Umowy licencyjne 11
unikane 5
cechy dróg 5
USB, odłączanie 10
ustawienia 10, 11
ustawienia czasu 11
ustawienia wyświetlania 11
usuwanie
podróże 7
wszystkie dane użytkownika 10
utrudnienia drogowe 9, 11
aktywowanie subskrypcji 9
alerty 6
Indeks 15

dane 9
dodawanie subskrypcji 9
ikony 9
subskrypcje bezterminowe 1
unikanie 9
wyłączanie 9
wypadki 9
wyszukiwanie opóźnień 9
zmień trasę 9
W
warstwy mapy, dostosowywanie 5
widok mapy
2D 6
3D 6
widok mapy 2D 6
widok mapy 3D 6
widok skrzyżowania 6
własne punkty POI 13
wskazówki 6
wskazówki dojazdu 6
wskazówki dotyczące bezpieczeństwa
urządzenia 11
współrzędne 3
wynik ecoChallenge 7
resetowanie 7
wyszukiwanie pozycji. 2 Patrz też pozycje
adresy 3
kategorie 2
korzystanie z mapy 3
miasta 3
przeglądanie mapy 3
skrzyżowania 3
współrzędne 3
wyszukiwanie usług, Przed tobą 5
Z
zapisane pozycje 4, 7
edytowanie 4
kategorie 4
usuwanie 4
zapisywanie, aktualna pozycja 4
zegar 8
zjazdy z usługami 5
zmiana przeszukiwanego obszaru 3
zmienianie nazw podróży 7
zrzuty ekranowe 11
wykonywanie 11
zużycie paliwa. 7 Patrz też ecoRoute
16 Indeks
Strona się ładuje...
Strona się ładuje...
-
 1
1
-
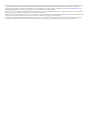 2
2
-
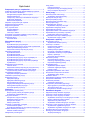 3
3
-
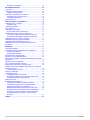 4
4
-
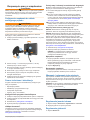 5
5
-
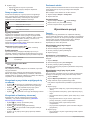 6
6
-
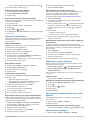 7
7
-
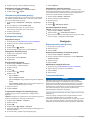 8
8
-
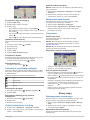 9
9
-
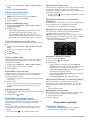 10
10
-
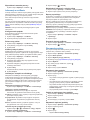 11
11
-
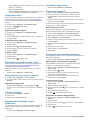 12
12
-
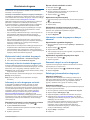 13
13
-
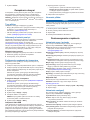 14
14
-
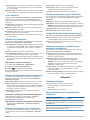 15
15
-
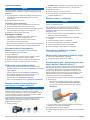 16
16
-
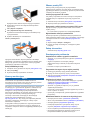 17
17
-
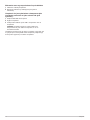 18
18
-
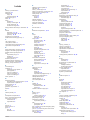 19
19
-
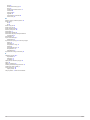 20
20
-
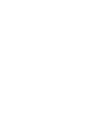 21
21
-
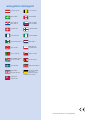 22
22
Powiązane artykuły
-
Garmin nüvi® 55 instrukcja
-
Garmin nüvi® 55LMT Instrukcja obsługi
-
Garmin fleet™ 660 Instrukcja obsługi
-
Garmin Camper 760LMT-D Instrukcja obsługi
-
Garmin nuvi 2567T, GPS, CHN instrukcja
-
Garmin Zumo 390 Instrukcja obsługi
-
Garmin nüvi® 3450 Instrukcja obsługi
-
Garmin dēzl™ 760LMT Instrukcja obsługi
-
Garmin nuvi 3890,GPS,EU instrukcja
-
Garmin nüvi® 2759LM instrukcja