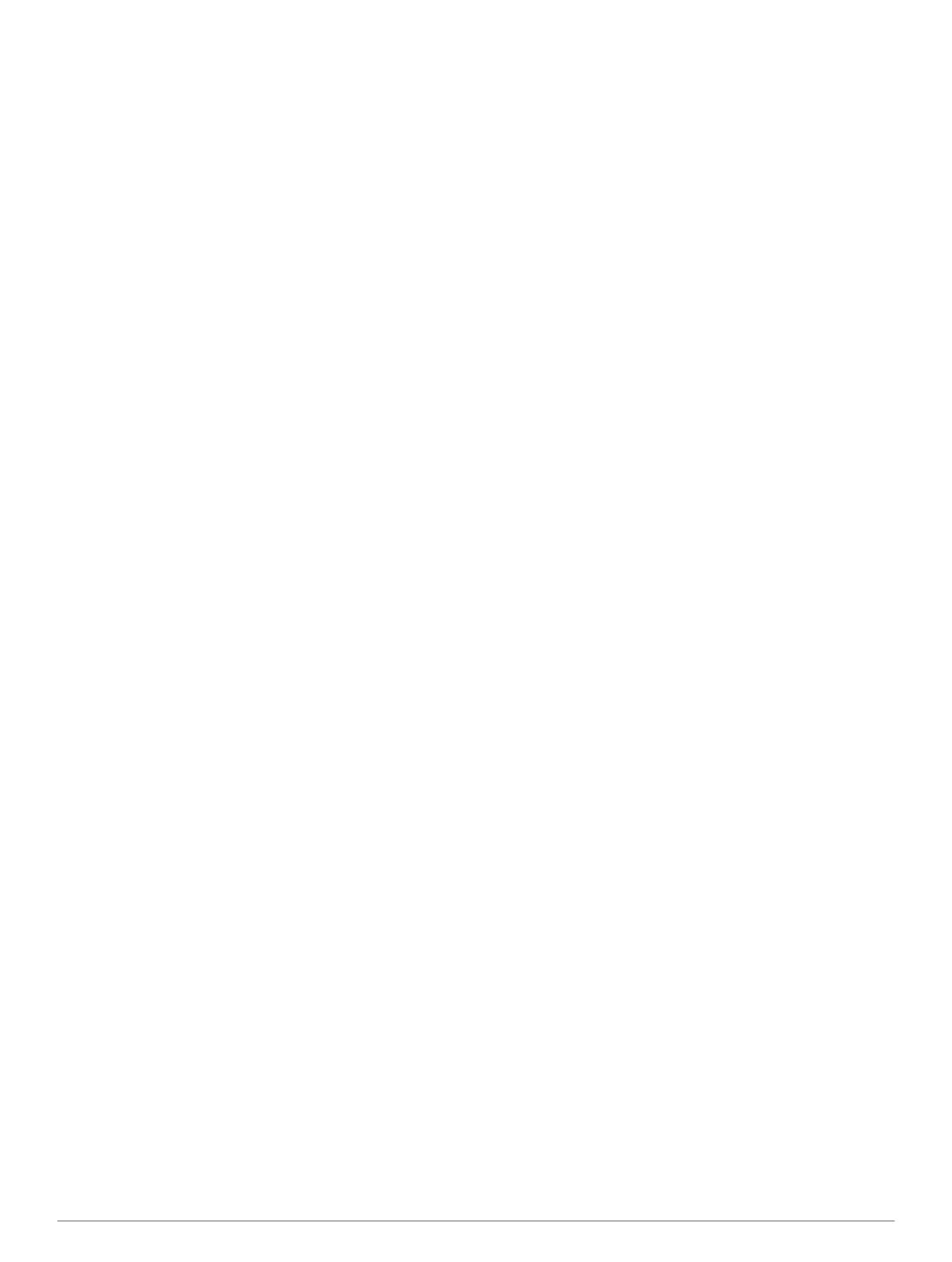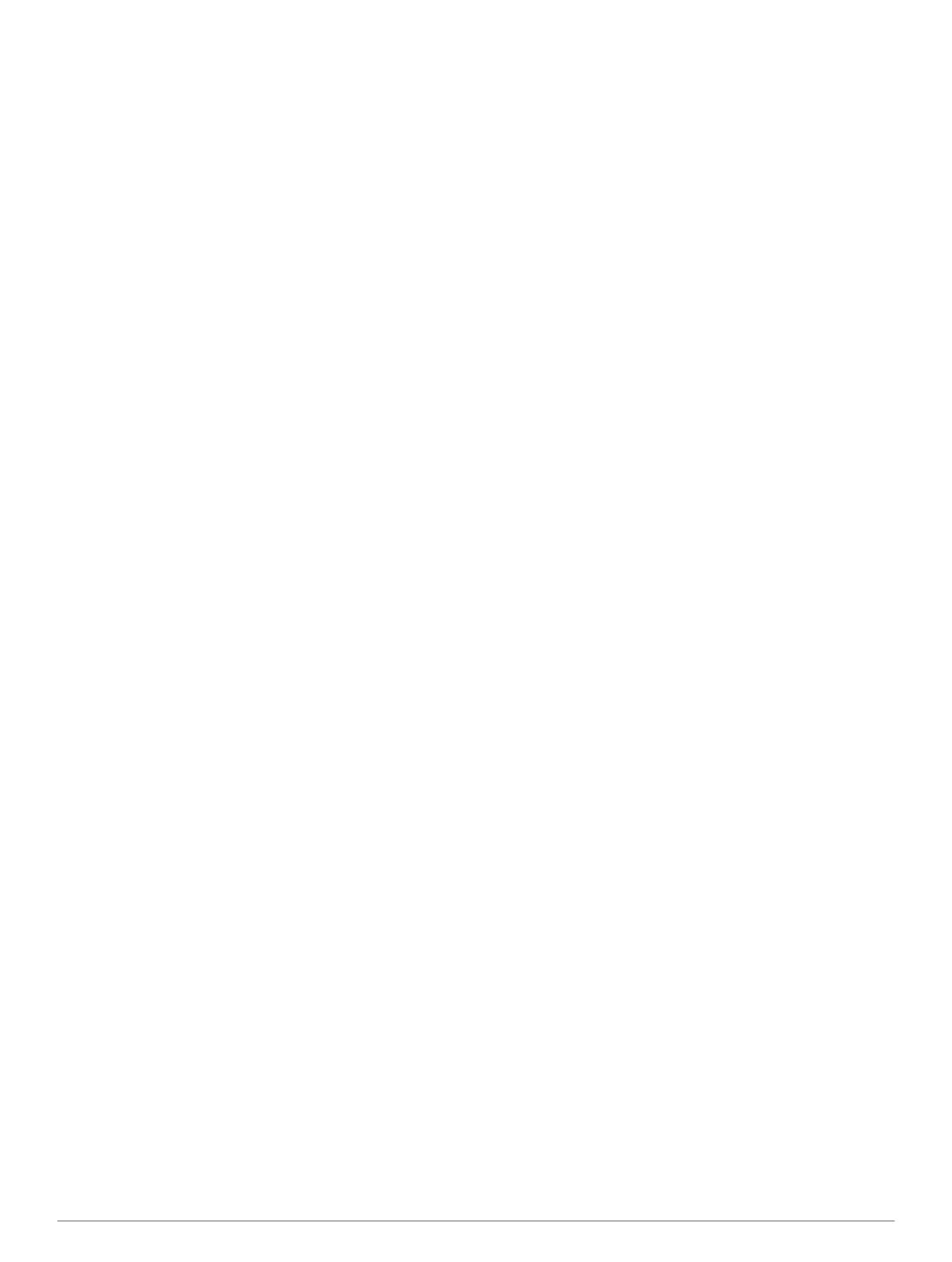
Spis treści
Rozpoczęcie pracy z urządzeniem............................... 1
Montowanie urządzenia na motocyklu....................................... 1
Informacje o przewodach do zasilanego uchwytu................. 1
Instalowanie podstawy kierownicy.........................................1
Podłączanie przewodów zasilających do uchwytu
motocyklowego
...................................................................... 1
Mocowanie podstawy do uchwytu motocyklowego............... 2
Mocowanie podstawy do podstawy kierownicy..................... 2
Montaż urządzenia w uchwycie motocyklowym.................... 2
Wyjmowanie urządzenia z uchwytu motocyklowego..................2
Montowanie urządzenia w samochodzie....................................2
Pomoc techniczna i aktualizacje................................................ 3
Konfigurowanie programu Garmin Express...........................3
nüMaps Guarantee™............................................................ 3
Informacje o nüMaps Lifetime™........................................... 3
Włączanie i wyłączanie trybu uśpienia....................................... 3
Wyłączanie urządzenia.............................................................. 3
Resetowanie urządzenia....................................................... 3
Regulowanie jasności ekranu.....................................................3
Regulowanie głośności...............................................................3
Ikony na pasku stanu................................................................. 3
Odbiór sygnałów GPS........................................................... 3
Środki transportu................................................................... 4
Informacje o baterii................................................................ 4
Ustawianie czasu...................................................................4
Korzystanie z przycisków znajdujących się na ekranie.............. 4
Korzystanie z klawiatury ekranowej........................................... 4
Informacje o skrótach................................................................. 4
Dodawanie skrótu.................................................................. 4
Usuwanie skrótu.................................................................... 4
Wyszukiwanie pozycji....................................................4
Pozycje....................................................................................... 4
Wyszukiwanie pozycji wg kategorii........................................4
Wyszukiwanie pozycji przy użyciu paska wyszukiwania....... 4
Zmiana przeszukiwanego obszaru........................................ 5
Zgłaszanie zamkniętego lub brakującego miejsca................ 5
Edytowanie informacji dotyczących pozycji........................... 5
Ocenianie punktu szczególnego............................................5
Narzędzia wyszukiwania............................................................ 5
Wyszukiwanie adresu............................................................ 5
Wyszukiwanie skrzyżowania................................................. 5
Wyszukiwanie miasta............................................................ 5
Wyszukiwanie miejsca przy użyciu współrzędnych............... 5
Wyszukiwanie pozycji przy użyciu mapy............................... 5
Zapisywanie pozycji domowej.................................................... 5
Jazda do domu...................................................................... 5
Edytowanie informacji dotyczących pozycji domowej........... 5
Wyszukiwanie ostatnio znalezionych celów podróży................. 6
Czyszczenie listy ostatnio znalezionych pozycji.................... 6
Wyszukiwanie parkingów........................................................... 6
Ustawianie symulowanej pozycji................................................ 6
Zapisywanie pozycji................................................................... 6
Zapisywanie pozycji...............................................................6
Zapisywanie aktualnej pozycji............................................... 6
Rozpoczynanie podróży do zapisanej pozycji....................... 6
Edycja zapisanych pozycji..................................................... 6
Przypisywanie kategorii do zapisanej pozycji........................ 6
Udostępnianie zapisanych pozycji.........................................6
Wysyłanie pozycji do urządzenia...........................................6
Usuwanie zapisanych pozycji................................................ 6
Nawigacja........................................................................6
Rozpoczynanie podróży............................................................. 6
Zmiana trybu obliczania trasy................................................ 6
Wyświetlanie podglądu kilku tras
...........................................7
Rozpoczynanie podróży do zapisanej pozycji....................... 7
Wyznaczanie trasy krętymi drogami...................................... 7
Trasa na mapie.......................................................................... 7
Korzystanie z mapy do nawigacji.......................................... 7
Dodawanie punktu do trasy................................................... 7
Pomijanie punktu na trasie.................................................... 7
Korzystanie z objazdu........................................................... 7
Zatrzymywanie trasy..............................................................7
Korzystanie z sugerowanych tras.......................................... 7
Informacje o opcji Zjazdy z usługami......................................... 8
Wyszukiwanie zjazdów z usługami........................................8
Podróżowanie do zjazdu....................................................... 8
Unikanie określonych cech dróg................................................ 8
Informacje o własnych unikanych elementach........................... 8
Unikanie obszaru................................................................... 8
Unikanie drogi........................................................................8
Wyłączanie własnego unikanego elementu...........................8
Usuwanie własnych unikanych elementów........................... 8
Włączanie opcji Zaawansowane objazdy................................... 8
Korzystanie z objazdu omijającego określone obszary......... 8
Nawigowanie poza drogami....................................................... 8
Włączanie śledzenia zużycia paliwa.......................................... 8
Ustawianie ostrzeżenia o niskim stanie paliwa......................8
Strony mapy................................................................... 9
Dostosowywanie mapy...............................................................9
Dostosowywanie warstw mapy..............................................9
Wyświetlanie dziennika podróży............................................9
Zmiana pola danych mapy.................................................... 9
Dostosowywanie przycisków mapy....................................... 9
Zmiana pulpitu mapy............................................................. 9
Zmiana perspektywy mapy.................................................... 9
Wyświetlanie aktywności dla trasy............................................. 9
Wyświetlanie listy zwrotów.................................................... 9
Wyświetlanie następnego zwrotu.......................................... 9
Wyświetlanie skrzyżowań...................................................... 9
Wyświetlanie alertów o utrudnieniach drogowych................. 9
Wyświetlanie informacji o podróży........................................ 9
Wyświetlanie informacji o aktualnej pozycji..............................10
Wyszukiwanie usług w pobliżu............................................ 10
Uzyskiwanie wskazówek nawigacyjnych do aktualnej
pozycji..................................................................................10
Funkcje głośnomówiące..............................................10
Włączanie bezprzewodowej technologii Bluetooth...................10
Informacje o bezprzewodowym zestawie słuchawkowym........10
Parowanie bezprzewodowego zestawu słuchawkowego.... 10
Informacje o rozmowach przez zestaw głośnomówiący...........10
Parowanie telefonu.............................................................. 10
Nawiązywanie połączenia................................................... 10
Odbieranie połączenia......................................................... 10
Korzystanie z historii połączeń............................................ 10
Korzystanie z opcji w trakcie rozmowy................................ 11
Zapisywanie domowego numeru telefonu........................... 11
Odłączanie urządzenia Bluetooth.............................................11
Usuwanie sparowanego urządzenia Bluetooth........................ 11
Korzystanie z aplikacji................................................. 11
Korzystanie z Pomocy.............................................................. 11
Wyszukiwanie tematów pomocy..........................................11
Planowanie podróży................................................................. 11
Tworzenie harmonogramu podróży..................................... 11
Zmiana środków transportu podczas podróży..................... 11
Podróż wg zapisanego planu podróży.................................11
Edytowanie zapisanej podróży............................................ 11
TracBack®................................................................................11
Podróż ostatnim śladem...................................................... 11
Spis treści i