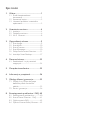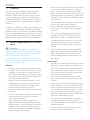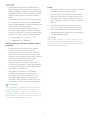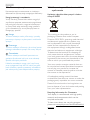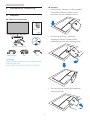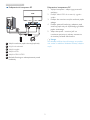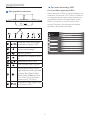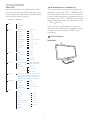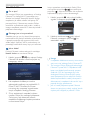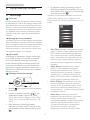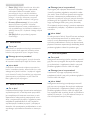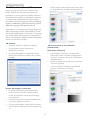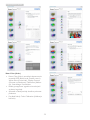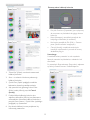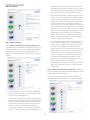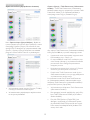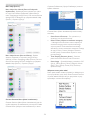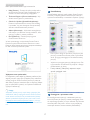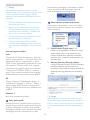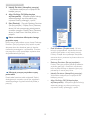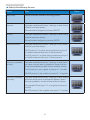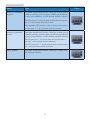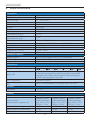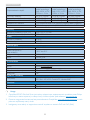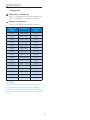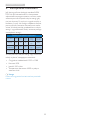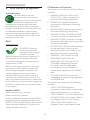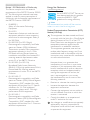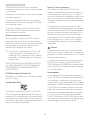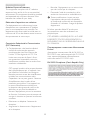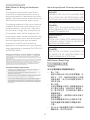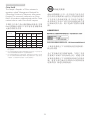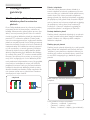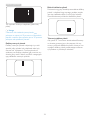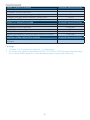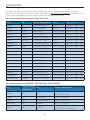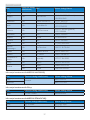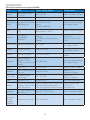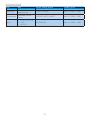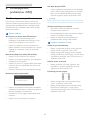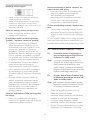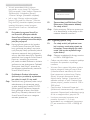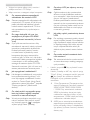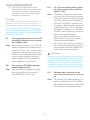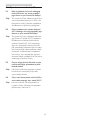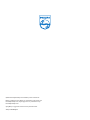Philips 239C4QHWAB/00 Instrukcja obsługi
- Kategoria
- Telewizory
- Typ
- Instrukcja obsługi
Niniejsza instrukcja jest również odpowiednia dla

www.philips.com/welcome
239C4
PL Podręcznikużytkownika 1
Serwisigwarancja 33
RozwiązywanieproblemówiFAQ 40

Spis treści
1. Ważne ...................................................... 1
1.1 Środkibezpieczeństwai
konserwacja.......................................................1
1.2 Konwencjezapisu...........................................3
1.3 Usuwanieproduktuimateriałów
opakowania........................................................3
2. Ustawienia monitora ............................4
2.1 Instalacja...............................................................4
2.2 Działaniemonitora........................................6
2.3 Wi-FiMiracast................................................8
3. Optymalizacja obrazu ........................... 9
3.1 SmartImage........................................................9
3.2 SmartKolor......................................................10
3.3 SmartContrast..............................................10
3.4 SmartSharpness...........................................10
3.5 PhilipsSmartControlPremium...........11
3.6 InstrukcjaSmartDesktop........................17
4. Dane techniczne ..................................22
4.1 Rozdzielczośćitrybyustawień
wstępnych........................................................24
5. Zarządzanie zasilaniem .......................25
6. Informacje o przepisach .....................26
7. Obsługa klienta i gwarancja ...............33
7.1 ZasadyrmyPhilipsdotyczące
defektówpikselimonitorów
płaskich..............................................................33
7.2 Serwisigwarancja.......................................36
8. Rozwiązywanie problemów i FAQ ..40
8.1 Rozwiązywanieproblemów..................40
8.2 SmartControlPremium-FAQ...........41
8.3 OgólnepytaniaFAQ.................................42
8.4 PytanianatematfunkcjiMiracast.......45

1
1. Ważne
1. Ważne
Tenelektronicznypodręcznikużytkownikajest
przeznaczonydlawszystkichużytkowników
monitoraPhilips.Należypoświęcićtrochęczasu
naprzeczytanietegopodręcznikaużytkownika,
przedrozpoczęciemużywaniamonitora.Zawiera
onważneinformacjeiuwagidotycząceużywania
monitora.
ProduktrmyPhilipsjestobjętygwarancjąpodwa-
runkiemwłaściwejobsługiiużywaniagozgodniez
przeznaczeniemizwłaściwymiinstrukcjamiobsługi
orazpoprzedstawieniuoryginałufakturylubpara-
gonukasowego,zawierającegodatęzakupu,nazwę
dostawcyorazmodelinumerseryjnyproduktu.
1.1 Środki bezpieczeństwa i konser-
wacja
Ostrzeżenia
Używanieelementówsterowania,regulacjilub
innychprocedurniżte,któreopisanowniniejszej
dokumentacji,możespowodowaćporażenieprą-
demi/lubzagrożeniamechaniczne.
Podczaspodłączaniaiużytkowaniatwojegomoni-
torakomputerowegonależyprzeczytaćinstrukcjei
postępowaćzgodnieznimi.
Działanie
• Monitornależychronićprzedbezpośrednim
światłemsłonecznym,bardzosilnym,jasnym
światłemitrzymaćgozdalaodźródłacie-
pła.Długotrwałaekspozycjanategorodzaju
środowisko,możespowodowaćrozbarwie-
nieiuszkodzeniemonitora.
• Należyusunąćjakiekolwiekobiekty,które
mogąblokowaćszczelinywentylacyjnelub
uniemożliwićprawidłowechłodzenieele-
mentówelektronicznychmonitora.
• Niewolnoblokowaćszczelinwentylacyjnych
obudowy.
• Podczasustawianiamonitoranależyupewnić
się,żezapewnionyjestłatwydostępdo
wtykiigniazdazasilania.
• Jeślimonitorzostałwyłączonypoprzez
odłączeniekablazasilającegolubprzewodu
prądustałego,wceluuzyskanianormalnego
działania,należyzaczekać6sekundprzed
ponownympodłączeniemkablazasilającego
lubprzewoduprądustałego.
• Przezcałyczaseksploatacjimonitora,należy
używaćprzewodówzasilającychzcerty-
katem,dostarczonychprzezrmęPhilips.
Brakprzewoduzasilającegonależyzgłosićdo
lokalnegopunktuserwisowego.(Sprawdźin-
formacjewczęściCentruminformacjiopieki
nadklientem)
• Wczasiedziałanianienależynarażaćmoni-
toranasilnedrganialubuderzenia.
• Podczasdziałanialubprzenoszenianie
należyuderzaćlubdopuszczaćdoupadku
monitora.
• ThisisaClassBproductbasedonthe
standardoftheVCCICouncil.Ifthisis
usedneararadioortelevisionreceiver
inadomesticenvironment,itmaycause
radiointerference.Installandusethe
equipmentaccordingtotheinstruction
manual.
• AsthisequipmenthasundergoneEMC
registrationforhouseholdpurpose(“B”
Class),thisproductcanbeusedinany
areaanddesignedtobeusedmainlyina
household.
Konserwacja
• Abychronićmonitorprzedmożliwymuszko-
dzeniemnienależynadmiernienaciskaćna
panelLCD.Podczasprzenoszeniamonitora,
przypodnoszeniunależychwytaćzaramę;
nienależypodnosićmonitoraumieszczając
ręcelubpalcenapaneluLCD.
• Jeślimonitorniebędzieużywanywdłuż-
szymokresieczasu,należygoodłączyćod
zasilania.
• Przedczyszczeniemlekkozwilżonąszmatką
należyodłączyćmonitorodzasilania.Ekran
możnawycieraćsuchąszmatka,przywyłą-
czonymzasilaniu.Jednakże,nigdynienależy
używaćdoczyszczeniamonitorarozpusz-
czalnikóworganicznych,takichjakalkohollub
opartychnaamoniakupłynów.
• Abyuniknąćryzykaporażenialubtrwałego
uszkodzeniazestawu,nienależynarażać
monitoranadziałaniekurzu,deszczu,wody,lub
nadmiernejwilgoci.
• Pozamoczeniumonitora,należygojaknaj-
szybciejwytrzećsuchąszmatką.

2
1. Ważne
• Jeślidownętrzamonitoraprzedostaniesię
obcasubstancjalubwoda,należynatychmiast
wyłączyćzasilanieiodłączyćprzewódzasilający.
Następnie,należyusunąćobcąsubstancjęlub
wodęiwysłaćmonitordopunktunapraw-
czego.
• Nienależyprzechowywaćlubużywaćmonito-
rawmiejscachnarażonychnaoddziaływanie
ciepła,bezpośredniegoświatłasłonecznegolub
ekstremalnieniskichtemperatur.
• Abyzapewnićnajlepszefunkcjonowanie
monitoraijegodługążywotnośćnależygo
używaćwmiejscach,wktórychtemperatura
iwilgotnośćmieścisięwpodanymzakresie.
• Temperatura:0-40°C32-95°F
• Wilgotność:20-80%RH
Ważne informacje dotyczące wypalania obrazu/
powidoku
• Popozostawieniumonitorabeznadzoru
należyzawszeuaktywniaćprogram
wygaszaczaekranuzruchomymobrazem.
Abyzapobiecpozostawaniunamonitorze
trwałego,statycznegoobrazunależyzawsze
uaktywniaćaplikacjędookresowego
odświeżaniaekranu.Wydłużone
nieprzerwanewyświetlaniestałychlub
nieruchomychobrazów,możespowodować
naekranie"wypalenie",znanerównieżjako
"powidok"lub"poobraz".
• "Wypalenie","powidok"lub"poobraz"
todobrzeznanezjawiskodotyczącew
technologiimonitorówpanelowych.W
większościprzypadków,"wypalenie"lub
"powidok"albo"poobraz"znikastopniowo
popewnymczasieodwyłączeniazasilania.
Ostrzeżenie
Nieuaktywnianiewygaszaczaekranulubaplikacji
okresowegoodświeżaniaekranu,możespo-
wodowaćpoważnesymptomy“wypalenia”lub
“poobrazu”albo“powidoku”,któreniezniknąinie
możnabędzieichnaprawić.Wspomnianepowyżej
uszkodzenieniejestobjętegwarancją.
Serwis
• Pokrywęobudowymożeotwieraćwyłącznie
wykwalikowanypersonelserwisu.
• Jeśliwymaganesąjakiekolwiekdokumenty
dotyczącenaprawylubintegracjinależysię
skontaktowaćzlokalnympunktemserwiso-
wym.(sprawdźrozdział"Centruminformacji
klienta")
• Informacjedotyczącetransportu,można
uzyskaćwczęści"Specykacjetechniczne".
• Niewolnopozostawiaćmonitorawsamo-
chodzie/bagażnikunagrzewanymbezpośred-
nimipromieniamisłońca.
Uwaga
Jeślimonitorniedziałanormalnie,lubgdyniema
pewności,którąproceduręzastosowaćpodczas
wykonywaniainstrukcjidziałanianależyskontakto-
waćsięztechnikiemserwisu.

3
1. Ważne
1.2 Konwencje zapisu
Konwencjezapisuzastosowanewniniejszym
dokumenciewykorzystująnastępująceelementy:
Uwagi, przestrogi i ostrzeżenia
Wtejinstrukcjipewneblokitekstumogąbyć
wyróżnionepoprzezzastosowaniepogrubienia
lubpochyleniaczcionki,mogąteżtowarzyszyć
imikony.Blokitakiezawierająuwagi,przestro-
gilubostrzeżenia.Sąonewykorzystywanew
następującysposób:
Uwaga
Taikonawskazujeważnąinformacjęiporadę,
pomocnąwlepszymwykorzystaniumożliwości
sprzętu.
Przestroga
Taikonawskazujeinformacje,jakuniknąćpoten-
cjalnegouszkodzeniasprzętulubutratydanych.
Ostrzeżenie
Taikonawskazujemożliwośćpowstaniaza-
grożeniadlazdrowialubżyciaorazwskazuje
sposóbuniknięciaproblemu.
Niektóreostrzeżeniamogąmiećinnąformę
orazwystępowaćbezikon.Wtakichprzypad-
kachokreślonysposóbprezentacjiostrzeżenia
jestwskazywanyprzezodpowiednieprzepisy.
1.3 Usuwanie produktu i materiałów
opakowania
Utylizacja odpadów elektrycznych i elektro-
nicznych-WEEE
Thismarkingontheproductoronits
packagingillustratesthat,underEuropean
Directive2012/19/EUgoverningusedelectrical
andelectronicappliances,thisproductmay
notbedisposedofwithnormalhousehold
waste.Youareresponsiblefordisposalof
thisequipmentthroughadesignatedwaste
electricalandelectronicequipmentcollection.
Todeterminethelocationsfordroppingoff
suchwasteelectricalandelectronic,contact
yourlocalgovernmentofce,thewastedisposal
organizationthatservesyourhouseholdorthe
storeatwhichyoupurchasedtheproduct.
Yournewmonitorcontainsmaterialsthatcan
berecycledandreused.Specializedcompanies
canrecycleyourproducttoincreasethe
amountofreusablematerialsandtominimize
theamounttobedisposedof.
Allredundantpackingmaterialhasbeen
omitted.Wehavedoneourutmosttomakethe
packagingeasilyseparableintomonomaterials.
Pleasendoutaboutthelocalregulationson
howtodisposeofyouroldmonitorandpacking
fromyoursalesrepresentative.
Recycling Information for Customers
Yourdisplayismanufacturedwithhighquality
materialsandcomponentswhichcanbe
recycledandreused.
Tolearnmoreaboutourrecyclingprogram
pleasevisitwww.philips.com/about/sustainability/
recycling.

4
2. Ustawienia monitora
2. Ustawienia monitora
2.1 Instalacja
Zawartość opakowania
VGA AudioHDMI (opcjonalny)
2
0
1
3
K
o
n
i
n
k
l
i
j
k
e
P
h
i
l
i
p
s
N
.
V
.
A
l
l
r
i
g
h
t
s
r
e
s
e
r
v
r
d
.
U
n
a
u
t
h
o
r
i
z
e
d
d
u
p
l
i
c
a
t
i
o
n
i
s
a
v
i
o
l
a
t
i
o
n
o
f
a
p
p
l
i
c
a
b
l
e
l
a
w
s
.
M
a
d
e
a
n
d
p
r
i
n
t
e
d
i
n
C
h
i
n
a
.
V
e
r
s
i
o
n
M
4
2
3
9
C
Q
2
T
F
7
0
G
2
3
C
1
8
1
3
1
6
A
Adapter prąd zmienny/prąd stały
Quick
Start
239C4
Register your product and get support at
www.philips.com/welcome
Uwaga
Należyużywaćwyłączniemodeladapteraprąd
zmienny/prądstały:
PhilipsADPC1965,ADS-65LSI-19-119065G
Instalacja
1. Połóżmonitorekranemwdółnagładkiej
powierzchni.Należyuważać,abynie
zarysowaćlubnieuszkodzićekranu.
2. Przytrzymajmonitoripodstawę
obydwiemarękami.Delikatniezłóż
podstawępionowodoustalonegokąta.
3. Abyutrzymywaćmnitor,złóżpodstawę
pozycjipionowej.

5
2. Ustawienia monitora
Podłączanie do komputera PC
1
4
4
23
3
5 6
1
Wejściezasilaniaprądzmienny/prądstały
2
Wyjściesłuchawek
3
Wejścieaudio
4
WejścieVGA
5
WejścieMHL-HDMI
6
BlokadaKensingtonzabezpieczeniaprzed
kradzieżą
Połączenie z komputerem PC
1. Wyłączkomputeriodłączjegoprzewód
zasilający.
2. PodłączkabelVGAdotransmisjisygnału
wideo.
3. Podłączdomonitorawejściezasilaniaprądu
stałego.
4. Podłączprzewódzasilającyadapteraprąd
zmienny/prądstały,donajbliższegogniazdka
prąduzmiennego.
5. Włączkomputerimonitor.Jeślina
monitorzepojawiąsięobrazy,oznaczato,
żeinstalacjazostałazakończona.
Uwaga
Nieukładajtelefonukomórkowegonapodsta-
wie,możetozakłócaćdziałanieklawiszydotyko-
wych.

6
2. Ustawienia monitora
2.2 Działanie monitora
Opis przycisków sterowania
5
6 4
2 1
3
7
8
1
Dostępdomenuekranowego
.
PotwierdzenieregulacjiOSD.
2
Powrótdopoprzedniegopozio-
mumenuekranowego.
3
Regulacjagłośności.
4
Włączenielubwyłączeniezasila-
nia.
5
DopasowaniemenuOSD.
6
Zmianaźródławejściasygnału.
7
Przyciskskrótu
funkcjiSmartI-
mage
.Wybieraćmożnaspośród
7trybów:Text(Tekst),Ofce
(Biuro),Photo(Zdjęcia), Movie
(Film),Game(Gry),Economy
(Ekonomiczny),Off(Wył.).
8
Przełączanieźródłasygnałumię-
dzyMiracastiVGA.
Opis menu ekranowego OSD
Co to jest Menu ekanowe (OSD)?
Menuekanowe(OSD)tofunkcjadostępnawe
wszystkichmonitorachLCDPhilips.Umożliwia
onaregulacjęprzezużytkownikaparametrów
wyświetlaniaekranulubbezpośredniwybór
funkcjimonitorówwoknieinstrukcjiekra-
nowych.Przyjaznydlaużytkownikainterfejs
ekranowyjestpokazanyponiżej:
Audio
Picture
Color
Language
Input
MHL-HDMI
Miracast

7
2. Ustawienia monitora
Menu OSD
Poniżejzamieszczonyjestwidokogólnystruk-
turymenuekranowegoOSD.Możnagowyko-
rzystaćjakopunktodniesieniaprzypóźniejszym
wykonywaniuróżnychregulacji.
Main menu Sub menu
Picture
Wide Screen, 4:3
0~100
0~100
Picture Format
Brightness
Contrast
OSD Settings
0~100
0~100
Off, 1, 2, 3, 4
5s, 10s, 20s, 30s, 60s
Horizontal
Vertical
Transparency
OSD Time Out
Setup
0~100
On, Off
On, Off
0~100
0~100
0~100
H.Position
Auto
V.Position
Phase
Clock
Resolution Notification
Miracast update
Yes, NoReset
Information
Language
Color
5000K, 6500K, 7500K,
8200K, 9300K, 11500K
Red: 0~100
Green: 0~100
Blue: 0~100
Color Temperature
sRGB
User Define
Audio
0~100
Volume
On, OffStand-Alone
On, OffMute
MHL-HDMI
Audio source
VGA
Miracast
Input
Off, Fast, Faster, Fastest
SmartResponse
On, Off
Pixel Orbiting
On, Off
DPS
Over Scan
MHL-HDMI
On, Off
SmartKolor
On, Off
SmartTxt
On, Off
SmartContrast
1.8, 2.0, 2.2, 2.4, 2.6
On, Off
Gamma
English, Deutsch, Español, Ελληνική, Français, Italiano,
Maryar, Nederlands, Português, Português do Brazil,
Polski, Русский, Svenska, Suomi, Türkçe, Čeština,
Українська, 简体中文, 繁體中文, 日本語, 한국의
Powiadomienie o rozdzielczości
Tenmonitordziałaoptymalnieprzyjegoroz-
dzielczościoryginalnej,1920×1080@60Hz.
Pouruchomieniumonitoraprzyinnejrozdziel-
czości,naekraniezostaniewyświetlonykomuni-
katalarmu:Use1920×1080@60Hzforbest
results
(
Najlepszewynikidajeustawienie1920
×1080
@
60Hz
)
.
Alarmdotyczącywyświetlaniawinnejroz-
dzielczościniżrozdzielczośćoryginalna,można
wyłączyćwmenuUstawieniaOSD(menu
ekranowe).
Funkcje zyczne
Nachylanie
-3
15

8
2. Ustawienia monitora
2.3 Wi-Fi Miracast
Co to jest?
TenmonitorPhilipsjestwyposażonywfunkcję
Miracast™zobsługąWi-Fi,pozwalającąwy-
świetlaćnabieżącozawartośćekranuinnego
urządzenia,jaktablet,telefonlublaptop.Za
pomocąfunkcjiMiracasttenmonitorPhilips
umożliwiawyświetlanietreściaudioiwideoz
innegourządzeniaprzezWi-Fi,bezużyciakablii
połączeniasieciowego.
Dlaczego jest mi to potrzebne?
Zależałonamnatym,byułatwićkorzystaniez
multimediów.Wpamięcitabletów,smartfonów
ilaptopówznajdujesięogromnailośćtreści
wideo,zdjęćiaplikacji,aleichmałeekranynie
pozwalająswobodniecieszyćsiętymitreściami.
Jak to działa?
FunkcjęMiracastmożnauaktywnić,naciskając
klawisz skrótunamonitorzePhilips:
1. Naciśnijprzycisk ,abywłączyćfunkcję
Miracast.Naekraniemonitorapojawisię
następującyobraz.
Associate Wi-Fi to “Wi-Fi-Video-Receiver”
Point your browser to http://192.168.16.1/
User: admin Password: admin
Firmware Update in Progress - DO NOT POWER OFF RECEIVER
2. Naurządzeniuźródłowymotwórz
odpowiedniąaplikację,naprzykładWi-Fi
Direct™,Wi-FiMiracastlubScreen
mirroring,abyrozpocząćwyszukiwanie
innychurządzeńzobsługąMiracast.
3. Zlistyznalezionychurządzeńwybierz
monitorPhilips,abynawiązaćpołączenie.
Odtejporycałazawartośćekranu
urządzeniaźródłowegobędziepowielana
namonitorzePhilips.
InnymsposobemuruchomieniafunkcjiMira-
cast,opróczprzycisku ,jestnaciśnięcie
przycisku iwybranieMiracastlubwybranie
odpowiedniejopcjizmenuekranowego:
1. Naciśnijprzycisk ,abywybraćźródło
sygnału,anastępnieprzycisk ,abywejść.
Input
Miracast
MHL-HDMI
VGA
2. Naciskajwielokrotnie ,abywybrać
Miracast,anastępnieprzycisk ,by
zatwierdzićwybór.
Input
Miracast
MHL-HDMI
VGA
Uwaga
1. Urządzenieźródłowetransmisjistrumienio-
wejmusimiećobsługęfunkcjiMiracast™.
2. TenmonitorPhilipsobsługujetechnologię
Miracast™przezWi-Fi.Urządzenieźród-
łowemusidziałaćpodkontroląsystemu
Android4.2.2lubnowszego,abymóc
obsługiwaćfunkcjęMiracast.Jeślinawią-
zaniepołączeniasięnieudajelubfunkcja
działanieprawidłowo,należyskorzystaćz
dokumentacjiurządzenialubzwrócićsięo
poradędojegoproducenta.
3. JeśliwczasiepołączeniaprzezMiracast
obrazniejestpłynny,należywybraćnieob-
ciążonąsieć,najlepiejwpaśmie5GHz.

9
3. Optymalizacja obrazu
3. Optymalizacja obrazu
3.1 SmartImage
Co to jest?
FunkcjaSmartImageudostępniaustawieniawstęp-
neoptymalizująceobrazdlaróżnegorodzajutreści,
dynamiczniedostosowującjasność,kontrast,kolori
ostrośćwczasierzeczywistym.Niezależnieodpra-
cyzaplikacjamitekstowymi,wyświetlaniaobrazów
czyoglądanialmów,funkcjaSmartImagePhilips
zapewniadoskonałe,zoptymalizowanedziałanie
monitora.
Dlaczego jest mi to potrzebne?
Wymaganyjestmonitorzapewniającyzoptymalizo-
wanewyświetlaniewszystkichulubionychrodzajów
treści,aoprogramowanieSmartImagedynamicznie
dostosowujejasność,kontrast,koloriostrośćw
czasierzeczywistymwcelupoprawywrażeńpod-
czasoglądaniaobrazunamonitorze.
Jak to działa?
SmartImagetozastrzeżona,wiodącatechnologia
rmyPhilipsanalizującawyświetlanenaekranie
treści.Napodstawiewybranegoscenariusza
funkcjaSmartImagedynamiczniepoprawiakon-
trast,nasyceniekoloróworazostrośćobrazów,
poprawiającwyglądwyświetlanychelementów-a
wszystkotowczasierzeczywistym,ponaciśnięciu
jednegoprzycisku.
Jak włączyć funkcję SmartImage?
1. Naciśnij ,abyuruchomićmenuekranowe
SmartImage.
2. Kontynuujnaciskanieprzycisku wcelu
przełączeniamiędzytrybamiText(Tekst),
Ofce(Biuro),Photo(Zdjęcia),Movie(Film),
Game(Gry),Economy(Ekonomiczny)iOff
(Wył.).
3. MenuekranoweSmartImagebędzie
widocznenaekranieprzez5sekund;wcelu
potwierdzeniamożnatakżenacisnąćprzycisk
.
4. PowłączeniufunkcjiSmartImage,schemat
sRGBjestwyłączanyautomatycznie.Abyużyć
trybusRGB,należywyłączyćtrybSmartImage
zapomocąprzycisku .
Wybieraćmożnaspośródsiedmiutrybów:Text
(Tekst),Ofce(Biuro),Photo(Zdjęcia),Movie
(Film),Game(Gry),Economy(Ekonomiczny)iOff
(Wył.).
SmartImage
Movie
Photo
Game
Economy
Off
Office
Text
• Text (Tekst): Pomagawpoprawieniuczytania
tekstuwoparciuotakieaplikacjejakebook
PDF.Poprzezużyciespecjalnegoalgorytmu,
któryzwiększakontrastiostrośćkrawędzi
tekstu,wyświetlaczjestzoptymalizowanydo
bezstresowegoczytania,poprzezregulację
jasności,kontrastuitemperaturybarwowej
monitora.
• Office (Biuro): Uwydatniatekstiobniża
jasnośćwceluzwiększeniaczytelności
izmniejszeniazmęczeniaoczu.Trybten
znaczącopoprawiaczytelnośćiwydajność
podczaspracyzarkuszamikalkulacyjnymi,
plikamiPDF,zeskanowanymiartykułamilub
innymiogólnymiaplikacjamibiurowymi.
• Photo (Zdjęcia): Tenprofilłączynasycenie
kolorów,dynamicznykontrastipoprawę
ostrościwceluwyświetlaniazdjęćiinnych
obrazówzeznakomitąprzejrzystościąiw
żywychkolorach-wszystkotobezartefaktów
iwyblakłychkolorów.
• Movie (Film): Zwiększonajaskrawość,
pogłębionenasyceniekolorów,dynamiczny
kontrastidużaostrośćzapewniają
wyświetlaniekażdegoszczegółuciemniejszych
obszarówfilmów,bezrozmyciakolorów
wmiejscachjaśniejszych,zzachowaniem
dynamicznychwartościnaturalnych
najlepszegowyświetlaniaobrazówwideo.

10
3. Optymalizacja obrazu
• Game (Gry): Włączobwódoverdrivedla
uzyskanianajlepszegoczasuodpowiedzi,
zmniejszeniadrżeniakrawędziszybko
poruszającychsiępoekranieobiektów,
poprawieniawspółczynnikakontrastudla
jasnegoiciemnegoschematu,tenprofil
zapewnianajlepszemożliwościdlagraczy.
• Economy (Ekonomiczny): Wtymprofilu
dostosowywanesąjasnośćikontrasti
dokładniedopasowywanepodświetleniew
celuprawidłowegowyświetlaniacodziennych
aplikacjibiurowychiuzyskanianiższegozużycia
energii.
• Off (Wył.): Brakoptymalizacjipoprzez
SmartImage.
3.2 SmartKolor
Co to jest?
SmartKolortospecjalnatechnologiarozszerzania
kolorów,któramożepoprawićwizualnyzakres
kolorów,abyzapewniaćżyweibogateobrazy.
Dlaczego jest mi to potrzebne?
Użytkownikwymagabogatych,żywychobrazów,
douzyskaniadoskonałychzdjęćlublmówvideo.
Jak to działa?
SmartKolordynamiczniezwiększanasycenieko-
lorówirozszerzawizualnyzakreskolorówwcelu
wzbogaceniajakościkolorówiwydajnościogląda-
nychobrazów.FunkcjaSmartKolorjestwyłączana
automatycznie;naprzykład,wtrybieTekstlub
Biuro,gdzieniejestwymagana.
3.3 SmartContrast
Co to jest?
Unikatowatechnologia,dynamicznieanalizująca
wyświetlanątreśćiautomatycznieoptymalizu-
jącawspółczynnikkontrastumonitorawcelu
zapewnieniamaksymalnejprzejrzystościwizu-
alnejiprzyjemnościpłynącejzoglądania,przez
zwiększaniepodświetleniawceluuzyskania
wyraźniejszych,bardziejczystychijaśniejszych
obrazówlubzmniejszaniepodświetleniawcelu
wyraźnegowyświetlaniaobrazównaciemnym
tle.
Dlaczego jest mi to potrzebne?
Wymaganajestnajlepszaklarownośćwizualna
ikomfortpodczasoglądaniawszystkichrodza-
jówtreści.SmartContrastdynamiczniereguluje
kontrastidostosowujepodświetleniewcelu
uzyskaniawyraźnych,czystych,jasnychobrazów
podczasgierluboglądanialmówalbowyraź-
nego,czytelnegotekstuprzypracybiurowej.
Zmniejszeniezużyciaenergiimonitorazapewnia
oszczędnośćpieniędzyiwydłużenieżywotności
monitora.
Jak to działa?
PouaktywnieniufunkcjiSmartContrast,analizuje
onawyświetlanązawartośćwczasierzeczy-
wistymwceludostosowaniakolorówiinten-
sywnościpodświetlenia.Funkcjatadynamicznie
poprawiakontrast,zapewniającdoskonałąjakość
podczasoglądaniavideolubpodczasgier.
3.4 SmartSharpness
Co to jest?
Inteligentnatechnologia,którazwiększaostrość,
gdyjestonawymaganadlauzyskanianajlepsze-
gowyświetlaniaizwiększeniajakościrozrywki,
podczasoglądanialmówvideolubzdjęć.
Dlaczego jest mi to potrzebne?
Użytkownikwymaganajwiększejostrości
zwiększeniajakościrozrywki,podczasoglądania
lmówvideolubzdjęć.
Jak to działa?
Inteligentnatechnologia,zwiększającaostrość,
gdyjestonawymaganadlauzyskanianajlepsze-
gowyświetlaniaizwiększeniajakościrozrywki,
podczasoglądanialmówvideolubzdjęć.Jest
onawyłączanadlawysokiejjakościwyświetlania
aplikacjibiurowychiwtrybieekonomicznymw
celuzmniejszeniazużyciaenergii.

11
3. Optymalizacja obrazu
3.5 Philips SmartControl Premium
NowyprogramSmartControlPremiumrmy
Phillipsumożliwiasterowaniemonitorempo-
przezłatwywużyciugracznyinterfejsekranowy.
Skomplikowaneregulacjetoprzeszłość,ponieważ
toprzyjaznedlaużytkownikaoprogramowanie
prowadziużytkownikaprzezprocedurydokładnej
regulacjirozdzielczości,kalibracjikolorów,regulacji
zegara/fazy,regulacjiRGBpunktubieli,itd.
Wyposażonewnajnowszątechnologięalgorytmu
jądrazapewniającąszybkieprzetwarzanieiuzyski-
wanieodpowiedzi,zgodnezWindows7,przyciąga-
jącewzrokdziękianimowanejikonieoprogramo-
wanie,możepoprawićdoznaniapodczasoglądania
obrazunamonitorachPhilips!
Instalacja
• Wykonajinstrukcjeidokończinstalację.
• Uruchomieniemożnawykonaćpo
zakończeniuinstalacji.
• Wcelupóźniejszegouruchomienianależy
kliknąćikonęskrótunapulpicielubnapasku
narzędzi.
Kreator pierwszego uruchomienia
• Popierwszejinstalacjioprogramowania
SmartControlPremiumnastąpiautoma-
tycznewyświetleniekreatorapierwszego
uruchomienia.
• Kreatorkrokpokrokuprzeprowadziprzez
czynnościregulacjimonitora.
• Wcelupóźniejszegouruchomieniakreatora
możnatakżeprzejśćdomenuDodatkiPlug-
-in.
• Dalszeopcjemożnadostosowaćbezkreato-
ra,poprzezoknoStandard(Standardowe).
Uruchomienie w oknie Standard
(Standardowe)
Menu Adjust (Dostosuj)
• MenuAdjust(Dostosuj)umożliwiado-
pasowanie,takichustawieńjakBrightness
(Jasność),Contrast(Kontrast)iResolution
(Rozdzielczość).
• Należypostępowaćzgodniezinstrukcjamii
wykonaćregulacje.
• Cancel(Anuluj)powodujewyświetlenie
pytaniaoanulowanieinstalacji.

12
3. Optymalizacja obrazu
Menu Color (Kolor)
• MenuColor(Kolor)umożliwiadopasowanie
ustawieńRGB,BlackLevel(Poziomczerni),
WhitePoint(Punktbieli),DisplayGamma
(Gammawyświetlacza),Calibration(Kalibra-
cja),SmartImageiSmartKolor.
• Należypostępowaćzgodniezinstrukcjamii
wykonaćregulacje.
• Sprawdźwtabeliponiżejokreślonyelement
podmenu.
• PrzykładfunkcjiColorCalibration(Kalibracja
kolorów).

13
3. Optymalizacja obrazu
1. "ShowMe"(Pokaż)uruchamiasamouczek
kalibracjikolorów.
2. Start-uruchamia6-krokowąsekwencję
kalibracjikolorów.
3. QuickView(Szybkipodgląd)umożliwia
ładowanieobrazówprzed/pozmianie.
4. AbypowrócićdogłównegooknaColor
(Kolor)należykliknąćprzyciskCancel
(Anuluj).
5. FunkcjaWłączkalibracjękolorówjest
włączonadomyślnie.Jeśliniejestzaznaczona,
uniemożliwiawykonaniekalibracjikolorów,a
przyciskiStart(startu)iQuickView(szybkiego
podglądu)sąwyszarzone.
6. Naekraniekalibracjimusząznajdowaćsię
informacjepatentowe.
Pierwszy ekran kalibracji kolorów
• PrzyciskPrevious(Poprzedni)jestwyłączony
domomentuwyświetleniadrugiegoekranu
kolorów.
• Next(Następny)umożliwiaprzejściedo
kolejnegoustawienia(6ustawień).
• NakoniecprzejdźdoFile(Plik)>Presets
pane(Panelustawieńwstępnych).
• Cancel(Anuluj)umożliwiazamknięcie
interfejsuużytkownikaipowrótdostrony
dodatkówplug-in.
SmartImage
Umożliwiazmianęustawieńwceluuzyskania
lepszychustawieńwyświetlania,wzależnościod
zawartości.
PoustawieniuEntertainment(Rozrywka),włączane
sąfunkcjeSmartContrastiSmartResponse.

14
3. Optymalizacja obrazu
Menu Eco Power
Menu Options (Opcje)
MenuOptions>Preferences (Opcje>Preferencje)
-BędzieaktywnewyłączniepowybraniupozycjiPre-
ferences(Preferencje)zmenurozwijanegoOptions
(Opcje).DlamonitorówbezobsługiDDC/CIdo-
stępnesąwyłączniezakładkiHelp(Pomoc)iOptions
(Opcje).
• Wyświetlaniebieżącychustawieńpreferencji.
• Zaznaczonepolewyboruwłączafunkcję.Pole
wyborujestprzełącznikiem.
• DomyślnienapulpiciewłączonajestopcjaEna-
bleContextMenu(Włączmenukontekstowe).
EnableContextMenu(Włączmenukonteks-
towe)dajemożliwośćwyboruSmartControl
PremiumdlaopcjiSelectPreset(Wybierz
ustawieniawstępne)iTuneDisplay(Dostosuj
ekran),wmenukontekstowym,dostępnympo
kliknięciupulpituprawymprzyciskiemmyszy.
Wyłączenie,powodujeusunięcieSmartControl
Premiumzmenukontekstowegowyświetlane-
gopokliknięciuprawymprzyciskiemmyszy.
• Domyślniezaznaczona(Włączona)jestikona
EnableTaskTray(Włączpasekzadań).Enable
ContextMenu(Włączeniemenukonteksto-
wego)wyświetlamenupaskazadańprogramu
SmartControlPremium.Kliknięcieprawym
przyciskiemikonynapaskuzapytańwyświetla
opcjemenudlapozycjiHelp(Pomoc),Technical
Support(Pomoctechniczna).CheckforUpdate
(SprawdźopcjedlapozycjiAktualizacja),About
(Informacje)iExit(Zakończ).Powyłączeniu
EnableTaskTrayMenu(Włączmenupaska
zadań),ikonapaskazadańwyświetlaćbędzie
wyłącznieopcjęExit(Zakończ).
• Domyślniezaznaczonajest(Włączona)opcja
RunatStartup(Włączprzyuruchamianiusy-
stemu).PojejwyłączeniuprogramSmartCon-
trolPremiumniebędzieuruchamianyprzy
starciesystemu,aniniebędziepokazywanyna
paskuzadań.ProgramSmartControlPremium
możnawtedyuruchomićjedyniezapomocą
skrótunapulpicielubpoprzezplikprogramu.
Pousunięciuzaznaczenia(wyłączeniu)tego
polawyboru,niezostaniezaładowaneprzy
starcieżadnewstępneustawienie.
• Włączenietrybuprzezroczystości(Windows7,
Vista,XP).Domyślnawartośćto0%nieprze-
zroczystości.
Menu Options>Audio (Opcje>Dźwięk)-Będzieak-
tywnewyłączniepowybraniuAudio(Dźwięk)zmenu
rozwijanegoOptions(Opcje).
DlamonitorówbezobsługiDDC/CIdostępnesą
wyłączniezakładkiHelp(Pomoc)iOptions(Opcje).

15
3. Optymalizacja obrazu
Options>Auto Pivot (Opcje>Autom. obracanie)
MenuOptions>Input (Opcje>Wejście)-Będzieak-
tywnewyłączniepowybraniuInput(Wejście)zmenu
rozwijanegoOptions(Opcje).Dlamonitorówbez
obsługiDDC/CIdostępnesąwyłączniezakładkiHelp
(Pomoc)iOptions(Opcje).Wszystkieinnezakładki
programuSmartControlPremiumsąniedostępne.
• WyświetlaniepanelainstrukcjiSource(Źródło)
ibieżącychustawieńźródławejścia.
• Wmonitorachzpojedynczymwejściemokno
toniejestwyświetlane.
Options (Opcje) > Theft Deterrence (Odstraszanie
złodziei) -PanelTheftDeterrence(Odstraszanie
złodziei)będzieaktywnywyłączniepowybraniuTheft
DeterrenceMode(Trybodstraszaniazłodziei)z
rozwijanegomenuPlug-in(DodatkiPlug-in).
AbywłączyćTheftDeterrence(Odstraszaniezłodziei),
kliknijprzyciskWł.,abywywołaćnastępującyekran:
• Użytkownikmożewprowadzićwyłączniekod
PINskładającysięz4do9cyfr.
• PowprowadzeniukoduPINinaciśnięciuprzy-
ciskuAccept(Akceptuj),wyświetlonezostanie
pomocniczeoknodialogowepokazanena
następnejstronie.
• Minimalneustawienieilościminutto5.Suwak
ustawionyjestdomyślnienawartość5.
• PrzejściedoTheftDeterrencemode(trybu
Odstraszaniezłodziei)niewymagapodłączenia
wyświetlaczadoinnegohosta.
PoutworzeniukoduPINwoknieTheftDeterren-
ce(Odstraszaniezłodziei)widocznabędzieopcja
WłączoneTheftDeterrence(odstraszaniezłodziei)i
przyciskPINOptions(OpcjePIN):
• WyświetlanejestWłączoneTheftDeterrence
(odstraszaniezłodziei).
• NanastępnejstronieznajdujesięopcjaWy-
łączTheftDeterrenceMode(trybodstra-
szaniazłodziei).
• PrzyciskPINOptions(OpcjePIN)jest
dostępnywyłączniepoutworzeniuprzez
użytkownikakoduPIN;przycisktenumoż-
liwiaotwarciezabezpieczonejkodemPIN
stronysieciweb.

16
3. Optymalizacja obrazu
Menu Help (Pomoc)
Menu Help>User Manual (Pomoc>Podręcznik
użytkownika)-Będzieaktywnewyłączniepowybra-
niuopcjiUserManual(Podręcznikużytkownika)z
menurozwijanegoHelp(Pomoc).Dlamonitorówbez
obsługiDDC/CIdostępnesąwyłączniezakładkiHelp
(Pomoc)iOptions(Opcje).
Menu Help>Version (Pomoc>Wersja)-Będzie
aktwynewyłączniepowybraniupozycjiVersion
(Wersja)zmenurozwijanegoHelp(Pomoc).Dlamo-
nitorówbezobsługiDDC/CIdostępnesąwyłącznie
zakładkiHelp(Pomoc)iOptions(Opcje).
Context Sensitive Menu (Menu kontekstowe)
ContextSensitiveMenu(Menukontekstowe)jestdo-
myślniewłączone.PozaznaczeniupolawyboruEnable
ContextMenu(Włączmenukontekstowe)woknie
Options>Preferences(Opcje>Preferencje)menuto
będziewidoczne.
ContextMenu(Menukontekstowe)zawieracztery
elementy:
• SmartControl Premium-Powybraniuwy-
świetlanyjestekranInformacje.
• Select Preset (Wybierz ustawienia wstępne)
-Udostępniahierarchicznemenuzapisanych
ustawieńwstępnychdonatychmiastowego
wykorzystania.Znakzaznaczeniawskazuje
aktualniewybraneustawieniewstępne.Dostęp
doopcjiFactoryPreset(Wstępneustawie-
niafabryczne),możnatakżeuzyskaćzmenu
pomocniczego.
• Tune Display (Dostosuj ekran)-Otwiera
panelsterowaniaSmartControlPremium.
• SmartImage-Sprawdźbieżąceustawienia:Off
(Wył.),Ofce(Biuro),Photo(Zdjęcia),Movie
(Film),Text(Tekst),Game(Gra),Economy
(Ekonomiczny).
Włączone menu paska zadań
Menupaskazadańmożnawyświetlićpokliknięciupra-
wymprzyciskiemmyszyikonySmartControlPremium
napaskuzadań.Kliknięcielewymprzyciskiemmyszy
spowodujeuruchomienieaplikacji.

17
3. Optymalizacja obrazu
Menupaskazadańzawierapięćelementów:
• Help (Pomoc)-Dostępdoplikupodręcznika
użytkownika:Otwieraplikpodręcznikaużyt-
kownikawokniedomyślnejprzeglądarki.
• Technical Support (Pomoc techniczna)-Wy-
świetlastronępomocytechnicznej.
• Check for Update (Sprawdź aktualizacje) -
PrzenosiużytkownikanastronęPDILanding
isprawdza,czyjestdostępnawersjabardziej
aktualnaodzainstalowanejobecnie.
• About (Informacje)-Wyświetlaszczegółowe
informacjeoprodukcie:wersjaproduktu,infor-
macjeowydaniuinazwaproduktu.
• Exit (Zakończ)-Zamknięcieprogramu
SmartControlPremium
WceluponownegouruchomieniaSmartControl
Premium,wybierzSmartControlPremiumzmenu
Program,kliknijdwukrotnieikonękomputeradesktop
PCluburuchomponowniesystem.
Wyłączone menu paska zadań
Powyłączeniupaskazadańwfolderzepreferencjido-
stępnajesttylkoopcjaExit(Zakończ).Abycałkowicie
usunąćprogramSmartControlPremiumzpaskaza-
dań,należywyłączyćustawienieRunatStartup(Włącz
przyuruchamianiusystemu)wOptions>Preferences
(Opcje>Preferencje).
Uwaga
Wszystkieilustracjeztejczęścisłużąwyłączniejako
odniesienie.WersjaoprogramowaniaSmartControl,
możezostaćzmienionabezpowiadomienia.Należy
zawszesprawdzaćocjalnąstronęsieciwebPortra-
itwww.portrait.com/dtune/phl/enu/indexwcelupo-
branianajnowszejwersjioprogramowaniaSmartCon-
trol.
3.6 Instrukcja SmartDesktop
SmartDesktop
SmartDesktopstanowiczęśćpakietuSmartControl
Premium.ZainstalujpakietSmartControlPremiumi
wybierzSmartDesktopwustawieniuOptions(Opcje).
• PolewyboruAligntopartition(Wyrównajdo
partycji)umożliwiaautomatycznewyrównanie
okna,pojegoprzeciągnięciudozdeniowanej
partycji.
• Wybierzwymaganąpartycjęklikającikonę.Par-
tycjazostanieumieszczonanapulpicieinastąpi
podświetleniejejikony.
• FunkcjaIdentify(Identyfikuj)zapewniaszybki
sposóbpodglądusiatki.
Przeciąganie i upuszczanie okien
Poskongurowaniupartycjiizaznaczeniupolawy-
boruWyrównajdopartycji,możnaprzeciągnąćokno
dowybranegoobszaru,poczymzostaniewyrównane
automatycznie.Gdyoknoikursormyszyznajdąsię
wewnątrzobszaru,obszarzostaniepodświetlony.

18
3. Optymalizacja obrazu
Uwaga
Jeślipodczasprzeciąganiaobszaruniejest
widocznyjegozarys,wyłączonajestopcja“Show
windowscontentswhiledragging”(Pokaż
zawartośćoknapodczasprzeciągania).Wcelu
włączenia:
1. WoknieControlPanel(Panelsterowania)
kliknijpozycjęSystem.
2. KliknijpozycjęAdvancedsystemsettings
(Zaawansowaneustawieniasystemu)(w
systemachVistaiWindows7znajdujesię
onawlewymbocznympasku).
3. WczęściPerformance(Wydajność)kliknij
przyciskSettings(Ustawienia).
4. ZaznaczpolewyboruShowwindow
contentswhiledragging(Pokażzawartość
oknapodczasprzeciągania)ikliknijprzycisk
OK.
Inna alternatywna ścieżka:
Vista:
"ControlPanel"(Panelsterowania)>"Persona-
lization"(Personalizacja)>"WindowColorand
Appearance"(Koloriwyglądokien)>kliknij
"OpenClassicappearancepropertiesformore
coloroptions"(Otwórzwłaściwościwyglądu
klasycznego,abyuzyskaćwięcejopcjikolorów)
>kliknijprzycisk"Effects"(Efekty)>zaznacz
opcję"Showwindowcontentswhiledragging"
(Pokażzawartośćoknapodczasprzeciągania).
XP:
"DisplayProperties"(Własciwościekranu)>
"Appearance"(Wygląd)>"Effects..."(Efekty)>
zaznaczopcję"Showwindowcontentswhile
dragging"(Pokażzawartośćoknapodczasprze-
ciągania)
Windows 7:
Brakinnejalternatywnejścieżki.
Opcje paska tytułu
DostępdofunkcjiDesktopPartition(Partycja
pulpitu)możnauzyskaćzpaskatytułuaktywne-
gookna.Udostępniatoszybkiiłatwysposób
zarządzaniapulpitemorazmożliwośćwysyłania
dowolnegooknadowybranejpartycjibez
koniecznościprzeciąganiaiupuszczania.Przesuń
kursordopaskatytułuaktywnegookna,aby
uzyskaćdostępdorozwijanegomenu.
Menu kliknięcia prawym przyciskiem
KliknijprawymprzyciskiemmyszyikonęDesk-
topPartition(Partycjapulpitu),abywyświetlić
menurozwijane.
1. Find Windows (Znajdź okna)-W
niektórychprzypadkach,użytkownikmoże
wysłaćwieleokientotejsamejpartycji.
FunkcjaZnajdźoknopokazujewszystkie
otwarteoknaiprzenosiwybraneoknona
pierwszyplan.
2. Desktop Partition (Partycja pulpitu)-
FunkcjaDesktopPartition(Partycjapulpitu)
pokazujeobecniewybranąpartycjęi
umożliwiaużytkownikowiszybkązmianęna
dowolnąpartycjępokazanąnarozwijanej
liście.
Uwaga
Jeślipodłączonyjestwięcejniżjedenmonitor,
użytkownikmożewybraćdocelowymonitor,w
którymmabyćzmienionapartycja.Podświetlo-
naikonareprezentujeaktualnieaktywnąparty-
cję.
Strona się ładuje...
Strona się ładuje...
Strona się ładuje...
Strona się ładuje...
Strona się ładuje...
Strona się ładuje...
Strona się ładuje...
Strona się ładuje...
Strona się ładuje...
Strona się ładuje...
Strona się ładuje...
Strona się ładuje...
Strona się ładuje...
Strona się ładuje...
Strona się ładuje...
Strona się ładuje...
Strona się ładuje...
Strona się ładuje...
Strona się ładuje...
Strona się ładuje...
Strona się ładuje...
Strona się ładuje...
Strona się ładuje...
Strona się ładuje...
Strona się ładuje...
Strona się ładuje...
Strona się ładuje...
Strona się ładuje...
-
 1
1
-
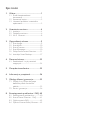 2
2
-
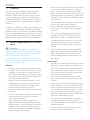 3
3
-
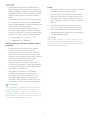 4
4
-
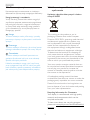 5
5
-
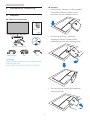 6
6
-
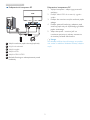 7
7
-
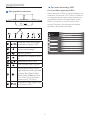 8
8
-
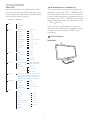 9
9
-
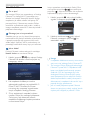 10
10
-
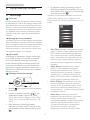 11
11
-
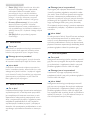 12
12
-
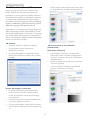 13
13
-
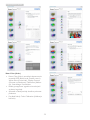 14
14
-
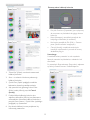 15
15
-
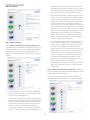 16
16
-
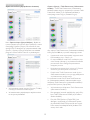 17
17
-
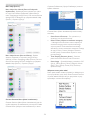 18
18
-
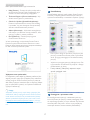 19
19
-
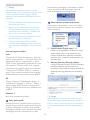 20
20
-
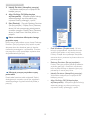 21
21
-
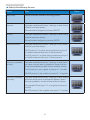 22
22
-
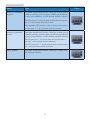 23
23
-
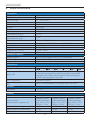 24
24
-
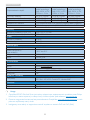 25
25
-
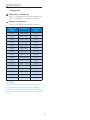 26
26
-
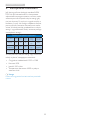 27
27
-
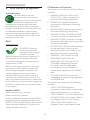 28
28
-
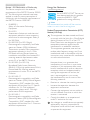 29
29
-
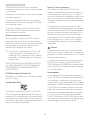 30
30
-
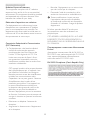 31
31
-
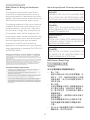 32
32
-
 33
33
-
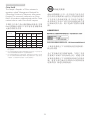 34
34
-
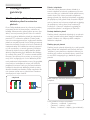 35
35
-
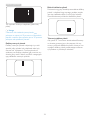 36
36
-
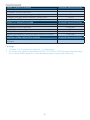 37
37
-
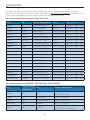 38
38
-
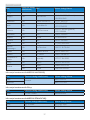 39
39
-
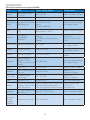 40
40
-
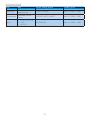 41
41
-
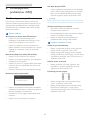 42
42
-
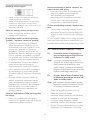 43
43
-
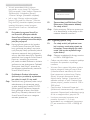 44
44
-
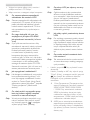 45
45
-
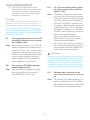 46
46
-
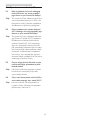 47
47
-
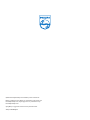 48
48
Philips 239C4QHWAB/00 Instrukcja obsługi
- Kategoria
- Telewizory
- Typ
- Instrukcja obsługi
- Niniejsza instrukcja jest również odpowiednia dla
Powiązane artykuły
-
Philips 238C4QHSN/00 Instrukcja obsługi
-
Philips 239C4QSB/00 Instrukcja obsługi
-
Philips 278C4QHSN/01 Instrukcja obsługi
-
Philips 229C4QSB/00 Instrukcja obsługi
-
Philips 275C5QHAW/01 Instrukcja obsługi
-
Philips 241P6QPJES/00 Instrukcja obsługi
-
Philips 258B6QJEB/00 Instrukcja obsługi
-
Philips 231S4LCB/00 Instrukcja obsługi
-
Philips 271S4LPYSB/00 Instrukcja obsługi
-
Philips 190BL1CB/00 Instrukcja obsługi