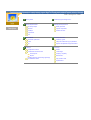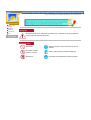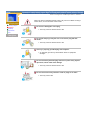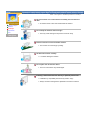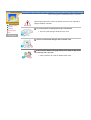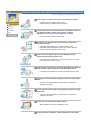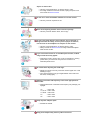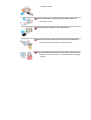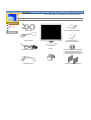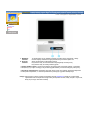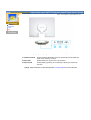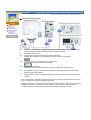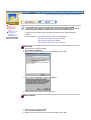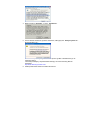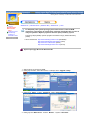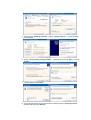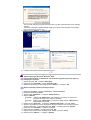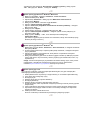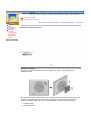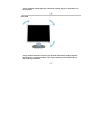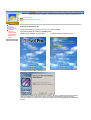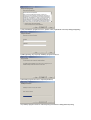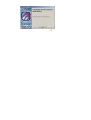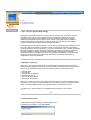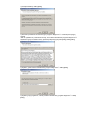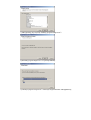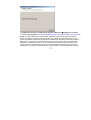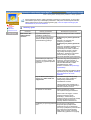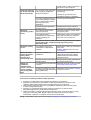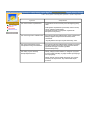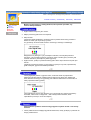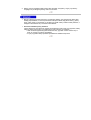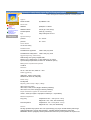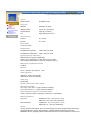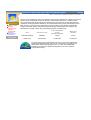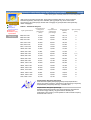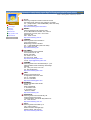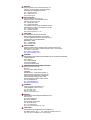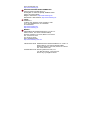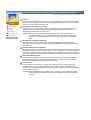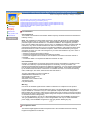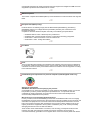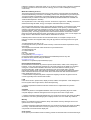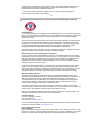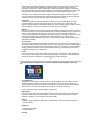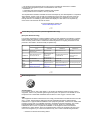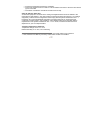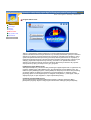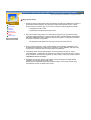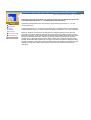Samsung 173P Instrukcja obsługi
- Kategoria
- Telewizory
- Typ
- Instrukcja obsługi
Niniejsza instrukcja jest również odpowiednia dla
Strona się ładuje...

Polski > Strona główna > Indeks
Strona główna Instalacja programu MagicTune
™
Środki bezpieczeństwa Rozwiązywanie problemów
Konwencja zapisu Należy sprawdzić
Zasilanie Pytania i odpowiedzi
Instalacja Autotest monitora
Czyszczenie
Inne
Wprowadzenie Parametry techniczne
Zawartość opakowania Parametry ogólne
Przód Fabrycznie ustawione tryby wyświetlania
Tył System oszczędzania energii PowerSaver
Instalacja Informacje
Podłączenie monitora Serwis
Instalowanie sterownika video Terminologia
Automatyczna Przepisy i certyfikaty
Ręczna Natural Color
Instalacja osprzetu montazowego zgodnego
ze standardem VESA
Aby poprawic obraz
Upoważnienia

Polski > Strona główna > Środki bezpieczeństwa > Konwencja zapisu
Konwencja
zapisu
Zasilanie
Instalacja
Czyszczenie
Inne
Niezastosowanie się do wskazówek oznaczonych tym symbolem może doprowadzić do
obrażeń ciała lub uszkodzenia sprzętu.
Zabronione.
Należy przeczytać i zawsze stosować się do tych
zaleceń.
Nie należy otwierać
obudowy monitora.
Należy wyjąć wtyczkę z gniazda zasilającego.
Nie dotykać. Uziemienie dla zapobieżenia porażenia prądem.
Strona się ładuje...
Strona się ładuje...
Strona się ładuje...
Strona się ładuje...
Strona się ładuje...
Strona się ładuje...

Polski > Strona główna > Wprowadzenie > Zawartość opakowania
Zawartość
opakowania
Przód
Tył
Należy się upewnić,
czy w opakowaniu znajdują się następujące elementy
.
Monitor
BRACKET
Kabel D-Sub Instrukcja szybkiej instalacji
Kabel zasilania Karta gwarancyjna
(Nie wszędzie dostępna)
Zasilacz pradu stalego Płyta instalacyjna CD zawierająca
Instrukcję obsługi, sterownik
monitora, oprogramowanie Natural
Color, MagicTune i Pivot Pro
Kabel DVI (Opcja) Wspornik montażowy VESA

Polski > Strona główna > Wprowadzenie > Przód
Zawartość
opakowania
Przód
Tył
1. Wskaźnik
zasilania
Ta dioda świeci się na niebieski podczas normalnej pracy komputera, a kiedy
monitor zapisuje ustawienia miga pomarańczowym kolorem jeden raz.
2. Przycisk
zasilania
Służy do włączania i wyłączania monitora.
Przycisk ten służy do uruchamiania funkcji Regulacji automatycznej.
Przycisk ten służy do zmiany źródła sygnału.
Zmiana źródła sygnału : Przytrzymaj wciśnięty przycisk Power przez dwie sekundy z sygnałem
dźwiękowym, po czym zwolnij go, aby zmienić sygnał źródłowy na format analogowy lub cyfrowy.
Regulacja automatyczna : Naciskanie przycisku Power przez trzy sekundy spowoduje włączenie
funkcji Auto Adjustment, co zostanie potwierdzone podwójnym sygnałem dźwiękowym.
Uwaga:
Zapoznaj się z opisem funkcji oszczędzania energii PowerSaver zawartym w podręczniku
użytkownika. Dla oszczędności energii należy WYŁĄCZAĆ monitor, kiedy nie jest w użyciu lub,
kiedy się od niego odchodzi na dłużej.

Polski > Strona główna > Wprowadzenie > Tył
Zawartość
opakowania
Przód
Tył
(Konfiguracja panelu tylnego moze byc inna, zaleznie od produktu)
1. Gniazdo zasilania Podlacz przewód zasilania monitora do gniazda przewodu zasilania w
tylnej czesci obudowy monitora.
2. Złącze DVI Podlacz kabel DVI do portu DVI z tylu monitora.
3. Złącze D-Sub Podłącz kabel sygnałowy do 15-stykowego złącza typu D-Subz tyłu
monitora.
Uwaga:
Kábel bekötéshez további felvilágositást A monitor bekötése cimszó alatt talál.

Polski > Strona główna > Instalacja > Podłączenie monitora
Podłączenie
monitora
Instalowanie
sterownika video
Instalacja osprzetu
montazowego
zgodnego ze
standardem VESA
Instalacja-Parametry ogólne
1. Podlacz przewód zasilania monitora do gniazda przewodu zasilania w tylnej czesci obudowy
monitora. Podlacz przewód zasilania monitora do gniazdka zasilania.
2. Podłączanie do komputera.
2-1) Używając złącza D-Sub (analogowego) na karcie graficznej.
Podłącz kabel sygnałowy do 15-stykowego złącza typu D-Sub z tyłu monitora.
2-2) Używając złącza DVI (cyfrowego) na karcie graficznej.
Podlacz kabel DVI do portu DVI z tylu monitora.
2-3) Connected to a Macintosh.
Podłączyć monitor do komputera Macintosh za pomocą kabla ze złączem D-Sub.
2-4) W przypadku starszego modelu komputera Macintosh, do podłączenia monitora potrzebna
będzie specjalna przejściówka.
3. Włącz komputer i monitor. Pojawienie się obrazu na ekranie oznacza pomyślne zakończenie
instalacji.
Przy równoczesnym podłączeniu przewodów D-Sub i DVI do jednego komputera ekran może być
pusty, w zależności od typu używanej karty graficznej.
Jeśli po prawidłowym podłączeniu monitora za pomocą złącza DVI ekran jest pusty lub występują
zakłócenia, sprawdź, czy monitor nie został ustawiony w tryb analogowy. Naciśnij przycisk
zasilania (Źródło), aby dwukrotnie sprawdzić źródło sygnału wejściowego monitora.

Polski > Strona główna > Instalacja > Instalowanie sterownika video
Podłączenie
monitora
Instalowanie
sterownika
video
Instalacja osprzetu
montazowego
zgodnego ze
standardem VESA
Po zażądaniu przez system operacyjny sterownika monitora, włóż CD-ROM
dostarczony z monitorem do stacji dysków. Instalacja sterownika różni się nieco w
różnych systemach. Wykonaj czynności zalecane przez posiadany system.
Przygotuj pustą dyskietkę i pobierz program sterownika z witryny WWW wskazanej
poniżej.
z
Strona internetowa : http://www.samsung-monitor.com/ (Worldwide)
http://www.samsungusa.com/monitor/ (USA)
http://www.sec.co.kr/monitor/ (Korea)
http://www.samsungmonitor.com.cn/ (China)
Windows ME
1. Włóż dysk CD do napędu CD-ROM.
2. Kliknij “Windows ME Driver”.
3. Wybierz z listy swój model monitora, a nastepnie kliknij przycisk “OK”.
4. Kliknij polecenie “Zainstaluj” w oknie “Ostrzezenie”.
5. Instalacja sterownika monitora zostala zakonczona.
Windows XP/2000
1. Włóż dysk CD do napędu CD-ROM.
2. Kliknij “Windows XP/2000 Driver”.
3. Wybierz z listy swój model monitora, a nastepnie kliknij przycisk “OK”.

4. Kliknij polecenie “Zainstaluj” w oknie “Ostrzezenie”.
5. Jesli na ekranie ukazala sie ponizsza wiadomosc, kliknij przycisk “Kontynuuj mimo to”.
Nastepnie kliknij „OK.”
Ten sterownik spelnia wymagania okreslone przez Logo MS i zainstalowanie go nie
uszkodzi systemu.
*Sterownik posiadajacy certyfikat bedzie dostepny na stronie Samsung Monitor
Homepage.
http://www.samsung-monitor.com/.
6. Instalacja sterownika monitora zostala zakonczona.

Strona główna > Instalacja > Instalowanie sterownika video
Podłączenie
monitora
Instalowanie
sterownika
video
Instalacja osprzetu
montazowego
zgodnego ze
standardem VESA
Windows XP | Windows 2000 | Windows Me | Windows NT | Linux
Po zażądaniu przez system operacyjny sterownika monitora, włóż CD-ROM
dostarczony z monitorem do stacji dysków. Instalacja sterownika różni się nieco w
różnych systemach. Wykonaj czynności zalecane przez posiadany system.
Przygotuj pustą dyskietkę i pobierz program sterownika z witryny WWW wskazanej
poniżej.
z Strona internetowa : http://www.samsung-monitor.com/ (Worldwide)
http://www.samsungusa.com/monitor/ (USA)
http://www.sec.co.kr/monitor/ (Korea)
http://www.samsungmonitor.com.cn/ (China)
System operacyjny Microsoft
®
Windows
®
XP
1. Włóż dysk CD do napędu CD-ROM.
2. Kliknij przycisk Start - Panel Sterowania, a nastepnie ikone “Wyglad i efekty”.
3. Kliknij ikone “Ekran”, wybierz “Ustawienia” i kliknij “Zaawansowane”.
4. Kliknij przycisk “Wlasciwosci” w karcie “Monitor” i wybierz “Sterownik”.

5. Kliknij przycisk “Aktualizuj sterownik” i wybierz „Instaluj z listy lub..”, a nastepnie kliknij
przycisk „Dalej”.
6. Wybierz “Nie przeszukuj, sam przeszukam..”, nastepnie kliknij przycisk “Dalej” i przycisk
„Z dysku”.
7. Kliknij przycisk “Przegladaj”, wybierz A:\(D:\driver), a nastepnie wybierz model swojego
monitora i kliknij przycisk „Dalej”.
8. Jesli na ekranie ukazala sie ponizsza wiadomosc, kliknij polecenie “Kontynuuj mimo to”.
Nastepnie kliknij przycisk "Zakoncz".

Ten sterownik spelnia wymagania okreslone przez Logo MS i zainstalowanie go nie uszkodzi
systemu.
*Sterownik posiadajacy certyfikat bedzie dostepny na stronie Samsung Monitor Homepage.
http://www.samsung-monitor.com/
9. Kliknij przycisk “Zamknij”, a nastepnie “OK”.
10. Instalacja sterownika monitora zostala zakonczona.
System operacyjny Microsoft
®
Windows
®
2000
Jeśli na ekranie ukaże się wiadomość “Nie znaleziono sygnatury cyfrowej”, wykonaj
następujące czynności.
1. Wybierz przycisk “OK” w okienku "Włóż dysk".
2. Kliknij przycisk “Przeglądaj” w oknie "Potrzebny plik".
3. Wybierz A:\(D:\driver), poczym kliknij polecenie "Otwórz", a następnie “OK”.
Ręczna instalacja instrukcji instalacji monitora
1. Kliknij przycisk "Start", następnie "Ustawienia", "Panel sterowania".
2. Dwukrotnie kliknij ikonę ”Ekran”.
3. Wybierz kartę "Ustawienia", a następnie "Zaawansowane".
4. Wybierz ”Monitor”.
5. Kliknij przycisk ”Sterownik” , a następnie ”Aktualizuj Sterownik” i przycisk ”Dalej”.
6. Wybierz “Wyświetl listę znanych sterowników dla tego urządzenia, aby można było wybrać
określony sterownik”, poczym kliknij przycisk ”Dalej”, a następnie przycisk ”Z dysku”.
7. Kliknij przycisk ”Przeglądaj” i wybierz A:\(D:\driver).
8. Kliknij polecenie
”
Otwórz
”
, a następnie przycisk
”
OK.
”
9. Wybierz swój model monitora i kliknij przycisk ”Dalej” i ponownie ”Dalej”.
10. Kliknij przycisk ”Zakończ”, a następnie ”Zamknij”.
Przypadek
1:
Jeśli przycisk "Właściwości" jest nieaktywny, to znaczy, że monitor jest
poprawnie skonfi
g
urowan
y
. Zakończ instalac
j
ę.
Przypadek
2:
Jeśli przycisk ”Właściwości” jest aktywny, kliknij przycisk ”Właściwości”.
Dale
j
postępu
j
,
j
ak poniże
j
.

Jeśli widoczna jest wiadomość “Nie znaleziono sygnatury cyfrowej”, kliknij przycisk
”Tak”. Kliknij przycisk ”Koniec”, a następnie ”Zamknij”.
System operacyjny Microsoft
®
Windows
®
Millennium
1. Kliknij przycisk "Start", następnie "Ustawienia", "Panel sterowania".
2. Dwukrotnie kliknij ikonę ”Ekran”.
3. Wybierz kartę “Ustawienia” i kliknij przycisk “Właściwości zaawansowane”.
4. Wybierz kartę “Monitor”.
5. Kliknij przycisk “Zmień” w obszarze “Typ monitora”.
6. Wybierz “Określ lokalizację sterownika”.
7. Wybierz “Utwórz listę wszystkich sterowników w określonej lokalizacji”, następnie
kliknij przycisk Dalej.
8. Kliknij przycisk “Z dysku”.
9. Określ napęd A:\(D:\driver), a następnie kliknij przycisk “OK”.
10. Wybierz “Pokaż wszystkie urządzenia”, następnie wybierz monitor podłączony do
komputera i kliknij “OK”.
11. Klikaj przyciski “Zamknij” i “OK”, aż do zamknięcia okna dialogowego
“Właściwości:Ekran”.
(Na ekranie mogą ukazywać się również inne ostrzeżenia, należy wówczas kliknąć opcję
właściwą dla swego monitora.)
System operacyjny Microsoft
®
Windows
®
NT
1. Kliknij kolejno przycisk "Start", "Ustawienia", "Panel sterowania", a następnie dwukrotnie
kliknij ikonę "Ekran".
2. W oknie Wyświetl informacje o rejestracji, kliknij kartę Ustawienia, a następnie Wszystkie
tryby wyświetlania.
3. Wybierz odpowiedni tryb (Rozdzielczość, liczbę kolorów i częstotliwość odchylania
poziomego) i kliknij przycisk OK.
4. Kliknij przycisk Zastosuj, jeśli obraz na ekranie wygląda normalnie po kliknięciu przycisku
Testuj. Jeśli obraz 4 nie jest normalny, zmień tryb (niższy tryb rozdzielczości, koloru, czy
częstotliwości).
Uwaga: Jeśli okno Wszystkie tryby wyświetlania nie zawiera żadnego trybu, ustaw poziom
rozdzielczości i częstotliwości odchylania pionowego przy pomocy wskazówek w
rozdziale
Fabrycznie ustawione tryby wyświetlania,
zawartym w tej instrukcji.
System operacyjny Linux
Aby uruchomić X-Window, należy sporządzić plik X86Config file, który jest rodzajem pliku
dokonującego ustawień systemowych.
1. Naciśnij klawisz Enter na pierwszym i drugim ekranie, po uruchomieniu pliku X86Config.
2. Trzeci ekran służy konfiguracji myszy.
3. Skonfiguruj mysz.
4. Następny ekran służy do wybrania klawiatury.
5. Skonfiguruj klawiaturę.
6. Następny ekrany pozwala na skonfigurowanie monitora.
7. Przede wszystkim, ustaw częstotliwość odchylania poziomego monitora (można ją wpisać
bezpośrednio)
8. Ustaw częstotliwość odchylania pionowego monitora (można ją wpisać bezpośrednio)
9. Wprowadź nazwę swojego modelu monitora. Ta informacja nie wpłynie na wykonanie
programu X-Window.
10. Instalacja monitora została zakończona.
Uruchom X-Window po zainstalowaniu pozostałego wymaganego sprzętu.

Polski > Strona główna > Instalacja > Instalacja osprzetu montazowego zgodnego ze standardem VESA
Podłączenie
monitora
Instalowanie
sterownika video
Instalacja
osprzetu
montazowego
zgodnego ze
standardem
VESA
Używanie podstawy
Instalacja programu Pivot Pro
Montowanie monitora na ścianie | Montowanie podstawy | Pivot Stand
Montowanie monitora na ścianie
Montowanie podstawy
UWAGA: Ten model monitora uzywa zlacza montazowego 75mm x 75mm, zgodnego ze
standardem VESA.
Złóż podstawę monitora. Obróć ją, aby strona, do której podłącza się kabel, była skierowana w dół.
Przymocuj wspornik montażowy VESA do spodu podstawy. Dopasuj otwory we wsporniku do
otworów w podstawie VESA i skręć mocno obydwa elementy za pomocą czterech śrubek.
1. Podstawa VES
A
2. Zlacze montazowe

Uwaga: Podstawa została wykonana z aluminium. Uważaj, aby jej nie wyszczerbić, ani
nie porysować.
Pivot Stand
Uwaga: Podczas obracania monitora, jego narożnik może dotknąć podłogi. Najpierw
odchyl monitor o minimum 45 stopni w tył i dopiero potem go obróć. W przeciwnym
razie możesz go uszkodzić.

Polski > Strona główna > Instalacja > Instalacja osprzetu montazowego zgodnego ze standardem VESA
Podłączenie
monitora
Instalowanie
sterownika video
Instalacja
osprzetu
montazowego
zgodnego ze
standardem
VESA
Używanie podstawy
Instalacja programu Pivot Pro
Instalacja programu Pivot Pro
1) Włóż płytę instalacyjną programu Pivot Pro do napędu CD-ROM.
2) Dwukrotnie kliknij plik instalacyjny START_Pivot.
3)Wybierz język instalacji, po czym kliknij. 4) Kliknij Instalacja programu Pivot Pro.
5) Początek instalacji. Kliknij [Dalej(Next)].
6) Zostanie wyświetlona Umowa licencyjna programu Pivot Pro. Uważnie przeczytaj jej warunki.
Jeśli nie zgadzasz się z warunkami umowy, nie możesz zainstalować programu Pivot Pro.
Wyrażenie zgody na warunki umowy spowoduje aktywację przycisku [Dalej(Next)]. Kliknij [Dalej
(Next)].

7) Aby zainstalować program Pivot Pro, wybierz nazwę użytkownika oraz firmę. Kliknij [Dalej(Next)].
8) Kliknij [Instaluj], aby rozpocząć instalację programu Pivot Pro.
9) Zainstaluj program Pivot Pro w wybranej lokalizacji.
10) Instalacja programu Pivot Pro zakończyła się powodzeniem. Kliknij [Zakończ(Finish)].
Strona się ładuje...

Polski > Strona główna > Regulacja monitora LCD > Instalacja programu MagicTune™
Instalacja
programu
MagicTune™
1.
Opis
2.
Wymagania systemowe
3.
Instalacja krok po kroku
1. Opis - Czym jest program MagicTune™
Wydajność monitora jest uzależniona od karty graficznej, podłączonego komputera, warunków
oświetlenia oraz innych czynników zewnętrznych. Aby uzyskać jak najlepszy obraz, musisz
wyregulować jego parametry odpowiednio do Twoich indywidualnych preferencji. Niestety
wbudowane narzędzia do ręcznej regulacji obrazu często nie są wystarczające. Prawidłowa
regulacja (dostrojenie) wymaga łatwego w obsłudze programu, który krok po kroku realizuje
procedurę umożliwiającą uzyskanie jak najlepszej jakości obrazu.
Przeważnie nawet prosta regulacja jasności czy kontrastu wymaga nawigacji po wielopoziomowym
menu OSD, które wcale niełatwo zrozumieć. Ponadto nie ma żadnego wsparcia w prawidłowej
regulacji parametrów monitora. MagicTune™ to program narzędziowy, który prowadzi użytkownika
przez proces regulacji, oferując zrozumiałe wskazówki oraz szablony tła służące do ustawiania
parametrów każdego monitora. Dzięki funkcji zapamiętywania ustawień ekranu każdego
użytkownika można je później łatwo przywrócić w środowisku współdzielonym. Oczywiście jeden
użytkownik monitora również może mieć wiele zdefiniowanych ustawień, odpowiednio do
przeglądanych treści oraz oświetlenia.
2. Wymagania systemowe
MagicTune™ to program narzędziowy, który umożliwia regulację kolorów monitora za pomocą
protokołu DDC/CI (Display Data Channel Command Interface). Cała regulacja obrazu odbywa się
za pomocą oprogramowania, eliminując konieczność korzystania z menu OSD monitora.
z
Windows 98SE
z Windows Me
z
Windows 2000 Professional
z
Windows 2000 Server
z
Windows XP Home Edition
z
Windows XP Professional
MagicTune
™
działa w tle i można go wywoływać z paska zadań, menu Start lub klikając prawym
przyciskiem myszy na pulpicie. Program MagicTune™ umożliwia szybkie i precyzyjne dostrojenie
obrazu oraz proste zapamiętywanie i przywoływanie ulubionych konfiguracji monitora.
MagicTune™ działa prawidłowo z przeglądarką Internet Explorer 5.5 lub nowszą.
3. Instalacja krok po kroku
1) Kliknij dwukrotnie plik instalacyjny programu MagicTune™.
2) Wybierz język instalacji, po czym kliknij [Dalej].

3) Początek instalacji. Kliknij [Dalej].
4) Zostanie wyświetlona Umowa licencyjna programu MagicTune™. Uważnie przeczytaj jej
warunki.
Jeśli nie zgadzasz się z warunkami umowy, nie możesz zainstalować programu MagicTune™.
Wyrażenie zgody na warunki umowy spowoduje aktywację przycisku [Dalej]. Kliknij [Dalej].
5) Wybierz, gdzie zostanie zainstalowany program MagicTune™. Kliknij [Dalej].
6) Wybierz grupę programów, w której zostanie zainstalowany program MagicTune™. Kliknij
[Dalej].

7) Kliknij [Instaluj], aby rozpocząć instalację programu MagicTune™.
8) Zainstaluj program MagicTune™ w wybranej lokalizacji.
9) Instalacja programu MagicTune™ zakończyła się powodzeniem. Kliknij [Zakończ].

Dodatkowe informacje na temat obsługi programu MagicTune™ znajdują się na stronie
Pomocy tego programu.
(http://personalcomputing.portrait.com/us/support/support_mt_ contents.html)
Uwaga : Program MagicTune może nie działać prawidłowo, jeśli podczas jego pracy zostanie
wyłączone i włączone zasilanie. Należy pamiętać, żeby zamknąć program MagicTune™ przed
zmianą częstotliwości odchylania pionowego lub rozdzielczości. Nie należy uruchamiać programu
MagicTune™ jednocześnie z menu OSD. W przeciwnym razie program może nie funkcjonować
prawidłowo, ponieważ zachowane w nim informacje będą się różnić od informacji zapisanych w
pamięci monitora. Prawidłowa praca programu możliwa będzie po jego zamknięciu i ponownym
uruchomieniu, co umożliwi odczytanie zmienionych parametrów w chwili uruchamiania programu.
Strona się ładuje...
Strona się ładuje...
Strona się ładuje...
Strona się ładuje...
Strona się ładuje...
Strona się ładuje...
Strona się ładuje...
Strona się ładuje...
Strona się ładuje...
Strona się ładuje...
Strona się ładuje...
Strona się ładuje...
Strona się ładuje...
Strona się ładuje...
Strona się ładuje...
Strona się ładuje...
Strona się ładuje...
Strona się ładuje...
Strona się ładuje...
Strona się ładuje...
Strona się ładuje...
Strona się ładuje...
Strona się ładuje...
Strona się ładuje...
Strona się ładuje...
Strona się ładuje...
-
 1
1
-
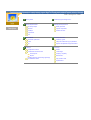 2
2
-
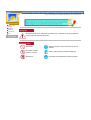 3
3
-
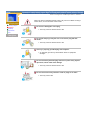 4
4
-
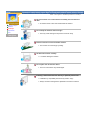 5
5
-
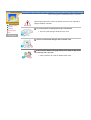 6
6
-
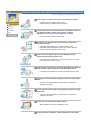 7
7
-
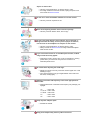 8
8
-
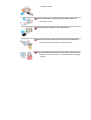 9
9
-
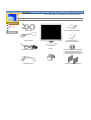 10
10
-
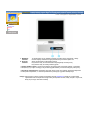 11
11
-
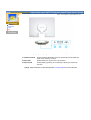 12
12
-
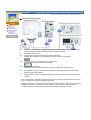 13
13
-
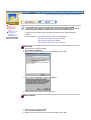 14
14
-
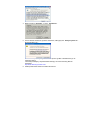 15
15
-
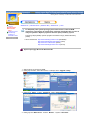 16
16
-
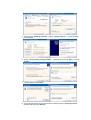 17
17
-
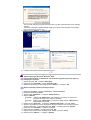 18
18
-
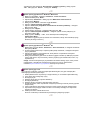 19
19
-
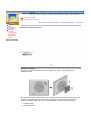 20
20
-
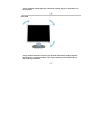 21
21
-
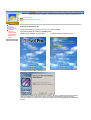 22
22
-
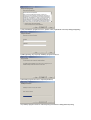 23
23
-
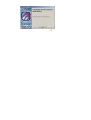 24
24
-
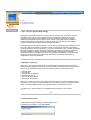 25
25
-
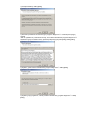 26
26
-
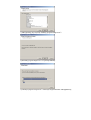 27
27
-
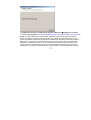 28
28
-
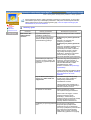 29
29
-
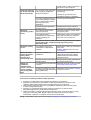 30
30
-
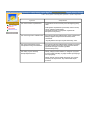 31
31
-
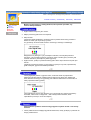 32
32
-
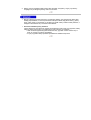 33
33
-
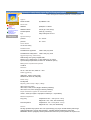 34
34
-
 35
35
-
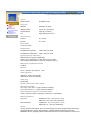 36
36
-
 37
37
-
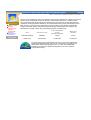 38
38
-
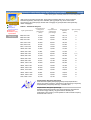 39
39
-
 40
40
-
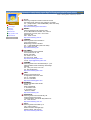 41
41
-
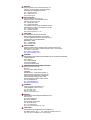 42
42
-
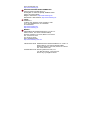 43
43
-
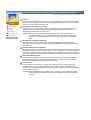 44
44
-
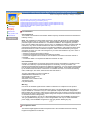 45
45
-
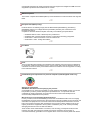 46
46
-
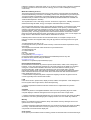 47
47
-
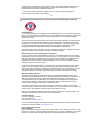 48
48
-
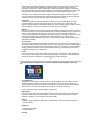 49
49
-
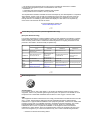 50
50
-
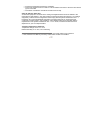 51
51
-
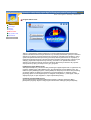 52
52
-
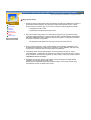 53
53
-
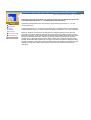 54
54
Samsung 173P Instrukcja obsługi
- Kategoria
- Telewizory
- Typ
- Instrukcja obsługi
- Niniejsza instrukcja jest również odpowiednia dla
w innych językach
- English: Samsung 173P Owner's manual
Powiązane artykuły
-
Samsung 194T Instrukcja obsługi
-
Samsung 152X Instrukcja obsługi
-
Samsung 721S Instrukcja obsługi
-
Samsung 720B Instrukcja obsługi
-
Samsung 243T Instrukcja obsługi
-
Samsung 173B Instrukcja obsługi
-
Samsung 181T Instrukcja obsługi
-
Samsung 151S Instrukcja obsługi
-
Samsung 173T Instrukcja obsługi
-
Samsung 172N Instrukcja obsługi