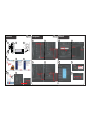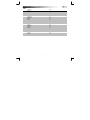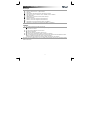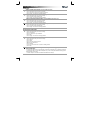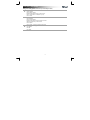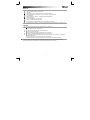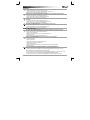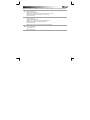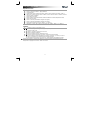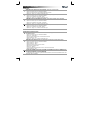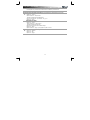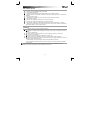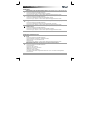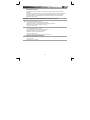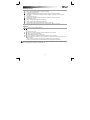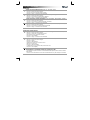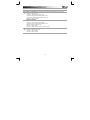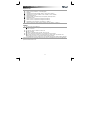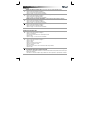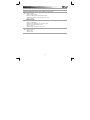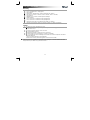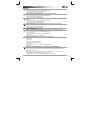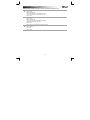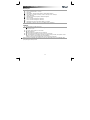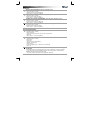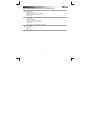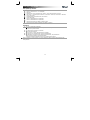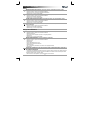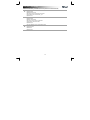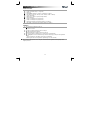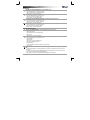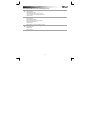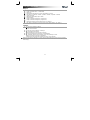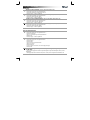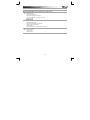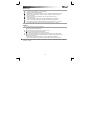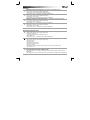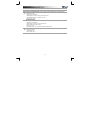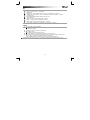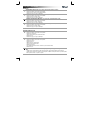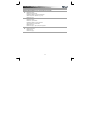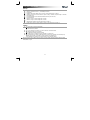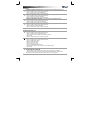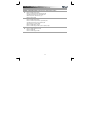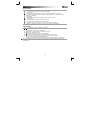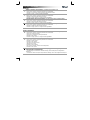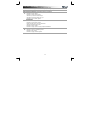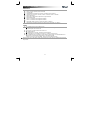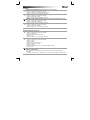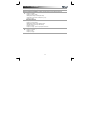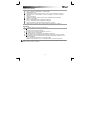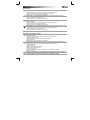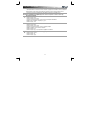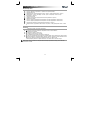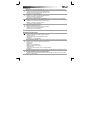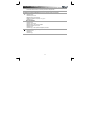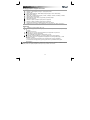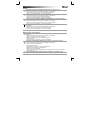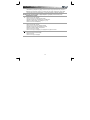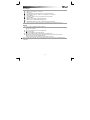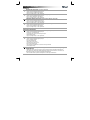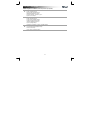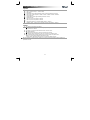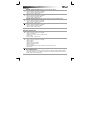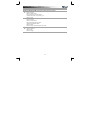Trust GXT 32 Gaming Mouse Instrukcja obsługi
- Kategoria
- Myszy
- Typ
- Instrukcja obsługi
Strona się ładuje...
Strona się ładuje...
Strona się ładuje...
Strona się ładuje...
Strona się ładuje...
Strona się ładuje...
Strona się ładuje...
Strona się ładuje...
Strona się ładuje...
Strona się ładuje...
Strona się ładuje...
Strona się ładuje...
Strona się ładuje...
Strona się ładuje...
Strona się ładuje...
Strona się ładuje...
Strona się ładuje...
Strona się ładuje...
Strona się ładuje...
Strona się ładuje...
Strona się ładuje...
Strona się ładuje...
Strona się ładuje...
Strona się ładuje...
Strona się ładuje...
Strona się ładuje...
Strona się ładuje...
Strona się ładuje...
Strona się ładuje...
Strona się ładuje...
Strona się ładuje...
Strona się ładuje...
Strona się ładuje...
Strona się ładuje...
Strona się ładuje...
Strona się ładuje...

Gaming Mouse – USER’S MANUAL
35
Budowa myszy
- 1. przycisk (funkcja domyślna = strona następna)
- 2. przycisk (funkcja domyślna = strona poprzednia)
- przełącznik ustawień rozdzielczości DPI
- wskaźnik Mode (niebieska dioda wyłączona = Mode-1, niebieska dioda włączona = Mode-2)
- wskaźnik DPI (1 dioda włączona = 800 DPI, 2 diody = 1600 DPI, 3 diody = 2400 DPI)
- lewy przycisk myszy
- środkowy przycisk/ rolka do przewijania/ rolka pochyła (przesuwanie na boki)
- prawy przycisk myszy
- 3. przycisk (należy go skonfigurować, używając odpowiedniego oprogramowania)
- 4. przycisk (należy go skonfigurować, używając odpowiedniego oprogramowania)
- przycisk Mode (naciśnięcie umożliwia przełączanie pomiędzy trybami „Mode-1” i „Mode-2”)
(w programie należy wybrać opcję „Mode”, aby edytować tryb „Mode-1” i „Mode-2”
Instalacja
- podłącz mysz do portu USB w komputerze
- poczekaj na pojawienie się komunikatu „Urządzenie jest gotowe do użycia”
- włóż płytę CD do napędu komputera
- kliknij opcję Instaluj oprogramowanie z menu okna Trust
- kontynuuj instalację zgodnie ze wskazówkami
- po zakończeniu instalacji uruchom ponownie komputer
- uruchom program konfiguracyjny myszy (jego ikonę znajdziesz na pasku koło zegarka)
- w kolejnych akapitach instrukcji obsługi będzie mowa o przycisku „Apply” (Zastosuj), który
aktualizuje ustawienia myszy;
przycisk „Apply” znajduje się w prawym, dolnym rogu głównego okna programu
(mysz przestanie działać w czasie aktualizacji ustawień, która może potrwać kilka sekund).
W myszy można zapisać 2 rodzaje ustawień. Przycisk „Mode” umożliwia natychmiastowe przełączenie jednego
trybu pracy na drugi.

Gaming Mouse – USER’S MANUAL
36
Konfiguracja
Przypisanie standardowych funkcji myszy
(np. kliknięcie, środkowe kliknięcie, menu)
- kliknij przycisk, któremu chcesz przypisać daną funkcję
- kliknij funkcję, którą chcesz przypisać do danego przycisku
- kliknij przycisk „Apply” ustawienia myszy zostały zaktualizowane.
Przypisanie podstawowych funkcji windows
(np. wytnij, kopiuj, wklej)
- kliknij przycisk, któremu chcesz przypisać daną funkcję
- kliknij funkcję na karcie „Basic”
- kliknij przycisk „Apply” ustawienia myszy zostały zaktualizowane.
Przypisanie zaawansowanych funkcji windows
(np. zamknij okno, otwórz explorer, uruchom)
- kliknij przycisk, któremu chcesz przypisać daną funkcję
- kliknij funkcję na karcie „Advanced”
- kliknij przycisk „Apply” ustawienia myszy zostały zaktualizowane.
Przypisanie funkcji medialnych
(np. odtwórz/wstrzymaj, zwiększ głośność, zmniejsz głośność)
- kliknij przycisk, któremu chcesz przypisać daną funkcję
- kliknij funkcję na karcie „Media”
- kliknij przycisk „Apply” ustawienia myszy zostały zaktualizowane.
Zaawansowana konfiguracja myszy
Przypisanie funkcji do klawisza combo
(uderzenie 2 klawiszy zapisane pod jednym przyciskiem)
- kliknij przycisk, któremu chcesz przypisać daną funkcję
- kliknij opcję „Combo Key”
- naciśnij odpowiednie klawisze lub połączenie klawiszy
- kliknij przycisk „OK”
- kliknij przycisk „Apply” ustawienia myszy zostały zaktualizowane.
Przypisanie funkcji makro
(zapisanie sekwencji klawiszy w programie konfiguracyjnym)
- kliknij przycisk, któremu chcesz przypisać daną funkcję
- kliknij opcję „Macro”
- kliknij opcję „New”
- wpisz nazwę dla funkcji makra
- wybierz nowo utworzone makro
- kliknij opcję „Record”
- teraz możesz rozpocząć nagrywanie makra (maksymalnie można nacisnąć 100 klawiszy)
- kliknij przycisk „OK”
Na karcie czułości można zmienić ustawienie czułości dla szybkości przewijania, szybkości
podwójnego kliknięcia i blokady rozdzielczości DPI
- przesuwając suwaki w lewo (mniejsza czułość) lub w prawo (większa czułość), możesz dopasować
czułość myszy
- przesuwając suwak z opisem „Double Click Speed”, możesz ustawić odpowiednią szybkość podwójnego

Gaming Mouse – USER’S MANUAL
37
kliknięcia, w lewo - powoli, w prawo - szybciej
- w polu DPI możesz włączyć lub wyłączyć różne ustawienia rozdzielczości DPI
Zapisywanie i wczytywanie profilów
(profile umożliwiają zapisanie ustawień myszy na dysku komputera)
Zapisywanie profilu
- kliknij opcję „Profile”
- kliknij opcję „Export Profile”
- znajdź miejsce na dysku, w którym chcesz zapisać profil
- wprowadź nazwę profilu,
na przykład „Far_Cry2”
- kliknij przycisk „Save”.
Wczytywanie profilu
- kliknij opcję „Profile”
- kliknij opcję „Import Profile”
- znajdź miejsce na dysku, w którym zapisano profil
- wybierz profil, który chcesz wczytać
- kliknij opcję „Open”
- kliknij opcję „Apply”, aby zastosować ustawienia profilu do myszy.
Przywracanie ustawień domyślnych
- kliknij opcję „Restore”
- kliknij przycisk „OK”
- kliknij przycisk „Apply”
Strona się ładuje...
Strona się ładuje...
Strona się ładuje...
Strona się ładuje...
Strona się ładuje...
Strona się ładuje...
Strona się ładuje...
Strona się ładuje...
Strona się ładuje...
Strona się ładuje...
Strona się ładuje...
Strona się ładuje...
Strona się ładuje...
Strona się ładuje...
Strona się ładuje...
Strona się ładuje...
Strona się ładuje...
Strona się ładuje...
Strona się ładuje...
Strona się ładuje...
Strona się ładuje...
Strona się ładuje...
Strona się ładuje...
Strona się ładuje...
Strona się ładuje...
Strona się ładuje...
Strona się ładuje...
-
 1
1
-
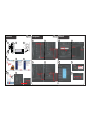 2
2
-
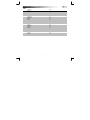 3
3
-
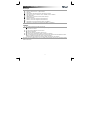 4
4
-
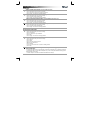 5
5
-
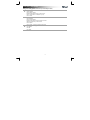 6
6
-
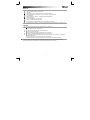 7
7
-
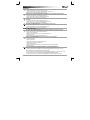 8
8
-
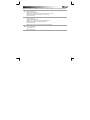 9
9
-
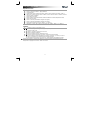 10
10
-
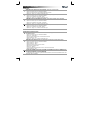 11
11
-
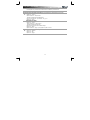 12
12
-
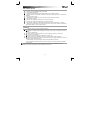 13
13
-
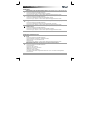 14
14
-
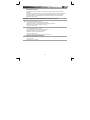 15
15
-
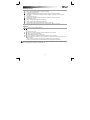 16
16
-
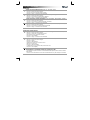 17
17
-
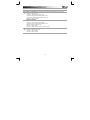 18
18
-
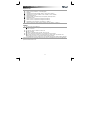 19
19
-
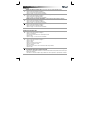 20
20
-
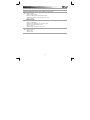 21
21
-
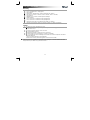 22
22
-
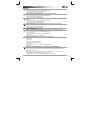 23
23
-
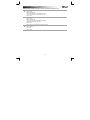 24
24
-
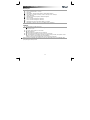 25
25
-
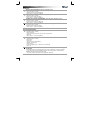 26
26
-
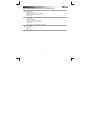 27
27
-
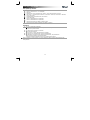 28
28
-
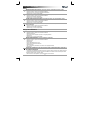 29
29
-
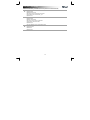 30
30
-
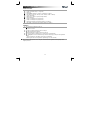 31
31
-
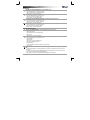 32
32
-
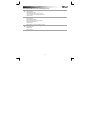 33
33
-
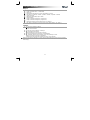 34
34
-
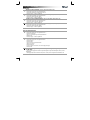 35
35
-
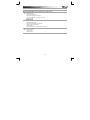 36
36
-
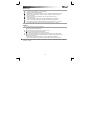 37
37
-
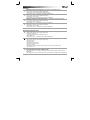 38
38
-
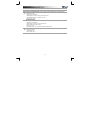 39
39
-
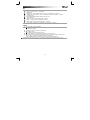 40
40
-
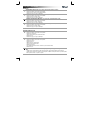 41
41
-
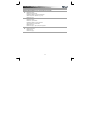 42
42
-
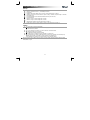 43
43
-
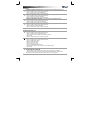 44
44
-
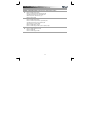 45
45
-
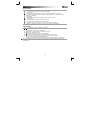 46
46
-
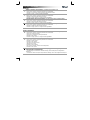 47
47
-
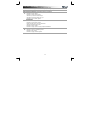 48
48
-
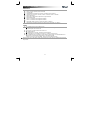 49
49
-
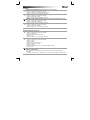 50
50
-
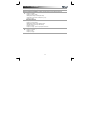 51
51
-
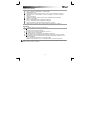 52
52
-
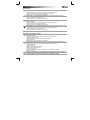 53
53
-
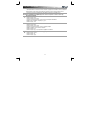 54
54
-
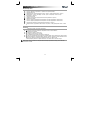 55
55
-
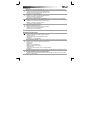 56
56
-
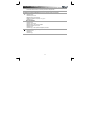 57
57
-
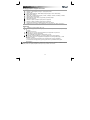 58
58
-
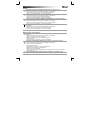 59
59
-
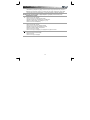 60
60
-
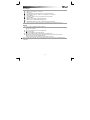 61
61
-
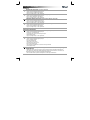 62
62
-
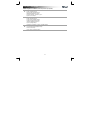 63
63
-
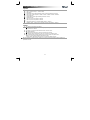 64
64
-
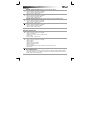 65
65
-
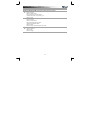 66
66
Trust GXT 32 Gaming Mouse Instrukcja obsługi
- Kategoria
- Myszy
- Typ
- Instrukcja obsługi
w innych językach
- čeština: Trust GXT 32 Gaming Mouse Uživatelský manuál
- español: Trust GXT 32 Gaming Mouse Manual de usuario
- italiano: Trust GXT 32 Gaming Mouse Manuale utente
- Deutsch: Trust GXT 32 Gaming Mouse Benutzerhandbuch
- slovenčina: Trust GXT 32 Gaming Mouse Používateľská príručka
- svenska: Trust GXT 32 Gaming Mouse Användarmanual
- português: Trust GXT 32 Gaming Mouse Manual do usuário
- français: Trust GXT 32 Gaming Mouse Manuel utilisateur
- Türkçe: Trust GXT 32 Gaming Mouse Kullanım kılavuzu
- English: Trust GXT 32 Gaming Mouse User manual
- dansk: Trust GXT 32 Gaming Mouse Brugermanual
- русский: Trust GXT 32 Gaming Mouse Руководство пользователя
- suomi: Trust GXT 32 Gaming Mouse Ohjekirja
- Nederlands: Trust GXT 32 Gaming Mouse Handleiding
- română: Trust GXT 32 Gaming Mouse Manual de utilizare
Powiązane artykuły
Inne dokumenty
-
Genius Ammox X1-400 Instrukcja obsługi
-
KeepOut X7 instrukcja
-
KeepOut X9 instrukcja
-
KeepOut X8 Instrukcja obsługi
-
Asus GX950GX950 Instrukcja obsługi
-
Cherry MC 2000 Instrukcja obsługi
-
Evolveo ML507B Instrukcja obsługi
-
Genius X-G300 Instrukcja instalacji
-
Genius X-G300 Instrukcja obsługi
-
Genius GX Gaming Maurus X Instrukcja obsługi