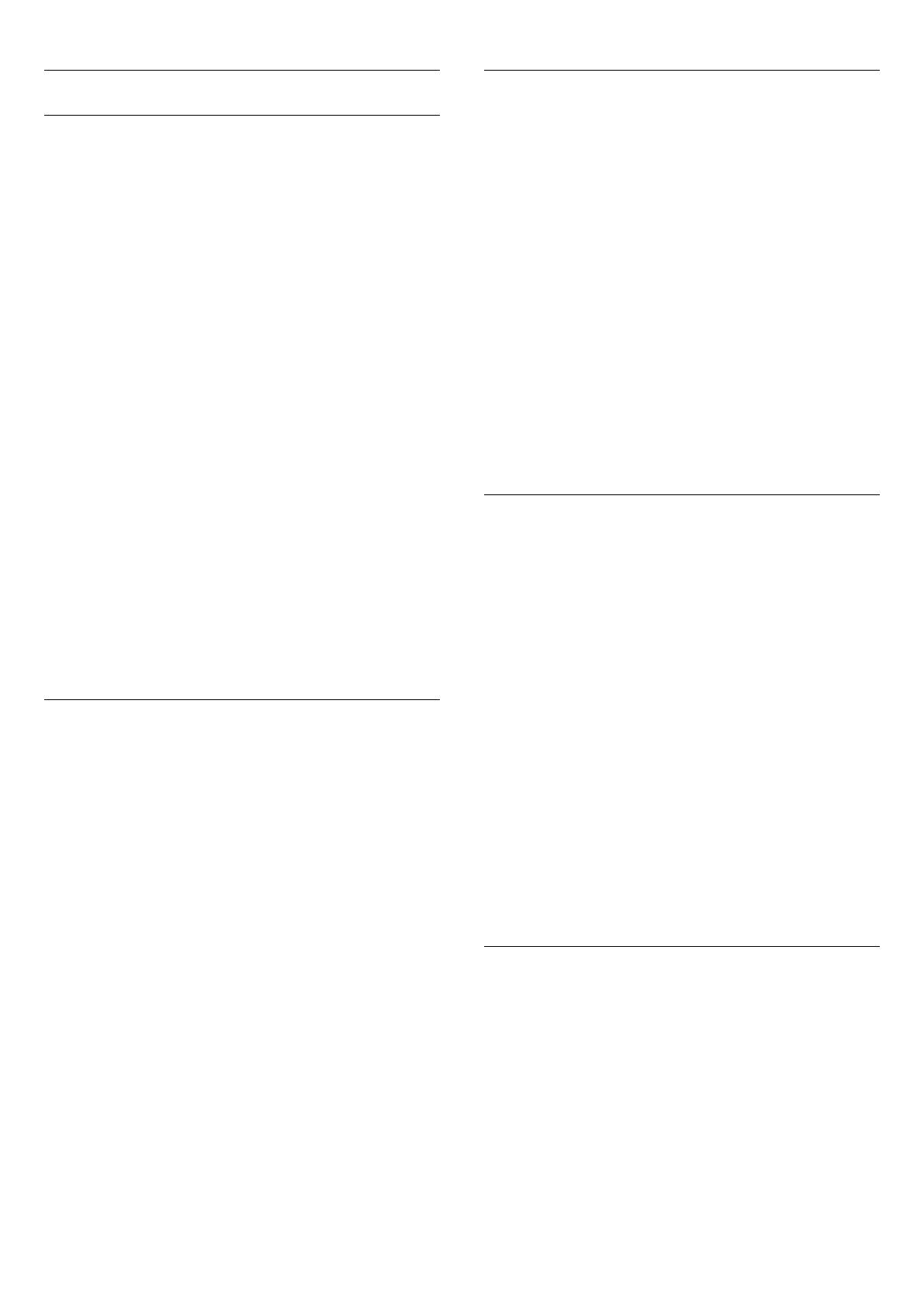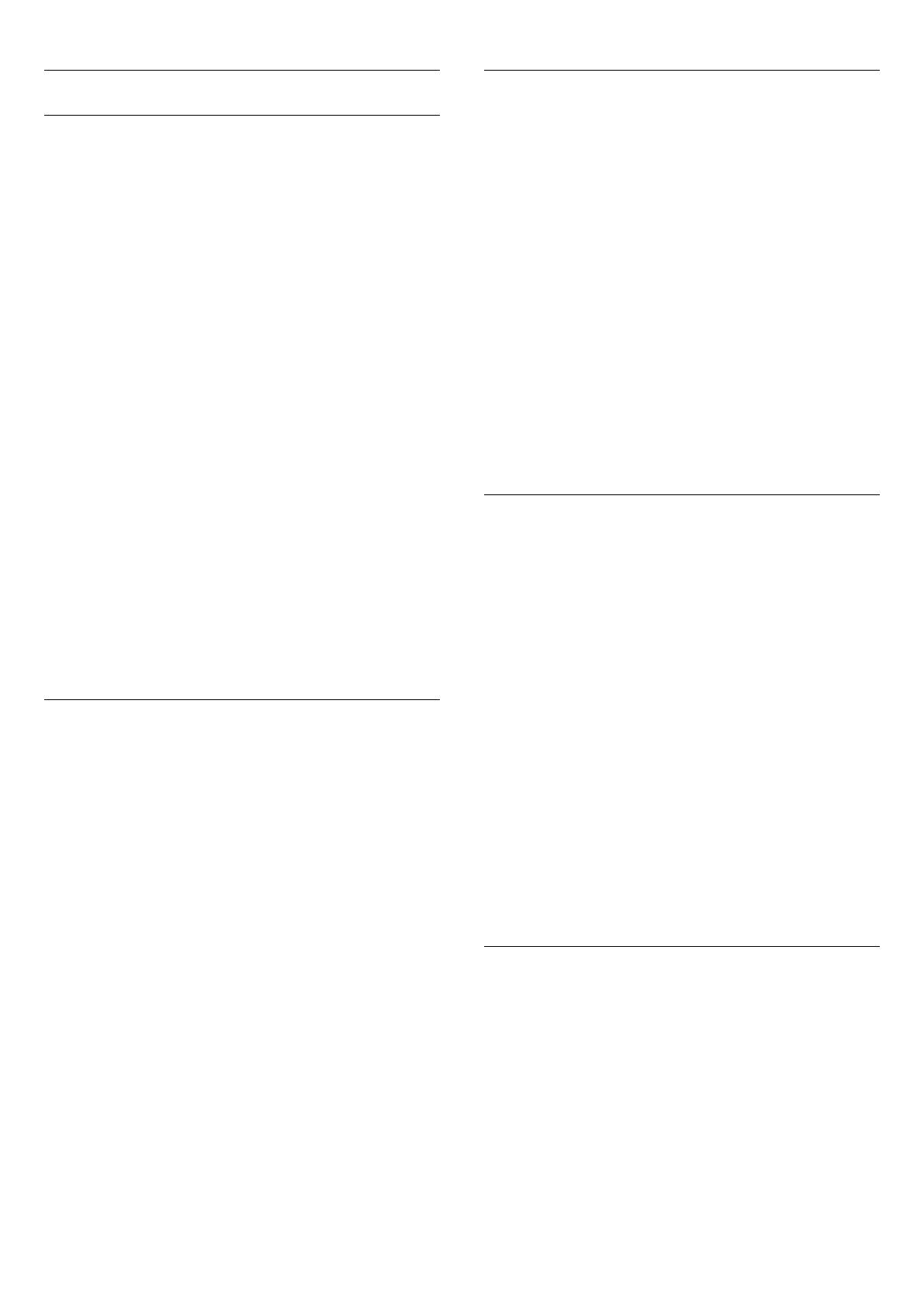
Ustawienia wyjścia audio
Opóźnienie wyjścia audio
Po podłączeniu zestawu kina domowego do telewizora obraz
wyświetlany na ekranie telewizora oraz dźwięk z zestawu kina
domowego powinny zostać zsynchronizowane.
Automatyczna synchronizacja dźwięku i obrazu
Najnowsze zestawy kina domowego firmy Philips umożliwiają
automatyczną bezbłędną synchronizację obrazu i dźwięku.
Opóźnienie synchronizacji dźwięku
Niektóre zestawy kina domowego mogą wymagać dostosowania
opóźnienia synchronizacji dźwięku i obrazu. Zwiększaj
opóźnienie w zestawie kina domowego do czasu, aż dźwięk
będzie zgodny z obrazem. Może być konieczne wprowadzenie
wartości opóźnienia równego 180 ms. Przeczytaj instrukcję
obsługi zestawu kina domowego. W przypadku ustawienia
wartości opóźnienia w zestawie kina domowego należy wyłączyć
opcję Opóźnienie wyjścia audio w telewizorze.
Aby wyłączyć funkcję Opóźnienie wyjścia audio. . .
1 - Naciśnij przycisk
i wybierz opcję
Konfiguracja
, a następnie
naciśnij przycisk
OK
.
2 - Wybierz kolejno opcje
Ustawienia telewizora
>
Dźwięk
>
Zaawansowane
>
Opóźnienie wyjścia audio
.
3 - Wybierz opcję
Wył.
i naciśnij przycisk
OK
.
4 - Naciśnij przycisk
(kilkakrotnie, jeśli to konieczne), aby
zamknąć menu.
Dostosowanie wyjścia audio
W przypadku, gdy nie jest możliwe ustawienie opóźnienia w
zestawie kina domowego, można użyć funkcji synchronizacji
obrazu i dźwięku dostępnej w telewizorze. Ustawiona wartość
kompensuje czas wymagany do przetworzenia dźwięku z
telewizora przez zestaw kina domowego. Wartość przesunięcia
można ustawiać w odstępach co 5 ms. Maksymalna wartość
wynosi -60 ms. Ustawienie Opóźnienie wyjścia audio powinno
być włączone.
Aby zsynchronizować dźwięk w telewizorze. . .
1 - Naciśnij przycisk
i wybierz opcję
Konfiguracja
, a następnie
naciśnij przycisk
OK
.
2 - Wybierz kolejno opcje
Ustawienia
telewizora
>
Dźwięk
>
Zaawansowane
>
Dostosowanie
wyjścia audio
.
3 - Użyj suwaka, aby ustawić przesunięcie dźwięku, a następnie
naciśnij przycisk
OK
.
4 - Naciśnij przycisk
(kilkakrotnie, jeśli to konieczne), aby
zamknąć menu.
Format wyjścia audio
Jeśli masz zestaw kina domowego z funkcją dekodowania
dźwięku wielokanałowego, taką jak Dolby Digital, DTS® lub
podobną, ustaw opcję Format wyjścia audio na Wielokanałowy.
Po wybraniu opcji Wielokanałowy telewizor będzie mógł wysyłać
skompresowany wielokanałowy sygnał audio kanału
telewizyjnego lub podłączonego odtwarzacza płyt do zestawu
kina domowego. Jeśli masz zestaw kina domowego bez funkcji
dekodowania dźwięku wielokanałowego, wybierz opcję Stereo.
Aby ustawić opcję Format wyjścia audio. . .
1 - Naciśnij przycisk
i wybierz opcję
Konfiguracja
, a następnie
naciśnij przycisk
OK
.
2 - Wybierz kolejno opcje
Ustawienia
telewizora
>
Dźwięk
>
Zaawansowane
>
Format wyjścia
audio
.
3 - Wybierz opcję
Wielokanałowy
lub
Stereo
.
4 - Naciśnij przycisk
(kilkakrotnie, jeśli to konieczne), aby
zamknąć menu.
Wyrównywanie wyjścia audio
Za pomocą opcji Wyrównywanie wyjścia audio można
wyrównać poziom głośności telewizora i zestawu kina
domowego podczas przełączania między tymi urządzeniami.
Różnice w poziomie głośności mogą być spowodowane przez
odmienne sposoby przetwarzania dźwięku.
Aby wyrównać różnice w głośności dźwięku. . .
1 - Naciśnij przycisk
i wybierz opcję
Konfiguracja
, a następnie
naciśnij przycisk
OK
.
2 - Wybierz kolejno opcje
Ustawienia
telewizora
>
Dźwięk
>
Zaawansowane
>
Wyrównywanie
wyjścia audio.
3 - Jeśli różnica w poziomie głośności jest duża, wybierz
opcję
Więcej
. Jeśli różnica jest niewielka, wybierz opcję
Mniej
.
4 - Naciśnij przycisk
(kilkakrotnie, jeśli to konieczne), aby
zamknąć menu.
Funkcja Wyrównywanie wyjścia audio wpływa na sygnały audio
przesyłane zarówno przez optyczne wyjście audio, jak i przez
gniazdo HDMI ARC.
Problemy z dźwiękiem zestawu kina
domowego
Dźwięk z głośnym szumem
Podczas oglądania filmu pochodzącego z podłączonej pamięci
flash USB lub podłączonego komputera dźwięk z zestawu kina
domowego może być zniekształcony. Problem występuje w
sytuacji, gdy w pliku dźwiękowym lub wideo zapisany jest dźwięk
w systemie DTS, a zestaw kina domowego nie zapewnia
przetwarzania dźwięku DTS. Ten problem można rozwiązać
przez ustawienie opcji
Format wyjścia audio
w telewizorze na
17