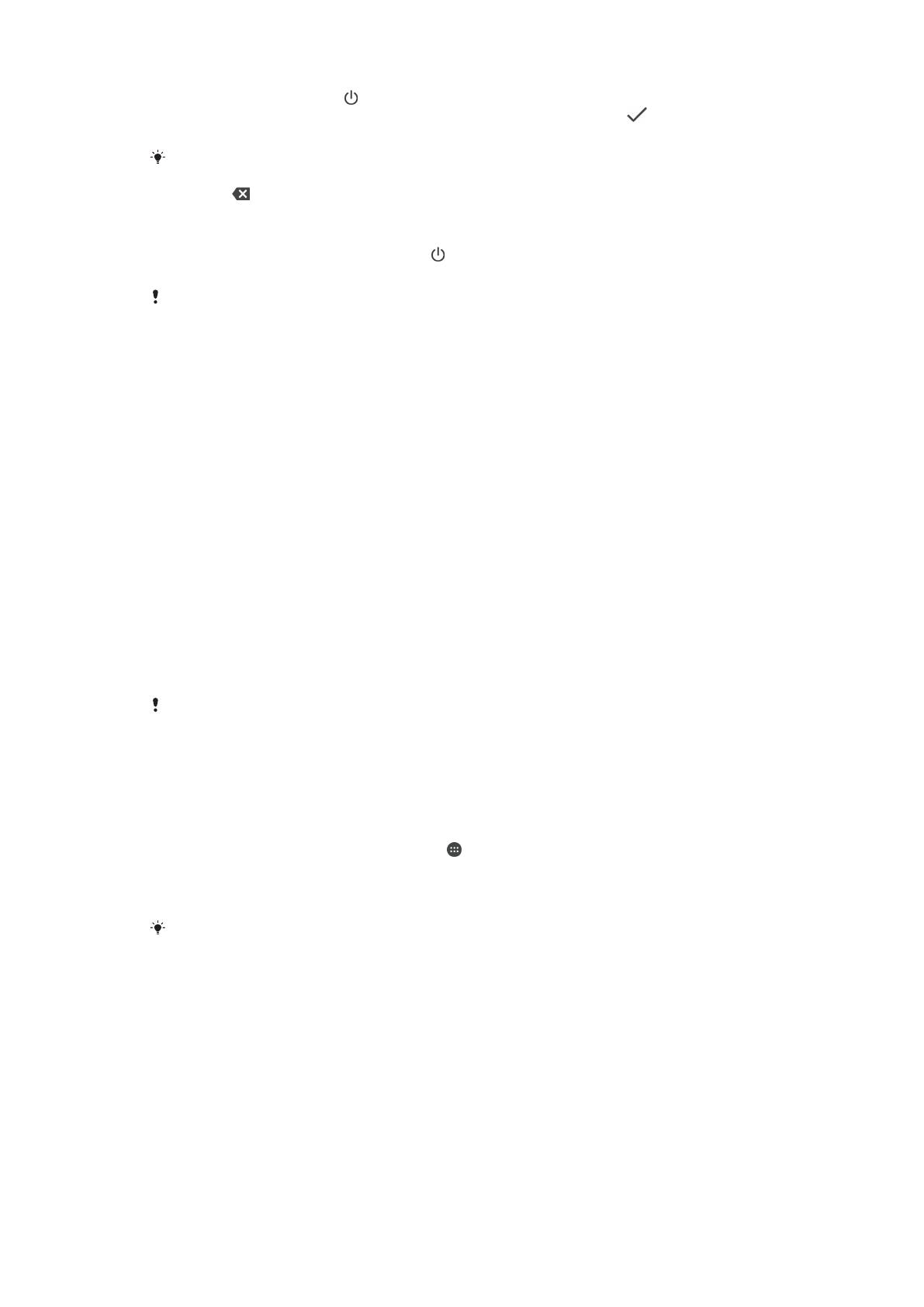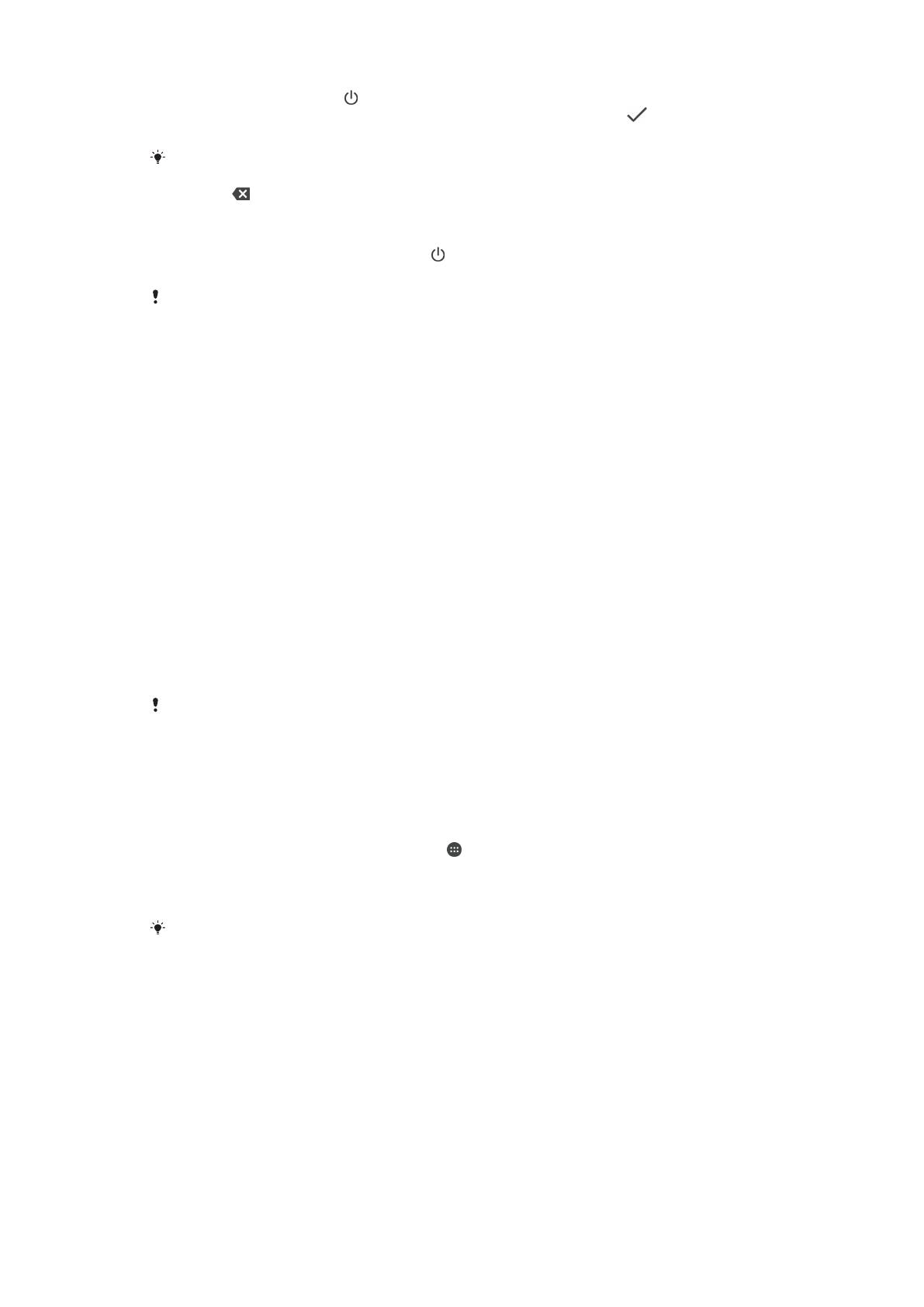
1
Naciśnij klawisz zasilania i przytrzymaj go do momentu wibracji urządzenia.
2
Wprowadź kod PIN karty SIM, jeśli jest wymagany, i stuknij pozycję .
3
Zaczekaj, aż urządzenie zostanie uruchomione.
Kod PIN karty SIM jest dostarczany przez operatora sieci, ale można go później zmienić
w menu Ustawienia. Aby poprawić błąd podczas wprowadzania kodu PIN karty SIM, stuknij
pozycję .
Jak wyłączyć urządzenie
1
Naciśnij i przytrzymaj klawisz zasilania do momentu otwarcia menu opcji.
2
W menu opcji stuknij pozycję Wyłącz.
Wyłączanie urządzenia może chwilę potrwać.
Do czego jest potrzebne konto Google™?
Urządzenie Xperia™ działa pod kontrolą systemu Android™ opracowanego przez firmę
Google™. Po zakupieniu urządzenia można korzystać z wielu aplikacji i usług firmy
Google™, na przykład Gmail™, Mapy Google™, YouTube™ i Sklep Play™, uzyskując
także dostęp do sklepu online Google Play™, gdzie można pobrać aplikacje dla systemu
Android™. Aby móc w pełni wykorzystać możliwości tych usług, musisz mieć konto
Google™. Konto Google™ jest wymagane w przypadku następujących działań:
•
Pobieranie i instalowanie aplikacji z usługi Google Play™.
•
Synchronizowanie wiadomości e-mail, kontaktów i kalendarza za pomocą Gmail™.
•
Prowadzenie rozmów ze znajomymi przy użyciu aplikacji Hangouts™.
•
Synchronizacja historii przeglądania i zakładek za pomocą przeglądarki internetowej
Google Chrome™.
•
Po naprawie oprogramowania za pomocą aplikacji Xperia™ Companion musisz podać
dane autoryzowanego użytkownika.
•
Znajdź, zablokuj lub wyczyść zdalnie skradzione lub zgubione urządzenie za pomocą
usług my Xperia™ lub Menedżera urządzeń Android™.
Więcej informacji na temat systemu Android™ i firmy Google™ można znaleźć na stronie
http://support.google.com
.
Kluczowym elementem jest zapamiętanie nazwy użytkownika i hasła do swojego konta
Google™. Ze względów bezpieczeństwa w niektórych przypadkach wymagana będzie także
identyfikacja za pomocą konta Google™. Jeżeli w takiej sytuacji nie podasz nazwy
użytkownika i hasła do konta Google™, Twoje urządzenie zostanie zablokowane. Jeśli
posiadasz więcej niż jedno konto Google™, upewnij się, że wprowadzone dane są właściwe
dla danego konta.
Jak skonfigurować konto Google™ na urządzeniu
1
Na ekranie Ekran główny stuknij pozycję .
2
Znajdź i stuknij pozycję
Ustawienia
>
Konta
>
Dodaj konto
>
Google
.
3
Postępuj zgodnie z instrukcjami kreatora rejestracji, aby utworzyć konto Google™,
lub zaloguj się, jeśli masz już konto.
Można także zalogować się albo utworzyć konto Google™ za pomocą kreatora konfiguracji
przy pierwszym uruchomieniu urządzenia. Konto można też utworzyć, odwiedzając stronę
www.google.com/accounts
.
Ładowanie urządzenia
Urządzenie jest wyposażone w ładowalną, wbudowaną baterię, która może być
wymieniana tylko przez firmę Sony lub autoryzowane centrum serwisowe Sony. Pod
żadnym pozorem nie wolno podejmować samodzielnych prób otwierania ani
rozmontowywania urządzenia. Otwarcie urządzenia może doprowadzić do jego
uszkodzenia, co spowoduje unieważnienie gwarancji.
W urządzeniu wysyłanym z fabryki bateria jest naładowana częściowo. W zależności od
czasu, jaki upłynął od zapakowania do zakupu urządzenia, poziom baterii może być
bardzo niski. Z tego powodu zaleca się ładowanie baterii przez co najmniej 30 minut
11
To jest wersja internetowa niniejszej publikacji. © Drukowanie dozwolone wyłącznie do użytku prywatnego.