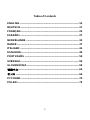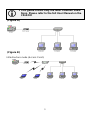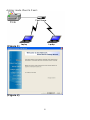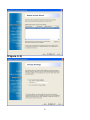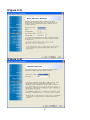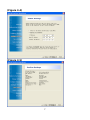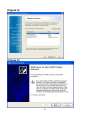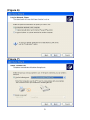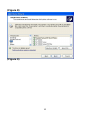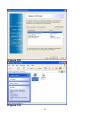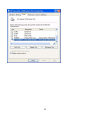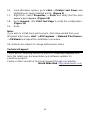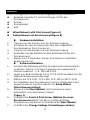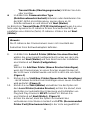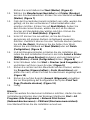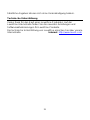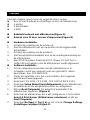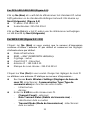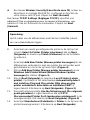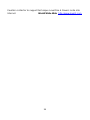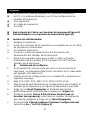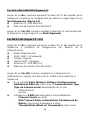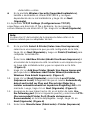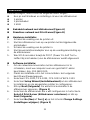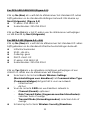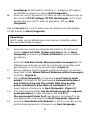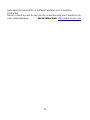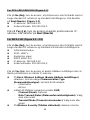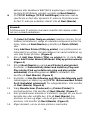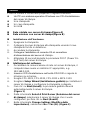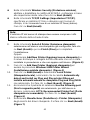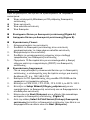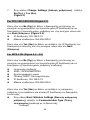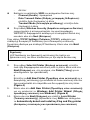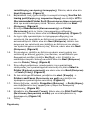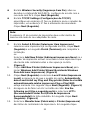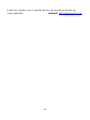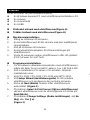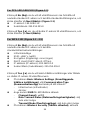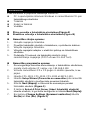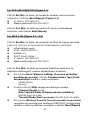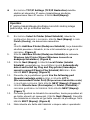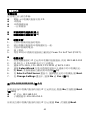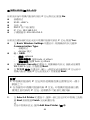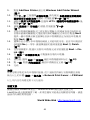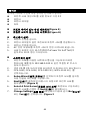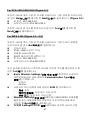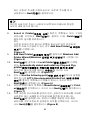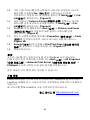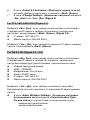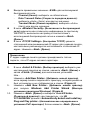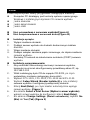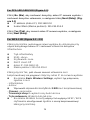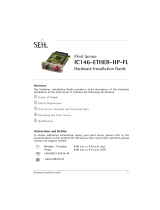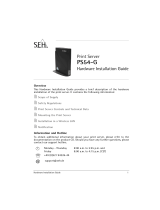Strona się ładuje...
Strona się ładuje...
Strona się ładuje...
Strona się ładuje...
Strona się ładuje...
Strona się ładuje...
Strona się ładuje...
Strona się ładuje...
Strona się ładuje...
Strona się ładuje...
Strona się ładuje...
Strona się ładuje...
Strona się ładuje...
Strona się ładuje...
Strona się ładuje...
Strona się ładuje...
Strona się ładuje...
Strona się ładuje...
Strona się ładuje...
Strona się ładuje...
Strona się ładuje...
Strona się ładuje...
Strona się ładuje...
Strona się ładuje...
Strona się ładuje...
Strona się ładuje...
Strona się ładuje...
Strona się ładuje...
Strona się ładuje...
Strona się ładuje...
Strona się ładuje...
Strona się ładuje...
Strona się ładuje...
Strona się ładuje...
Strona się ładuje...
Strona się ładuje...
Strona się ładuje...
Strona się ładuje...
Strona się ładuje...
Strona się ładuje...
Strona się ładuje...
Strona się ładuje...
Strona się ładuje...
Strona się ładuje...
Strona się ładuje...
Strona się ładuje...
Strona się ładuje...
Strona się ładuje...
Strona się ładuje...
Strona się ładuje...
Strona się ładuje...
Strona się ładuje...
Strona się ładuje...
Strona się ładuje...
Strona się ładuje...
Strona się ładuje...
Strona się ładuje...
Strona się ładuje...
Strona się ładuje...
Strona się ładuje...
Strona się ładuje...
Strona się ładuje...
Strona się ładuje...
Strona się ładuje...
Strona się ładuje...
Strona się ładuje...
Strona się ładuje...
Strona się ładuje...
Strona się ładuje...
Strona się ładuje...
Strona się ładuje...
Strona się ładuje...
Strona się ładuje...
Strona się ładuje...

75
Przed rozpoczęciem należy przygotować następujące elementy:
Komputer PC działający pod kontrolą systemu operacyjnego
Windows z instalacyjnym dyskiem CD serwera wydruku
Jedna drukarka
Jeden kabel drukarki
Jeden HUB
Sieć przewodowa z serwerem wydruku(Figure A)
Sieć bezprzewodowa z serwerem druku(Figure B)
Instalacja sprzętu:
1. Wyłącz zasilanie drukarki.
2. Podłącz serwer wydruku do drukarki dostarczonym kablem
drukarki.
3. Włącz zasilanie drukarki.
4. Podłącz adapter zasilania prądu zmiennego, do złącza zasilania
serwera wydruku.
5. Zaczekaj 10 sekund na zakończenie autotestu (POST) serwera
wydruku.
Instalacja oprogramowania:
1. Aby umożliwić komunikację sieciową z serwerem wydruku,
komputer musi mieć skonfigurowany prawidłowy adres IP, np.
192.168.0.100
2. Włóż instalacyjny dysk CD do napędu CD-ROM, po czym
wyświetlony zostanie następujący komunikat.
3. Wybierz FPS-1031, FPS-1032, FPS-1033 lub WPS-1133.
4. Wybierz Setup Wizard (Kreator instalacji) w celu instalacji
serwera wydruku i konfiguracji podłączonej drukarki.
5. Kliknij Next (Dalej), po czym kreator automatycznie wykryje
serwer wydruku. (Figure 1)
6. Na ekranie Select a Print Server (Wybierz serwer wydruku),
wybierz serwer wydruku do konfiguracji i kliknij Next (Dalej).
7. Na ekranie Change Settings (Zmień ustawienia), wybierz No
(Nie) lub Yes (Tak) (Figure 2)
Polski

76
For FPS-1031/1032/1033 (Figure 3-1)
Kliknij No (Nie), aby zachować domyślny adres IP serwera wydruku i
zachować domyślne ustawienia, a następnie kliknij Next (Dalej). (Fig-
ure 3-1)
IP address (Adres IP): 192.168.0.10
Subnet Mask (Maska podsieci): 255.255.255.0
Kliknij Yes (Tak), aby zmienić adres IP serwera wydruku, a następnie
kliknij Next (Dalej).
For WPS-1133 (Figure 3-2 ~3-5)
Kliknij przycisk Nie, jeśli chcesz serwer wydruku do utrzymania przy
użyciu domyślnego adresu IP i zachować ustawienia domyślne
Infrastructure:
Tryb infrastruktury
SSID: <Any>
Szyfrowanie: none
DHCP client: Off
Adres IP: 192.168.0.10
Maska podsieci: 255.255.255.0
Kliknij przycisk Tak, jeśli chcesz zmienić ustawienia sieci
bezprzewodowej lub przypisać statyczny adres IP do serwera wydruku:
Na ekranie Basic Wireless Settings, wybierz typ połączenia,
zgodnie z sieci:
- Infrastruktura
- Ad-Hoc
Wprowadź odpowiedni identyfikator SSID sieci bezprzewodowej.
- Channel: opcjonalnie
- Transmisja danych: wybierz ceny Auto lub inne
- Tryb nadawania: Wybierz Auto lub inne
Na ekranie Wireless Security włączyć lub wyłączyć WEP / WPA
szyfrowanie skonfigurować zgodnie z siecią bezprzewodową i
kliknij przycisk Dalej.

77
W TCP / IP ekranie Ustawienia określ stały lub dynamiczny
adres IP serwera druku, stały adres IP jest wysoce zalecana.
Kliknij przycisk Next.
8. Na ekranie Select A Printer (Wybierz serwer wydruku),
wybierz z listy już skonfigurowaną drukarkę, kliknij Next (Dalej),
a następnie Finish (Zakończ), aby dokończyć instalację.
lub
Wybierz Add New Printer (Dodaj nową drukarkę), jeśli serwer
wydruku jest podłączony do drukarki, która nie została wcześniej
zainstalowana i nie wyświetla się na liście.
9. Kliknij Add New Printer (Dodaj nową drukarkę), aby
uruchomić Windows Add Printer Wizard (Kreatar dodawania
drukarki Windows). (Figure 4)
10. Kliknij Next (Dalej) i wybierz Local Printer (Lokalna drukarka),
upewnij się, że NIE jest zaznaczone okno opcji Automatically
detect and install my Plug and Play printer (Automatycznie
wykryj i zainstaluj moją drukarkę typu Plug and Play).
Następnie kliknij Next (Dalej). (Figure 5
11. Upewnij się, że kliknięty został przycisk radiowy Use the
following port (Użyj następującego portu) i wybrano LPT1:
(Zalecany port drukarki) na rozwijanej liście. Następnie kliknij
Next (Dalej). (Figure 6
12. Wybierz Manufacturer (Producent) i Printer (Drukarka) z list
sterownika drukarki. Następnie kliknij Next (Dalej). (Figure 7)
13. Jeśli sterownik drukarki został już zainstalowany wcześniej,
pojawi się pytanie o jego zachowanie lub zamianę. Kliknij Next
(Dalej). Podaj nazwę dla drukarki i wybierz, czy ma ona być
drukarką domyślną. Następnie kliknij Next (Dalej). (Figure 8)
14. Następnie, wybierz, czy drukarka ma być udostępniana innym
Uwaga:
Adres IP serwera wydruków musi się znajdować w tej samej
podsieci co adapter sieciowy.
Po zapisaniu nowego adresu IP, serwer wydruku zostanie
automatycznie ponownie uruchomiony, z nowym adresem IP.
Może to potrwać kilka sekund.

78
użytkownikom sieci, czy ma zostać wydrukowana strona testowa
(wybierz No [Nie]), itd. Wybierz odpowiedni przycisk radiowy i
kliknij Next (Dalej) oraz Finish (Zakończ). (Figure 8
15. W kreatorze instalacji, dokończ instalację podświetlając
zainstalowaną drukarkę na liście Select a Printer (Wybierz
drukarkę) i kliknij Next (Dalej) -> Finish (Zakończ). (Figure 8)
16. W systemie Windows, przejdź do Start -> Printers and Faxes
(Drukarki i faksy) i podświetl nowo zainstalowaną drukarkę.
(Figure 9)
17. Kliknij ją prawym przyciskiem, wybierz Properties (Właściwości)
-> Ports (Porty) i sprawdź, czy pojawi się port serwera wydruku.
(Figure 10)
18. Przejdź do General (Ogólne); kliknij Print Test Page (Strona
testu drukarki), aby sprawdzić konfigurację. (Figure 11)
19. Done (Wykonane).
Uwaga:
Aby zainstalować więcej serwerów wydruku, uruchom kreatora
instalacji z menu Start systemu Windows: Start -> All Programs
(Wszystkie programy) -> Network Print Server (Sieciowy serwer
wydruku) -> PSWzard i powtórz procedurę instalacji.
Wszystkie treści mogą zostać zmeinione bez wcześniejszego
powiadomienia.
Pomoc techniczna
Dziękujemy za wybór produktów LevelOne. Strona sieci web LeveOne
zawiera najnowszą dokumentację użytkownika i aktualizacje
oprogramowania dla produktów LevelOne.
Skontaktuj się z pomocą techniczną LevelOne, przez naszą stronę
sieci web.
Sieć World Wide Web http://www.level1.com
-
 1
1
-
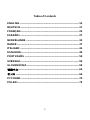 2
2
-
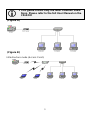 3
3
-
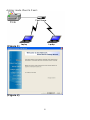 4
4
-
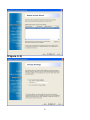 5
5
-
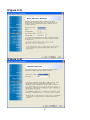 6
6
-
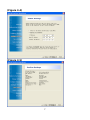 7
7
-
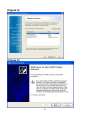 8
8
-
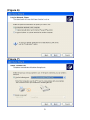 9
9
-
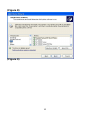 10
10
-
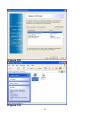 11
11
-
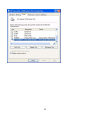 12
12
-
 13
13
-
 14
14
-
 15
15
-
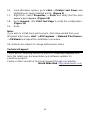 16
16
-
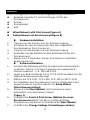 17
17
-
 18
18
-
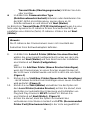 19
19
-
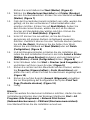 20
20
-
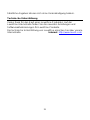 21
21
-
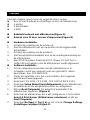 22
22
-
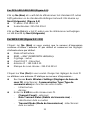 23
23
-
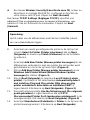 24
24
-
 25
25
-
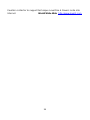 26
26
-
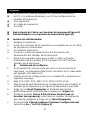 27
27
-
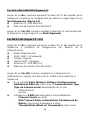 28
28
-
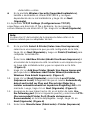 29
29
-
 30
30
-
 31
31
-
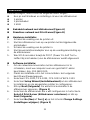 32
32
-
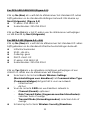 33
33
-
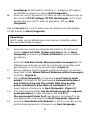 34
34
-
 35
35
-
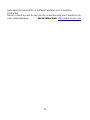 36
36
-
 37
37
-
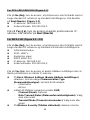 38
38
-
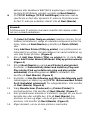 39
39
-
 40
40
-
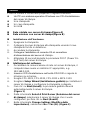 41
41
-
 42
42
-
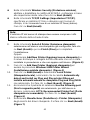 43
43
-
 44
44
-
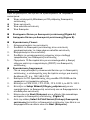 45
45
-
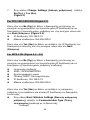 46
46
-
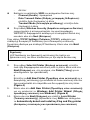 47
47
-
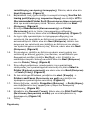 48
48
-
 49
49
-
 50
50
-
 51
51
-
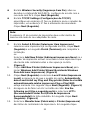 52
52
-
 53
53
-
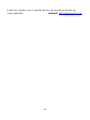 54
54
-
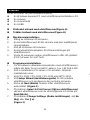 55
55
-
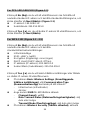 56
56
-
 57
57
-
 58
58
-
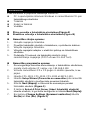 59
59
-
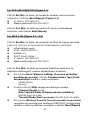 60
60
-
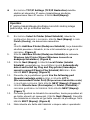 61
61
-
 62
62
-
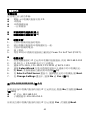 63
63
-
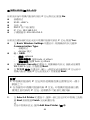 64
64
-
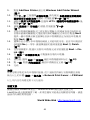 65
65
-
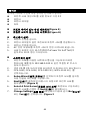 66
66
-
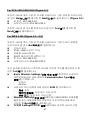 67
67
-
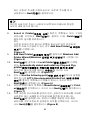 68
68
-
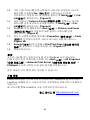 69
69
-
 70
70
-
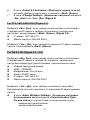 71
71
-
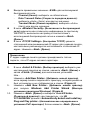 72
72
-
 73
73
-
 74
74
-
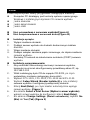 75
75
-
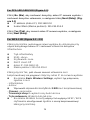 76
76
-
 77
77
-
 78
78
LevelOne FPS-1032 Quick Installation Manual
- Kategoria
- Serwery druku
- Typ
- Quick Installation Manual
w innych językach
- español: LevelOne FPS-1032
- italiano: LevelOne FPS-1032
- Deutsch: LevelOne FPS-1032
- svenska: LevelOne FPS-1032
- português: LevelOne FPS-1032
- English: LevelOne FPS-1032
- dansk: LevelOne FPS-1032
- русский: LevelOne FPS-1032
- Nederlands: LevelOne FPS-1032
Powiązane artykuły
Inne dokumenty
-
Lexmark MARKNET N7000 PRINT SERVER Instrukcja obsługi
-
Lexmark N8050 Instrukcja obsługi
-
HP Officejet 9100 All-in-One Printer series instrukcja
-
Topcom Skyr@cer WBR 7121gmr Instrukcja obsługi
-
HP Photosmart Wireless e-All-in-One Printer series - B110 Instrukcja obsługi
-
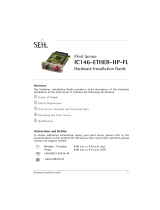 SEH Computertechnik IC146-ETHER-HP-FL Instrukcja obsługi
SEH Computertechnik IC146-ETHER-HP-FL Instrukcja obsługi
-
HP Photosmart Premium e-All-in-One Printer series - C310 Instrukcja obsługi
-
HP Deskjet 3050A Instrukcja obsługi
-
HP Photosmart Plus e-All-in-One Printer series - B210 Instrukcja obsługi
-
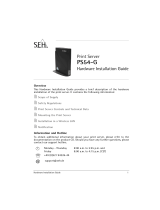 SEH Computertechnik SEH InterCon PS54-G Instrukcja obsługi
SEH Computertechnik SEH InterCon PS54-G Instrukcja obsługi