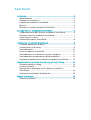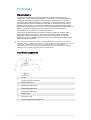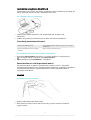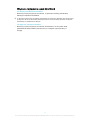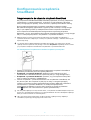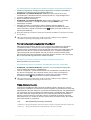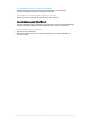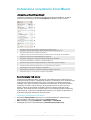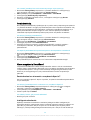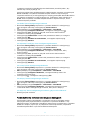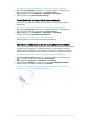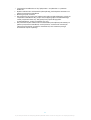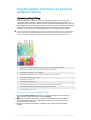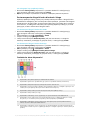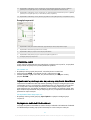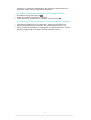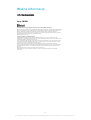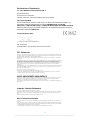Instrukcja obsługi
SmartBand
SWR10

Spis treści
Podstawy....................................................................................... 3
Wprowadzenie.................................................................................. 3
Omówienie urządzenia.....................................................................3
Ładowanie urządzenia SmartBand.................................................. 4
Montaż.............................................................................................. 4
Włączanie i wyłączanie opaski SmartBand......................................5
Konfigurowanie urządzenia SmartBand.......................................6
Przygotowywanie do używania urządzenia SmartBand................. 6
Ponowne łączenie urządzenia SmartBand.......................................7
Tryby dzienny i nocny....................................................................... 7
Resetowanie opaski SmartBand...................................................... 8
Ustawienia urządzenia SmartBand.............................................. 9
Używanie aplikacji SmartBand......................................................... 9
Automatyczny tryb nocny................................................................ 9
Powiadomienia................................................................................10
Alarm urządzenia SmartBand......................................................... 10
Powiadomienia o znalezieniu się poza zasięgiem......................... 11
Powiadomienia o połączeniach przychodzących...........................12
Sterowanie aplikacjami za pomocą urządzenia SmartBand.......... 12
Rejestrowanie czynności za pomocą aplikacji Lifelog................14
Używanie aplikacji Lifelog............................................................... 14
Ustawianie celów............................................................................ 16
Rejestrowanie przebiegu snu za pomocą urządzenia
SmartBand.......................................................................................16
Zapisywanie zakładek Life Bookmark.............................................16
Ważne informacje........................................................................18
Informacje prawne.......................................................................... 18
2

Podstawy
Wprowadzenie
Urządzenie SmartBand jest przeznaczone do noszenia na dominującym
nadgarstku, a po nawiązaniu połączenia z urządzeniem z systemem Android™
umożliwia gromadzenie informacji dotyczących codziennych czynności. Za
pośrednictwem aplikacji Lifelog na urządzeniu z systemem Android™ można
zsynchronizować dane z urządzeniem SmartBand i sprawdzić, ile przeszło się
kroków, jak się spało itp. Urządzenie SmartBand ma też funkcję wibracji, która
powiadamia o alarmach oraz o przychodzących wiadomościach i połączeniach. Za
pomocą urządzenia SmartBand można nawet sterować odtwarzaniem
multimediów na urządzeniu z systemem Android™.
Urządzenie SmartBand zbiera informacje o liczbie zrobionych kroków, dane
dotyczące chodzenia, biegania i spania oraz informacje o zakładkach Life
Bookmark nawet wtedy, gdy nie jest połączone z urządzeniem z systemem
Android™. Dane te mogą być przechowywane na urządzeniu SmartBand przez
maksymalnie dwa tygodnie.
Aby można było korzystać z urządzenia SmartBand razem z urządzeniem z systemem
Android™, musi ono działać pod kontrolą systemu Android™ w wersji 4.4 lub nowszej oraz
obsługiwać standard Bluetooth® 4.0 + LE (o zmniejszonym poborze energii). Do
synchronizowania danych między urządzeniem SmartBand i urządzeniem z systemem
Android™ jest wymagane aktywne połączenie internetowe.
Omówienie urządzenia
1
Pasek
2
Osłona przycisku zasilania
3
Przycisk zasilania
4
Dioda powiadomień A
5
Dioda powiadomień B
6
Dioda powiadomień C
7
Moduł Core
8
Port micro USB
9
Obszar wykrywania funkcji NFC
3
To jest wersja internetowa niniejszej publikacji. © Drukowanie dozwolone wyłącznie do użytku prywatnego.

Ładowanie urządzenia SmartBand
Przed pierwszym użyciem urządzenia SmartBand trzeba je ładować przez około 30
minut. Zalecane jest korzystanie z ładowarek firmy Sony.
Jak naładować opaskę SmartBand
1 Podłącz jeden koniec przewodu USB do ładowarki lub do portu USB
komputera.
2 Podłącz drugi koniec przewodu do portu Micro USB opaski SmartBand.
Stan diody powiadomień baterii
Dioda powiadomień A miga. Trwa ładowanie baterii. Bateria nie jest jeszcze w pełni
naładowana.
Dioda powiadomień A świeci ciągłym
światłem.
Bateria jest w pełni naładowana.
Jak sprawdzić poziom baterii urządzenia SmartBand
1 Na ekranie Ekran główny urządzenia z systemem Android™ stuknij pozycję
, a następnie znajdź i stuknij pozycję Smart Connect.
2 Stuknij kolejno pozycje Urządzenia > SmartBand.
Powiadomienie o niskim poziomie baterii
Gdy poziom baterii urządzenia SmartBand jest mniejszy niż 5%, urządzenie
SmartBand powiadamia o tym dwiema krótkimi wibracjami, a Aplikacja SmartBand
wyświetla okno podręczne z powiadomieniem o niskim poziomie baterii w
urządzeniu SmartBand.
Montaż
Jak złożyć opaskę SmartBand
1 Wybierz odpowiedni dla siebie pasek.
2 Włóż moduł do Core paska w taki sposób, aby przycisk zasilania znajdował
się pod osłoną.
4
To jest wersja internetowa niniejszej publikacji. © Drukowanie dozwolone wyłącznie do użytku prywatnego.

Włączanie i wyłączanie opaski SmartBand
Jak włączyć urządzenie SmartBand
• Naciśnij i przytrzymaj przycisk zasilania, aż poczujesz krótką, jednokrotną
wibrację urządzenia SmartBand.
Po pierwszym włączeniu urządzenie SmartBand automatycznie przejdzie w tryb tworzenia
powiązania. Dioda powiadomień A będzie migać aż do momentu połączenia urządzenia
SmartBand z urządzeniem mobilnym.
Jak wyłączyć opaskę SmartBand
• Naciśnij i przytrzymaj przycisk zasilania do momentu, aż wszystkie diody
powiadomień będą świecić jednocześnie, a następnie zgasną jedna po
drugiej.
5
To jest wersja internetowa niniejszej publikacji. © Drukowanie dozwolone wyłącznie do użytku prywatnego.

Konfigurowanie urządzenia
SmartBand
Przygotowywanie do używania urządzenia SmartBand
Aby urządzenie SmartBandSmartBand działało poprawnie, musi być połączone z
urządzeniem z systemem Android™, na którym są zainstalowane najnowsze
wersje następujących aplikacji: Smart Connect™, Aplikacja SmartBand i Lifelog.
W przypadku konfigurowania urządzenia SmartBand za pomocą funkcji
NFC kreator konfiguracji poprowadzi Cię przez proces instalacji z usługi Google
Play™ tych aplikacji, które są niezbędne do działania urządzenia SmartBand.
Jeśli urządzenie SmartBand będzie konfigurowane za pomocą połączenia
Bluetooth®, musisz samodzielnie zainstalować potrzebne aplikacje z usługi Google
Play™ i nawiązać połączenie z urządzeniem z systemem Android™.
Aplikacja Smart Connect jest instalowana fabrycznie na wszystkich urządzeniach z
systemem Android™ zakupionych od firmy Sony Mobile. Pamiętaj o zaktualizowaniu jej do
najnowszej wersji.
Po zainstalowaniu aplikacji Aplikacja SmartBand nie będzie ona widoczna na ekranie
aplikacji. Można uzyskać do niej dostęp w obszarze Urządzenia w aplikacji Smart Connect
po połączeniu urządzenia SmartBand z urządzeniem z systemem Android™.
Jak skonfigurować urządzenie SmartBand za pomocą funkcji NFC
1 Przed przystąpieniem do konfigurowania połączenia urządzenie SmartBand
powinno być ładowane przez co najmniej 30 minut.
2 Urządzenie z systemem Android™: Aplikacja Smart Connect musi być
zainstalowana i zaktualizowana do najnowszej wersji z usługi Google Play™.
3 Urządzenie z systemem Android™: Sprawdź, czy jest włączona funkcja NFC
oraz czy ekran jest aktywny i odblokowany.
4 Umieść urządzenie z systemem Android™ nad urządzeniem SmartBand, tak
aby obszary NFC obu urządzeń stykały się ze sobą, a następnie postępuj
zgodnie z instrukcją instalacji oprogramowania Lifelog i Aplikacja SmartBand
na urządzeniu z systemem Android™. Po nawiązaniu połączenia z
urządzeniem SmartBand na pasku stanu zostanie na chwilę wyświetlona
ikona
(będzie ona stale widoczna w panelu powiadomień).
Jeśli wszystkie aplikacje zostaną zainstalowane, a urządzenie SmartBand będzie włączone i
połączone z urządzeniem mobilnym, po kolejnym zbliżeniu obszarów funkcji NFC aplikacja
Lifelog zostanie uruchomiona automatycznie.
Aby otworzyć panel powiadomień i szybko przejść do aplikacji Lifelog i Aplikacja
SmartBand, wystarczy przeciągnąć pasek stanu w dół.
6
To jest wersja internetowa niniejszej publikacji. © Drukowanie dozwolone wyłącznie do użytku prywatnego.

Jak skonfigurować urządzenie SmartBand za pomocą połączenia Bluetooth®
1 Przed przystąpieniem do konfigurowania połączenia urządzenie SmartBand
powinno być ładowane przez co najmniej 30 minut.
2 Urządzenie z systemem Android™: Aplikacja Smart Connect musi być
zainstalowana i zaktualizowana do najnowszej wersji z usługi Google Play™.
3 Uruchom aplikację Smart Connect.
4 Włącz urządzenie SmartBand.
5 Urządzenie z systemem Android™: Włącz funkcję Bluetooth® i wyszukaj
urządzenia Bluetooth®, a następnie wybierz pozycję SWR10 z listy
dostępnych urządzeń.
6 Postępuj zgodnie z instrukcjami instalacji aplikacji Lifelog i Aplikacja
SmartBand. Po nawiązaniu połączenia z urządzeniem SmartBand na pasku
stanu zostanie na chwilę wyświetlona ikona
(będzie ona stale widoczna w
panelu powiadomień).
Wszystkie aplikacje potrzebne do działania urządzenia SmartBand są dostępne w usłudze
Google Play™.
Aby otworzyć panel powiadomień i szybko przejść do aplikacji Lifelog i Aplikacja
SmartBand, wystarczy przeciągnąć pasek stanu w dół.
Ponowne łączenie urządzenia SmartBand
Kiedy połączenie zostanie utracone, na przykład gdy podłączone urządzenie z
systemem Android™ znajdzie się poza zasięgiem, urządzenie SmartBand
automatycznie przeprowadzi serię prób ponownego nawiązania połączenia. Jeśli
połączenia nie uda się nawiązać przez określony czas, urządzenie SmartBand
zaprzestanie prób ich nawiązania. Gdy tak się stanie, można wznowić próby
ponownego nawiązania połączenia, naciskając klawisz zasilania, lub użyć funkcji
NFC w celu ponownego połączenia dwóch urządzeń.
Jak wymusić ponowne rozpoczęcie prób nawiązania połączenia
• Naciśnij krótko przycisk zasilania.
Jak ponownie połączyć urządzenie SmartBand za pomocą funkcji NFC
1 Urządzenie z systemem Android™: Sprawdź, czy jest włączona funkcja NFC
oraz czy ekran jest aktywny i odblokowany.
2 Umieść urządzenie z systemem Android™ nad urządzeniem SmartBand, tak
aby obszary funkcji NFC obu urządzeń stykały się ze sobą. Po nawiązaniu
połączenia z urządzeniem SmartBand na pasku stanu zostanie na chwilę
wyświetlona ikona
(stale widoczna w panelu powiadomień).
Aby otworzyć panel powiadomień i szybko przejść do aplikacji Lifelog i Aplikacja
SmartBand, wystarczy przeciągnąć pasek stanu w dół.
Tryby dzienny i nocny
Urządzenie SmartBand może pracować w dwóch trybach: dziennym i nocnym.
Tryby pracy urządzenia są oznaczone różnymi wzorami wyświetlanymi przez diody
powiadomień. W trybie dziennym urządzenie SmartBand wibruje, aby powiadomić
Cię o alarmach oraz o przychodzących połączeniach i wiadomościach. Rejestruje
też dane dotyczące Twojej aktywności, na przykład liczbę zrobionych kroków i
długość spaceru lub biegu. W trybie nocnym urządzenie SmartBand rejestruje
dane dotyczące snu i może Cię obudzić, jeżeli został ustawiony alarm. Wszystkie
pozostałe funkcje są wyłączone.
Tryb
Wzór wyświetlany przez diody powiadomień
Tryb dzienny Diody powiadomień są włączane jedna po drugiej, a następnie wszystkie są wyłączane.
Tryb nocny Diody powiadomień świecą naprzemiennie: raz jedna, a raz dwie.
7
To jest wersja internetowa niniejszej publikacji. © Drukowanie dozwolone wyłącznie do użytku prywatnego.

Jak sprawdzić tryb pracy urządzenia SmartBand
• Naciśnij krótko przycisk zasilania. Diody powiadomień zaczną migotać
zgodnie ze wzorem dla trybu dziennego lub nocnego.
Jak przełączać się między trybem dziennym i nocnym
• Naciśnij i przytrzymaj przycisk zasilania przez dwie sekundy.
Resetowanie opaski SmartBand
Opaskę SmartBand należy zresetować w przypadku zauważenia nieoczekiwanego
działania lub jeśli wystąpi konieczność połączenia jej z innym urządzeniem.
Jak zresetować opaskę SmartBand
1 Wyłącz opaskę SmartBand.
2 Naciśnij i przytrzymaj przycisk zasilania do momentu, aż dioda powiadomień
A zacznie migać.
8
To jest wersja internetowa niniejszej publikacji. © Drukowanie dozwolone wyłącznie do użytku prywatnego.

Ustawienia urządzenia SmartBand
Używanie aplikacji SmartBand
Ustawienia urządzenia SmartBand udostępnia Aplikacja SmartBand, do której
można uzyskać dostęp w obszarze Urządzenia w aplikacji Smart Connect.
1 Włączanie lub wyłączanie funkcji automatycznego trybu nocnego.
Ustawianie czasu, podczas którego będzie działać automatyczny tryb nocny.
2 Włączanie lub wyłączanie funkcji powiadomień.
Wybieranie, które powiadomienia mają być przekierowywane do urządzenia SmartBand.
3 Włączanie i wyłączanie funkcji inteligentnego budzenia.
Dodawanie, edytowanie i usuwanie alarmów inteligentnego budzenia.
4 Włączanie powiadomień o alarmach z urządzenia Xperia™.
5 Włączanie lub wyłączanie funkcji powiadomień o znalezieniu się poza zasięgiem.
6 Włączanie lub wyłączanie powiadomień o połączeniach przychodzących.
7 Wybór aplikacji sterowanej urządzeniem SmartBand.
Wyszukiwanie, pobieranie i instalowanie aplikacji z usługi Google Play™.
8 Wskazówki dotyczące korzystania z urządzenia SmartBand.
Automatyczny tryb nocny
Urządzenie SmartBand można ustawić tak, aby automatycznie przełączało się z
trybu dziennego na nocny o określonej godzinie i na określony czas. Automatyczny
tryb nocny jest włączany tylko wtedy, gdy urządzenie SmartBand nie wykryje
żadnego ruchu przez ustawiony wcześniej czas włączenia. Jeśli nadal coś robisz,
urządzenie zaczeka, aż przestaniesz. W przypadku wykrycia ruchu rano tryb
dzienny może się aktywować do godziny przed ustawionym końcem trybu
nocnego. Jeśli żaden ruch nie zostanie wykryty do ustawionej godziny końcowej
trybu nocnego, urządzenie SmartBand pozostanie w tym trybie. Przełączenie na
tryb dzienny nastąpi dopiero po wykryciu ruchu.
Jak włączyć automatyczny tryb nocny
1 Na ekranie Ekran główny urządzenia z systemem Android™ stuknij pozycję
, a następnie odszukaj i stuknij pozycję Smart Connect.
2 Stuknij kolejno pozycje Urządzenia > SmartBand > SmartBand.
3 Przeciągnij w prawo suwak obok pozycji Automatyczny tryb nocny.
9
To jest wersja internetowa niniejszej publikacji. © Drukowanie dozwolone wyłącznie do użytku prywatnego.

Jak ustawić przedział czasu dla automatycznego trybu nocnego
1 Na ekranie Ekran główny urządzenia z systemem Android™ stuknij pozycję
, a następnie odszukaj i stuknij pozycję Smart Connect.
2 Stuknij kolejno pozycje Urządzenia > SmartBand > SmartBand.
3 Stuknij pozycję Automatyczny tryb nocny.
4 Dostosuj ustawienia przedziału czasu, a następnie stuknij pozycję Ustaw.
5 Stuknij pozycję Gotowe.
Powiadomienia
Wszystkie powiadomienia pojawiające się na pasku stanu połączonego urządzenia
z systemem Android™ mogą być przekierowywane do urządzenia SmartBand. Gdy
pojawi się przychodzące powiadomienie, urządzenie SmartBand zawibruje raz, a
dioda powiadomień A będzie migać co sześć sekund. Aplikacja SmartBand
umożliwia wybór powiadomień przekazywanych do urządzenia SmartBand.
Jak włączyć funkcję powiadomień
1 Na ekranie Ekran główny urządzenia z systemem Android™ stuknij pozycję
, a następnie znajdź i stuknij pozycję Smart Connect.
2 Stuknij pozycję Urządzenia > SmartBand > SmartBand.
3 Przeciągnij w prawo suwak Powiadomienia.
4 Jeżeli po raz pierwszy włączasz funkcję powiadomień, postępuj zgodnie z
instrukcjami na ekranie, aby Aplikacja SmartBand uzyskała dostęp do
powiadomień.
Jak wybrać powiadomienia przekierowywane do urządzenia SmartBand
1 Na ekranie Ekran główny urządzenia z systemem Android™ stuknij pozycję
, a następnie znajdź i stuknij pozycję Smart Connect.
2 Stuknij pozycję Urządzenia > SmartBand > SmartBand.
3 Stuknij pozycję Powiadomienia.
4 Na wyświetlonej liście zaznacz lub usuń zaznaczenie odpowiednich opcji.
Alarm urządzenia SmartBand
Urządzenie SmartBand ma dwie funkcje alarmów. Jedna z nich to standardowa
funkcja alarmu, która działa tylko wtedy, gdy urządzenie SmartBand jest połączone
z urządzeniem Xperia™. Druga z nich to funkcja inteligentnego budzenia, która
budzi Cię w fazie płytkiego snu, aby zminimalizować uczucie zmęczenia po
pobudce.
Powiadomienia o alarmach z urządzenia Xperia™
Gdy na urządzeniu Xperia™ włącza się alarm, urządzenie SmartBand powiadamia
o tym wibracjami.
Jak włączyć powiadomienia o alarmach na urządzeniu Xperia™
1 Na ekranie Ekran główny urządzenia Xperia™ stuknij pozycję
, a następnie
odszukaj i stuknij pozycję Smart Connect.
2 Stuknij kolejno pozycje Urządzenia > SmartBand > SmartBand.
3 Zaznacz pole wyboru Alarm.
Jak odłożyć alarm, gdy zacznie wibrować
• Naciśnij przycisk zasilania.
Inteligentne budzenie
Aplikacja SmartBand umożliwia ustawienie jednego lub kilku inteligentnych
alarmów budzenia. Inteligentne alarmy budzenia wybierają najlepszy moment na
pobudkę na podstawie danych o cyklu snu. Do budzenia jest używany alarm
wibracyjny. Funkcja inteligentnego budzenia korzysta z danych o śnie zbieranych
10
To jest wersja internetowa niniejszej publikacji. © Drukowanie dozwolone wyłącznie do użytku prywatnego.

za pomocą urządzenia SmartBand przez zdefiniowany wcześniej okres, aby
obudzić Cię w fazie płytkiego snu.
Jeżeli na przykład alarm inteligentnego budzenia będzie ustawiony na godzinę od
06:30 do 07:00, a urządzenie SmartBand będzie działać w trybie nocnym,
urządzenie obudzi Cię w fazie płytkiego snu między godziną 06:30 i 07:00. Jeżeli w
tym okresie nie będziesz w fazie płytkiego snu, inteligentny alarm obudzi Cię o
07:00. Jeżeli urządzenie SmartBand będzie działać w trybie dziennym, alarm
zostanie włączony o 07:00.
Jak dodać alarm inteligentnego budzenia
1 Na ekranie Ekran główny urządzenia z systemem Android™ stuknij pozycję
, a następnie odszukaj i stuknij pozycję Smart Connect.
2 Stuknij kolejno pozycje Urządzenia > SmartBand > SmartBand.
3 Stuknij pozycję Inteligentne budzenie, a następnie stuknij pozycję
.
4 Stuknij pozycję Czas, przewiń w górę lub w dół w celu dostosowania
ustawienia i stuknij pozycję Ustaw.
5 Stuknij pozycję Powtarzanie i zaznacz dni powtarzania alarmu, a następnie
stuknij przycisk OK.
6 Stuknij pozycję Przedział czasu budzenia, a następnie wybierz opcję.
7 Stuknij pozycję Gotowe.
Jak edytować istniejący alarm inteligentnego budzenia
1 Na ekranie Ekran główny urządzenia z systemem Android™ stuknij pozycję
, a następnie odszukaj i stuknij pozycję Smart Connect.
2 Stuknij kolejno pozycje Urządzenia > SmartBand > SmartBand.
3 Stuknij pozycję Inteligentne budzenie, a następnie stuknij alarm, który
chcesz ustawić.
4 Stuknij pozycję Czas, przewiń w górę lub w dół w celu dostosowania
ustawienia i stuknij pozycję Ustaw.
5 Stuknij pozycję Powtarzanie i zaznacz dni powtarzania alarmu, a następnie
stuknij przycisk OK.
6 Stuknij pozycję Przedział czasu budzenia, a następnie wybierz opcję.
7 Stuknij pozycję Gotowe.
Jak usunąć alarm inteligentnego budzenia
1 Na ekranie Ekran główny urządzenia z systemem Android™ stuknij pozycję
, a następnie odszukaj i stuknij pozycję Smart Connect.
2 Stuknij kolejno pozycje Urządzenia > SmartBand > SmartBand.
3 Stuknij pozycję Inteligentne budzenie, a następnie dotknij alarmu do
usunięcia i przytrzymaj go.
4 Stuknij pozycję
, a następnie stuknij pozycję Tak.
Jak włączyć alarm inteligentnego budzenia
1 Na ekranie Ekran główny urządzenia z systemem Android™ stuknij pozycję
, a następnie odszukaj i stuknij pozycję Smart Connect.
2 Stuknij kolejno pozycje Urządzenia > SmartBand > SmartBand.
3 Stuknij pozycję Inteligentne budzenie, a następnie przeciągnij w prawo
suwak obok alarmu inteligentnego budzenia, który chcesz włączyć.
Jak wyłączyć alarm inteligentnego budzenia, gdy zacznie wibrować
• Naciśnij przycisk zasilania.
Powiadomienia o znalezieniu się poza zasięgiem
Po włączeniu funkcji powiadomień o znalezieniu się poza zasięgiem można
otrzymywać alerty o pozostawieniu urządzenia z systemem Android™. Gdy
odległość między urządzeniem SmartBand i połączonym urządzeniem z systemem
Android™ zwiększy się na tyle, że połączenie zostanie przerwane, urządzenie
SmartBand powiadomi o tym trzema krótkimi wibracjami.
11
To jest wersja internetowa niniejszej publikacji. © Drukowanie dozwolone wyłącznie do użytku prywatnego.

Jak włączyć funkcję powiadomień o znalezieniu się poza zasięgiem
1 Na ekranie Ekran główny urządzenia z systemem Android™ stuknij pozycję
, a następnie odszukaj i stuknij pozycję Smart Connect.
2 Stuknij kolejno pozycje Urządzenia > SmartBand > SmartBand.
3 Zaznacz pole wyboru Alarm o braku zasięgu.
Powiadomienia o połączeniach przychodzących
Urządzenie SmartBand powiadamia o połączeniu przychodzącym ciągłymi
wibracjami.
Jak włączyć funkcję powiadomień o połączeniach przychodzących
1 Na ekranie Ekran główny urządzenia z systemem Android™ stuknij pozycję
, a następnie odszukaj i stuknij pozycję Smart Connect.
2 Stuknij kolejno pozycje Urządzenia > SmartBand > SmartBand.
3 Zaznacz pole wyboru Połączenie przychodzące.
Jak wyciszyć dzwonek połączenia przychodzącego
• Naciśnij krótko przycisk zasilania urządzenia SmartBand.
Sterowanie aplikacjami za pomocą urządzenia SmartBand
Przy użyciu urządzenia SmartBand możesz sterować działaniem wybranej aplikacji
na połączonym urządzeniu z systemem Android™. Na przykład po wybraniu
odtwarzacza multimediów można za pomocą urządzenia SmartBand sterować
odtwarzaniem multimediów na połączonym urządzeniu z systemem Android™.
Jak wybrać aplikację sterowaną za pomocą urządzenia SmartBand
1 Na ekranie Ekran główny urządzenia z systemem Android™ stuknij pozycję
, a następnie znajdź i stuknij pozycję Smart Connect.
2 Stuknij pozycję Urządzenia > SmartBand > SmartBand.
3 Stuknij pozycję Aplikacje, a następnie stuknij suwak WYBIERZ APLIKACJĘ.
4 Wybierz opcję, a następnie stuknij pozycję Gotowe.
Jak sterować odtwarzaniem multimediów na urządzeniu z systemem
Android™ za pomocą urządzenia SmartBand
12
To jest wersja internetowa niniejszej publikacji. © Drukowanie dozwolone wyłącznie do użytku prywatnego.

1 Urządzenie SmartBand musi być połączone z urządzeniem z systemem
Android™.
2 Wybierz odtwarzacz multimediów jako aplikację, która będzie sterowana za
pomocą urządzenia SmartBand.
3 Naciśnij przycisk zasilania.
4 Aby rozpocząć lub wstrzymać odtwarzanie pliku multimedialnego, stuknij raz
urządzenie SmartBand. Aby przejść do następnego pliku multimedialnego,
stuknij urządzenie dwa razy. Aby przejść do poprzedniego pliku
multimedialnego, stuknij urządzenie trzy razy.
5 Aby anulować wybór odtwarzacza multimediów jako aplikacji sterowanej za
pomocą urządzenia SmartBand, naciśnij klawisz zasilania lub zaczekaj 15
sekund bez dotykania urządzenia SmartBand (w celu automatycznego
anulowania wyboru aplikacji).
13
To jest wersja internetowa niniejszej publikacji. © Drukowanie dozwolone wyłącznie do użytku prywatnego.

Rejestrowanie czynności za pomocą
aplikacji Lifelog
Używanie aplikacji Lifelog
Aplikacja Aplikacja Lifelog służy do rejestrowania aktywności fizycznej oraz
czynności wykonywanych w ramach rozrywki lub kontaktów społecznych. Na
przykład możesz sprawdzić dane dotyczące chodzenia lub biegania albo sposobu
komunikowania się ze znajomymi. Możesz również zobaczyć informacje dotyczące
zrobionych zdjęć oraz słuchanej muzyki. Aby rozpocząć korzystanie z aplikacji
Lifelog, musisz pobrać ją z usługi Google Play™, a następnie założyć konto.
Statystyki dotyczące aktywności fizycznej (np. dystans pokonany pieszo czy licznik kalorii)
generowane przez aplikację Aplikacja Lifelog bazują na wprowadzonych informacjach o
wzroście i wadze użytkownika. Wyniki mogą się różnić dla różnych użytkowników.
1 Wyświetlanie wszystkich zarejestrowanych czynności i zakładek Life Bookmark.
2 Wyświetlanie szczegółowych informacji o zakładce Life Bookmark.
3 Wyświetlanie informacji o użyciu aplikacji.
4 Wyświetlanie wszystkich czynności zarejestrowanych od początku dnia.
5 Dodawanie zakładki Life Bookmark.
6 Wyświetlanie opcji menu.
7 Rejestr aktywności fizycznej.
8 Wyświetlanie wszystkich czynności zarejestrowanych dla wybranego dnia.
9 Przełączanie między pulpitem nawigacyjnym a widokiem mapy.
10 Pulpit nawigacyjny czynności.
Jak skonfigurować konto w aplikacji Lifelog
1 Na ekranie Ekran główny urządzenia z systemem Android™ stuknij pozycję
, a następnie odszukaj i stuknij pozycję Lifelog.
2 Wykonaj instrukcje wyświetlane na ekranie i zaakceptuj warunki używania.
3 Utwórz konto lub wybierz istniejące konto. Można też używać kont w sieci
Sony PlayStation® Network.
4 Wykonaj instrukcje wyświetlane na ekranie, aby utworzyć konto aplikacji
Lifelog.
14
To jest wersja internetowa niniejszej publikacji. © Drukowanie dozwolone wyłącznie do użytku prywatnego.

Jak zalogować się w aplikacji Lifelog
1 Na ekranie Ekran główny urządzenia z systemem Android™ stuknij pozycję
, a następnie odszukaj i stuknij pozycję Lifelog.
2 Wykonaj instrukcje wyświetlane na ekranie i zaakceptuj warunki używania.
Dostosowywanie długości kroku dla chodu i biegu
Aplikacja Aplikacja Lifelog wykorzystuje liczbę zrobionych kroków i długość kroku
do obliczenia odległości, jaka została przez Ciebie przebyta, spacerem lub biegiem.
Automatyczna długość kroku używana domyślnie bazuje na Twojej płci i wzroście.
Jeśli uważasz, że odległości mierzone przez aplikację Aplikacja Lifelog są za mało
precyzyjne, możesz dostosować długość kroku.
Jak dostosować długość kroku dla chodu
1 Na ekranie Ekran główny urządzenia z systemem Android™ stuknij pozycję
, a następnie odszukaj i stuknij pozycję Lifelog.
2 Stuknij kolejno pozycje
> Ustawienia > Profil.
3 Znajdź i stuknij pozycję Długość kroku.
4 Cofnij zaznaczenie pola Automatycznie, jeśli jest zaznaczone, a następnie
dostosuj ustawienie, przewijając w górę lub w dół, i stuknij pozycję Ustaw.
Jak dostosować długość kroku dla biegu
1 Na ekranie Ekran główny urządzenia z systemem Android™ stuknij pozycję
, a następnie odszukaj i stuknij pozycję Lifelog.
2 Stuknij kolejno pozycje > Ustawienia > Profil.
3 Znajdź i stuknij pozycję Długość kroku podczas biegu.
4 Cofnij zaznaczenie pola Automatycznie, jeśli jest zaznaczone, a następnie
dostosuj ustawienie, przewijając w górę lub w dół, i stuknij pozycję Ustaw.
Omówienie okna aktywności
1
Wyświetlanie wszystkich zapisanych zakładek Life Bookmark
2 Wyświetlanie godzin snu i sprawdzanie jego jakości na podstawie zebranych informacji
3 Wyświetlanie liczby kalorii spalonych w wyniku ćwiczeń i bez ćwiczeń
4 Wyświetlanie czasu korzystania z aplikacji do komunikacji pobranych z usługi Google Play™ oraz
niektórych innych aplikacji, takich jak Telefon i Wiadomości firmy Sony
5 Wyświetlanie liczby zrobionych kroków zarejestrowanych w aplikacji Lifelog
6 Wyświetlanie liczby zrobionych zdjęć
7 Wyświetlanie całkowitego czasu spędzonego na spacerach dłuższych niż kilka kroków
8 Wyświetlanie czasu spędzonego na słuchaniu muzyki za pomocą aplikacji pobranych z usługi
Google Play™ oraz niektórych innych aplikacji, takich jak aplikacja „WALKMAN”
9 Wyświetlanie całkowitego czasu poświęconego na bieganie przy wysokiej liczbie kroków na
minutę i dystansie dłuższym niż kilka kroków
10 Wyświetlanie całkowitego czasu spędzonego na oglądaniu filmów, programów telewizyjnych i
innej zawartości wideo za pomocą aplikacji pobranych z usługi Google Play™ i niektórych innych
aplikacji
15
To jest wersja internetowa niniejszej publikacji. © Drukowanie dozwolone wyłącznie do użytku prywatnego.

11 Wyświetlanie całkowitego czasu spędzonego na przeglądaniu Internetu za pomocą aplikacji
pobranych z usługi Google Play™ oraz niektórych innych przeglądarek internetowych
12 Wyświetlanie całkowitego czasu spędzonego na czytaniu książek i komiksów za pomocą aplikacji
pobranych z usługi Google Play™ oraz niektórych innych aplikacji
13 Wyświetlanie całkowitego czasu grania w gry pobrane z usług Google Play™ i PlayStation® Store
Przegląd czynności
1 Wyświetlanie danych w widoku dziennym, tygodniowym, miesięcznym lub rocznym.
2 Wyświetlanie stanu bieżącej wartości docelowej.
3 Wyświetlanie bieżącej czynności w różnych jednostkach.
4 Wyświetlanie danych dotyczących czynności w wybranej jednostce.
5 Szczegóły dotyczące czynności.
Ustawianie celów
Ustaw wartości docelowe dla poszczególnych codziennych czynności, na przykład
liczbę kroków do przejścia czy liczbę kalorii do spalenia.
Jak ustawić cel
1 W aplikacji Lifelog stuknij aktywność, dla której chcesz ustawić cel.
2 Stuknij pozycję DZIEŃ, a następnie znajdź i stuknij pozycję
.
3 Przewiń palcem w górę lub w dół, aby dostosować cel, a następnie stuknij
przycisk USTAW.
Rejestrowanie przebiegu snu za pomocą urządzenia SmartBand
Urządzenie SmartBand może rejestrować przebieg Twojego nocnego wypoczynku
z podziałem na fazy snu płytkiego i głębokiego oraz czas aktywności poza fazami
snu. Dzięki temu możesz lepiej zrozumieć jakość swojego odpoczynku. Dane
gromadzone przez urządzenie SmartBand są rejestrowane w aplikacji Lifelog. Aby
było możliwe rejestrowanie danych dotyczących snu, urządzenie SmartBand musi
pracować w trybie nocnym.
Jak wyświetlić dane dotyczące snu
• W aplikacji Lifelog stuknij pozycję Tryb uśpienia na pulpicie nawigacyjnym
Czynności.
Zapisywanie zakładek Life Bookmark
Używając urządzenia SmartBand, można tworzyć zakładki Life Bookmark. Zakładki
Life Bookmark pozwalają zapisywać informacje o czasie i miejscu ważnych
16
To jest wersja internetowa niniejszej publikacji. © Drukowanie dozwolone wyłącznie do użytku prywatnego.

wydarzeń, co ułatwia ich zapamiętanie. Aby umożliwić zbieranie danych o
położeniu, należy włączyć połączenie internetowe.
Jak utworzyć zakładkę Life Bookmark za pomocą aplikacji Lifelog
1 W aplikacji Lifelog stuknij pozycję .
2 Wykonaj instrukcje wyświetlone na ekranie.
3 Jeśli to konieczne, dodaj uwagi, a następnie stuknij przycisk OK.
Jak utworzyć zakładkę Life Bookmark za pomocą urządzenia SmartBand
1 Urządzenie SmartBand musi być włączone i działać w trybie dziennym.
2 Naciśnij dwukrotnie przycisk zasilania, aby zarejestrować miejsce i czas.
3 Połącz urządzenie SmartBand z urządzeniem z systemem Android™. W razie
potrzeby dodaj uwagi do zakładki za pomocą aplikacji Lifelog.
17
To jest wersja internetowa niniejszej publikacji. © Drukowanie dozwolone wyłącznie do użytku prywatnego.

Ważne informacje
Informacje prawne
Sony SWR10
Przed użyciem należy przeczytać dostarczoną osobno ulotkę
Ważne informacje
.
Niniejsza instrukcja obsługi została opublikowana przez firmę Sony Mobile Communications AB lub lokalną
firmę z nią stowarzyszoną bez żadnych gwarancji. W dowolnym momencie i bez uprzedzenia firma Sony
Mobile Communications AB może wprowadzać w niej ulepszenia i zmiany wynikające z błędów
typograficznych, niedokładności bieżących informacji czy udoskonaleń programów i/lub sprzętu. Zmiany
te będą uwzględniane w następnych wydaniach instrukcji.
Wszelkie prawa zastrzeżone.
©2014 Sony Mobile Communications AB.
Współdziałanie i zgodność między urządzeniami Bluetooth® może się różnić. Urządzenie na ogół
współpracuje z produktami korzystającymi ze specyfikacji Bluetooth 1.2 lub nowszej oraz z profilu zestawu
słuchawkowego lub zestawu głośnomówiącego.
Sony jest znakiem towarowym lub zastrzeżonym znakiem towarowym firmy Sony Corporation. Bluetooth
jest znakiem towarowym firmy Bluetooth (SIG) Inc. i jest używany na licencji. Wszystkie pozostałe znaki
są własnością ich właścicieli. Wszelkie prawa zastrzeżone.
Wszystkie wymienione w tym dokumencie nazwy produktów i firm są znakami towarowymi lub
zastrzeżonymi znakami towarowymi odpowiednich właścicieli. Wszelkie prawa, które nie zostały wyraźnie
przyznane w tym dokumencie, są zastrzeżone. Wszystkie pozostałe znaki towarowe są własnością ich
właścicieli.
Więcej informacji można znaleźć na stronie
www.sonymobile.com
.
Wszystkie ilustracje mają charakter poglądowy i nie muszą odzwierciedlać faktycznego wyglądu
akcesorium.
18
To jest wersja internetowa niniejszej publikacji. © Drukowanie dozwolone wyłącznie do użytku prywatnego.

Declaration of Conformity
We, Sony Mobile Communications AB of
Nya Vattentornet
SE-221 88 Lund, Sweden
declare under our sole responsibility that our product
Sony type RD-0070
and in combination with our accessories, to which this declaration relates is in
conformity with the appropriate standards EN 300 328:V1.8.1, EN 301
489-17:V2.2.1, EN 301 489-3:V1.4.1, and EN 60 950-1:2006 +A11:2009 +A1:2010
following the provisions of, Radio Equipment and Telecommunication Terminal
Equipment directive 1999/5/EC.
Lund, November 2013
Pär Thuresson,
Quality Ocer, SVP, Quality & Customer Services
FCC Statement
This device complies with Part 15 of the FCC rules. Operation is subject to the following two conditions: (1)
This device may not cause harmful interference, and (2) This device must accept any interference received,
including interference that may cause undesired operation.
Any change or modification not expressly approved by Sony may void the user's authority to operate the
equipment.
This equipment has been tested and found to comply with the limits for a Class B digital device, pursuant to
Part 15 of the FCC Rules. These limits are designed to provide reasonable protection against harmful
interference in a residential installation. This equipment generates, uses and can radiate radio frequency
energy and, if not installed and used in accordance with the instructions, may cause harmful interference to
radio communications. However, there is no guarantee that interference will not occur in a particular
installation.
If this equipment does cause harmful interference to radio or television reception, which can be determined
by turning the equipment o and on, the user is encouraged to try to correct the interference by one or
more of the following measures:
• Reorient or relocate the receiving antenna.
• Increase the separation between the equipment and receiver.
• Connect the equipment into an outlet on a circuit dierent from that to which the receiver is connected.
• Consult the dealer or an experienced radio/TV technician for help.
AVISO IMPORTANTE PARA MÉXICO
La operación de este equipo está sujeta a las siguientes dos condiciones: (1) es posible que este equipo o
dispositivo no cause interferencia perjudicial y (2) este equipo o dispositivo debe aceptar cualquier
interferencia, incluyendo la que pueda causar su operación no deseada.
Para consultar la información relacionada al número del certificado, refiérase a la etiqueta del empaque y/o
del producto.
Industry Canada Statement
This device complies with RSS-210 of Industry Canada.
Operation is subject to the following two conditions: (1) this device may not cause interference, and (2) this
device must accept any interference, including interference that may cause undesired operation of the
device.
This Class B digital apparatus complies with Canadian ICES-003.
Avis d’industrie Canada
Le présent appareil est conforme aux CNR d'Industrie Canada applicables aux appareils radio exempts de
licence.
L'exploitation est autorisée aux deux conditions suivantes:(1) l'appareil ne doit pas produire de brouillage,
et, and (2) l'utilisateur de l'appareil doit accepter tout brouillage radioélectrique subi, même si le brouillage
est susceptible d'en compromettre le fonctionnement.
Cet appareil numérique de la classe B est conforme à la norme NMB-003 du Canada.
19
To jest wersja internetowa niniejszej publikacji. © Drukowanie dozwolone wyłącznie do użytku prywatnego.
-
 1
1
-
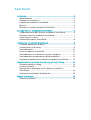 2
2
-
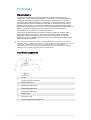 3
3
-
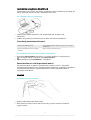 4
4
-
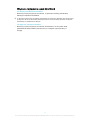 5
5
-
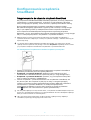 6
6
-
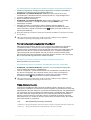 7
7
-
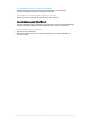 8
8
-
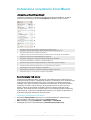 9
9
-
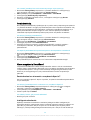 10
10
-
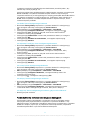 11
11
-
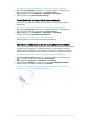 12
12
-
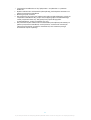 13
13
-
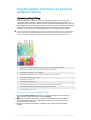 14
14
-
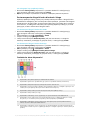 15
15
-
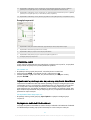 16
16
-
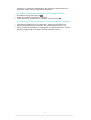 17
17
-
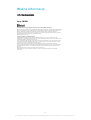 18
18
-
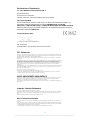 19
19
Powiązane artykuły
Inne dokumenty
-
Wiko WiMATE Smart Band Instrukcja obsługi
-
media-tech MT861 Instrukcja obsługi
-
Denver BFH-15 Instrukcja obsługi
-
media-tech MT862 Instrukcja obsługi
-
Denver BFH-252 Instrukcja obsługi
-
media-tech MT863 Instrukcja obsługi
-
Medion LIFE S2000 Instrukcja obsługi
-
GOCLEVER SMART BAND MAXFIT Skrócona instrukcja obsługi