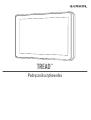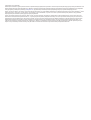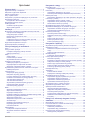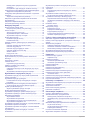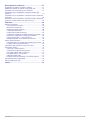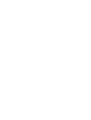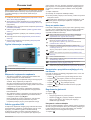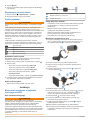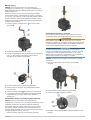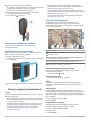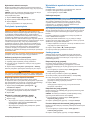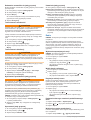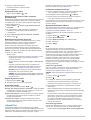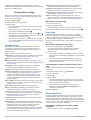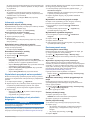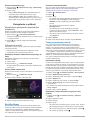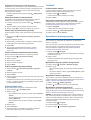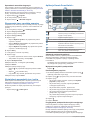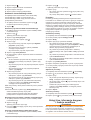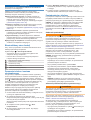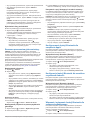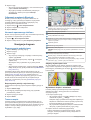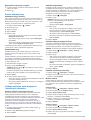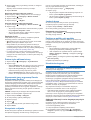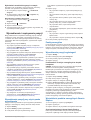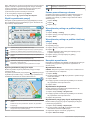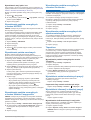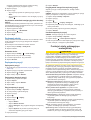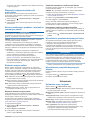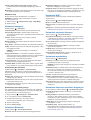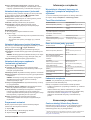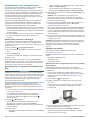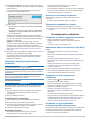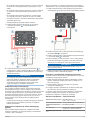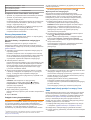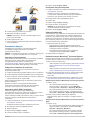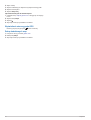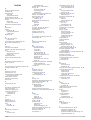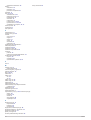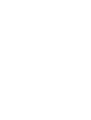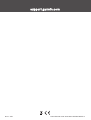TREAD
™
Podręcznik użytkownika

© 2021 Garmin Ltd. lub jej oddziały
Wszelkie prawa zastrzeżone. Zgodnie z prawami autorskimi, kopiowanie niniejszego podręcznika użytkownika w całości lub częściowo bez pisemnej zgody firmy Garmin jest zabronione. Firma
Garmin zastrzega sobie prawo do wprowadzenia zmian, ulepszeń do produktów lub ich zawartości niniejszego podręcznika użytkownika bez konieczności powiadamiania o tym jakiejkolwiek
osoby lub organizacji. Odwiedź stronę internetową www.garmin.com, aby pobrać bieżące aktualizacje i informacje uzupełniające dotyczące użytkowania niniejszego produktu.
Garmin
®
, logo Garmin, inReach
®
oraz TracBack
®
są znakami towarowymi firmy Garmin Ltd. lub jej oddziałów zarejestrowanych w Stanach Zjednoczonych i innych krajach. BaseCamp
™
, Garmin
Adventurous Routing
™
, Garmin Drive
™
, Garmin Explore
™
, Garmin Express
™
, Garmin PowerSwitch
™
, myTrends
™
oraz Tread
™
są znakami towarowymi firmy Garmin Ltd. lub jej oddziałów.
Wykorzystywanie tych znaków bez wyraźnej zgody firmy Garmin jest zabronione.
Android
™
jest znakiem towarowym firmy Google Inc. Apple
®
oraz Mac
®
są znakami towarowym firmy Apple Inc. zarejestrowanymi w Stanach Zjednoczonych i w innych krajach. Znak i logo
BLUETOOTH
®
stanowią własność firmy Bluetooth SIG, Inc., a używanie ich przez firmę Garmin podlega warunkom licencji. Foursquare
®
jest znakiem towarowym firmy Foursquare Labs, Inc.
zarejestrowanym w Stanach Zjednoczonych i innych krajach. HISTORY
®
oraz logo H są znakami towarowymi firmy A+E Networks zastrzeżonymi w Stanach Zjednoczonych i innych krajach.
Wszelkie prawa zastrzeżone. Wykorzystane za zgodą. iOverlander
™
jest znakiem towarowym firmy iOverlander. microSD
®
oraz logo microSD są znakami towarowymi firmy SD-3C, LLC.
Tripadvisor
®
jest zastrzeżonym znakiem towarowym firmy TripAdvisor LLC. Windows
®
są zastrzeżonymi znakami towarowymi firmy Microsoft Corporation w Stanach Zjednoczonych i innych
krajach. Wi‑Fi
®
jest zastrzeżonym znakiem towarowym firmy Wi-Fi Alliance. Pozostałe znaki towarowe i nazwy handlowe należą do odpowiednich właścicieli.

Spis treści
Pierwsze kroki................................................................ 1
Ogólne informacje o urządzeniu................................................. 1
Włączanie i wyłączanie urządzenia............................................ 1
Odbiór sygnałów GPS................................................................ 1
Ikony na pasku stanu.................................................................. 1
Korzystanie z przycisków znajdujących się na ekranie.............. 1
Regulowanie głośności............................................................... 1
Korzystanie z miksera dźwięku.............................................. 1
Regulowanie jasności ekranu..................................................... 2
Profile pojazdów......................................................................... 2
Dodawanie profilu pojazdu.................................................... 2
Wybór profilu pojazdu............................................................ 2
Instalacja......................................................................... 2
Montowanie urządzenia w pojeździe terenowym lub SSV......... 2
Opis przewodu zasilającego.................................................. 2
Uwagi dotyczące montażu..................................................... 2
Montowanie urządzenia na rurze........................................... 2
Montaż anteny....................................................................... 3
Instalowanie anteny na uchwycie jazdy grupowej................. 3
Instalowanie mikrofonu i uchwytu.......................................... 3
Wyjmowanie urządzenia z uchwytu............................................ 4
Wymiana pierścienia ozdobnego................................................ 4
Funkcje nawigacji po bezdrożach................................ 4
Trasy........................................................................................... 4
Trasy po liniach prostych............................................................ 4
Pomijanie następnego postoju na trasie................................ 4
Zatrzymywanie trasy.............................................................. 4
Ślady........................................................................................... 4
Zapis ścieżek......................................................................... 4
Podróżowanie po śladzie....................................................... 4
Wyświetlanie zbiorów na mapie............................................. 5
Pochylenie i przechylenie........................................................... 5
Kalibracja pochylenia i przechylenia...................................... 5
Regulacja kątów do włączania ostrzeżeń.............................. 5
Włączanie i wyłączanie alertów o kątach............................... 5
Wyświetlanie wysokościomierza, barometru i kompasu............. 5
Kalibracja kompasu................................................................5
Jazda grupowa........................................................................... 5
Rozpoczęcie jazdy grupowej................................................. 5
Dołączanie do jazdy grupowej............................................... 5
Ponowne dołączenie do ostatniej jazdy grupowej................. 5
Dodawanie uczestników do jazdy grupowej.......................... 6
Transmitowanie wiadomości.................................................. 6
Transmitowanie lokalizacji..................................................... 6
Wyświetlanie powiadomień jazdy grupowej........................... 6
Opuszczanie jazdy grupowej................................................. 6
Ustawienia jazdy grupowej.................................................... 6
Radio.......................................................................................... 6
Wybieranie zapamiętanych stacji...........................................6
Wybór kanału radiowego....................................................... 6
Regulacja redukcji szumu...................................................... 6
Dodawanie własnego ustawienia predefiniowanego radia.... 6
Wybieranie sygnału potwierdzenia........................................ 6
Wyłączanie funkcji radia........................................................ 7
Włączanie funkcji Push-to-Talk z zestawem
słuchawkowym....................................................................... 7
Nadawanie komunikatów głosowych..................................... 7
Regulacja głośności radia...................................................... 7
Ustawienia radiowe................................................................ 7
inReach®Pilot............................................................................. 7
Podłączanie urządzenia inReach.......................................... 7
Wysyłanie wiadomości inReach.............................................7
SOS....................................................................................... 7
Korzystanie z mapy........................................................ 8
Narzędzia mapy.......................................................................... 8
Wyświetlanie narzędzi mapy..................................................8
Przed tobą.................................................................................. 8
Wyświetlanie zbliżających się pozycji.................................... 8
Dostosowywanie kategorii obiektów funkcji Przed tobą........ 8
Miasta przed Tobą...................................................................... 8
Wyświetlanie zbliżających się miast i zjazdów z usługami.... 8
Informacje o podróży.................................................................. 9
Wyświetlanie danych podróży z mapy................................... 9
Wyświetlanie strony Informacje o podróży.............................9
Resetowanie informacji o podróży......................................... 9
Wyświetlanie przyszłych zmian wysokości................................. 9
Wyświetlanie zbliżających się utrudnień drogowych.................. 9
Wyświetlanie utrudnień drogowych na mapie........................ 9
Wyszukiwanie wypadków drogowych.................................... 9
Dostosowywanie mapy............................................................... 9
Dostosowywanie warstw mapy.............................................. 9
Włączanie warstw dróg i szlaków przygodowych na
mapie..................................................................................... 9
Zmiana pola danych mapy..................................................... 9
Zmiana przycisków mapy.......................................................9
Zmiana perspektywy mapy.................................................. 10
Korzystanie z aplikacji................................................. 10
Wyświetlanie podręcznika użytkownika urządzenia................. 10
Odtwarzacz muzyki...................................................................10
Dodawanie narzędzia odtwarzacza muzycznego do
mapy.................................................................................... 10
Zmiana źródła multimediów................................................. 10
BirdsEyeObrazy........................................................................ 10
Pobieranie obrazów BirdsEye.............................................. 10
Funkcja planowania podróży.................................................... 10
Planowanie podróży.............................................................10
Edytowanie i zmiana kolejności pozycji na trasie podróży.. 10
Odkrywanie atrakcji na trasie podróży................................. 11
Zmiana opcji wyznaczania trasy podróży............................ 11
Zmiana środków transportu podczas podróży..................... 11
Podróż wg zapisanego planu podróży................................. 11
Udostępnianie trasy.................................................................. 11
TracBack®................................................................................ 11
Podróż ostatnim śladem...................................................... 11
Zapisywanie ostatniego śladu jako podróży........................ 11
Wyświetlanie prognozy pogody................................................ 11
Wyświetlanie pogody w pobliżu innego miasta.................... 11
Wyświetlanie radaru pogodowego....................................... 11
Wyświetlanie ostrzeżeń pogodowych.................................. 11
Sprawdzanie warunków drogowych.................................... 12
Wyznaczanie trasy z podróżą powrotną................................... 12
Wyświetlanie poprzednich tras i celów..................................... 12
Aplikacja Garmin PowerSwitch™............................................. 12
Aktywacja przełącznika zasilania......................................... 12
Wyłączanie wszystkich przełączników................................. 12
Dostosowywanie przycisku.................................................. 12
Przypisywanie przełącznika do wejścia sterującego........... 12
Dodawanie niestandardowego układu................................. 13
Procedury.............................................................................13
Usługi Live, informacje drogowe i funkcje
smartfonu...................................................................... 13
BluetoothIkony stanu funkcji..................................................... 14
Parowanie telefonu i zestawu słuchawkowego........................ 14
Powiadomienia z telefonu......................................................... 14
Odbieranie powiadomień..................................................... 14
Wyświetlanie listy powiadomień...........................................15
Rozmowa przez zestaw głośnomówiący.................................. 15
Nawiązywanie połączenia.................................................... 15
Spis treści i

Nawiązywanie połączenia za pomocą wybierania
głosowego............................................................................ 15
Korzystanie z opcji dostępnych w trakcie rozmowy............. 15
Konfigurowanie funkcji Bluetooth dla urządzenia Apple®........ 15
Wyłączanie funkcji Bluetooth (iPhone®).............................. 15
Konfiguracja funkcji Bluetooth dla smartfonu z systemem
Android™.................................................................................. 15
Wyłączanie funkcji Bluetooth (Android)............................... 15
Włączanie i wyłączanie funkcji Bluetooth dla zestawu
słuchawkowego........................................................................ 15
Odłączanie urządzenia Bluetooth............................................. 16
Usuwanie sparowanego telefonu............................................. 16
Nawigacja drogowa...................................................... 16
Rozpoczynanie podróży trasą.................................................. 16
Rozpoczynanie podróży z użyciem mapy............................ 16
Trasa na mapie......................................................................... 16
Aktywny asystent pasa ruchu.............................................. 16
Wyświetlanie skrętów i wskazówek..................................... 16
Wyświetlanie całej trasy na mapie....................................... 17
Zmiana aktywnej trasy.............................................................. 17
Dodawanie pozycji do trasy................................................. 17
Kształtowanie trasy.............................................................. 17
Unikanie opóźnień, opłat drogowych i określonych
obszarów.................................................................................. 17
Unikanie opóźnień przez korki na trasie.............................. 17
Unikanie dróg płatnych........................................................ 17
Unikanie dróg wymagających winiet.................................... 17
Unikanie określonych cech dróg.......................................... 17
Własne unikane................................................................... 17
Przybycie do celu................................................................. 18
Zmiana trybu obliczania trasy................................................... 18
Wyznaczanie trasy za pomocą Garmin Adventurous
Routing™.................................................................................. 18
Korzystanie z objazdu...............................................................18
Jazda do domu......................................................................... 18
Edytowanie pozycji domowej............................................... 18
Parkingu w pobliżu celu podróży.............................................. 18
Utrudnienia drogowe.................................................................18
Odbieranie informacji o ruchu drogowym przy użyciu
smartfona............................................................................. 18
Wyświetlanie utrudnień drogowych na mapie...................... 19
Wyszukiwanie i zapisywanie pozycji.......................... 19
Wyszukiwanie pozycji przy użyciu paska wyszukiwania.......... 19
Punkty szczególne.................................................................... 19
Wyszukiwanie pozycji wg kategorii........................................... 19
Podróżowanie do miejsc szczególnych w obrębie
kompleksu............................................................................ 19
Wyświetlanie punktów szczególnych Garmin Explore.............. 19
Synchronizacja danych konta Garmin Explore.................... 19
Wyniki wyszukiwania pozycji.................................................... 20
Wyniki wyszukiwania pozycji na mapie................................20
Zmiana przeszukiwanego obszaru........................................... 20
Wyszukiwanie parkingu w pobliżu bieżącej pozycji.................. 20
Wyszukiwanie parkingu w pobliżu określonej pozycji............... 20
Narzędzia wyszukiwania...........................................................20
Wyszukiwanie adresu.......................................................... 20
Wyszukiwanie skrzyżowania................................................20
Wyszukiwanie pozycji przy użyciu współrzędnych.............. 20
Wyszukiwanie stacji paliw i cen........................................... 21
Wyszukiwanie punktów szczególnych z serwisu HISTORY..... 21
Wyszukiwanie parków narodowych.......................................... 21
Wyszukiwanie punktów szczególnych z serwisu Ultimate
Campgrounds........................................................................... 21
Wyszukiwanie punktów szczególnych z serwisu
iOverlander™............................................................................21
Wyszukiwanie punktów szczególnych dla sportów
motorowych.............................................................................. 21
Tripadvisor................................................................................ 21
Wyszukiwanie punktów szczególnych z serwisu
Tripadvisor........................................................................... 21
Wyświetlanie ostatnio znalezionych pozycji............................. 21
Czyszczenie listy ostatnio znalezionych miejsc................... 21
Wyświetlanie informacji o aktualnej pozycji.............................. 21
Wyszukiwanie służb ratowniczych i stacji paliw................... 21
Uzyskiwanie wskazówek nawigacyjnych do aktualnej
pozycji.................................................................................. 22
Dodawanie skrótu..................................................................... 22
Usuwanie skrótu.................................................................. 22
Zapisywanie pozycji.................................................................. 22
Zapisywanie pozycji............................................................. 22
Zapisywanie aktualnej pozycji..............................................22
Edycja zapisanych pozycji................................................... 22
Przypisywanie kategorii do zapisanej pozycji...................... 22
Usuwanie zapisanych pozycji.............................................. 22
Funkcje i alerty ostrzegające motocyklistę............... 22
Włączanie i wyłączanie alertów dla motocyklisty...................... 23
Kamery monitorujące prędkość i przejazd na czerwonym
świetle....................................................................................... 23
Śledzenie zużycia paliwa.......................................................... 23
Włączanie śledzenia zużycia paliwa.................................... 23
Ustawianie ostrzeżenia o niskim stanie paliwa.................... 23
Resetowanie przebiegu na zbiorniku paliwa........................ 23
Wyświetlanie przepisów dotyczących kasku............................ 23
Wyszukiwanie przepisów dotyczących kasków........................ 23
Ustawienia..................................................................... 23
Ustawienia mapy i pojazdu....................................................... 23
Włączanie map.................................................................... 24
Ustawienia nawigacji................................................................ 24
Ustawienia trybu obliczania................................................. 24
Ustawianie symulowanej pozycji..........................................24
Ustawienia Bluetooth................................................................ 24
Ustawienia Wi‑Fi....................................................................... 24
Ustawienia asystenta kierowcy................................................. 24
Ustawienia wyświetlania........................................................... 24
Ustawienia dotyczące utrudnień drogowych............................ 24
Ustawienia dotyczące czasu i jednostek.................................. 25
Ustawianie czasu................................................................. 25
Ustawienia dotyczące języka i klawiatury................................. 25
Ustawienia dotyczące urządzenia i ustawienia prywatności.... 25
Przywracanie ustawień............................................................. 25
Informacje o urządzeniu.............................................. 25
Wyświetlanie informacji dotyczących zgodności i przepisów
związanych z e-etykietami........................................................ 25
Tread Dane techniczne.............................................................25
Dane techniczne jazdy grupowej.............................................. 25
Ładowanie urządzenia.............................................................. 25
Konserwacja urządzenia.............................................. 25
Centrum obsługi klienta firmy Garmin.......................................25
Aktualizowanie map i oprogramowania.................................... 26
Nawiązywanie połączenia z siecią Wi‑Fi............................. 26
Aktualizacja map i oprogramowania za pomocą sieci
Wi‑Fi.....................................................................................26
Aktualizacje produktów........................................................ 26
Wskazówki dotyczące bezpieczeństwa urządzenia................. 27
Czyszczenie obudowy......................................................... 27
Czyszczenie ekranu dotykowego.........................................27
Zapobieganie kradzieży....................................................... 27
Ponowne uruchamianie urządzenia......................................... 27
Wyjmowanie urządzenia z uchwytu.......................................... 27
ii Spis treści

Rozwiązywanie problemów......................................... 27
Urządzenie nie odbiera sygnałów z satelitów........................... 27
Naładowana bateria nie starcza na zbyt długi czas.................. 27
Urządzenie nie może połączyć się z telefonem........................ 27
Urządzenie nie jest wyświetlane w komputerze jako dysk
wymienny.................................................................................. 27
Urządzenie nie jest wyświetlane w komputerze jako urządzenie
przenośne................................................................................. 28
Urządzenie nie jest wyświetlane w komputerze jako urządzenie
przenośne ani jako wolumin lub dysk wymienny...................... 28
Załącznik....................................................................... 28
Garmin PowerSwitch................................................................ 28
Uwagi dotyczące montażu................................................... 28
Montowanie urządzenia....................................................... 28
Otwieranie przedniej pokrywy.............................................. 28
Podłączanie akcesoriów...................................................... 28
Podłączanie wejścia sterującego......................................... 29
Podłączanie urządzenia do układu zasilającego pojazdu.... 29
Parowanie z urządzeniem nawigacyjnym Garmin............... 29
Garmin PowerSwitch — dane techniczne............................29
Urządzenie Garmin PowerSwitch traci łączność................. 30
Kamery bezprzewodowe.......................................................... 30
Parowanie kamery z urządzeniem nawigacyjnym Garmin.. 30
Podgląd z kamery bezprzewodowej.................................... 30
Instalowanie karty pamięci na mapy i inne dane...................... 30
Zarządzanie danymi................................................................. 31
Informacje o kartach pamięci............................................... 31
Podłączanie urządzenia do komputera................................ 31
Przesyłanie plików GPX z komputera.................................. 31
Przesyłanie danych z komputera......................................... 31
Odłączanie kabla USB......................................................... 31
Dodawanie danych BaseCamp™ do Garmin Explore......... 31
Wyświetlanie stanu sygnału GPS............................................. 32
Zakup dodatkowych map.......................................................... 32
Indeks............................................................................ 33
Spis treści iii


Pierwsze kroki
OSTRZEŻENIE
Należy zapoznać się z zamieszczonym w opakowaniu produktu
przewodnikiem Ważne informacje dotyczące bezpieczeństwa
i produktu zawierającym ostrzeżenia i wiele istotnych
wskazówek.
1
Podłącz do sieci Wi‑Fi
®
(Nawiązywanie połączenia z siecią
Wi
‑
Fi, strona 26) (opcjonalnie).
2
Sparuj telefon i zestaw słuchawkowy z funkcją Bluetooth
®
(Parowanie telefonu i zestawu słuchawkowego, strona 14)
(opcjonalnie).
3
Zaktualizuj mapy i oprogramowanie urządzenia (Aktualizacje
produktów, strona 26).
4
Odbierz sygnały GPS z satelitów (Odbiór sygnałów GPS,
strona 1).
5
Zamontuj urządzenie i podłącz je do zasilania (Instalacja,
strona 2).
6
Dostosuj jasność ekranu (Regulowanie jasności ekranu,
strona 2).
7
Rozpocznij nawigację do celu podróży (Rozpoczynanie
podróży trasą, strona 16).
Ogólne informacje o urządzeniu
przycisk zasilania
Gniazdo karty pamięci microSD
®
Gniazdo USB do zasilania i przesyłu danych
Włączanie i wyłączanie urządzenia
• Aby włączyć urządzenie, naciśnij przycisk zasilania lub
podłącz urządzenie do źródła zasilania.
• Aby uruchomić tryb oszczędzania energii, naciśnij przycisk
zasilania, kiedy urządzenie jest włączone.
W trybie oszczędzania energii ekran jest wyłączony, więc
urządzenie zużywa bardzo mało energii, jednak może zostać
z niego bardzo szybko wybudzone.
PORADA: W celu szybszego naładowania urządzenie
można przełączyć w tryb oszczędzania energii podczas
ładowania baterii.
• Aby całkowicie wyłączyć urządzenie, przytrzymaj przycisk
zasilania do momentu pojawienia się na ekranie monitu,
a następnie wybierz opcję Wyłącz.
Monit wyświetli się po pięciu sekundach. Jeśli zwolnisz
przycisk zasilania przed wyświetleniem się monitu,
urządzenie przełączy się w tryb oszczędzania energii.
Odbiór sygnałów GPS
Po włączeniu urządzenia nawigacyjnego odbiornik GPS musi
zgromadzić dane satelitarne i ustalić bieżącą pozycję. Czas
wymagany na odebranie sygnału z satelitów różni się
w zależności od kilku czynników, takich jak odległość od
ostatniej lokalizacji, tego, czy urządzenie jest używane pod
gołym niebem oraz tego, jak długo urządzenie nawigacyjne nie
było używane. Po uruchomieniu urządzenia nawigacyjnego po
raz pierwszy odebranie sygnału z satelitów może zająć kilka
minut.
1
Włącz urządzenie.
2
Zaczekaj, aż urządzenie zlokalizuje satelity.
3
W razie potrzeby udaj się w teren otwarty, z dala od wysokich
budynków i drzew.
na pasku stanu wskazuje moc sygnałów satelitarnych. Jeśli
co najmniej połowa słupków jest zapełniona, urządzenie jest
gotowe do nawigacji.
Ikony na pasku stanu
Pasek stanu znajduje się w górnej części menu głównego. Ikony
na pasku stanu wyświetlają informacje o funkcjach urządzenia.
Niektóre ikony można wybrać, aby zmienić ustawienia lub
wyświetlić dodatkowe informacje.
Stan sygnału GPS. Przytrzymaj, aby zobaczyć dokładność
działania modułu GPS oraz informacje pobrane z satelitów
(Wyświetlanie stanu sygnału GPS, strona 32).
Stan funkcji Bluetooth. Wybierz, aby zobaczyć ustawienia
Bluetooth (Ustawienia Bluetooth, strona 24).
Moc sygnału Wi-Fi. Wybierz, aby zmienić ustawienia Wi-Fi
(Ustawienia Wi
‑
Fi, strona 24).
Połączono z zestawem głośnomówiącym. Wybierz, aby
nawiązać połączenie telefoniczne (Rozmowa przez zestaw głoś-
nomówiący, strona 15).
Aktywny profil pojazdu. Wybierz, aby otworzyć ustawienia profilu
pojazdu.
Bieżący czas. Wybierz, aby ustawić czas (Ustawianie czasu,
strona 25).
Poziom naładowania baterii.
Stan połączenia aplikacji Tread (Parowanie telefonu i zestawu
słuchawkowego, strona 14).
Temperatura. Wybierz, aby wyświetlić prognozę pogody
(Wyświetlanie prognozy pogody, strona 11).
Stan paliwa. Wybierz, aby wyświetlić informacje funkcji
śledzenia zużycia paliwa (Śledzenie zużycia paliwa, strona 23).
Korzystanie z przycisków znajdujących się
na ekranie
Przyciski na ekranie umożliwiają przeglądanie stron, menu oraz
opcji menu w urządzeniu.
• Wybierz , aby powrócić do poprzedniego ekranu menu.
• Przytrzymaj , aby szybko powrócić do menu głównego.
• Wybierz lub , aby przewinąć listę lub menu.
• Przytrzymaj lub , aby przewijać szybciej.
• Wybierz , aby wyświetlić kontekstowe menu opcji dla
bieżącego ekranu.
Regulowanie głośności
1
Wybierz .
2
Wybierz opcję:
• Wyreguluj głośność za pomocą suwaka.
• Wybierz opcję , aby wyłączyć dźwięk w urządzeniu.
• Zaznacz pole wyboru, aby włączyć lub wyłączyć
dodatkowe opcje dźwięku.
Korzystanie z miksera dźwięku
Za pomocą miksera dźwięku możesz ustawić poziomy głośności
dla różnych typów dźwięków, takich jak komunikaty nawigacyjne
i połączenia telefoniczne. Poziom dla każdego typu dźwięku
stanowi wartość procentową głośności ogólnej.
1
Wybierz .
Pierwsze kroki 1

2
Wybierz Mikser.
3
Za pomocą suwaków ustaw poziom głośności dla każdego
typu dźwięku.
Regulowanie jasności ekranu
1
Wybierz kolejno > Wyświetlanie > Jasność.
2
Wyreguluj jasność za pomocą suwaka.
Profile pojazdów
OSTRZEŻENIE
Wybór profilu pojazdu nie jest używany do obliczania sugestii
trasy.
Profil pojazdu jest używany wyłącznie do wyświetlania tras,
z których może korzystać pojazd, w oparciu o mapy dróg
udostępnionych dla pojazdów silnikowych Służby Leśnej Stanów
Zjednoczonych. Dane mapy mogą mieć pewne ograniczenia,
których urządzenie nie jest w stanie uwzględnić na trasie we
wszystkich warunkach. Podejmując decyzje na trasie, należy
zawsze stosować się do znaków oraz dopasować jazdę do
warunków.
Profile pojazdów umożliwiają wybór różnych ustawień
w zależności od pojazdu używanego z urządzeniem. Ikona na
pasku stanu informuje o aktualnie wybranym profilu pojazdu.
Tryb motocykla
Tryb ATV
Tryb SSV
Tryb pełnowymiarowy
Tryb skutera śnieżnego
Dodawanie profilu pojazdu
Dla każdego pojazdu, w którym będziesz używać swojego
urządzenia, można dodać profil pojazdu.
1
Wybierz ikonę profilu pojazdu na pasku stanu i wybierz .
2
Wybierz opcję:
• Aby dodać motocykl, wybierz opcję Motocykl.
• Aby dodać pojazd terenowy, wybierz Quad.
• Aby dodać pojazd SSV, wybierz Pojazdy SSV.
• Aby dodać pojazd pełnowymiarowy, wybierz
Pełnowymiarowe.
• Aby dodać skuter śnieżny, wybierz opcję Skuter śnieżny.
3
Postępuj zgodnie z instrukcjami wyświetlanymi na ekranie,
aby wprowadzić informacje o pojeździe.
Wybór profilu pojazdu
Wybierz ikonę profilu pojazdu na pasku stanu.
Instalacja
Montowanie urządzenia w pojeździe
terenowym lub SSV
Opis przewodu zasilającego
OSTRZEŻENIE
Firma Garmin
®
zaleca zlecić montaż urządzenia
doświadczonemu instalatorowi, dysponującemu odpowiednią
wiedzą z zakresu układów elektrycznych. Nieprawidłowe
podłączenie przewodu zasilania może spowodować
uszkodzenie pojazdu lub akumulatora oraz uszkodzenia ciała.
Należy zapoznać się z zamieszczonym w opakowaniu produktu
przewodnikiem Ważne informacje dotyczące bezpieczeństwa
i produktu zawierającym ostrzeżenia i wiele istotnych
wskazówek.
Złącze uchwytu
Zasilanie (czerwony) 10–30 V DC
Uziemienie (czarny)
Uwagi dotyczące montażu
• Urządzenie musi być zamontowane blisko paska magistrali
lub akumulatora i w zasięgu używanego przewodu
zasilającego.
• Miejsce montażu musi umożliwiać doprowadzenie
i podłączenie wszystkich przewodów.
• Nadmiar przewodów należy związać i zabezpieczyć za
pomocą dołączonych opasek zaciskowych.
• Styki elektryczne nie mogą być pokryte farbą.
Montowanie urządzenia na rurze
1
Za pomocą płaskiego śrubokręta lub klucza imbusowego 7
mm (
9
/
32
poluzuj śrubę na uchwycie zamontowanym na
rurze klatki bezpieczeństwa, aż pierścień rozdzieli się.
2
Umieść uchwyt wokół rury klatki bezpieczeństwa.
3
Dokręć śrubę na uchwycie, aż pierścień będzie pewnie
przymocowany.
4
Wyrównaj kulę uchwytu jazdy grupowej z ramieniem
z dwoma gniazdami .
5
Delikatnie dokręć pokrętło .
6
W razie potrzeby obróć uchwyt jazdy grupowej , aby logo
Garmin było zwrócone do góry, a następnie wyreguluj
uchwyt, aby zapewnić lepszą widoczność i obsługę.
7
Dokręć pokrętło , aby przymocować uchwyt.
8
Dociśnij urządzenie do uchwytu jazdy grupowej, aby
zatrzasnęło się na swoim miejscu.
9
Podłącz przewód zasilania jazdy grupowej do złącza
wiązki przewodów pojazdu.
10
Dokręć kołnierz wokół podłączonych kabli zasilania.
11
Poprowadź przewód zasilający wzdłuż odpowiedniej ścieżki
w pojeździe i zabezpiecz go dołączonymi opaskami
zaciskowymi.
2 Instalacja

Montaż anteny
UWAGA: Zamontowana antena musi znajdować się
w odległości co najmniej 4 cm (1,57 cala) od najbliższej rury
klatki bezpieczeństwa lub metalowej powierzchni, aby uniknąć
zakłóceń radiowych.
Zestaw do zmiany uchwytu anteny zewnętrznej umożliwia
zamontowanie anteny w dogodniejszym miejscu w pojeździe,
np. na rurze z tyłu pojazdu, w celu uzyskania lepszego odbioru
sygnału radiowego. Aby uzyskać najlepsze rezultaty, należy
korzystać z tej metody w przypadku pojazdów wyposażonych
w klatkę bezpieczeństwa.
1
Przykręć i dokręć przewód anteny do uchwytu jazdy
grupowej .
2
Znajdź odpowiednie miejsce dla anteny.
3
Za pomocą płaskiego śrubokręta lub klucza imbusowego 8
mm (
5
/
16
cala) poluzuj śrubę na uchwycie anteny
zewnętrznej, aż pierścień się rozdzieli.
4
Umieść uchwyt wokół rury klatki bezpieczeństwa.
5
Dokręć śrubę na uchwycie, aż pierścień będzie pewnie
przymocowany.
6
Przykręć i dokręć antenę do płytki anteny zewnętrznej.
7
Poprowadź przewód anteny wzdłuż odpowiedniej ścieżki
w pojeździe i przymocuj go dołączonymi opaskami
zaciskowymi.
Instalowanie anteny na uchwycie jazdy grupowej
UWAGA: Zamontowana antena musi znajdować się
w odległości co najmniej 4 cm (1,57 cala) od najbliższej rury lub
metalowej powierzchni, aby uniknąć zakłóceń radiowych.
Aby uzyskać najlepszy zasięg, należy użyć uchwytu anteny
zewnętrznej. Antenę można zamontować bezpośrednio na
uchwycie jazdy grupowej, gdy nie można użyć uchwytu anteny
zewnętrznej (Montaż anteny, strona 3).
Przykręć i dokręć antenę do uchwytu jazdy grupowej.
Instalowanie mikrofonu i uchwytu
Przed rozpoczęciem montażu uchwytu mikrofonu na desce
rozdzielczej należy wybrać odpowiednie miejsce na montaż.
OSTRZEŻENIE
Obowiązkiem użytkownika jest upewnienie się, że miejsce
montażu jest zgodne ze wszystkimi obowiązującymi przepisami
i rozporządzeniami oraz że urządzenie nie zasłania widoku na
drogę podczas bezpiecznego korzystania z pojazdu.
NOTYFIKACJA
Podczas wiercenia otworów prowadzących i mocowania
uchwytu w pojeździe należy unikać miejsc, w których znajdują
się przewody, wskaźniki, poduszki powietrzne i ich osłony,
klimatyzacja i inne elementy. Firma Garmin nie odpowiada za
szkody ani konsekwencje wynikające z montażu.
UWAGA: Funkcja nie jest dostępna we wszystkich modelach
urządzenia.
1
Wyrównaj i włóż złącze mikrofonu do uchwytu jazdy
grupowej.
2
Dokręć kołnierz wokół podłączonego przewodu.
3
Umieść uchwyt w wybranym miejscu.
4
Używając uchwytu jako szablonu, zaznacz położenie trzech
wkrętów.
Instalacja 3

5
Wywierć otwory prowadzące (opcjonalne).
W przypadku niektórych materiałów, z których wykonana jest
powierzchnia montażowa, wywiercenie otworów
prowadzących może okazać się niezbędne.
6
Zamocuj pewnie uchwyt na powierzchni montażowej,
korzystając z dołączonych wkrętów .
7
Wsuń mikrofon do uchwytu.
Wyjmowanie urządzenia z uchwytu
1
Dociśnij przycisk zwalniający na górze uchwytu.
2
Wyjmij urządzenie.
Wymiana pierścienia ozdobnego
Możesz wymienić pierścień ozdobny w swoim urządzeniu na
jeden z dołączonych kolorowych pierścieni.
1
Wyjmij urządzenie z uchwytu.
2
Odciągnij do tyłu zamontowany pierścień ozdobny, aby zdjąć
go z urządzenia.
3
Umieść nowy pierścień ozdobny na urządzeniu i zatrzaśnij
go.
Funkcje nawigacji po bezdrożach
Trasy
Trasa to ścieżka prowadząca z bieżącej pozycji do co najmniej
jednego celu podróży.
• W trakcie jazdy po bezdrożach możesz ustawić urządzenie,
aby obliczało trasy od punktu do punktu w linii prostej (Trasy
po liniach prostych, strona 4).
• Urządzenie oblicza zalecaną trasę do wyznaczonego celu
w oparciu o wybrane preferencje, np. tryb obliczania trasy
(Zmiana trybu obliczania trasy, strona 18) i unikanie
(Unikanie opóźnień, opłat drogowych i określonych
obszarów, strona 17).
• Możesz szybko rozpocząć nawigację do celu podróży,
wybierając zalecaną trasę, albo wybrać alternatywną trasę
(Rozpoczynanie podróży trasą, strona 16).
• Jeśli są określone drogi, którymi chcesz jechać lub których
chcesz uniknąć, możesz wprowadzić własne ustawienia trasy
(Kształtowanie trasy, strona 17).
• Do trasy możesz dodać wiele celów podróży (Dodawanie
pozycji do trasy, strona 17).
Trasy po liniach prostych
W przypadku jazdy po bezdrożach urządzenie kieruje
użytkownika do celu za pomocą trasy po liniach prostych.
Można wybrać wiele punktów, aby wyznaczyć nawigację trasą
przez obszary bezdrożne.
Dystans do celu.
Trasa podświetlona na mapie.
Prędkość pojazdu.
Narzędzia mapy. Zawiera narzędzia wyświetlające dodatkowe
informacje dotyczące trasy lub okolicy.
Warstwy mapy. Umożliwia zmianę orientacji mapy oraz dodanie
mapy topograficznej i obrazów BirdsEye do widoku mapy.
Perspektywa mapy. Umożliwia zmianę perspektywy mapy na widok
„Kierunek u góry”, widok 2D lub widok 3D.
Pomijanie następnego postoju na trasie
Można pominąć zbliżającą się lokalizację, która została
wcześniej dodana do trasy.
Na mapie wybierz > Tak.
Zatrzymywanie trasy
Na mapie wybierz kolejno > Stop.
Ślady
Ślad stanowi zapis przebytej drogi. Wykres śladu zawiera
informacje o zarejestrowanej ścieżce, w tym czas, pozycję
i wysokość.
Zapis ścieżek
Funkcja śledzenia zapisuje przebytą ścieżkę. W momencie
rozpoczęcia śledzenia urządzenie rejestruje pozycję i aktualizuje
linię ścieżki. Jeśli urządzenie jest sparowane z kontem Garmin
Explore
™
, będzie ono regularnie synchronizować zarejestrowane
trasy z aplikacją.
1
W menu głównym wybierz Ślad.
2
Wybierz Start.
Podróżowanie po śladzie
Zainstalowana w urządzeniu aplikacja Garmin Explore
umożliwia podróżowanie po zapisanym śladzie.
1
Wybierz kolejno Explore > Ślady.
2
Wybierz ślad.
3
Wybierz Start!.
4 Funkcje nawigacji po bezdrożach

Wyświetlanie zbiorów na mapie
Możesz wyświetlać zbiory Garmin Explore bezpośrednio na
mapie. Musisz włączyć warstwę zbiorów mapy, aby używać tej
funkcji.
UWAGA: Jeśli nie przypiszesz kategorii zbiorów do danych
Garmin Explore, dane te będą wyświetlane jako
nieuporządkowany zbiór.
1
Wybierz Pokaż mapę > > Zbiory.
2
Wybierz jedną lub kilka kategorii zbiorów z listy.
3
Wybierz Zapisz.
Zbiory są wyświetlane na mapie jako ikony.
Pochylenie i przechylenie
OSTRZEŻENIE
Aplikacja Pochylenie i przechylenie jest przeznaczona do
informowania o kącie nachylenia pojazdu obliczonym wyłącznie
na podstawie pomiarów kalibracyjnych. Użytkownik jest
odpowiedzialny za skalibrowanie urządzenia. Zmiany pozycji
urządzenia po kalibracji mogą wpłynąć na dokładność
pomiarów. Mierzone wartości stanowią tylko sugestie oparte na
wprowadzonych do urządzenia danych. Dokonuj pomiaru często
i uważnie oraz pozwól, aby odczyt się ustabilizował po
wystąpieniu znaczących zmian warunków środowiskowych.
Zawsze pozostawiaj margines bezpieczeństwa na wypadek
zmiany warunków lub błędów pomiaru. Nieuwzględnienie
czynników związanych z pojazdem i środowiskiem może
prowadzić do wypadków skutkujących śmiercią lub poważnymi
obrażeniami ciała.
Urządzenie ostrzega o pochyleniu lub przechyleniu się pojazdu
pod kątem, który może mieć wpływ na jego stabilność.
Kalibracja pochylenia i przechylenia
W każdej chwili możesz ustawić kąt zerowy pojazdu.
1
Zaparkuj pojazd na płaskiej, równej powierzchni.
2
Dostosuj pozycję urządzenia w uchwycie, aby wygodnie
oglądać ekran.
3
Wybierz kolejno Pochylenie i przechylenie > Kalibruj.
Wartość pochylenia i przechylenia zresetuje się do 0 stopni.
OSTRZEŻENIE
Aby zapewnić stałą dokładność pomiarów, należy skalibrować
pochylenie i przechylenie po każdym przeniesieniu urządzenia.
Regulacja kątów do włączania ostrzeżeń
Można określić kąt nachylenia pojazdu, który wywoła
w urządzeniu alarm o pochyleniu lub przechyleniu. Użytkownik
jest odpowiedzialny za znajomość i ustawienie odpowiedniego
kąta pochylenia i przechylenia dla swojego pojazdu.
1
Wybierz kolejno Pochylenie i przechylenie > >
Ostrzeżenia o kątach.
2
Przesuń palcem w górę lub w dół, aby dostosować kąty
pochylenia i przechylenia do włączania ostrzeżeń.
3
Wybierz OK.
Włączanie i wyłączanie alertów o kątach
1
Wybierz kolejno Pochylenie i przechylenie > .
2
Wybierz opcję:
• Aby włączyć lub wyłączyć powiadomienia o pochyleniu
i przechyleniu, należy wybrać Powiadomienia
o pochyleniu i przechyleniu.
• Aby włączyć lub wyłączyć alerty dźwiękowe, wybierz
Alerty dźwiękowe.
Wyświetlanie wysokościomierza, barometru
i kompasu
Urządzenie jest wyposażone w wysokościomierz, barometr
i kompas z funkcją automatycznej kalibracji.
W menu głównym wybierz ABC.
Kalibracja kompasu
NOTYFIKACJA
Kalibrację kompasu należy przeprowadzić na wolnym powietrzu.
Aby zwiększyć dokładność kierunków, nie należy stawać
w pobliżu obiektów metalowych lub wpływających na pola
magnetyczne, np. pojazdów, urządzeń elektronicznych,
budynków czy linii wysokiego napięcia.
Gdy urządzenie jest podłączone do uchwytu, wykorzystuje dane
GPS do określenia kierunków. Po zdjęciu urządzenia z uchwytu
urządzenie korzysta z wbudowanego kompasu, aby pokazać
kierunki.
Po każdym odłączeniu urządzenia od uchwytu wyświetli ono
monit o skalibrowanie kompasu.
Jeśli kompas działa niewłaściwie, np. po przebyciu dużego
dystansu lub przez nagłe zmiany temperatur, można go ręcznie
skalibrować, aby poprawić dokładność.
1
Odłącz urządzenie od uchwytu i odsuń się od obiektów, które
mają wpływ na pole magnetyczne.
2
Wybierz kolejno ABC > > Kalibruj kompas.
3
Wykonaj instrukcje wyświetlane na ekranie.
Jazda grupowa
Aplikacja Jazdy grupowej umożliwia koordynowanie jazdy
i komunikowanie się z pobliskimi motocyklistami za pomocą
zapamiętanych wiadomości tekstowych, map na żywo oraz
komunikacji głosowej.
Rozpoczęcie jazdy grupowej
Utworzenie jazdy grupowej pozwala na korzystanie
z grupowego kanału radiowego, przeglądanie i usuwanie
uczestników dołączających do jazdy grupowej oraz ustawienie
jej nazwy.
1
W menu głównym wybierz kolejno Jazda grupowa >
Rozpocznij jazdę grupową.
2
Podaj nazwę uczestnika i wybierz opcję Gotowe.
3
W razie potrzeby wybierz kanał radiowy i naciśnij Dalej.
4
Podaj nazwę jazdy i wybierz Gotowe.
W momencie dołączania kolejnych uczestników do jazdy
grupowej ich nazwy pojawią się na liście.
5
Wybierz Start.
Jazda grupowa rozpoczyna się po zsynchronizowaniu
wszystkich uczestników.
Dołączanie do jazdy grupowej
Możesz dołączyć do pobliskiej jazdy grupowej stworzonej przez
innego motocyklistę.
UWAGA: W niektórych modelach produktu aplikacja Jazdy
grupowej jest zlokalizowana w menu aplikacji.
1
W menu głównym wybierz kolejno Jazda grupowa >
Najbliższe jazdy grupowe.
2
Wybierz pobliską jazdę grupową, a następnie Dołącz.
Ponowne dołączenie do ostatniej jazdy grupowej
Możesz ponownie dołączyć do każdej z dziesięciu ostatnich jazd
grupowych.
1
W menu głównym wybierz kolejno Jazda grupowa >
Ostatnie jazdy grupowe.
2
Wybierz ostatnią jazdę grupową, a następnie Dołącz.
Funkcje nawigacji po bezdrożach 5

Dodawanie uczestników do jazdy grupowej
Możesz dodawać uczestników do jazdy grupowej, która została
już rozpoczęta.
1
W menu głównym wybierz Jazda grupowa.
2
W razie potrzeby wybierz .
3
Wybierz Więcej.
W momencie dołączania nowych uczestników do jazdy
grupowej ich nazwy pojawią się na liście.
4
Wybierz Kontynuuj.
Transmitowanie wiadomości
OSTRZEŻENIE
Podczas jazdy nie należy czytać, wysyłać ani odpowiadać na
żadne wiadomości. Spoglądanie na wyświetlacz może
spowodować rozproszenie uwagi, co może doprowadzić do
wypadku oraz do obrażeń ciała lub śmierci.
Istnieje możliwość transmitowania zapamiętanej wiadomości
członkom aktywnej jazdy grupowej, którzy są w zasięgu radia
VHF.
1
W menu głównym wybierz Jazda grupowa.
2
W razie potrzeby wybierz .
3
Wybierz opcję Transmisja do grupy.
4
Wybierz zapamiętaną wiadomość, a następnie wybierz
Wyślij.
Transmitowanie lokalizacji
OSTRZEŻENIE
Podczas jazdy nie należy korzystać z wyświetlacza w celu
transmitowania informacji o lokalizacji. Spoglądanie na
wyświetlacz może spowodować rozproszenie uwagi, co może
doprowadzić do wypadku oraz do poważnych obrażeń ciała lub
śmierci.
Można transmitować pozycję członkom aktywnej grupy, którzy
znajdują się w zasięgu radia VHF.
1
W menu głównym wybierz Jazda grupowa.
2
W razie potrzeby wybierz .
3
Wybierz kolejno Transmisja do grupy > Transmisja
lokalizacji, a następnie wybierz lokalizację.
4
Wybierz kolejno Udostępnij.
Wyświetlanie powiadomień jazdy grupowej
OSTRZEŻENIE
Nie czytaj ani nie odpowiadaj na powiadomienia podczas
prowadzenia pojazdu. Spoglądanie na wyświetlacz może
spowodować rozproszenie uwagi, co może doprowadzić do
wypadku oraz do poważnych obrażeń ciała lub śmierci.
Na większości stron powiadomienie jest wyświetlane, gdy
urządzenie otrzyma wiadomość lub informacje o przesyłanej
lokalizacji jazdy grupowej. Możesz również wyświetlać
powiadomienia jazdy grupowej w aplikacji Jazda grupowa.
UWAGA: W widoku mapy nowe powiadomienia wyświetlane są
w narzędziu mapy na krawędzi ekranu.
1
W menu głównym wybierz kolejno Jazda grupowa >
i wybierz powiadomienie.
2
Wybierz opcję Start!, aby nawigować do udostępnionej
lokalizacji.
Opuszczanie jazdy grupowej
1
W menu głównym wybierz Jazda grupowa.
2
W razie potrzeby wybierz .
3
Wybierz kolejno Zakończ > Tak.
Ustawienia jazdy grupowej
W menu głównym wybierz kolejno Jazda grupowa > .
Edytuj nazwę uczestnika: Opcja umożliwia ustawienie nazwy
wyświetlanej podczas jazdy grupowej. Ustawienie to nie jest
dostępne w trakcie aktywnej jazdy grupowej.
Etykiety uczestników jazdy na mapie: Opcja ta umożliwia
ustawienie etykiet wyświetlanych dla każdego aktywnego
uczestnika jazdy na mapie.
Pokaż ślady na mapie: Opcja ta wyświetla trasę pokonywaną
przez każdego uczestnika jazdy grupowej na mapie.
Automatyczne przybliżanie grupy: Opcja ta uruchamia
automatycznie powiększane fragmentu mapy, na którym
odbywa się aktywna jazda grupowa.
Przywróć ust. domyśl.: Opcja ta umożliwia zresetowanie
wszystkich ustawień jazdy grupowej do wartości domyślnych.
Ustawienie to nie jest dostępne w trakcie aktywnej jazdy
grupowej.
Radio
UWAGA: Funkcja nie jest dostępna we wszystkich modelach
urządzenia.
Za pomocą aplikacji radiowej można zapamiętywać stacje
radiowe i wybierać kanały radiowe oraz kody redukcji szumów.
Aby korzystać z tej funkcji, podłącz urządzenie i antenę do
uchwytu jazdy grupowej. Urządzenie Tread automatycznie
konfiguruje ustawienia radia po dołączeniu lub utworzeniu jazdy
grupowej.
Wybieranie zapamiętanych stacji
UWAGA: W niektórych modelach produktu aplikacja radiowa
znajduje się w menu aplikacji.
1
W menu głównym wybierz Radio.
2
Wybierz opcję:
• Aby przełączać między dostępnymi ustawieniami
wstępnymi, użyj przycisków i .
• Aby wybrać ustawienie wstępne z menu, wybierz opcję
Zapamiętane.
Wybór kanału radiowego
1
W menu głównym wybierz Radio.
2
Wybierz opcję:
• Aby przełączyć na inny kanał, wybierz kolejno lub .
• Aby wybrać kanał MURS z menu, wybierz Kanał.
Regulacja redukcji szumu
Możesz wyregulować redukcję szumu i przełączać między
trybami CTCSS, DCS i otwartej redukcji szumu w celu
poprawienia jakości dźwięku oraz uniknięcia zakłóceń fal
radiowych na danym terenie.
1
W menu głównym wybierz Radio.
2
Wybierz opcję:
• Aby wybrać kod redukcji szumu w ramach bieżącego
trybu, wybierz opcję lub .
• Aby dostosować tryb redukcji szumu, wybierz opcję
Otwarty.
Dodawanie własnego ustawienia predefiniowanego
radia
1
Wybierz kolejno Radio > Zapamiętane > .
2
Wybierz lub , aby wybrać kanał i kod redukcji szumów.
3
Wybierz Zapisz.
Wybieranie sygnału potwierdzenia
Podczas obsługi radia można wybrać dźwięk odtwarzany przez
inne urządzenia.
1
Wybierz kolejno Radio > > Sygnał potwierdzenia.
6 Funkcje nawigacji po bezdrożach

2
Wybierz sygnał potwierdzenia.
Urządzenie odtworzy wybrany dźwięk.
3
Wybierz Zapisz.
Wyłączanie funkcji radia
Wybierz kolejno Radio > > Tak.
Włączanie funkcji Push-to-Talk z zestawem
słuchawkowym
Można włączyć funkcję Push-to-Talk do korzystania ze zgodnym
zestawem słuchawkowym Bluetooth. Ta funkcja umożliwia
przesyłanie głosu za pomocą funkcji wybierania głosowego
zestawu słuchawkowego.
1
Wybierz Radio > > Naciśnij, aby mówić przez zest.
słuchawk..
2
W razie potrzeby postępuj zgodnie z wyświetlanymi
instrukcjami, aby sparować zestaw słuchawkowy
z urządzeniem.
3
Wybierz Naciśnij, aby mówić przez zest. słuchawk..
4
Wybierz opcję .
Nadawanie komunikatów głosowych
Aby umożliwić nadawanie komunikatów głosowych, należy
sparować urządzenie Tread ze zgodnym zestawem
słuchawkowym Bluetooth lub podłączyć mikrofon.
Możesz rozpocząć nadawanie komunikatów głosowych
w ramach komunikacji radiowej za pomocą podłączonego
mikrofonu lub zgodnego zestawu słuchawkowego Bluetooth.
UWAGA: W niektórych modelach produktu aplikacja radiowa
znajduje się w menu aplikacji.
Wybierz opcję:
• Przytrzymaj przycisk funkcji „naciśnij, aby mówić” z boku
podłączonego mikrofonu (Instalowanie mikrofonu
i uchwytu, strona 3).
• W menu głównym wybierz kolejno Radio > Naciśnij, aby
mówić.
• Użyj funkcji wybierania głosowego na podłączonym
zestawie słuchawkowym Bluetooth (Włączanie funkcji
Push-to-Talk z zestawem słuchawkowym, strona 7).
PORADA: Możesz nacisnąć przycisk wstrzymania lub
zatrzymania, aby ręcznie wyłączyć radio.
UWAGA: Aby użyć tej funkcji, należy włączyć ustawienie
Naciśnij, aby mówić przez zest. słuchawk. (Ustawienia
radiowe, strona 7).
Regulacja głośności radia
1
Wybierz kolejno Radio > .
2
Wyreguluj głośność za pomocą suwaków.
Ustawienia radiowe
W menu głównym wybierz kolejno Radio > .
Naciśnij, aby mówić przez zest. słuchawk.: Funkcja umożliwia
mówienie po naciśnięciu przycisku „naciśnij, by mówić” na
kompatybilnym zestawie słuchawkowym.
Sygnał potwierdzenia: Funkcja pozwala na ustawienie sygnału
potwierdzenia emitowanego przez urządzenie w trakcie
obsługi radioodbiornika.
Przywróć ust. domyśl.: Funkcja umożliwia przywrócenie
wartości fabrycznych wszystkich ustawień radiowych oraz
ustawień zapamiętanych.
inReach
®
Pilot
Funkcja pilota zdalnego sterowania inReach umożliwia
sterowanie urządzeniem do komunikacji satelitarnej inReach (do
nabycia osobno) za pomocą urządzenia Tread. Możesz wysyłać
wiadomości, wyświetlać informacje o pogodzie, wysyłać
interaktywny alert SOS i nie tylko. Aby kupić urządzenie
inReach, odwiedź stronę buy.garmin.com.
Podłączanie urządzenia inReach
1
Umieść urządzenie inReach w zasięgu urządzenia Tread,
czyli w odległości nie większej niż 3 m (10 stóp).
2
W urządzeniu Tread wybierz kolejno > inReach.
3
Wykonaj instrukcje wyświetlane na ekranie urządzenia
Tread, aby zakończyć proces parowania.
Po zakończeniu procesu parowania urządzenia inReach i Tread
będą automatycznie nawiązywać połączenie, gdy znajdą się
w swoim zasięgu.
Wysyłanie wiadomości inReach
Aby wysyłać wiadomości inReach za pomocą urządzenia Tread,
należy sparować je ze zgodnym urządzeniem inReach
(Podłączanie urządzenia inReach, strona 7).
Ponadto urządzenie może wysyłać wiadomości inReach do
kontaktów.
1
Wybierz kolejno > inReach > .
2
Wybierz Nowa wiadomość.
3
Wybierz Wybierz Kontakty, aby dodać kontakty.
4
Wpisz wiadomość.
5
Wybierz Wyślij.
SOS
W sytuacji awaryjnej możesz się skontaktować
z Międzynarodowym Centrum Koordynacji Działań
Ratunkowych GEOS (IERCC, ang. International Emergency
Rescue Coordination Center), aby poprosić o pomoc.
Naciśnięcie przycisku SOS powoduje wysłanie wiadomości do
centrum koordynacji działań ratunkowych, które z kolei
powiadomi właściwe służby ratunkowe o Twojej sytuacji.
Możesz komunikować się z centrum koordynacji działań
ratunkowych w trakcie sytuacji awaryjnej, oczekując na
przybycie pomocy. Sygnału SOS należy używać tylko w sytuacji
realnego zagrożenia.
Inicjowanie sygnału SOS
Aby móc wysyłać sygnał SOS za pomocą urządzenia Tread,
należy sparować je ze zgodnym urządzeniem inReach
(Podłączanie urządzenia inReach, strona 7).
UWAGA: Nie można wyłączyć urządzenia inReach w trybie
SOS.
1
Wybierz kolejno > inReach.
2
Wybierz .
3
Poczekaj na odliczanie przed wysłaniem sygnału SOS.
Urządzenie wyśle do służb ratunkowych domyślną
wiadomość ze szczegółowymi danymi o Twojej pozycji.
4
Odpowiedz na wiadomość z potwierdzeniem od służb
ratunkowych.
Dzięki odpowiedzi służby ratunkowe będą wiedzieć, że
możesz komunikować się ze służbami podczas trwania akcji
ratunkowej.
Przez pierwsze 10 minut akcji ratunkowej zaktualizowana
informacja o pozycji jest co 1 minutę przesyłana do służb
ratunkowych. W celu oszczędzenia energii po pierwszych
10 minutach zaktualizowana informacja o pozycji jest
przesyłana co 10 minut, jeśli się poruszasz, i co 30 minut,
jeśli się nie poruszasz.
Anulowanie sygnału SOS
Jeśli już nie potrzebujesz pomocy, możesz anulować sygnał
SOS po tym, jak został on wysłany do służb ratunkowych.
Wybierz kolejno Anuluj sygnał SOS > Anuluj sygnał SOS.
Funkcje nawigacji po bezdrożach 7

Urządzenie prześle żądanie anulowania. Gdy otrzymasz
wiadomość z potwierdzeniem od służb ratunkowych, urządzenie
powróci do normalnej pracy.
Korzystanie z mapy
Mapy można używać, aby mieć podgląd wyznaczonej trasy
(Trasa na mapie, strona 16) lub otoczenia w przypadku, gdy
żadna trasa nie jest aktywna.
1
Wybierz Pokaż mapę.
2
Wskaż dowolne miejsce na mapie.
3
Wybierz opcję:
• Przeciągnij mapę, aby przesunąć ją w lewo lub w prawo,
w górę lub w dół.
• Aby dodać lub usunąć warstwy mapy, takie jak obrazy
topograficzne lub BirdsEye, wybierz .
• Aby powiększyć lub pomniejszyć obraz, wybierz lub .
• Aby przełączać między widokami „Północ u góry” oraz
widokami 2D i 3D, wybierz ikonę .
• Aby rozpocząć podróż trasą, wybierz pozycję na mapie,
a na następnie Start! (Rozpoczynanie podróży z użyciem
mapy, strona 16).
Narzędzia mapy
Narzędzia mapy zapewniają szybki dostęp do informacji
o urządzeniu i jego funkcji podczas przeglądania mapy. Po
aktywowaniu narzędzia mapy, pojawi się ono w panelu, na
krawędzi mapy.
Stop: Zatrzymuje nawigację aktywną trasą.
Edytuj trasę: Umożliwia skorzystanie z objazdu lub pominięcie
pozycji na trasie (Zmiana aktywnej trasy, strona 17).
Wycisz: Wyciszenie dźwięku urządzenia.
Miasta przed Tobą: Pokazuje zbliżające się miasta i usługi
położone wzdłuż aktywnej trasy lub autostrady (Miasta przed
Tobą, strona 8).
Przed tobą: Pokazuje zbliżające się pozycje na trasie lub
drodze, którą podróżujesz (Przed tobą, strona 8).
Wysokość: Wyświetla zmiany w wysokości na drodze.
Utrudnienia drogowe: Wyświetla informacje o utrudnieniach
w ruchu drogowym na trasie podróży lub w obszarze,
w którym się znajdujesz (Wyświetlanie zbliżających się
utrudnień drogowych, strona 9). Subskrypcja ta nie jest
dostępna dla wszystkich obszarów i nie dla wszystkich
modeli urządzeń.
Dane podróży: Wyświetla dostosowywane dane podróży, takie
jak prędkość czy pokonany dystans (Wyświetlanie danych
podróży z mapy, strona 9).
Zapis śladu: Wyświetla dane śladu dla aktywnej trasy.
Skręty: Wyświetla listę zbliżających się skrętów na trasie
(Wyświetlanie skrętów i wskazówek, strona 16).
Telefon: Wyświetla listę ostatnich połączeń telefonicznych
z połączonego telefonu i podczas rozmowy wyświetla opcje
dla trwającej rozmowy (Korzystanie z opcji dostępnych
w trakcie rozmowy, strona 15).
Pogoda: Wyświetla warunki pogodowe w obszarze, w którym
się znajdujesz.
Zgłoś kamerę: Umożliwia zgłaszanie fotoradaru lub kamery
monitorującej przejazd na czerwonym świetle. To narzędzie
jest dostępne tylko wtedy, kiedy na Twoim urządzeniu
znajdują się dane o fotoradarach lub kamerach
monitorujących przejazd na czerwonym świetle oraz masz
aktywne połączenie z aplikacją Tread (Parowanie telefonu
i zestawu słuchawkowego, strona 14).
Odtwarzacz muzyki: Umożliwia sterowanie odtwarzaniem
multimediów i wyświetla informacje o multimediach.
Pochylenie i przechylenie: Wyświetla obecny kąt Twojego
pojazdu (Pochylenie i przechylenie, strona 5).
Jazda grupowa: Wyświetla dystans i kierunek jazdy członków
jazdy grupowej (Jazda grupowa, strona 5).
Radio: Umożliwia użycie funkcji „Naciśnij, aby mówić” ze
zgodnym zestawem słuchawkowym Bluetooth (Włączanie
funkcji Push-to-Talk z zestawem słuchawkowym, strona 7).
Wyświetlanie narzędzi mapy
1
Na mapie wybierz .
2
Wybierz narzędzie mapy
Narzędzie mapy pojawi się w panelu, na krawędzi mapy.
3
Po zakończeniu korzystania z narzędzia mapy, wybierz .
Przed tobą
Narzędzie Przed tobą informuje o pozycjach na trasie lub
drodze, którą podróżujesz. Możesz wyświetlać zbliżające się
punkty szczególne, takie jak restauracje, stacje benzynowe lub
miejsca obsługi podróżnych, według kategorii.
Możesz ustawić kategorie, jakie są wyświetlane w narzędziu
Przed tobą.
Wyświetlanie zbliżających się pozycji
1
Na mapie wybierz kolejno > Przed tobą.
W czasie trwania podróży narzędzie mapy pokazuje
następne położone na trasie lub drodze pozycje.
2
Wybierz opcję:
• Wybór jednej z kategorii wyświetlanych przez narzędzie
mapy spowoduje wyświetlenie najbliższych pozycji z danej
kategorii.
• Jeśli narzędzie mapy pokazuje zbliżające się pozycje,
wybierz jedną z nich, aby wyświetlić jej szczegóły lub
wyznaczyć do niej trasę.
Dostosowywanie kategorii obiektów funkcji Przed
tobą
Możesz zmienić kategorie pozycji wyświetlanych w narzędziu
Przed tobą.
1
Na mapie wybierz kolejno > Przed tobą.
2
Wybierz kategorię.
3
Wybierz .
4
Wybierz opcję:
• Aby przesunąć kategorię w górę lub w dół listy, wybierz
i przeciągnij strzałkę znajdującą się obok nazwy kategorii.
• Wybierz kategorię, aby ją zmienić.
• Aby utworzyć własną kategorię, wybierz dowolną
kategorię, a następnie Własne wyszukiwanie i pisz
nazwę firmy lub kategorii.
5
Wybierz Zapisz.
Miasta przed Tobą
Podczas podróży autostradą lub trasą obejmującą autostradę
narzędzie Miasta przed Tobą dostarcza informacje na temat
kolnych miast położonych wzdłuż autostrady. Narzędzie mapy
wyświetla dla każdego z miast odległość od zjazdu z autostrady
oraz informacje o dostępnych usługach przypominające te, jakie
można zobaczyć na znakach drogowych.
Wyświetlanie zbliżających się miast i zjazdów
z usługami
1
Na mapie wybierz kolejno > Miasta przed Tobą.
8 Korzystanie z mapy

W czasie jazdy autostradą lub aktywną trasą narzędzie mapy
pokazuje informacje o miastach i zjazdach, do których zbliża
się użytkownik.
2
Wybierz miasto.
W urządzeniu wyświetli się lista punktów szczególnych
znajdujących się przy zjeździe, takich jak stacje benzynowe,
zakwaterowanie czy restauracje.
3
Wybierz pozycję, a następnie Start!, aby rozpocząć
nawigację.
Informacje o podróży
Wyświetlanie danych podróży z mapy
Wyświetlanie danych podróży na mapie jest możliwe po dodaniu
narzędzia do menu narzędzi mapy.
Na mapie wybierz kolejno > Dane podróży.
Dostosowywanie pól danych podróży
1
Na mapie wybierz kolejno > Dane podróży.
2
Wybierz pole danych podróży.
3
Wybierz opcję.
W narzędziu mapy z danymi podróży pojawi się nowe pole
danych podróży.
Wyświetlanie strony Informacje o podróży
Strona informacji o podróży wyświetla prędkość i umożliwia
dostęp do statystyk podróży.
Na mapie wybierz Prędkość.
Resetowanie informacji o podróży
1
Na mapie wybierz Prędkość.
2
Wybierz kolejno > Resetuj pola.
3
Wybierz opcję:
• Podczas jazdy wyznaczoną trasą wybierz Wybierz
wszystko, aby wyzerować dane we wszystkich polach na
pierwszej stronie, z wyjątkiem prędkościomierza.
• Wybierz Resetuj ogólne dane, aby wyzerować informacje
wyświetlane w komputerze podróży.
• Wybierz Zeruj maksymalną prędkość, aby wyzerować
prędkość maksymalną.
• Wybierz Zeruj podróż B, aby wyzerować licznik.
Wyświetlanie przyszłych zmian wysokości
Możesz w trakcie jazdy wyświetlać przyszłe zmiany wysokości.
Pozwala to na zaplanowanie ominięcia stromych podjazdów lub
zjazdów.
1
Na mapie wybierz kolejno > Wysokość.
2
Wybierz wykres, aby rozszerzyć widok do pełnego ekranu.
Urządzenie wyświetla bieżącą wysokość oraz wykres
przedstawiający wartość wysokości względem dystansu.
3
Wybierz opcję:
• Wybierz opcję lub , aby zmienić zakres odległości
wyświetlany na wykresie.
• Użyj strzałek, aby przewijać wykres.
Wyświetlanie zbliżających się utrudnień
drogowych
NOTYFIKACJA
Firma Garmin nie odpowiada za dokładność ani aktualność
informacji o ruchu drogowym.
Aby móc korzystać z tej funkcji, urządzenie musi odbierać dane
dotyczące ruchu drogowego (Utrudnienia drogowe, strona 18).
Można wyświetlić zbliżające się wypadki drogowe wzdłuż trasy
lub drogi, którą porusza się pojazd.
1
Podczas podróży wyznaczoną trasą wybierz kolejno >
Utrudnienia drogowe.
Najbliższy zbliżający się wypadek drogowy jest wyświetlany
w panelu po prawej stronie mapy.
2
Wybierz wypadek drogowy, aby wyświetlić dodatkowe
informacje.
Wyświetlanie utrudnień drogowych na mapie
Na mapie ruchu wyświetlany jest ruch drogowy oznaczony
kolorami oraz opóźnienia na pobliskich drogach.
1
W menu głównym wybierz kolejno > Utrudnienia
drogowe.
2
W razie potrzeby wybierz kolejno > Legenda, aby
wyświetlić legendę mapy ruchu.
Wyszukiwanie wypadków drogowych
1
W menu głównym wybierz kolejno > Utrudnienia
drogowe.
2
Wybierz kolejno > Zdarzenia.
3
Wybierz element na liście.
4
Jeśli występuje więcej niż jeden wypadek, użyj strzałek, aby
wyświetlić pozostałe wypadki.
Dostosowywanie mapy
Dostosowywanie warstw mapy
Można dostosować, które dane są wyświetlane na mapie, jak
np. mapy topograficzne i obrazy BirdsEye.
1
Wybierz > Wyświetlanie mapy > Warstwy mapy.
2
Zaznacz pole wyboru obok warstwy, która ma być widoczna
na mapie.
Wyświetlanie legendy mapy terenów publicznych
Tereny publiczne są oznaczone na mapie kolorami, aby
wskazać przynależność określonego terenu. Można na przykład
sprawdzić, czy teren jest własnością prywatną, czy też stanowi
część parku narodowego. Aby korzystać z tej funkcji, konieczne
jest włączenie warstwy mapy terenów publicznych
(Dostosowywanie warstw mapy, strona 9).
Legendę kolorów można wyświetlić w urządzeniu.
Wybierz kolejno > Wyświetlanie mapy > Warstwy mapy
> > Public Lands.
Włączanie warstw dróg i szlaków przygodowych na
mapie
Można włączyć lub wyłączyć warstwy na mapie, które
wyświetlają dostępne lub niedostępne drogi dostosowane do
różnych typów pojazdów.
1
Wybierz kolejno > Wyświetlanie mapy > Warstwy mapy
> > Drogi i szlaki przygodowe.
2
Wybierz typ drogi lub szlaku.
Zmiana pola danych mapy
1
Wybierz pole danych na mapie.
UWAGA: Nie można dostosować pola Prędkość.
2
Wybierz typ danych do wyświetlenia.
Zmiana przycisków mapy
1
Na ekranie mapy naciśnij i przytrzymaj przycisk mapy.
2
Wybierz opcję:
• Aby zamienić przycisk mapy, wybierz dotychczasowy
przycisk mapy, a następnie ten, którym chcesz go
zastąpić.
• Aby usunąć przycisk mapy, wybierz .
3
Wybierz Zapisz.
Korzystanie z mapy 9

Zmiana perspektywy mapy
1
Wybierz kolejno > Wyświetlanie mapy > Widok mapy
podczas jazdy.
2
Wybierz opcję:
• Wybierz Kierunek u góry, aby wyświetlić mapę w 2
wymiarach (2D) i z kierunkiem podróży u góry.
• Wybierz Północ u góry, aby wyświetlić mapę w 2
wymiarach (2D) i z kierunkiem północnym u góry strony.
• Wybierz 3D, aby wyświetlić mapę w trzech wymiarach.
Korzystanie z aplikacji
Wyświetlanie podręcznika użytkownika
urządzenia
Możesz wyświetlić kompletny podręcznik użytkownika na
ekranie urządzenia w wielu dostępnych językach.
1
Wybierz kolejno > Podręcznik użytkownika.
Podręcznik użytkownika wyświetla się w tym samym języku,
co oprogramowanie.
2
Wybierz , aby znaleźć podręcznik użytkownika
(opcjonalnie).
Odtwarzacz muzyki
Odtwarzacz muzyczny może odtwarzać muzykę lub dźwięk
z poniższych źródeł.
• Pliki muzyczne przechowywane w urządzeniu Tread.
• Dźwięk Bluetooth ze sparowanego telefonu.
Dodawanie narzędzia odtwarzacza muzycznego do
mapy
Narzędziem odtwarzacza muzycznego na mapie można
sterować na mapie.
1
Otwórz mapę.
2
Wybierz kolejno > Odtwarzacz muzyki.
Na mapie pojawią się elementy sterowania odtwarzaczem
muzycznym.
Zmiana źródła multimediów
Możesz zmienić źródło, z którego odtwarzane są multimedia na
urządzeniu.
1
Wybierz kolejno > Odtwarzacz muzyki.
2
Wybierz bieżące źródło multimediów .
3
Wybierz dostępne źródło multimediów z listy.
BirdsEyeObrazy
Usługa Obrazy BirdsEye zapewnia wysokiej rozdzielczości
obrazy do pobrania, takie jak szczegółowe zdjęcia satelitarne
i rastrowe mapy topograficzne. Obrazy BirdsEye Satellite
Imagery można pobierać bezpośrednio do urządzenia, gdy jest
ono podłączone do sieci Wi‑Fi.
Pobieranie obrazów BirdsEye
Aby móc pobrać obrazy BirdsEye bezpośrednio na urządzenie,
najpierw należy połączyć się z siecią bezprzewodową
(Nawiązywanie połączenia z siecią Wi
‑
Fi, strona 26).
1
Wybierz > BirdsEye Direct.
2
Wybierz .
3
Wybierz opcję:
• Aby pobrać pliki obrazów BirdsEye dla konkretnej pozycji
lub obszaru, wybierz Pozycja i wybierz kategorię.
UWAGA: Domyślną lokalizacją jest Twoja aktualna
pozycja.
• Aby wybrać opcję jakości obrazu, wybierz
Szczegółowość.
• Aby zdefiniować rozmiar wyświetlanego obszaru
w pobranych plikach obrazów, wybierz Rozmiar i wpisz
dystans od wybranej pozycji.
• Aby wybrać miejsce zapisu pobranych obrazów, wybierz
opcję Zapisz w.
4
Wybierz Pobierz.
5
Wpisz nazwę dla pobranych obrazów i wybierz Gotowe.
Funkcja planowania podróży
Przy użyciu funkcji planowania podróży można tworzyć
i zapisywać trasy, w które można udać się w późniejszym
terminie. Ta funkcja przydaje się do planowania dostaw
towarów, a także wakacji i wycieczek krajoznawczych. Zapisaną
trasę można poddawać dalszym modyfikacjom mającym na celu
— na przykład — dostosowanie kolejności pozycji przejazdu,
zoptymalizowanie kolejności postojów, dodanie proponowanych
atrakcji czy dodanie punktów kształtowania trasy.
Przy użyciu funkcji planowania podróży można także edytować
i zapisać aktywną trasę.
Planowanie podróży
Podróż może uwzględniać wiele celów, w tym co najmniej jeden
punkt startowy i jeden cel podróży. Pozycja startowa to pozycja,
z której planujesz rozpocząć podróż. W przypadku rozpoczęcia
podróży z innej pozycji urządzenie zaoferuje możliwość udania
się najpierw do pozycji startowej. W przypadku podróży w obie
strony pozycja startowa i cel podróży mogą być takie same.
1
Wybierz kolejno > Planowanie podróży > Nowa podróż.
2
Wybierz Wybierz pozycję startową.
3
Wybierz lokalizację punktu startowego, a następnie Wyb..
4
Wybierz Wybierz cel.
5
Wybierz lokalizację celu podróży, a następnie Wyb..
6
Wybierz Dodaj pozycję, aby dodać więcej pozycji
(opcjonalnie).
7
Po dodaniu wszystkich niezbędnych pozycji wybierz kolejno
Dalej > Zapisz.
8
Wpisz nazwę i wybierz Gotowe.
Edytowanie i zmiana kolejności pozycji na trasie
podróży
1
Wybierz kolejno > Planowanie podróży > Zapisane
podróże.
2
Wybierz zapisaną podróż.
3
Wybierz pozycję.
4
Wybierz opcję:
• Aby przesunąć wybraną pozycję w górę lub w dół, wybierz
i przeciągnij pozycję w nowe miejsce na trasie podróży.
• Aby dodać nową pozycję za wybraną pozycją, wybierz .
• Aby usunąć tę pozycję, wybierz .
10 Korzystanie z aplikacji

Optymalizowanie kolejności celów dla podróży
Urządzenie może automatyczne optymalizować kolejność celów
na trasie podróży, aby wyznaczyć krótszą i wydajniejszą trasę.
Zoptymalizowanie kolejności nie powoduje zmiany pozycji
startowej ani celu podróży.
Podczas edycji podróży wybierz kolejno > Optymalizuj
kolejność.
Odkrywanie atrakcji na trasie podróży
Urządzenie może proponować interesujące lub popularne
atrakcje, które możesz dodać do swojej podróży.
1
Podczas edycji podróży wybierz kolejno > Zasugeruj
atrakcje.
2
Wybierz atrakcję, aby wyświetlić więcej informacji.
3
Wybierz opcję Wyb., aby dodać atrakcję do wycieczki.
Zmiana opcji wyznaczania trasy podróży
Rozpoczynając podróż, można dostosować sposób obliczania
trasy.
1
Wybierz kolejno > Planowanie podróży > Zapisane
podróże.
2
Wybierz zapisaną podróż.
3
Wybierz ikonę profilu pojazdu, a następnie wybierz pojazd,
którym planujesz odbyć podróż (opcjonalnie).
4
Wybierz .
5
Aby zmienić tryb obliczania tras podróży, wybierz
Preferencje trasy (Zmiana trybu obliczania trasy,
strona 18).
Zmiana środków transportu podczas podróży
Można zmieniać środki transportu w zapisanej podróży.
1
Wybierz kolejno > Planowanie podróży.
2
Wybierz podróż.
3
Wybierz ikonę pojazdu.
4
Wybierz środek transportu.
5
Wybierz Wyb..
Podróż wg zapisanego planu podróży
1
Wybierz kolejno > Planowanie podróży > Zapisane
podróże.
2
Wybierz zapisaną podróż.
3
Wybierz Start!.
4
Wybierz pierwszą pozycję, do której chcesz wyznaczyć trasę,
i wybierz Start.
Urządzenie wyznaczy trasę z aktualnej pozycji do wybranej
pozycji, a następnie pokieruje do pozostałych celów podróży
w odpowiedniej kolejności.
Udostępnianie trasy
Możesz udostępniać trasy innym urządzeniom Tread.
1
Wybierz kolejno > Udostępnij trasę.
2
Wybierz opcję:
• Aby udostępnić trasę za pomocą Tread, wybierz Garmin
Tread™.
• Aby udostępnić trasę za pomocą połączenia Bluetooth,
wybierz Bluetooth.
• Aby skopiować trasę na kartę microSD, wybierz Karta
pamięci.
3
Wybierz trasę.
4
Wybierz Gotowe.
5
Wykonaj instrukcje wyświetlane na ekranie urządzenia
Tread, aby zakończyć proces udostępniania.
TracBack
®
Podróż ostatnim śladem
Funkcja TracBack zapisuje ostatni segment ruchu. Można
odtworzyć bieżący ślad do poprzedniej pozycji.
1
Wybierz kolejno > TracBack.
Ostatni ślad zostanie wyświetlony na mapie.
2
Wybierz Start!.
Zapisywanie ostatniego śladu jako podróży
Można zapisać bieżący ślad jako podróż i podróżować później
według jej planu, korzystając z funkcji planowania podróży
(Podróż wg zapisanego planu podróży, strona 11).
1
Wybierz TracBack.
Ostatni ślad zostanie wyświetlony na mapie.
2
Wybierz kolejno > Zapisz jako podróż.
3
Wpisz nazwę i wybierz Gotowe.
Wyświetlanie prognozy pogody
NOTYFIKACJA
Firma Garmin nie odpowiada za dokładność ani aktualność
danych o pogodzie.
Aby móc korzystać z tej funkcji, urządzenie musi odbierać dane
dotyczące pogody. Aby odbierać dane dotyczące pogody,
połącz urządzenie z aplikacją Tread (Parowanie telefonu
i zestawu słuchawkowego, strona 14).
1
Wybierz kolejno > Pogoda.
Urządzenie pokazuje aktualne warunki pogodowe i prognozę
na kilka kolejnych dni.
2
Wybierz dzień.
Zostanie wyświetlona szczegółowa prognoza pogody dla
wybranego dnia.
Wyświetlanie pogody w pobliżu innego miasta
1
Wybierz kolejno > Pogoda > Aktualna pozycja.
2
Wybierz opcję:
• Aby wyświetlić pogodę dla ulubionego miasta, wybierz je
z listy.
• Aby dodać ulubione miasto, wybierz Dodaj miasto i podaj
nazwę tego miasta.
Wyświetlanie radaru pogodowego
Aby korzystać z tej funkcji, urządzenie musi być połączone ze
zgodnym telefonem z uruchomioną aplikacją Tread (Parowanie
telefonu i zestawu słuchawkowego, strona 14).
1
Wybierz kolejno > Radar pogodowy.
2
Wybierz , aby włączyć animację mapy radarowej.
Wyświetlanie ostrzeżeń pogodowych
Aby korzystać z tej funkcji, urządzenie musi być połączone ze
zgodnym telefonem z uruchomioną aplikacją Tread (Parowanie
telefonu i zestawu słuchawkowego, strona 14).
UWAGA: Funkcja nie jest dostępna na wszystkich obszarach.
Gdy użytkownik podróżuje z urządzeniem, na mapie mogą się
pojawić ostrzeżenia pogodowe. Można także wyświetlić mapę
ostrzeżeń pogodowych dla aktualnej pozycji lub okolicy
wybranego miasta.
1
Wybierz kolejno > Pogoda.
2
W razie potrzeby wybierz miasto.
3
Wybierz kolejno > Ostrzeżenia pogodowe.
Korzystanie z aplikacji 11

Sprawdzanie warunków drogowych
Aby korzystać z tej funkcji, urządzenie musi być połączone ze
zgodnym telefonem z uruchomioną aplikacją Tread (Parowanie
telefonu i zestawu słuchawkowego, strona 14).
Możesz sprawdzić warunki pogodowe na drogach w Twojej
okolicy, na wyznaczonej trasie lub w innym mieście.
1
Wybierz kolejno > Pogoda.
2
W razie potrzeby wybierz miasto.
3
Wybierz kolejno > Warunki drogowe
Wyznaczanie trasy z podróżą powrotną
Urządzenie może utworzyć trasę z podróżą powrotną, używając
konkretnej pozycji startowej, dystansu, czasu trwania lub celu
podróży.
1
W menu głównym wybierz > Podróż powrotna.
2
Wybierz Pozycja startowa.
3
Wybierz pozycję i wciśnij Wyb..
4
Wybierz Cechy podróży.
5
Wybierz opcję:
• Wybierz Wybierz dystans, aby zaplanować podróż
w oparciu o dystans.
• Wybierz Wybierz czas trwania, aby zaplanować podróż
w oparciu o czas jej trwania.
• Wybierz Wybierz cel podróży, aby zaplanować podróż
w oparciu o konkretną pozycję.
6
Wybierz Dalej.
7
Podaj dystans, czas lub cel podróży.
8
Wybierz opcję:
• Po podaniu dystansu lub czasu trwania, wybierz Gotowe.
• Jeśli podałeś cel podróży, naciśnij Wyb..
9
Wybierz Dodaj kierunek.
10
Wybierz kierunek, a następnie wybierz Dalej.
11
Wybierz Oblicz.
12
Wybierz jedną lub więcej opcji:
• Wybierz , aby wyświetlić statystyki wysokości wzdłuż
trasy.
• Wybierz , aby nakreślić trasę.
• Użyj suwaka, aby określić, jak ciekawa ma być trasa.
13
Wybierz trasę i wybierz Start!.
Wyświetlanie poprzednich tras i celów
Zanim będzie można skorzystać z tej funkcji, konieczne jest
włączenie funkcji historii podróży (Ustawienia dotyczące
urządzenia i ustawienia prywatności, strona 25).
Możesz wyświetlić na mapie poprzednie trasy oraz miejsca
postojów.
Wybierz kolejno > Gdzie byłem.
Aplikacja Garmin PowerSwitch
™
Otwiera menu ustawień aplikacji
Otwiera tryb edycji umożliwiający dostosowanie
wyglądu i funkcji aplikacji
Wyłącza wszystkie wyjścia
Przyciski zasilania
Aktywuje każde podłączone wyjście
Wyświetla napięcie wejściowe
Wyświetla całkowite natężenie wybranego urzą-
dzenia Garmin PowerSwitch
Wyświetla nazwę urządzenia
Wyświetla karty urządzenia Garmin PowerS-
witch i karty układu niestandardowego
Aktywacja przełącznika zasilania
Zanim będzie można użyć aplikacji Garmin PowerSwitch do
aktywacji przełącznika, zainstaluj urządzenie Garmin
PowerSwitch w pojeździe i sparuj je z aplikacją Garmin
PowerSwitch.
W aplikacji Garmin PowerSwitch wybierz przycisk zasilania,
aby włączyć lub wyłączyć dany przełącznik.
Wyłączanie wszystkich przełączników
Wybierz .
Dostosowywanie przycisku
1
Na ekranie aplikacji Garmin PowerSwitch wybierz opcję .
Aplikacja przechodzi w tryb edycji.
2
Wybierz opcję na przycisku, który chcesz dostosować.
3
Wybierz opcję:
• Aby zmienić nazwę przycisku, wybierz pole Etykieta
przycisku i podaj nazwę.
• Aby zmienić ikonę przycisku, wybierz pole Ikona
a następnie wybierz ikonę.
• Aby zmienić kolor przycisku, wybierz kolor.
• Aby zmienić tryb przycisku, wybierz tryb przycisku.
• Aby dostosować intensywność podświetlenia
przełącznika, użyj suwaka.
• Aby ustawić aktywowanie przycisku za pomocą wejścia
sterującego, wybierz wejście sterujące.
4
Wybierz .
5
Wybierz Gotowe.
Przypisywanie przełącznika do wejścia sterującego
Przed korzystaniem z funkcji wejścia sterującego należy
podłączyć to wejście do urządzenia Garmin PowerSwitch
(Podłączanie wejścia sterującego, strona 29).
Istnieje możliwość ustawienia jednego lub więcej przełączników
tak, aby włączały funkcję gdy do urządzenia Garmin
PowerSwitch przekazywany jest sygnał z wejścia sterującego.
12 Korzystanie z aplikacji

1
Wybierz kolejno .
2
Wybierz urządzenie Garmin PowerSwitch.
3
Wybierz wejście sterujące.
4
Wybierz jeden lub więcej przełączników.
Dodawanie niestandardowego układu
Do aplikacji Garmin PowerSwitch można dodać kartę
niestandardowego układu. Przyciski dodane do
niestandardowego układu mogą sterować wieloma
przełącznikami jednocześnie.
1
W aplikacji Garmin PowerSwitch wybierz opcję .
Urządzenie przechodzi w tryb edycji.
2
Wybierz .
Dodawanie przycisku do układu niestandardowego
1
W aplikacji Garmin PowerSwitch wybierz zakładkę układu
niestandardowego
2
Wybierz opcję .
Aplikacja przechodzi w tryb edycji.
3
Wybierz opcję Dodaj przycisk.
4
Na nowym przycisku wybierz opcję .
5
Wybierz opcję:
• Aby zmienić nazwę przycisku, wybierz pole Etykieta
przycisku i podaj nazwę.
• Aby zmienić ikonę przycisku, wybierz pole Ikona
a następnie wybierz ikonę.
• Aby zmienić kolor przycisku, wybierz kolor.
6
Wybierz opcję Dodaj działanie.
7
W razie potrzeby wybierz urządzenie Garmin PowerSwitch
i przełącznik.
8
Wybierz czynność:
• W celu ustawienia przycisku tak, aby wyłączał i włączał
przełącznik przy każdym przyciśnięciu, wybierz opcję
Przełącz.
• Aby ustawić przycisk tak, aby włączał przełącznik, wybierz
opcję Włącz.
• Aby ustawić przycisk tak, aby wyłączał przełącznik,
wybierz opcję Wyłącz.
9
Wybierz tryb przycisku:
• Aby ustawić przycisk tak, aby był aktywowany jednym
dotknięciem, wybierz opcję Normalna.
• Aby ustawić przycisk tak, aby aktywował się jedynie przy
dotknięciu, wybierz opcję Chwilowe.
• Aby ustawić przycisk tak, aby wielokrotnie włączał się
i wyłączał, wybierz opcję Światło stroboskopowe,
a następnie ustaw przedziały czasu.
10
W razie potrzeby ustaw jasność świateł za pomocą suwaka.
11
Wybierz .
12
Jeśli to konieczne, wybierz opcję Dodaj działanie w celu
dodania dodatkowych akcji do przycisku.
Istnieje możliwość dodania jednej akcji dla każdego
przełącznika na urządzeniu Garmin PowerSwitch.
Rozmieszczanie przycisków w układzie niestandardowym
1
W aplikacji Garmin PowerSwitch wybierz zakładkę układu
niestandardowego
2
Wybierz opcję .
Aplikacja przechodzi w tryb edycji.
3
Przytrzymaj i przeciągnij przycisk, który chcesz przenieść,
w nowe miejsce.
Usuwanie niestandardowego układu lub przycisku
1
W aplikacji Garmin PowerSwitch wybierz zakładkę układu
niestandardowego
2
Wybierz opcję .
Aplikacja przechodzi w tryb edycji.
3
Wybierz opcję:
• Aby usunąć przycisk, wybierz ikonę na przycisku, który
chcesz usunąć.
• Aby usunąć kartę układu, wybierz na karcie układu.
Procedury
Procedury pozwalają zautomatyzować urządzenie Garmin
PowerSwitch. Po określeniu procedur na zgodnym urządzeniu
nawigacyjnym Garmin przełącznik zostanie włączony lub
wyłączony automatycznie po wykryciu wybranych warunków.
Możesz na przykład ustawić procedurę włączania przełącznika
o określonej godzinie każdego dnia lub po rozwinięciu przez
pojazd określonej prędkości. Procedury są dostępne wyłącznie
w przypadku korzystania ze zgodnego urządzenia
nawigacyjnego Garmin.
Dodawanie procedury
1
W aplikacji Garmin PowerSwitch wybierz > Procedury.
2
W razie potrzeby wybierz Dodaj procedurę.
3
Wybierz Kiedy.
4
Wybierz przyczynę wyzwolenia działania:
• Aby ustawić wyzwolenie przełącznika, gdy pojazd
osiągnie określoną prędkość, wybierz Prędkość > Dalej
i postępuj zgodnie z instrukcjami wyświetlanymi na
ekranie, aby wprowadzić progi prędkości.
• Aby ustawić wyzwolenie przełącznika o określonej
godzinie każdego dnia, wybierz Czas > Dalej i wprowadź
czas.
• Aby ustawić wyzwolenie przełącznika o wschodzie słońca,
wybierz Wschód słońca.
• Aby ustawić wyzwolenie przełącznika o zachodzie słońca,
wybierz Zachód słońca.
5
Wybierz opcję Dodaj działanie.
6
Wybierz urządzenie, przełącznik, czynność i tryb przycisku.
7
W razie potrzeby wyreguluj ściemniacz za pomocą suwaka.
8
Wybierz Zapisz.
Edytowanie procedury
1
W aplikacji Garmin PowerSwitch wybierz > Procedury.
2
Wybierz na procedurze, którą chcesz edytować.
3
Wybierz opcję:
• Aby zmienić sposób włączenia procedury, wybierz opcję
Kiedy, a następnie sposób włączenia.
• Aby zmienić akcję, wybierz przy zmienianej akcji w celu
jej zaktualizowania.
• Dodanie akcji do procedury jest możliwe poprzez
wybranie opcji Dodaj działanie, a następnie podanie
informacji o niej.
4
Wybierz Zapisz.
Usuwanie procedury
1
W aplikacji Garmin PowerSwitch wybierz > Procedury.
2
Wybierz symbol przy procedurze, którą chcesz usunąć.
Usługi Live, informacje drogowe
i funkcje smartfonu
OSTRZEŻENIE
Nie czytaj ani nie odpowiadaj na wiadomości i powiadomienia
podczas prowadzenia pojazdu. Spoglądanie na wyświetlacz
może spowodować rozproszenie uwagi, co może doprowadzić
do wypadku oraz do obrażeń ciała lub śmierci.
Usługi Live, informacje drogowe i funkcje smartfonu 13

NOTYFIKACJA
Firma Garmin nie odpowiada za dokładność ani aktualność
informacji o ruchu drogowym.
Aplikacja Tread umożliwia urządzeniu otrzymywanie
powiadomień z telefonu i aktualnych informacji, takich jak
informacje drogowe i informacje o pogodzie.
Aktualne informacje drogowe: Umożliwia wysyłanie do
urządzenia informacji drogowych w czasie rzeczywistym,
takich jak informacje o zdarzeniach drogowych
i opóźnieniach, robotach drogowych i zamkniętych drogach
(Utrudnienia drogowe, strona 18).
Informacje o pogodzie: Przesyła aktualne prognozy pogody,
informacje o warunkach na drodze i dane radaru
pogodowego do urządzenia (Wyświetlanie prognozy pogody,
strona 11).
Powiadomienia z telefonu: Wyświetla powiadomienia
i wiadomości z telefonu na ekranie urządzenia. Funkcja nie
jest dostępna dla wszystkich języków.
Tryb głośnomówiący: Umożliwia wybieranie i odbieranie
połączeń telefonicznych z poziomu urządzenia za pomocą
podłączonego zestawu słuchawkowego Bluetooth.
Wyślij pozycje do urządzenia: Umożliwia wysłanie pozycji ze
smartfonu na urządzenie nawigacyjne.
BluetoothIkony stanu funkcji
Ikony stanu są wyświetlane w ustawieniach Bluetooth obok
każdego sparowanego urządzenia.
Wybierz kolejno > Sieci bezprzewodowe.
• Szara ikona oznacza, że funkcja jest wyłączona lub
odłączona dla tego urządzenia.
• Kolorowa ikona oznacza, że funkcja jest podłączona
i aktywna dla tego urządzenia.
Rozmowa przez zestaw głośnomówiący
Powiadomienia z telefonu
TreadFunkcje i usługi
Przesyłanie multimediów
Zestaw słuchawkowy podłączony
Parowanie telefonu i zestawu
słuchawkowego
Przy pierwszym włączeniu urządzenia zostanie wyświetlony
monit o sparowanie telefonu i zestawu słuchawkowego. W razie
potrzeby konfigurację można dokończyć później, wybierając
opcję > Zakończ konfigurację. Musisz sparować urządzenie
Tread z telefonem i zestawem słuchawkowym Bluetooth, aby
móc korzystać z wielu funkcji Bluetooth. Po sparowaniu
urządzeń następuje automatyczne ich połączenie, jeśli
urządzenia są włączone i znajdują się w zasięgu.
Niektóre funkcje wymagają również połączenia z aplikacją
Tread. Możesz połączyć się z aplikacją Tread podczas
parowania urządzeń lub w późniejszym czasie.
1
Umieść telefon lub zestaw słuchawkowy w odległości do 3 m
(10 stóp) od urządzenia Tread.
2
W zestawie słuchawkowym lub telefonie włącz
bezprzewodową technologię Bluetooth i ustaw go tak, aby był
widoczny dla innych urządzeń.
Więcej informacji zawiera podręcznik użytkownika słuchawek
lub telefonu.
3
W urządzeniu Tread wybierz kolejno > Sieci
bezprzewodowe.
4
W razie potrzeby zaznacz pole wyboru, aby włączyć
technologię Bluetooth.
5
Wybierz Wyszukaj urządzenia, a następnie wybierz zestaw
słuchawkowy lub telefon z listy urządzeń znajdujących się
w zasięgu.
6
Postępuj zgodnie z wyświetlanymi instrukcjami, aby
sparować zestaw słuchawkowy lub telefon z urządzeniem.
Powiadomienia z telefonu
Po połączeniu urządzenia Tread z aplikacją Tread można w nim
przeglądać powiadomienia ze smartfonu dotyczące SMS-ów,
połączeń przychodzących i spotkań zapisanych w kalendarzu.
UWAGA: Po połączeniu z aplikacją Tread może upłynąć kilka
minut, zanim urządzenie nawigacyjne zacznie odbierać
powiadomienia. Po udanym połączeniu i aktywowaniu
powiadomień z telefonu w ustawieniach Bluetooth zostanie
wyświetlona kolorowa ikona (BluetoothIkony stanu funkcji,
strona 14).
Odbieranie powiadomień
OSTRZEŻENIE
Nie czytaj ani nie odpowiadaj na powiadomienia podczas
prowadzenia pojazdu. Spoglądanie na wyświetlacz może
spowodować rozproszenie uwagi, co może doprowadzić do
wypadku oraz do poważnych obrażeń ciała lub śmierci.
Aby korzystać z tej funkcji, urządzenie musi być połączone ze
zgodnym telefonem z uruchomioną aplikacją Tread (Parowanie
telefonu i zestawu słuchawkowego, strona 14).
Po odebraniu przez urządzenie powiadomienia z telefonu na
większości stron wyświetli się wyskakujące okno. Jeśli
urządzenie jest w ruchu, musisz potwierdzić, że jesteś
pasażerem, a nie kierowcą, aby móc wyświetlać powiadomienia.
UWAGA: W widoku mapy powiadomienia są wyświetlane
w narzędziu mapy.
• Aby zignorować powiadomienie, wybierz OK.
Wyskakujące okno zostanie zamknięte, ale powiadomienie
pozostanie aktywne w telefonie.
• Aby wyświetlić powiadomienie, wybierz Pokaż.
• Aby odsłuchać powiadomienia, wybierz Pokaż > Odtwórz.
Urządzenie odczyta powiadomienie, wykorzystując
technologię zamiany tekstu na mowę. Funkcja nie jest
dostępna dla wszystkich języków.
• Aby wykonać dodatkowe czynności, takie jak odrzucanie
powiadomień z telefonu, wybierz Pokaż, a następnie wybierz
opcję.
UWAGA: Dodatkowe czynności są dostępne tylko dla
niektórych typów powiadomień i muszą być obsługiwane
przez aplikację przesyłającą powiadomienie.
Odbieranie powiadomień podczas wyświetlania mapy
OSTRZEŻENIE
Nie czytaj ani nie odpowiadaj na powiadomienia podczas
prowadzenia pojazdu. Spoglądanie na wyświetlacz może
spowodować rozproszenie uwagi, co może doprowadzić do
wypadku oraz do poważnych obrażeń ciała lub śmierci.
Aby korzystać z tej funkcji, urządzenie musi być połączone ze
zgodnym telefonem z uruchomioną aplikacją Tread (Parowanie
telefonu i zestawu słuchawkowego, strona 14).
W widoku mapy nowe powiadomienia wyświetlane są
w narzędziu mapy na krawędzi ekranu. Jeśli urządzenie jest
w ruchu, musisz potwierdzić, że jesteś pasażerem, a nie
kierowcą, aby móc wyświetlać powiadomienia.
• Aby zignorować powiadomienie, wybierz lub zaczekaj, aż
wyskakujące okno wygaśnie.
Wyskakujące okno zostanie zamknięte, ale powiadomienie
pozostanie aktywne w telefonie.
14 Usługi Live, informacje drogowe i funkcje smartfonu
Strona się ładuje...
Strona się ładuje...
Strona się ładuje...
Strona się ładuje...
Strona się ładuje...
Strona się ładuje...
Strona się ładuje...
Strona się ładuje...
Strona się ładuje...
Strona się ładuje...
Strona się ładuje...
Strona się ładuje...
Strona się ładuje...
Strona się ładuje...
Strona się ładuje...
Strona się ładuje...
Strona się ładuje...
Strona się ładuje...
Strona się ładuje...
Strona się ładuje...
Strona się ładuje...
Strona się ładuje...
-
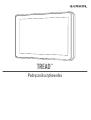 1
1
-
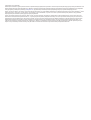 2
2
-
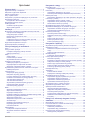 3
3
-
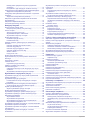 4
4
-
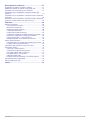 5
5
-
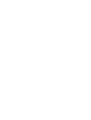 6
6
-
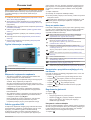 7
7
-
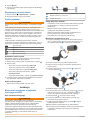 8
8
-
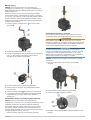 9
9
-
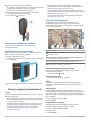 10
10
-
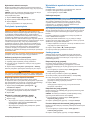 11
11
-
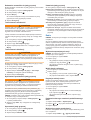 12
12
-
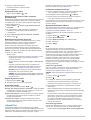 13
13
-
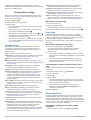 14
14
-
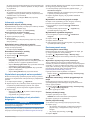 15
15
-
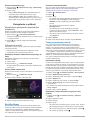 16
16
-
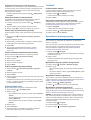 17
17
-
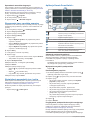 18
18
-
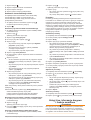 19
19
-
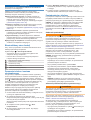 20
20
-
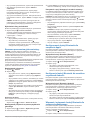 21
21
-
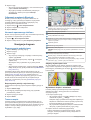 22
22
-
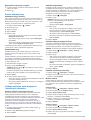 23
23
-
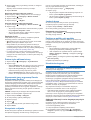 24
24
-
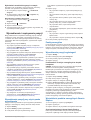 25
25
-
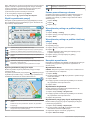 26
26
-
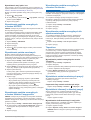 27
27
-
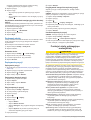 28
28
-
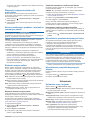 29
29
-
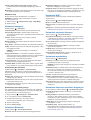 30
30
-
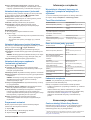 31
31
-
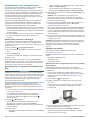 32
32
-
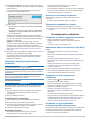 33
33
-
 34
34
-
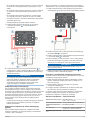 35
35
-
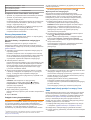 36
36
-
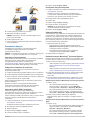 37
37
-
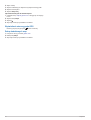 38
38
-
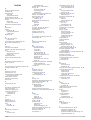 39
39
-
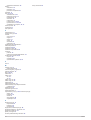 40
40
-
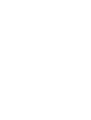 41
41
-
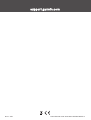 42
42
Garmin Tread™ Instrukcja obsługi
- Typ
- Instrukcja obsługi
- Niniejsza instrukcja jest również odpowiednia dla
Powiązane artykuły
-
Garmin PowerSwitch™ Instrukcja obsługi
-
Garmin Group Ride Radio Instrukcja obsługi
-
Garmin Overlander® Instrukcja obsługi
-
Garmin Overlander instrukcja
-
Garmin RV 1090 Instrukcja obsługi
-
Garmin Navigator pentru motociclete zumo XT Instrukcja obsługi
-
Garmin zūmo® 345LM instrukcja
-
Garmin RV 785 & Traffic (RV 785 MT-S) instrukcja
-
Garmin dēzl™ 580 LMT-S instrukcja
-
Garmin dēzl™ OTR800 Instrukcja obsługi