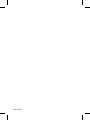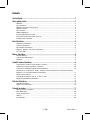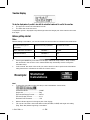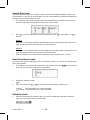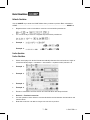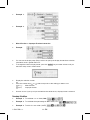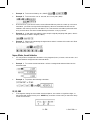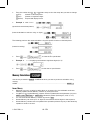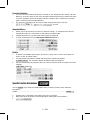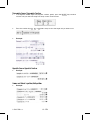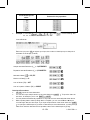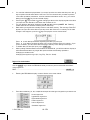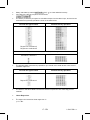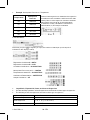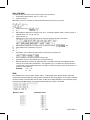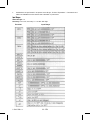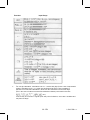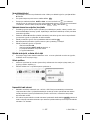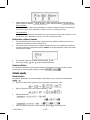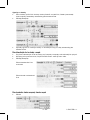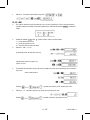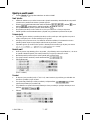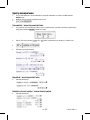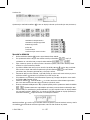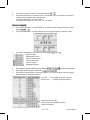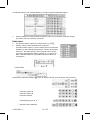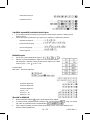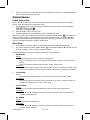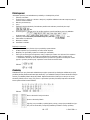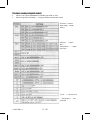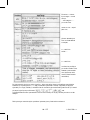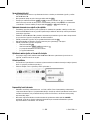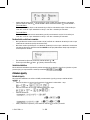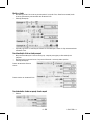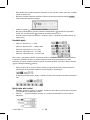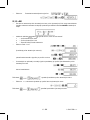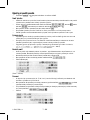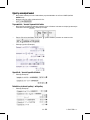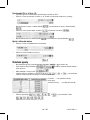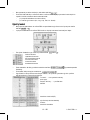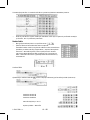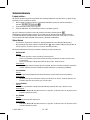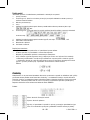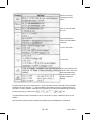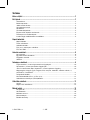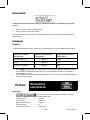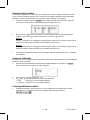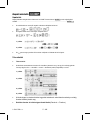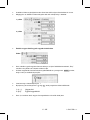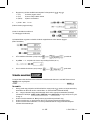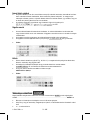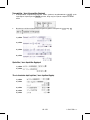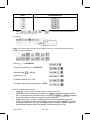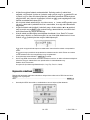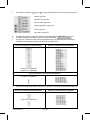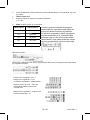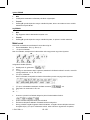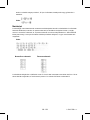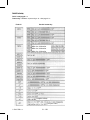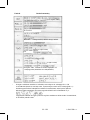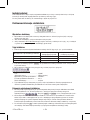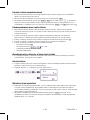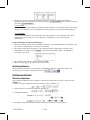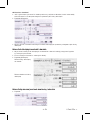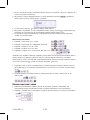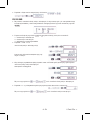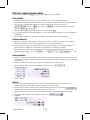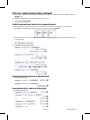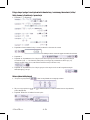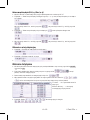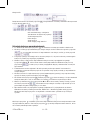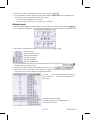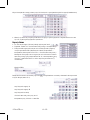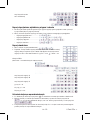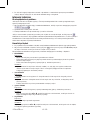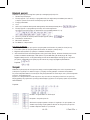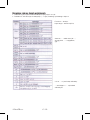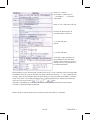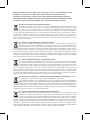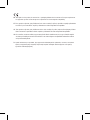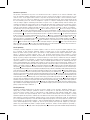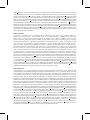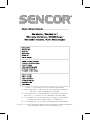© FAST ČR a. s.

3 - EN
Contents
Two-line Display .......................................................................................................................................2
Before getting started ..............................................................................................................................2
KModes ..............................................................................................................2
Input Capacity ......................................................................................................3
Making Corrections During Input .............................................................................3
Replay Function ...................................................................................................3
Error Locator .......................................................................................................3
KMulti-statements .................................................................................................3
Exponential Display Formats ...................................................................................4
Decimal Point and Separator Symbols ......................................................................4
Initializing the Calculator.........................................................................................4
Basic Calculations ....................................................................................................................................5
Arithmetic Calculations ..........................................................................................5
Fraction Operations ..............................................................................................5
Percentage Calculations ........................................................................................6
Degrees, Minutes, Seconds Calculations .................................................................7
FIX, SCI, RND ......................................................................................................7
Memory Calculations ................................................................................................................................8
Answer Memory ...................................................................................................8
Consecutive Calculations .......................................................................................9
Variables .............................................................................................................9
Scientific Function Calculations ................................................................................................................9
Trigonometric/Inverse Trigonometric Functions ........................................................10
Hyperbolic/Inverse Hyperbolic Functions ...............................................................10
Common and Natural Logarithms/Antilogarithms ......................................................10
Square Roots, Cube Roots, Roots, Squares, Cubes. Reciprocals, Factorials. Random
Numbers, vvv, and Permutation/Combination .......................................................... 11
Angle Unit Conversion .........................................................................................11
Coordinate Conversion (Pol (x, y), Rec (r, zzz)) .........................................................12
Engineering Notation Calculations .........................................................................12
Statistical Calculations ........................................................................................................................... 12
Standard Deviation .............................................................................................12
Regression Calculations ......................................................................................14
Technical Information .............................................................................................................................17
When you have a problem ....................................................................................17
Error Messages ..................................................................................................28
Order of Operations ............................................................................................19
Stacks ..............................................................................................................19
Input Ranges .....................................................................................................20
© FAST ČR a. s.

4 - EN
Two-line Display
The two-line display makes it possible to view both the calculation formula and its result at the same time.
• The upper line shows the calculation formula.
• The lower line shows the result.
A separator symbol is displayed every three digits when the integer part of the mantissa has more
than digits.
Before getting started
Modes
Before starting a calculation, you must first enter the correct mode as indicated in the table below.
To perform this type of
calculation:
Perform this key operation: To enter this mode:
Basic arithmetic calculations MODE a 1 COMP
Standard deviation MODE a 2 SD
Regression calculations MODE a 3 REG
• Pressing the MODE key more than once displays additional setup screens. Setup screens
are described in the sections of this manual where they are actually used to change the
calculator setup.
• In this manual, the name of the mode you need to enter in order to perform the calculations
being described is indicated in the main tills of each section
Example:
Statistical
Calculations
Note!
• To return the calculation mode and setup to the initial defaults shown below,
.
Calculation Mode: ...................... COMP
Angle Unit: ................................Deg
Exponential Display Format: ......... Norm 1
Fraction Display Format: .............. a b/c
Decimal Point Character .............. Dot
• Mode indicators appear in the upper part of the display.
• Be sure to check the current calculation mode (SD.REG, COMP) and angle unit setting
(Dog, Rad, Gra) before beginning a calculation.
© FAST ČR a. s.

5 - EN
Input Capacity
• The memory area used for calculation input can hold 79 “steps,” One step Is taken up each
time you press a number key or arithmetic operator key (
M
). A SHIFT or
ALPHA key operation does not take up a step, so inputting SHIFT or √. for example, takes up
only one step.
• You can input up lo 79 steps for a single calculation. Whenever you input the 73rd step of
any calculation, the cursor changes from “_” to “” to let you know memory is running low.
If you need to input more than 79 steps, you should divide you calculation into two or more
parts.
• Pressing the Ans key recalls the last result obtained, which you can use in a subsequent
calculation. see “Answer Memory” for more information about using the Ans key.
Making Corrections During Input
• Use and to move the cursor to the location you want.
• Press DEL to delete the number or function at the current cursor position.
• Press SHIFT INS to change to an insert cursor kkk. Inputting something while the insert
cursor is o the display insert the input at the insert cursor position,
• Pressing SHIFT INS, or = return to the normal cursor from the insert cursor.
Replay Function
• Every time you perform a calculation, the replay function stores the calculation formula and
its result in replay memory. Pressing the key displays the formula and result of the calcula-
tion you last performed. Pressing again back steps sequentially (new-to-old) through past
calculations.
• Pressing the or key while a replay memory calculation is on the display changes to the
editing screen.
• Pressing the or key immediately after you finish a calculation display the editing screen
for that calculation.
• Pressing AC does not clear replay memory, so you can recall the last calculation even after
you press AC.
• Replay memory capacity is 128 bytes for storage of both expressions and results.
• Replay memory is cleared by any of the following actions.
When you press the ON key
When you initialize modes and settings by pressing SHIFT CLR 2 (or 3) =.
When you change from one calculation mode to another.
When you turn off the calculator.
Error Locator
• Pressing or after an error occurs displays the calculation with the cursor positioned at
the location where the error occurred.
Multi-statements
A multi-statement is an expression that is made up of two or more smaller expressions, which are
joined using a colon ( :).
•
Example: To add 2 + 3 and then multiply the result by 4
\
© FAST ČR a. s.

6 - EN
Exponential Display Formats
This calculator can display up to 10 digits. Larger values are automatically displayed using expo-
nential notation. In the case of decimal values, you can select between two formats that determine
at what point exponential notation is used.
• To change the exponential display format, press the MODE key a number of times until you
reach the exponential display format setup screen shown below.
• Press 3 . On the format selection screen that appears, press 1 to select Norm 1 or 2 for
Norm 2.
NORM 1
With Norm 1, exponential notation is automatically used for integer values with more that 10
digits and decimal values with more than two decimal places.
NORM 2
With Norm 2, exponential notation is automatically used for integer values with more than 10
digits and decimal values with more than nine decimal places.
• All of the examples in this manual show calculation results using the Norm 1 format.
Decimal Point and Separator Symbols
You can use the display setup (Disp) screen to specify the symbols you want for the decimal point
and 3-dlglt separator.
• To change the decimal point and separator symbol setting, press the MODE key a number of
times until you reach the setup screen shown below.
• Display the selection screen.
1
• Press the number key 1 or 2 that corresponds to the setting you want to use.
1 (Dot): Period decimal point, comma separator
2 (Comma): Comma decimal point, period separator.
Initializing the Calculator
• Perform the following key operation when you want to initialize the calculation mode and
setup, and clear replay memory and variables.
© FAST ČR a. s.

7 - EN
Basic Calculations
Arithmetic Calculations
Use the MODE key to enter the COMP Mode when you want to perform Basic calculations.
COMP ...................................................................................................... MODE 1
• Negative values inside of calculations must be enclosed within parentheses.
• It is not necessary to enclose a negative exponent within parentheses.
•
Example 1:
Example 2:
Fraction Operations
Fraction Calculations
• Values are displayed in decimal format automatically whenever the total number of digits of
a fractional value (integer + numerator + denominator + separator marks) exceeds 10.
•
Example 1:
• Example 2:
• Example 3:
• Example 4:
• Results of calculations that mix fraction and decimal values are always decimal.
•
Decimal Fraction Conversion
• Use the operation shown below to convert calculation results between decimal values and
fraction values
• Note that conversion can take as long as two seconds to perform.
© FAST ČR a. s.

8 - EN
• Example 1:
• Example 2:
• Mixed Fraction rrr Improper Fraction Conversion
• Example:
• You can use the display setup (Disp) screen 10 specify the display format when a fraction
calculation result is greater then one.
• To change the fraction display format, press the MODE key a number of times until you
reach the setup screen shown below.
• Display the selection screen.
1
• Press the number key ( 1 or 2 ) that corresponds to the setting you want to use.
1 (a
b
/
c
): Mixed fraction
2 (d/c): Improper fraction.
• An error occurs if you try to input a mixed fraction while the d/c display format is selected.
Percentage Calculations
•
Example 1: To calculate 12% of 1500 (180)
•
Example 2: To calculate what percentage of 880 is 660 (75%)
•
Example 3: To add 15% onto 2500 (2875)
© FAST ČR a. s.

9 - EN
•
Example 4: To discount 3500 by 25% (2625)
•
Example 5: To discount the sum of 168, 98, and 734 by 20% (800)
• As shown here, if you want to use the current Answer Memory value in a mark up or discount
calculation, you need to assign the Answer Memory value into a variable and then use the
variable in the mark up/discount calculation. This is because the calculation performed when
% is pressed stores a result to Answer Memory before the - key is pressed.
•
Example 6: If 300 grams are added to a test sample originally weighing 500 grams, what is
the percentage increase in weight? (160%)
•
Example 7: What is the percentage change when a value is increased from 40 to 46? How
about to 48? (15%, 20%)
Degrees, Minutes, Seconds Calculations
• You can perform sexagesimal calculations using degrees (hours), minutes, and seconds, and
convert between sexagesimal and decimal values.
•
Example 1: To convert the decimal value 2.258 to a sexagesimal value and then back to
a decimal value
•
Example 2: To perform the following calculation:
FIX, SCI, RND
• To change the setting for the number of decimal places, the number of significant digits, or
the exponential display format, press MODE key a number of times until you reach the setup
screen shown below
M
© FAST ČR a. s.

10 - EN
• Press the number key ( 1 , 2 , or 3 ) that corresponds to the setup item you want to change.
1 (Fix): Number of decimal places
2 (Sci): Number of significant digits
3 (Norm): Exponential display format
•
Example 1: 200: 7x14 =
(Specifies there decimal places).
(Internal calculation continues using 12 digits).
The following performs the same calculation using the specified number of decimal places.
(internal rounding)
• Press
to clear the Fix specification.
•
Example 2: 1 ÷ 3, displaying result with two significant digits (Sci 2)
• Press to clear the Sci specification.
Memory Calculations
Use the key to enter the MODE COMP Mode when you want to perform a calculation using
memory.
COMP ...................................................................................................... MODE 1
Answer Memory
• Whenever you press = after inputting values or an expression, the calculated result auto-
matically updates Answer Memory contents by storing the result.
• In addition to = , Answer Memory contents are also updated with result whenever you press
SHIFT %, M+, SHIFT M- or SHIFT STO followed by a letter (A through F, or M, X, or Y).
• You can recall Answer Memory contents by pressing Ans .
• Answer Memory can store up to 12 digits for the mantissa and two digits for the exponent.
• Answer Memory contents are not updated if the operation performed by any of the above key
operations results in an error.
© FAST ČR a. s.

11 - EN
Consecutive Calculations
• You can use the calculation result that is currently on the display (and also stored in Answer
Memory) as the first value of your next calculation. Note that pressing an operator key while
a result Is displayed causes the displayed value to change to Ans, indicating it is the value
that Is currently stored in Answer Memory.
• The result of a calculation can also be used with a subsequent Type A function
êS M S M \S
and nCr.
Independent Memory
• Values can be input directly into memory, added to memory, or subtracted from memory.
Independent memory is convenient for calculating cumulative totals.
• Independent memory uses the same memory area as variable N.
• To clear independent memory (M), input 0 SHIFT STO M (M+).
Variables
• There are nine variables (A through F, M, X and Y), which can be used to store data, con-
stants, results, and other values.
• Use the following operation to delete data assigned to a particular variable;
0 SHIFT STO A . This operation deletes the data assigned to variable A.
• Perform the following key operation when you want to clear the values assigned to all of the
variables.
SHIFT CLR 1 (Mcl) =
Specific Function Calculations
Use the MODE key to enter the COMP Mode when you want to perform basic arithmetic
calculations.
COMP ..................................................................................................... MODE 1
• Certain types of calculations may take a long time to complete.
• Wait for the result to appear on the display before starting the next calculation.
•
ê\
© FAST ČR a. s.

12 - EN
Trigonometric/Inverse Trigonometric Functions
• To change the default angle unit (degrees, radians, grads), press the MODE key a number
of times until you reach the angle unit setup screen shown below.
• Press the number key ( 1 , 2 , or 3 ) that corresponds to the angle unit you want to use.
•
Example:
Hyperbolic/Inverse Hyperbolic Functions
•
Example:
Common and Natural Logarithms/Antilogarithms
•
Example:
© FAST ČR a. s.

13 - EN
Square Roots, Cube Roots, Roots, Squares, Cubes, Reciprocals, Factorials, Random Numbers,
π
, and
Permutation/Combination
•
Example:
• Example 8: To generate a random number between 0,000 and 0.999
(The above value is a sample only. Results differ each time)
•
Example 9:
•
Example 10: To determine how many different 4-digit values can be produced using the
numbers 1 through 7. Numbers cannot be duplicated within the same 4-digit
value (1234 is allowed, but 1123 Is not). (840)
•
Example 11: To determine how many different 4-member groups can be organized in
a group of 10 individuals (210)
Angle Unit Conversion
• Press to display the following menu.
• Pressing 1 , 2 , or 3 converts the displayed value to the corresponding angle unit.
•
Example: To convert 4.25 radians to degrees
© FAST ČR a. s.

14 - EN
Coordinate Conversion (Pol (x, y), Rec (r, θ))
• Calculation results are automatically assigned to variables E and F.
•
Example 1: To convert polar coordinates (r=2, θ=60°) to rectangular coordinates (x
r
y] (Deg)
• Press RCL E to display the value of x, or RCL F to display the value of y.
• Example 2: To convert rectangular coordinates (
) to polar coordinates ( )
(Rad)
• Press RCL E to display the value of r, or RCL F to display the value of θ.
Engineering Notation Calculations
•
Example 1: To convert 56,086 meters to kilometers
•
Example 2: To convert 0.08125 grams to milligrams
Statistical Calculations
Standard Deviation
Use the MODE key to enter the 3D Mode when you want to perform statistical calculations using
standard deviation.
SD ........................................................................................................... MODE 2
• Always start data input with SHIFT CLR 1 (Scl) = to clear statistical memory.
• Input data using the key sequence shown below.
<x-data> DT
• Input data is used to calculate values for n,
and σ
n-1
which
you can recall using the key operations noted nearby.
© FAST ČR a. s.

15 - EN
To recall this type of
value:
Perform this key operation:
•
Example: To calculate
and for the following data:
55, .54, 51, 55, 53, 53, 54, 52
In the SD Mode:
Each time you press DT to register your input, the number of data input up to that point is
indicated on the display (n value)
Sample Standard Deviation (σ
n-1
) = 1,407885953
Population Standard Deviation (σ
n
) = 1,316956719
Arithmetic Mean ( ) = 53,375
Number of Data (n) = 8
Sum of Values (Σx) = 427
Sum of Squares of Values (Σx
2
) = 22805
Data Input Precautions
•
DT DT inputs the same data twice.
• You can also input multiple entries of the same data using SHIFT ; . To input the data 110
ten times, for example, press 110 SHIFT ; 10 DT .
• You can perform the above Key operations in any order, and not necessarily that shown above.
• While inputting data or after inputting data Is complete, you can use the and keys to
scroll through data you have input. If you input multiple entries if the same data using SHIFT
; to specify the data frequency (number of data items) as described above, scrolling through
data shows both the data item and a separate screen for the data frequency (Fraq).
© FAST ČR a. s.

16 - EN
• You can then edit the displayed data, if you want. Input the new value and then press the =
key to replace the old value with the new one. This also means that if you want to perform
some other operation (calculation, recall of statistical calculation results, etc.), you should
always press the AC key first to exit data display.
• Pressing the DT key Instead of = after changing a value on the display registers the value
you input as a new data item, and leaves the old value as it is.
• You can delete a data value displayed using and by pressing SHIFT CL . Deleting
a data value causes all values following It to be shifted up.
• Data values you register are normally stored in calculator memory. The message “Data Full”
appears and you will not be able to input any more data. If there is no memory left for data
storage. If this happens, press the = key to display the screen shown below.
Press 2 to exit data input without registering the value you just input.
Press 1 if you want to register the value you just input, without saving it in memory. If you
do this, however, you will not be able to display or edit any of the data you have input.
• To delete data you have just input, press SHIFT CL .
• After inputting statistical data in the SD Mode or REG Mode, you will be unable to display or
edit individual data items any longer alter perform either the following operations.
Changing to another mode
Changing the regression type (Lin, Log, Exp, Pwr, Inv. Quad).
Regression Calculations
Use the MODE key to enter the REG Mode what you want to perform statistical calculations
using regression.
REG ........................................................................................................ MODE 3
• Entering the REG Mode displays screens like the ones shown below.
• Press the number key ( 1 , 2 , or 3 ) that corresponds to the type of regression you want to use
Linear regression
Logarithmic regression
Exponential regression
Power regression
Inverse regression
Quadratic regression
© FAST ČR a. s.

17 - EN
• Always start data input with (SHIFT CLR 1 (Scl) = ) to clear statistical memory.
• Input data using the key sequence shown below,
.
• The values produced by a regression calculation depend on the values input, and results can
be recalled using the key operations shown in the table below.
To recall this type of value: Perform this key operation:
Regression coefficient A
Regression coefficient B
Regression calculation other than quadratic regression
Correlation coefficient r
• The following table shows the key operations you should use to recall results in the case of
quadratic regression.
To recall this type of value: Perform this key operation:
Regression coefficient C
• The values In the above tables can be used inside of expressions the same way you use
variables.
•
Linear Regression
• The regression formula for linear regression is:
y = A + Bx.
© FAST ČR a. s.

18 - EN
•
Example: Atmospheric Pressure vs. Temperature
Temperature
Atmospheric
Pressure
Perform linear regression to determine the regression
formula terms and correlation coefficient for the data
nearby. Next, use the regression formula to estimate
atmospheric pressure at 18°C and temperature
at 1000 hPa. Finally, calculate the coefficient of
determination (r
2
) and sample covariance
10°
1003 hPa
15°
1005 hPa
20°
1010 hPa
25°
1011 hPa
30°
1014 hPa
In the REG Mode:
Each time you press DT to register you input, the number of data input up to that point is
indicated on the display (n value)
Registration Coefficient A = 997.4
Registration Coefficient B = 0.56
Correlation Coefficient r = 0.982607368
Atmosphere Pressure at 18°C = 1007.48
Temperature at 1000 hPa = 4.642857143
Coefficient of Determination = 0.955517241
Sample Covariance = 35
•
Logarithmic, Exponential, Power, and Inverse Regression
• Use the same key operations as linear regression to recall results for these types of regression.
• The following shows the regression formulas to reach type of regression
Logarithmic Regression y = A + B
.
ln x
Exponential Regression
y = A
.
e
B⋅x
(ln y = ln A + Bx)
Power Regression y = A
.
x
B
(ln y = ln A + B in x)
Inverse Regression y = A + B
.
1
/x
© FAST ČR a. s.

19 - EN
•
Quadratic Regression
• The regression formula for quadratic regression is:
y = A + Bx + Cx
2
.
•
Example:
x
i
y
i
29 1.6
50 23.5
74 38.0
103 46.4
118 48.0
In the REG Mode:
Registration Coefficient A = -35.59856934
Registration Coefficient B =1.495939413
Registration Coefficient C = -6.71629667x 10
-9
y ha xi 16 = -13,38291067
x1 ha yi 20 = 47,14556728
x2 ha yi 20 = 175,5872105
Data Input Precautions
•
DT DT inputs the same data twice.
• You can also input multiple entries of the same data using SHIFT : . To input the data “20
and 30” five times, for example, press 20 - 30 SHIFT : 5 DT .
• The above results can be obtained in any order, and not necessarily trial shown above,
• Precautions when editing data input for standard deviation also apply for regression calculati-
ons.
Technical Information
When you have a problem......
If calculation results are not what you expect or if an error occurs, perform the following steps.
1. Press SHIFT CLR 2 (Mode) = to Initialize all modes and settings.
2. Check the formula you are working with to confirm it is correct.
3. Enter the correct mode and try performing the calculation again.
Perform quadratic regression to
determine the regression formula
terms for the data nearby. Next, use
the regression formula to estimate the
values for
(estimated value of y)
for xi = 16 and (estimated value of
x) for yi = 20.
© FAST ČR a. s.

20 - EN
If the above steps do not correct the problem, press the [[ON]] key. The calculator performs a self-
check operation and deletes. Make sure you always keep written copies of all important data.
Error Messages
The calculator is locked up while an error message is on the display, Press AC to clear the error,
or press uuu or www to display the calculation and correct the problem. See “Error Locator” for
details.
Math ERROR
• Causes
• Calculation result is outside the allowable calculation range,
• An attempt to perform a function calculation using a value that exceeds the allowable Input
range.
• An attempt to perform an in logical operation (division by zero, etc.).
•
Action
• Check your input values and make sure they are all within the allowable ranges. Pay special
attention to values in any memory areas you are using.
Stack ERROR
• Cause
• The capacity of the numeric stack or operator stack is exceeded.
•
Action
• Simplify the calculation. The numeric stack has 10 levels and the operator stack has 24
levels.
• Divide your calculation into two or more separate parts.
Syntax ERROR
• Cause
• An attempt to perform an illegal mathematical operation.
•
Action
• Press or to display the calculation with the cursor located at the location of the error and
make required corrections.
Arg ERROR
•
Cause
• Improper use of argument
•
Action
• Press or to display the location or the cause of the error and make required correcti-
ons.
© FAST ČR a. s.
Strona się ładuje...
Strona się ładuje...
Strona się ładuje...
Strona się ładuje...
Strona się ładuje...
Strona się ładuje...
Strona się ładuje...
Strona się ładuje...
Strona się ładuje...
Strona się ładuje...
Strona się ładuje...
Strona się ładuje...
Strona się ładuje...
Strona się ładuje...
Strona się ładuje...
Strona się ładuje...
Strona się ładuje...
Strona się ładuje...
Strona się ładuje...
Strona się ładuje...
Strona się ładuje...
Strona się ładuje...
Strona się ładuje...
Strona się ładuje...
Strona się ładuje...
Strona się ładuje...
Strona się ładuje...
Strona się ładuje...
Strona się ładuje...
Strona się ładuje...
Strona się ładuje...
Strona się ładuje...
Strona się ładuje...
Strona się ładuje...
Strona się ładuje...
Strona się ładuje...
Strona się ładuje...
Strona się ładuje...
Strona się ładuje...
Strona się ładuje...
Strona się ładuje...
Strona się ładuje...
Strona się ładuje...
Strona się ładuje...
Strona się ładuje...
Strona się ładuje...
Strona się ładuje...
Strona się ładuje...
Strona się ładuje...
Strona się ładuje...
Strona się ładuje...
Strona się ładuje...
Strona się ładuje...
Strona się ładuje...
Strona się ładuje...
Strona się ładuje...
Strona się ładuje...
Strona się ładuje...
Strona się ładuje...
Strona się ładuje...
Strona się ładuje...
Strona się ładuje...
Strona się ładuje...
Strona się ładuje...
Strona się ładuje...
Strona się ładuje...
Strona się ładuje...
Strona się ładuje...
Strona się ładuje...
Strona się ładuje...
Strona się ładuje...
Strona się ładuje...
Strona się ładuje...
Strona się ładuje...
Strona się ładuje...
Strona się ładuje...
Strona się ładuje...
Strona się ładuje...
Strona się ładuje...
Strona się ładuje...
Strona się ładuje...
Strona się ładuje...
Strona się ładuje...
Strona się ładuje...
-
 1
1
-
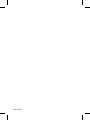 2
2
-
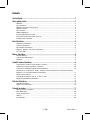 3
3
-
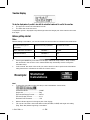 4
4
-
 5
5
-
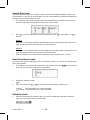 6
6
-
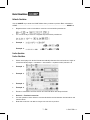 7
7
-
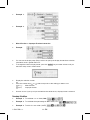 8
8
-
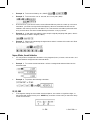 9
9
-
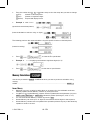 10
10
-
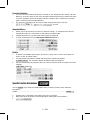 11
11
-
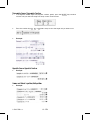 12
12
-
 13
13
-
 14
14
-
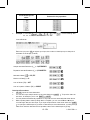 15
15
-
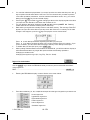 16
16
-
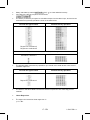 17
17
-
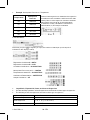 18
18
-
 19
19
-
 20
20
-
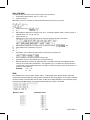 21
21
-
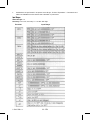 22
22
-
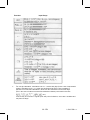 23
23
-
 24
24
-
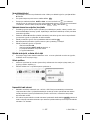 25
25
-
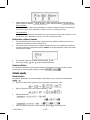 26
26
-
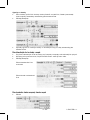 27
27
-
 28
28
-
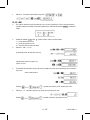 29
29
-
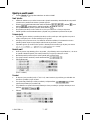 30
30
-
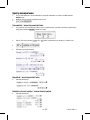 31
31
-
 32
32
-
 33
33
-
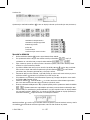 34
34
-
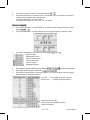 35
35
-
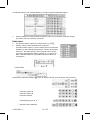 36
36
-
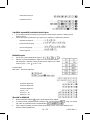 37
37
-
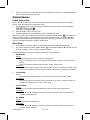 38
38
-
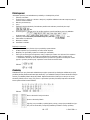 39
39
-
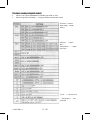 40
40
-
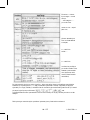 41
41
-
 42
42
-
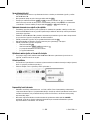 43
43
-
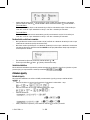 44
44
-
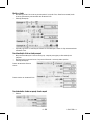 45
45
-
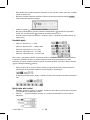 46
46
-
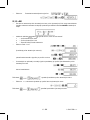 47
47
-
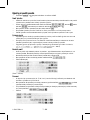 48
48
-
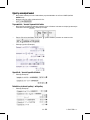 49
49
-
 50
50
-
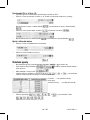 51
51
-
 52
52
-
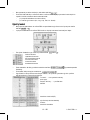 53
53
-
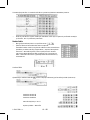 54
54
-
 55
55
-
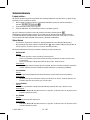 56
56
-
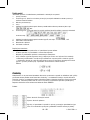 57
57
-
 58
58
-
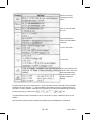 59
59
-
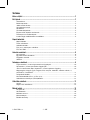 60
60
-
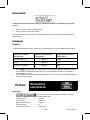 61
61
-
 62
62
-
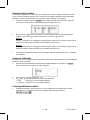 63
63
-
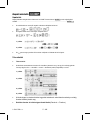 64
64
-
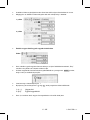 65
65
-
 66
66
-
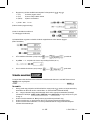 67
67
-
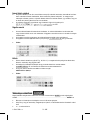 68
68
-
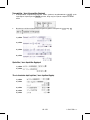 69
69
-
 70
70
-
 71
71
-
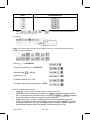 72
72
-
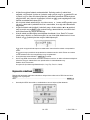 73
73
-
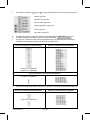 74
74
-
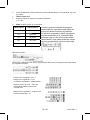 75
75
-
 76
76
-
 77
77
-
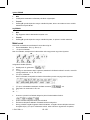 78
78
-
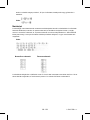 79
79
-
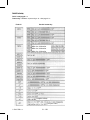 80
80
-
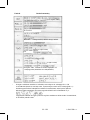 81
81
-
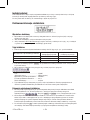 82
82
-
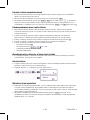 83
83
-
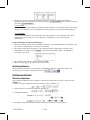 84
84
-
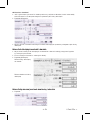 85
85
-
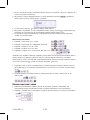 86
86
-
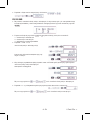 87
87
-
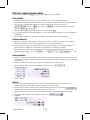 88
88
-
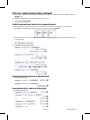 89
89
-
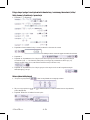 90
90
-
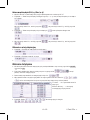 91
91
-
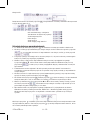 92
92
-
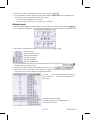 93
93
-
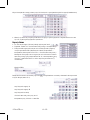 94
94
-
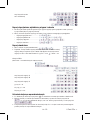 95
95
-
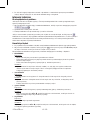 96
96
-
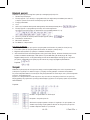 97
97
-
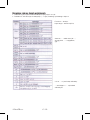 98
98
-
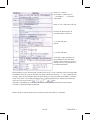 99
99
-
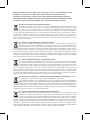 100
100
-
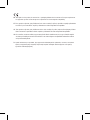 101
101
-
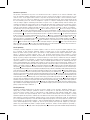 102
102
-
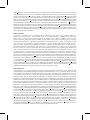 103
103
-
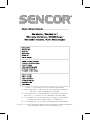 104
104
Sencor SEC 160 BU Instrukcja obsługi
- Typ
- Instrukcja obsługi
- Niniejsza instrukcja jest również odpowiednia dla
w innych językach
- slovenčina: Sencor SEC 160 BU Používateľská príručka
Powiązane artykuły
Inne dokumenty
-
MiLAN M240 Instrukcja obsługi
-
Citizen SR-270N Instrukcja obsługi
-
Renkforce RF-CA-240 Instrukcja obsługi
-
Rebel KOM1102 Instrukcja obsługi
-
Citizen SRP-280N/SRP-285N Instrukcja obsługi
-
Citizen SRP-285 Instrukcja obsługi
-
Casio fx-991ES PLUS Instrukcja obsługi
-
Citizen Systems Calculator SRP-265N Instrukcja obsługi
-
Citizen Systems Calculator SR-135N Instrukcja obsługi
-
Casio fx-350ES PLUS Instrukcja obsługi