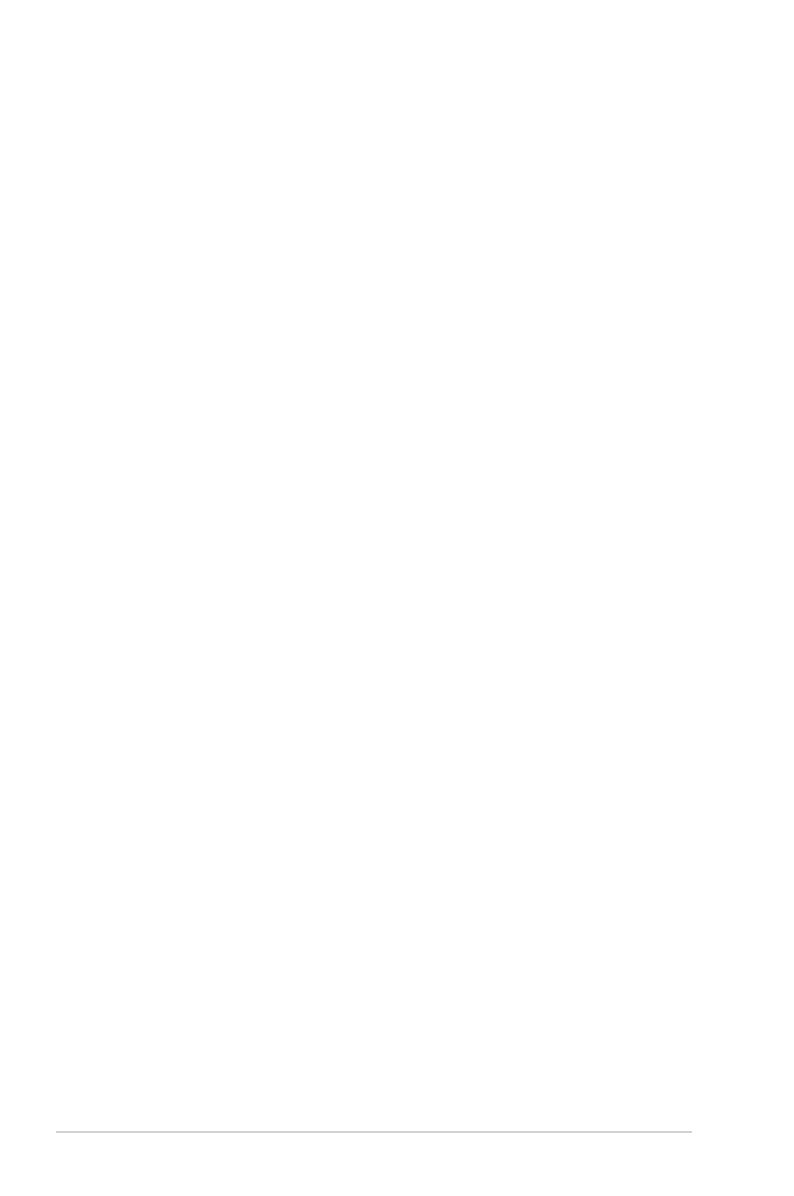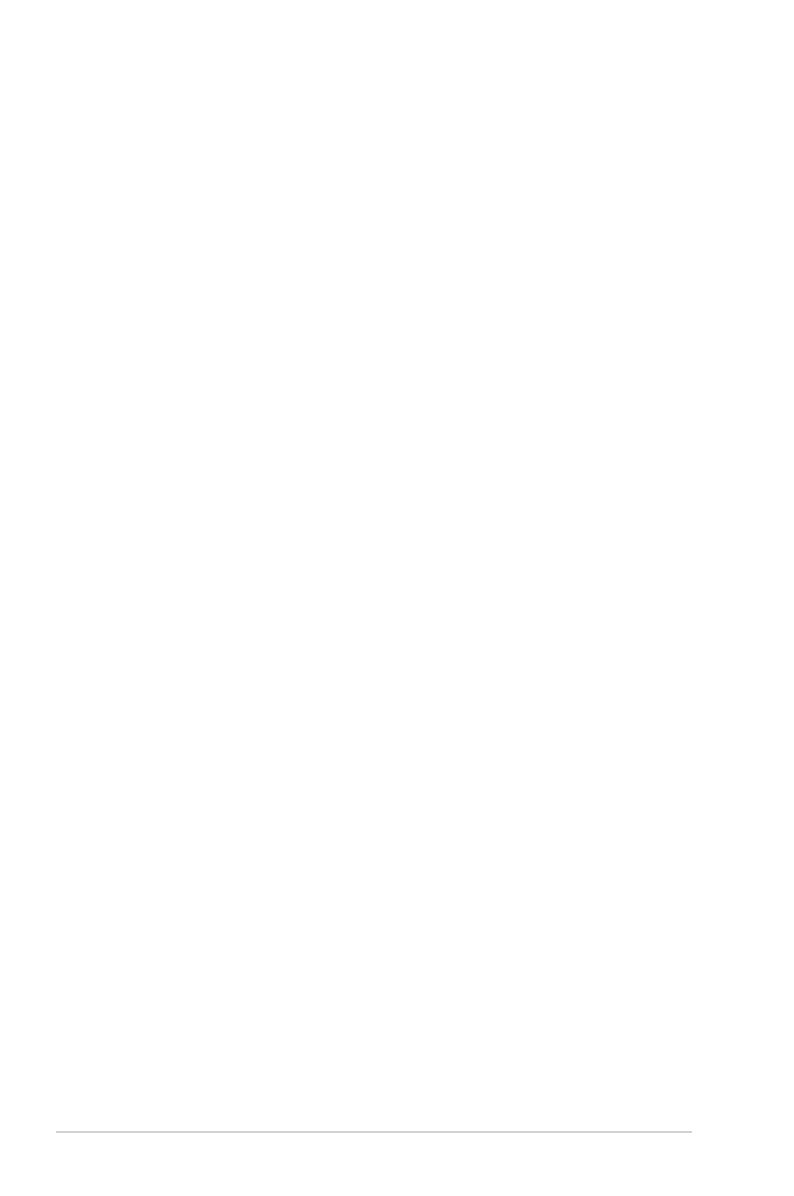
2
Copyright © 2012 ASUSTeK COMPUTER INC. Wszelkie prawa zastrzeżone.
Żadnej z części tego podręcznika, włącznie z opisem produktów i
oprogramowania, nie można powielać, przenosić, przetwarzać, przechowywać
w systemie odzyskiwania danych lub tłumaczyć na inne języki, w jakiejkolwiek
formie lub w jakikolwiek sposób, za wyjątkiem wykonywania kopii zapasowej
dokumentacji otrzymanej od dostawcy, bez wyraźnego, pisemnego pozwolenia
ASUSTeK COMPUTER INC. (“ASUS”).
Gwarancja na produkt lub usługa gwarancyjna nie zostanie wydłużona, jeśli: (1)
produkt był naprawiany, modykowany lub zmieniany, jeśli wykonane naprawy,
modykacje lub zmiany zostały wykonane bez pisemnej autoryzacji ASUS; lub,
gdy (2) została uszkodzona lub usunięta etykieta z numerem seryjnym.
ASUS UDOSTĘPNIA TEN PODRĘCZNIK W STANIE “JAKI JEST”, BEZ UDZIELANIA
JAKICHKOLWIEK GWARANCJI, ZARÓWNO WYRAŹNYCH JAK I DOMNIEMANYCH,
WŁĄCZNIE, ALE NIE TYLKO Z DOMNIEMANYMI GWARANCJAMI LUB
WARUNKAMI PRZYDATNOŚCI HANDLOWEJ LUB DOPASOWANIA DO
OKREŚLONEGO CELU. W ŻADNYM PRZYPADKU FIRMA ASUS, JEJ DYREKTORZY,
KIEROWNICY, PRACOWNICY LUB AGENCI NIE BĘDĄ ODPOWIADAĆ ZA
JAKIEKOLWIEK NIEBEZPOŚREDNIE, SPECJANE, PRZYPADKOWE LUB
KONSEKWENTNE SZKODY (WŁĄCZNIE Z UTRATĄ ZYSKÓW, TRANSAKCJI
BIZNESOWYCH, UTRATĄ MOŻLIWOŚCI KORZYSTANIA LUB UTRACENIEM
DANYCH, PRZERWAMI W PROWADZENIU DZIAŁANOŚCI ITP.) NAWET, JEŚLI
FIRMA ASUS UPRZEDZAŁA O MOŻLIWOŚCI ZAISTNIENIA TAKICH SZKÓD,
W WYNIKU JAKICHKOLWIEK DEFEKTÓW LUB BŁĘDÓW W NINIEJSZYM
PODRĘCZNIKU LUB PRODUKCIE.
SPECYFIKACJE I INFORMACJE ZNAJDUJĄCE SIĘ W TYM PODRĘCZNIKU,
SŁUŻĄ WYŁĄCZNIE CELOM INFORMACYJNYM I MOGĄ ZOSTAĆ ZMIENIONE W
DOWOLNYM CZASIE, BEZ POWIADOMIENIA, DLATEGO TEŻ, NIE MOGĄ BYĆ
INTERPRETOWANE JAKO WIĄŻĄCE FIRMĘ ASUS DO ODPOWIEDZIALNOŚCI.
ASUS NIE ODPOWIADA ZA JAKIEKOLWIEK BŁĘDY I NIEDOKŁADNOŚCI, KTÓRE
MOGĄ WYSTĄPIĆ W TYM PODRĘCZNIKU, WŁĄCZNIE Z OPISANYMI W NIM
PRODUKTAMI I OPROGRAMOWANIEM.
Produkty i nazwy rm pojawiające się w tym podręczniku mogą, ale nie
muszą być zastrzeżonymi znakami towarowymi lub prawami autorskimi ich
odpowiednich właścicieli i używane są wyłącznie w celu identykacji lub
wyjaśnienia z korzyścią dla ich właścicieli i bez naruszania ich praw.
PL7822
Piąta edycja
Listopad 2012