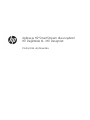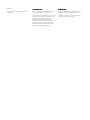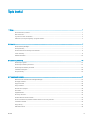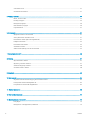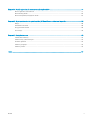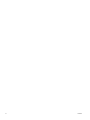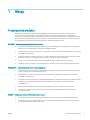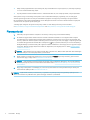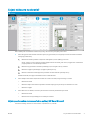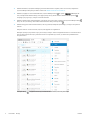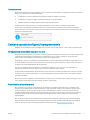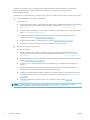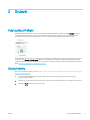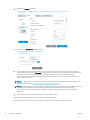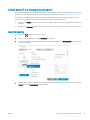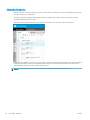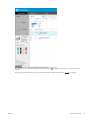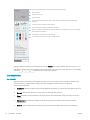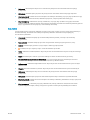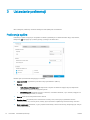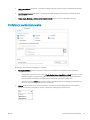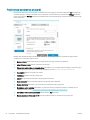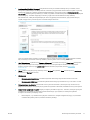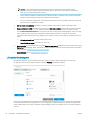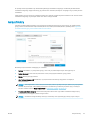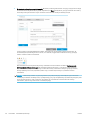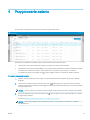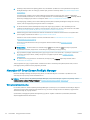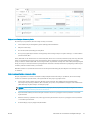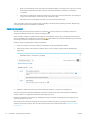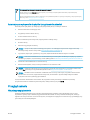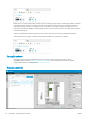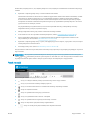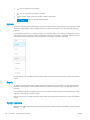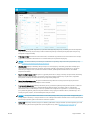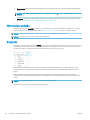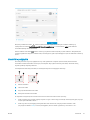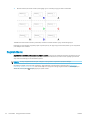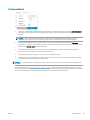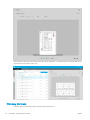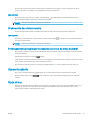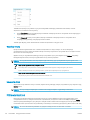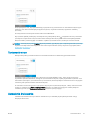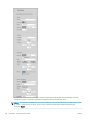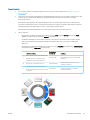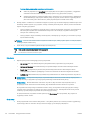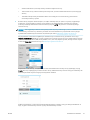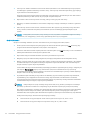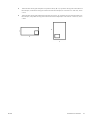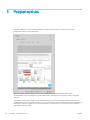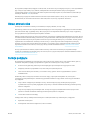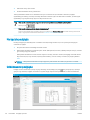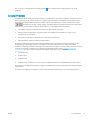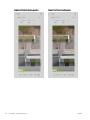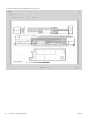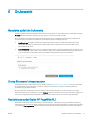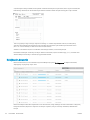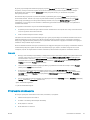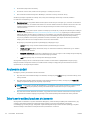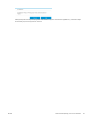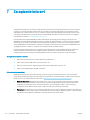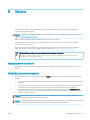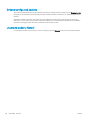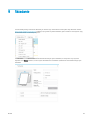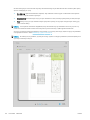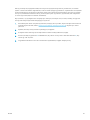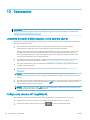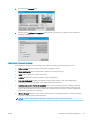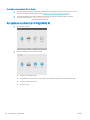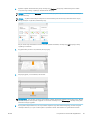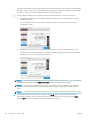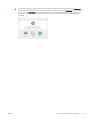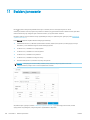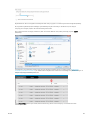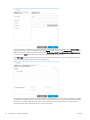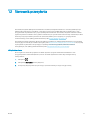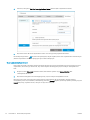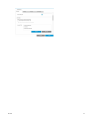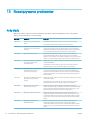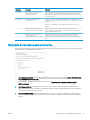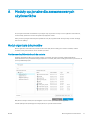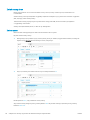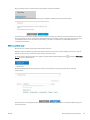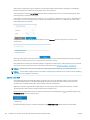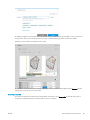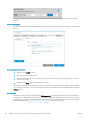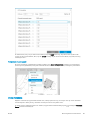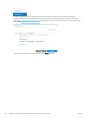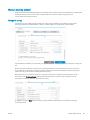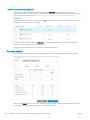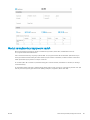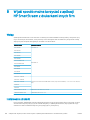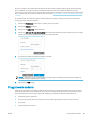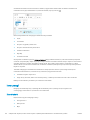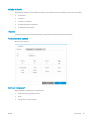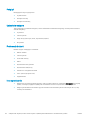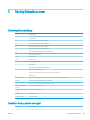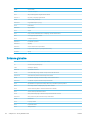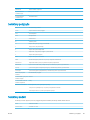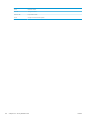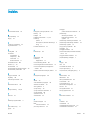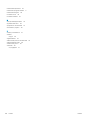Aplikacja HP SmartStream dla urządzeń
HP PageWide XL i HP DesignJet
Podręcznik użytkownika

Wydanie 11
© Copyright 2014–2020 HP Development
Company, L.P.
Informacje prawne
Informacje zawarte w niniejszym dokumencie
mogą ulec zmianie bez uprzedzenia.
Jedyna gwarancja, jakiej udziela się na produkty
i usługi rmy HP, znajduje się w dołączonych do
nich warunkach gwarancji. Żaden zapis
w niniejszym dokumencie nie może być
interpretowany jako gwarancja dodatkowa.
Firma HP nie ponosi odpowiedzialności za
ewentualne błędy techniczne czy redakcyjne
występujące w niniejszym dokumencie.
Znaki towarowe
Microsoft® i Windows® to zarejestrowane w USA
znaki towarowe rmy Microsoft Corporation.
Adobe® i PostScript® są znakami towarowymi
rmy Adobe Systems Incorporated.

Spis treści
1 Wstęp .......................................................................................................................................................................................................... 1
Przeznaczenie produktu ......................................................................................................................................................... 1
Pierwsze kroki ........................................................................................................................................................................... 2
Co jest widoczne na ekranie? .................................................................................................................................................. 3
Zalecane sposoby konguracji oprogramowania ................................................................................................................ 5
2 Drukarki ...................................................................................................................................................................................................... 7
Pulpit aplikacji Preight ........................................................................................................................................................... 7
Dodaj drukarkę .......................................................................................................................................................................... 7
Zmień adres IP lub nazwę hosta drukarki ............................................................................................................................ 9
Usuń drukarkę ........................................................................................................................................................................... 9
Okienko Drukarki .................................................................................................................................................................... 10
3 Ustawianie preferencji ........................................................................................................................................................................... 14
Preferencje ogólne ................................................................................................................................................................. 14
Preferencje ewidencjonowania ............................................................................................................................................ 15
Preferencje konkretnej drukarki .......................................................................................................................................... 16
Ustawienia wstępne .............................................................................................................................................................. 18
Gorące foldery ........................................................................................................................................................................ 19
4 Przygotowanie zadania ......................................................................................................................................................................... 21
Menedżer HP SmartStream Preight Manager ................................................................................................................. 22
Przegląd zadania .................................................................................................................................................................... 25
Edycja zadania ........................................................................................................................................................................ 26
Opcje zadania .......................................................................................................................................................................... 28
Wzmacniacz połysku ............................................................................................................................................................. 30
Znaczniki .................................................................................................................................................................................. 30
Zagnieżdżanie ........................................................................................................................................................................ 32
Pionowy obcinacz .................................................................................................................................................................. 34
Drukowanie bez obramowania ............................................................................................................................................ 35
Przenoszenie lub kopiowanie zadania lub stron do innej drukarki ................................................................................ 35
Usuwanie zadania .................................................................................................................................................................. 35
Opcje strony ............................................................................................................................................................................ 35
Filtrowanie stron ..................................................................................................................................................................... 36
PLWW iii

Sortowanie stron .................................................................................................................................................................... 37
Ustawienia drukowania ......................................................................................................................................................... 37
5 Podgląd wydruku .................................................................................................................................................................................... 44
Obraz, strona i rolka ............................................................................................................................................................... 45
Funkcje podglądu ................................................................................................................................................................... 45
Narzędzia podglądu ............................................................................................................................................................... 46
Oddokowanie podglądu ........................................................................................................................................................ 46
Crystal Preview ....................................................................................................................................................................... 47
6 Drukowanie .............................................................................................................................................................................................. 51
Wysyłanie zadań do drukowania ......................................................................................................................................... 51
Strony ltrowane i niezaznaczone ...................................................................................................................................... 51
Rozdzielacze zadań (tylko HP PageWide XL) .................................................................................................................... 51
Kolejka drukowania ................................................................................................................................................................ 52
Przerwanie drukowania ........................................................................................................................................................ 53
Anulowanie zadań .................................................................................................................................................................. 54
Zakończenie aplikacji podczas drukowania ....................................................................................................................... 54
7 Zarządzanie kolorami ............................................................................................................................................................................ 56
8 Historia ..................................................................................................................................................................................................... 57
Wyszukiwanie w historii ........................................................................................................................................................ 57
Wydrukuj ponownie zadanie ................................................................................................................................................ 57
Zmiana konguracji zadania ................................................................................................................................................. 58
Usuwanie zadań z historii ..................................................................................................................................................... 58
9 Składanie ................................................................................................................................................................................................. 59
10 Skanowanie ........................................................................................................................................................................................... 62
Używanie drukarki wielofunkcyjnej, która zawiera skaner .............................................................................................. 62
Podłączanie skanera HP PageWide XL ............................................................................................................................... 62
Korzystanie ze skanera HP PageWide XL ........................................................................................................................... 64
11 Ewidencjonowanie ............................................................................................................................................................................... 68
12 Sterownik przesyłania ......................................................................................................................................................................... 71
13 Rozwiązywanie problemów ............................................................................................................................................................... 74
Kody błędu .............................................................................................................................................................................. 74
Narzędzia do rozwiązywania problemów .......................................................................................................................... 75
iv PLWW

Załącznik A Moduły opcjonalne dla zaawansowanych użytkowników ............................................................................................. 77
Moduł organizera dokumentów .......................................................................................................................................... 77
Moduł analizy pikseli ............................................................................................................................................................. 85
Moduł zarządzania przepływem zadań ............................................................................................................................. 87
Załącznik B W jaki sposób można korzystać z aplikacji HP SmartStream z drukarkami innych rm .......................................... 88
Wstęp ....................................................................................................................................................................................... 88
Instalowanie drukarki ............................................................................................................................................................ 88
Przygotowanie zadania ......................................................................................................................................................... 89
Inne uwagi ............................................................................................................................................................................... 90
Załącznik C Skróty klawiaturowe ............................................................................................................................................................ 93
Uniwersalne selektory ........................................................................................................................................................... 93
Selektor ikony-paska narzędzi ............................................................................................................................................. 93
Zmienne globalne .................................................................................................................................................................. 94
Selektory podglądu ................................................................................................................................................................ 95
Selektory zadań ...................................................................................................................................................................... 95
Indeks ........................................................................................................................................................................................................... 97
PLWW v

vi PLWW

1 Wstęp
Przeznaczenie produktu
Aplikacja HP SmartStream dla drukarek HP PageWide XL i HP DesignJet Production to profesjonalne
oprogramowanie umożliwiające poprawę wydajności i podwyższenie produktywności operatora przy
jednoczesnym zwiększeniu gamy materiałów drukowanych w kolorze. Dzięki nowemu rozwiązaniu możliwe
będzie dwukrotne zwiększenie wydajności w zakresie wielkoformatowych wydruków monochromatycznych
i kolorowych bez konieczności wprowadzania zmian w aktualnej organizacji pracy.
SZYBKOŚĆ – realizacja zadań w czasie krótszym o połowę
● Dotrzymuj nawet najbardziej napiętych terminów dzięki ultraszybkiemu analizowaniu i przetwarzaniu
plików za pomocą aplikacji HP SmartStream Preight Manager.
● Zmniejsz liczbę ponownych wydruków – oprzyj pracę o natywne zarządzanie plikami PDF z programem
Adobe PDF Print Engine 4.
● Przestań zmieniać ustawienia pojedynczo – stwórz ustawienia wstępne, aby zebrać w pakiet wszystkie
pożądane ustawienia, a następnie ponownie wykorzystuj je zgodnie z potrzebami.
● Uprość produkcję dużych zadań – wizualizacja klastrów stron według rozmiaru i zawartości.
● Utrzymaj wysoką produktywność dzięki łatwemu w obsłudze i intuicyjnemu interfejsowi użytkownika.
WYDAJNOŚĆ — usprawnij przepływ pracy dotyczący produkcji
● Z łatwością dystrybuuj kongurację aplikacji HP SmartStream, obejmującą ustawienia wstępne, gorące
foldery i drukarki, do różnych stacji roboczych.
● Zyskaj pewność, że pliki są drukowane w sposób niezawodny, dzięki automatycznemu wykrywaniu
potencjalnych problemów.
● Używaj akcesoriów produkcyjnych urządzeń HP PageWide XL i HP DesignJet, takich jak składarka online,
układarka o dużej pojemności lub zintegrowana układarka, korzystając z obsługi akcesoriów
uniwersalnych.
● Obsługuj swoją wielkoformatową drukarkę LED innej rmy poprzez standardowe sterowniki.*
● Zarządzaj wszystkimi podłączonymi drukarkami produkcyjnymi HP PageWide XL i HP DesignJet
w posiadanej ocie.
WZROST – Zwiększ gamę materiałów drukowanych w kolorze
● W wydajny sposób twórz mapy GIS i plakaty dla punktów sprzedaży na drukarkach HP PageWide XL.
● Korzystaj z możliwości podglądu koloru podczas druku, dopasuj ustawienia za pomocą interaktywnej
technologii HP Crystal Preview Technology.
PLWW Przeznaczenie produktu 1

● Dzięki funkcji zagnieżdżania opracowanej tak, aby zminimalizować zużycie papieru, w pełni wykorzystaj to,
co ma do zaoferowania Twój papier.
● Uzyskaj dokładne dane dla fakturowania – zestawienie zbiorcze prac obejmuje nawet pokrycie pikselami.
Skorzystanie z tego doskonałego narzędzia w celu udoskonalenia bieżącej organizacji prac produkcyjnych
stanowi gwarancję wzrostu kluczowych wskaźników wydajności Twojej rmy. Posiadając oprogramowanie
HP SmartStream dla drukarek HP PageWide XL i HP DesignJet Production możesz obecnie zamienić wydajność
operatorów w rzeczywiste zyski operacyjne.
* Obsługa jest dostępna dla ograniczonej liczby marek i modeli. Więcej informacji można znaleźć
w http://www.hp.com/go/smartstreampagewidexl oraz http://www.hp.com/go/smartstreamdesignjet.
Pierwsze kroki
1. Zainstaluj oprogramowanie i związane z nim licencje. Skorzystaj z przewodnika instalacji.
2. W okienku Przygotowanie zadania utwórz zadanie drukowania. Okienko to udostępnia wiele narzędzi
umożliwiających modykowanie i kongurowanie każdego zadania przed rozpoczęciem drukowania. Aby
utworzyć pierwsze zadanie wybierz drukarkę, która ma zostać użyta oraz przeciągnij co najmniej jeden plik
do okienka Przygotowanie zadania (albo naciśnij ikonę , aby wyszukać pliki). W tym momencie aplikacja
Preight Manager sprawdza każdy plik i zgłasza wszelkie znalezione w nich błędy, które mogą mieć wpływ
na wydruk. Okienko Pogląd zapewnia możliwość obejrzenia poszczególnych stron. Patrz Przygotowanie
zadania na stronie 21.
UWAGA: Obsługiwane formaty plików to PDF, JPEG, TIFF, HP-GL/2, DWF, a także pliki SMJ i ZIP zawierające
pliki w dowolnym z wcześniej wymienionych formatów.
3. Wyślij zadanie do kolejki drukowania (za pomocą przycisku Print job (Wydrukuj zadanie)), gdzie możesz
obserwować jego postęp. Patrz Drukowanie na stronie 51.
UWAGA: Jeśli zadanie drukowania wykonywane jest przez drukarkę HP DesignJet, nie zamykaj aplikacji
ani nie wyłączaj komputera do zakończenia drukowania. Patrz Zakończenie aplikacji podczas drukowania
na stronie 54.
4. Wygodnym narzędziem umożliwiającym ponowne wydrukowanie wcześniej zrealizowanych zadań jest
karta Historia aplikacji. Patrz Historia na stronie 57.
UWAGA: Użytkownik zostanie powiadomiony o pojawieniu się każdej nowej wersji aplikacji. Aplikacja może
także samodzielnie się zaktualizować, jeśli zostaną jej udzielone uprawnienia.
2 Rozdział 1 Wstęp PLWW

Co jest widoczne na ekranie?
Okno aplikacji HP SmartStream zawiera trzy karty, ale widoczna jest tylko jedna z nich:
● Karta Przygotowanie zadania stanowi miejsce przygotowania poszczególnych zadań drukowania. Zawiera
następujące elementy:
1. Okienko Drukarki wyświetla urządzenia obsługiwane przez aplikację i ich stan.
W tym miejscu możesz wybrać pulpit Preight zamiast drukarki, jeśli chcesz przygotować zadania bez
przypisywania ich do konkretnej drukarki.
2. Okienko Przygotowanie zadania wyświetlające poszczególne strony zadania.
3. Okienko Podgląd wyświetlające podgląd wybranej strony.
4. Okienko Ustawienia zawierające listę ustawień drukowania dla wybranej strony.
Okienka Drukarki, Podgląd i Ustawienia można minimalizować.
● Karta Kolejka drukowania zapewnia możliwość monitorowania postępu każdego z zadań
– Okienko Drukarki
– Okienko Kolejka drukowania wyświetla zadania znajdujące się w kolejce drukowania i ich stan
– Okienko Podgląd
● Karta Historia umożliwia ponowne wydrukowanie wcześniej zrealizowanych zadań
– Okienko Drukarki
– Okienko Historia wyświetlające wcześniejsze zadania
W jaki sposób można dostosować okno aplikacji HP SmartStream?
Szerokość każdego obszaru można zmienić odpowiednio do potrzeb.
PLWW Co jest widoczne na ekranie? 3

● Okienko Drukarki (z pulpitem Preight) jest minimalizowane domyślnie, ale może zostać powiększone
poprzez kliknięcie aktywnej drukarki. Zobacz też Okienko Drukarki na stronie 10.
● Okienko podglądu można zminimalizować poprzez kliknięcie ikony lub tytułu PREVIEW (PODGLĄD). W
celu powiększenia okienka należy przeciągnąć lewą stronę obramowania okienka lub kliknąć ikonę
znajdującą się w górnym, prawym narożniku okienka.
● Okienko ustawień jest minimalizowane domyślnie, ale może zostać powiększone poprzez kliknięcie ikony
ikony. W celu ponownego zminimalizowania okienka należy nacisnąć ikonę .
● Okienko Przygotowanie zadania zawiera poziomy pasek przewijania zapewniający dostęp do wszystkich
kolumn.
Kolejność kolumn można zmienić poprzez przeciąganie ich nagłówków.
Kliknięcie prawym przyciskiem myszy w dowolnym miejscu wiersza nagłówków kolumn oraz zaznaczenie
lub usunięcie zaznaczenia przy nazwach kolumn w wyświetlonym menu, pozwala na wyświetlenie lub
ukrycie kolumn.
Kliknięcie ikony w nagłówku kolumny umożliwia zablokowanie pierwszej kolumny.
4 Rozdział 1 Wstęp PLWW

Powiadomienia
Na ekranie przez kilka sekund wyświetlany jest komunikat z powiadomieniem o wystąpieniu niektórych zdarzeń.
Dotyczy to między innymi zdarzeń takich jak:
● Przeniesienie zadania z okienka Przygotowanie zadania do kolejki drukowania.
● Przeniesienie zadania z kolejki drukowania do historii (po wydrukowaniu).
● Zainstalowanie lub usunięcie układarki albo składarki dokumentów.
Zwykle powiadomienie pojawia się, pozostaje wyświetlone przez 5 sekund a następnie znika. Można
powstrzymać wyświetlenie powiadomienia poprzez umieszczenie nad nim kursora. Ponowne wyświetlenie
powiadomienia można wywołać poprzez umieszczenie kursora nad ikoną powiadomień w zasobniku ikon (jeśli
funkcja ta została włączona).
Zalecane sposoby konguracji oprogramowania
Aplikację HP SmartStream można skongurować na różne sposoby. Najczęstsze z nich zostały opisane poniżej.
Kompleksowe drukowanie typu end-to-end
Kompleksowy przepływ pracy typu end-to-end to podstawowy przepływ opracowany na potrzeby pojedynczego
użytkownika zarządzającego kompleksowym przepływem pracy od odbioru zadania do przygotowania/
zastosowania opcji preight do drukowania, i możliwe że do wykończenia.
Przykładowo, tylko jeden użytkownik jest odpowiedzialny za drukowanie lub możliwie jeden użytkowników na
drukarkę. W takim przypadku dany użytkownik ma pełną kontrolę nad przepływem pracy podczas drukowania
i kolejką drukowania dzięki aplikacji HP SmartStream.
W innych przypadkach, kiedy istnieje wielu użytkowników, każdego z nich może być odpowiedzialny za
pojedyncze zadanie od końca do końca; czyli od odbioru zadania do jego dostawy.
Indywidualna instalacja aplikacji HP SmartStream może wykonać wszystkie wymagane kroki od końca do końca
przepływu pracy podczas drukowania, co pozwala użytkownikowi przygotowanie zadań i drukowanie na jednej
lub wielu drukarkach.
Pliki można dodać do aplikacji z dysków lokalnych lub wymiennych, sieci lokalnej lub lokalizacji zdalnych, o ile są
one dostępne dla eksploratora plików danego systemu operacyjnego.
Rozproszone przepływy pracy
W środowisku korporacyjnym rozwiązanie HP SmartStream umożliwia użytkownikom (np. architektom lub
inżynierom) wysyłanie zadań do CRD (Centralnego działu reprograi), dzięki czemu centralny operator druku
może je drukować. Opcja ta nie jest przeznaczona do zastąpienia korzystania z dowolnej drukarki obecnej
w dziale użytkowników próbkami wydruków lub ograniczoną liczbą stron. Opcja jest przeznaczona dla pilnych
zadań lub zadań o wielu strona, kiedy profesjonalni operatorzy druku powinni zająć się drukowaniem lub
wykańczaniem.
Aby zmniejszyć usprawnić przesyłanie zadań i późniejszej obróbki przez operatora druku, instalacja aplikacji
HP SmartStream w CRD powinna mieć jeden lub więcej gorący folder skongurowany tak, aby wskazywał na
folder, do którego dostęp ma dowolny użytkownik w korporacji. Patrz Gorące foldery na stronie 19.
PLWW Zalecane sposoby konguracji oprogramowania 5

Podobna sytuacja odnosi się do instalacji każdego użytkownika sterownika przesyłania HP SmartStream
Submission Driver, który powinien wskazywać na folder gorący podłączony do oprogramowania
HP SmartStream w CRD.
Posiadając takie ustawienie, typowy przepływ pracy w korporacji z CRD powinien działać w następujący sposób:
1. Przesyłanie zadania z komputera użytkownika
Użytkownik może:
● Wysłać plik gotowy do druku z specjalistycznej aplikacji (np. oprogramowania CAD) poprzez wybranie
HP SmartStream Submission Driver z menu wydruku w aplikacji. Patrz
Sterownik przesyłania
na stronie 71.
● Wybrać pożądany tryb koloru, rodzaj papieru, ustawienia strony, liczbę kopii oraz opcje wykończenia.
Patrz Przygotowanie zadania na stronie 21.
● Przypisać identykator projektu i/lub działu do zadania w celu śledzenia zadania i/lub celów
rachunkowych. Zobacz Ewidencjonowanie na stronie 68.
● Dodać dalsze instrukcje w formie komentarza. Zobacz Ewidencjonowanie na stronie 68.
● Przesłać plik do CRD z informacją dotyczącą zgłoszenia odnośnie do zadania.
2. Odbierać zadania i drukować w CRD.
Operator druku może:
● Działać w odniesieniu do powiadomienia dotyczącego otrzymania nowego zadania w folderze
gorącym poprzez otworzenie go w okienku przygotowania zadania. Patrz Przygotowanie zadania
na stronie 21.
● Sprawdzić instrukcje dotyczące zgłoszenia zadania otwierając szczegółowe podsumowanie zadania.
Zobacz Ewidencjonowanie na stronie 68.
● Upewnić się, że do drukarki zostały założone odpowiednie roku, i że element wykańczający jest
gotowy.
● Zmienić ustawienia strony zgodnie z instrukcjami, w miejscach gdzie nie zostały zastosowane
automatycznie, kiedy zadanie zostało dodane do folderu gorącego.
● Upewnić się, że jakichkolwiek wykryte problemów (na przykład zawartość w marginesy drukarki) są
możliwe do zaakceptowania, przez zapoznanie się z Centrum rozwiązań. Patrz Centrum rozwiązań
na stronie 24.
● Wydrukować zadanie i przygotować wydruk do dostawy lub odbioru. Patrz Drukowanie
na stronie 51.
UWAGA: Skongurowanie gorącego folderu automatycznego drukowania umożliwia nienadzorowane
przetwarzanie i drukowanie przychodzących zadań. Zobacz Gorące foldery na stronie 19.
6 Rozdział 1 Wstęp PLWW

2 Drukarki
Pulpit aplikacji Preight
Na liście drukarek, z którymi można używać aplikacji Preight Manager, znajduje się wpis Preight służący do
sprawdzania plików bez konieczności ich drukowania. Znajdują się w nim informacje dotyczące wyłącznie
ustawień bez wykorzystania drukarki. Nie ma w nim również danych kolejki lub historii drukowania.
Pulpit Preight można wyłączyć w preferencjach drukarki poprzez kliknięcie prawym przyciskiem myszy ikony
i wybranie opcji Disable Preight desk (Wyłącz pulpit Preight). W rezultacie pulpit Preight nie będzie się już
pojawiał w okienku drukarek, ale nie można go usunąć i można go ponownie włączyć w preferencjach drukarki.
Patrz Preferencje konkretnej drukarki na stronie 16.
Dodaj drukarkę
Aby dodać drukarkę innej rmy, patrz W jaki sposób można korzystać z aplikacji HP SmartStream z drukarkami
innych rm na stronie 88.
1. Przed dodaniem jakiejkolwiek drukarki, należy aktywować licencję oprogramowania. Skorzystaj
z przewodnika instalacji.
2. Upewnij się, że drukarka, którą chcesz dodać, jest włączona, w stanie aktywności i dostępna z komputera.
3. Kliknij ikonę w pobliżu górnej części okna.
PLWW Pulpit aplikacji Preight 7

4. Kliknij kartę Printers (Drukarki).
5. Kliknij przycisk Add Printer (Dodaj drukarkę).
6. Użytkownik może nadać nazwę drukarce (opcja) i wprowadzić jej adres IP lub nazwę hosta (wymagane),
a następnie nacisnąć przycisk Continue (Kontynuuj). Po przypisaniu nazwy można wybrać dowolną nazwę;
nazwa będzie wykorzystywana wyłącznie w okienku drukarki. Jeśli nie znasz adresu IP drukarki,
w dokumentacji obsługi drukarki ustal, jak go znaleźć. Zazwyczaj jest on dostępny w menu Łączność na
panelu przednim drukarki.
UWAGA: Użytkownik może zmienić adres IP lub nazwę hosta w późniejszym terminie korzystając z opcji
preferencji drukarki. Patrz Preferencje konkretnej drukarki na stronie 16.
UWAGA: Wykrywane są tylko obsługiwane drukarki (patrz podręcznik instalacji), a tylko drukarki z licencją
można dodać do aplikacji; wszelkie próby dodania drukarki nieposiadającej licencji zakończą się
niepowodzeniem, chyba że użytkownik korzysta z próbnej wersji oprogramowania (patrz podręcznik
instalacji).
7. Do aplikacji pobierany jest zestaw proli kolorów do nowej drukarki.
Nazwa nadana nowej drukarce powinna pojawić się w okienku drukarki.
Można dodać więcej drukarek; w tym przypadku wszystkie nazwy pojawią się w okienku drukarki.
8 Rozdział 2 Drukarki PLWW

Zmień adres IP lub nazwę hosta drukarki
W przypadku zmiany adresu IP drukarki urządzenie zostaje usunięte z aplikacji HP SmartStream. Informacje na
temat ponownego dodania drukarki z nowym adresem IP znajdują się w rozdziale Dodaj drukarkę na stronie 7.
W przypadku dodania drukarki z nowym adresem IP aplikacja HP SmartStream rozpoznaje ją jako tę samą
drukarkę z nowym adresem IP i wyświetla pytanie, czy drukarki mają zostać scalone.
● Naciśnij opcję Merge (Scal), aby scalić drukarki: do nowej drukarki zostaje przypisana historia zadań starej
drukarki.
● Naciśnij opcję Duplicate (Duplikuj), aby drukarki nie zostały scalone: historia nowej drukarki będzie pusta.
Usuń drukarkę
1. Kliknij ikonę w pobliżu górnej części okna.
2. W menu rozwijanym kliknij pozycję Preferences (Preferencje).
3. Prawym przyciskiem myszy kliknij drukarkę do usunięcia oraz kliknij opcję Delete printer (Usuń drukarkę)
w oknie podręcznym.
4. Kolejne okno zawiera ostrzeżenie przed skutkami usunięcia drukarki oraz umożliwia skorzystanie z opcji
Cancel (Anuluj) lub Delete printer (Usuń drukarkę).
PLWW Zmień adres IP lub nazwę hosta drukarki 9

Okienko Drukarki
Okienko drukarek stanowi skrajny obszar okna, po lewej stronie. W okienku domyślnie wyświetlane są wyłącznie
drukarki dodane przez użytkownika.
Aby wybrać aktywną drukarkę, kliknij nazwę drukarki; pozostała część okna, dowolna z trzech kart, zawsze
wyświetla zadania aktywnej drukarki.
Aktywna drukarka wyświetlana jest na tle o jaśniejszym kolorze w porównaniu z innymi drukarkami.
Aby powiększyć okienko i zobaczyć więcej informacji o drukarkach, kliknij aktywną drukarkę lub dwukrotnie kliknij
nieaktywną drukarkę (spowoduje to również jej uaktywnienie). W ten sposób użytkownik może zapoznać się
z bieżącymi informacjami o stanie drukarki i jej akcesoriów.
UWAGA: Pobieranie informacji o stanie z drukarki może nastąpić z niewielkim opóźnieniem.
10 Rozdział 2 Drukarki PLWW

Aby powrócić do domyślnego wąskiego okienka, kliknij ikonę znajdującą się w górnym, prawym narożniku
okienka.
Aby wyświetlić większą ilość informacji na temat aktywnej drukarki, kliknij przycisk Details (Szczegóły).
PLWW Okienko Drukarki 11

Maksymalnie powiększone okienko Drukarki zawiera następujące elementy:
1. Nazwa drukarki
2. Ogólny stan drukarki
3. Zdjęcie drukarki
4. Przycisk Expander (Ekspander) służący do zwiększenia lub zmniejszenia liczby wyświetlanych
informacji
5. Łączna liczba stron w kolejce do danej drukarki
6. Poziom atramentu w każdym wkładzie atramentowym
7. Wymiary i typ papieru załadowanego na każdą rolkę oraz, w razie konieczności, komunikat o błędzie
albo komunikat ostrzegawczy
8. Stan składarki i układarki, jeśli są zainstalowane
9. Łącze otwierające wbudowany serwer sieci Web drukarki
Zwinięte okienko drukarek (przed naciśnięciem przycisku Details (Szczegóły)) zawiera tylko elementy od 1 do 4.
Jeśli okienko jest zbyt małe, aby wyświetlić wszystkie drukarki, listę można przesuwać w górę lub w dół, klikając
przyciski i znajdujące się w dolnej części okienka.
Stan akcesoriów
Stan składarki
Jeśli drukarka jest wyposażona w składarkę, jej stan może zostać opisany za pomocą niżej przedstawionych
określeń. Niemniej, określenia stanu zależą od używanej składarki: dalsze informacje znajdują się
w dokumentacji składarki.
● Inicjowanie: składarka znajduje się w krótkotrwałej fazie inicjowania, po zakończeniu której będzie gotowa
do pracy.
● Gotowa: składarka jest gotowa do pracy lub jest w trakcie jej wykonywania.
● Pełna: składarka została zapełniona. Aby kontynuować drukowanie konieczne jest usunięcie złożonego
papieru.
● Zakleszczenie: składarka jest zakleszczona. Aby kontynuować drukowanie konieczne jest usunięcie
zakleszczenia.
● Otwarta: drzwiczki składarki są otwarte. Aby kontynuować drukowanie konieczne jest ich zamknięcie.
12 Rozdział 2 Drukarki PLWW

● Odłączona: składarka jest odłączona od drukarki. Aby kontynuować drukowanie konieczne jest jej
podłączenie.
● Wyłączona: składarka jest wyłączona. Aby kontynuować drukowanie konieczne jest jej włączenie.
● Błąd komunikacji: drukarka nie może nawiązać komunikacji ze składarką; przyczyny tego problemu mogą
być różnorakie (otwarte drzwiczki, składarka wyłączona, odłączony kabel komunikacyjny).
● Błąd wewnętrzny: składarka nie pracuje prawidłowo; przyczyny tego problemu mogą być różnorakie
(otwarte drzwiczki, zakleszczenie lub niedostępność składarki). Na panelu sterowania wyświetlany jest kod
błędu; wyjaśnienie kodu znajduje się w dokumentacji serwisowej.
Stan układarki
Jeśli drukarka jest wyposażona w układarkę, jej stan może zostać opisany za pomocą niżej przedstawionych
określeń. Niemniej, określenia stanu zależą od używanej układarki: dalsze informacje znajdują się
w dokumentacji układarki.
● Inicjowanie: układarka znajduje się w krótkotrwałej fazie inicjowania, po której rozpocznie fazę
rozgrzewania.
● Rozgrzewanie: układarka znajduje się w fazie rozgrzewania i niedługo będzie gotowa do pracy.
● Gotowa: układarka jest gotowa do pracy lub jest w trakcie jej wykonywania.
● : drukarka pracuje w trybie ręcznym: drzwiczki układarki są otwarte.
● Pełna: układarka została zapełniona. Aby kontynuować drukowanie konieczne jest usunięcie ułożonego
papieru.
● Zajęta: układarka jest w trakcie czyszczenia. Należy zaczekać na zakończenie tej procedury.
● Aktualizowanie oprogramowania układowego: oprogramowanie układowe układarki jest w trakcie
aktualizowania. Należy zaczekać na zakończenie procedury aktualizowania.
● Zakleszczenie: układarka uległa zakleszczeniu. Aby kontynuować drukowanie konieczne jest usunięcie
zakleszczenia.
● Otwarta: drzwiczki układarki są otwarte. Aby kontynuować drukowanie konieczne jest ich zamknięcie.
● Odłączona: układarka jest odłączona od drukarki. Aby kontynuować drukowanie konieczne jest jej
podłączenie.
● Wyłączona: układarka jest wyłączona. Drukowanie będzie kontynuowane bez używania układarki.
● Błąd komunikacji: drukarka nie może nawiązać komunikacji z układarką; układarka może być wyłączona
lub odłączona od drukarki.
● Błąd wewnętrzny: z nieznanej przyczyny układarka nie pracuje prawidłowo. Na panelu sterowania
wyświetlany jest kod błędu; należy postępować zgodnie z instrukcjami wyświetlanymi na ekranie.
PLWW Okienko Drukarki 13

3 Ustawianie preferencji
Okno dialogowe preferencji umożliwia kongurowanie aplikacji HP SmartStream.
Preferencje ogólne
Preferencje ogólne stosują się do wszystkich drukarek wyświetlanych w okienku Drukarki. Aby je wprowadzić,
kliknij ikonę znajdującą się w pobliżu górnego, prawego narożnika okna.
Możliwe jest wprowadzenie następujących ustawień:
● Język i jednostki: Język tekstu i jednostki miary wyświetlane w aplikacji
● Podgląd
– Default zoom in Preview pane (Powiększenie domyślne w okienku Podgląd): Opcja powiększenia
domyślnego używana w podglądzie wydruku
– Show folding size (Wyświetl rozmiar po złożeniu): Umożliwia określenie, czy w okienku podglądu ma
być wyświetlany rozmiar po złożeniu
● Historia: Okres przechowywania zadań w historii
● Rozmiar strony: Określenie, które standardowe rozmiary stron powinny być wyświetlane na liście
rozmiarów stron i czy rozmiary stron powinny być mapowane do najbliższego standardowego rozmiaru
● Opcje zapisywania: Określenie, czy przy zapisie zadań należy osadzać dokumenty, zwiększając tym samym
rozmiar pliku zadania
14 Rozdział 3 Ustawianie preferencji PLWW
Strona się ładuje...
Strona się ładuje...
Strona się ładuje...
Strona się ładuje...
Strona się ładuje...
Strona się ładuje...
Strona się ładuje...
Strona się ładuje...
Strona się ładuje...
Strona się ładuje...
Strona się ładuje...
Strona się ładuje...
Strona się ładuje...
Strona się ładuje...
Strona się ładuje...
Strona się ładuje...
Strona się ładuje...
Strona się ładuje...
Strona się ładuje...
Strona się ładuje...
Strona się ładuje...
Strona się ładuje...
Strona się ładuje...
Strona się ładuje...
Strona się ładuje...
Strona się ładuje...
Strona się ładuje...
Strona się ładuje...
Strona się ładuje...
Strona się ładuje...
Strona się ładuje...
Strona się ładuje...
Strona się ładuje...
Strona się ładuje...
Strona się ładuje...
Strona się ładuje...
Strona się ładuje...
Strona się ładuje...
Strona się ładuje...
Strona się ładuje...
Strona się ładuje...
Strona się ładuje...
Strona się ładuje...
Strona się ładuje...
Strona się ładuje...
Strona się ładuje...
Strona się ładuje...
Strona się ładuje...
Strona się ładuje...
Strona się ładuje...
Strona się ładuje...
Strona się ładuje...
Strona się ładuje...
Strona się ładuje...
Strona się ładuje...
Strona się ładuje...
Strona się ładuje...
Strona się ładuje...
Strona się ładuje...
Strona się ładuje...
Strona się ładuje...
Strona się ładuje...
Strona się ładuje...
Strona się ładuje...
Strona się ładuje...
Strona się ładuje...
Strona się ładuje...
Strona się ładuje...
Strona się ładuje...
Strona się ładuje...
Strona się ładuje...
Strona się ładuje...
Strona się ładuje...
Strona się ładuje...
Strona się ładuje...
Strona się ładuje...
Strona się ładuje...
Strona się ładuje...
Strona się ładuje...
Strona się ładuje...
Strona się ładuje...
Strona się ładuje...
Strona się ładuje...
Strona się ładuje...
-
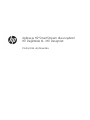 1
1
-
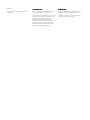 2
2
-
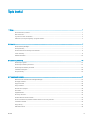 3
3
-
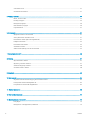 4
4
-
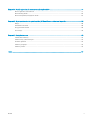 5
5
-
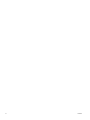 6
6
-
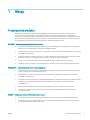 7
7
-
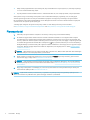 8
8
-
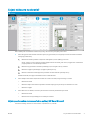 9
9
-
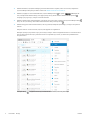 10
10
-
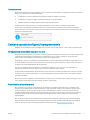 11
11
-
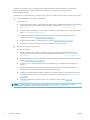 12
12
-
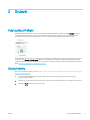 13
13
-
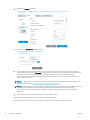 14
14
-
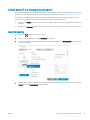 15
15
-
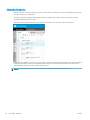 16
16
-
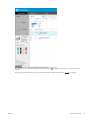 17
17
-
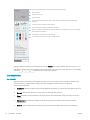 18
18
-
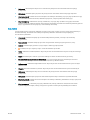 19
19
-
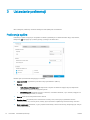 20
20
-
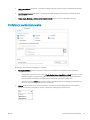 21
21
-
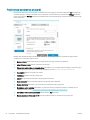 22
22
-
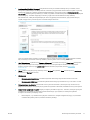 23
23
-
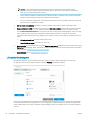 24
24
-
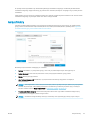 25
25
-
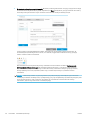 26
26
-
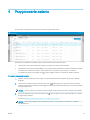 27
27
-
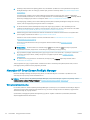 28
28
-
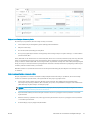 29
29
-
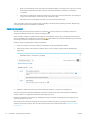 30
30
-
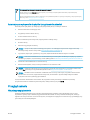 31
31
-
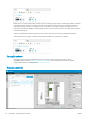 32
32
-
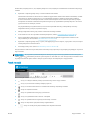 33
33
-
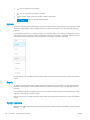 34
34
-
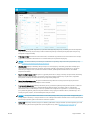 35
35
-
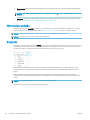 36
36
-
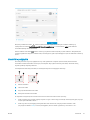 37
37
-
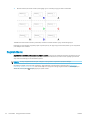 38
38
-
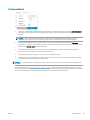 39
39
-
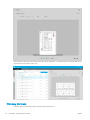 40
40
-
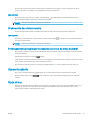 41
41
-
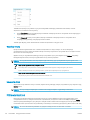 42
42
-
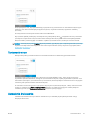 43
43
-
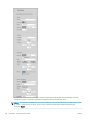 44
44
-
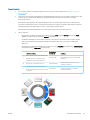 45
45
-
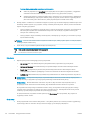 46
46
-
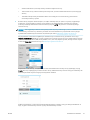 47
47
-
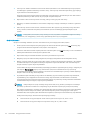 48
48
-
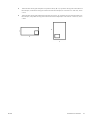 49
49
-
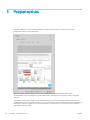 50
50
-
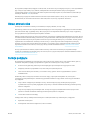 51
51
-
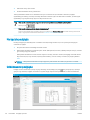 52
52
-
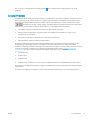 53
53
-
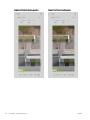 54
54
-
 55
55
-
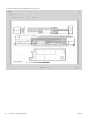 56
56
-
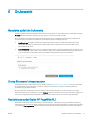 57
57
-
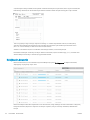 58
58
-
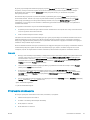 59
59
-
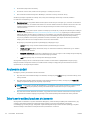 60
60
-
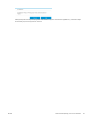 61
61
-
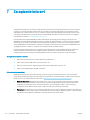 62
62
-
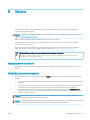 63
63
-
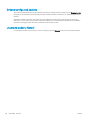 64
64
-
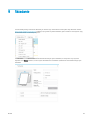 65
65
-
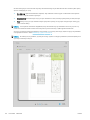 66
66
-
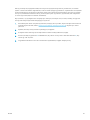 67
67
-
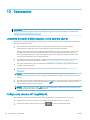 68
68
-
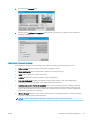 69
69
-
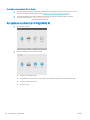 70
70
-
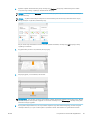 71
71
-
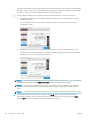 72
72
-
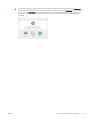 73
73
-
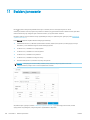 74
74
-
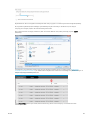 75
75
-
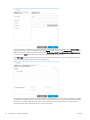 76
76
-
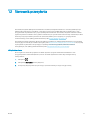 77
77
-
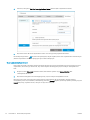 78
78
-
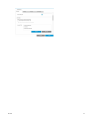 79
79
-
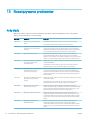 80
80
-
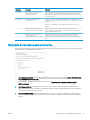 81
81
-
 82
82
-
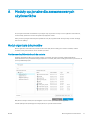 83
83
-
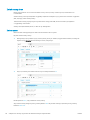 84
84
-
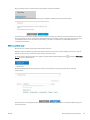 85
85
-
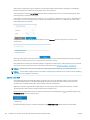 86
86
-
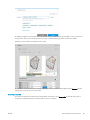 87
87
-
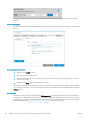 88
88
-
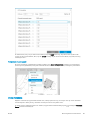 89
89
-
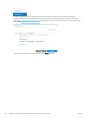 90
90
-
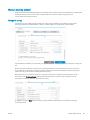 91
91
-
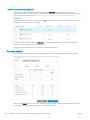 92
92
-
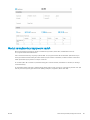 93
93
-
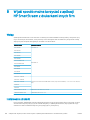 94
94
-
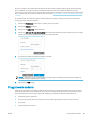 95
95
-
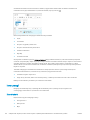 96
96
-
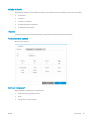 97
97
-
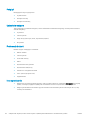 98
98
-
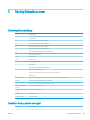 99
99
-
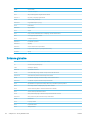 100
100
-
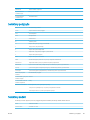 101
101
-
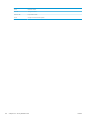 102
102
-
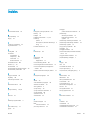 103
103
-
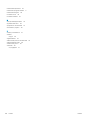 104
104
HP SmartStream Print Controller for HP Designjet T7100/T7200 Production Printer Instrukcja obsługi
- Typ
- Instrukcja obsługi
- Niniejsza instrukcja jest również odpowiednia dla
Powiązane artykuły
-
HP Click printing software Instrukcja obsługi
-
HP PageWide XL 8000 Printer Instrukcja obsługi
-
HP PageWide XL 8000 Blueprinter Instrukcja obsługi
-
HP PageWide XL 5000 Printer series Instrukcja obsługi
-
HP PageWide XL 5000 Blueprinter series Instrukcja obsługi
-
HP PageWide XL 6000 Printer series Instrukcja obsługi
-
HP PageWide XL 5200 Printer series Instrukcja obsługi
-
HP PageWide XL 4000 Printer series Instrukcja obsługi
-
HP PageWide XL 3900 Multifunction Printer Instrukcja obsługi
-
HP PageWide XL 3900 Multifunction Printer Instrukcja obsługi