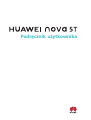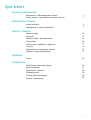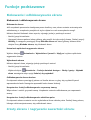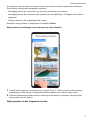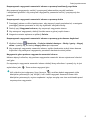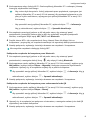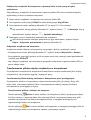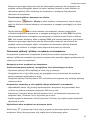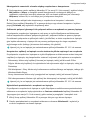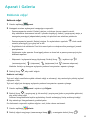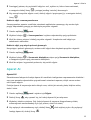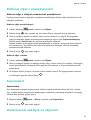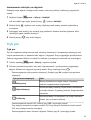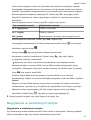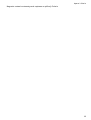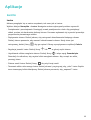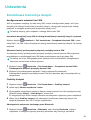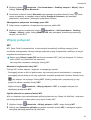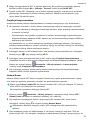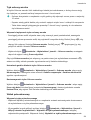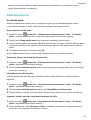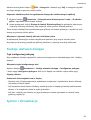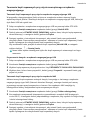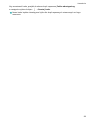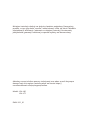Podręcznik użytkownika

Spis treści
Funkcje podstawowe
Blokowanie i odblokowywanie ekranu
1
Zrzuty ekranu i nagrywanie zawartości ekranu
1
Inteligentne funkcje
Łatwa projekcja
6
Współpraca w trybie multiekranu
7
Aparat i Galeria
Robienie zdjęć
12
Aparat AI
13
Robienie zdjęć z powiększeniem
14
Supermakro
14
Umieszczanie naklejek na zdjęciach
14
Tryb pro
15
Nagrywanie w zwolnionym tempie
16
Zdjęcia w trybie poklatkowym
17
Aplikacje
Lustro
19
Ustawienia
Komórkowa transmisja danych
20
Więcej połączeń
21
Wyświetlacz i jasność
23
Zabezpieczenia
25
Funkcje ułatwień dostępu
26
System i aktualizacje
26
i

Funkcje podstawowe
Blokowanie i odblokowywanie ekranu
Blokowanie i odblokowywanie ekranu
Blokowanie ekranu
Jeśli urządzenie pozostanie nieaktywne przez określony czas, ekran zostanie automatycznie
zablokowany, a urządzenie przejdzie do trybu uśpienia w celu oszczędzania energii.
Możesz również blokować ekran ręcznie, używając jednej z poniższych metod:
• Naciśnij przycisk zasilania.
• Uszczypnij dwoma palcami ekran główny, aby przejść do trybu edycji ekranu. Dotknij pozycji
Widżety, a następnie przeciągnij ikonę Blokada ekranu na ekran główny. Możesz teraz
dotykać ikony Blokada ekranu, aby blokować ekran.
Ustawianie opóźnienia wygaszania ekranu
Wybierz kolejno
Ustawienia > Wyświetlacz i jasność > Uśpij po i wybierz opóźnienie
wygaszania ekranu.
Wybudzanie ekranu
Możesz włączać ekran, używając jednej zponiższych metod:
• Naciśnij przycisk zasilania.
• Wybierz kolejno Ustawienia > Funkcje ułatwień dostępu > Skróty i gesty > Wybudź
ekran. anastępnie włącz opcję Podnieś, aby wybudzić.
Odblokowywanie ekranu hasłem
Po włączeniu ekranu przeciągnij palcem od środka ekranu w górę, aby wyświetlić panel
wprowadzania hasła. Następnie wprowadź hasło ekranu blokady.
Korzystanie z funkcji odblokowywania za pomocą twarzy
Włącz ekran i umieść go przed twarzą. Urządzenie zostanie odblokowane po rozpoznaniu
twarzy.
Korzystanie z funkcji odblokowywania odciskiem palca
Po włączeniu ekranu zostanie na nim wyświetlona ikona odcisku palca. Dotknij ikony palcem,
którego odcisk zarejestrowano, aby odblokować ekran.
Zrzuty ekranu i nagrywanie zawartości ekranu
1

Wykonywanie zrzutu ekranu
Wykonywanie zrzutu ekranu przy użyciu knykcia
1 Wybierz kolejno Ustawienia > Funkcje ułatwień dostępu > Skróty i gesty > Zrób
zrzut ekranu i upewnij się, że funkcja Zrzuty ekranu robione knykciem jest włączona.
2 Aby wykonać zrzut ekranu, szybko stuknij dwukrotnie ekran knykciem.
Wykonywanie zrzutu ekranu przy użyciu kombinacji przycisków
Aby wykonać zrzut ekranu, naciśnij i przytrzymaj jednocześnie przyciski zasilania
i zmniejszania głośności.
Wykonywanie zrzutu ekranu przy użyciu skrótu
Przeciągnij palcem w dół od paska stanu, aby otworzyć panel powiadomień, a następnie
przeciągnij palcem ponownie w dół, aby wyświetlić wszystkie skróty. Dotknij ikony , aby
wykonać zrzut ekranu.
Udostępnianie i edytowanie zrzutu ekranu lub przełączanie do trybu zrzutu ekranu
z przewijaniem
Funkcje podstawowe
2

Po wykonaniu zrzutu ekranu w lewym dolnym rogu ekranu zostanie wyświetlona miniatura.
Teraz możesz wykonywać następujące czynności:
• Przeciągnij palcem po miniaturze, aby wykonać przewijany zrzut ekranu.
• Przeciągnij palcem po miniaturze, aby wybrać tryb udostępniania i udostępnić zrzut ekranu
znajomym.
• Dotknij miniatury, aby ją edytować lub usunąć.
Domyślnie zrzuty ekranu są zapisywane w aplikacji Galeria.
Wykonywanie przewijanego zrzutu ekranu przy użyciu knykcia
1 Stuknij ekran knykciem i przytrzymaj go, rysując literę „S”. Ekran zostanie automatycznie
przewinięty do dołu strony, a następnie zostanie zapisany zrzut ekranu całej strony.
2 Podczas przewijania ekranu możesz w dowolnym momencie go dotknąć, aby zatrzymać
wykonywanie zrzutu ekranu.
Wykonywanie zrzutu fragmentu ekranu
Funkcje podstawowe
3

1 Stuknij ekran knykciem i przytrzymaj go, obrysowując fragment ekranu, którego zrzut
chcesz wykonać. Upewnij się, że knykieć cały czas przylega do ekranu.
2 Na ekranie zostanie wyświetlona linia ruchu knykcia, po czym zostanie zarejestrowany
zrzut zaznaczonego obszaru. Następnie możesz wykonywać następujące czynności:
• Przeciągnij ramkę, aby dopasować jej położenie lub rozmiar.
• Dotknij ikony kształtu, aby określić kształt zrzutu fragmentu ekranu.
3 Dotknij ikony , aby zapisać zrzut ekranu.
Środki ostrożności podczas wykonywania zrzutów ekranu knykciami
• Stukaj dwukrotnie ekran w tym samym miejscu, z odpowiednią szybkością.
• Trzymaj knykcie prostopadle do ekranu.
• Jeśli chcesz wykonać więcej niż jeden zrzut ekranu, poczekaj 2 sekundy przed następnym
stuknięciem.
• Jeśli na ekranie umieszczono powłokę zabezpieczającą, stukaj mocniej lub zdejmij powłokę
zabezpieczającą i spróbuj ponownie.
Nagrywanie zawartości ekranu
Możesz nagrywać działania wykonywane na ekranie, aby tworzyć i udostępniać lmy na
potrzeby samouczków, chwalenia się osiągnięciami w grach i nie tylko.
Funkcje podstawowe
4

Rozpoczynanie nagrywania zawartości ekranu za pomocą kombinacji przycisków
Aby rozpocząć nagrywanie, naciśnij i przytrzymaj jednocześnie przyciski zasilania
i zwiększania głośności. Aby zatrzymać nagrywanie, ponownie naciśnij i przytrzymaj oba
przyciski.
Rozpoczynanie nagrywania zawartości ekranu za pomocą skrótu
1 Przeciągnij palcem w dół od paska stanu, aby otworzyć panel powiadomień, a następnie
przeciągnij palcem ponownie w dół, aby wyświetlić wszystkie skróty.
2 Dotknij opcji Nagrywanie ekranu, aby rozpocząć nagrywanie ekranu.
3 Aby zatrzymać nagrywanie, dotknij licznika czasu w górnej części ekranu.
4 Nagranie zostanie zapisane w aplikacji Galeria.
Rozpoczynanie nagrywania zawartości ekranu za pomocą gestu dwoma knykciami
1 Wybierz kolejno Ustawienia > Funkcje ułatwień dostępu > Skróty i gesty > Nagraj
ekran i upewnij się, że funkcja Nagraj ekran jest włączona.
2 Aby rozpocząć nagrywanie zawartości ekranu, szybko dwukrotnie stuknij ekran dwoma
knykciami. Aby zatrzymać nagrywanie, ponownie dwukrotnie stuknij ekran.
Nagrywanie głosu podczas nagrywania zawartości ekranu
Możesz włączyć mikrofon, aby podczas nagrywania zawartości ekranu rejestrować również
swój głos.
Po rozpoczęciu nagrywania zawartości ekranu dotknij ikony mikrofonu i upewnij się, że jest
wyświetlana jako . Teraz możesz nagrywać głos.
Jeśli mikrofon jest wyłączony (jego ikona to ), możliwe będzie nagrywanie tylko
dźwięków systemowych (np. muzyki). Jeśli chcesz nagrywać zawartość ekranu bez
dźwięków systemowych, wycisz urządzenie i wyłącz muzykę oraz inne multimedia przed
rozpoczęciem nagrywania.
Funkcje podstawowe
5

Inteligentne funkcje
Łatwa projekcja
Projekcja bezprzewodowa
Urządzenie można połączyć bezprzewodowo z ekranem zewnętrznym (np. telewizorem).
1 W zależności od modelu i funkcji ekranu zewnętrznego wykonaj następujące czynności:
• Jeśli ekran zewnętrzny obsługuje technologię Miracast, włącz projekcję bezprzewodową
w ramach tej funkcji.
• W przeciwnym razie podłącz urządzenie do ekranu zewnętrznego za pośrednictwem
bezprzewodowego adaptera HDMI. Upewnij się, że bezprzewodowy adapter HDMI jest
podłączony do zasilania.
Aby dowiedzieć się, czy ekran zewnętrzny obsługuje technologię Miracast i jak włączyć
projekcję bezprzewodową w ramach tej funkcji, zajrzyj do instrukcji obsługi lub skontaktuj
się z działem obsługi klienta producenta ekranu.
2 Przeciągnij palcem w dół od paska stanu, aby otworzyć panel powiadomień, a następnie
dotknij pozycji
, aby włączyć funkcję Wi-Fi.
3 Przeciągnij panel powiadomień dalej w dół i włącz opcję Projekcja bezprzewodowa.
Urządzenie zacznie szukać ekranu zewnętrznego lub bezprzewodowego adaptera HDMI.
Możesz też wybrać kolejno Ustawienia > Więcej połączeń > Łatwa projekcja
i włączyć opcję Projekcja bezprzewodowa.
4 Aby rozpocząć projekcję, dotknij nazwy ekranu zewnętrznego lub bezprzewodowego
adaptera HDMI na liście wyników wyszukiwania.
Tryb pulpitu
Aby pracować wydajniej, możesz wyświetlić zawartość ekranu urządzenia na ekranie
zewnętrznym. W tym celu otwórz panel powiadomień, przeciągając pasek stanu w dół,
a następnie włącz opcję TRYB PULPITU.
Po włączeniu funkcji TRYB PULPITU ekran urządzenia zostanie wyświetlony w układzie
pulpitu, a operacje wykonywane na urządzeniu nie będą miały wpływu na ekran zewnętrzny.
Dzięki temu możesz na przykład edytować dokument na ekranie zewnętrznym i jednocześnie
rozmawiać na czacie na urządzeniu. Nie musisz się martwić, że przeoczysz jakieś
powiadomienia, połączenia lub wiadomości, ponieważ będzie Cię o nich informować
czerwona kropka w panelu powiadomień.
Używanie urządzenia jako płytki dotykowej
Przeciągnij w dół od paska stanu, aby otworzyć panel powiadomień, a następnie dotknij
pozycji PŁYTKA DOTYKOWA. Możesz teraz wykonać następujące czynności:
• Wykonuj gesty przedstawione w instrukcjach, aby symulować sterowanie myszą.
6

• Jeśli do urządzenia nie jest podłączona klawiatura zewnętrzna, kliknij pole wprowadzania
tekstu na ekranie zewnętrznym, aby wyświetlić klawiaturę ekranową umożliwiającą
wpisywanie tekstu.
Jeśli do urządzenia jest podłączona klawiatura zewnętrzna, funkcja klawiatury ekranowej
nie będzie dostępna. W takim przypadku należy wprowadzać tekst przy użyciu klawiatury
zewnętrznej.
Projekcja z urządzenia na ekranie zewnętrznym w celu usprawnienia pracy
Po włączeniu opcji TRYB PULPITU można używać następujących funkcji:
• Wiele okien: Możesz otworzyć więcej niż jedno okno jednocześnie, aby wykonywać wiele
zadań naraz.
• Zarządzanie plikami: Zapisuj pliki na pulpicie, twórz nowe pliki i foldery, zmieniaj nazwy
plików i usuwaj je.
• Szybkie wyszukiwanie: Wyszukuj dokumenty, pliki multimedialne i aplikacje na pasku
wyszukiwania w menu Start.
• Tworzenie skrótów do aplikacji: W menu Start dotknij ikony aplikacji i przytrzymaj ją,
a następnie przeciągnij ją na pulpit, aby utworzyć do niej skrót. Możesz także kliknąć ikonę
aplikacji prawym przyciskiem myszy i wybrać opcję utworzenia skrótu do aplikacji na
pulpicie.
• Wyjście audio: Dotknij ikony wyjścia audio na pasku stanu, a następnie wybierz ekran
zewnętrzny lub urządzenie jako wyjściowe urządzenie audio.
• Projekcja aplikacji: Dotknij ikony aplikacji na urządzeniu i przytrzymaj ją, aby wyświetlić
opcje projekcji. Możesz teraz wyświetlać i otwierać aplikację na ekranie zewnętrznym.
• Marker: Funkcja markera umożliwia zakreślanie zawartości ekranu zewnętrznego przy
użyciu płytki dotykowej.
Wychodzenie z trybu pulpitu
Przeciągnij w dół od paska stanu, aby otworzyć panel powiadomień, a następnie dotknij
pozycji TRYB TELEFONU.
Współpraca w trybie multiekranu
Podłączanie urządzenia do komputera
Gdy podłączysz urządzenie do laptopa, ekran urządzenia będzie wyświetlany w oknie na
ekranie laptopa, pozwalając łatwo obsługiwać urządzenie z poziomu laptopa.
Podłączanie urządzenia do komputera przez przyłożenie
1 Sprawdź, czy komputer jest oznaczony ikoną funkcji Huawei Share
lub Magic-link
.
Inteligentne funkcje
7

2 Na komputerze włącz funkcję Wi-Fi. Otwórz aplikację Menedżer PC i zaakceptuj Umowę
licencyjną użytkownika końcowego.
• Aby można było korzystać z funkcji połączenia przez przyłożenie, wymagana jest
aplikacja Menedżer PC w wersji 9.0 lub nowszej. Aby nawiązać połączenie w celu
pracy w trybie multiekranu, wymagana jest aplikacja Menedżer PC w wersji 10.0
lub nowszej.
• Aby sprawdzić wersję aplikacji Menedżer PC, wybierz kolejno > Informacje.
Aby ją zaktualizować, wybierz kolejno > Sprawdź aktualizacje.
3 Na urządzeniu przeciągnij palcem w dół od paska stanu, aby otworzyć panel
powiadomień, przeciągnij palcem dalej w dół, aby wyświetlić wszystkie przełączniki
skrótów, a następnie włącz opcje NFC, Wi-Fi oraz Bluetooth.
4 Przyłóż obszar NFC z tyłu urządzenia do ikony Huawei Share lub Magic-link na
komputerze i przytrzymaj, aż urządzenie zawibruje lub wyemituje dźwięk powiadomienia.
5 Nawiąż połączenie, wykonując instrukcje ekranowe na urządzeniu i komputerze.
Nie wszystkie urządzenia obsługują funkcję NFC.
Podłączanie urządzenia do komputera przez Bluetooth
1 Na urządzeniu przeciągnij palcem w dół od paska stanu, aby otworzyć panel
powiadomień, a następnie dotknij ikony , aby włączyć funkcję Bluetooth.
2 Na komputerze otwórz aplikację Menedżer PC (w wersji 10.0 lub nowszej), wybierz opcję
Mój telefon i wybierz kolejno Połącz > Wyszukaj. Komputer rozpocznie wyszukiwanie
urządzenia. Upewnij się, że urządzenie znajduje się w pobliżu komputera.
Aby sprawdzić wersję aplikacji Menedżer PC, wybierz kolejno > Informacje. Aby ją
zaktualizować, wybierz kolejno > Sprawdź aktualizacje.
3 Nawiąż połączenie, wykonując instrukcje ekranowe na urządzeniu i komputerze.
Podłączanie urządzenia do komputera przez zeskanowanie kodu QR
1 Na komputerze otwórz aplikację Menedżer PC (w wersji 10.0 lub nowszej), wybierz opcję
Mój telefon i wybierz kolejno Połącz > Skanuj.
Aby sprawdzić wersję aplikacji Menedżer PC, wybierz kolejno > Informacje. Aby ją
zaktualizować, wybierz kolejno > Sprawdź aktualizacje.
2 Upewnij się, że urządzenie jest połączone z Internetem, a następnie zeskanuj nim kod QR
wyświetlany na ekranie komputera.
3 Nawiąż połączenie, wykonując instrukcje ekranowe na urządzeniu i komputerze.
Inteligentne funkcje
8

Podłączanie urządzenia do komputera za pomocą kabla w celu pracy w trybie
multiekranu
Gdy podłączysz urządzenie do komputera za pomocą kabla USB, ekran urządzenia będzie
wyświetlany w oknie na ekranie komputera.
1 Połącz swoje urządzenie z komputerem za pomocą kabla USB.
2 Na urządzeniu dotknij opcji POŁĄCZ w oknie dialogowym Użyj USB do.
3 Na komputerze otwórz aplikację Menedżer PC (w wersji 10.1 lub nowszej).
Aby sprawdzić wersję aplikacji Menedżer PC, wybierz kolejno > Informacje. Aby ją
zaktualizować, wybierz kolejno > Sprawdź aktualizacje.
4 Zaakceptuj monit o nawiązanie połączenia na urządzeniu.
Jeśli chcesz ponownie nawiązać połączenie po jego anulowaniu, wybierz kolejno
Połącz > Połączenie przewodowe w aplikacji Menedżer PC.
Odłączanie urządzenia od komputera
Urządzenie można odłączyć od komputera, korzystając z jednej z poniższych metod:
• Na komputerze otwórz aplikację Menedżer PC i wybierz kolejno Mój telefon > Rozłącz.
• Na urządzeniu przeciągnij palcem w dół od paska stanu, aby otworzyć panel powiadomień,
i dotknij opcji ROZŁĄCZ.
• Aby odłączyć urządzenie od komputera w przypadku połączenia za pomocą kabla USB, po
prostu odłącz kabel.
Transferowanie plików między urządzeniem a komputerem
Po podłączeniu urządzenia do komputera Huawei/Honor można transferować pliki między
urządzeniami, aby zwiększyć wygodę i wydajność pracy.
Transferowanie plików między telefonem a komputerem przez przeciągnięcie
Po połączeniu telefonu z komputerem możesz transferować pliki (np. obrazy, lmy, pliki
audio, tekst, dokumenty aplikacji Oce i skompresowane pakiety) między telefonem
a komputerem, przeciągając je myszą.
• Transferowanie plików z telefonu na komputer:
Otwórz aplikację Galeria w oknie telefonu na komputerze, kliknij i przytrzymaj zdjęcie
lub lm, zaznacz co najmniej jeden plik, ponownie kliknij i przytrzymaj zaznaczone pliki,
poczekaj na pojawienie się ikony przeciągania plików, a następnie przeciągnij je do
odpowiedniego folderu na komputerze.
Otwórz aplikację
Pliki w oknie telefonu na komputerze, a następnie przeciągnij pliki do
odpowiedniego folderu na komputerze zgodnie z powyższym opisem.
Inteligentne funkcje
9

Możesz też przeciągać zdjęcia lub tekst do dokumentów otwartych na komputerze. Na
przykład możesz przeciągnąć zdjęcie lub tekst z aplikacji Notatnik w oknie telefonu do
dokumentu aplikacji Oce otwartego na komputerze, a następnie dalej edytować
dokument na komputerze.
• Transferowanie plików z komputera na telefon:
Wybierz kolejno Galeria > Albumy w oknie telefonu na komputerze, zaznacz grupę
zdjęć lub lmów w folderze lokalnym na komputerze, a następnie przeciągnij je do okna
Albumy.
Otwórz aplikację Pliki w oknie telefonu na komputerze, zaznacz grupę plików
w folderze lokalnym na komputerze, a następnie przeciągnij je do okna Pliki. Domyślnie
pliki przetransferowane z komputera są zapisywane w folderze Huawei Share w aplikacji
Pliki. Jeśli otwarto konkretny folder w aplikacji Pliki, pliki zostaną zapisane w tym folderze.
Możesz też przeciągać zdjęcia lub tekst do dokumentów otwartych na telefonie. Na
przykład możesz przeciągnąć zdjęcie z komputera do dokumentu aplikacji Notatnik
otwartego na telefonie, a następnie dalej edytować dokument na telefonie.
Otwieranie aplikacji i plików z urządzenia na komputerze
Po połączeniu urządzenia z komputerem Huawei/Honor możesz uzyskiwać dostęp do
aplikacji i plików na urządzeniu za pomocą komputera bez potrzeby ciągłego przełączania się
między tymi dwoma urządzeniami.
Nawigacja w oknie urządzenia na komputerze
Otwieranie/zamykanie aplikacji i przeglądanie stron internetowych w oknie
• Otwieranie aplikacji: Kliknij aplikację w oknie, aby ją otworzyć.
• Przeglądanie stron: Użyj kółka myszy, aby przeglądać strony internetowe lub przełączać
ekrany urządzenia wyświetlane w oknie.
• Zamykanie aplikacji: Naciśnij klawisz ESC na klawiaturze komputera, aby zamknąć aplikację
otwartą w oknie.
Korzystanie z klawiatury w celu szybkiej obsługi wiadomości na urządzeniu
• Wprowadzanie tekstu: Użyj metody wprowadzania z komputera, aby wprowadzić tekst
w oknie, np. podczas tworzenia wiadomości SMS oraz e-mail.
• Kopiowanie i wklejanie tekstu: Naciśnij klawisze Ctrl+C na klawiaturze komputera, aby
skopiować tekst, i klawisze Ctrl+V, aby wkleić go w oknie.
• Szybkie wysyłanie wiadomości: Naciśnij klawisze Ctrl+Enter, aby szybko wysłać wiadomość
edytowaną w oknie.
Wyświetlanie okna urządzenia na pierwszym planie
Kliknij ikonę
w górnej części okna, aby je przypiąć na pierwszym planie na ekranie
komputera. Kliknij ikonę ponownie, aby odpiąć okno od pierwszego planu.
Inteligentne funkcje
10

Udostępnianie zawartości schowka między urządzeniem a komputerem
1 Na komputerze otwórz aplikację Menedżer PC (w wersji 9.1 lub nowszej), wybierz kolejno
Mój telefon > Włącz, a następnie zezwól komputerowi na dostęp do danych na
urządzeniu, wykonując instrukcje ekranowe. Jeśli na ekranie widoczna jest informacja
Włączone, oznacza to, że ta funkcja jest już włączona domyślnie.
2 Teraz możesz wklejać tekst skopiowany z urządzenia na komputer i odwrotnie.
Dotknij ikony aplikacji Menedżer PC w prawym dolnym rogu ekranu komputera i wybierz
pozycję Schowek, aby wyświetlić skopiowany tekst.
Odbieranie połączeń głosowych lub połączeń wideo na urządzeniu za pomocą laptopa
Po połączeniu urządzenia z laptopem w celu pracy w trybie Współpraca multiekranowa
można bezpośrednio odbierać połączenia głosowe i połączenia wideo za pomocą laptopa.
Po odebraniu połączenia w aplikacjach takich, jak WeChat, w oknie urządzenia na laptopie
głos będzie odtwarzany z laptopa lub za pomocą podłączonego do niego urządzenia
wyjściowego audio (takiego jak zestaw słuchawkowy lub głośnik).
Upewnij się, że na laptopie jest zainstalowana aplikacja Menedżer PC 10.1 lub nowsza.
Korzystanie z aplikacji na laptopie w celu otwierania plików zapisanych na urządzeniu
Po połączeniu urządzenia z laptopem w trybie Współpraca multiekranowa można korzystać
z aplikacji na laptopie, aby bezpośrednio otwierać i edytować pliki zapisane na urządzeniu.
• Dokumenty: Można użyć aplikacji biurowej na laptopie, takiej jak Microsoft Oce.
• Zdjęcia: Można użyć aplikacji do wyświetlania lub edytowania zdjęć na laptopie, takiej jak
Photoshop.
• Pliki dźwiękowe i lmy: Można użyć odtwarzacza multimedialnego na laptopie, takiego jak
Windows Media Player.
• Strony internetowe: Można użyć przeglądarki na laptopie, takiej jak Internet Explorer.
• Pliki skompresowane: Można użyć aplikacji do dekompresji na laptopie, takiej jak WinRAR.
Upewnij się, że na laptopie jest zainstalowana aplikacja Menedżer PC 10.1 lub nowsza.
Wyświetlanie powiadomień z urządzenia na laptopie
Po podłączeniu urządzenia do laptopa w trybie Współpraca multiekranowa powiadomienia
odbierane na urządzeniu będą wyświetlane w Centrum wiadomości aplikacji Menedżer PC
(wymagana jest wersja 10.1 lub nowsza), gdzie można je przeglądać i zarządzać nimi.
1 Kliknij ikonę aplikacji Menedżer PC w prawym dolnym rogu ekranu laptopa.
2 Otwórz powiadomienia z urządzenia widoczne w obszarze Wiadomość i wyświetl je
w oknie urządzenia na ekranie laptopa.
Inteligentne funkcje
11

Aparat i Galeria
Robienie zdjęć
Robienie zdjęć
1 Otwórz aplikację
Aparat.
2 Następnie możesz wykonywać następujące czynności:
• Dostosowywanie ostrości: Dotknij miejsca, w którym chcesz ustawić ostrość.
Aby oddzielnie dostosować ostrość i pomiar ekspozycji, dotknij i przytrzymaj wizjer, a
następnie przeciągnij odpowiednią ramkę lub pierścień we właściwe położenie.
• Dostosowywanie jasności: Dotknij wizjera. Po wyświetleniu symbolu obok ramki
ostrości przeciągnij ją w górę lub w dół.
• Przybliżanie lub oddalanie: Zsuń lub rozsuń palce w wizjerze albo przeciągnij suwak
powiększenia.
• Wybieranie trybu aparatu: Przeciągnij palcem w lewo lub w prawo przez opcje trybu
działania aparatu.
• Włączanie i wyłączanie lampy błyskowej: Dotknij ikony
i wybierz tryb
(automatycznie), (włączona), (wyłączona) lub (zawsze włączona).
Niektóre funkcje są dostępne wyłącznie podczas korzystania z aparatu tylnego.
3 Dotknij ikony , aby zrobić zdjęcie.
Robienie serii zdjęć
Tryb serii zdjęć umożliwia szybkie robienie zdjęć w sekwencji, aby można było później wybrać
najlepsze z nich.
Tryb serii zdjęć jest dostępny wyłącznie podczas korzystania z aparatu tylnego.
1 Otwórz aplikację
Aparat i wybierz tryb Zdjęcie.
2 Dotknij ikony
i przytrzymaj ją lub naciśnij i przytrzymaj jeden z przycisków głośności,
aby zrobić serię zdjęć.
Podczas fotografowania będzie wyświetlany licznik wskazujący liczbę zrobionych zdjęć.
3 Aby zakończyć fotografowanie, podnieś palec.
Po ukończeniu czynności wybierz zdjęcie z serii, które chcesz zachować.
1 Otwórz aplikację
Galeria.
2 Dotknij zdjęcia seryjnego (oznaczonego ikoną
), a następnie dotknij ikony .
12

3 Przeciągnij palcem, aby wyświetlić zdjęcia z serii, wybierz te, które chcesz zachować,
a następnie dotknij ikony
i postępuj według instrukcji ekranowych.
4 Aby usunąć wszystkie zdjęcia z serii, dotknij zdjęcia i przytrzymaj je, a następnie dotknij
ikony .
Robienie zdjęć z samowyzwalaczem
Samowyzwalacz aparatu umożliwia ustawienie opóźnienia czasowego, aby można było
przyjąć odpowiednią pozycję po dotknięciu przycisku migawki.
1 Otwórz aplikację Aparat.
2 Wybierz kolejno > Samowyzwalacz i wybierz odpowiednią opcję opóźnienia.
3 Wróć do ekranu wizjera i dotknij przycisku migawki. Urządzenie zrobi zdjęcie po
zakończeniu odliczania.
Robienie zdjęć przy użyciu poleceń głosowych
Korzystając z poleceń głosowych, możesz robić zdjęcia bez dotykania przycisku migawki.
1 Otwórz aplikację Aparat.
2 Wybierz kolejno
> Sterowanie dźwiękiem, włącz opcję Sterowanie dźwiękiem,
a następnie wybierz opcję sterowania dźwiękiem.
3 Wróć do wizjera i wypowiedz polecenie, aby zrobić zdjęcie.
Aparat AI
Aparat AI
Zainstalowana fabrycznie funkcja Aparat AI umożliwia inteligentne rozpoznawanie obiektów i
scen oraz pozwala odpowiednio optymalizować ustawienia aparatu, dzięki czemu można
robić lepsze zdjęcia.
Funkcja Aparat AI rozpoznaje wiele różnych scen, takich jak estrada, plaża, błękitne niebo,
zieleń i tekst.
1 Otwórz aplikację Aparat i wybierz tryb Zdjęcie.
2 Dotknij ikony
, aby upewnić się, że funkcja Aparat AI jest włączona.
3 Wykadruj obiekt w wizjerze. Gdy funkcja Aparat AI rozpozna fotografowany obiekt,
automatycznie zarekomenduje tryb (np. portret, zieleń lub tekst).
4 Aby wyłączyć rekomendowany tryb, dotknij ikony
obok etykiety trybu. Aby wyłączyć
funkcję Aparat AI, dotknij ikony .
Aparat i Galeria
13

Robienie zdjęć z powiększeniem
Robienie zdjęć z różnymi ustawieniami powiększenia
Funkcje powiększenia w aparacie urządzenia umożliwiają robienie zdjęć szerokich scen lub
odległych punktów.
Robienie zdjęć szerokokątnych
1 Otwórz aplikację
Aparat i wybierz tryb Zdjęcie.
2 Dotknij ikony , aby upewnić się, że funkcja Mistrz fotograi AI jest włączona.
3 Skieruj obiektyw aparatu na obiekt, który chcesz uchwycić na zdjęciu. W przypadku
wykrycia budynku aparat automatycznie zasugeruje użycie trybu Superszerokokątny.
Dotknij pozycji Szeroki kąt, aby uzyskać szerszy kąt widzenia.
Możesz również przeciągnąć suwak powiększenia w wizjerze, uszczypnąć ekran palcami
lub rozszerzyć je, aby dostosować poziom przybliżenia. Mniejsza wartość spowoduje
poszerzenie kąta widzenia.
4 Dotknij ikony , aby zrobić zdjęcie.
Robienie zdjęć z daleka
1 Otwórz aplikację Aparat i wybierz tryb Zdjęcie.
2 Skieruj obiektyw aparatu na odległy obiekt, który chcesz uchwycić na zdjęciu. Przeciągnij
suwak powiększenia, uszczypnij ekran palcami lub rozszerz je, aby dostosować poziom
przybliżenia.
3 W wizjerze dotknij miejsca, na które chcesz ustawić ostrość. Po wyregulowaniu ostrości
w obiektywie aparatu dotknij ikony .
Supermakro
Supermakro
Tryb Supermakro ułatwia wykonywanie zbliżeń małych obiektów, takich jak liście i krople
rosy, a także innych powszechnie występujących obiektów, pozwalając uwydatnić szczegóły,
które trudno dostrzec gołym okiem.
1 Wybierz kolejno Aparat > Więcej i wybierz tryb Supermakro.
2 Dotknij ikony
, aby zrobić zdjęcie.
Umieszczanie naklejek na zdjęciach
Aparat i Galeria
14

Umieszczanie naklejek na zdjęciach
Ozdabiaj swoje zdjęcia, dodając znaki wodne, takie jak godzina, lokalizacja, pogoda lub
nastrój.
1 Wybierz kolejno Aparat > Więcej > Naklejki.
Jeśli nie widać tego trybu, dotknij ikony i pobierz Naklejki.
2 Dotknij ikony
i wybierz znak wodny. Wybrany znak wodny zostanie wyświetlony
w wizjerze.
3 Przeciągnij znak wodny, aby zmienić jego położenie. Możesz również edytować tekst
niektórych typów znaków wodnych.
4 Dotknij pozycji , aby zrobić zdjęcie.
Tryb pro
Tryb pro
Tryb Pro zapewnia pełną kontrolę nad ostrością, pomiarami i kompensacją ekspozycji oraz
innymi parametrami, co pozwala robić zdjęcia i nagrywać
lmy wyglądające profesjonalnie.
Podczas nagrywania lmów w trybie Pro niektóre z powyższych ustawień nie są dostępne.
1 Otwórz aplikację Aparat > Więcej i wybierz tryb Pro.
2 Dostosuj ustawienia aparatu, aby robić niepowtarzalne i profesjonalnie wyglądające
zdjęcia. Możesz też nagrywać wysokiej jakości lmy, dotykając ikony .
• Dostosowywanie trybu pomiaru ekspozycji: Dotknij opcji M i wybierz tryb pomiaru
ekspozycji.
Tryb pomiaru ekspozycji Opis
Matrycowy
Mierzy oświetlenie w całym kadrze. Przydatny
podczas fotografowania krajobrazów.
Wyśrodkowany
Skoncentrowany bardziej na poziomach oświetlenia
na środku ekranu. Przydatny podczas fotografowania
portretów.
Punktowy
Skoncentrowany na oświetleniu na małym obszarze
ekranu (np. na oczach obiektu).
• Dostosowywanie czułości ISO: Dotknij opcji ISO i przeciągnij suwak.
Przy słabym oświetleniu zwiększ czułość ISO. Przy dobrym oświetleniu obniż czułość
ISO, aby uniknąć szumów na zdjęciu.
• Dostosowywanie czasu otwarcia migawki: Dotknij opcji S i przeciągnij suwak.
Aparat i Galeria
15

Czas otwarcia migawki steruje ilością światła, które dociera do obiektywu aparatu.
W przypadku fotografowania scen nieruchomych lub portretów wydłuż czas otwarcia
migawki. W przypadku fotografowania scen ruchomych skróć czas otwarcia migawki.
• Dostosowywanie kompensacji ekspozycji EV: Dotknij opcji EV i przeciągnij suwak.
Wartość EV powinna być większa przy słabym oświetleniu i mniejsza przy dobrym
oświetleniu.
• Dostosowywanie ostrości: Dotknij opcji AF i wybierz tryb ostrości.
Tryb ustawiania ostrości Odpowiednie sytuacje
AF-S (pojedyncze) Obiekty nieruchome
AF-C (ciągłe) Obiekty ruchome
MF (ręczne) Dotknij obiektu, na którym chcesz skupić ostrość.
• Dostosowywanie odbarwień: Dotknij opcji WB i wybierz tryb.
W przypadku fotografowania w świetle słonecznym wybierz ikonę . Przy słabym
oświetleniu wybierz ikonę .
Dotknij ikony
, aby wyregulować temperaturę barwową.
• Korzystanie z wysokiej rozdzielczości: Dotknij ikony , aby zrobić zdjęcie
o najwyższej możliwej rozdzielczości.
Włączenie tej funkcji uniemożliwia powiększanie i pomniejszanie obrazu.
• Zapisywanie zdjęć w formacie RAW: Format RAW pozwala zarejestrować więcej
szczegółów i udostępnia więcej opcji obróbki końcowej. Na ekranie trybu Pro dotknij
ikony , aby włączyć opcję RAW.
Zrobione zdjęcia będą teraz zapisywane w formacie RAW oraz w formacie
standardowym. Zdjęcia w formacie RAW będą zapisywane w albumie RAW w aplikacji
Galeria.
Zdjęcia w formacie RAW zajmują więcej miejsca w pamięci niż zdjęcia w formacie
standardowym. Upewnij się, że urządzenie ma odpowiednią ilość miejsca w pamięci.
• Włączanie lampy wspomagającej AF: Aby uzyskać lepszą ostrość przy słabym
oświetleniu, dotknij ikony
, aby włączyć lampę wspomagającą AF.
3 Naciśnij przycisk migawki, aby zrobić zdjęcie lub nagrać
lm.
Nagrywanie w zwolnionym tempie
Nagrywanie w zwolnionym tempie
Tryb zwolnionego tempa pozwala utrwalić ulotne chwile w szczegółach. Dostosuj prędkość
trybu zwolnionego tempa, aby uzyskać odpowiednie tempo lmu.
Aparat i Galeria
16

• Super zwolnione tempo 32x: Gdy aparat wykryje poruszający się obiekt w wizjerze,
aplikacja rozpocznie nagrywanie lmu w niesamowitym, super zwolnionym tempie. Ten
tryb pozwala uchwycić bardzo szybkie ruchy np. pęknięcie bańki lub rozbryzg wody.
• Zwolnione tempo 4x lub 8x: Możesz dostosować całkowitą długość nagrywanego lmu i
długość fragmentu odtwarzanego w zwolnionym tempie. Ten tryb umożliwia szczegółowe
nagrywanie szybkich ruchów, takich jak skok do wody czy kopnięcie piłki nożnej.
Nagrywanie lmów w zwolnionym tempie (32x)
1 Wybierz kolejno Aparat > Więcej, a następnie dotknij opcji Zwolnione tempo.
2 Upewnij się, że wybrano szybkość 32X i włączono funkcję wykrywania ruchu (w górnej
części ekranu powinna być wyświetlana ikona ).
3 Wykadruj obiekt w wizjerze, a następnie dotknij pozycji
, aby rozpocząć nagrywanie.
Gdy aparat wykryje poruszający się obiekt w wizjerze, aplikacja rozpocznie rejestrowanie
lmu w niesamowitym superzwolnionym tempie.
Aby ręcznie nagrać lm, dotknij ikony , aby wyłączyć wykrywanie ruchu, a następnie
dotknij ikony , aby rozpocząć nagrywanie.
Nagrywanie lmów w zwolnionym tempie
1 Wybierz kolejno Aparat > Więcej, a następnie dotknij pozycji Zwolnione tempo.
2 Dotknij ikony i wybierz szybkość.
3 Dotknij ikony , aby rozpocząć nagrywanie.
4 Dotknij ikony
, aby zakończyć nagrywanie.
Zdjęcia w trybie poklatkowym
Zdjęcia poklatkowe
Za pomocą trybu poklatkowego możesz powoli uwieczniać obrazy przez wiele minut lub
godzin, a następnie połączyć je, tworząc krótki lm. Pozwala to na uchwycenie piękna zmiany
— kwitnących kwiatów, wędrujących po niebie chmur i nie tylko.
1 Wybierz kolejno Aparat > Więcej, a następnie dotknij opcji Film poklatkowy.
2 Ustaw urządzenie. Aby ograniczyć występowanie wstrząsów podczas fotografowania, użyj
statywu, który pozwala ustabilizować urządzenie.
3 Dotknij ikony , aby rozpocząć nagrywanie. Jeśli nie ustawiono czasu nagrywania,
dotknij pozycji , aby zakończyć nagrywanie.
Aparat i Galeria
17

Nagranie zostanie automatycznie zapisane w aplikacji Galeria.
Aparat i Galeria
18
Strona się ładuje...
Strona się ładuje...
Strona się ładuje...
Strona się ładuje...
Strona się ładuje...
Strona się ładuje...
Strona się ładuje...
Strona się ładuje...
Strona się ładuje...
Strona się ładuje...
Strona się ładuje...
-
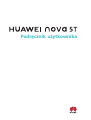 1
1
-
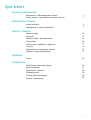 2
2
-
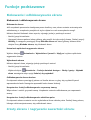 3
3
-
 4
4
-
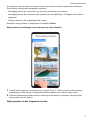 5
5
-
 6
6
-
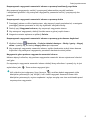 7
7
-
 8
8
-
 9
9
-
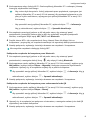 10
10
-
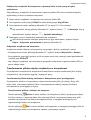 11
11
-
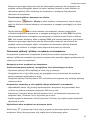 12
12
-
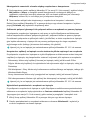 13
13
-
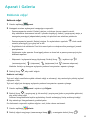 14
14
-
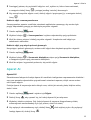 15
15
-
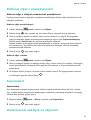 16
16
-
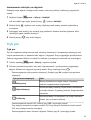 17
17
-
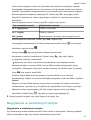 18
18
-
 19
19
-
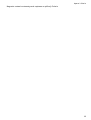 20
20
-
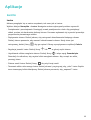 21
21
-
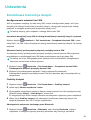 22
22
-
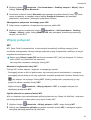 23
23
-
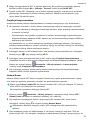 24
24
-
 25
25
-
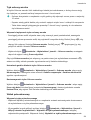 26
26
-
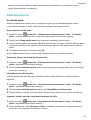 27
27
-
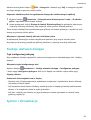 28
28
-
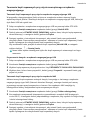 29
29
-
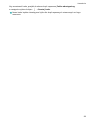 30
30
-
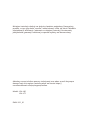 31
31
Powiązane artykuły
-
Huawei P30 Instrukcja obsługi
-
Huawei Mate 20 X (5G) Instrukcja obsługi
-
Huawei Mate Xs Instrukcja obsługi
-
Huawei P40 Pro+ Instrukcja obsługi
-
Huawei P40 Instrukcja obsługi
-
Huawei Mate 20 X (5G) Instrukcja obsługi
-
Huawei Mate 30 Pro Instrukcja obsługi
-
Huawei P Smart 2021 Instrukcja obsługi
-
Huawei Mate 40 Pro Instrukcja obsługi