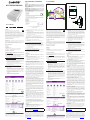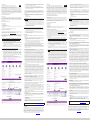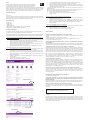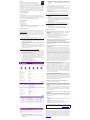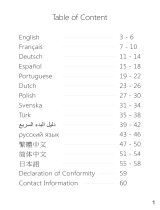Hereby,
Par la présente,
Company:
Entreprise:
Address:
Adresse:
declare that the following equipment:
déclare que le disposif suivant :
Product name:
Nom du produit:
Product type:
Type de produit:
complies with the essenal requirements, which are specied in the following direcves.
Conformity is guaranteed by the CE-symbol.
est conforme aux exigences essenelles, qui sont spéciées dans les direcves suivantes, la
conformité est garane par le symbole CE.
EMC: 2014/30/EC
Radio: 1999/5/EC
LVD: 2014/35/EC
RoHS: 2011/65/EU
This product has been tested against following standards and specicaons, applying
versions valid in May 2016. The full text of the EU declaraon of conformity is available at
the following internet address: www.dymond.nl
Ce produit a été testé par rapport aux normes et spécicaons suivantes, appliquant les
versions valides en Mai 2016. Le texte complet de la déclaraon UE de conformité est
disponible à l’adresse internet suivante: www.dymond.nl
EN 300328 V1.9.1
EN 300893 V1.8.1
EN 301489-1 V1.9.2
EN 301489-17 V2.2.1
EN 62311
EN 60950-1:2006+A11: 2009+A1:2010 +A12:2011 +A2:2013
GB
------ Dymond / Wi-Fi Repeater WR03/ 02-18 / V05 --------
Copyright © Dymond.
ILLUSTRATIONS
Illustration 1
User’s Manual
NL
GB FR
WI-FI REPEATER WR03
D
DECLARATION OF CONFORMITY
NL
Illustration 2
1
5
4
3
2
I. Introducon
Wi allows you to establish a wireless connecon between
your smartphone, tablet or PC and the internet. The strength
of the Wi signal may vary: the further you are from your Wi
Internet modem, the lower the strength of the signal will be. To ensure
sucient speed for your internet connecon, or to get a bigger Wi range,
you can use the Dymond WR03 Wi repeater. The Wi repeater will connect
wirelessly with both your Internet modem and your smartphone / tablet or PC.
When the Wi network is protected by a password, you will have to set your
Wi repeater according to the instrucons described below. Please read this
manual carefully before using the product for the rst me!
II. Installaon of the Wi Repeater
See illustraon I
Your current internet modem already has Wi that has a certain range. At
the edge of the range of your exisng internet modem, the speed is very low.
In order to maintain sucient speed, we advise you not to install the Wi
repeater on the edge of the range of your exisng internet modem.
III. Parts of the Wi Repeater
See illustraon II
1. WPS buon
2. Reset buon
3. Signal sending strength
4. LED indicators for power / wireless-WPS / 2.4 GHz and 5 GHz wi
5. Connecon point for LAN cable (included in the packaging)
IV. Conguraon of the Wi Repeater
The Wi repeater has many possibilies. We restrict ourselves to the
funconality of Wi Repeater. Please take a look at the instrucon video on our
website: hp://www.dymond.nl.
The Wi repeater has a WPS buon. With this buon, you can automacally
make Wi connecons, without having to enter sengs. It is necessary that the
other device (that you want to connect with) also has a WPS buon.
1. Connect the Wi repeater to your Internet modem via WPS (go to point 2 if
your internet modem does not have WPS)
a. Plug the Wi repeater into a power outlet near your Internet modem
(not too far away from your modem !) and wait 30 seconds so the
repeater can start up.
b. Acvate WPS on your internet modem (usually press the WPS buon for
3 seconds, consult the manual of your internet modem).
c. Acvate WPS on the Wi repeater by pressing the WPS buon for 3
seconds (if this fails, follow step c rst, then step b!).
d. The Wi repeater will connect to the modem. This will take some me,
please wait at least 2 minutes.
2. Connect the Wi repeater to your internet modem without WPS
a. Plug the Wi repeater into a power outlet near your Internet modem
(not too far away from your modem !) and wait 30 seconds for the
repeater to start up.
b. The Wi repeater will need to know to which Wi network it should
be connected and what the password is. Therefore, it is necessary to
set the Wi. You will need the LAN cable. Plug one side of the cable in
the Wi repeater and plug the other end in your PC. You may need to
temporarily disconnect the exisng internet cable.
c. Go to 192.168.10.1 in your web browser (do not use Google, enter it in
the URL bar).*
d. Enter admin in both the name and password eld.
e. The following screen will appear. Click on ‘Site Survey’.
f. All available Wi networks will be shown in a screen like the one
shown here.
g. Select your network by clicking on the circle in the column ‘Select’ and
enter your password details.
h. Click the ‘Save-Apply’ buon (at the boom). The sengs are now
being saved, that is why the repeater will ask you to wait for 90
seconds. Aerwards you can remove the internet cable, and install the
Wi repeater at the selected locaon.
* Type hp://192.168.10.1 into the URL address bar in the top of your
internet window (do not type this into the Google search engine).
The sengs screen of the repeater will only be visible when the repeater is
not yet set-up. If you don’t receive a sengs screen, you have to reset the
repeater:
a. Put the repeater in a power outlet and wait 1 minute.
b. Press the reset buon at the le side of the device for 10 seconds.
c. Wait 2 minutes.
3. Connect your laptop, mobile phone or tablet to the Wi repeater
a. You can now insert the Wi repeater in the selected power outlet. Once
again, this will take some me. Wait at least 2 minutes aer inseron.
b. Search for new Wi connecons from your mobile device, e.g. laptop,
phone or tablet. Select DYMOND WR03 2.4G or DYMOND WR03 5G.
The 5GHz connecon is quicker and will automacally select wi-AC if
this is available on both devices.
c. The password is 12345678.
4. Connect an end device to the Wi repeater using WPS
a. End devices are e.g. PC, mobile phone, tablet or IP camera. Acvate WPS
on the end device according to the manual of the device.
b. Press the WPS buon on the Wi repeater for 7 seconds.
c. The devices will now connect. Aer about 2 minutes, the connecon
works.
V. Troubleshoong
1. I may have set the Wi repeater wrongly, and I want to change the
sengs.
Answer: You need to reset the repeater. There is a small buon in the case
of the repeater (at the le side of the unit).
a. Plug the repeater in a power outlet and wait 1 minute
b. Press the reset buon for 10 seconds. All LEDS’s except the power LED
will turn o.
c. Aer 2 minutes, the repeater is completely reset.
2. I have connected the Wi repeater by WPS with the internet modem, but
cannot log on or don’t get the Dymond WR03 network.
Answer: Some internet modems do have a WPS buon, but that is
deacvated or equipped with a dierent password. In that case, you need
to set the connecon between Repeater and internet modem according to
chapter IV, part 2.
3.
I want to setup the repeater with my PC, but I cannot connect using the LAN
cable.
Answer: You need to plug one side of the LAN cable in the repeater, and
the other side of the cable in the PC. This connecon needs to be directly,
no device in between. If the repeater was set-up before, you rst need to
reset the repeater. You should also temporarily turn o the wi from your
PC. Also, your PC needs to be set to ‘Obtain IP address automacally’. This
is commonly the case. If your PC is set to a xed IP address or Proxy, you
need to set your PC temporarily to ‘Obtain IP address automacally.’ This
seng can be found here: ‘Start’- ‘Control Panel’- ‘Network’- ‘Adapter
Sengs’ – ‘LAN connecon’ – ‘Properes’ – ‘Internet Protocol version 4 (IP
/ IP4)’. Write down the current sengs and then choose ‘Obtain IP address
automacally’ and ‘OK’. Aer the repeater is set up, you need to enter the
original sengs. *** Depending from your Windows version, some opons
may have a dierent name, e.g. ‘Network center’ instead of ‘Network’.
4. I want to setup the repeater using the wi network.
Answer: Plug the Wi repeater into a power outlet near your Internet
modem (not too far away from your modem !) and wait 30 seconds for the
repeater to start up. Use the wi on your laptop, mobile phone or tablet
to connect to the Dymond WR03 network. The password is 12345678. Go
to 192.168.10.1 in your web browser (do not use Google, enter it in the
URL bar). Enter admin in both the name and password eld. Click on ‘Site
Survey’ and select your network. Enter your password details and click
the ‘Save-Apply’ buon (at the boom). Wait for 1 minute. A new Wi
network will appear with the name Dymond WR03. The password of this
Wi network is 12345678.
5. My repeater is setup, but I cannot access internet with my phone or tablet
Answer: Check your password. Make sure you rstly place the Wi repeater
near the Internet modem and aerwards plug it into a distant power outlet.
If sll unable to connect to the Internet, you are advised to change the
security type of your modem and update to latest soware version of your
internet modem.
6. My VPN (virtual private network) is not working with the Wi repeater.
Answer: The repeater does not support VPN.
7. My internet connecon is not with a normal modem with Wi and wired
connecon, but have installed separate components such as modem,
router, Wi-router or access point and more. The Wi repeater is not
working.
Answer: The Wi repeater is designed for standard internet connecons
with an integrated modem / Wi box. You may have a problem because
of IP NAT. Please use an integrated modem / Wi box or recongure your
network.
8. I’m using MAC address ltering, but cannot connect my repeater.
Answer: The MAC address on the label of the repeater is the MAC address
of the cable connecon. Please turn o the MAC address ltering in your
internet modem, and then connect the Wi repeater by following the steps
described in the manual.
9. Other modes
• Access Point (AP) is cable connecon to modem, and wi to end devices.
• Client is wi connecon to modem and cable to device.
• Repeater is wi connecon to modem, and wi to end device.
• WISP is used when an IP address problem occurs.
For more informaon, technical quesons and return requests concerning
this product, you should contact [email protected].
VI. Guarantee
Copyright © Dymond. Dymond
®
is a registered trademark of TE-Group NV. The
Dymond
®
brand stands for superior quality products and excellent customer
service. Therefore Dymond
®
warrants this product to be free from defects in
materials and workmanship for a period of two (2) years from the original
purchase date of the product. The terms of this guarantee and the extent of
responsibility of Dymond
®
under this warranty can be downloaded from the
website: www.dymond.nl.
I. Inleiding
Wi laat u toe een draadloze verbinding tussen uw smartphone,
tablet of PC en het internet tot stand brengen. De sterkte van
het Wi signaal kan variëren: hoe verder u verwijderd bent van
uw Wi Internet modem, hoe lager de sterkte van het signaal zal zijn. Om
voldoende snelheid te garanderen voor uw internet verbinding, of om een
groter Wi bereik te krijgen, kunt u de Dymond WR03 Wi repeater gebruiken.
De wi repeater zal draadloos verbinding maken met zowel uw internetmodem
als met uw smartphone / tablet of PC. Wanneer het Wi netwerk beveiligd
is met een wachtwoord, dient u uw Wi repeater in te stellen volgens de
instruces die hieronder beschreven worden. Lees deze handleiding zorgvuldig
door voordat u het product voor de eerste keer gebruikt!
II. Plaatsing van de Wi repeater
Zie illustrae I
Uw huidige internetmodem hee al Wi. De bestaande Wi hee een bepaald
bereik. Aan de rand van het bereik van uw bestaande internetmodem is de
snelheid zeer laag. Om toch voldoende snelheid te behouden, adviseren
wij u om de Wi repeater niet helemaal aan de rand van het bereik van uw
bestaande internetmodem te plaatsen.
III. Onderdelen van de Wi repeater
Zie illustrae II
1. WPS knop
2. Reset knop
3. Zend-sterkte
4.
LED indicaelampjes voor power / draadloos-WPS / 2.4GHz en 5GHz wi
5. Aansluitpunt voor LAN kabel (meegeleverd in de verpakking)
IV. Instellen van de Wi Repeater
De Wi repeater hee vele mogelijkheden. We beperken ons tot de
funconaliteit van Wi Repeater. U kunt de instrucevideo bekijken op onze
website: hp://www.dymond.nl.
De Wi repeater hee een WPS knop. Met een WPS funce kunt u automasch
Wi verbindingen maken, zonder dat u instellingen hoe op te geven. Het is
wel noodzakelijk dat het apparaat waarmee u gaat verbinden ook een WPS
knop hee.
1. Via WPS de Wi repeater verbinden met uw internetmodem (ga naar punt
2 als uw internetmodem geen WPS hee)
a.
Steek de Wi repeater in een stopcontact in de buurt van uw internet-
modem (niet te ver van uw modem!), en wacht 30 seconden om de
repeater te laten opstarten.
b. Acveer WPS op uw internetmodem (meestal 3 seconden op de
WPS knop drukken, raadpleeg hiertoe de handleiding van uw
internetmodem).
c. Acveer WPS op de Wi repeater door 3 seconden op de WPS knop te
drukken (als dit niet lukt, volg dan eerst stap c en vervolgens stap b!).
d. De Wi repeater gaat verbinden met de modem. Hiervoor hebben de
Wi repeater en de modem enige jd nodig. Wacht daarom minimaal 2
minuten.
2. De Wi repeater verbinden met uw internetmodem zonder WPS
a. Steek de Wi repeater in een stopcontact in de buurt van uw
internetmodem (niet te ver van uw modem!), en wacht 30 seconden
om de repeater te laten opstarten.
b. De Wi repeater zal moeten weten op welk Wi netwerk er aangemeld
moet worden, en wat het daarbij horende wachtwoord is. Daarom
is het nodig om de Wi repeater in te stellen. Hiervoor hee u de
netwerkkabel nodig. De ene kant steekt u in de Wi repeater, de andere
kant steekt u in uw PC. Mogelijk dient u de bestaande internetkabel
jdelijk te ontkoppelen.
c. Ga in uw internet browser naar 192.168.10.1 (niet via Google, bovenaan
intypen !)*
d. Voer als naam admin en als wachtwoord admin in.
e. U krijgt onderstaand scherm te zien. Klik op ‘Site Survey’ (‘Scannen voor
draadloze netwerken’).
f. Nu verschijnen de Wi netwerken in uw omgeving en u ziet een soort-
gelijk scherm.
g. Kies het gewenste netwerk door achter dat netwerk op het bolletje
‘Select’ (‘Kiezen’) te klikken. Voer vervolgens uw wachtwoordgegevens in.
h. Klik op de ‘Save-Apply’ (‘Opslaan/Toepassen’) knop helemaal
onderaan.
De instellingen worden opgeslagen, de repeater vraagt u om 90 seconden
te wachten. Daarna kunt u de internetkabel verwijderen, en de Wifi
repeater plaatsen op de gewenste locae.
* Voer hp://192.168.10.1 in in de URL adresbalk bovenaan uw internet
venster (voer dit niet in via de Google zoekmachine). Het instellingenscherm van
de repeater is enkel zichtbaar wanneer de repeater is nog niet gecongureerd
is. Als u geen instellingenscherm ziet, dient u de repeater te reseen:
a. Steek de Wi repeater in een stopcontact en wacht 1 minuut.
b.
Druk 10 seconden op de reset-knop aan de linkerzijde van het toestel.
c. Wacht 2 minuten.
3. Uw laptop, GSM of tablet verbinden met de Wi repeater
a.
U kunt de Wi repeater nu uit het stopcontact halen, en op de gewenste
plaats insteken. Weer hee de repeater jd nodig om verbinding te maken
met de modem. Wacht daarom 2 minuten na het insteken.
b. U kunt vanaf uw mobiele toestel, bijv. laptop, telefoon of tablet zoeken
naar nieuwe Wi verbindingen. Selecteer DYMOND WR03 2.4G or
DYMOND WR03 5G. De 5GHz verbinding is sneller en zal automasch
wi-AC selecteren als dit beschikbaar is op beide toestellen.
c. Het wachtwoord is 12345678.
4. Een eindapparaat met WPS verbinden met de Wi repeater
a. Eindapparaten zijn bijv. PC, GSM, tablet of IP camera. Acveer WPS op
het eindapparaat volgens de handleiding van het apparaat.
b. Druk 7 seconden op de WPS knop van de Wi repeater.
c. De apparaten zullen nu verbinding maken. Na ca. 2 minuten zal de
verbinding werken.
V. Troubleshoong
1. Ik heb de repeater mogelijk niet goed ingesteld, en wil deze opnieuw
instellen.
Antwoord: U dient de repeater te reseen. In de behuizing aan de
linkerzijde van de repeater zit een klein knopje.
a. Steek de Wi repeater in een stopcontact en wacht 1 minuut.
b. Druk 10 seconden op de reset-knop. Alle lampjes behalve het
Power lampje gaan uit.
c. Na 2 minuten is de repeater geheel gereset.
2. Ik heb de Wi repeater via WPS verbonden met mijn internet modem, maar
kan niet inloggen of krijg geen Dymond WR03 netwerk te zien.
Antwoord: Sommige internet modems hebben wel een WPS knop, maar
deze is uitgezet of met een afwijkend wachtwoord ingesteld. In dat geval
dient u de verbinding tussen de repeater en uw internet modem uit te
voeren volgens hoofdstuk IV, onderdeel 2.
3. Ik wil de repeater instellen met mijn PC, maar krijg geen verbinding via de
LAN kabel.
Antwoord: U dient de LAN kabel in de repeater te steken, en de andere
kant van deze kabel in de PC. Deze verbinding dient rechtstreeks te zijn, dus
niet met een apparaat ertussen. Als de repeater eerder al gecongureerd
werd, dient u deze te reseen. U dient tevens jdelijk de wi op uw PC
uit te zeen. Ook dient uw PC ingesteld zijn op het automasch verkrijgen
van een IP adres. Dit is meestal het geval. Indien uw PC staat ingesteld
op een vast IP adres of Proxy, dan dient u de PC jdelijk in te stellen op
‘Automasch een IP adres verkrijgen’. Deze instelling vindt u via ‘Start’ -
‘Conguraescherm’ – ‘Netwerk’ – ‘Adapterinstellingen’ – ‘LAN verbinding’
– ‘Eigenschappen’ – ‘Internet Protocol versie 4 (IP / IP4)’. Noteer de huidige
instellingen, en kies ‘Automasch een IP adres verkrijgen’ en ‘OK’. Nadat
de Repeater is ingesteld dient u de oorspronkelijke instellingen weer in te
vullen. *** Aankelijk van uw Windows versie kunnen sommige opes
anders genoemd worden, bijv. ‘Netwerkcentrum’ ipv. ‘Netwerk’.
4. Ik wil de repeater instellen via het wi-netwerk.
Antwoord: Steek de Wi repeater in een stopcontact in de buurt van
uw Internet modem (niet te ver uit de buurt van uw modem!) Wacht 30
seconden zodat de repeater kan opstarten. Gebruik de wi op uw laptop,
mobiele telefoon of tablet om verbinding te maken met het Dymond
WR03 netwerk. Het wachtwoord is 12345678. Ga naar 192.168.10.1 in uw
webbrowser (geen gebruik maken van Google, voer dit inin de URL-balk).
Voer admin in voor zowel de naam als het wachtwoord. Klik op ‘Site Survey’
en selecteer uw netwerk. Voer uw wachtwoordgegevens in en klik op de
‘Save-Apply’ knop (onderaan). Wacht 1 minuut. Een nieuw Wi-netwerk
zal verschijnen met de naam Dymond WR03. Het wachtwoord van dit Wi
netwerk is 12345678.
5. Mijn repeater is gecongureerd, maar ik krijg geen toegang tot het
internet met mijn telefoon of tablet.
Antwoord: Controleer uw paswoord. Zorg ervoor dat u de Wi repeater dicht
bij de internet modem plaatst, en deze pas later in een verder verwijderd
stopcontact plaatst. Als bovenstaande geen oplossing gee, raden wij u aan
uw modem in te stellen op een ander beveiligingstype en deze te updaten
naar de laatste sowareversie.
6. Mijn VPN (virtual private network) werkt niet met de Wi repeater.
Antwoord: De repeater biedt geen ondersteuning voor VPN.
7. Mijn internetverbinding bestaat niet uit een gewone modem met Wi
en bekabelde verbinding, maar hee afzonderlijke componenten zoals
modem, router, Wi-router of accesspoint en dergelijke. De Wi repeater
werkt niet.
Antwoord: De Wi repeater is ontworpen voor standaard internetverbindingen
met een geïntegreerde modem / Wi box. U kunt een probleem vanwege IP
NAT hebben. Gebruik een geïntegreerde modem / Wi box of congureer uw
netwerk opnieuw.
8. Ik gebruik “MAC address ltering”, maar kan mijn repeater niet verbinden.
Antwoord: Het MAC adres op het label van de repeater is het MAC adres
van de internetkabel verbinding. Schakel de MAC adres ltering in uw
internet modem uit, en verbindt daarna de wi repeater volgens de stappen
die in de handleiding zijn beschreven.
9. Andere modi
• Access Point (AP) is kabelverbinding naar modem, en wi naar eindapparaat.
• Client is wi verbinding naar modem en kabelverbinding naar eindapparaat.
• Repeater is wi verbinding naar modem en wi verbinding naar eindapparaat.
• WISP wordt gebruikt wanneer een IP-adres probleem optreedt.
Voor meer informae, technische vragen of retouraanvragen met
betrekking tot dit product dient u rechtstreeks contact op te nemen met
VI. Garane
Copyright © Dymond. Dymond
®
is een gedeponeerd handelsmerk van Te-
Group NV. Het merk Dymond
®
staat voor producten van superieure kwaliteit en
een uitstekende klantenservice. Daarom garandeert Dymond
®
dat dit product
vrij is van materiaal- en fabricagefouten gedurende een periode van twee (2)
jaar na de oorspronkelijke aankoopdatum van het product. De voorwaarden
van deze garane en de omvang van de verantwoordelijkheid van Dymond
®
onder deze garane kunt u downloaden vanaf de website: www.dymond.nl.
TE-Group NV
Kapelsestraat 61, 2950 Kapellen, Belgium
Dymond WR03
Wi repeater - Répéteur Wi
Click on “Site Survey”
Select network
Enter password
Click “Save/Apply”
Click on “Site Survey”
Select network
Enter password
Click “Save/Apply”
REPEATER
MODEM
CZ*
Authorized signature
J. Van Os, TE-Group NV
Product Manager
Kapellen, 2017
PL*

I. Introducon
Wi vous permet d’établir une connexion sans l entre
votre smartphone, tablee ou PC et l’Internet. La force du
signal Wi peut varier: Le plus vous êtes éloigné de votre
modem Internet Wi, plus la puissance du signal devient lente. Pour assurer
une vitesse susante pour votre connexion Internet, ou pour obtenir une
plus grande portée, vous pouvez uliser le répéteur Wi Dymond WR03. Le
répéteur Wi se connecte sans l à votre modem Internet et en même temps
à votre smartphone / tablee ou PC. Lorsque le réseau Wi est protégé
par un mot de passe, vous devrez congurer votre répéteur Wi selon les
instrucons décrites ci-dessous. Veuillez lire aenvement ce manuel avant
d’uliser le produit pour la première fois!
II. Installaon du répéteur Wi
Voir illustraon I
Votre modem Internet supporte déjà la foncon Wi d’une certaine portée.
Au bord de la portée de votre modem Internet existante, la vitesse est très
faible. An de maintenir une vitesse susante, nous vous conseillons de
ne pas installer le répéteur Wi sur le bord de la portée de votre modem
internet existant.
III. Eléments du répéteur Wi
Voir illustraon II
1. Bouton WPS
2. Bouton RESET
3. Intensité du signal envoyé
4. Témoins lumineux LED: Alimentaon / WPS-sans l / Wi 2.4GHz
et 5GHz
5. Connexion pour câble LAN (inclus dans l’emballage)
IV. Conguraon du répéteur Wi
Le répéteur Wi a beaucoup de possibilités. Nous nous limitons à
la fonconnalité de répéteur Wi. Vous pouvez consulter une vidéo
d’instrucon sur notre site web: hp://www.dymond.nl
Le répéteur Wi est équipé d’un bouton WPS. Ce bouton vous permet
d’établir automaquement une connexion Wi. Il est nécessaire que l’autre
appareil (avec laquelle vous voulez établir la connexion) dispose également
d’un bouton WPS.
1. Connecter le répéteur Wi à votre modem Internet via WPS (aller au
point 2 si votre modem Internet ne supporte pas la foncon WPS)
a. Branchez le répéteur Wi dans une prise électrique à proximité de
votre modem Internet (pas trop loin de votre modem !) et aendez
30 secondes pour que le répéteur puisse s’allumer.
b. Acvez la foncon WPS sur votre modem internet (généralement il
faut appuyer le bouton WPS pendant 3 secondes, consultez le manuel
d’ulisaon de votre modem internet).
c. Acvez la foncon WPS sur le répéteur Wi en appuyant sur le bouton
WPS pendant 3 secondes (en cas d’échec, essayez d’abord point c, puis
point b!).
d. Le répéteur Wi se connecte au modem. Veuillez paenter 2 minutes.
2. Connecter le répéteur Wi à votre modem internet sans WPS
a. Branchez le répéteur Wi dans une prise électrique à proximité de
votre modem Internet (pas trop loin de votre modem !) et aendez
30 secondes pour que le répéteur puisse s’allumer.
b. Le répéteur Wi doit savoir à quel réseau Wi il doit se connecter et
quel est le mot de passe de ce réseau. Par conséquent, il est nécessaire
de congurer la foncon Wi. Il faut le câble réseau. Branchez
une extrémité du câble dans le répéteur Wi et branchez l’autre
extrémité sur votre PC. Il est possible que vous devez déconnecter
temporairement le câble internet existant.
c. Uliser votre navigateur web pour aller à « 192.168.10.1 » (dans la
barre URL en haut de la page, pas en ulisant Google)*.
d. Remplissez le mot « admin » dans les champs « Name » (nom
d’ulisateur) et « Password » (mot de passe).
e. L’écran suivant s’achera. Cliquez sur «Site Survey».
FR
f. Les réseaux WiFi disponibles s’achent sur un écran comme celui:
g. Séleconnez votre réseau en cliquant sur le cercle dans la colonne
« Select » et entrez votre mot de passe.
h. Cliquez sur « Save-Apply » (en bas). Les paramètres seront
sauvegardés, et le répéteur vous demandera d’aendre pendant
90 secondes. Après, vous pouvez rerer le câble Internet et installer le
répéteur Wi à l’endroit choisi.
* Vous devez introduire hp://192.168.10.1 dans la barre URL en haut de la
page, pas en ulisant Google. L’écran indiquant les paramètres du répéteur
ne sera visible que lorsque le répéteur n’est pas encore mis en place. Si
vous n’obtenez pas un écran indiquant les paramètres, il faut réinialiser le
répéteur:
a. Branchez le répéteur Wi dans une prise électrique et aendez 1 minute.
b. Appuyez pendant 10 secondes sur le bouton RESET sur le côté gauche
de l’appareil.
c. Aendez 2 minutes.
3. Connexion de votre ordinateur portable, téléphone mobile ou tablee au
répéteur Wi
a. Vous pouvez maintenant brancher le répéteur Wi dans la prise
de courant choisie. Aendez encore une fois 2 minutes après le
branchement.
b. Cherchez de nouvelles connexions Wi en ulisant votre appareil
mobile, par exemple un ordinateur portable, téléphone mobile ou
tablee. Choisissez DYMOND WR03 2.4G ou DYMOND WR03 5G. La
connexion 5GHz est plus rapide et séleconne automaquement wi-
AC si disponible sur les 2 appareils.
c. Le mot de passe est 12345678.
4. Connecter un périphérique terminal au répéteur Wi en ulisant WPS
a. Les équipements terminaux sont par exemple : un ordinateur,
téléphone mobile, tablee ou caméra IP. Acvez la foncon WPS du
périphérique terminal selon les instrucons menonnées dans le
manuel d’ulisaon de l’appareil.
b. Appuyez le bouton WPS du répéteur Wi pendant 7 secondes.
c. Les appareils vont se connecter l’un à l’autre. Après environ 2 minutes,
la connexion fonconnera.
V. Dépannage
1. Les conguraons du répéteur Wi ne sont pas correctes et je veux les
changer.
Réponse: Vous devez réinialiser le répéteur. Il s’agit d’un pet bouton
qui se trouve sur le boîer du répéteur (sur le côté gauche).
a. Branchez le répéteur Wi dans une prise électrique et aendez 1
minute.
b. Appuyez pendant 10 secondes sur le bouton RESET. Tous les témoins
lumineux LED sauf le témoin d’alimentaon s’éteignent.
c. Après 2 minutes, le répéteur est complètement réinialisé.
2. J’ai connecté le répéteur Wi par WPS avec le modem internet, mais je ne
réussi pas à me connecter ou d’obtenir un réseau Dymond WR03.
Réponse: Certains modems internet disposent d’un bouton WPS qui est
désacvé ou déni par un mot de passe diérent. Dans ce cas, vous devez
congurer la connexion entre répéteur et internet modem conformément
au chapitre IV, pare 2.
3. Je veux congurer le répéteur avec mon PC, mais je ne peux pas établir
la connexion en ulisant le câble LAN.
Réponse: Vous devez brancher le câble LAN dans le répéteur, et de l’autre
extrémité du câble sur le PC. Il faut une connexion directe, sans aucun
autre disposif entre les deux. Si le répéteur a été déjà conguré, vous
devez d’abord réinialiser le répéteur. Vous devez également désacver
temporairement le wi sur votre PC. En outre, votre ordinateur doit
être conguré pour obtenir automaquement une adresse IP. C’est
généralement le cas. Si votre ordinateur est conguré pour une adresse
IP xe ou un proxy, vous devez temporairement changer les réglages à
« Obtenir automaquement une adresse IP ». Ce réglage se trouve dans
le menu Démarrer - Panneau de conguraon - Réseau - Paramètres de
l’adaptateur - Connexion LAN - Propriétés - Internet Protocol Version
4 (IP / IP4). Notez les paramètres actuels, puis choisissez « Obtenir
automaquement une adresse IP » et cliquez sur OK. Après avoir terminé
la conguraon du répéteur, vous devez remplir les paramètres d’origine.
*** Certaines opons peuvent être nommés diéremment, par exemple
« Centre de réseau « au lieu de « Réseau », cela dépend de votre version
Windows.
4. Je veux installer le répéteur en ulisant le réseau wi.
Réponse: Branchez le répéteur Wi dans une prise électrique à proximité
de votre modem Internet (pas trop loin de votre modem !) et aendez
30 secondes pour que le répéteur puisse s’allumer. Ulisez le wi
sur votre ordinateur portable, téléphone mobile ou tablee pour se
connecter au réseau Dymond WR03. Le mot de passe est 12345678.
Allez à 192.168.10.1 dans votre navigateur web (ne pas uliser Google,
introduire dans la barre en haut de la page). Entrez «admin» à la fois
dans le champ Nom et le champ Mot de passe. Cliquez sur “Site Survey”
et séleconnez votre réseau. Entrez les détails de votre mot de passe
et cliquez sur le bouton «Save-Apply» (en bas). Aendez 1 minute. Un
nouveau réseau Wi apparaîtra Dymond WR03. Le mot de passe de ce
réseau Wi est 12345678.
5. Mon répéteur est conguré, mais je ne réussis pas à me connecter à
l’Internet avec mon téléphone ou ma tablee.
Réponse: Vériez votre mot de passe.Branchez le répéteur Wi dans
une prise électrique à proximité de votre modem Internet. Après la
conguraon, vous pouvez le brancher dans une prise plus éloignée. S’il
est toujours impossible de vous connecter à l’Internet, on vous conseille
de changer le type de sécurité de votre modem et de le mere à jour
(dernière version du logiciel).
6. Mon VPN (réseau privé virtuel) ne fonconne pas avec le répéteur Wi.
Réponse: Le répéteur ne fonconne pas avec VPN.
7. La connexion Internet ne consiste pas d’un modem Wi et d’une
connexion laire. J’ai installé des composants individuels tels que
modem, routeur, routeur wi , point d’accès, etc. Le répéteur Wi ne
fonconne pas.
Réponse: Le répéteur Wi est conçu pour les connexions Internet
standard avec modem / boîte Wi intégré. Vous pouvez avoir des
problèmes à cause de « IP NAT ». Veuillez uliser un modem / boîte wi
intégré ou recongurez votre réseau.
8. J’ulise le ltrage par adresse MAC, mais je ne réussis pas à connecter
mon répéteur.
Réponse: L’adresse MAC sur l’équee du répéteur est l’adresse MAC
de la connexion du câble. Veuillez désacver le ltrage par adresse MAC
de votre modem internet, puis connectez le répéteur Wi en suivant les
étapes décrites dans le manuel.
9. Autres modes
• Point d’accès (AP) = connexion par câble au modem et connexion wi aux
périphériques naux.
• Client = connexion wi au modem et connexion par câble au périphérique.
• Répéteur = connexion wi au modem et connexion wi au périphérique.
• WISP est ulisé lorsqu’un problème d’adresse IP se produit.
Pour plus d’informaons, des quesons techniques ou des demandes
de retour concernant ce produit, il faut contacter [email protected].
VI. GARANTIE
Copyright © Dymond. Dymond
®
est une marque déposée de TE-Group NV. La
marque de Dymond
®
est synonyme de produits de qualité supérieure et d’un
service après-vente excellent. C’est la raison pour laquelle Dymond
®
garant ce
produit contre tout défaut de matériel ou de fabricaon pour une période de
deux (2) ans à compter de la date d’achat iniale. Pour connaître les condions
générales de cee garane et l’étendue des responsabilités de Dymond
®
au
tre de cee garane, consultez notre site web www.dymond.nl.
I. Einleitung
Wi ermöglicht eine drahtlose Verbindung zwischen Ihrem
Smartphone, Tablet oder PC und dem Internet. Die Stärke des
WLAN-Signals kann variieren: Je weiter Sie von Ihrem Wireless-LAN Internet-
Modem enernt sind, desto geringer die Stärke des Signals ist. Um eine
ausreichende Geschwindigkeit für Ihre Internetverbindung zu gewährleisten,
oder einen größeren Wi Bereich zu bekommen, können Sie die Dymond WR03
Wi Repeater verwenden. Der Wireless-LAN-Repeater wird eine drahtlose
Verbindung mit den Internet-Modem und Ihrem Smartphone / Tablet oder PC
herstellen. Wenn die Wireless-LAN-Netzwerk durch ein Passwort geschützt ist,
werden Sie Ihren WLAN-Repeater nach den Anweisungen unten beschrieben
kongurieren. Bie lesen Sie diese Anleitung sorgfälg durch, bevor Sie das
Produkt zum ersten Mal verwenden!
II. Installaon des Wireless-LAN-Repeater
Siehe Abbildung I
Ihre aktuelle Internet-Modem verfügt bereits über Wi, die einen besmmten
Bereich aufweist. Am Rand des Bereichs der vorhandenen Internet-Modem,
ist die Geschwindigkeit sehr gering. Um eine ausreichende Geschwindigkeit
zu halten, empfehlen wir Ihnen die WiFi-Repeater nicht auf dem Rand des
Bereichs der vorhandenen Internet-Modem zu installieren.
III. Teile des Wireless-LAN-Repeater
Siehe Abbildung II
1. WPS-Taste
2. Reset-Taste
3. Signalstärke
4. LED-Anzeigen für Stromversorgung / wireless-WPS / 2,4 GHz und 5 GHz
5. Anschlusspunkt für LAN-Kabel (im Lieferumfang enthalten)
IV. Konguraon des WLAN-Repeater
Die Wireless-LAN-Repeater hat viele Möglichkeiten. Wir beschränken uns auf
die Funkonalität des Wireless-LAN-Repeater. Bie werfen Sie einen Blick auf
die Anleitungsvideo auf unserer Website:
hp://www.dymond.nl
.
Der Wireless-LAN-Repeater hat eine WPS-Taste. Mit dieser Taste können Sie
automasch WiFi-Verbindungen machen, ohne die Einstellungen einzugeben.
Es ist notwendig, dass das andere Gerät (die Sie mit verbinden möchten) auch
eine WPS-Taste hat.
1. Verbinden Sie den Wireless-LAN-Repeater mit Ihrem Internet-Modem
über WPS (gehen zu Punkt 2, wenn Ihr Internet-Modem kein WPS hat)
a. Stecken Sie den Wireless-LAN-Repeater in eine Steckdose in der Nähe
Ihres Internet-Modem (nicht zu weit enernt von Ihrem Modem!).
Warten Sie 30 Sekunden, damit der Repeater wieder starten können.
b. Akvieren Sie WPS auf Ihrem Internet-Modem (in der Regel die
WPS-Taste für 3 Sekunden gedrückt halten, konsuleren Sie die
Bedienungsanleitung Ihres Internet-Modem).
c. Akvieren Sie WPS auf dem WLAN-Repeater durch Drücken der WPS-
Taste für 3 Sekunden (wenn dies nicht gelingt, zuerst Schri c folgen
zuerst, dann Schri b!).
d. Der Wireless-LAN-Repeater wird eine Verbindung mit das Modem
herstellen. Dies wird einige Zeit dauern, bie mindestens 2 Minuten
warten.
2. Verbinden Sie den Wireless-LAN-Repeater mit Ihrem Internet-Modem
ohne WPS
a. Stecken Sie den Wireless-LAN-Repeater in eine Steckdose in der Nähe
Ihres Internet-Modem (nicht zu weit enernt von Ihrem Modem!).
Warten Sie 30 Sekunden, damit der Repeater wieder starten können.
b. Die Wireless-LAN-Repeater muss wissen auf welche Wireless-LAN-
Netzwerk es angeschlossen werden soll und was das Passwort ist.
Daher ist es notwendig, die Wi-Fi zu kongurieren. Sie brauchen das
Netzwerkkabel. Stecken Sie eine Ende des Kabels in der Wi-Repeater
und stecken Sie das andere Ende in Ihrem PC. Unter Umständen
müssen Sie die bestehende Internet-Kabel vorübergehend trennen.
c. Gehen Sie zur 192.168.10.1 in Ihrem Web-Browser (Google nicht
verwenden, geben Sie es in der URL-Leiste). *
d. Geben Sie „admin“ ein in sowohl den Namen und das Passwort-Feld.
e. Der folgende Bildschirm wird angezeigt. Klicken Sie auf “Site Survey”.
f. Alle verfügbaren WLAN-Netzwerke werden in einem Fenster gezeigt.
g. Wählen Sie Ihr Netzwerk durch einen Klick auf den Kreis in der Spalte
„Auswahl“ und geben Sie Ihr Passwort Details.
h. Klicken Sie auf „Save-Apply“ (unten). Die Einstellungen werden jetzt
gespeichert, der Repeater wird Sie fragen 90 Sekunden zu warten.
Anschließend können Sie das Internet-Kabel enernen und die WiFi-
Repeater an der ausgewählten Stelle installieren.
* Geben Sie hp://192.168.10.1 ein in das URL-Adressleiste in der
Spitze Ihrer Internet-Fenster (nicht in die Google-Suchmaschine).
Der Einstellungen-Fenster des Repeaters ist nur sichtbar, wenn der
Repeater noch nicht konguriert ist. Wenn Sie keine Einstellungen-
Fenster erhalten, müssen Sie der Repeater auf die Werkseinstellungen
zurücksetzen.
a. Stecken Sie den Repeater in eine Steckdose und warten Sie 1 Minute.
b. Drücken Sie die Reset-Taste auf der linken Seite des Geräts für 10
Sekunden.
c. Warten Sie 2 Minuten.
3. Verbinden Sie Ihren Laptop, Handy oder Tablet mit dem Wireless-LAN-
Repeater
a. Sie können nun die Wireless-LAN-Repeater in der gewählten Steckdose
einsetzen. Auch dies wird einige Zeit dauern. Warten Sie mindestens 2
Minuten nach dem Einsetzen.
b. Suche nach neuen Wireless-LAN-Verbindungen von Ihrem mobilen
Gerät, z.B. Laptop, Handy oder Tablet. Wählen Sie DYMOND WR03
2.4G ou DYMOND WR03 5G. Die 5GHz-Verbindung ist schneller und
wird automasch Wi-Fi-AC wählen, wenn diese auf beiden Geräten zur
Verfügung steht.
c. Das Passwort ist 12345678.
4. Verbinden Sie eine Endgerät mit dem Wireless-LAN-Repeater über WPS
a. Endgeräte sind z.B. PC, Handy, Tablet oder IP-Kamera. Akvieren Sie
WPS auf dem Endgerät wie beschrieben in dem Handbuch des Gerätes.
b. Drücken Sie die WPS-Taste am WLAN-Repeater für 7 Sekunden.
c. Die Geräte werden nun verbinden. Nach ca. 2 Minuten, funkoniert die
Verbindung.
V. Fehlerbehebung
1. Ich habe die Wireless-LAN-Repeater möglicherweise falsch eingestellt,
und ich möchte die Einstellungen ändern.
Antwort: Sie müssen den Repeater auf die Standardeinstellungen
zurücksetzen. Die ResetTaste bendet sich an der linken Seite des
Repeaters.
a. Stecken Sie den Repeater in eine Steckdose und warten Sie 1 Minute.
b. Drücken Sie die Reset-Taste für 10 Sekunden. Alle LEDs außer der
Power-LED schalten aus.
c. Nach 2 Minuten ist der Repeater vollständig zurückgesetzt.
2. Ich habe den Wireless-LAN-Repeater verbunden mit dem Internet-
Modem mit die WPS-Taste, aber ich kann nicht anmelden und kein
Dymond WR03 Netzwerk bekommen.
Antwort: Einige Internet-Modems haben eine WPS-Taste, aber das ist
deakviert oder mit einem anderen Passwort ausgestaet. In diesem
Fall müssen Sie die Verbindung zwischen Repeater und Internet-Modem
einstellen gemäß Kapitel IV, Teil 2.
3. Ich möchte den Repeater mit meinem PC installieren, aber ich kann nicht
anschließen mit dem LAN-Kabel.
Antwort: Sie benögen eine Seite des LAN-Kabels in den Repeater zu
stecken, und die andere Seite des Kabels in den PC. Diese Verbindung muss
direkt sein, kein Gerät dazwischen. Wenn der Repeater jetzt konguriert
wurde, müssen Sie zuerst den Repeater zurücksetzen. Sie sollten auch
vorübergehend die Wi-Fi von Ihrem PC deakvieren. Außerdem muss
der PC eingestellt werden, um „IP-Adresse automasch zu beziehen“.
Dies ist allgemein der Fall. Wenn Ihr PC mit einer festen IP-Adresse oder
Proxy eingestellt ist, müssen Sie Ihren PC vorübergehend einstellen auf
„IP-Adresse automasch beziehen“. Diese Einstellung kann hier gefunden
werden: ‚Start‘- ‚Systemsteuerung‘-‚Netzwerk‘- ‚Adapter Einstellungen‘-
‚LAN-Verbindung‘-‚Eigenschaen‘-‚Internet Protocol Version 4 (IP / IP4)‘.
Noeren Sie die aktuellen Einstellungen und wählen Sie dann „IP-Adresse
automasch erhalten“ und „OK“. Nachdem der Repeater eingerichtet ist,
müssen Sie die ursprünglichen Einstellungen einégeben. *** Abhängig von
Ihrer Windows-Version, können einige Oponen einen anderen Namen
haben, zum Beispiel „Netzwerk Center“ anstelle von „Netzwerk“.
4. Ich möchte den Repeater kongurieren über das Wi-Fi-Netzwerk.
Antwort: Stecken Sie den Wireless-LAN-Repeater in eine Steckdose in der
Nähe Ihres Internet-Modem (nicht zu weit enernt von Ihrem Modem!).
Warten Sie 30 Sekunden vor Sie den Repeater starten. Verwenden Sie
die Wi-Fi auf Ihrem Laptop, Handy oder Tablet um mit dem Dymond
WR03-Netzwerk zu verbinden. Das Passwort ist 12345678 Gehen Sie zur
192.168.10.1 in Ihrem Web-Browser (Google nicht verwenden, geben Sie
es in der URL-Leiste). Geben Sie „admin“ ein in sowohl den Namen und das
Passwort-Feld. Klicken Sie auf „Site Survey“ und wählen Sie Ihr Netzwerk.
Geben Sie Ihr Passwort Details und klicken Sie auf „Save-Apply“ (unten). 1
Minute warten. Ein neues Wi-Netzwerk wird verscheinen, Dymond WR03.
Das Passwort dieses Netzes Wi ist 12345678.
5. Mein Repeater ist konguriert, aber ich kann nicht auf das Internet mit
meinem Handy oder Tablet.
Antwort: Überprüfen Sie Ihr Passwort. Stellen Sie sicher, dass Sie zuerst
die Wireless-LAN-Repeater in der Nähe des Internet-Modem platzieren
und Sie es danach in eine ferne Steckdose stecken. Wenn es noch nicht
mit dem Internet verbindet, ist es ratsam, den Sicherheitstyp des Modems
zu ändern und eine Aktualisierung auf die neueste Soware-Version Ihres
Internet-Modem aufzuführen.
6. Mein VPN (Virtual Private Network) funkoniert nicht mit dem Wireless-
LAN-Repeater.
Antwort: Der Repeater unterstützt keine VPN.
7. Meine Internetverbindung ist nicht mit einem normalen Modem mit
Wi und Kabelverbindung, aber hat separate Komponenten wie Modem,
Router, Wireless-LAN-Router oder Access Point und mehr installiert. Die
Wireless-LAN-Repeater funkoniert nicht.
Antwort: Der Wireless-LAN-Repeater ist geeignet für den Standard-
Internet-Anschlüsse mit einem integrierten Modem / WLAN-Box. Sie
können wegen der IP-NAT ein Problem haben. Bie verwenden Sie ein
integriertes Modem / WLAN-Box oder kongurieren Sie das Netzwerk.
8. Ich verwende MAC-Adressenlter, aber ich kann meine Repeater nicht
verbinden.
Die MAC-Adresse auf dem Eke des Repeaters ist die MAC-Adresse
des Kabelverbindung. Bie schalten Sie die MAC-Adressenlter in Ihrem
Internet-Modem aus, und Verbinden Sie dann die Wireless-LAN-Repeater,
wie beschrieben im Handbuch.
9. Andere Modi
• Access Point (AP) ist Kabelverbindung zum Modem und Wi zu Endgeräten.
• Client ist WiFi-Verbindung zum Modem und Kabelverbindung zum Gerät.
• Repeater ist WiFi-Verbindung zum Modem und WiFi-Verbindung zum Gerät.
• WISP wird verwendet, wenn ein IP-Adressenproblem auri.
Für weitere Informaonen, technische Fragen oder Rücksendungen zu
diesem Produkt wenden Sie sich bie an: [email protected].
VI. GARANTIE
Copyright © Dymond. Dymond
®
ist ein eingetragenes Markenzeichen der
TE-Group NV. Die Dymond
®
-Marke steht für überragende Qualität und
hervorragenden Kundenservice. Aus diesem Grund gibt Dymond
®
auf
dieses Produkt eine Garane von zwei (2) Jahren auf alle Material- und
Verarbeitungsfehler ab Originalkaufdatum des Produktes. Die Bedingungen
dieser Garane und der Verantwortlichkeitsumfang von Dymond
®
in dieser
Garane können Sie nden auf www.dymond.nl.
D
Click on “Site Survey”
Select network
Enter password
Click “Save/Apply”
Click on “Site Survey”
Select network
Enter password
Click “Save/Apply”
CZ
* Český manuál je k dispozici pouze on-line a lze jej stáhnout přes www.dymond.nl.
PL
* Polska instrukcja obsługi jest dostępna wyłącznie online i można ją pobrać na stronie www.dymond.nl.

CZ
I. Úvod
Wi vám umožní navázat bezdrátové spojení mezi chytrého telefonu, tabletu nebo
PC a internetem. Síla Wi signál se může lišit: čím dále jste od svého WiFi připojení
k internetu modem, m nižší je síla signálu bude. Aby byla zajištěna dostatečná
rychlost pro připojení k Internetu, nebo získat větší rozsah Wi, můžete použít Dymond WR03 Wi
opakovač. Wi opakovač se bezdrátově spojit s oběma vašeho internetového modemu a chytrého
telefonu / tabletu nebo PC. Je-li Wi síť chráněna heslem, budete muset nastavit Wi opakovač podle
pokynů popsaných níže. Přečtěte si prosím pozorně tento manuál Před použim výrobku poprvé!
II. Instalace Wi Repeater
Viz obrázek I
Váš současný internetový modem již má Wi, který má určitý rozsah. Na okraji rozsahu existující modemu
k Internetu, rychlost je velmi nízká. V zájmu zachování dostatečné rychlos, doporučujeme neinstalovat
Wi opakovač na okraji dosahu vašeho stávajícího internetového modemu.
III. Čás Wi Repeater
Viz obrázek II
1. Tlačítko WPS
2. Tlačítko reset
3. Signál odesílání síla
4. LED indikátory pro napájení / Wireless-WPS / 2,4 GHz a 5 GHz wi
5. přípojný bod pro kabelové sítě LAN (součás balení)
IV. Kongurace Wi Repeater
Wi opakovač má mnoho možnos. Omezíme na funkčnost Wi Repeater. Prosím, podívejte se na
instruktážní video na našich webových stránkách: hp://www.dymond.nl.
Wi opakovač má tlačítko WPS. S mto tlačítkem můžete automacky provést Wi připojení, aniž byste
museli zadávat nastavení. Je nutné, aby druhé zařízení (které se chcete připojit) má také tlačítko WPS.
1. Připojte Wi opakovač do svého internetového modemu pomocí WPS (přejděte k bodu 2, pokud vaše
internetové modem nemá WPS)
a. Zapojte Wi opakovač do elektrické zásuvky poblíž vašeho internetového modemu (ne příliš
daleko od modemu!) A počkejte 30 sekund, takže repeater může nastartovat.
b. Akvovat funkci WPS na modemu k Internetu (obvykle ssknu tlačítka WPS po dobu 3
sekund, nahlédněte do návodu vašeho internetového modemu).
c. Akvaci WPS na Wi opakovač ssknum tlačítka WPS po dobu 3 sekund (pokud se to
nepodaří, postupujte podle kroku c první, pak krok b!).
d. Wi opakovač se připojí k modemu. To bude nějaký čas trvat, počkejte alespoň 2 minuty.
2. Připojte Wi opakovač do svého internetového modemu bez WPS
a. Zapojte Wi opakovač do elektrické zásuvky poblíž vašeho internetového modemu (ne příliš
daleko od modemu!) A počkejte 30 sekund pro opakovač než se nastartuje.
b. Wi opakovač bude muset vědět, ke kterému Wi síť by měla být připojena a co je heslo. Z
tohoto důvodu je nutné nastavit Wi-Fi. Budete potřebovat kabel LAN. Zapojte jednu stranu
kabelu do Wi opakovač a druhý konec do vašeho PC. Možná budete muset dočasně odpojit
stávající Kabelový internet.
c. Přejděte na 192.168.10.1 ve webovém prohlížeči (nepoužívají službu Google, zadejte ji do
adresního řádku). *
d. Zadejte admin v obou jméno a pole pro heslo.
e. Objeví se následující obrazovka. Klikněte na “Site Survey”.
f. Vsechny dostupné WiFi Plocha areálu se zobrazí na obrazovce, Jako jeden ukázaný tady.
g. Vyberte síť kliknum na kruhu ve sloupci “Select” a zadejte své údaje hesla.
h. Kliknum na tlačítko “save-Apply” (v dolní čás). Nastavení jsou nyní uloženy, že je důvod, proč
opakovač vás požádá počkat po dobu 90 sekund. Poté můžete odstranit internetový kabel a
instalaci WiFi opakovače na zvolené místo.
* Sem hp://192.168.10.1 do URL adresy řádku v horní čás okna internetového (nepište to do
vyhledávače Google).
Na obrazovce nastavení opakovače bude viditelná pouze tehdy, když opakovač ještě není set-up.
Pokud nechcete dostávat obrazovky nastavení, budete muset resetovat opakovače:
a. Položte repeater elektrické zásuvky a počkejte 1 minutu.
b. Sskněte resetovací tlačítko na levé straně přístroje po dobu 10 sekund.
c. Počkejte 2 minuty.
3. Připojte svůj notebook, mobilní telefon Nebo tablet s Wi opakovač
a. Nyní můžete vložit opakovače Wi ve vybraném zásuvky. Opět se Bude trvat Nějaký Čas.
Počkejte alespoň 2 Minuty Po vložení.
b. Vyhledávání Nových wi pripojení z mobilního ZAŘÍZENÍ, Entry notebooků právě, telefonů
Nebo tabletu. Choose DYMOND WR03 2.4G Nebo DYMOND WR03 5G. Spojeni 5GHz JE
Rychlejší si zvolí Automacký WiFi-AC, jestli je to k dispozici Městě na obou zařízeních.
c. Heslo Je 12345678.
4. Připojte koncové ZAŘÍZENÍ k zesilovači WiFi POMOČI WPS
a. Koncové ZAŘÍZENÍ JSOU Entry. PC, mobilní telefon, tablet Nebo IP kamera. Akvaci WPS NA
koncovém ZAŘÍZENÍ PODLE manuálu prístroje.
b. Sskněte tlacitko WPS neuvádí se Wi-Fi opakovač po dobu 7 Sekund.
c. Zarizeni se nyní připojí. Po asi 2 minutách se pripojení funguje.
V. Řešení problémů
1. Možná jsem nastavit Wi opakovač špatně, a já chci změnit nastavení.
Odpověď: Je třeba resetovat opakovače. Je zde malé tlačítko v případě opakovače (na levé straně
přístroje).
A. Zapojte repeater elektrické zásuvky a počkejte 1 minutu
b. Sskněte tlačítko reset po dobu 10 sekund. Všechny LED diody s výjimkou napájecího zhasne.
C. Po 2 minutách, opakovač je zcela vynuluje.
2. Připojil jsem Wi opakovač podle WPS s modemu k Internetu, ale nemůže přihlásit ani nedostanou
síť Dymond WR03.
Odpověď: Některé internetové modemy mají tlačítko WPS, ale to je deakvována, nebo mají jiné heslo. V
tomto případě je nutné nastavit spojení mezi Repeater a internetového modemu podle kapitoly IV, část 2.
3. Chci nastavit opakovače s mým PC, ale nemohu připojit pomocí LAN kabelu.
Odpověď: Musíte zapojit jednu stranu kabelu LAN v opakovače, a na druhé straně kabelu v počítači. Toto
spojení musí být přímo, bez zařízení mezi nimi. Pokud byl opakovač set-up dříve, musíte nejprve resetovat
opakovače. Také byste měli dočasně vypnout wi z počítače. Také je třeba nastavit na “automacké
získání IP adresy” váš počítač. To je obvykle případ. Pokud je počítač nastaven na pevnou IP adresu nebo
proxy, je třeba nastavit počítač dočasně Toto nastavení lze nalézt zde “automacké získání IP adresy. ‘:’
Start’- ‘Control’ Panel’- Network’- ‘adaptér Nastavení “-” připojení k místní sí “-” Vlastnos “-” Internet
Protocol verze 4 (IP / IPv4) “. Zapište aktuální nastavení a poté zvolte “Získat IP adresu automacky” a
“OK”. Po opakovač je nastaven, je třeba zadat původní nastavení. *** V závislos od vaší verzí systému
Windows, některé možnos může mít jiný název, např. “Síť centrum” místo “sítě”.
4. Chci nastavit opakovače pomocí WiFi sí.
Odpověď: Zapojte Wi opakovač do elektrické zásuvky poblíž vašeho internetového modemu (ne
příliš daleko od modemu!) A počkejte 30 sekund pro opakovač než se nastartuje. Použijte wi na svém
notebooku, mobilního telefonu nebo tabletu připojit k sí Dymond WR03. Heslo je 12345678. Jdi na
192.168.10.1 ve svém webovém prohlížeči (nepoužívat Google, zadejte jej v adresním řádku). Zadejte
admin v obou jméno a pole pro heslo. Klikněte na “Site Survey” a vyberte síť. Zadejte své údaje heslo
a sskněte tlačítko “save-Apply” (v dolní čás). Počkejte 1 minutu. Nový Wi síť se zobrazí s názvem
Dymond WR03. Heslo této WiFi síť je 12345678.
5. Má repeater je nastaven, ale nemohu přístup k internetu s mým telefonem nebo tabletem
Odpověď: Zkontrolujte heslo. Ujistěte se, že nejprve umíst Wi repeater v blízkos internetového
modemu a poté jej zapojit do vzdálené zásuvky. Pokud se stále nemůžete připojit k Internetu, je
doporučeno změnit typ zabezpečení modemu a aktualizace na nejnovější verzi sowaru vašeho
internetového modemu.
6. Má VPN (Virtual Private Network) nepracuje s Wi opakovač.
Odpověď: repeater nepodporuje VPN.
7. Má připojení k internetu není s normální modem s Wi-Fi a kabelové připojení, ale instalovány
jednotlivé komponenty, jako je modem, router, WiFi-směrovačem nebo přístupovým bodem a další.
Wi opakovač nefunguje.
Odpověď: Wi opakovač je určen pro standardní připojení k internetu s integrovaným modem / WiFi boxu.
Můžete mít problém, protože IP NAT. použijte integrovaný modem / WiFi box nebo překongurovat síť.
8. Jsem pomocí ltrování MAC adres, ale nemůže připojit můj opakovač.
Odpověď: MAC adresa na štku opakovače je MAC adresa připojení kabelu. Prosím, vypněte ltrování
MAC adresy ve Vašem internetovém modemu a pak připojte Wi opakovač podle kroků popsaných v
této příručce.
Pro více informací, technické dotazy a žádos o návratu týkající se tohoto
produktu, měli byste se obrát [email protected]~~dobj.
VI. Záruka
Copyright © Dymond. Dymond® je registrovaná ochranná známka společnos TE-Group NV. Značka
Dymond® představuje vynikající kvalitu výrobků a vynikající služby zákazníkům. Proto Dymond® zaručuje,
že tento produkt bude bez vady materiálu a zpracování po dobu dvou (2) let od data původní koupě
výrobku. Podmínky této záruky a rozsahu odpovědnos Dymond® podle této záruky je možné stáhnout z
internetových stránek: www.dymond.nl.
Click on “Site Survey”
Select network
Enter password
Click “Save/Apply”

I. Wstęp
Wi-Fi pozwala ustanowić połączenie bezprzewodowe pomiędzy
Twój smaron, tablet lub komputer i Internet. Siła sygnału
Wi-Fi może się różnić: im dalej jesteś z Wi-Fi Modem internetowy, tym
niższa będzie siła sygnału. Aby zapewnić odpowiednią szybkość połączenia
internetowego lub uzyskać większy zasięg Wi-Fi, można użyć Dymond
WR03 Wi Repeater. Powielacz Wi łączy się bezprzewodowo z modemem
internetowym i smaronem / tabletem lub komputerem. Gdy sieć Wi-Fi
jest chroniona hasłem, będziesz musiał ustawić wzmacniacz Wi zgodnie z
instrukcjami opisanymi poniżej. Przeczytaj uważnie niniejszą instrukcję przed
pierwszym użyciem produktu!
II. Instalacja Wi Repeater
Zobacz ilustrację I
wój obecny modem internetowy ma już Wi, które ma określony zasięg. Na
skraju zasięgu istniejącego modemu internetowego prędkość jest bardzo niska.
Aby utrzymać wystarczającą prędkość, radzimy nie instalować wzmacniacza
Wi na granicy zasięgu istniejącego modemu internetowego.
III. Części Wi Repeater
Zobacz ilustrację II
1. Przycisk WPS
2. Przycisk resetowania
3. Siła wysyłania sygnału
4. Wskaźniki LED dla sieci bezprzewodowej / bezprzewodowej-WPS / 2,4 GHz i 5 GHz WiFi
5. Punkt połączenia kabla LAN (dołączony do opakowania)
IV. Konguracja Wi Repeater
Powielacz Wi ma wiele możliwości. Ograniczamy się do funkcjonalności Wi
Repeater. Proszę obejrzeć lm instruktażowy na naszej stronie internetowej:
hp://www.dymond.nl.
Powielacz Wi ma przycisk WPS. Za pomocą tego przycisku możesz
automatycznie nawiązywać połączenia Wi-Fi bez konieczności wprowadzania
ustawień. Konieczne jest, aby inne urządzenie (z którym chcesz się połączyć)
miało również przycisk WPS.
1. Podłącz repeater Wi do modemu internetowego przez WPS (przejdź do
punktu 2, jeśli twój modem internetowy nie ma WPS)
a. Podłącz wzmacniacz Wi do gniazdka elektrycznego w pobliżu modemu
internetowego (niezbyt daleko od modemu!) I poczekaj 30 sekund, aby
wzmacniacz mógł się uruchomić.
b. Aktywuj WPS na swoim modemie internetowym (zwykle naciskaj
przycisk WPS przez 3 sekundy, zapoznaj się z instrukcją swojego
modemu internetowego).
c. Aktywuj WPS na wzmacniaczu Wi, naciskając przycisk WPS przez 3
sekundy (jeśli to nie pomoże, wykonaj najpierw krok c, a następnie krok b!).
d. Repeater Wi połączy się z modemem. To zajmie trochę czasu, proszę
poczekać co najmniej 2 minuty.
2. Podłącz repeater Wi do modemu internetowego bez WPS
a. Podłącz wzmacniacz Wi do gniazda elektrycznego w pobliżu modemu
internetowego (niezbyt daleko od modemu!) I poczekaj 30 sekund, aż
przekaźnik zostanie uruchomiony.
b. Powtarzacz Wi będzie musiał wiedzieć, do której sieci Wi-Fi powinien
być podłączony i jakie jest hasło. Dlatego konieczne jest ustawienie
Wi-Fi. Będziesz potrzebował kabla LAN. Podłącz jedną stronę kabla
do wzmacniacza Wi i podłącz drugi koniec do komputera. Może być
konieczne chwilowe odłączenie istniejącego kabla internetowego.
c. Przejdź do 192.168.10.1 w swojej przeglądarce internetowej (nie używaj
Google, wpisz go w pasku adresu). *
d. Wprowadź admin w polu nazwy i hasła.
e. Pojawi się następujący ekran. Kliknij “Site Survey”.
f. Wszystkie dostępne sieci Wi-Fi będą wyświetlane na ekranie
podobnym do pokazanego tutaj.
g. Wybierz swoją sieć, klikając kółko w kolumnie “Select” i wprowadź dane
swojego hasła.
h. Kliknij przycisk “Save-Apply” (u dołu). Ustawienia są teraz zapisywane,
dlatego wzmacniacz poprosi o odczekanie 90 sekund. Następnie możesz
usunąć kabel internetowy i zainstalować repeater Wi w wybranej
lokalizacji.
* Wpisz hp://192.168.10.1 w pasek adresu URL w górnej części okna
internetowego (nie wpisuj tego w wyszukiwarce Google).
Ekran ustawień wzmacniacza będzie widoczny tylko wtedy, gdy wzmacniacz
nie jest jeszcze skongurowany. Jeśli nie otrzymasz ekranu ustawień, musisz
zresetować repeater:
a. Włóż wzmacniak do gniazdka elektrycznego i poczekaj 1 minutę.
b. Naciśnij przycisk resetowania po lewej stronie urządzenia na 10 sekund.
c. Poczekaj 2 minuty.
3. Podłącz laptopa, telefon komórkowy lub tablet do wzmacniacza Wi
a. Teraz możesz wstawić wzmacniacz Wi w wybranym gniazdku.
Ponownie zajmie to trochę czasu. Zaczekaj co najmniej 2 minuty po
wstawieniu.
b. Wyszukaj nowe połączenia Wi-Fi na urządzeniu mobilnym, np. laptop,
telefon lub tablet. Wybierz DYMOND WR03 2.4G lub DYMOND WR03
5G. Połączenie 5GHz jest szybsze i automatycznie wybierze wi-AC, jeśli
jest dostępne na obu urządzeniach.
c. Hasło to 12345678.
4. Podłącz urządzenie końcowe do wzmacniacza Wi za pomocą WPS
a. Urządzenia końcowe to np. Komputer, telefon komórkowy, tablet lub
kamera IP. Aktywuj WPS na urządzeniu końcowym zgodnie z instrukcją
obsługi urządzenia.
b. Naciśnij przycisk WPS na wzmacniaczu Wi przez 7 sekund
c. Urządzenia będą się teraz łączyć. Po około 2 minutach połączenie działa.
V. Rozwiązywanie problemów
1. Mogłem nieprawidłowo ustawić przekaźnik Wi i chcę zmienić
ustawienia.
Odpowiedź: Musisz zresetować repeater. W przypadku przekaźnika (po
lewej stronie urządzenia) znajduje się mały przycisk.
a. Podłącz repeater do gniazdka elektrycznego i poczekaj 1 minutę.
b. Naciśnij przycisk resetowania na 10 sekund. Wszystkie diody LED z
wyjątkiem diody LED zasilania zgasną.
c. Po 2 minutach repeater zostaje całkowicie zresetowany.
2. Podłączyłem repeater Wi przez WPS z modemem internetowym, ale nie
mogę się zalogować lub nie otrzymuję sieci Dymond WR03.
Odpowiedź: Niektóre modemy internetowe mają przycisk WPS, ale jest on
dezaktywowany lub wyposażony w inne hasło. W takim przypadku należy
ustawić połączenie między Repeater i modemem internetowym zgodnie z
rozdziałem IV, część 2.
3.
Chcę skongurować wzmacniacz z moim komputerem, ale nie mogę się
połączyć kablem LAN.
Odpowiedź: Musisz podłączyć jedną stronę kabla LAN do wzmacniacza, a
drugą stronę kabla do komputera. To połączenie musi być bezpośrednio,
bez urządzenia pomiędzy. Jeśli repeater był wcześniej skongurowany,
musisz najpierw zresetować repeater. Powinieneś również tymczasowo
wyłączyć Wi-Fi z komputera. Ponadto twój komputer musi być ustawiony
na “Obtain IP address automacally”. Zwykle tak jest. Jeśli twój komputer
jest ustawiony na stały adres IP lub serwer proxy, musisz tymczasowo
ustawić komputer na “Obtain IP address automacally.” To ustawienie
można znaleźć tutaj: ‘Obtain IP address automacally.’ This seng can be
found here: ‘Start’- ‘Control Panel’- ‘Network’- ‘Adapter Sengs’ – ‘LAN
connecon’ – ‘Properes’ – ‘Internet Protocol version 4 (IP / IP4)’. Zapisz
bieżące ustawienia, a następnie wybierz “Obtain IP address automacally”
i “OK”. Po skongurowaniu wzmacniacza należy wprowadzić oryginalne
ustawienia. *** W zależności od wersji systemu Windows niektóre opcje
mogą mieć inną nazwę, np. “Network center” zamiast “Network”.
4. Chcę ustawić wzmacniacz za pomocą sieci Wi-Fi.
Odpowiedź: Podłącz wzmacniacz Wi do gniazda elektrycznego w pobliżu
modemu internetowego (niezbyt daleko od modemu!) I odczekaj 30
sekund, aż przekaźnik zostanie uruchomiony. Użyj Wi-Fi na laptopie,
telefonie komórkowym lub tablecie, aby połączyć się z siecią Dymond
WR03. Hasło to 12345678. Przejdź do 192.168.10.1 w swojej przeglądarce
internetowej (nie korzystaj z Google, wpisz go w pasku adresu URL).
Wprowadź admin w polu nazwy i hasła. Kliknij “Site Survey” i wybierz swoją
sieć. Wprowadź dane swojego hasła i kliknij przycisk “Save-Apply” (na dole).
Zaczekaj 1 minutę. Pojawi się nowa sieć Wi-Fi o nazwie Dymond WR03.
Hasło do tej sieci Wi-Fi to 12345678.
5. Mój repeater jest skongurowany, ale nie mogę uzyskać dostępu do
Internetu za pomocą mojego telefonu lub tabletu
Odpowiedź: Sprawdź hasło. Upewnij się, że najpierw umieścisz repeater
Wi w pobliżu modemu internetowego, a następnie podłącz go do
odległego gniazdka. Jeśli nadal nie można połączyć się z Internetem, zaleca
się zmianę rodzaju zabezpieczeń modemu i aktualizację do najnowszej
wersji oprogramowania modemu internetowego.
6. Mój VPN (wirtualna sieć prywatna) nie działa z repeateriem Wi.
Odpowiedź: repeater nie obsługuje VPN.
7. Moje połączenie internetowe nie jest z normalnym modemem z Wi-Fi i
połączeniem kablowym, ale zainstalowałem osobne komponenty, takie
jak modem, router, router Wi-Fi lub punkt dostępu i inne. Repeater Wi
nie działa.
Odpowiedź: repeater Wi jest przeznaczony do standardowych połączeń
internetowych ze zintegrowanym modemem / kartą WiFi. Możesz mieć
problem z powodu NAT IP. Użyj zintegrowanego modemu / Wi-Fi lub zmień
kongurację swojej sieci.
8. Używam ltrowania adresu MAC, ale nie mogę podłączyć mojego
przemiennika.
Odpowiedź: Adres MAC na etykiecie wzmacniacza jest adresem MAC
połączenia kablowego. Wyłącz ltrowanie adresów MAC w modemie
internetowym, a następnie podłącz wzmacniacz Wi, wykonując czynności
opisane w instrukcji.
9. Inne tryby
• Access Point (AP) to połączenie kablowe z modemem i wi do urządzeń
końcowych.
• Client łączy się z modemem i kablem z urządzeniem.
• Repeater to połączenie WiFi z modemem i wi do urządzenia końcowego.
• WISP jest używany, gdy występuje problem z adresem IP.
Aby uzyskać więcej informacji, pytania techniczne i wnioski o zwrot
dotyczące tego produktu, należy skontaktować się z [email protected].
VI. Gwarancja
Copyright © Dymond. Dymond® jest zarejestrowanym znakiem handlowym
TE-Group NV. Marka Dymond® oznacza najwyższej jakości produkty i doskonałą
obsługę klienta. Dlatego Dymond® gwarantuje, że produkt ten będzie wolny od
wad materiałowych i produkcyjnych przez okres dwóch (2) lat od pierwotnej
daty zakupu produktu. Warunki tej gwarancji i zakres odpowiedzialności
Dymond® w ramach niniejszej gwarancji można pobrać ze strony internetowej:
www.dymond.nl.
PL
-
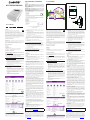 1
1
-
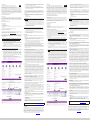 2
2
-
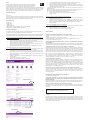 3
3
-
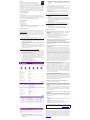 4
4
w innych językach
- Deutsch: Dymond WR03 Benutzerhandbuch
- français: Dymond WR03 Manuel utilisateur
- English: Dymond WR03 User manual
- Nederlands: Dymond WR03 Handleiding
Inne dokumenty
-
Velleman WIFIR3 Instrukcja obsługi
-
Smartwares CR3 - 10.101.00 Instrukcja obsługi
-
Asus (WL-330) Instrukcja obsługi
-
LevelOne WRE-6001 Quick Installation Manual
-
Renkforce AC750 Instrukcja obsługi
-
ZyXEL WRE6602 Skrócona instrukcja obsługi
-
Renkforce AC1200 Instrukcja obsługi
-
NGS Domo Repeater Instrukcja obsługi
-
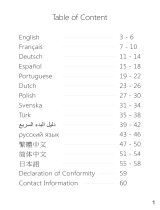 Securifi Almond+ : (3 Minute Setup) Long Range Touchscreen Wireless AC Gigabit Router + Home Automation Hub Instrukcja obsługi
Securifi Almond+ : (3 Minute Setup) Long Range Touchscreen Wireless AC Gigabit Router + Home Automation Hub Instrukcja obsługi
-
Modecom MC-WR11 Instrukcja obsługi