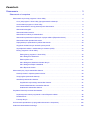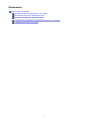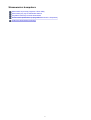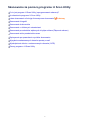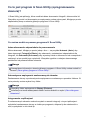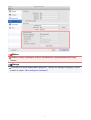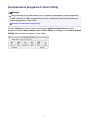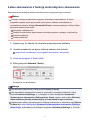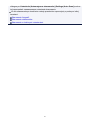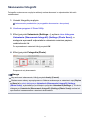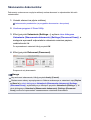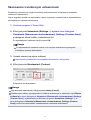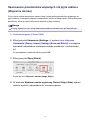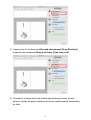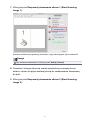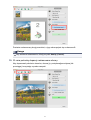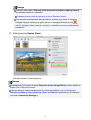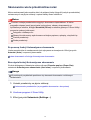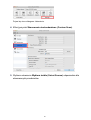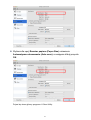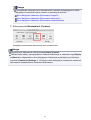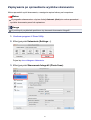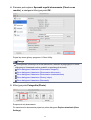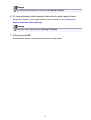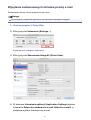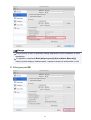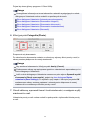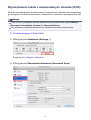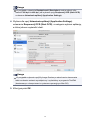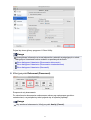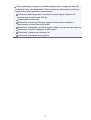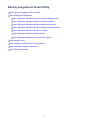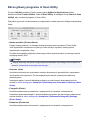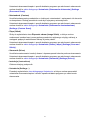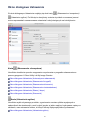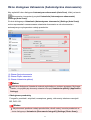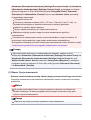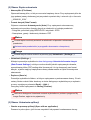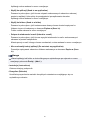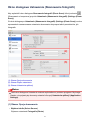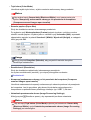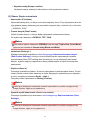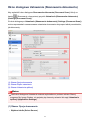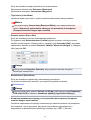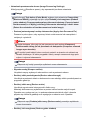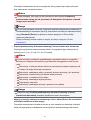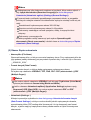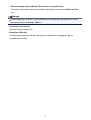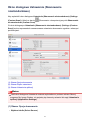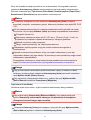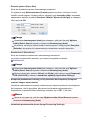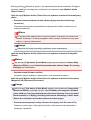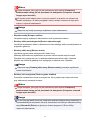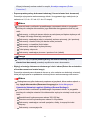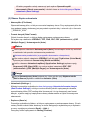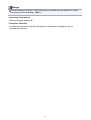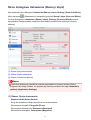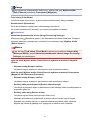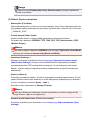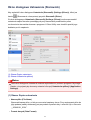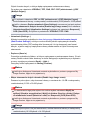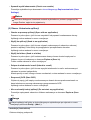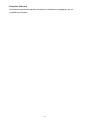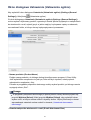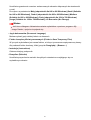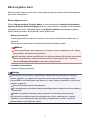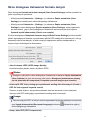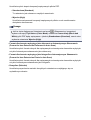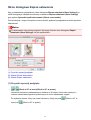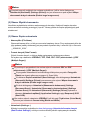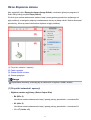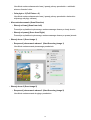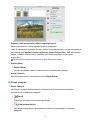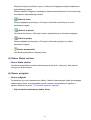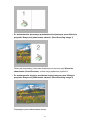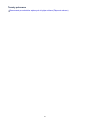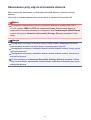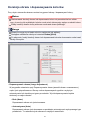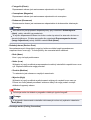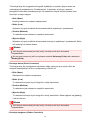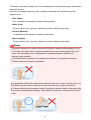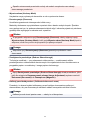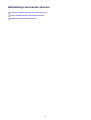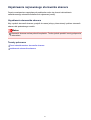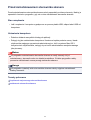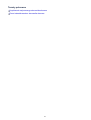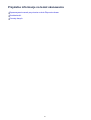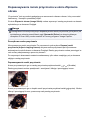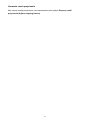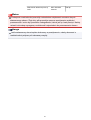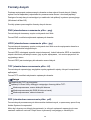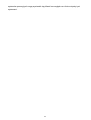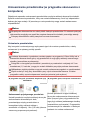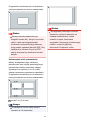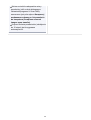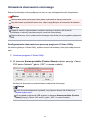MG3500 series
Podręcznik online
Skanowanie
polski (Polish)

Zawartość
Skanowanie. . . . . . . . . . . . . . . . . . . . . . . . . . . . . . . . . . . . . . . . . . . . . . . . . . . . . . 3
Skanowanie z komputera. . . . . . . . . . . . . . . . . . . . . . . . . . . . . . . . . . . . . . . . . . . . . . . . . . . 4
Skanowanie za pomocą programu IJ Scan Utility. . . . . . . . . . . . . . . . . . . . . . . . . . . . . . . . . . . . . . . . . . . 5
Co to jest program IJ Scan Utility (oprogramowanie skanera)?. . . . . . . . . . . . . . . . . . . . . . . . . . . . 6
Uruchamianie programu IJ Scan Utility. . . . . . . . . . . . . . . . . . . . . . . . . . . . . . . . . . . . . . . . . . . . . . . 8
Łatwe skanowanie z funkcją Automatyczne skanowanie. . . . . . . . . . . . . . . . . . . . . . . . . . . . . . . . . 9
Skanowanie fotografii. . . . . . . . . . . . . . . . . . . . . . . . . . . . . . . . . . . . . . . . . . . . . . . . . . . . . . . . . . . 11
Skanowanie dokumentów. . . . . . . . . . . . . . . . . . . . . . . . . . . . . . . . . . . . . . . . . . . . . . . . . . . . . . . . 12
Skanowanie z ulubionymi ustawieniami. . . . . . . . . . . . . . . . . . . . . . . . . . . . . . . . . . . . . . . . . . . . . 13
Skanowanie przedmiotów większych niż płyta szklana (Złączenie obrazu). . . . . . . . . . . . . . . . . . 14
Skanowanie wielu przedmiotów naraz. . . . . . . . . . . . . . . . . . . . . . . . . . . . . . . . . . . . . . . . . . . . . . . 19
Zapisywanie po sprawdzeniu wyników skanowania. . . . . . . . . . . . . . . . . . . . . . . . . . . . . . . . . . . . 23
Wysyłanie zeskanowanych obrazów pocztą e-mail. . . . . . . . . . . . . . . . . . . . . . . . . . . . . . . . . . . . . 26
Wyodrębnianie tekstu z zeskanowanych obrazów (OCR). . . . . . . . . . . . . . . . . . . . . . . . . . . . . . . . 29
Ekrany programu IJ Scan Utility. . . . . . . . . . . . . . . . . . . . . . . . . . . . . . . . . . . . . . . . . . . . . . . . . . . 33
Ekran główny programu IJ Scan Utility. . . . . . . . . . . . . . . . . . . . . . . . . . . . . . . . . . . . . . . . . . 34
Okno dialogowe Ustawienia. . . . . . . . . . . . . . . . . . . . . . . . . . . . . . . . . . . . . . . . . . . . . . . . . . 36
Ekran wyboru sieci. . . . . . . . . . . . . . . . . . . . . . . . . . . . . . . . . . . . . . . . . . . . . . . . . . . . . . . . . . 71
Okno dialogowe Ustawienia formatu danych. . . . . . . . . . . . . . . . . . . . . . . . . . . . . . . . . . . . . . 72
Okno dialogowe Zapisz ustawienia. . . . . . . . . . . . . . . . . . . . . . . . . . . . . . . . . . . . . . . . . . . . . 74
Okno Złączenie obrazu. . . . . . . . . . . . . . . . . . . . . . . . . . . . . . . . . . . . . . . . . . . . . . . . . . . . . . 77
Skanowanie przy użyciu sterownika skanera. . . . . . . . . . . . . . . . . . . . . . . . . . . . . . . . . . . . . . . . . . . . . 83
Korekcja obrazu i dopasowywanie kolorów. . . . . . . . . . . . . . . . . . . . . . . . . . . . . . . . . . . . . . . . . . . 84
Uwagi ogólne (sterownik skanera). . . . . . . . . . . . . . . . . . . . . . . . . . . . . . . . . . . . . . . . . . . . . . . . . . 89
Aktualizacja sterownika skanera. . . . . . . . . . . . . . . . . . . . . . . . . . . . . . . . . . . . . . . . . . . . . . . . . . . 90
Uzyskiwanie najnowszego sterownika skanera. . . . . . . . . . . . . . . . . . . . . . . . . . . . . . . . . . . . 91
Przed zainstalowaniem sterownika skanera. . . . . . . . . . . . . . . . . . . . . . . . . . . . . . . . . . . . . . 92
Instalowanie sterownika skanera. . . . . . . . . . . . . . . . . . . . . . . . . . . . . . . . . . . . . . . . . . . . . . . 93
Przydatne informacje na temat skanowania. . . . . . . . . . . . . . . . . . . . . . . . . . . . . . . . . . . . . . . . . . . . . . 95
Dopasowywanie ramek przycinania w oknie Złączenie obrazu. . . . . . . . . . . . . . . . . . . . . . . . . . . . 96
Rozdzielczość. . . . . . . . . . . . . . . . . . . . . . . . . . . . . . . . . . . . . . . . . . . . . . . . . . . . . . . . . . . . . . . . . 98
Formaty danych. . . . . . . . . . . . . . . . . . . . . . . . . . . . . . . . . . . . . . . . . . . . . . . . . . . . . . . . . . . . . . . 100
Umieszczanie przedmiotów (w przypadku skanowania z komputera). . . . . . . . . . . . . . . . . . . . . . . . . . 102
Ustawienia skanowania sieciowego. . . . . . . . . . . . . . . . . . . . . . . . . . . . . . . . . . . . . . . . . . . . . . . . . . . . 105

Skanowanie za pomocą programu IJ Scan Utility
Co to jest program IJ Scan Utility (oprogramowanie skanera)?
Uruchamianie programu IJ Scan Utility
Łatwe skanowanie z funkcją Automatyczne skanowanie Podstawy
Skanowanie fotografii
Skanowanie dokumentów
Skanowanie z ulubionymi ustawieniami
Skanowanie przedmiotów większych niż płyta szklana (Złączenie obrazu)
Skanowanie wielu przedmiotów naraz
Zapisywanie po sprawdzeniu wyników skanowania
Wysyłanie zeskanowanych obrazów pocztą e-mail
Wyodrębnianie tekstu z zeskanowanych obrazów (OCR)
Ekrany programu IJ Scan Utility
5

Co to jest program IJ Scan Utility (oprogramowanie
skanera)?
IJ Scan Utility jest aplikacją, która umożliwia łatwe skanowanie fotografii, dokumentów itd.
Wszystkie czynności od skanowania po zapisywanie można wykonywać, klikając po prostu
odpowiednią ikonę na ekranie głównym programu IJ Scan Utility.
Co można zrobić za pomocą programu IJ Scan Utility
Łatwe skanowanie odpowiednio do przeznaczenia
Można skanować, klikając po prostu jedną z ikon — na przykład Automat. (Auto), aby
łatwo skanować; Fotografia (Photo), aby skanować z ustawieniami odpowiednimi dla
fotografii, lub Dokument (Document), aby wyostrzyć tekst w dokumencie lub czasopiśmie i
zwiększyć w ten sposób jego czytelność. Wszystko zgodnie z rodzajem skanowanego
przedmiotu lub przeznaczeniem obrazów.
Uwaga
Szczegółowe informacje o ekranie głównym programu IJ Scan Utility można znaleźć w
temacie „Ekran główny programu IJ Scan Utility”.
Automatyczne zapisywanie zeskanowanych obrazów
Zeskanowane obrazy są automatycznie zapisywane we wskazanym uprzednio folderze. W
razie potrzeby można wybrać inny folder.
Uwaga
Domyślny folder zapisywania to Obrazy (Pictures).
Informacje na temat wskazywania folderu można znaleźć w części „Okno dialogowe
Ustawienia”.
Integrowanie z aplikacjami
Z zeskanowanych obrazów można korzystać w ramach integracji z innymi aplikacjami:
wyświetlać zeskanowane obrazy w ulubionym programie, dołączać je do wiadomości e-
mail, wyodrębniać z nich tekst itp.
6

Uruchamianie programu IJ Scan Utility
Uwaga
Jeśli masz więcej niż jeden skaner lub w używanym egzemplarzu rodzaj połączenia
został zmieniony z USB na połączenie sieciowe, skonfiguruj środowisko sieciowe za
pomocą programu IJ Scan Utility.
Ustawienia skanowania sieciowego
W menu Idź (Go) programu Finder wybierz opcję Aplikacje (Applications), kliknij
dwukrotnie folder Canon Utilities, folder IJ Scan Utility, a następnie ikonę Canon IJ Scan
Utility2, aby uruchomić program IJ Scan Utility.
8

Łatwe skanowanie z funkcją Automatyczne skanowanie
Skanowanie jest łatwiejsze dzięki automatycznemu wykrywaniu typu elementu.
Ważne
Poniższe rodzaje przedmiotów mogą być skanowane nieprawidłowo. W takim
przypadku dopasuj ramki przycinania (pola wyboru, obszary skanowania) na
wyświetlonym ekranie, klikając Sterownik (Driver) na ekranie głównym IJ Scan Utility i
ponownie zeskanuj dokument.
Fotografie o białawym tle
Obrazy lub dokumenty wydrukowane na białym papierze, rękopisy, wizytówki itp.
Cienkie przedmioty
Grube przedmioty
1. Upewnij się, że skaner lub drukarka mają włączone zasilanie.
2. Umieść przedmioty na płycie szklanej skanera lub drukarki.
Umieszczanie przedmiotów (w przypadku skanowania z komputera)
3. Uruchom program IJ Scan Utility.
4. Kliknij przycisk Automat. (Auto).
Rozpocznie się skanowanie.
Uwaga
Aby anulować skanowanie, kliknij przycisk Anuluj (Cancel).
Aby wprowadzić odpowiednie korekty w zależności od rodzaju przedmiotu, kliknij
przycisk Ustawienia (Settings...), a następnie w oknie dialogowym Ustawienia
(Automatyczne skanowanie) (Settings (Auto Scan)) zaznacz pole wyboru Zastosuj
rekomendowaną korektę obrazu (Apply recommended image correction).
Zeskanowane obrazy są zapisywane w folderze wskazanym w ustawieniu opcji Zapisz
w (Save in) w oknie dialogowym Ustawienia (Automatyczne skanowanie) (Settings
(Auto Scan)), wyświetlanym po kliknięciu przycisku Ustawienia (Settings...). W oknie
9

Skanowanie fotografii
Fotografie umieszczone na płycie szklanej można skanować z odpowiednimi dla nich
ustawieniami.
1. Umieść fotografię na płycie.
Umieszczanie przedmiotów (w przypadku skanowania z komputera)
2. Uruchom program IJ Scan Utility.
3. Kliknij przycisk Ustawienia (Settings...), wybierz okno dialogowe
Ustawienia (Skanowanie fotografii) (Settings (Photo Scan)), a
następnie wprowadź odpowiednie ustawienia rozmiaru papieru,
rozdzielczości itd.
Po wprowadzeniu ustawień kliknij przycisk OK.
4. Kliknij przycisk Fotografia (Photo).
Rozpocznie się skanowanie.
Uwaga
Aby anulować skanowanie, kliknij przycisk Anuluj (Cancel).
Zeskanowane obrazy są zapisywane w folderze wskazanym w ustawieniu opcji Zapisz
w (Save in) w oknie dialogowym Ustawienia (Skanowanie fotografii) (Settings
(Photo Scan)), wyświetlanym po kliknięciu przycisku Ustawienia (Settings...). W oknie
dialogowym Ustawienia (Skanowanie fotografii) (Settings (Photo Scan)) można też
wprowadzać zaawansowane ustawienia skanowania.
11

Skanowanie dokumentów
Dokumenty umieszczone na płycie szklanej można skanować z odpowiednimi dla nich
ustawieniami.
1. Umieść element na płycie szklanej.
Umieszczanie przedmiotów (w przypadku skanowania z komputera)
2. Uruchom program IJ Scan Utility.
3. Kliknij przycisk Ustawienia (Settings...), wybierz okno dialogowe
Ustawienia (Skanowania dokumentu) (Settings (Document Scan)), a
następnie wprowadź odpowiednie ustawienia rozmiaru papieru,
rozdzielczości itd.
Po wprowadzeniu ustawień kliknij przycisk OK.
4. Kliknij przycisk Dokument (Document).
Rozpocznie się skanowanie.
Uwaga
Aby anulować skanowanie, kliknij przycisk Anuluj (Cancel).
Zeskanowane obrazy są zapisywane w folderze wskazanym w ustawieniu opcji Zapisz
w (Save in) w oknie dialogowym Ustawienia (Skanowania dokumentu) (Settings
(Document Scan)), wyświetlanym po kliknięciu przycisku Ustawienia (Settings...). W
oknie dialogowym Ustawienia (Skanowania dokumentu) (Settings (Document
Scan)) można też wprowadzać zaawansowane ustawienia skanowania.
12

Skanowanie z ulubionymi ustawieniami
Przedmioty umieszczone na płycie szklanej można skanować z zapisanymi wcześniej
ulubionymi ustawieniami.
Jest to wygodny sposób na zapisywanie często używanych ustawień lub na wprowadzanie
szczegółowych ustawień skanowania.
1. Uruchom program IJ Scan Utility.
2. Kliknij przycisk Ustawienia (Settings...), wybierz okno dialogowe
Ustawienia (Skanowanie niestandardowe) (Settings (Custom Scan)),
a następnie określ źródło, rozdzielczość itd.
Po wprowadzeniu ustawień kliknij przycisk OK.
Uwaga
Po wprowadzeniu ustawień można z ich użyciem wielokrotnie wykonywać
późniejsze operacje skanowania.
3. Umieść element na płycie szklanej.
Umieszczanie przedmiotów (w przypadku skanowania z komputera)
4. Kliknij przycisk Niestandard. (Custom).
Rozpocznie się skanowanie.
Uwaga
Aby anulować skanowanie, kliknij przycisk Anuluj (Cancel).
Zeskanowane obrazy są zapisywane w folderze wskazanym w ustawieniu opcji Zapisz
w (Save in) w oknie dialogowym Ustawienia (Skanowanie niestandardowe) (Settings
(Custom Scan)), wyświetlanym po kliknięciu przycisku Ustawienia (Settings...). W
oknie dialogowym Ustawienia (Skanowanie niestandardowe) (Settings (Custom
Scan)) można też wprowadzać zaawansowane ustawienia skanowania.
13

Skanowanie przedmiotów większych niż płyta szklana
(Złączenie obrazu)
W tym oknie można zeskanować osobno lewą i prawą połowę przedmiotu większego od
płyty szklanej, a następnie połączyć zeskanowane obrazy w jedną całość. Można skanować
przedmioty, które są nawet dwukrotnie większe od płyty szklanej.
Uwaga
Poniżej objaśniono, jak należy skanować przedmiot umieszczony po lewej stronie.
1. Uruchom program IJ Scan Utility.
2. Kliknij przycisk Ustawienia (Settings...), wybierz okno dialogowe
Ustawienia (Skanuj i złącz) (Settings (Scan and Stitch)), a następnie
wprowadź odpowiednie ustawienia rodzaju przedmiotu, rozdzielczości
itd.
Po wprowadzeniu ustawień kliknij przycisk OK.
3. Kliknij przycisk Złącz (Stitch).
Pojawi się okno Złączenie obrazu (Image Stitch).
4. W obszarze Wybierz rozmiar wyjściowy (Select Output Size) wybierz
rozmiar wydruku odpowiednio do rozmiaru papieru.
14

5. Upewnij się, że w obszarze Kierunek skanowania (Scan Direction)
wybrane jest ustawienie Skanuj od lewej (Scan from Left).
6. Przedmiot, którego obraz ma zostać wyświetlony po lewej stronie
ekranu, umieść na płycie szklanej stroną do zeskanowania skierowaną
do dołu.
15

7. Kliknij przycisk Rozpocznij skanowanie obrazu 1 (Start Scanning
Image 1).
Zostanie zeskanowany pierwszy przedmiot, a jego obraz pojawi się w obszarze 1.
Uwaga
Aby anulować skanowanie, kliknij przycisk Anuluj (Cancel).
8. Przedmiot, którego obraz ma zostać wyświetlony po prawej stronie
ekranu, umieść na płycie szklanej stroną do zeskanowania skierowaną
do dołu.
9. Kliknij przycisk Rozpocznij skanowanie obrazu 2 (Start Scanning
Image 2).
16

Zostanie zeskanowany drugi przedmiot, a jego obraz pojawi się w obszarze 2.
Uwaga
Aby anulować skanowanie, kliknij przycisk Anuluj (Cancel).
10. W razie potrzeby dopasuj zeskanowane obrazy.
Aby dopasować położenie obrazów, obracaj je, powiększaj/pomniejszaj lub
przeciągaj, korzystając z paska narzędzi.
17

Uwaga
Zaznacz pole wyboru Dopasuj ramki przycinania (Adjust cropping frames),
aby wskazać obszar do zapisania.
Dopasowywanie ramek przycinania w oknie Złączenie obrazu
Aby ponownie zeskanować dany przedmiot, wybierz jego obraz w obszarze
Podgląd lub jego miniaturę na górze ekranu, a następnie kliknij przycisk
(Usuń). Wybrany obraz zostanie usunięty, co umożliwi ponowne zeskanowanie
przedmiotu.
11. Kliknij przycisk Zapisz (Save).
Zostanie zapisany obraz połączony.
Uwaga
Szczegółowe informacje na temat Złączenie obrazu (Image Stitch) można znaleźć w
części „Okno Złączenie obrazu”.
Zaawansowane ustawienia skanowania można wprowadzić w oknie dialogowym
Ustawienia (Skanuj i złącz) (Settings (Scan and Stitch)) wyświetlanym po kliknięciu
przycisku Ustawienia (Settings...).
18

Skanowanie wielu przedmiotów naraz
Można zeskanować jednocześnie dwie lub większą liczbę fotografii (małych przedmiotów)
umieszczonych na płycie szklanej i zapisać każdy obraz oddzielnie.
Ważne
Poniższe rodzaje przedmiotów mogą być skanowane nieprawidłowo. W takim
przypadku dopasuj ramki przycinania (pola wyboru, obszary skanowania) na
wyświetlonym ekranie, klikając Sterownik (Driver) na ekranie głównym IJ Scan Utility i
ponownie zeskanuj dokument.
Fotografie o białawym tle
Obrazy lub dokumenty wydrukowane na białym papierze, rękopisy, wizytówki itp.
Cienkie przedmioty
Grube przedmioty
Za pomocą funkcji Automatyczne skanowanie
Liczba przedmiotów do zeskanowania jest wykrywana automatycznie. Kliknij przycisk
Automat. (Auto) i rozpocznij skanowanie.
Łatwe skanowanie z funkcją Automatyczne skanowanie
Bez użycia funkcji Automatyczne skanowanie
W oknie dialogowym Ustawienia wybierz dla opcji Rozmiar papieru (Paper Size)
ustawienie Automatyczne skanowanie (Auto scan) i rozpocznij skanowanie.
Uwaga
W poniższych przykładach posłużono się ekranami skanowania z ulubionymi
ustawieniami.
1. Umieść przedmioty na płycie szklanej.
Umieszczanie przedmiotów (w przypadku skanowania z komputera)
2. Uruchom program IJ Scan Utility.
3. Kliknij przycisk Ustawienia (Settings...).
19

Pojawi się okno dialogowe Ustawienia.
4. Kliknij przycisk Skanowanie niestandardowe (Custom Scan).
5. Wybierz ustawienie Wybierz źródło (Select Source) odpowiednie dla
skanowanych przedmiotów.
20
Strona się ładuje...
Strona się ładuje...
Strona się ładuje...
Strona się ładuje...
Strona się ładuje...
Strona się ładuje...
Strona się ładuje...
Strona się ładuje...
Strona się ładuje...
Strona się ładuje...
Strona się ładuje...
Strona się ładuje...
Strona się ładuje...
Strona się ładuje...
Strona się ładuje...
Strona się ładuje...
Strona się ładuje...
Strona się ładuje...
Strona się ładuje...
Strona się ładuje...
Strona się ładuje...
Strona się ładuje...
Strona się ładuje...
Strona się ładuje...
Strona się ładuje...
Strona się ładuje...
Strona się ładuje...
Strona się ładuje...
Strona się ładuje...
Strona się ładuje...
Strona się ładuje...
Strona się ładuje...
Strona się ładuje...
Strona się ładuje...
Strona się ładuje...
Strona się ładuje...
Strona się ładuje...
Strona się ładuje...
Strona się ładuje...
Strona się ładuje...
Strona się ładuje...
Strona się ładuje...
Strona się ładuje...
Strona się ładuje...
Strona się ładuje...
Strona się ładuje...
Strona się ładuje...
Strona się ładuje...
Strona się ładuje...
Strona się ładuje...
Strona się ładuje...
Strona się ładuje...
Strona się ładuje...
Strona się ładuje...
Strona się ładuje...
Strona się ładuje...
Strona się ładuje...
Strona się ładuje...
Strona się ładuje...
Strona się ładuje...
Strona się ładuje...
Strona się ładuje...
Strona się ładuje...
Strona się ładuje...
Strona się ładuje...
Strona się ładuje...
Strona się ładuje...
Strona się ładuje...
Strona się ładuje...
Strona się ładuje...
Strona się ładuje...
Strona się ładuje...
Strona się ładuje...
Strona się ładuje...
Strona się ładuje...
Strona się ładuje...
Strona się ładuje...
Strona się ładuje...
Strona się ładuje...
Strona się ładuje...
Strona się ładuje...
Strona się ładuje...
Strona się ładuje...
Strona się ładuje...
Strona się ładuje...
-
 1
1
-
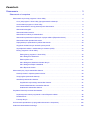 2
2
-
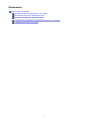 3
3
-
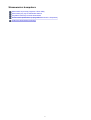 4
4
-
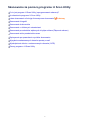 5
5
-
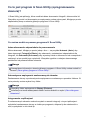 6
6
-
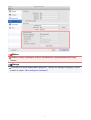 7
7
-
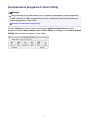 8
8
-
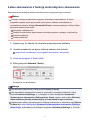 9
9
-
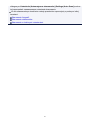 10
10
-
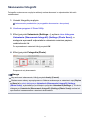 11
11
-
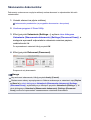 12
12
-
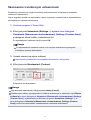 13
13
-
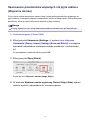 14
14
-
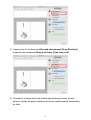 15
15
-
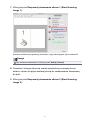 16
16
-
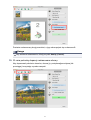 17
17
-
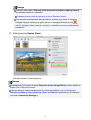 18
18
-
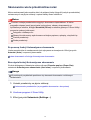 19
19
-
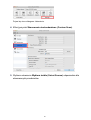 20
20
-
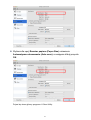 21
21
-
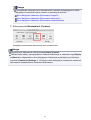 22
22
-
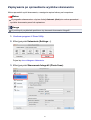 23
23
-
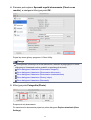 24
24
-
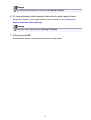 25
25
-
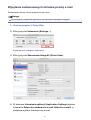 26
26
-
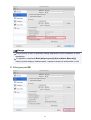 27
27
-
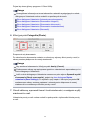 28
28
-
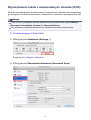 29
29
-
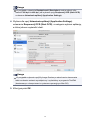 30
30
-
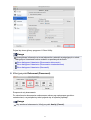 31
31
-
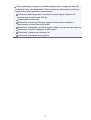 32
32
-
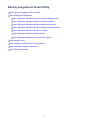 33
33
-
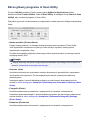 34
34
-
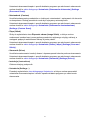 35
35
-
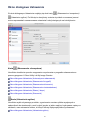 36
36
-
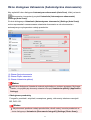 37
37
-
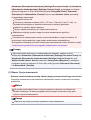 38
38
-
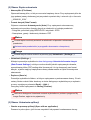 39
39
-
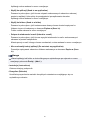 40
40
-
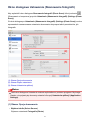 41
41
-
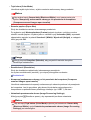 42
42
-
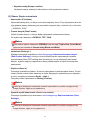 43
43
-
 44
44
-
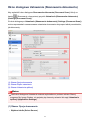 45
45
-
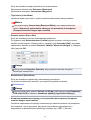 46
46
-
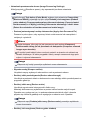 47
47
-
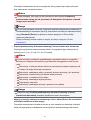 48
48
-
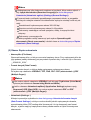 49
49
-
 50
50
-
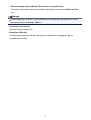 51
51
-
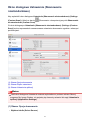 52
52
-
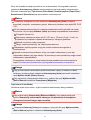 53
53
-
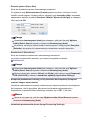 54
54
-
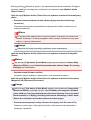 55
55
-
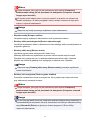 56
56
-
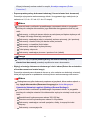 57
57
-
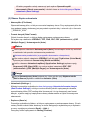 58
58
-
 59
59
-
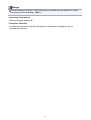 60
60
-
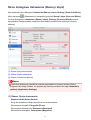 61
61
-
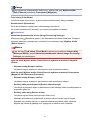 62
62
-
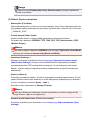 63
63
-
 64
64
-
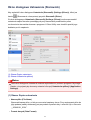 65
65
-
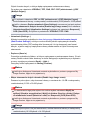 66
66
-
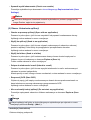 67
67
-
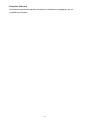 68
68
-
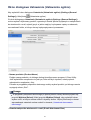 69
69
-
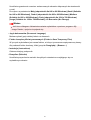 70
70
-
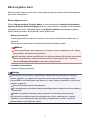 71
71
-
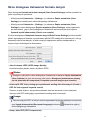 72
72
-
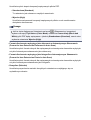 73
73
-
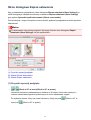 74
74
-
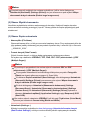 75
75
-
 76
76
-
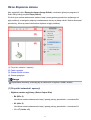 77
77
-
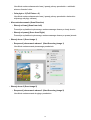 78
78
-
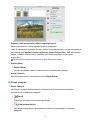 79
79
-
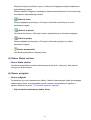 80
80
-
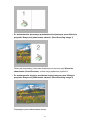 81
81
-
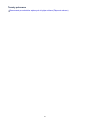 82
82
-
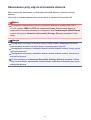 83
83
-
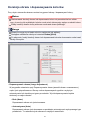 84
84
-
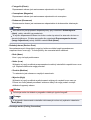 85
85
-
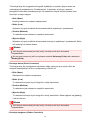 86
86
-
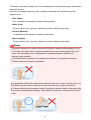 87
87
-
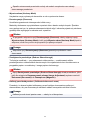 88
88
-
 89
89
-
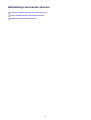 90
90
-
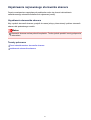 91
91
-
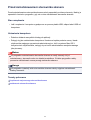 92
92
-
 93
93
-
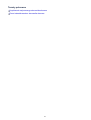 94
94
-
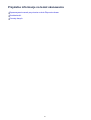 95
95
-
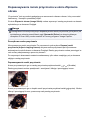 96
96
-
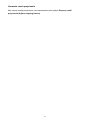 97
97
-
 98
98
-
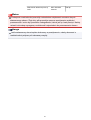 99
99
-
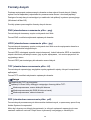 100
100
-
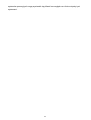 101
101
-
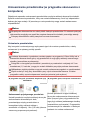 102
102
-
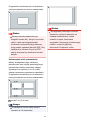 103
103
-
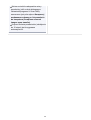 104
104
-
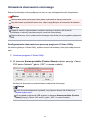 105
105
Canon PIXMA MG3540 Instrukcja obsługi
- Typ
- Instrukcja obsługi
- Niniejsza instrukcja jest również odpowiednia dla