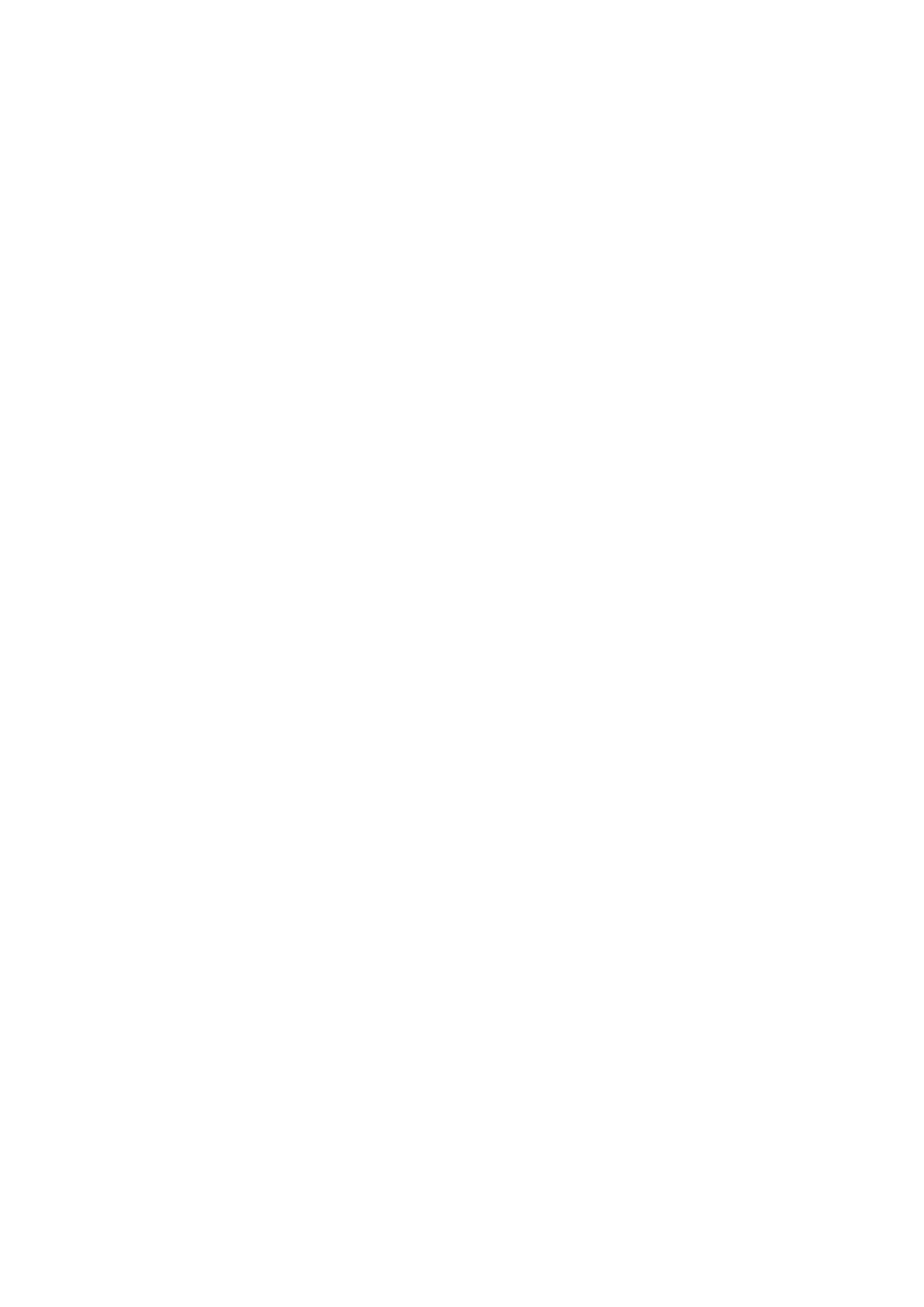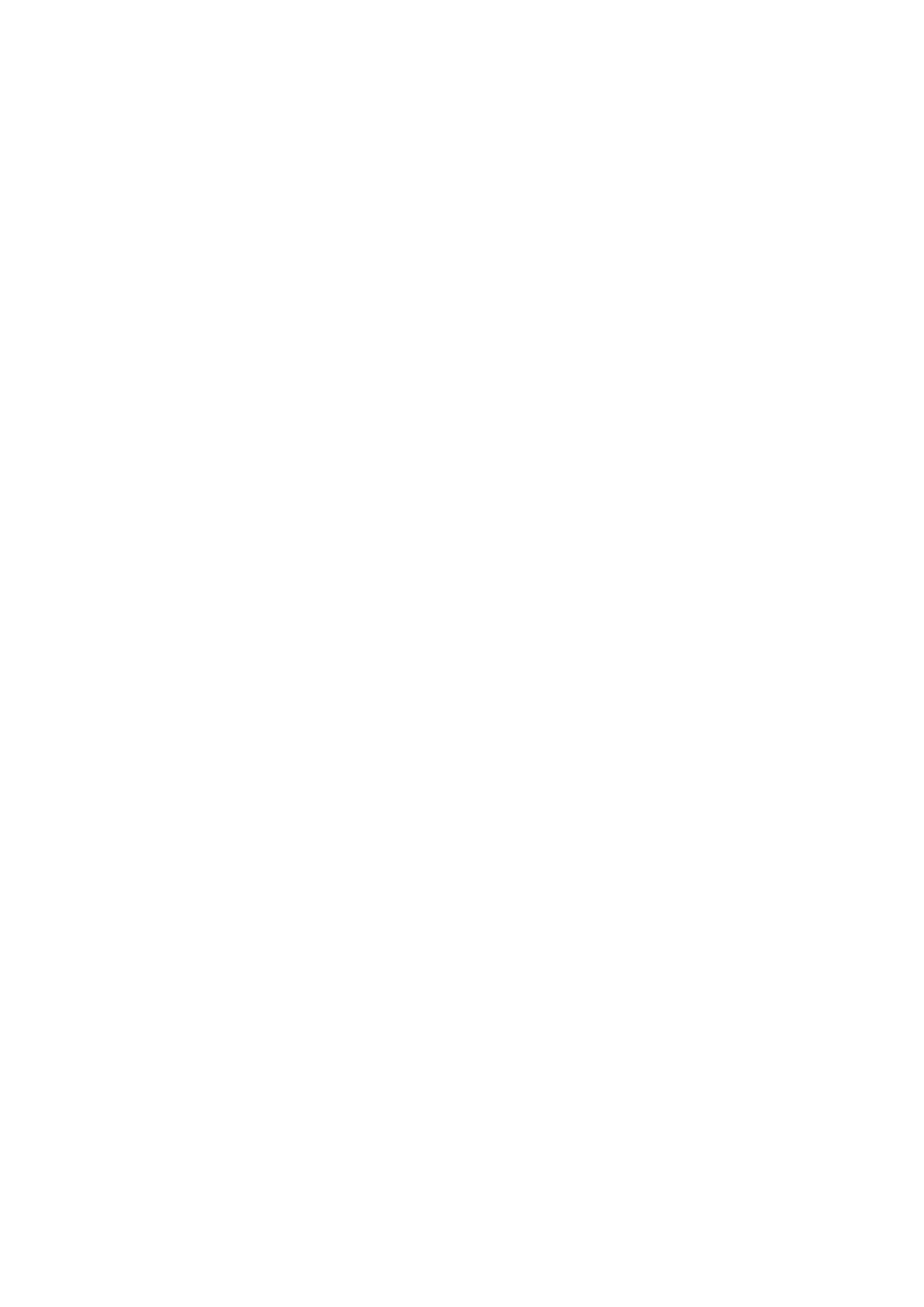
Ustawienia podstawowe..............................................................40
Uzyskiwanie dostępu do ustawień.....................................................40
Dźwięk, dzwonki i głośność ..............................................................40
Ochrona karty SIM ...........................................................................42
Ustawienia ekranu.............................................................................43
Daydream.........................................................................................44
Blokada ekranu.................................................................................44
Automatyczne odblokowywanie urządzenia...................................... 45
Ustawienia języka..............................................................................49
Data i godzina...................................................................................50
Technologia Mobile BRAVIA® Engine............................................... 50
Poprawianie jakości dźwięku.............................................................50
Kilka kont użytkowników...................................................................51
Wprowadzanie tekstu...................................................................54
Klawiatura ekranowa.........................................................................54
Klawiatura telefonu............................................................................55
Wprowadzanie tekstu za pomocą wprowadzania głosowego............56
Edytowanie tekstu.............................................................................56
Personalizowanie klawiatury ekranowej.............................................57
Łączenie.......................................................................................59
Nawiązywanie połączeń.................................................................... 59
Odbieranie połączeń......................................................................... 60
Połączenia w toku.............................................................................61
Korzystanie z rejestru połączeń.........................................................62
Przekazywanie połączeń................................................................... 62
Ograniczanie połączeń......................................................................62
Wiele połączeń..................................................................................63
Połączenia konferencyjne..................................................................64
Poczta głosowa................................................................................ 64
Połączenia alarmowe........................................................................ 65
Kontakty ......................................................................................66
Przesyłanie kontaktów.......................................................................66
Znajdowanie i wyświetlanie kontaktów.............................................. 67
Dodawanie i edytowanie kontaktów..................................................68
Dodawanie informacji medycznych oraz kontaktów alarmowych.......69
Ulubione i grupy................................................................................70
Wysyłanie informacji o kontakcie.......................................................71
Unikanie zduplikowanych wpisów w aplikacji Kontakty......................71
Tworzenie kopii zapasowej kontaktów...............................................72
Wiadomości i czat........................................................................73
Czytanie i wysyłanie wiadomości.......................................................73
Porządkowanie wiadomości..............................................................74
3
To jest wersja internetowa niniejszej publikacji. © Drukowanie dozwolone wyłącznie do użytku prywatnego.