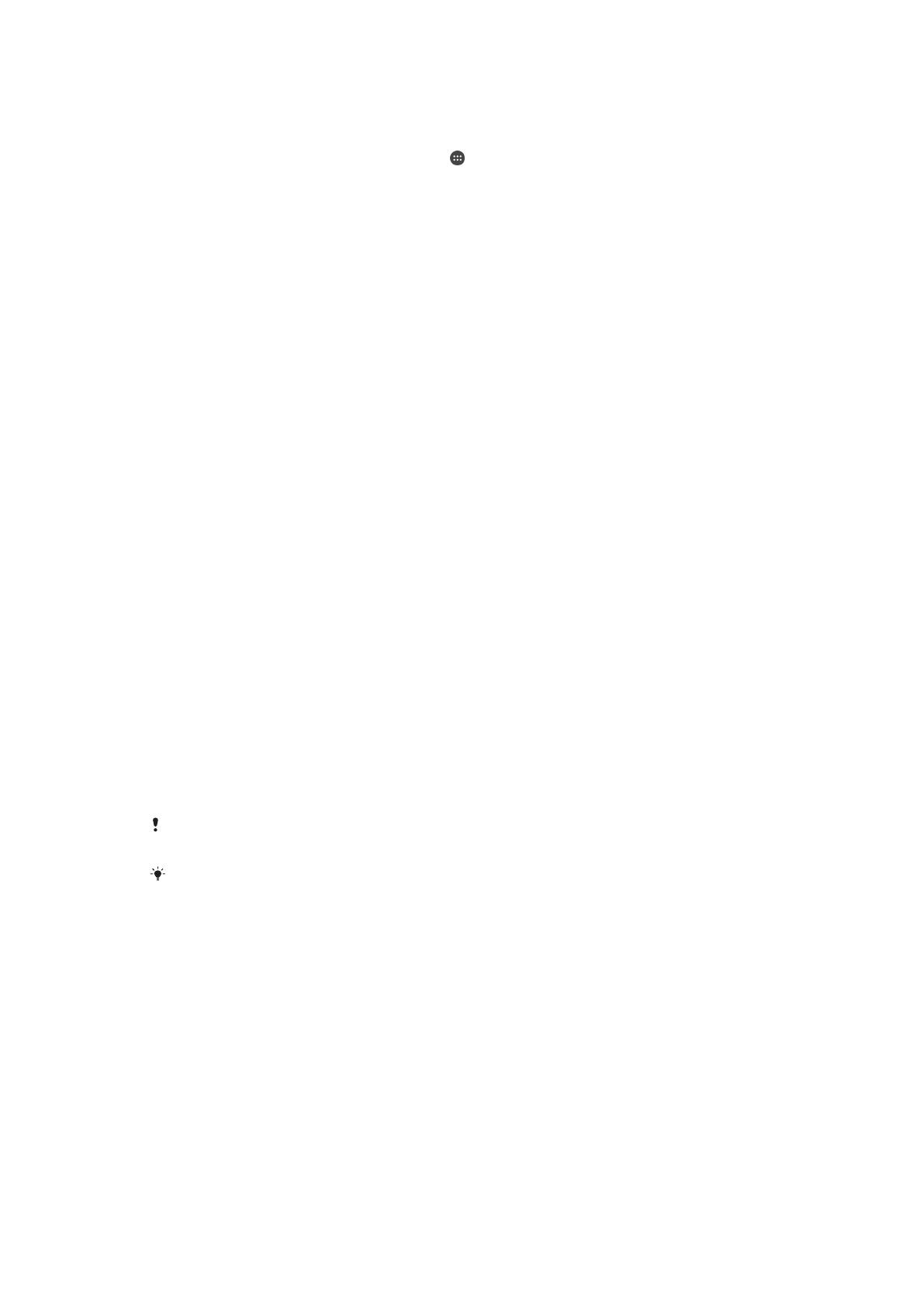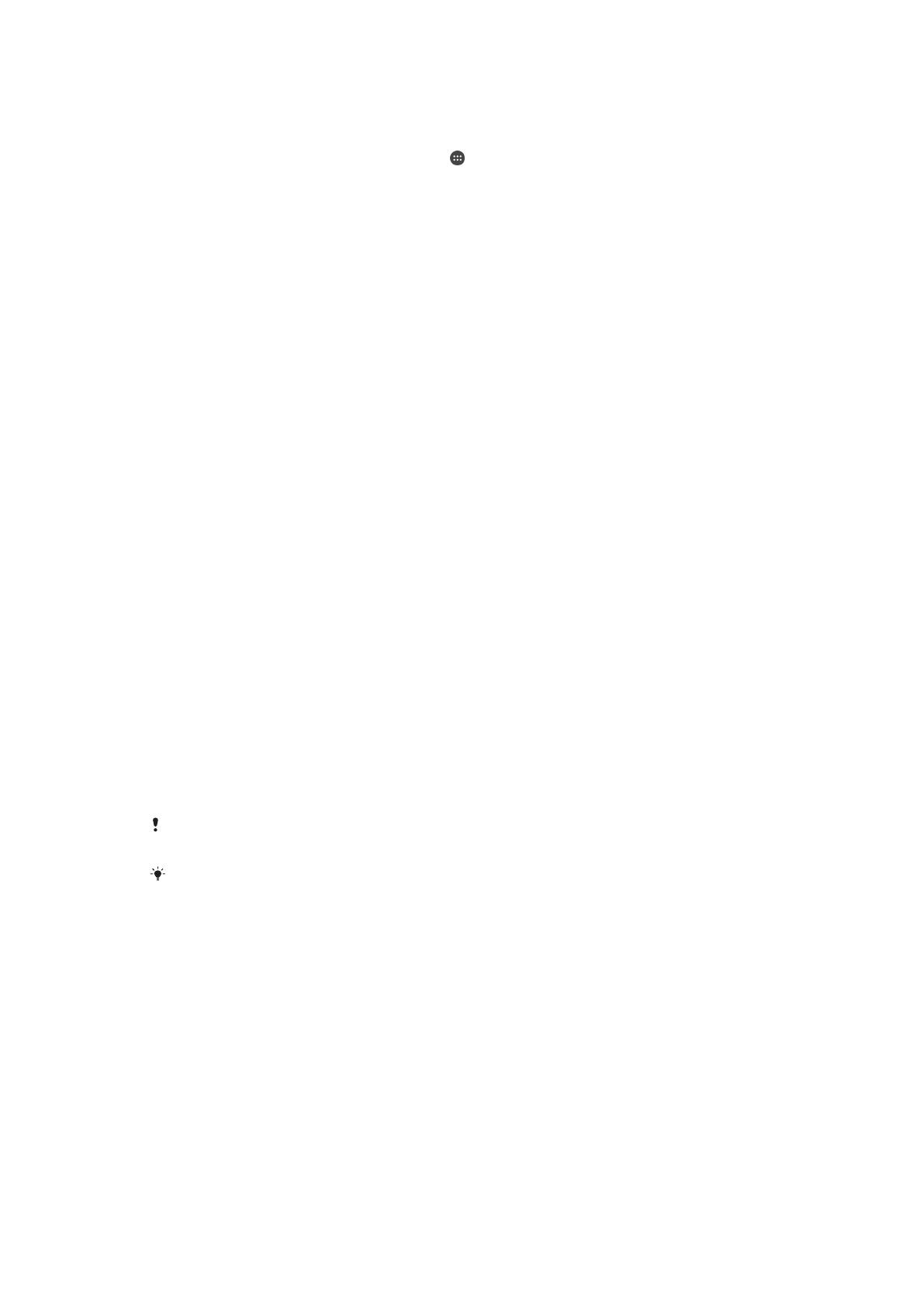
Jak włączyć funkcję Smart Lock
1
Jeżeli nie masz jeszcze ustawionej blokady ekranu, ustaw w tym celu wzór, kod
PIN lub hasło.
2
Na ekranie Ekran główny stuknij pozycję .
3
Znajdź i stuknij kolejno pozycje Ustawienia > Ekran blokady i zabezpieczenia >
Agenty zaufania.
4
Stuknij suwak Smart Lock (Google), aby włączyć tę funkcję.
5
Stuknij strzałkę wstecz obok pozycji Agenty zaufania.
6
Znajdź i stuknij pozycję Smart Lock.
7
Wprowadź wzór, kod PIN lub hasło. Za każdym razem, gdy zechcesz zmienić
ustawienia funkcji Smart Lock, będzie pojawiać się monit o wprowadzenie tego
wzoru, kodu PIN lub hasła.
8
Wybierz typ blokady Smart Lock.
Ustawianie automatycznego odblokowywania urządzenia w
określonych sytuacjach
Za pomocą poniższych ustawień możesz tak skonfigurować funkcję Smart Lock, aby
urządzenie pozostawało odblokowane:
•
Zaufane urządzenia — urządzenie pozostaje odblokowane, gdy jest połączone z
zaufanym urządzeniem Bluetooth®.
•
Zaufane miejsca — urządzenie pozostaje odblokowane, gdy przebywasz w zaufanej
lokalizacji.
•
Wykrywanie noszenia
— urządzenie pozostaje odblokowane, gdy masz je przy sobie.
•
Zaufana twarz — telefon jest odblokowywany, gdy na niego spojrzysz.
•
Zaufany głos
— umożliwia konfigurację funkcji rozpoznawania głosu, za pomocą której
można wyszukiwać informacje na dowolnym ekranie.
Gdy uruchomisz urządzenie ponownie lub nie będziesz używać go przez cztery godziny,
będzie trzeba odblokować je ręcznie.
Nawiązywanie połączeń z zaufanymi urządzeniami Bluetooth®
Urządzenie Bluetooth® możesz oznaczyć jako „zaufane”, aby urządzenie Xperia™
pozostawało odblokowane, gdy się z nim połączy. Jeśli często korzystasz z urządzeń
Bluetooth®, takich jak głośnik samochodowy, domowy system multimedialny, zegarek
Bluetooth® czy monitor aktywności fizycznej, możesz dodać je jako zaufane urządzenia,
co pozwoli pominąć ekran blokady, a dzięki temu zaoszczędzić czas. Ta funkcja
sprawdza się, gdy korzystasz z urządzeń we względnie bezpiecznych miejscach. W
niektórych przypadkach może być konieczne ręczne odblokowanie urządzenia przed
nawiązaniem połączenia z zaufanym urządzeniem.
Nie zaleca się dodawania jako zaufane urządzeń, które stale są połączone z Twoim
urządzeniem — takich jak klawiatury czy etui Bluetooth®.
Gdy zaufane urządzenie Bluetooth® zostanie wyłączone lub znajdzie się poza zasięgiem,
ekran zostanie zablokowany, a do jego odblokowania będzie potrzebny kod PIN, wzór lub
hasło.
Jak dodać zaufane urządzenie Bluetooth®
1
Urządzenie musi być powiązane i połączone z urządzeniem Bluetooth®, które ma
zostać dodane jako zaufane.
2
Znajdź i stuknij kolejno pozycje Ustawienia > Ekran blokady i zabezpieczenia >
Smart Lock > Dodaj zaufane urządzenie > Bluetooth.
3
Stuknij nazwę urządzenia, aby wybrać je z listy połączonych urządzeń. Lista
zawiera tylko nazwy powiązanych urządzeń.
4
W zależności od zabezpieczeń połączenia może być konieczne ręczne
odblokowanie urządzenia, zanim zaufane urządzenie zacznie utrzymywać je w
stanie odblokowania.
16
To jest wersja internetowa niniejszej publikacji. © Drukowanie dozwolone wyłącznie do użytku prywatnego.