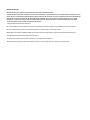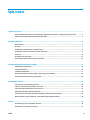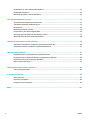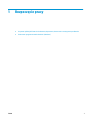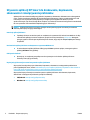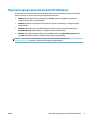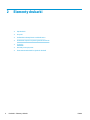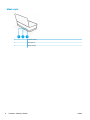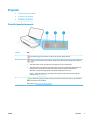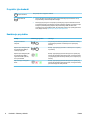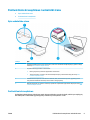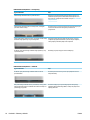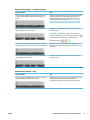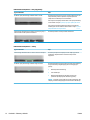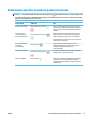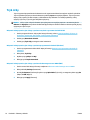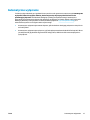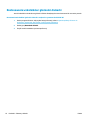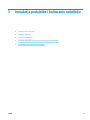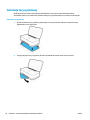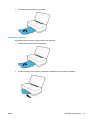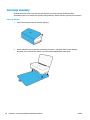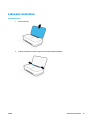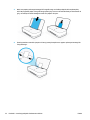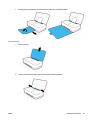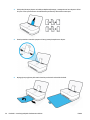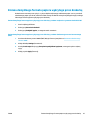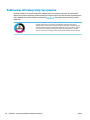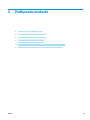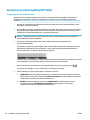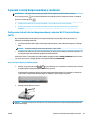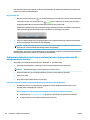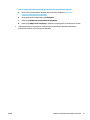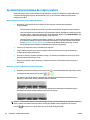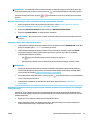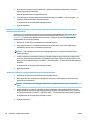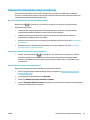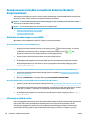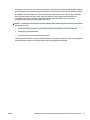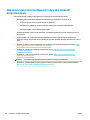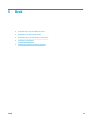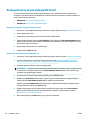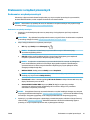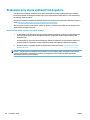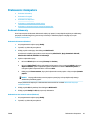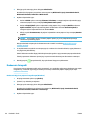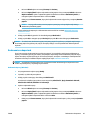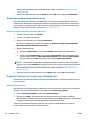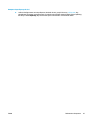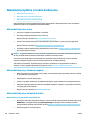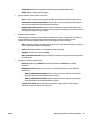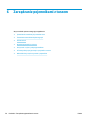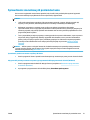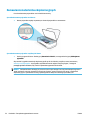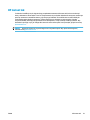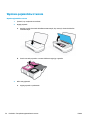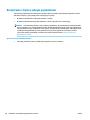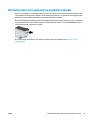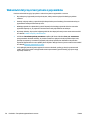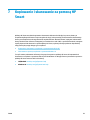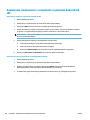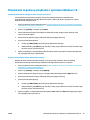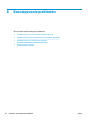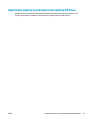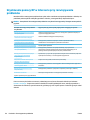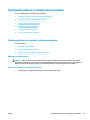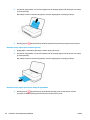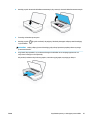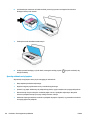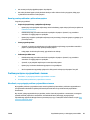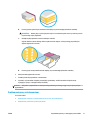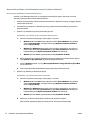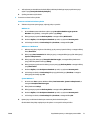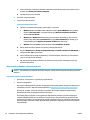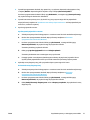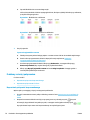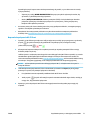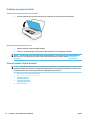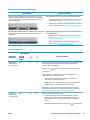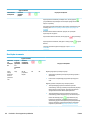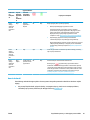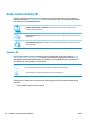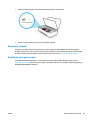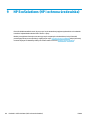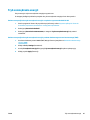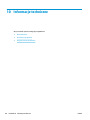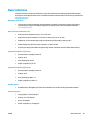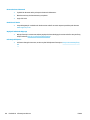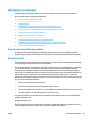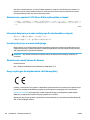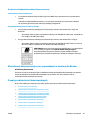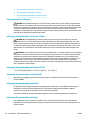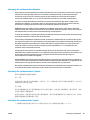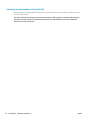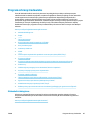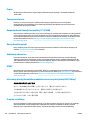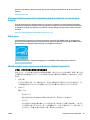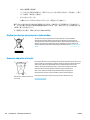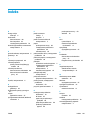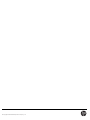Podręcznik użytkownika

Oświadczenia rmy HP
INFORMACJE ZAWARTE W NINIEJSZYM DOKUMENCIE MOGĄ ULEC ZMIANIE BEZ POWIADOMIENIA.
WSZELKIE PRAWA ZASTRZEŻONE. KOPIOWANIE, ADAPTACJA LUB TŁUMACZENIE TYCH MATERIAŁÓW NIE JEST DOZWOLONE BEZ UPRZEDNIEJ PISEMNEJ
ZGODY FIRMY HP, Z WYJĄTKIEM PRZYPADKÓW DOZWOLONYCH W RAMACH PRAW AUTORSKICH. WSZYSTKIE GWARANCJE UDZIELANE W ODNIESIENIU DO
PRODUKTÓW I USŁUG HP OKREŚLONE ZOSTAŁY W OŚWIADCZENIACH GWARANCYJNYCH ZAŁĄCZANYCH DO KAŻDEGO PRODUKTU I USŁUGI. ŻADNE
INFORMACJE TU ZAWARTE NIE MOGĄ BYĆ INTERPRETOWANE JAKO DODATKOWE GWARANCJE. FIRMA HP PONOSI ODPOWIEDZIALNOŚCI ZA BŁĘDY
TECHNICZNE, REDAKCYJNE CZY POMINIĘCIA ZAWARTE W DOKUMENCIE.
© Copyright 2018 HP Development Company, L.P.
Microsoft and Windows are either registered trademarks or trademarks of Microsoft Corporation in the United States and/or other countries.
Mac, OS X, macOS i AirPrint są znakami towarowymi rmy Apple Inc. zarejestrowanymi w USA i innych krajach.
ENERGY STAR oraz znak rmowy ENERGY STAR są zastrzeżonymi znakami towarowymi Agencji Ochrony Środowiska Stanów Zjednoczonych.
Android i Chromebook są znakami towarowymi rmy Google LLC.
Amazon i Kindle są znakami towarowymi rmy Amazon.com, Inc. lub jej spółek powiązanych.
iOS jest znakiem towarowym lub zastrzeżonym znakiem rmy Cisco w USA i innych krajach i jest używany na podstawie licencji.

Spis treści
1 Rozpoczęcie pracy ......................................................................................................................................... 1
Używanie aplikacji HP Smart do drukowania, kopiowania, skanowania i rozwiązywania problemów ................ 2
Otwieranie oprogramowania drukarki HP (Windows) ........................................................................................... 3
2 Elementy drukarki ......................................................................................................................................... 4
Opis drukarki .......................................................................................................................................................... 5
Przyciski ................................................................................................................................................................. 7
Podświetlenie krawędziowe i wskaźniki stanu ..................................................................................................... 9
Drukowanie raportów za pomocą panelu sterowania ........................................................................................ 13
Tryb cichy ............................................................................................................................................................. 14
Automatyczne wyłączanie .................................................................................................................................. 15
Dostosowanie wskaźników i głośności drukarki ................................................................................................ 16
3 Instalacja podajnika i ładowanie nośników .................................................................................................... 17
Instalacja tacy wyjściowej ................................................................................................................................... 18
Instalacja obwoluty ............................................................................................................................................. 18
Ładowanie materiałów ........................................................................................................................................ 21
Zmiana domyślnego formatu papieru wykrytego przez drukarkę .................................................................... 25
Podstawowe informacje dotyczące papieru ....................................................................................................... 26
4 Podłączanie drukarki ................................................................................................................................... 27
Łączenie przy użyciu aplikacji HP Smart ............................................................................................................. 28
Łączenie z siecią bezprzewodową z routerem .................................................................................................... 29
Łączenie bezprzewodowe bez użycia routera .................................................................................................... 32
Ustawienia komunikacji bezprzewodowej .......................................................................................................... 35
Zaawansowane narzędzia zarządzania drukarką (drukarki bezprzewodowe) .................................................. 36
Wskazówki dotyczące konguracji i używania drukarki bezprzewodowej ........................................................ 38
5 Druk ........................................................................................................................................................... 39
Drukowanie przy użyciu aplikacji HP Smart ........................................................................................................ 40
Drukowanie z urządzeń przenośnych ................................................................................................................. 41
PLWW iii

Drukowanie przy użyciu aplikacji Print Anywhere .............................................................................................. 42
Drukowanie z komputera ..................................................................................................................................... 43
Wskazówki przydatne w trakcie drukowania ...................................................................................................... 48
6 Zarządzanie pojemnikami z tuszem ............................................................................................................... 50
Sprawdzanie szacunkowych poziomów tuszu .................................................................................................... 51
Zamawianie materiałów eksploatacyjnych ......................................................................................................... 52
HP Instant Ink ....................................................................................................................................................... 53
Wymiana pojemników z tuszem .......................................................................................................................... 54
Korzystanie z trybu z jednym pojemnikiem ........................................................................................................ 56
Informacje dotyczące gwarancji na pojemniki z tuszem .................................................................................... 57
Wskazówki dotyczące korzystania z pojemników .............................................................................................. 58
7 Kopiowanie i skanowanie za pomocą HP Smart ............................................................................................... 59
Kopiowanie i skanowanie z urządzenia z systemem Android lub iOS ................................................................ 60
Skanowanie za pomocą urządzenia z systemem Windows 10 ........................................................................... 61
8 Rozwiązywanie problemów .......................................................................................................................... 62
Uzyskiwanie pomocy za pośrednictwem aplikacji HP Smart ............................................................................. 63
Uzyskiwanie pomocy HP w Internecie przy rozwiązywaniu problemów ............................................................ 64
Uzyskiwanie pomocy w niniejszym przewodniku ............................................................................................... 65
Pomoc techniczna rmy HP ................................................................................................................................. 82
9 HP EcoSolutions (HP i ochrona środowiska) .................................................................................................... 84
Tryb oszczędzania energii ................................................................................................................................... 85
10 Informacje techniczne ................................................................................................................................ 86
Dane techniczne .................................................................................................................................................. 87
Informacje o przepisach ...................................................................................................................................... 89
Program ochrony środowiska ............................................................................................................................. 95
Indeks .......................................................................................................................................................... 101
iv PLWW

Używanie aplikacji HP Smart do drukowania, kopiowania,
skanowania i rozwiązywania problemów
Aplikacja HP Smart ułatwia kongurację drukarki, kopiowanie, skanowanie, drukowanie oraz udostępnianie
treści, a także zarządzanie drukarką HP. Można udostępniać dokumenty i obrazy w wiadomościach e-mail
i tekstowych oraz za pośrednictwem popularnych usług do przechowywania w chmurze i portali
społecznościowych (np. iCloud, Google Drive, Dropbox czy Facebook). Można też kongurować nowe drukarki
HP oraz sprawdzać stan materiałów eksploatacyjnych i zamawiać je.
UWAGA: Aplikacja HP Smart może nie być dostępna we wszystkich językach. W niektórych modelach
drukarek pewne opcje mogą być niedostępne.
Instalacja aplikacji HP Smart
▲ Z aplikacji HP Smart można korzystać na urządzeniach z systemem iOS, Android oraz Windows 10. Aby
zainstalować aplikację na swoim urządzeniu, przejdź na stronę internetową 123.hp.com. Następnie
postępuj zgodnie z instrukcjami wyświetlanymi na ekranie, aby przejść do sklepu z aplikacjami danego
urządzenia.
Uruchamianie aplikacji HP Smart na komputerze z systemem Windows 10
▲ Po zainstalowaniu aplikacji HP Smart kliknij przycisk Start z poziomu pulpitu, a następnie wybierz
aplikację HP Smart z listy aplikacji.
Podłączanie drukarki
▲ Upewnij się, że urządzenie jest podłączone do tej samej sieci co drukarka. Aplikacja HP Smart
automatycznie wykryje drukarkę.
Uzyskaj więcej informacji na temat korzystania z aplikacji HP Smart
Aby uzyskać instrukcje dotyczące drukowania, kopiowania, skanowania i rozwiązywania problemów za
pomocą aplikacji HP Smart, zobacz Drukowanie przy użyciu aplikacji HP Smart, Kopiowanie i skanowanie za
pomocą HP Smart i Uzyskiwanie pomocy za pośrednictwem aplikacji HP Smart .
Aby uzyskać więcej informacji na temat korzystania z aplikacji HP Smart do drukowania, kopiowania,
skanowania i rozwiązywania problemów, przejdź do lokalizacji:
● iOS/Android: www.hp.com/go/hpsmart-help
● Windows 10: www.hp.com/go/hpsmartwin-help
2 Rozdział 1 Rozpoczęcie pracy PLWW

Otwieranie oprogramowania drukarki HP (Windows)
Po zainstalowaniu oprogramowania drukarki HP kliknij dwukrotnie ikonę drukarki na pulpicie lub wykonaj
jedną z poniższych czynności, aby otworzyć oprogramowanie drukarki:
● Windows 10: Na pulpicie komputera kliknij przycisk Start, wybierz pozycję HP z listy aplikacji, a
następnie wybierz ikonę z nazwą drukarki.
● Windows 8.1: Kliknij strzałkę w dół w lewym dolnym rogu ekranu startowego, a następnie wybierz
nazwę drukarki.
● Windows 8: Na ekranie startowym kliknij prawym przyciskiem myszy pusty obszar, kliknij opcję
Wszystkie aplikacje na pasku aplikacji, a następnie wybierz nazwę drukarki.
● Windows 7: Na pulpicie komputera kliknij przycisk Start, wybierz opcję Wszystkie programy, kliknij
opcję HP, kliknij folder drukarki, a następnie wybierz ikonę z nazwą drukarki.
UWAGA: Jeśli nie masz zainstalowanego oprogramowania drukarki HP, odwiedź stronę
www.support.hp.com, aby pobrać i zainstalować niezbędne oprogramowanie.
PLWW Otwieranie oprogramowania drukarki HP (Windows) 3

Widok z tyłu
1 Przycisk zasilania
2 Przycisk Wi-Fi
3 Złącze zasilania
6 Rozdział 2 Elementy drukarki PLWW

Przyciski
●
Przyciski panelu sterowania
●
Przyciski z tyłu drukarki
●
Kombinacje przycisków
Przyciski panelu sterowania
Funkcja Opis
1
(przycisk Anuluj): gdy przycisk świeci, naciśnij go, aby zatrzymać bieżącą operację.
2
/ (przycisk Informacje: włącz / wyłącz): drukuje stronę z informacjami o bieżącym stanie drukarki.
● Jeśli miga na biało, naciśnij, aby potwierdzić próbę połączenia z innymi urządzeniami.
● Jeśli przycisk świeci na bursztynowo (ewentualnie miga), oznacza to ostrzeżenie lub błąd HP Instant Ink.
Naciśnij przycisk, aby wydrukować stronę informacyjną, sprawdź w sekcji HP Instant Ink wyniki
diagnostyki, a następnie postępuj zgodnie z instrukcjami wyświetlanymi na stronie.
UWAGA: Usługa HP Instant Ink nie jest dostępna we wszystkich krajach. Aby sprawdzić dostępność,
odwiedź stronę hpinstantink.com.
3
(przycisk Wznów): gdy przycisk świeci, naciśnij go, aby wznowić zadanie po przerwie (np. po załadowaniu
papieru lub usunięciu zacięcia papieru).
Więcej informacji: Stan ostrzeżeń i błędów drukarki.
PLWW Przyciski 7

Przyciski z tyłu drukarki
(przycisk zasilania)
Służy do włączania i wyłączania drukarki.
(przycisk Wi-Fi)
● Naciśnij, aby włączyć lub wyłączyć funkcje bezprzewodowego łączenia drukarki z siecią
bezprzewodową, routerem lub punktem dostępu.
● Naciśnij i przytrzymaj przez co najmniej trzy sekundy, aby przywrócić ustawienia sieciowe
do wartości domyślnych. Spowoduje to również przełączenie drukarki z powrotem do trybu
konguracji automatycznego połączenia bezprzewodowego (AWC). Drukarka musi
znajdować się w trybie konguracji AWC, aby można było połączyć się z aplikacją HP Smart i
siecią. Więcej informacji: Łączenie przy użyciu aplikacji HP Smart.
Kombinacje przycisków
Funkcja Kombinacja przycisków Instrukcja
Przywróć ustawienia
fabryczne.
+
Przy otwartych drzwiczkach pojemników z atramentem naciśnij i
przytrzymaj przyciski Wi-Fi i zasilania przez co najmniej trzy
sekundy.
Wejdź do trybu konguracji Wi-
Fi Protected Setup (WPS) po
naciśnięciu przycisku.
+
Naciśnij i przytrzymaj przyciski Wi-Fi i zasilania przez co najmniej
trzy sekundy.
Wejdź do trybu konguracji Wi-
Fi Protected Setup (WPS) z
użyciem kodu PIN i wydrukuj
stronę z kodem PIN.
+
Naciśnij i przytrzymaj przycisk Informacje przez co najmniej trzy
sekundy, aby podświetlić wszystkie przyciski, a następnie naciśnij
i przytrzymaj przyciski Informacje i Wznów przez co najmniej trzy
sekundy.
Włącz lub wyłącz funkcję Wi-Fi
Direct.
+ +
Naciśnij i przytrzymaj przycisk Informacje przez co najmniej trzy
sekundy, aby podświetlić wszystkie przyciski, a następnie naciśnij
jednocześnie przyciski Anuluj i Wznów.
8 Rozdział 2 Elementy drukarki PLWW

Podświetlenie krawędziowe i wskaźniki stanu
●
Opis wskaźników stanu
●
Podświetlenie krawędziowe
Opis wskaźników stanu
Funkcja Opis
1 Kontrolka podajnika papieru: jeśli przycisk świeci, oznacza to ostrzeżenie lub błąd związany z papierem. Więcej
informacji: Stan ostrzeżeń i błędów drukarki.
2 Przycisk drzwiczek pojemników z atramentem:
● Naciśnij, aby otworzyć drzwiczki pojemników z atramentem.
● Jeśli przycisk świeci, oznacza to ostrzeżenie lub błąd związany z atramentem. Więcej informacji: Stan
ostrzeżeń i błędów drukarki.
3 Podświetlenie krawędziowe: może świecić na niebiesko, biało, zielono lub bursztynowo, sygnalizując różne
stany drukarki. Dodatkowe informacje można znaleźć w następnej sekcji.
4 Wskaźnik pojemnika z atramentem: informuje o problemie z odpowiednim pojemnikiem. Więcej informacji: Stan
ostrzeżeń i błędów drukarki.
Podświetlenie krawędziowe
Podświetlenie krawędziowe drukarki ma pasek dużego wskaźnika z przodu drukarki, nad którym znajdują się
dwa małe paski. Te wskaźniki sygnalizują stany drukarki za pomocą koloru i ruchu.
PLWW Podświetlenie krawędziowe i wskaźniki stanu 9

Podświetlenie krawędziowe — bursztynowy
Sygnał wskaźnika Opis
Pasek dużego wskaźnika świeci na pomarańczowo. Występuje ostrzeżenie lub błąd drukarki. Więcej informacji na
temat bursztynowego koloru Podświetlenie krawędziowe oraz
jego przyczyn i rozwiązań można znaleźć w części Stan ostrzeżeń
i błędów drukarki.
Pasek dużego wskaźnika świeci na bursztynowo, a następnie
przechodzi w kolor zielony.
Drukarka jest przywracana do domyślnych ustawień fabrycznych i
zostanie uruchomiona automatycznie po zakończeniu
przywracania.
Jeden pasek małego wskaźnika świeci na niebiesko. Pasek dużego
wskaźnika miga szybko trzy razy na bursztynowo.
Osiągnięto maksymalny limit połączeń Wi-Fi Direct, czyli pięć
urządzeń. Aby używać Wi-Fi Direct z poziomu innych urządzeń,
należy odłączyć aktualnie podłączone urządzenia.
Środkowa część paska dużego wskaźnika miga szybko trzy razy
na pomarańczowo.
Naciśnięto przycisk, który jest obecnie nieaktywny.
Podświetlenie krawędziowe — niebieski
Sygnał wskaźnika Opis
Środkowa część paska dużego wskaźnika świeci w kolorze
jasnoniebieskim.
Drukarka jest w stanie bezczynności i jest podłączona do sieci
bezprzewodowej.
Dwa paski małego wskaźnika świecą na niebiesko, a dolny pasek
dużego wskaźnika pulsuje na niebiesko od środka na zewnątrz w
powtarzający się sposób.
Drukarka znajduje się w trybie konguracji automatycznego
połączenia bezprzewodowego (AWC) i oczekuje na połączenie z
aplikacją HP Smart.
10 Rozdział 2 Elementy drukarki PLWW

Podświetlenie krawędziowe — niebieski (ciąg dalszy)
Sygnał wskaźnika Opis
Dwa paski małego wskaźnika i zewnętrzne krawędzie paska
dużego wskaźnika migają na niebiesko w powtarzający się
sposób.
Drukarka nawiązuje połączenie z siecią bezprzewodową w trybie
konguracji Wi-Fi Protected Setup (WPS) realizowanej przez
naciśnięcie przycisku. Naciśnij przycisk WPS na routerze, aby
połączyć drukarkę. Więcej informacji: Podłączanie drukarki do
sieci bezprzewodowej z użyciem Wi-Fi Protected Setup (WPS).
Pasek dużego wskaźnika miga na niebiesko, a jeden pasek
małego wskaźnika świeci na niebiesko.
Sieć Wi-Fi Direct została włączona za pomocą przycisków na
panelu sterowania.
WSKAZÓWKA: Aby włączyć lub wyłączyć sieć Wi-Fi Direct z
poziomu panelu sterowania, naciśnij i przytrzymaj przycisk ,
aż wszystkie przyciski zaświecą się, a następnie naciśnij
jednocześnie przyciski , i .
Jeden pasek małego wskaźnika świeci na niebiesko. Środkowa
część paska dużego wskaźnika świeci w kolorze jasnoniebieskim.
Drukarka jest w stanie bezczynności i jest podłączona do sieci.
Urządzenie jest bezpośrednio podłączone do drukarki za pomocą
Wi-Fi Direct.
Pasek dużego wskaźnika miga na niebiesko, a pasek małego
wskaźnika świeci na bursztynowo.
Sieć Wi-Fi Direct została wyłączona za pomocą przycisków na
panelu sterowania.
Podświetlenie krawędziowe — biały
Sygnał wskaźnika Opis
Jeden pasek małego wskaźnika świeci na niebiesko. Środkowa
część paska dużego wskaźnika świeci na biało.
Drukarka jest w stanie bezczynności i nie jest podłączona do sieci
bezprzewodowej. Komputer lub aplikacja HP Smart są
bezpośrednio podłączone do drukarki przez sieć Wi-Fi Direct.
PLWW Podświetlenie krawędziowe i wskaźniki stanu 11

Podświetlenie krawędziowe — biały (ciąg dalszy)
Sygnał wskaźnika Opis
Środkowa część paska dużego wskaźnika świeci na biało. Drukarka jest w stanie bezczynności i nie jest podłączona do sieci
bezprzewodowej. Żadne urządzenie nie jest bezpośrednio
podłączone do drukarki przez sieć Wi-Fi Direct.
Informacje na temat połączenia drukarki z siecią bezprzewodową
można znaleźć w części Łączenie przy użyciu aplikacji HP Smart.
Informacje na temat bezpośredniego połączenia urządzenia z
drukarką przez sieć Wi-Fi Direct można znaleźć w części Łączenie
bezprzewodowe bez użycia routera.
Pasek dużego wskaźnika miga na biało i porusza się w górę i w
dół oraz świeci na biało podczas drukowania.
Drukarka przetwarza i drukuje zadanie drukowania.
Podświetlenie krawędziowe — zielony
Sygnał wskaźnika Opis
Pasek dużego wskaźnika świeci na zielono i zanika na zewnątrz. Drukarka jest włączana lub wyłączana. Nie odłączaj przewodu
zasilającego, dopóki drukarka nie zostanie włączona lub
wyłączona.
Środkowa część paska dużego wskaźnika miga na zielono. Drukarka aktualizuje oprogramowanie sprzętowe lub znajduje się
w trybie aktualizacji. Mogła wystąpić jedna z następujących
sytuacji:
● Drukarka pobiera aktualizację.
● Trwa aktualizacja.
● Występuje błąd aktualizacji. Drukarka uruchomi się
ponownie i spróbuje wykonać aktualizację później.
UWAGA: Drukarka musi być włączona w trakcie aktualizacji. Nie
odłączaj przewodu zasilającego przed zakończeniem aktualizacji.
12 Rozdział 2 Elementy drukarki PLWW

Drukowanie raportów za pomocą panelu sterowania
UWAGA: Przed wydrukowaniem raportów naciśnij przycisk (przycisk Informacje) i przytrzymaj go przez
trzy sekundy, aby włączyć podświetlenie wszystkich przycisków na panelu sterowania, a następnie postępuj
zgodnie z instrukcjami zawartymi w tabeli.
Raport drukarki Drukowanie Opis
Raport o stanie drukarki
Naciśnij jednocześnie przyciski i
.
Raport o stanie drukarki zawiera bieżące informacje o
drukarce, stanie pojemników lub ostatnich zdarzeniach.
Może to również pomóc w rozwiązywaniu problemów z
drukarką.
Raport z testu sieci
bezprzewodowej oraz
Strona konguracji sieci.
Naciśnij jednocześnie przyciski i
.
Raport z testu sieci bezprzewodowej zawiera wyniki
diagnostyki stanu sieci bezprzewodowej, siły sygnału
bezprzewodowego, wykrytych sieci i inne informacje.
Strona konguracji sieci zawiera stan sieci, nazwę hosta,
nazwę sieci i inne informacje.
Podręcznik Szybki start
komunikacji
bezprzewodowej
Naciśnij przycisk .
Podręcznik Szybki start dotyczący komunikacji
bezprzewodowej zawiera instrukcje „krok po kroku”
ułatwiające skongurowanie połączenia
bezprzewodowego.
Przewodnik Wi-Fi Direct
Naciśnij jednocześnie przyciski i
.
Przewodnik Wi-Fi Direct zawiera instrukcje ułatwiające
skongurowanie i używanie Wi-Fi Direct.
Raporty usług WWW
Naciśnij przycisk .
W zależności od stanu usług WWW raporty usług WWW
zawierają różne instrukcje ułatwiające włączanie i
kongurowanie usług WWW, naprawianie problemów z
połączeniem itp.
PLWW Drukowanie raportów za pomocą panelu sterowania 13

Tryb cichy
Tryb cichy powoduje spowolnienie drukowania w celu ograniczenia hałasu bez wpływu na jakość wydruków.
Tryb cichy działa wyłącznie podczas drukowania z jakością Lepsza na zwykłym papierze. Tryb cichy można
włączyć, aby ograniczyć hałas związany z drukowaniem. Aby drukować z normalną szybkością, należy
wyłączyć tryb cichy. Tryb cichy jest domyślnie wyłączony.
UWAGA: Jeśli w trybie cichym drukowanie jest wykonywane na zwykłym papierze z ustawieniem jakości
Robocza lub Najlepsza oraz podczas drukowania zdjęć lub kopert drukarka działa w taki sam sposób, jak przy
wyłączonym trybie cichym.
Włączanie lub wyłączanie trybu cichego z poziomu urządzenia z systemem Android lub iOS
1. Otwórz program HP Smart. Aby uzyskać więcej informacji, zobacz Używanie aplikacji HP Smart do
drukowania, kopiowania, skanowania i rozwiązywania problemów.
2. Dotknij opcji Ustawienia drukarki.
3. Dotknij opcji Tryb cichy, a następnie zmień ustawienie.
Włączanie lub wyłączanie trybu cichego z poziomu oprogramowania drukarki (Windows)
1. Otwórz oprogramowanie drukarki HP. Więcej informacji: Otwieranie oprogramowania drukarki HP
(Windows).
2. Kliknij kartę Tryb cichy.
3. Wybierz pozycję Włącz lub Wył .
4. Kliknij przycisk Zapisz ustawienie.
Włączanie lub wyłączanie trybu cichego z poziomu wbudowanego serwera WWW (EWS)
1. Otwórz serwer EWS. Więcej informacji znajdziesz w Otwieranie wbudowanego serwera WWW.
2. Kliknij zakładkę Settings (Ustawienia).
3. W sekcji Preferences (Preferencje) wybierz opcję Quiet Mode (Tryb cichy), a następnie wybierz opcję On
(Włącz) lub O (Wyłącz).
4. Kliknij przycisk Apply (Zastosuj).
14 Rozdział 2 Elementy drukarki PLWW

Automatyczne wyłączanie
Ta funkcja wyłącza drukarkę po 2 godzinach bezczynności w celu ograniczenia zużycia energii. Automatyczne
wyłączanie całkowicie wyłącza drukarkę, konieczne jest więc użycie przycisku zasilania w celu
ponownego jej włączenia. Jeśli drukarka obsługuje tę funkcję oszczędzania energii, Automatyczne
wyłączanie jest automatycznie włączone lub wyłączone w zależności od funkcji drukarki i opcji połączenia.
Nawet gdy Automatyczne wyłączanie nie działa, drukarka przejdzie w Tryb oszczędzania energii po 5
minutach bezczynności w celu ograniczenia zużycia energii.
● Automatyczne wyłączanie jest zawsze włączone, jeśli drukarka nie obsługuje połączenia z siecią lub nie
ma funkcji faksu.
● Automatyczne wyłączanie jest wyłączone, gdy funkcja bezprzewodowa drukarki lub funkcja Wi-Fi Direct
jest włączona lub gdy drukarka wyposażona w funkcję faksu, USB lub sieci Ethernet nawiąże jedno z
tych połączeń.
PLWW Automatyczne wyłączanie 15

Dostosowanie wskaźników i głośności drukarki
Jasność wskaźników drukarki oraz głośność efektów dźwiękowych można dostosować do otoczenia i potrzeb.
Dostosowanie wskaźników i głośności drukarki z urządzenia z systemem Android lub iOS
1. Otwórz program HP Smart. Aby uzyskać więcej informacji, zobacz Używanie aplikacji HP Smart do
drukowania, kopiowania, skanowania i rozwiązywania problemów.
2. Dotknij opcji Ustawienia drukarki.
3. Znajdź i zmień ustawienia z poziomu preferencji.
16 Rozdział 2 Elementy drukarki PLWW
Strona się ładuje...
Strona się ładuje...
Strona się ładuje...
Strona się ładuje...
Strona się ładuje...
Strona się ładuje...
Strona się ładuje...
Strona się ładuje...
Strona się ładuje...
Strona się ładuje...
Strona się ładuje...
Strona się ładuje...
Strona się ładuje...
Strona się ładuje...
Strona się ładuje...
Strona się ładuje...
Strona się ładuje...
Strona się ładuje...
Strona się ładuje...
Strona się ładuje...
Strona się ładuje...
Strona się ładuje...
Strona się ładuje...
Strona się ładuje...
Strona się ładuje...
Strona się ładuje...
Strona się ładuje...
Strona się ładuje...
Strona się ładuje...
Strona się ładuje...
Strona się ładuje...
Strona się ładuje...
Strona się ładuje...
Strona się ładuje...
Strona się ładuje...
Strona się ładuje...
Strona się ładuje...
Strona się ładuje...
Strona się ładuje...
Strona się ładuje...
Strona się ładuje...
Strona się ładuje...
Strona się ładuje...
Strona się ładuje...
Strona się ładuje...
Strona się ładuje...
Strona się ładuje...
Strona się ładuje...
Strona się ładuje...
Strona się ładuje...
Strona się ładuje...
Strona się ładuje...
Strona się ładuje...
Strona się ładuje...
Strona się ładuje...
Strona się ładuje...
Strona się ładuje...
Strona się ładuje...
Strona się ładuje...
Strona się ładuje...
Strona się ładuje...
Strona się ładuje...
Strona się ładuje...
Strona się ładuje...
Strona się ładuje...
Strona się ładuje...
Strona się ładuje...
Strona się ładuje...
Strona się ładuje...
Strona się ładuje...
Strona się ładuje...
Strona się ładuje...
Strona się ładuje...
Strona się ładuje...
Strona się ładuje...
Strona się ładuje...
Strona się ładuje...
Strona się ładuje...
Strona się ładuje...
Strona się ładuje...
Strona się ładuje...
Strona się ładuje...
Strona się ładuje...
Strona się ładuje...
Strona się ładuje...
Strona się ładuje...
-
 1
1
-
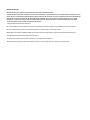 2
2
-
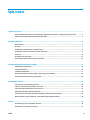 3
3
-
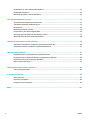 4
4
-
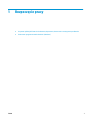 5
5
-
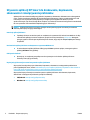 6
6
-
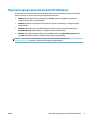 7
7
-
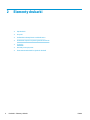 8
8
-
 9
9
-
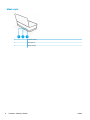 10
10
-
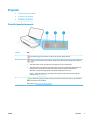 11
11
-
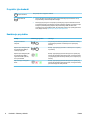 12
12
-
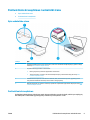 13
13
-
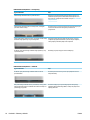 14
14
-
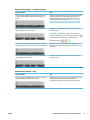 15
15
-
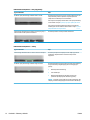 16
16
-
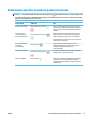 17
17
-
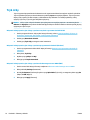 18
18
-
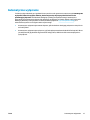 19
19
-
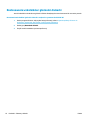 20
20
-
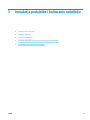 21
21
-
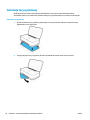 22
22
-
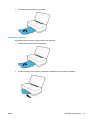 23
23
-
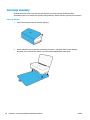 24
24
-
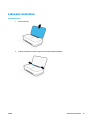 25
25
-
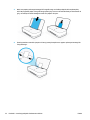 26
26
-
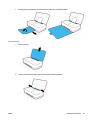 27
27
-
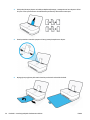 28
28
-
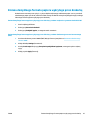 29
29
-
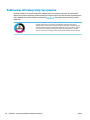 30
30
-
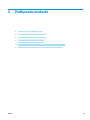 31
31
-
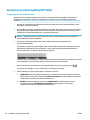 32
32
-
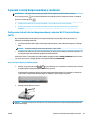 33
33
-
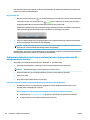 34
34
-
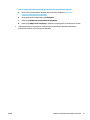 35
35
-
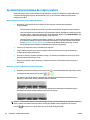 36
36
-
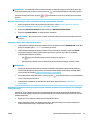 37
37
-
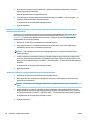 38
38
-
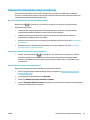 39
39
-
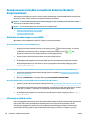 40
40
-
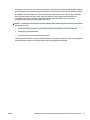 41
41
-
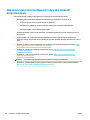 42
42
-
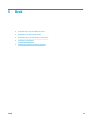 43
43
-
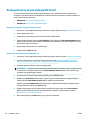 44
44
-
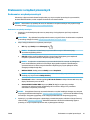 45
45
-
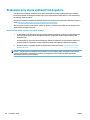 46
46
-
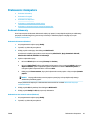 47
47
-
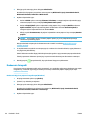 48
48
-
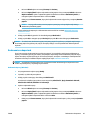 49
49
-
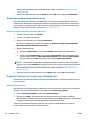 50
50
-
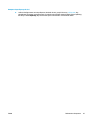 51
51
-
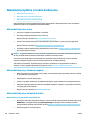 52
52
-
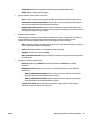 53
53
-
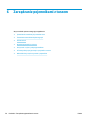 54
54
-
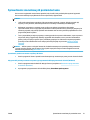 55
55
-
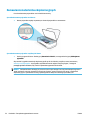 56
56
-
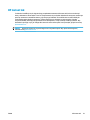 57
57
-
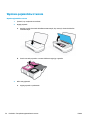 58
58
-
 59
59
-
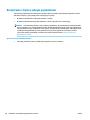 60
60
-
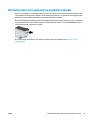 61
61
-
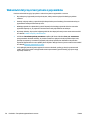 62
62
-
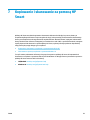 63
63
-
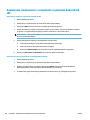 64
64
-
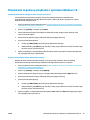 65
65
-
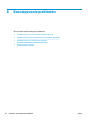 66
66
-
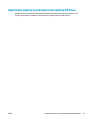 67
67
-
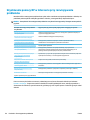 68
68
-
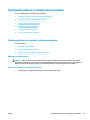 69
69
-
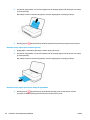 70
70
-
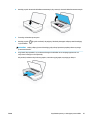 71
71
-
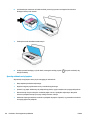 72
72
-
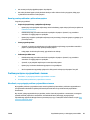 73
73
-
 74
74
-
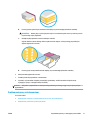 75
75
-
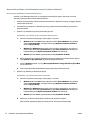 76
76
-
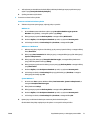 77
77
-
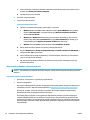 78
78
-
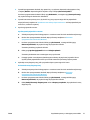 79
79
-
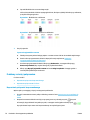 80
80
-
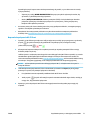 81
81
-
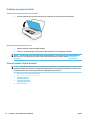 82
82
-
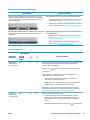 83
83
-
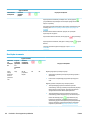 84
84
-
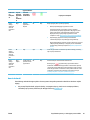 85
85
-
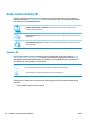 86
86
-
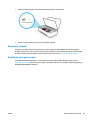 87
87
-
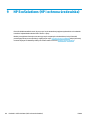 88
88
-
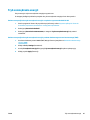 89
89
-
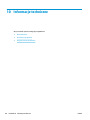 90
90
-
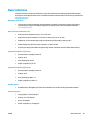 91
91
-
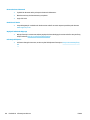 92
92
-
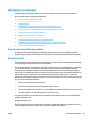 93
93
-
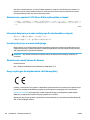 94
94
-
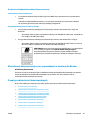 95
95
-
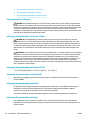 96
96
-
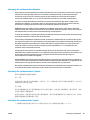 97
97
-
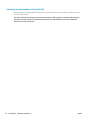 98
98
-
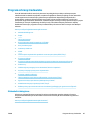 99
99
-
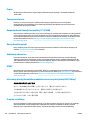 100
100
-
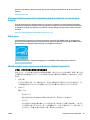 101
101
-
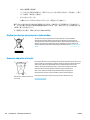 102
102
-
 103
103
-
 104
104
-
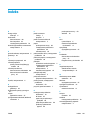 105
105
-
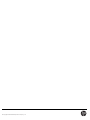 106
106
HP Tango X instrukcja
- Typ
- instrukcja
- Niniejsza instrukcja jest również odpowiednia dla
Powiązane artykuły
-
HP DeskJet Plus Ink Advantage 6000 All-in-One Printer series Instrukcja obsługi
-
HP ENVY 6032 All-In-One Printer Instrukcja obsługi
-
HP ENVY 6075e All-in-One Printer Instrukcja obsługi
-
HP ENVY Pro 6455 All-in-One Printer Instrukcja obsługi
-
HP ENVY 6420e All-in-One Printer Instrukcja obsługi
-
HP DeskJet Plus Ink Advantage 6400 All-in-One Printer series Instrukcja obsługi
-
HP DeskJet 2700 All-in-One Printer series Instrukcja obsługi
-
HP DeskJet Ink Advantage 2700 All-in-One series Instrukcja obsługi
-
HP DeskJet 4100e All-in-One series Instrukcja obsługi
-
HP DeskJet Ink Advantage 4100 All-in-One series Instrukcja obsługi