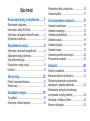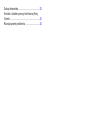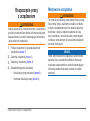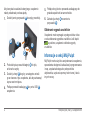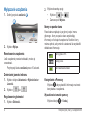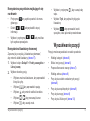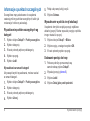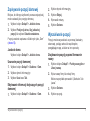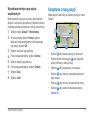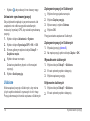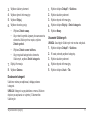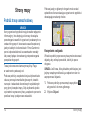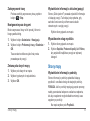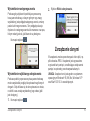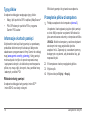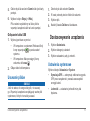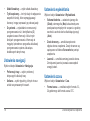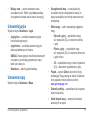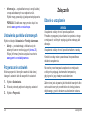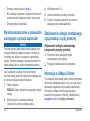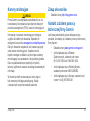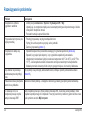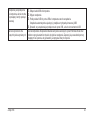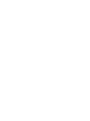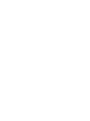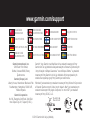nüvi
®
seria 42/52
Podręcznik użytkownika
Grudzień 2013 190-01530-40_0A Wydrukowano na Tajwanie

© 2013 Garmin Ltd. lub jej oddziały
Wszelkie prawa zastrzeżone. Z wyjątkiem sytuacji wyraźnie opisanej w niniejszym dokumencie, żadnej części
tego podręcznika nie można powielać, kopiować, przekazywać, rozpowszechniać, pobierać ani przechowywać
na jakimkolwiek nośniku pamięci, w jakimkolwiek celu, bez wcześniej uzyskanej wyraźnej pisemnej zgody rmy
Garmin. Firma Garmin niniejszym udziela zgody na pobranie jednej kopii tego podręcznika na dysk twardy bądź
inny elektroniczny nośnik pamięci w celu jego przeglądania oraz na wydrukowanie jednej kopii tego podręcznika lub
jego korekty, pod warunkiem, iż elektroniczna bądź wydrukowana kopia tego podręcznika będzie zawierała pełen
tekst niniejszej informacji o prawach autorskich. Rozpowszechnianie tego podręcznika lub jego korekty w celach
handlowych bez zezwolenia jest surowo wzbronione.
Informacje zawarte w niniejszym dokumencie mogą ulec zmianie bez uprzedzenia. Firma Garmin zastrzega sobie
prawo do wprowadzenia zmian, ulepszeń do produktów lub ich zawartości bez konieczności powiadamiania o tym
jakiejkolwiek osoby lub organizacji. Ze strony internetowej rmy Garmin (www.garmin.com) można pobrać bieżące
aktualizacje i informacje uzupełniające, dotyczące użytkowania i funkcjonowania tego i innych produktów rmy
Garmin.
Garmin
®
, logo Garmin, MapSource
®
oraz nüvi
®
są znakami towarowymi rmy Garmin Ltd. lub jej oddziałów
zarejestrowanymi w Stanach Zjednoczonych i innych krajach. nüMaps Guarantee
™
oraz nüMaps Lifetime
™
są znakami
towarowymi rmy Garmin Ltd. lub jej oddziałów. Wykorzystywanie tych znaków bez wyraźnej zgody rmy Garmin jest
zabronione.
Windows
®
jest zastrzeżonym znakiem towarowym rmy Microsoft Corporation w Stanach Zjednoczonych i/lub
w innych krajach. Mac
®
jest zastrzeżonym znakiem handlowym Apple Computer, Inc.

Spis treści
Rozpoczęcie pracy z urządzeniem ��������� 1
Montowanie urządzenia ..................................... 1
Informacje o sekcji Mój Pulpit ............................ 2
Informacje o programie Garmin Express ........... 3
Wyłączanie urządzenia ...................................... 4
Wyszukiwanie pozycji ����������������������������� 5
Informacje o punktach szczególnych ................. 6
Zapisywanie pozycji domowej ........................... 7
Wyszukiwanie pozycji ........................................ 7
Korzystanie z mapy pozycji ............................... 9
Ulubione .......................................................... 10
Strony mapy ������������������������������������������� 12
Podróż trasą samochodową ............................ 12
Strony mapy .................................................... 13
Zarządzanie danymi ������������������������������ 15
Typy plików ...................................................... 16
Informacje o kartach pamięci ........................... 16
Przesyłanie plików z komputera ...................... 16
Usuwanie plików ............................................. 17
Dostosowywanie urządzenia ���������������� 17
Ustawienia systemowe .................................... 17
Ustawienia nawigacji ....................................... 18
Ustawienia wyświetlania .................................. 18
Ustawienia czasu ............................................. 18
Ustawienia języka ............................................ 19
Ustawienia mapy ............................................. 19
Ustawienia punktów alarmowych .................... 20
Przywracanie ustawień .................................... 20
Załącznik ������������������������������������������������ 20
Dbanie o urządzenie ........................................ 20
Kasowanie danych użytkownika ...................... 21
Wymiana bezpiecznika w przewodzie
zasilającym z gniazda zapalniczki ................... 22
Zdejmowanie uchwytu montażowego
z przyssawką z szyby przedniej ...................... 22
Informacje o nüMaps Lifetime ........................ 22
Kamery mnitorujące ......................................... 23

Rozpoczęcie pracy z urządzeniem 1
Rozpoczęcie pracy
z urządzeniem
OSTRZEŻENIE
Należy zapoznać się z zamieszczonym w opakowaniu
produktu przewodnikiem Ważne informacje dotyczące
bezpieczeństwa i produktu zawierającym ostrzeżenia
i wiele istotnych wskazówek.
1�
Podłącz urządzenie do gniazda zapalniczki
w pojeździe (strona 1).
2�
Zamontuj urządzenie (strona 1).
3�
Zarejestruj urządzenie (strona 3).
4�
Sprawdź dostępność aktualizacji.
• Aktualizacje oprogramowania (strona 3).
• Darmowa aktualizacja map (strona 3).
Montowanie urządzenia
OSTRZEŻENIE
Ten produkt jest zasilany przez baterię litowo-jonową.
Aby uniknąć ryzyka uszkodzenia ciała lub produktu
w wyniku wystawienia baterii na działanie wysokich
temperatur, należy urządzenie zabierać ze sobą
przy wysiadaniu z samochodu albo przechowywać
w miejscu nienarażonym na bezpośrednie działanie
promieni słonecznych.
Przed zamontowaniem urządzenia w samochodzie
zapoznaj się z przewodnikiem Ważne informacje
dotyczące bezpieczeństwa i produktu zawierającym
informacje prawne dotyczące montażu na szybie
przedniej.

2 Rozpoczęcie pracy z urządzeniem
Aby korzystać z zasilania bateryjnego, urządzenie
należy naładować podczas jazdy.
1�
Dociśnij ramię przyssawki ➊ do szyby przedniej.
➊
➌
➎
➏
➋
➍
2�
Po dociśnięciu przesuń dźwignię ➋ do tyłu,
w kierunku szyby.
3�
Dociśnij uchwyt ➌ do góry, a następnie umieść
go w otworze z tyłu urządzenia, tak aby zatrzasnął
się na swoim miejscu.
4�
Podłącz przewód zasilający ➍ do portu USB ➎
urządzenia.
5�
Podłącz drugi koniec przewodu zasilającego do
gniazda zapalniczki w samochodzie.
6�
Zatrzaśnij uchwyt ➊ na ramieniu
przyssawki
➋.
Odbieranie sygnału z satelitów
Urządzenie może wymagać czystego widoku nieba
w celu odebrania sygnałów z satelitów. Jeśli słupki
są zielone, urządzenie odebrało sygnały
z satelitów.
Informacje o sekcji Mój Pulpit
Mój Pulpit można użyć do zarejestrowania urządzenia,
sprawdzenia dostępności aktualizacji oprogramowania
i map, uzyskania dostępu do podręczników
użytkownika, uzyskania pomocy technicznej i wielu
innych rzeczy.

Rozpoczęcie pracy z urządzeniem 3
Informacje o programie Garmin
Express
Program Garmin Express można użyć do
zarejestrowania urządzenia, sprawdzenia dostępności
aktualizacji oprogramowania i map, uzyskania dostępu
do podręczników użytkownika, uzyskania pomocy
technicznej i wielu innych rzeczy.
Konguracja programu Garmin Express
1�
Podłącz kabel USB ➊ do portu mini-USB ➋
urządzenia.
➊
➋
2�
Podłącz drugi koniec kabla USB do portu USB
komputera.
3�
Odwiedź stronę www.garmin.com/express.
4�
Wykonaj instrukcje wyświetlane na ekranie.
Program nüMaps Guarantee
™
Po zarejestrowaniu urządzenia na stronie
www.garmin.com/express w ciągu 90 dni od
rozpoczęcia korzystania z funkcji nawigacji satelitarnej
urządzenie jest uprawnione do bezpłatnej aktualizacji
map. Zapoznaj się z warunkami na stronie
www.garmin.com/numaps.
Aktualizowanie map
1�
Zarejestruj urządzenie (strona 3).
2�
W sekcji Aktualizacje map kliknij Aktualizuj teraz.
3�
Wykonaj instrukcje wyświetlane na ekranie.
Aktywacja bezterminowej subskrypcji map
1�
Odwiedź stronę www.garmin.com/lifetimeupdater.
2�
Wykonaj instrukcje wyświetlane na ekranie.
UWAGA: Po zarejestrowaniu urządzenia możesz
otrzymywać powiadomienia e-mail, gdy zostanie
udostępniona aktualizacja map.

4 Rozpoczęcie pracy z urządzeniem
Wyłączanie urządzenia
1�
Dotknij przycisku zasilania ➊.
➊
2�
Wybierz Wyłącz.
Resetowanie urządzenia
Jeśli urządzenie przestanie działać, można je
zresetować.
Przytrzymaj klawisz zasilania przez 10 sekund.
Zmienianie jasności ekranu
1�
Wybierz kolejno Ustawienia > Wyświetlanie >
Jasność.
2�
Wybierz lub .
Regulowanie głośności
1�
Wybierz Głośność.
2�
Wybierz dowolną opcję:
• Wybierz
lub .
• Zaznacz pole Wycisz.
Ikony na pasku stanu
Pasek stanu znajduje się w górnej części menu
głównego. Ikony na pasku stanu wyświetlają
informacje o funkcjach urządzenia. Niektóre ikony
można wybrać, aby zmienić ustawienia lub wyświetlić
dodatkowe informacje.
Stan sygnału GPS.
Bieżący czas.
Stan naładowania baterii.
Korzystanie z Pomocy
Wybierz , aby wyświetlić informacje na temat
korzystania z urządzenia.
Wybierz kolejno
> Szukaj.

Wyszukiwanie pozycji 5
Korzystanie z przycisków znajdujących się
na ekranie
• Przytrzymaj , aby szybko powrócić do menu
głównego.
• Dotknij
i , aby wyświetlić więcej
informacji.
• Wybierz i przytrzymaj
i , aby możliwe
było szybsze przewijanie.
Korzystanie z klawiatury ekranowej
Zapoznaj się z częścią „Ustawienia systemowe”,
aby zmienić układ klawiatury (strona 17).
1�
Wybierz kolejno Dokąd? > Punkty szczególne >
Literuj nazwę.
2�
Wybierz dowolną opcję.
• Wybierz znak na klawiaturze, aby wprowadzić
literę lub cyfrę.
• Wybierz
, aby wprowadzić spację.
• Wybierz
, aby zmienić wielkość znaków.
• Wybierz
i , aby przesunąć kursor.
• Wybierz
, aby usunąć znak.
• Wybierz i przytrzymaj
, aby usunąć cały
wpis.
• Wybierz Tryb, aby wybrać tryb języka
klawiatury.
• Wybierz
, aby wprowadzić znaki
specjalne, takie jak znaki przestankowe.
Wyszukiwanie pozycji
Pozycje można wyszukiwać na wiele sposobów.
• Według kategorii (strona 6)
• Blisko innej pozycji (strona 6)
• Poprzez literowanie nazwy (strona 7)
• Według adresu (strona 8)
• Przy użyciu ostatnio znalezionych pozycji
(strona 8)
• Przy użyciu współrzędnych (strona 9)
• Przy użyciu mapy (strona 9)
• Przy użyciu Ulubionych (strona 10)

6 Wyszukiwanie pozycji
Informacje o punktach szczególnych
Szczegółowe mapy załadowane do urządzenia
zawierają miliony punktów szczególnych, takich jak
restauracje, hotele czy autousługi.
Wyszukiwanie punktów szczególnych wg
kategorii
1�
Wybierz kolejno Dokąd? > Punkty szczególne.
2�
Wybierz kategorię.
3�
W razie potrzeby wybierz podkategorię.
4�
Wybierz pozycję.
5�
Wybierz Jedź!.
Aby zawęzić wyniki wyszukiwania, możesz szukać
w ramach kategorii.
1�
Wybierz kolejno Dokąd? > Punkty szczególne.
2�
Wybierz kategorię.
3�
W razie potrzeby wybierz podkategorię.
4�
Wybierz Literuj.
5�
Podaj całą nazwę lub jej część.
6�
Wybierz Gotowe.
Wyszukiwanie w pobliżu innej lokalizacji
Urządzenie domyślnie znajduje pozycje najbliższe
aktualnej pozycji. Można wyszukać pozycję w pobliżu
innego miasta lub pozycji.
1�
Wybierz kolejno Dokąd? > Blisko.
2�
Wybierz opcję, a następnie wybierz OK.
3�
W razie potrzeby wybierz pozycję.
Dodawanie postoju do trasy
1�
Podczas podróży wyznaczoną trasą
samochodową wybierz Dokąd?.
2�
Wyszukaj pozycję (strona 6).
3�
Wybierz Jedź!.
4�
Wybierz Dodaj jako punkt pośredni.

Wyszukiwanie pozycji 7
Zapisywanie pozycji domowej
Miejsce, do którego użytkownik powraca najczęściej,
można ustawić jako pozycję domową.
1�
Wybierz kolejno Dokąd? > Jedź do domu.
2�
Wybierz Podaj mój adres, Użyj aktualnej
pozycji lub wybierz Ostatnio znalezione.
Pozycja zostanie zapisana w Ulubionych jako „Dom”
(strona 10).
Jazda do domu
Wybierz kolejno Dokąd? > Jedź do domu.
Usuwanie pozycji domowej
1�
Wybierz kolejno Dokąd? > Ulubione > Dom.
2�
Wybierz dymek informacyjny.
3�
Wybierz Usuń oraz Tak.
Edytowanie informacji dotyczących pozycji
domowej
1�
Wybierz kolejno Dokąd? > Ulubione > Dom.
2�
Wybierz dymek informacyjny.
3�
Wybierz Edytuj.
4�
Wprowadź zmiany.
5�
Wybierz Gotowe.
Wyszukiwanie pozycji
Pozycje można wyszukiwać za pomocą klawiatury
ekranowej, podając adres lub współrzędne,
przeglądając mapę, a także na inne sposoby.
Znajdowanie pozycji poprzez literowanie
nazwy
1�
Wybierz kolejno Dokąd? > Punkty szczególne >
Literuj nazwę.
2�
Wpisz nazwę rmy lub rodzaj rmy.
Można na przykład wprowadzić „Starbucks” lub
„kawa”.
3�
Wybierz Gotowe.
4�
Wybierz pozycję.

8 Wyszukiwanie pozycji
Wyszukiwanie adresu
UWAGA: Kolejność czynności może być inna
w zależności od map załadowanych do urządzenia.
1�
Wybierz kolejno Dokąd? > Adres.
2�
W razie potrzeby zmień województwo, kraj lub
region.
3�
Wybierz dowolną opcję.
• Wybierz Literuj miasto, podaj miasto
i wybierz Gotowe.
• Wybierz Szukaj wszystko, aby wyszukać
wszystkie miasta w wybranym województwie
bądź regionie.
4�
Wpisz numer budynku i wybierz Gotowe.
5�
Podaj nazwę ulicy i wybierz Gotowe.
6�
W razie potrzeby wybierz ulicę.
7�
W razie potrzeby wybierz adres.
Wyszukiwanie pozycji przy użyciu mapy
1�
Wybierz kolejno Dokąd? > Znajdź na mapie.
2�
Przeciągnij mapę, aby znaleźć pozycję.
3�
Wybierz pozycję.
Zostanie wyświetlony dymek z informacjami
o pozycji.
4�
Wybierz dymek informacyjny.
Wyświetlanie listy ostatnio znalezionych
pozycji
W urządzeniu zapisywanych jest ostatnich
50 znalezionych pozycji.
Wybierz kolejno Dokąd? > Ostatnio znalezione.
Wybierz kolejno Dokąd? > Ostatnio znalezione >
Wyczyść.

Wyszukiwanie pozycji 9
Wyszukiwanie miejsca przy użyciu
współrzędnych
Można znaleźć pozycję przy użyciu współrzędnych
długości i szerokości geogracznej. Metoda może być
przydatna podczas korzystania z funkcji geocachingu.
1�
Wybierz kolejno Dokąd? > Współrzędne.
2�
W razie potrzeby wybierz Format, wybierz
właściwy format współrzędnych dla używanego
typu mapy i wybierz OK.
3�
Wybierz szerokość geograczną.
4�
Podaj nową współrzędną i wybierz Gotowe.
5�
Wybierz długość geograczną.
6�
Podaj nową współrzędną i wybierz Gotowe.
7�
Wybierz Dalej.
8�
Wybierz Jedź!.
Korzystanie z mapy pozycji
Mapa pozycji otwiera się po wybraniu pozycji w menu
Dokąd?.
➍
➋
➌
➊
➐
➎ ➏
• Wybierz ➊, aby zapisać pozycję w Ulubionych.
• Wybierz dymek informacyjny
➋, aby wyświetlić
więcej informacji o danej pozycji.
• Wybierz
➌, aby powiększać i pomniejszać.
• Wybierz
➍, aby utworzyć szczegółową trasę do
tego miejsca.
• Wybierz
➎, aby powrócić do poprzedniej strony.
• Wybierz
➏, aby ustawić symulowaną pozycję
(strona 10).

10 Wyszukiwanie pozycji
• Wybierz ➐, aby zobaczyć inne obszary mapy.
Ustawianie symulowanej pozycji
Gdy użytkownik znajduje się w pomieszczeniu lub
urządzenie nie odbiera sygnałów satelitarnych,
może użyć symulacji GPS, aby ustawić symulowaną
pozycję.
1�
Wybierz kolejno Ustawienia > System.
2�
Wybierz kolejno Symulacja GPS > Wł� > OK.
3�
W menu głównym wybierz kolejno Dokąd? >
Znajdź na mapie.
4�
Wybierz obszar na mapie.
Zostanie wyświetlony dymek z informacjami
o pozycji.
5�
Wybierz Ustal pozycję.
Ulubione
Można zapisać pozycje w Ulubionych, aby można
je było szybko odnaleźć i wyznaczyć do nich trasy.
Pozycja domowa jest również zapisana w Ulubionych.
Zapisywanie pozycji w Ulubionych
1�
Wybierz ikonę pojazdu na mapie.
2�
Wybierz Zapisz pozycję.
3�
Wpisz nazwę i wybierz Gotowe.
4�
Wybierz OK.
Pozycja zostanie zapisana w Ulubionych.
Zapisywanie pozycji w Ulubionych
1�
Wyszukaj pozycję (strona 6).
2�
Na mapie pozycji wybierz kolejno Zapisz > OK.
Wyszukiwanie ulubionych
1�
Wybierz kolejno Dokąd? > Ulubione.
2�
W razie potrzeby wybierz kategorię.
3�
Wybierz zapisaną pozycję.
Edytowanie ulubionych
1�
Wybierz kolejno Dokąd? > Ulubione.
2�
W razie potrzeby wybierz kategorię.

Wyszukiwanie pozycji 11
3�
Wybierz ulubiony element.
4�
Wybierz dymek informacyjny.
5�
Wybierz Edytuj.
6�
Wybierz dowolną opcję:
• Wybierz Zmień nazwę.
• Aby zmienić symbol używany do zaznaczenia
elementu Ulubionych na mapie, wybierz
Zmień symbol.
• Wybierz Zmień numer telefonu.
• Aby przypisać kategorie do elementu
Ulubionych, wybierz Zmień kategorie.
7�
Edytuj informacje.
8�
Wybierz Gotowe.
Dodawanie kategorii
Ulubione można porządkować, dodając własne
kategorie.
UWAGA: Kategorie są wyświetlane w menu Ulubione
dopiero po zapisaniu co najmniej 12 elementów
Ulubionych.
1�
Wybierz kolejno Dokąd? > Ulubione.
2�
Wybierz ulubiony element.
3�
Wybierz dymek informacyjny.
4�
Wybierz kolejno Edytuj > Zmień kategorie.
5�
Wybierz Nowy.
Usuwanie Ulubionych
UWAGA: Usuniętych Ulubionych nie można odzyskać.
1�
Wybierz kolejno Dokąd? > Ulubione.
2�
W razie potrzeby wybierz kategorię.
3�
Wybierz ulubiony element.
4�
Wybierz dymek informacyjny.
5�
Wybierz kolejno Usuń > Tak.

12 Strony mapy
Strony mapy
Podróż trasą samochodową
Ikony ograniczeń prędkości mają charakter wyłącznie
informacyjny i nie zdejmują z kierowcy obowiązku
przestrzegania wszelkich ograniczeń podawanych na
znakach drogowych i stosowania zasad bezpiecznej
jazdy w każdych okolicznościach. Firma Garmin nie
ponosi odpowiedzialności za ewentualne mandaty
lub pozwy będące konsekwencją nieprzestrzegania
przepisów drogowych.
Trasa jest oznaczona karmazynową linią. Flaga
w szachownicę wskazuje cel.
Podczas podróży urządzenie kieruje użytkownika do
celu za pomocą komunikatów głosowych, strzałek
na mapie i wskazówek kierunkowych wyświetlanych
przy górnej krawędzi mapy. Gdy użytkownik zjedzie
z pierwotnie wyznaczonej trasy, urządzenie ponownie
przelicza trasę i podaje nowe wskazówki.
Podczas jazdy po głównych drogach może zostać
wyświetlona ikona wskazująca ograniczenie prędkości
obowiązujące na danej drodze.
Korzystanie z objazdu
W trakcie podróży wyznaczoną trasą można stosować
objazdy, aby uniknąć przeszkód, takich jak prace
drogowe.
UWAGA: Jeśli trasa, którą aktualnie podróżujesz, jest
jedyną rozsądną możliwością, urządzenie może nie
zaproponować objazdu.
1�
Podczas podróży wyznaczoną trasą wybierz ,
aby powrócić do menu głównego.
2�
Wybierz Objazd.

Strony mapy 13
Zatrzymywanie trasy
Podczas podróży wyznaczoną trasą, wybierz
kolejno
> Stop.
Nawigowanie poza drogami
Można wyznaczać trasy w linii prostej, które nie
biegną wzdłuż dróg.
1�
Wybierz kolejno Ustawienia > Nawigacja.
2�
Wybierz kolejno Preferencje trasy > Bezdroże >
OK.
Trasa zostanie obliczona jako linia prosta
prowadząca do pozycji.
Zmiana pola danych mapy
1�
Wybierz pole danych na mapie.
2�
Wybierz typ danych do wyświetlenia.
3�
Wybierz OK.
Wyświetlanie informacji o aktualnej pozycji
Strona „Gdzie jestem?” pozwala wyświetlić informacje
o bieżącej pozycji. Ta funkcja jest przydatna, gdy
zachodzi konieczność poinformowania służb
ratowniczych o swojej pozycji.
Wybierz ikonę pojazdu na mapie.
Wyszukiwanie usług w pobliżu
1�
Wybierz ikonę pojazdu na mapie.
2�
Wybierz Szpitale, Posterunki policji lub Paliwo,
aby wyświetlić najbliższe pozycje w wybranej
kategorii.
Strony mapy
Wyświetlanie informacji o podróży
Strona informacji o podróży wyświetla bieżącą
prędkość i umożliwia dostęp do statystyk podróży.
PORADA: Jeśli w podróży występują częste przerwy,
należy pozostawiać włączone zasilanie urządzenia,
tak aby urządzenie mogło dokładnie zmierzyć czas
spędzony w podróży.
Na mapie wybierz pole Prędkość.

14 Strony mapy
1�
Na mapie wybierz kolejno pole Prędkość >
Resetuj.
2�
Wybierz dowolną opcję:
• Wybierz Zeruj dane podróży, aby wyzerować
informacje wyświetlane w komputerze
podróży.
• Wybierz Zeruj maksymalną prędkość,
aby wyzerować prędkość maksymalną.
3�
Wybierz OK.
Wyświetlanie listy zwrotów
W trakcie podróży wyznaczoną trasą można wyświetlić
listę wszystkich zwrotów i manewrów na trasie oraz
odległości pomiędzy kolejnymi zwrotami.
1�
Wybierz pasek tekstowy u góry mapy.
2�
Wybierz zwrot.
Zostaną wyświetlone szczegóły zwrotu.
Jeśli są dostępne, zostaną wyświetlone obrazy
skrzyżowań na głównych drogach.
Wyświetlanie całej trasy na mapie
1�
Podczas podróży wyznaczoną trasą
samochodową wybierz pasek nawigacji u góry
mapy.
2�
Wybierz Pokaż mapę.

Zarządzanie danymi 15
Wyświetlanie następnego zwrotu
Podczas gdy użytkownik podróżuje wyznaczoną
trasą samochodową, w lewym górnym rogu mapy
wyświetlany jest podgląd następnego zwrotu, zmiany
pasów lub innego manewru. Ten podgląd pokazuje
dystans do następnego zwrotu lub manewru oraz pas,
którym należy jechać, jeśli dane te są dostępne.
Na mapie wybierz
.
Wyświetlanie najbliższego skrzyżowania
Podczas podróży wyznaczoną trasą samochodową
można wyświetlać podgląd skrzyżowań na głównych
drogach. Gdy zbliżasz się do skrzyżowania na trasie,
na krótki czas zostaje wyświetlony jego obraz (jeśli
jest dostępny).
1�
Na mapie wybierz .
2�
Wybierz Widok skrzyżowania.
Zarządzanie danymi
W urządzeniu można przechowywać różne pliki, np.
pliki obrazów JPEG. Urządzenie jest wyposażone
w gniazdo kart pamięci, umożliwiające zwiększenie
pamięci na potrzeby przechowywania danych.
UWAGA: Urządzenie nie jest zgodne z systemem
operacyjnym Windows
®
95, 98, Me, Windows NT
®
oraz Mac
®
OS 10.3 i wcześniejszymi.

16 Zarządzanie danymi
Typy plików
Urządzenie obsługuje następujące typy plików:
• Mapy i pliki punktów GPX z aplikacji MapSource
®
• Pliki GPI własnych punktów POI z programu
Garmin POI Loader.
Informacje o kartach pamięci
Użytkownik może kupić karty pamięci u sprzedawcy
produktów elektronicznych lub zakupić fabrycznie
załadowane oprogramowanie rmy Garmin do obsługi
map (www.garmin.com/trip_planning). Karty pamięci
można używać nie tylko do przechowywania map
i zapisywania danych, ale także do przechowywania
plików, np. map, zdjęć, skrzynek, tras, punktów trasy
i własnych punktów POI.
Wkładanie karty pamięci
Urządzenie obsługuje karty pamięci microSD™
i microSDHC oraz karty z danymi.
Włóż kartę pamięci do gniazda w urządzeniu.
Przesyłanie plików z komputera
1�
Podłącz urządzenie do komputera (strona 3).
Urządzenie i karta pojawią się jako dyski pamięci
w oknie Mój komputer w systemie Windows lub
jako zamontowane woluminy w komputerach Mac.
UWAGA: Niektóre komputery z wieloma dyskami
sieciowymi nie mogą wyświetlać dysków
urządzeń nüvi. Zapoznaj się z zasobami pomocy
dostępnymi w systemie, aby dowiedzieć się, jak
mapować dyski.
2�
W komputerze otwórz przeglądarkę plików.
3�
Wybierz plik.
4�
Wybierz kolejno Edytuj > Kopiuj.
Strona się ładuje...
Strona się ładuje...
Strona się ładuje...
Strona się ładuje...
Strona się ładuje...
Strona się ładuje...
Strona się ładuje...
Strona się ładuje...
Strona się ładuje...
Strona się ładuje...
Strona się ładuje...
Strona się ładuje...
-
 1
1
-
 2
2
-
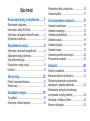 3
3
-
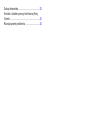 4
4
-
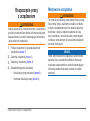 5
5
-
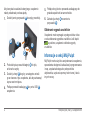 6
6
-
 7
7
-
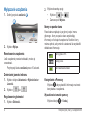 8
8
-
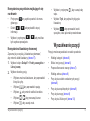 9
9
-
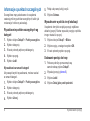 10
10
-
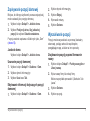 11
11
-
 12
12
-
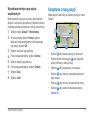 13
13
-
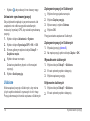 14
14
-
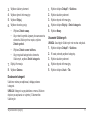 15
15
-
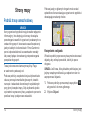 16
16
-
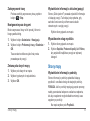 17
17
-
 18
18
-
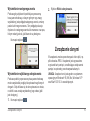 19
19
-
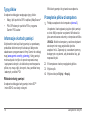 20
20
-
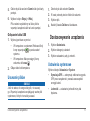 21
21
-
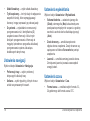 22
22
-
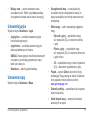 23
23
-
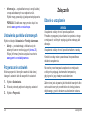 24
24
-
 25
25
-
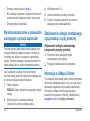 26
26
-
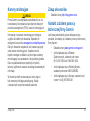 27
27
-
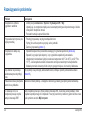 28
28
-
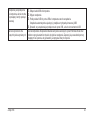 29
29
-
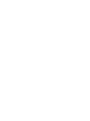 30
30
-
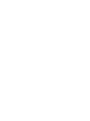 31
31
-
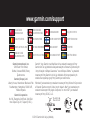 32
32
Powiązane artykuły
-
Garmin nüvi® 2360LMT Instrukcja obsługi
-
Garmin nüLink! 2390 LIVE instrukcja
-
Garmin nuvi 3890,GPS,EU instrukcja
-
Garmin nüvi® 3450 Instrukcja obsługi
-
Garmin nuvi3750 Instrukcja obsługi
-
Garmin nüvi® 2475LT Instrukcja obsługi
-
Garmin nuvi2585TV instrukcja
-
Garmin nüLink! 1695 LIVE Instrukcja obsługi
-
Garmin dezl 560LT Instrukcja obsługi
-
Garmin nüvi® 140T Instrukcja obsługi