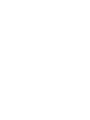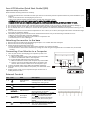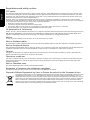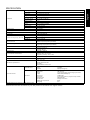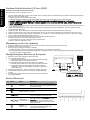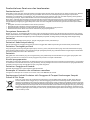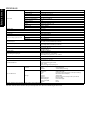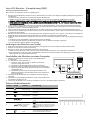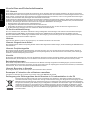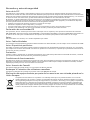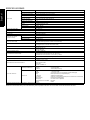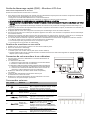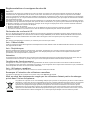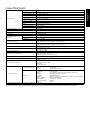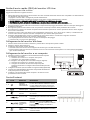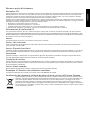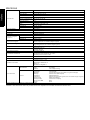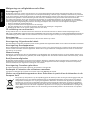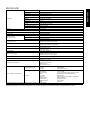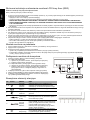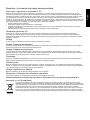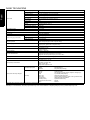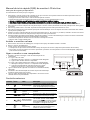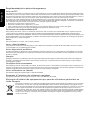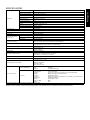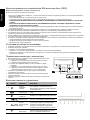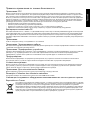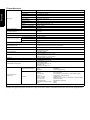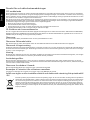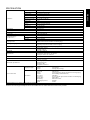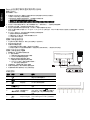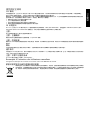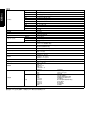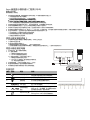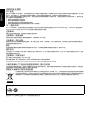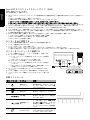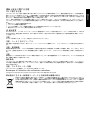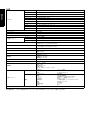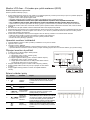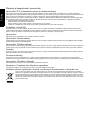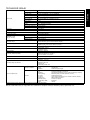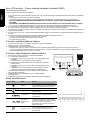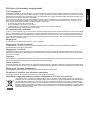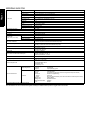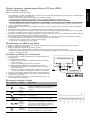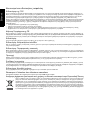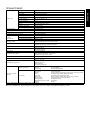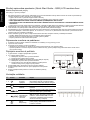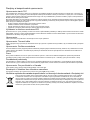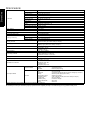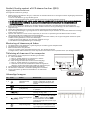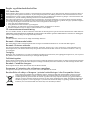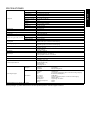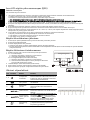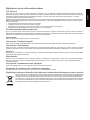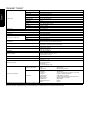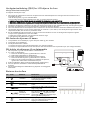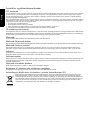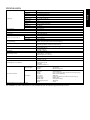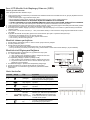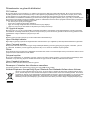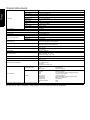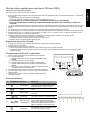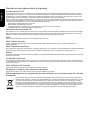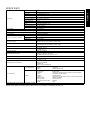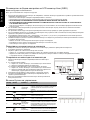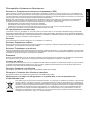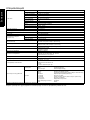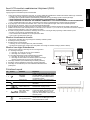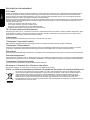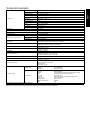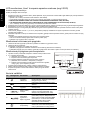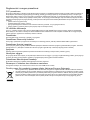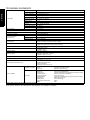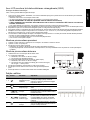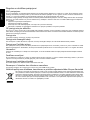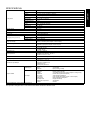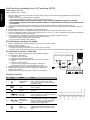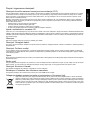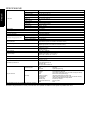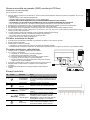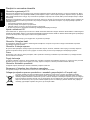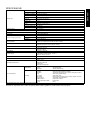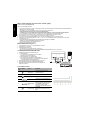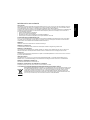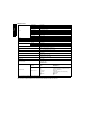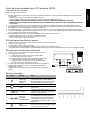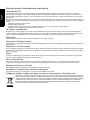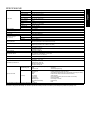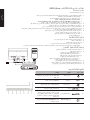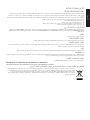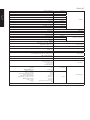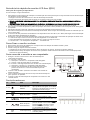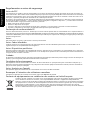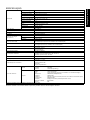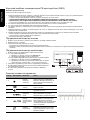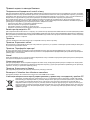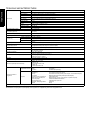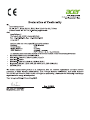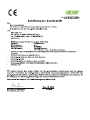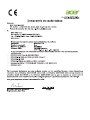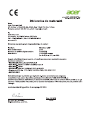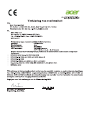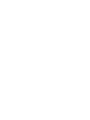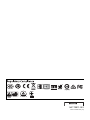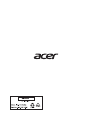Acer VA190HQ Instrukcja obsługi
- Kategoria
- Telewizory
- Typ
- Instrukcja obsługi

VA190HQ


English
Acer LCD Monitor Quick Start Guide (QSG)
Important safety instructions
Please read the following instructions carefully.
1. To clean the LCD monitor screen: Be sure that your monitor is electrically rated to operate with the AC power available in your
location.
• Turn off the LCD monitor and unplug the power cord.
• Spray a non-solvent cleaning solution onto a rag and clean the screen gently.
• NEVER SPRAY OR POUR ANY LIQUID DIRECTLY ONTO THE SCREEN OR CASE.
• PLEASE DO NOT USE ANY AMMONIA OR ALCOHOL-BASED CLEANERS ON THE LCD DISPLAY SCREEN OR CASE.
• Acer will not be liable for damage resulting from use of any ammonia or alcohol-based cleaners.
2. Do not place the LCD monitor near a window. Exposing the monitor to rain, moisture or sunlight can severely damage it.
3. Do not apply pressure to the LCD screen. Excessive pressure may cause permanent damage to the display.
4. Do not remove the cover or attempt to service this unit yourself. An authorized technician should perform servicing of any
nature.
5. Store the LCD monitor in a room with a temperature of -20° to 60° C (-4° to 140° F). Storing the LCD monitor outside this range
may result in permanent damage.
6. Immediately unplug your monitor and call an authorized technician if any of the following circumstances occur:
• Monitor-to-PC signal cable is frayed or damaged.
• Liquid spills onto the LCD monitor or the monitor is exposed to rain.
• The LCD monitor or case is damaged.
Attaching the monitor to the base
1. Remove the monitor base from the packaging and place it on a stable and level workspace.
2. Remove the monitor from the packaging.
3. Attach the monitor stand arm to the base.
• Ensure that the base is locked onto the monitor stand arm. (for selected models)
• Secure the base to the monitor stand arm by turning the screw using the integrated tab or a suitable coin. (for selected
models)
Connecting Your Monitor to a Computer
1. Turn off your monitor and unplug your computer’s power cord.
2. 2-1 Connect Video Cable
a. Make sure both the monitor and computer are powered-OFF.
b. Connect the VGA video cable to the computer.
2-2 Connect Digital Cable (Only Dual-input model)
a. Make sure both the monitor and computer are powered-OFF.
b. Connect one end of the 24-pin DVI cable to the back of the
monitor and connect the other end to the computer's port.
3. Connect the Audio Cable. (Only Audio-Input Model) (Optional)
4. Insert the monitor power cable into the power port at the back of the
monitor.
5. Plug the power cords of your computer and your monitor into a
nearby electrical outlet.
External Controls
No. Icon Item Description
1, 2
Power button/
indicator
Turns the monitor on/off. Blue
indicates power on. Amber indicates
standby/power saving mode.
3 Input Input button Press to toggle input sources.
4 Volume button
Press to activate the volume sliding
scale.
5 OSD functions
Press to view the OSD. Press again to
enter a selection in the OSD.
6
Auto adjust
button/Exit
If the OSD is active, press Auto to exit
the OSD. Once the OSD is inactive,
press Auto and the monitor will
automatically optimize the display
position, focus, and clock of your
display.
7 Empowering key
Press the Empowering Key to open the
Acer eColor Management OSD and
access the scenario modes.
POWER
AUDIO IN
DVI-D IN
VGA IN
AUDIO IN
DVI-D IN
VGA IN
DVI
VGA

English
Regulations and safety notices
FCC notice
This device has been tested and found to comply with the limits for a Class B digital device pursuant to Part 15 of the FCC rules.
These limits are designed to provide reasonable protection against harmful interference in a residential installation. This device
generates, uses, and can radiate radio frequency energy and, if not installed and used in accordance with the instructions, may
cause harmful interference to radio communications.
However, there is no guarantee that interference will not occur in a particular installation. If this device does cause harmful
interference to radio or television reception, which can be determined by turning the device off and on, the user is encouraged to
try to correct the interference by one or more of the following measures:
• Reorient or relocate the receiving antenna.
• Increase the separation between the device and receiver.
• Connect the device into an outlet on a circuit different from that to which the receiver is connected.
• Consult the dealer or an experienced radio/television technician for help.
CE declaration of Conformity
Hereby, Acer Inc., declares that this LCD monitor is in compliance with the essential requirements and other relevant provisions of
EMC Directive 2004/108/EC, Low Voltage Directive 2006/95/EC, and RoHS Directive 2011/65/EU and Directive 2009/125/EC with
regard to establishing a framework for the setting of ecodesign requirements for energy-related product.
Notice:
In order to prevent damage to the monitor, do not lift the monitor by its base.
Notice: Shielded cables
All connections to other computing devices must be made using shielded cables to maintain compliance with EMC regulations.
Notice: Peripheral devices
Only peripherals (input/output devices, terminals, printers, etc.) certified to comply with the Class B limits may be attached to this
equipment. Operation with non-certified peripherals is likely to result in interference to radio and TV reception.
Caution
Changes or modifications not expressly approved by the manufacturer could void the user authority, which is granted by the
Federal Communications Commission, to operate this product.
Operation conditions
This device complies with Part 15 of the FCC Rules. Operation is subject to the following two conditions: (1) this device may not
cause harmful interference, and (2) this device must accept any interference received, including interference that may cause
undesired operation.
Notice: Canadian users
This Class B digital apparatus complies with Canadian ICES-003.
Remarque à l'intention des utilisateurs canadiens
Cet appareil numérique de la classe B est conforme à la norme NMB-003 du Canada.
Disposal of Waste Equipment by Users in Private Household in the European Union
This symbol on the product or on its packaging indicates that this product must not be disposed of with your other
household waste. Instead, it is your responsibility to dispose of your waste equipment by handing it over to a
designated collection point for the recycling of waste electrical and electronic equipment. The separate collection
and recycling of your waste equipment at the time of disposal will help to conserve natural resources and ensure
that it is recycled in a manner that protects human health and the environment. For more information about
where you can drop off your waste equipment for recycling, please contact your local city office, your household
waste disposal service or the shop where you purchased the product.

English
SPECIFICATION
Find manuals and other documents for your Acer product on the official Acer support website.
LCD Panel
Driving System TFT Color LCD
Size 18.5” (47 cm)
Pixel Pitch 0.3 mm (H) x 0.3 mm (V)
Brightness
200 cd/m
2
(Typical)
Contrast 100000000:1 Max (ACM)
Viewable Angle 90° (H) 65° (V) (CR=10)
Response Time 5 ms
Panel Type TN
Video R, G, B Analog Interface
H-Frequency 30 kHz - 80 kHz
V-Frequency 55 - 75 Hz
Display Colors 16.7 Million
Dot Clock 85.5 MHz
Maximum Resolution 1366 x 768 @ 60 Hz
Plug & Play VESA DDCCI/DDC2B
Power Consumption (at 200 nits)
On Mode 13.5 W (Typical)
Sleep Mode 0.45 W (Typical)
Off Mode 0.35 W (Typical)
Input Connector
D-Sub
DVI-D 24 pin (Only Dual-Input Model)
Input Video Signal
Analog: 0.7 Vp-p (standard), 75 OHM, Positive
Digital signal (Only Dual-Input Model)
Speakers 1 W x 2 (Only Audio-Input Model) (Optional)
Maximum Screen Size
Horizontal: 410 mm
Vertical: 230 mm
Power Source 100-240 V, 50/60 Hz
Environmental Considerations
Operating Temp: 5° to 35°C
Storage Temp: -20° to 60°C
Operating Humidity: 10% to 85%
Dimensions 441 (W) x 35
3 (
H) x 197 (D) mm
Wei
g
h
t (N. W.) 2.68 kg (net)
Mechanism Specifications
Tilt: -5° to +20°
Swivel: No
Height adjustment: No
Pivot: No
Detachable foot stand: Yes
External Controls
Switch/Buttons
Power Button
Input
Volume
MENU/ENTER
Auto/Exit
E(Empowering) Key
Functions
Contrast
Brightness
Focus
Clock
H. Position
V. Position
(Warm) Color
(Cool) Color
RGB Color Temperature
Language
OSD Position
OSD Timeout
Auto Configuration (only Analog input model)
Wide Mode (Full/Aspect)
ACM On/Off
Input Signal Selection (only Dual input model)
DDC/CI On/Off
Display Information
Reset
Exit
All specifications are subject to change without notice.

Bahasa Indonesia
Panduan Praktis Monitor LCD Acer (QSG)
Petunjuk penting untuk keselamatan
Baca petunjuk berikut ini dengan saksama.
1. Untuk membersihkan layar monitor LCD: Pastikan monitor Anda memiliki daya kelistrikan yang sesuai untuk beroperasi dengan
daya AC yang ada di lokasi Anda.
• Matikan monitor LCD dan cabut kabel daya.
• Semprotkan bahan pembersih yang tidak mudah larut ke kain lap dan bersihkan layar secara perlahan.
• JANGAN LANGSUNG SEMBURKAN ATAU TUMPAHKAN CAIRAN APA PUN KE LAYAR ATAU TABUNGNYA.
• HARAP JANGAN GUNAKAN PEMBERSIH BERBASIS AMONIA ATAU ALKOHOL APA PUN PADA LAYAR TAMPILAN LCD
ATAU TABUNGNYA.
• Acer tidak akan bertanggung jawab terhadap kerusakan yang dihasilkan karena menggunakan pembersih berbasis amonia
atau alkohol apa pun.
2. Jangan meletakkan monitor LCD di dekat jendela. Monitor yang terkena hujan, kelembapan, atau sinar matahari dapat
mengalami kerusakan fatal.
3. Jangan menekan layar LCD. Menekan terlalu kuat dapat menyebabkan kerusakan permanen pada layar.
4. Jangan melepas penutup atau mencoba memperbaiki unit ini sendiri. Setiap perbaikan harus dilakukan oleh teknisi resmi.
5. Simpan monitor LCD di ruangan dengan suhu antara -20° s/d 60° C (-4° s/d 140° F). Menyimpan monitor LCD di luar rentang
suhu ini dapat menyebabkan kerusakan permanen.
6. Segera cabut monitor dan hubungi teknisi resmi bila terjadi situasi berikut ini:
• Kabel sinyal dari monitor ke PC terkoyak atau rusak.
• Cairan tumpah di monitor LCD atau monitor terkena hujan.
• Monitor LCD atau tabungnya rusak.
Memasang monitor ke dudukan
1. Keluarkan dudukan monitor dari kemasannya dan letakkan di atas area kerja yang stabil dan rata.
2. Keluarkan monitor dari kemasannya.
3. Pasang lengan penyangga monitor ke dudukan.
• Pastikan dudukan terkunci pada lengan penyangga monitor. (untuk model tertentu)
• Kencangkan dudukan pada lengan penyangga monitor dengan memutar sekrup menggunakan tab yang tersedia atau koin
yang sesuai. (untuk model tertentu)
Menghubungkan Monitor ke Komputer
1. Matikan monitor dan cabut kabel daya komputer.
2. 2-1 Hubungkan Kabel Video
a. Pastikan daya pada monitor dan komputer sudah dimatikan.
b. Hubungkan kabel video VGA ke komputer.
2-2 Hubungkan Kabel Digital (Khusus model Input ganda)
a. Pastikan daya pada monitor dan komputer sudah dimatikan.
b. Hubungkan salah satu ujung kabel DVI 24-pin ke bagian
belakang monitor dan hubungkan ujung kabel yang lain ke
port di komputer.
3. Hubungkan Kabel Audio. (Hanya model Input Audio) (Opsional)
4. Colokkan kabel daya monitor ke port daya di bagian belakang
monitor.
5. Colokkan kabel daya komputer dan monitor Anda ke stopkontak
listrik yang terdekat.
Kontrol Eksternal
No. Ikon Item Deskripsi
1, 2
Tombol daya/
indikator
Menghidupkan dan mematikan monitor.
Biru berarti menyala. Kuning berarti siaga/
mode hemat daya.
3 Input Tombol Input Tekan untuk beralih sumber input.
4 Tombol Volume
Tekan untuk mengaktifkan skala geser
volume.
5 Fungsi OSD
Tekan untuk menampilkan OSD. Tekan lagi
untuk memasukkan pilihan di OSD.
6
Tombol atur
otomatis/Keluar
Jika OSD aktif, tekan Otomatis untuk keluar
dari OSD. Setelah OSD tidak aktif, tekan
Otomatis dan secara otomatis monitor
akan mengoptimalkan posisi layar, fokus,
dan jam di layar.
7
Tombol
Empowering
Tekan tombol Empowering untuk membuka
Acer eColor Management OSD dan
mengakses mode skenario.
POWER
AUDIO IN
DVI-D IN
VGA IN
AUDIO IN
DVI-D IN
VGA IN
DVI
VGA

Bahasa Indonesia
Pemberitahuan Peraturan dan keselamatan
Pemberitahuan FCC
Perangkat ini telah diuji dan memenuhi batasan perangkat digital Kelas B sesuai dengan Pasal 15 dalam peraturan FCC. Batasan
ini dirancang untuk memberi perlindungan yang memadai dari interferensi berbahaya pada pemasangan di perumahan.
Perangkat ini menghasilkan, menggunakan, dan memancarkan energi frekuensi radio, dan jika tidak dipasang dan digunakan
sesuai dengan petunjuk, dapat menimbulkan interferensi berbahaya pada komunikasi radio.
Akan tetapi, tidak ada jaminan bahwa interferensi tidak akan terjadi pada pemasangan tertentu. Jika perangkat ini menimbulkan
interferensi yang berbahaya terhadap penerimaan radio atau televisi, yang dapat ditentukan dengan cara mematikan dan
menghidupkan perangkat, pengguna dianjurkan untuk mencoba mengatasi interferensi dengan satu atau beberapa tindakan
berikut:
• Mengubah arah atau memindahkan lokasi antena penerima.
• Menambah jarak pemisahan antara perangkat dan penerima.
• Menghubungkan perangkat ke stopkontak yang berbeda dari stopkontak untuk penerima.
• Meminta bantuan dari dealer atau teknisi radio/televisi yang berpengalaman.
Pernyataan Kesesuaian CE
Dengan ini, Acer Inc., menyatakan bahwa monitor LCD ini memenuhi ketentuan yang diperlukan dan persyaratan yang relevan
lainnya dalam EMC Directive 2004/108/EC, Low Voltage Directive 2006/95/EC, dan RoHS Directive 2011/65/EU dan Directive 2009/125/EC
terkait dengan pelaksanaan kerangka kerja untuk menetapkan persyaratan ecodesign untuk produk yang terkait dengan energi.
Perhatian:
Untuk mencegah kerusakan pada monitor, jangan mengangkat monitor pada dasarnya.
Perhatian: Kabel berpelindung
Semua sambungan ke perangkat komputasi lain harus menggunakan kabel berpelindung untuk mematuhi peraturan EMC.
Perhatian: Perangkat periferal
Hanya perangkat periferal (perangkat input/output, terminal, printer, dsb) bersertifikasi yang memenuhi batasan Kelas B yang
boleh dipasang pada peralatan ini. Pengoperasian dengan perangkat periferal yang tidak bersertifikasi mungkin dapat menimbulkan
interferensi pada penerimaan radio dan televisi.
Perhatian
Mengubah atau memodifikasi yang secara tegas dilarang oleh pabrikan dapat menimbulkan izin pengguna yang dijamin oleh
Federal Communications Commission untuk pengoperasian produk ini menjadi tidak berlaku.
Kondisi pengoperasian
Perangkat ini telah sesuai dengan Pasal 15 dalam Peraturan FCC. Pengoperasian harus mematuhi ketentuan berikut: (1) perangkat
ini tidak boleh menimbulkan interferensi yang berbahaya, dan (2) perangkat ini harus menerima interferensi yang dapat diterima,
termasuk interferensi yang menimbulkan operasi yang tidak diinginkan.
Perhatian: Pengguna di Kanada
Peralatan digital Kelas B ini telah mematuhi ICES-003 Kanada.
Remarque à l'intention des utilisateurs canadiens
Cet appareil numérique de la classe B est conforme à la norme NMB-003 du Canada.
Pembuangan Limbah Peralatan oleh Pengguna di Tempat Pembuangan Sampah
Pribadi di Uni Eropa
Simbol ini, yang tertera di produk atau di kemasannya, menunjukkan bahwa produk ini tidak boleh dibuang
bersama limbah rumah tangga lainnya. Anda bertanggung jawab untuk membuang limbah peralatan Anda
dengan menyerahkannya ke pusat pengumpulan yang ditunjuk untuk mendaur ulang limbah peralatan listrik dan
elektronik. Pengumpulan secara terpisah dan daur ulang limbah peralatan pada saat pembuangan turut membantu
menjaga kelestarian sumber daya alam dan memastikan limbah tersebut didaur-ulang dengan cara yang melindungi
kesehatan manusia dan lingkungan. Untuk informasi selengkapnya tentang tempat penyerahan untuk daur ulang,
silakan menghubungi kantor setempat di kota Anda, layanan pembuangan limbah rumah tangga, atau toko tempat
Anda membeli produk.

Bahasa Indonesia
SPESIFIKASI
Temukan manual dan dokumen lainnya untuk produk Acer di situs web dukungan Acer resmi.
Panel LCD
Sistem Penggerak LCD Berwarna TFT
Ukuran 18,5” (47 cm)
Tingkat Piksel 0,3 mm (H) x 0,3 mm (V)
Kecerahan
200 cd/m
2
(Tipikal)
Kontras 100000000:1 Max (ACM)
Sudut yang dapat dilihat 90° (H) 65° (V) (CR=10)
Waktu Respons 5 ms
Tipe Panel TN
Video Antarmuka Analog R, G, B
Frekuensi H 30 kHz - 80 kHz
Frekuensi V 55 - 75 Hz
Warna Layar 16,7 Juta
Dot Clock 85,5 MHz
Resolusi Maksimum 1366 x 768 @ 60 Hz
Plug & Play VESA DDCCI/DDC2B
Konsumsi Daya (pada 200 nits)
Mode On 13,5 W (Tipikal)
Mode Tidur 0,45 W (Tipikal)
Mode Off 0,35 W (Tipikal)
Konektor Input
D-Sub
DVI-D 24 pin (Hanya Model Input Ganda)
Sinyal Video Input
Analog: 0,7 Vp-p (standar), 75 OHM, Positif
Sinyal digital (Hanya Model Input Ganda)
Speaker 1 W x 2 (Hanya Model Input Audio) (Opsional)
Ukuran Layar Maksimum
Horizontal: 410 mm
Vertikal: 230 mm
Sumber Daya 100-240 V, 50/60 Hz
Pertimbangan Lingkungan
Suhu Pengoperasian: 5° s/d 35°C
Suhu Penyimpanan: -20° s/d 60°C
Kelembapan pengoperasian: 10% s/d 85%
Dimensi 441 (P) x 353 (L) x 197 (T) mm
Berat (N. W.) 2,68 kg (net)
Spesifikasi Mekanis
Kemiringan: -5° s/d +20°
Pemutaran: Tidak
Penyesuaian ketinggian: Tidak
Pivot: Tidak
Kaki penyangga lepas-pasang: Ya
Kontrol Eksternal
Tombol
Tombol Daya
Input
Volume
MENU/ENTER
Otomatis/Keluar
Tombol E (Empowering)
Fungsi
Kontras
Kecerahan
Fokus
Jam
Posisi H.
Posisi V.
Warna (Hangat)
Warna (Dingin)
Suhu Warna RGB
Bahasa
Posisi OSD
Waktu Mati OSD
Konfigurasi Otomatis (hanya model input Analog)
Mode Lebar (Penuh/Aspek)
ACM On/Off
Pilihan Sinyal Input (hanya mode input Ganda)
DDC/CI On/Off
Informasi Display
Reset
Keluar
Semua spesifikasi dapat berubah sewaktu-waktu tanpa pemberitahuan.

Deutsch
Acer-LCD-Monitor – Kurzanleitung (QSG)
Wichtige Sicherheitshinweise
Bitte lesen Sie die folgenden Hinweise sorgfältig durch.
1. Reinigen des LCD-Bildschirms: Stellen Sie sicher, dass der Monitor mit der in Ihrer Region verfügbaren Netzspannung betrieben
werden kann.
• Schalten Sie den LCD-Monitor aus und ziehen Sie das Netzkabel ab.
• Sprühen Sie ein lösungsmittelfreies Reinigungsmittel auf ein Tuch und reinigen Sie den Bildschirm vorsichtig.
• NIEMALS FLÜSSIGKEITEN DIREKT AUF DEN MONITOR ODER DAS GEHÄUSE SPRÜHEN ODER AUSSCHÜTTEN.
• BITTE KEINE AUF AMMONIAK ODER ALKOHOL BASIERENDEN REINIGUNGSMITTEL AUF DEM LCD-BILDSCHIRM ODER
GEHÄUSE VERWENDEN.
• Acer haftet nicht für Schäden durch die Anwendung von Reinigungsmitteln, die auf Ammoniak oder Alkohol basieren.
2. Stellen Sie den LCD-Monitor nicht an einem Fenster auf. Wenn der Monitor Regen, Feuchtigkeit oder Sonneneinstrahlung
ausgesetzt ist, kann er schwer beschädigt werden.
3. Üben Sie keinen Druck auf den LCD-Bildschirm aus. Zu starker Druck kann zu bleibenden Schäden am Bildschirm führen.
4. Entfernen Sie die Abdeckung nicht und versuchen Sie nicht, das Gerät selbst zu warten. Nur ein autorisierter Techniker sollte
eine Wartung durchführen.
5. Bewahren Sie den LCD-Monitor in einem Raum mit einer Temperatur zwischen -20 °C und 60 °C auf. Wenn der LCD-Monitor
außerhalb dieses Temperaturbereichs aufbewahrt wird, kann dies zu dauerhaften Schäden führen.
6. Ziehen Sie sofort den Netzstecker des Monitors und rufen Sie einen autorisierten Techniker, wenn eine der folgenden Situationen
eintritt:
• Das Monitor-zu-PC-Signalkabel ist durchgescheuert oder beschädigt.
• Es wurde Flüssigkeit auf dem LCD-Monitor verschüttet oder der Monitor war Regen ausgesetzt.
• Der LCD-Monitor oder das Gehäuse ist beschädigt.
Anbringen des Monitors am Sockel
1. Nehmen Sie den Monitorsockel aus der Verpackung und legen Sie ihn auf eine stabile und ebene Arbeitsfläche.
2. Nehmen Sie den Monitor aus der Verpackung.
3. Bringen Sie den Träger des Standfußes des Monitors am Sockel an.
• Stellen Sie sicher, dass der Sockel sicher am Träger des Standfußes befestigt ist. (bei ausgewählten Modellen)
• Befestigen Sie den Sockel am Träger des Standfußes, indem Sie die Schraube mithilfe eines Werkzeugs oder einer passenden
Münze drehen. (bei ausgewählten Modellen)
Anschließen des Monitors an einen Computer
1. Schalten Sie den Monitor aus und ziehen Sie das Netzkabel des
Computers ab.
2. 2-1 Schließen Sie das Videokabel an.
a. Stellen Sie sicher, dass sowohl der Monitor als auch der
Computer ausgeschaltet sind.
b. Schließen Sie das VGA-Videokabel an den Computer an.
2-2 Schließen Sie das Digital-Kabel an (nur Modelle mit Dualeingang).
a. Stellen Sie sicher, dass sowohl der Monitor als auch der Computer
ausgeschaltet sind.
b. Schließen Sie das eine Ende des 24-poligen DVI-Kabels an die
Rückseite des Monitors und das andere Ende an den Anschluss an
Ihrem Computer an.
3. Schließen Sie das Audiokabel an. (nur Modelle mit Audioeingang)
(optional)
4. Schließen Sie das Netzkabel des Monitors an den Stromanschluss auf
der Rückseite des Monitors an.
5. Stecken Sie die Netzkabel von Computer und Monitor in eine in der Nähe gelegene Steckdose.
Externe Bedienelemente
Nummer Symbol Funktion Beschreibung
1, 2
Ein-/Aus-Taste/
Betriebsanzeige
Ein/Aus des Monitors. Blau zeigt Betrieb an.
Gelb zeigt Standby-/Energiesparmodus an.
3
Input
Eingangstaste
Drücken, um zwischen den Eingangsquellen zu
wechseln.
4 Lautstärketaste
Drücken, um die Skala zur Lautstärkeauswahl zu
aktivieren.
5 OSD-Funktionen
Drücken, um das OSD-Menü anzuzeigen. Erneut
drücken, um eine Auswahl im OSD-Menü zu
treffen.
6
Taste zum
automatischen
Anpassen/
Beenden
Drücken Sie bei aktivem OSD-Menü die Taste
Auto, um das OSD-Menü zu verlassen. Sobald das
OSD-Menü inaktiv ist, drücken Sie die Taste
Auto und der Monitor optimiert automatisch
die Position, den Fokus und die Uhr Ihres
Bildschirms.
7
Empowering-
Taste
Drücken Sie die Empowering-Taste, um das Acer
eColor Management-OSD-Menü zu öffnen und
auf die Szenario Modes zuzugreifen.
POWER
AUDIO IN
DVI-D IN
VGA IN
AUDIO IN
DVI-D IN
VGA IN
DVI
VGA

Deutsch
Vorschriften und Sicherheitshinweise
FCC-Hinweis
Dieses Gerät wurde getestet und erfüllt die Grenzwerte für ein digitales Gerät der Klasse B gemäß Teil 15 der FCC-Vorschriften.
Diese Grenzwerte sollen einen angemessenen Schutz gegen Interferenzen bei der Installation in einem Wohngebiet bieten. Dieses
Gerät erzeugt, verwendet und gibt möglicherweise Funkfrequenzenergie ab und kann, wenn es nicht gemäß den Anweisungen
installiert und verwendet wird, Störungen des Funkverkehrs verursachen.
Es gibt jedoch keine Garantie dafür, dass bei einer bestimmten Installation keine Störungen auftreten. Wenn dieses Gerät Störungen
des Radio- oder Fernsehempfangs verursacht, was sich durch Aus- und Einschalten des Geräts feststellen lässt, kann der Benutzer
versuchen, die Störungen durch eine oder mehrere der folgenden Maßnahmen zu beseitigen:
• Neuausrichtung oder Versetzen der Empfangsantenne
• Vergrößern des Abstands zwischen dem Gerät und dem Receiver
• Anschließen des Geräts an eine Steckdose eines anderen Stromkreises als den, an dem der Receiver angeschlossen ist
• Zu Rate ziehen des Händlers oder eines erfahrenen Radio-/Fernsehtechnikers
CE-Konformitätserklärung
Acer Inc. erklärt hiermit, dass dieser LCD-Monitor den grundlegenden Anforderungen und anderen relevanten Bestimmungen
der EMV-Richtlinie 2004/108/EG, der Niederspannungsrichtlinie 2006/95/EG und der RoHS-Richtlinie 2011/65/EU sowie der
Richtlinie 2009/125/EG zur Schaffung eines Rahmens für die Festlegung von Anforderungen an die umweltgerechte Gestaltung
energieverbrauchsrelevanter Produkte entspricht.
Hinweis:
Heben Sie den Monitor nicht an der Unterseite an, um Schäden am Monitor zu vermeiden.
Hinweis: Abgeschirmte Kabel
Alle Verbindungen zu anderen Computing-Geräten müssen über abgeschirmte Kabel erfolgen, um die Einhaltung der EMV-Richtlinien
sicherzustellen.
Hinweis: Peripheriegeräte
Nur Peripheriegeräte (Eingabe-/Ausgabegeräte, Terminals, Drucker usw.), die die Grenzwerte der Klasse B erfüllen, dürfen an
dieses Gerät angeschlossen werden. Der Anschluss von Peripheriegeräten, die diese Grenzwerte nicht erfüllen, kann Störungen
des Radio- und Fernsehempfangs hervorrufen.
Vorsicht
Änderungen oder Modifikationen, die nicht ausdrücklich durch den Hersteller genehmigt wurden, können dazu führen, dass die
Betriebserlaubnis, die dem Benutzer von der Federal Communications Commission für dieses Produkt erteilt wurde, erlischt.
Betriebsbedingungen
Dieses Gerät entspricht Teil 15 der FCC-Vorschriften. Der Betrieb unterliegt folgenden zwei Bedingungen: (1) Dieses Gerät darf
keine schädlichen Interferenzen verursachen und (2) dieses Gerät muss alle empfangenen Interferenzen annehmen, einschließlich
Interferenzen, die zu einem unerwünschten Betrieb führen können.
Hinweis: Benutzer in Kanada
Dieses digitale Gerät der Klasse B entspricht der kanadischen Norm ICES-003.
Remarque à l'intention des utilisateurs canadiens
Cet appareil numérique de la classe B est conforme à la norme NMB-003 du Canada.
Entsorgung von Elektrogeräten durch Benutzer in Privathaushalten in der EU
Dieses Symbol auf dem Produkt oder seiner Verpackung weist darauf hin, dass dieses Produkt nicht über den
normalen Hausmüll entsorgt werden darf. Es liegt in Ihrer Verantwortung, Ihre Altgeräte zur Entsorgung an einer
Rücknahmestelle für das Recycling und die Entsorgung von elektrischen und elektronischen Geräten abzugeben.
Die getrennte Sammlung und das Recycling von Altgeräten nach Ablauf der Lebensdauer tragen zur Erhaltung der
natürlichen Ressourcen bei und garantieren eine Wiederverwertung, die die Gesundheit der Menschen und die
Umwelt schont. Weitere Informationen dazu, wo sich Rücknahmestellen für Ihre Altgeräte befinden, erhalten
Sie bei Ihrer Stadtverwaltung, den örtlichen Müllentsorgungsbetrieben oder im Geschäft, in dem Sie das Produkt
erworben haben.

Deutsch
TECHNISCHE DATEN
Handbücher und andere Dokumente für Ihr Acer-Produkt finden Sie auf der offiziellen Acer-Support-Website.
LCD-Bildschirm
System TFT-LCD-Farbbildschirm
Größe 18,5” (47 cm)
Pixelabstand 0,3 mm (H) x 0,3 mm (V)
Helligkeit
200 cd/m
2
(typisch)
Kontrast 100000000:1 Max. (ACM)
Einsehbarer Winkel 90° (H) 65° (V) (CR = 10)
Reaktionszeit 5 ms
Bildschirmtyp TN
Video R, G, B analoge Schnittstelle
H-Frequenz 30 - 80 kHz
V-Frequenz 55 - 75 Hz
Displayfarben 16,7 Millionen
Pixelfrequenz 85,5 MHz
Maximale Auflösung 1366 x 768 bei 60 Hz
Plug & Play VESA DDCCI/DDC2B
Stromverbrauch
(bei 200 cd/m²)
Eingeschaltet 13,5 W (typisch)
Ruhemodus 0,45 W (typisch)
Ausgeschaltet 0,35 W (typisch)
Eingangsbuchse
D-Sub
DVI-D 24-polig (nur Modelle mit Dualeingang)
Eingangsvideosignal
Analog: 0,7 Vp-p (Standard), 75 OHM, Positiv
Digitales Signal (nur Modelle mit Dualeingang)
Lautsprecher 1 W x 2 (nur Modelle mit Audioeingang) (optional)
Maximale Bildschirmgröße
Horizontal: 410 mm
Vertikal: 230 mm
Stromquelle 100 - 240 V, 50/60 Hz
Umgebungsbedingungen
Betriebstemperatur: 5 bis 35 °C
Lagertemperatur: -20 bis 60 °C
Luftfeuchtigkeit bei Betrieb: 10 % bis 85 %
Abmessungen 441x353x197mm (BxHxT)
Gewicht (netto) 2,68 kg (ne
tto)
D
aten zur Mechanik
Neigung: -5° bis +20°
Schwenken: Nein
Höheneinstellung: Nein
Drehgelenk: Nein
Abnehmbarer Standfuß: Ja
Externe Bedienelemente
Schalter/Tasten
Ein-/Aus-Taste
Eingang
Lautstärke
MENÜ/EINGABE
Automatisch/Beenden
E(mpowering)-Taste
Funktionen
Kontrast
Helligkeit
Fokus
Takt
H.Position
V.Position
(Warm) Farbe
(Kalt) Farbe
RGB-Farbtemp.
Sprache
OSD-Position
OSD-Dauer
Autom. Abgl. (nur Modelle mit analogem Eingang)
Bildformate (Vollbild/Aspect)
ACM Ein/Aus
Auswahl des Eingangssignals (nur Modelle mit Dualeingang)
DDC/CI Ein/Aus
Displayinformationen
Rücksetzen
Beenden
Alle technischen Daten können sich ohne Vorankündigung ändern.

Español
Guía de inicio rápido del monitor LCD de Acer (QSG)
Instrucciones de seguridad importantes
Lea detenidamente las siguientes instrucciones.
1. Para limpiar la pantalla del monitor LCD: Asegúrese de que los parámetros eléctricos del monitor permiten utilizarlo con la
corriente de CA disponible en su ubicación.
• Apague el monitor LCD y desconecte el cable de alimentación.
• Pulverice una solución de limpieza no soluble en un paño y limpie la pantalla con cuidado.
• NUNCA PULVERICE NI ROCÍE NINGÚN LÍQUIDO DIRECTAMENTE SOBRE LA PANTALLA O CARCASA.
• POR FAVOR, NO UTILICE NINGÚN PRODUCTO DE LIMPIEZA CON AMONÍACO O ALCOHOL EN LA PANTALLA LCD O EN LA
CARCASA.
• Acer no se responsabilizará de los daños resultantes del uso de productos de limpieza a base de amoníaco o alcohol.
2. No coloque el monitor LCD cerca de una ventana. La exposición del monitor a la lluvia, la humedad o la luz del sol podría
dañarlo seriamente.
3. No aplique presión sobre la pantalla LCD. El exceso de presión podría causar daños permanentes en la pantalla.
4. No retire la cubierta ni intente reparar la unidad por sí mismo. Cualquier reparación debe correr a cargo de un técnico autorizado.
5. Guarde el monitor LCD en una habitación con una temperatura entre -20º y 60º C (de -4° a 140° F). Si guarda el monitor LCD en
un lugar con una temperatura superior o inferior podría sufrir daños permanentes.
6. Desenchufe inmediatamente el monitor y llame a un técnico autorizado si se produce cualquiera de las siguientes situaciones:
• El cable de señal del monitor al PC está desgastado o dañado.
• Se ha vertido líquido sobre el monitor LCD o el monitor se ha expuesto a la lluvia.
• El monitor LCD o la carcasa están dañados.
Colocación del monitor en la base
1. Retire la base del monitor del embalaje y colóquela en una zona de trabajo estable y nivelada.
2. Extraiga el monitor de su embalaje.
3. Coloque el brazo de soporte del monitor en la base.
• Asegúrese de que la base está sujeta al brazo de soporte del monitor (para modelos seleccionados).
• Para sujetar la base al brazo de soporte del monitor, gire el tornillo con una herramienta adecuada o una moneda del tamaño
adecuado (para modelos seleccionados).
Conexión del monitor a un ordenador
1. Apague el monitor y desconecte el cable de alimentación del ordenador.
2. 2-1 Conecte el cable de vídeo
a. Asegúrese de que tanto el monitor como el ordenador están
apagados.
b. Conecte el cable de vídeo VGA al ordenador.
2-2 Conecte un cable digital (solo modelos con entrada dual)
a. Asegúrese de que tanto el monitor como el ordenador están
apagados.
b. Conecte un extremo del cable DVI de 24 clavijas a la parte trasera
del monitor y conecte el otro extremo al puerto del ordenador.
3. Conecte el cable de audio. (Solo modelo de entrada de audio) (Opcional)
4. Introduzca el cable de alimentación del monitor en el puerto de la
parte posterior del monitor.
5. Conecte los cables de alimentación del ordenador y el monitor a una
toma de corriente cercana.
Controles externos
N.º Icono Elemento Descripción
1, 2
Indicador/Botón
de encendido
Apaga o enciende el monitor. El color
azul indica que está encendido. El color
ámbar indica el modo de espera/ahorro
de energía.
3 Input Botón de entrada
Pulse para cambiar entre las fuentes de
entrada.
4 Botón de volumen
Pulse para activar la escala desplazable
de volumen.
5 Funciones de OSD
Pulse para ver el OSD. Vuelva a pulsar
para realizar una selección en el OSD.
6
Botón Ajuste
automático/Salir
Si el OSD está activo, pulse Automático
para salir del OSD. Una vez que esté
inactivo el OSD, pulse Automático y el
monitor optimizará automáticamente
la posición, la nitidez y el reloj de la
pantalla.
7
Tecla
Empowering
Pulse la tecla Empowering para abrir
el OSD de Acer eColor Management
y acceder a los Scenario Modes.
POWER
AUDIO IN
DVI-D IN
VGA IN
AUDIO IN
DVI-D IN
VGA IN
DVI
VGA

Español
Normativa y avisos de seguridad
Aviso de la FCC
Este dispositivo se ha probado y comprobado que cumple con los límites para un dispositivo digital de Clase B conforme a la
Parte 15 de las normas de la FCC. Estos límites están diseñados para proporcionar una protección razonable frente a interferencias
dañinas en una instalación residencial. Este dispositivo genera, utiliza y puede irradiar energía de radiofrecuencia y, si no se instala
ni utiliza conforme a las instrucciones, podría causar interferencias dañinas en las comunicaciones de radio.
No obstante, no puede garantizarse que las interferencias no se produzcan en instalaciones concretas. Si este dispositivo causa
interferencias dañinas en la recepción de radio o televisión, lo que puede determinarse apagando y encendiendo el dispositivo,
el usuario puede intentar solucionar las interferencias de las siguientes maneras:
• Cambiar la orientación de la antena receptora o colocarla en otro lugar.
• Aumentar la separación entre el dispositivo y el receptor.
• Conectar el dispositivo a una toma de corriente en un circuito distinto al que se ha conectado el receptor.
• Consulte con el distribuidor o un técnico especializado en radio y televisión para recibir asistencia.
Declaración de conformidad CE
Por la presente, Acer Inc. declara que este monitor LCD cumple con los requisitos y otras provisiones relevantes de la directiva
EMC 2004/108/EC, la directiva de bajo voltaje 2006/95/EC, la directiva RoHS 2011/65/EU y la directiva 2009/125/EC relacionadas con
la creación de un marco para el establecimiento de requisitos de ecodiseño para productos relacionados con la energía.
Aviso:
Para evitar daños en el monitor, no lo levante sujetándolo por la base.
Aviso: Cables blindados
Las conexiones a otros dispositivos informáticos deben realizarse con cables blindados, a fin de cumplir con las normativas de la EMC.
Aviso: Dispositivos periféricos
Solo deben conectarse a este equipo aquellos periféricos (dispositivos de entrada/salida, terminales, impresoras, etc.) certificados
que cumplan con los límites de la Clase B. Si se utiliza con periféricos sin certificación, es posible que se produzcan interferencias en
la recepción de radio y televisión.
Precaución
Cualquier cambio o modificación no aprobado expresamente por el fabricante podría anular la autoridad del usuario, concedida
por la Comisión Federal de Comunicaciones, para utilizar el producto.
Condiciones de funcionamiento
Este dispositivo cumple con la Parte 15 de las normas de la FCC. El funcionamiento está sujeto a las siguientes condiciones: (1) este
dispositivo no puede causar interferencias dañinas y (2) este dispositivo debe aceptar cualquier interferencia recibida, incluidas
aquellas que puedan provocar un funcionamiento no deseado.
Aviso: Usuarios de Canadá
Este aparato digital de Clase B cumple con la normativa canadiense ICES-003.
Remarque à l'intention des utilisateurs canadiens
Cet appareil numérique de la classe B est conforme à la norme NMB-003 du Canada.
Eliminación de equipo obsoleto por parte de los usuarios en una vivienda privada en la
Unión Europea
La aparición de este símbolo en el producto o su embalaje indica que no es posible eliminarlo con el resto de
residuos domésticos. En su lugar, el usuario es responsable de eliminar el equipo obsoleto llevándolo a un punto
de recogida designado para el reciclaje de equipo eléctrico y electrónico. El reciclaje y la recogida por separado del
equipo obsoleto en el momento de su eliminación ayudarán a conservar los recursos naturales y garantizar que
se recicla de una forma que proteja la salud humana y el medio ambiente. Para obtener más información sobre
dónde puede llevar su equipo obsoleto para reciclarlo, póngase en contacto con el ayuntamiento de su localidad,
el servicio de eliminación de residuos o el establecimiento donde compró el producto.

Español
ESPECIFICACIONES
Puede encontrar manuales y otros documentos para su producto de Acer en el sitio web oficial de asistencia de Acer.
Panel LCD
Sistema de conducción Pantalla LCD TFT en color
Tamaño 18,5” (47 cm)
Distancia entre píxeles 0,3 mm (horizontal) x 0,3 mm (vertical)
Brillo
200 cd/m
2
(típico)
Contraste 100000000:1 Máx. (ACM)
Ángulo de visión 90° (horizontal) 65° (vertical) (CR=10)
Tiempo de respuesta 5 ms
Tipo de panel TN
Vídeo Interfaz analógica R, G, B
Frecuencia H 30 kHz - 80 kHz
Frecuencia V 55 - 75 Hz
Colores de la pantalla 16,7 millones
Reloj de punto 85,5 MHz
Resolución máxima 1366 x 768 a 60 Hz
Plug & Play VESA DDCCI/DDC2B
Consumo de energía
(a 200 unidades)
Modo encendido 13,5 W (típico)
Modo de suspensión 0,45 W (típico)
Modo apagado 0,35 W (típico)
Conector de entrada
D-Sub
DVI-D de 24 clavijas (solo el modelo de entrada dual)
Señal de entrada de vídeo
Analógica: 0,7 Vp-p (estándar), 75 ohmios, positiva
Señal digital (solo el modelo de entrada dual)
Altavoces 1 W x 2 (Solo modelo de entrada de audio) (Opcional)
Tamaño máximo de pantalla
Horizontal: 410 mm
Vertical: 230 mm
Fuente de alimentación 100-240 V, 50/60 Hz
Consideraciones ambientales
Temperatura de funcionamiento: de 5º a 35º C
Temperatura de almacenamiento: de -20º a 60º C
Humedad de funcionamiento: entre el 10% y el 85%
Dimensiones 441 (ancho) x 353 (alto) x 197 (diagonal) mm
Peso (peso neto) 2,68 kg (neto)
Especificaciones de funcionamiento
Inclinación: de -5° a +20°
Giro: No
Ajuste de altura: No
Pivote: No
Soporte extraíble: Sí
Controles externos
Interrruptor/Botones
Botón de encendido
Entrada
Volumen
MENÚ/INTRODUCIR
Automático/Salir
Tecla E (Empowering)
Funciones
Contraste
Brillo
Nitidez
Reloj
H. Posición
V. Posición
Color (Cálido)
Color (Frío)
Temperatura de color RGB
Idioma
Posición OSD
T. de espera OSD
Autoajuste (solo en el modelo de entrada analógica)
Modo panorámico (Completa/Aspect)
ACM Activado/Apagado
Selección de la señal de entrada (solo en modelos con entrada dual)
DDC/CI Activado/Apagado
Información de la pantalla
Reiniciar
Salida
Todas las especificaciones están sujetas a cambios sin aviso previo.

Français
Guide de démarrage rapide (QSG) – Moniteur LCD Acer
Instructions importantes de sécurité
Veuillez lire attentivement les instructions ci-dessous.
1. Pour nettoyer l'écran du moniteur LCD : Assurez-vous que l'alimentation requise pour votre moniteur correspond à l'alimentation
secteur dans la zone géographique où vous vous trouvez.
• Éteignez le moniteur LCD et débranchez le cordon d'alimentation.
• Pulvérisez une solution de nettoyage sans solvant sur un chiffon et nettoyez l'écran doucement.
• NE VAPORISEZ OU NE VERSEZ JAMAIS DE LIQUIDE SUR L’ÉCRAN OU LE BOÎTIER.
• VEUILLEZ NE PAS UTILISER DE PRODUITS DE NETTOYAGE À BASE D’AMMONIAC OU D’ALCOOL SUR L’ÉCRAN LCD OU LE
BOÎTIER.
• Acer ne sera pas responsable de dommages résultant de l'utilisation de produits de nettoyage à base d’ammoniaque ou
d’alcool.
2. Ne placez pas le moniteur LCD à proximité d'une fenêtre. L'exposition du moniteur à la pluie, à l'humidité ou à la lumière du
soleil peut gravement l'endommager.
3. N'appuyez pas sur l'écran LCD. Une pression excessive peut endommager l'écran de manière définitive.
4. Ne retirez pas le boîtier et ne tentez pas de réparer l'appareil vous-même. Tout entretien ou réparation doit être effectué par
un technicien autorisé.
5. Entreposez le moniteur LCD dans une pièce dont la température est comprise entre -20 et 60 °C (-4 et 140 °F). Le stockage du
moniteur LCD à des températures inférieures ou supérieures peut l'endommager de manière définitive.
6. Si l'une des situations suivantes se présente, débranchez immédiatement votre moniteur et appelez un technicien autorisé :
• Le câble de signal entre le moniteur et le PC est effiloché ou endommagé.
• Le moniteur reçoit des projections d'eau ou est exposé à la pluie.
• Le moniteur LCD ou son boîtier est endommagé.
Fixation du moniteur sur son socle
1. Déballez le socle du moniteur et placez-le sur une surface stable et plane.
2. Retirez le moniteur de l'emballage.
3. Fixez le pied du moniteur à son socle.
• Vérifiez que le socle est bien fixé au pied. (Pour certains modèles)
• Assurez la fixation du socle sur le pied du moniteur en faisant tourner la vis à l'aide d'une languette ou d'une pièce de monnaie
adaptée. (Pour certains modèles)
Connexion de votre moniteur à un ordinateur
1. Éteignez votre moniteur et débranchez le cordon d'alimentation de
votre ordinateur.
2. 2-1 Branchez le câble vidéo.
a. Assurez-vous que le moniteur et l'ordinateur sont tous deux éteints.
b. Branchez le câble vidéo VGA à l'ordinateur.
2-2 Branchez le câble numérique (modèle à double entrée uniquement).
a. Assurez-vous que le moniteur et l'ordinateur sont tous deux éteints.
b. Connectez une extrémité du câble DVI 24 broches à l'arrière du
moniteur et l'autre extrémité au port de l'ordinateur.
3. Branchez le câble audio. (modèle à entrée audio uniquement)
(en option).
4. Insérez le câble d'alimentation du moniteur dans le port
d'alimentation à l'arrière de l'écran.
5. Branchez les cordons d'alimentation de votre ordinateur et de votre
moniteur sur une prise électrique à proximité.
Commandes externes
No Icône Élément Description
1, 2
Bouton/voyant
d'alimentation
Permet d'allumer et d'éteindre le moniteur.
Bleu : l'appareil est allumé. Orange : mode
veille/mode d'économie d'énergie.
3 Input Bouton Entrée Appuyez pour changer de source d'entrée.
4 Bouton Volume
Appuyez pour activer la barre de réglage
du volume.
5
Fonctions du
menu à l'écran
Appuyez pour afficher le menu à l'écran.
Appuyez à nouveau pour effectuer une
sélection dans le menu à l'écran.
6
Bouton de
réglage auto/
Quitter
Si le menu à l'écran est actif, appuyez sur
Auto pour le fermer. Une fois le menu
à l'écran inactif, appuyez sur Auto. Le
moniteur optimisera automatiquement le
cadrage, la mise au point et la fréquence de
votre écran.
7
Touche
Empowering
Appuyez sur la touche Empowering pour
ouvrir le menu à l'écran Acer eColor
Management et accéder aux modes scénario.
POWER
AUDIO IN
DVI-D IN
VGA IN
AUDIO IN
DVI-D IN
VGA IN
DVI
VGA

Français
Réglementation et consignes de sécurité
Avis FCC
Cet appareil a été testé et les résultats de ces tests ont révélé qu'il respecte les limites d'un appareil numérique de classe B, en
conformité avec la réglementation de la section 15 de la FCC. Ces limites sont conçues pour offrir une protection raisonnable
contre les interférences nuisibles dans une installation résidentielle. Cet appareil produit, utilise et peut émettre un rayonnement
électromagnétique et, s'il n'est pas installé et utilisé conformément à aux instructions, peut provoquer des interférences nuisibles
aux communications radio.
Cependant, il est impossible de garantir qu'aucune interférence ne se produira dans certaines installations. Si cet appareil provoque
des interférences qui affectent la réception d'un poste de radio ou de télévision, ce que vous pouvez déterminer en éteignant puis
en allumant l'appareil, nous vous encourageons à essayer de les corriger en employant au moins l'une des méthodes suivantes :
• Réorientez ou déplacez l'antenne de réception.
• Éloignez l'appareil du récepteur.
• Branchez l'appareil sur une prise située sur un circuit différent de celui sur lequel le récepteur est branché.
• Consultez le revendeur ou un technicien en radio et télévision expérimenté pour obtenir une assistance.
Déclaration de conformité CE
Acer, Inc. déclare par la présente que cet appareil est conforme aux obligations essentielles et autres clauses pertinentes de la
directive CEM 2004/108/CE, de la directive sur les faibles voltages 2006/95/CE, de la directive RoHS 2011/65/UE et de la directive
2009/125/CE concernant l'établissement d'un cadre fixant des exigences d'écoconception pour les produits liés à l'énergie.
Avis :
Afin d’éviter d’endommager le moniteur, ne soulevez pas le moniteur par sa base.
Avis : Câbles blindés
Toutes les connexions vers d'autres appareils informatiques doivent être établies à l'aide de câbles blindés afin d'assurer la conformité
aux réglementations EMC.
Avis : Périphériques
Seuls des périphériques (appareils d'entrée/sortie, terminaux, imprimantes, etc.) certifiés conformes aux limites de la classe B
doivent être connectés à cet appareil. Toute utilisation avec des périphériques non certifiés est susceptible d'entraîner des
perturbations de la réception radio ou télévision.
Attention
Les changements ou modifications qui ne seraient pas expressément approuvés par le fabricant peuvent rendre nul le droit de
l'utilisateur à faire fonctionner ce produit, droit qui lui est accordé par la Federal Communications Commission.
Conditions de fonctionnement
Cet appareil est conforme à la partie 15 de la réglementation de la FCC. Il peut être utilisé sous les deux conditions suivantes :
(1) cet appareil ne doit pas causer d'interférences nuisibles, et (2) cet appareil doit accepter toute interférence reçue, notamment
celles susceptibles de causer un fonctionnement indésirable.
Avis : Utilisateurs canadiens
Cet appareil numérique de classe B est conforme à la norme canadienne ICES-003.
Remarque à l'intention des utilisateurs canadiens
Cet appareil numérique de la classe B est conforme à la norme NMB-003 du Canada.
Mise au rebut des équipements usagés par les utilisateurs faisant partie de ménages
privés dans l'Union européenne
Ce symbole sur le produit ou sur son emballage indique que le produit ne doit pas être jeté avec les autres ordures
ménagères. Il relève donc de votre responsabilité de recycler ce déchet d'équipement électronique en le remettant
à un point de collecte prévu pour les déchets électriques et électroniques. Le tri, l'élimination et le recyclage
séparés de vos équipements usagés permettent de préserver les ressources naturelles et de s'assurer que ces
équipements sont recyclés dans le respect de la santé humaine et de l'environnement. Pour plus d'informations
quant aux lieux d'élimination des déchets d'équipements électriques, vous pouvez contacter votre mairie, le service
local de traitement des ordures ménagères ou le commerçant auprès duquel vous avez acheté le produit.

Français
CARACTÉRISTIQUES
Vous pouvez trouver les manuels et autres documents pour votre produit Acer sur le site Web d'assistance Acer officiel.
Panneau LCD
Technologie TFT-LCD couleur
Taille 18,5” (47 cm)
Espacement des pixels 0,3 mm (H) x 0,3 mm (V)
Luminosité
200 cd/m
2
(typique)
Contraste 100000000:1 max. (ACM)
Angle de vision 90° (H), 65° (V) (CR = 10)
Temps de réponse 5 ms
Type de panneau TN
Vidéo Interface Analogique R, V, B
Fréquence horizontale 30 kHz à 80 kHz
Fréquence verticale 55 à 75 Hz
Couleurs affichées 16,7 millions
Fréquence 85,5 MHz
Résolution maximale 1366 x 768 à 60 Hz
Plug-and-Play VESA DDCCI/DDC2B
Consommation électrique
(à 200 nits)
Mode Marche 13,5 W (typique)
Mode Veille 0,45 W (typique)
Mode Arrêt 0,35 W (typique)
Connecteur d'entrée
D-Sub
DVI-D 24 broches (modèle à double entrée uniquement)
Signal vidéo d'entrée
Analogique : 0,7 Vp-p (standard), 75 OHM, positif
Signal numérique (modèle à double entrée uniquement)
Haut-parleurs 1 W x 2 (modèle à entrée audio uniquement) (en option)
Taille maximale de l'écran
Horizontalement : 410 mm
Verticalement : 230 mm
Source d'alimentation 100 à 240 V, 50/60 Hz
Conditions environnementales
Temp. de fonctionnement : 5 à 35 °C
Temp. de stockage : -20 à 60 °C
Humidité de fonctionnement : 10 à 85 %
Dimensions 441 (L) x 353 (H) x 197 (P) mm
Poids (net) 2,68 kg (net)
Caractéristiques mécaniques
Inclinaison : -5 à 20°
Rotation : Non
Réglage de la hauteur : Non
Pivot : Non
Pied amovible : Oui
Commandes externes
Commutateur/boutons
Bouton d'alimentation
Entrée
Volume
MENU/ENTRÉE
Auto/Quitter
Touche E (Empowering)
Fonctions
Contraste
Luminosité
Netteté
Fréquence
H. Position
V. Position
Couleur (Chaud)
Couleur (Clair)
Temp. Couleur RVB
Langue
Position menu à l'écran
Délai de l'OSD
Autoréglage (modèle à entrée analogique uniquement)
Mode Large (Plein écran/Aspect)
ACM Allumé/Éteinte
Sélection du signal d'entrée (modèle à double entrée uniquement)
DDC/CI Allumé/Éteinte
Informations sur l'écran
Restaurer
Quitter
Les caractéristiques peuvent faire l'objet de modifications sans préavis.

Italiano
Guida di avvio rapido (QSG) del monitor LCD Acer
Istruzioni importanti sulla sicurezza
Leggere attentamente le seguenti istruzioni.
1. Pulizia dello schermo del monitor LCD: Accertarsi che i valori nominali elettrici del monitor siano compatibili con l'alimentazione
CA disponibile nella propria sede.
• Spegnere il monitor LCD e scollegare la presa di alimentazione.
• Spruzzare una soluzione insolubile per la pulizia su un panno e pulire delicatamente lo schermo.
• NON SPRUZZARE O VERSARE LIQUIDI DIRETTAMENTE SULLO SCHERMO O SUL CASE.
• NON USARE SOLVENTI A BASE DI AMMONIACA O ALCOOL SULLO SCHERMO LCD O SUL CASE.
• Acer non sarà responsabile per danni causati dall'uso di qualsiasi solvente a base di ammoniaca o alcool.
2. Non posizionare il monitor LCD vicino a una finestra. L'esposizione alla pioggia, all'umidità o alla luce solare può danneggiare
gravemente il monitor.
3. Non applicare pressione sullo schermo LCD. Una pressione eccessiva può causare danni permanenti allo schermo.
4. Non rimuovere il coperchio né tentare di riparare autonomamente questa unità. Tutte le riparazioni devono essere eseguite
da un tecnico autorizzato.
5. Installare il monitor LCD in una stanza con una temperatura compresa tra i -20° e i 60 °C (da -4° a 140 °F). L'installazione del
monitor LCD al di fuori di questo intervallo di temperature può causare danni permanenti.
6. Scollegare immediatamente il monitor e contattare un tecnico autorizzato se si verificano le seguenti condizioni:
• Il cavo di segnale dal monitor al PC è usurato o danneggiato.
• Del liquido penetra nel monitor LCD o il monitor viene esposto alla pioggia.
• Il monitor LCD o la scocca sono danneggiati.
Collegamento del monitor alla base
1. Estrarre la base del monitor dalla confezione e posizionarla su una superficie piana e stabile.
2. Estrarre il monitor dalla confezione.
3. Collegare il supporto del monitor alla base.
• Accertarsi che la base sia bloccata sul supporto del monitor (per i modelli selezionati).
• Fissare la base al supporto del monitor ruotando la vite con uno strumento a testa piatta o con una monetina compatibile
(per i modelli selezionati).
Collegamento del monitor a un computer
1. Spegnere il monitor e scollegare il cavo di alimentazione del computer.
2. 2-1 Collegare il cavo video
a. Accertarsi che il monitor e il computer siano spenti.
b. Collegare il cavo video VGA al computer.
2-2 Collegare il cavo digitale (solo nei modelli a doppio ingresso)
a. Accertarsi che il monitor e il computer siano spenti.
b. Collegare un'estremità del cavo DVI a 24 pin alla parte
posteriore del monitor e collegare l'altra estremità alla porta del
computer.
3. Collegare il cavo audio. (solo nei modelli con ingresso audio) (Opzionale)
4. Inserire il cavo di alimentazione del monitor nella porta di alimentazione
nella parte posteriore del monitor.
5. Collegare i cavi di alimentazione del computer e del monitor a una
presa elettrica nelle vicinanze.
Controlli esterni
N. Icona Elemento Descrizione
1, 2
Pulsante/
indicatore di
alimentazione
Consente di accendere/spegnere il monitor.
Il colore blu indica che il monitor è acceso.
Il colore ambra indica che il monitor è in
standby/modalità di risparmio energetico.
3 Input Pulsante Input
Premere per scorrere Ie diverse opzioni di
ingresso.
4
Pulsante
Volume
Premere per attivare la scala di scorrimento
del volume.
5 Funzioni OSD
Premere per visualizzare l'OSD. Premere
nuovamente per immettere una selezione
nell'OSD.
6
Pulsante di
regolazione
automatica/
Uscita
Se l'OSD è attivo, premere Auto per uscire
dall'OSD. Dopo aver disattivato l'OSD,
premere Auto affinché il monitor ottimizzi
la posizione del display, la nitidezza e
l'orologio.
7
Tasto
Empowering
Premere il tasto Empowering per aprire
l'OSD Acer eColor Management e accedere
a Scenario Mode.
POWER
AUDIO IN
DVI-D IN
VGA IN
AUDIO IN
DVI-D IN
VGA IN
DVI
VGA

Italiano
Norme e avvisi di sicurezza
Normative FCC
Questo dispositivo è stato testato ed è risultato conforme ai limiti stabiliti per i dispositivi digitali di Classe B, ai sensi della Parte 15
delle Normative FCC. Tali limiti sono stati stabiliti per fornire una ragionevole protezione da interferenze nocive presenti nelle
installazioni residenziali. Questo dispositivo genera, utilizza e può emettere frequenze radio, e se non è installato e utilizzato
secondo le istruzioni, può causare un'interferenza dannosa alle comunicazioni radio.
Tuttavia, non vi è alcuna garanzia che l'interferenza non si verifichi in particolari installazioni. Se il dispositivo causa un'interferenza
dannosa alla ricezione di radio e televisori, che può essere determinata spegnendo e accendendo il dispositivo, si prega l'utente di
correggere l'interferenza applicando una o più delle seguenti misure:
• Riorientare o riposizionare l'antenna di ricezione.
• Aumentare la distanza tra il dispositivo e il ricevitore.
• Collegare il dispositivo a una presa su un circuito diverso da quello a cui è collegato il ricevitore.
• Per assistenza, contattare il rivenditore o un tecnico professionista nell'ambito di radio e televisori.
Dichiarazione di conformità CE
Con il presente documento, Acer Inc., dichiara che questo monitor LCD è conforme ai requisiti essenziali e ad altre normative
pertinenti della Direttiva EMC 2004/108/CE, alla Direttiva sulla bassa tensione 2006/95/CE e alla Direttiva RoHS 2011/65/UE e alla
Direttiva 2009/125/CE con riferimento all'istituzione di un quadro per l'elaborazione di specifiche per la progettazione ecocompatibile
dei prodotti connessi al consumo energetico.
Avviso:
Per impedire danni al monitor, non sollevare il monitor per la sua base.
Avviso: Cavi schermati
Tutte i collegamenti ad altri dispositivi di elaborazione devono essere effettuati utilizzando cavi schermati per mantenere la
conformità alle normative EMC.
Avviso: Dispositivi periferici
È possibile collegare a questa apparecchiatura solo le periferiche (dispositivi in ingresso/uscita, terminali, stampanti, ecc.) certificate
per la conformità ai limiti della Classe B. L'uso di periferiche non certificate può causare interferenze alla ricezione di radio e TV.
Avvertenza
Eventuali modifiche o cambiamenti non espressamente approvati dal produttore potrebbero annullare l'autorità dell'utente,
concessa dalla Federal Communications Commission, a utilizzare questo prodotto.
Condizioni di utilizzo
Questo dispositivo è conforme alla Parte 15 delle Normative FCC. L'utilizzo è soggetto alle seguenti due condizioni: (1) il dispositivo
non deve causare interferenze dannose e (2) deve accettare tutte le interferenze ricevute, comprese quelle che possono causare
un funzionamento indesiderato.
Avviso: Utenti canadesi
Questo apparecchio digitale di classe B è conforme alla normativa canadese ICES-003.
Remarque à l'intention des utilisateurs canadiens
Cet appareil numérique de la classe B est conforme à la norme NMB-003 du Canada.
Smaltimento dei dispositivi utilizzati da parte di utenti privati nell'Unione Europea
Questo simbolo sul prodotto o sulla confezione indica che il prodotto non deve essere smaltito insieme ai rifiuti
domestici. È quindi responsabilità dell'utente smaltirlo portandolo presso un centro di raccolta autorizzato per il
riciclo delle apparecchiature elettriche ed elettroniche. La raccolta differenziata e il riciclaggio di tali rifiuti
provenienti da apparecchiature nel momento dello smaltimento aiuteranno a preservare le risorse naturali e
garantiranno un riciclaggio adatto a proteggere il benessere dell'uomo e dell'ambiente. Per maggiori informazioni
sui centri di raccolta, contattare il proprio ufficio locale, il servizio di smaltimento rifiuti o il negozio presso il quale
è stato acquistato il prodotto.

Italiano
SPECIFICHE
I manuali e altri documenti relativi al prodotto Acer sono disponibili sul sito Web di assistenza ufficiale Acer.
Pannello LCD
Sistema di trasmissione LCD a colori TFT
Dimensioni 18,5” (47 cm)
Passo del pixel 0,3 mm (O) x 0,3 mm (V)
Luminosità
200 cd/m
2
(Tipica)
Contrasto 100000000:1 Max (ACM)
Angolo di visualizzazione 90° (O) 65° (V) (CR=10)
Tempo di risposta 5 ms
Tipo di pannello TN
Video Interfaccia analogica R, G, B
Frequenza O 30 kHz - 80 kHz
Frequenza V 55 - 75 Hz
Colori del display 16,7 milioni
Dot Clock 85,5 MHz
Risoluzione massima 1366 x 768 a 60 Hz
Plug & Play VESA DDCCI/DDC2B
Consumo energetico
(a 200 nits)
Modalità on 13,5 W (Tipico)
Modalità sospensione 0,45 W (Tipico)
Modalità off 0,35 W (Tipico)
Connettore di ingresso
D-Sub
DVI-D a 24 pin (solo nei modelli a doppio ingresso)
Segnale video in ingresso
Analogico: 0,7 Vp-p (standard), 75 OHM, Positivo
Segnale digitale (solo nei modelli a doppio ingresso)
Altoparlanti 1 W x 2 (solo nei modelli con ingresso audio) (Opzionale)
Dimensione massima dello schermo
Orizzontale: 410 mm
Verticale: 230 mm
Fonte di alimentazione 100-240 V, 50/60 Hz
Considerazioni ambientali
Temperatura operativa: Da 5° a 35 °C
Temperatura di stoccaggio: Da -20° a 60 °C
Umidità operativa: Da 10% a 85%
Dimensioni 441 (L) x 353 (A) x 197 (P) mm
Peso (N. W.) 2,68 kg (netto)
Specifiche meccaniche
Inclinazione: Da -5° a +20°
Rotazione: no
Regolazione dell'altezza: no
Perno: no
Piedistallo scollegabile: sì
Controlli esterni
Switch/Pulsanti
Pulsante di alimentazione
Input
Volume
MENU/INVIO
Auto/Uscita
Tasto E (Empowering)
Funzioni
Contrasto
Luminosità
Nitidezza
Orologio
O.Posizione
V.Posizione
Colore (Caldo)
Colore (Freddo)
Temp. Colore RGB
Lingua
Posizione OSD
Intervallo OSD
Autoregolazione (solo nei modelli con ingresso analogico)
Schermo intero (Pieno/Aspect)
ACM Attiva/Spento
Selezione del segnale di ingresso (solo nei modelli a doppio ingresso)
DDC/CI Attiva/Spento
Informazioni sul display
Reset
Uscita
Tutte le specifiche sono soggette a modifica senza preavviso.
Strona się ładuje...
Strona się ładuje...
Strona się ładuje...
Strona się ładuje...
Strona się ładuje...
Strona się ładuje...
Strona się ładuje...
Strona się ładuje...
Strona się ładuje...
Strona się ładuje...
Strona się ładuje...
Strona się ładuje...
Strona się ładuje...
Strona się ładuje...
Strona się ładuje...
Strona się ładuje...
Strona się ładuje...
Strona się ładuje...
Strona się ładuje...
Strona się ładuje...
Strona się ładuje...
Strona się ładuje...
Strona się ładuje...
Strona się ładuje...
Strona się ładuje...
Strona się ładuje...
Strona się ładuje...
Strona się ładuje...
Strona się ładuje...
Strona się ładuje...
Strona się ładuje...
Strona się ładuje...
Strona się ładuje...
Strona się ładuje...
Strona się ładuje...
Strona się ładuje...
Strona się ładuje...
Strona się ładuje...
Strona się ładuje...
Strona się ładuje...
Strona się ładuje...
Strona się ładuje...
Strona się ładuje...
Strona się ładuje...
Strona się ładuje...
Strona się ładuje...
Strona się ładuje...
Strona się ładuje...
Strona się ładuje...
Strona się ładuje...
Strona się ładuje...
Strona się ładuje...
Strona się ładuje...
Strona się ładuje...
Strona się ładuje...
Strona się ładuje...
Strona się ładuje...
Strona się ładuje...
Strona się ładuje...
Strona się ładuje...
Strona się ładuje...
Strona się ładuje...
Strona się ładuje...
Strona się ładuje...
Strona się ładuje...
Strona się ładuje...
Strona się ładuje...
Strona się ładuje...
Strona się ładuje...
Strona się ładuje...
Strona się ładuje...
Strona się ładuje...
Strona się ładuje...
Strona się ładuje...
Strona się ładuje...
Strona się ładuje...
Strona się ładuje...
Strona się ładuje...
Strona się ładuje...
Strona się ładuje...
Strona się ładuje...
Strona się ładuje...
Strona się ładuje...
Strona się ładuje...
Strona się ładuje...
Strona się ładuje...
Strona się ładuje...
Strona się ładuje...
Strona się ładuje...
Strona się ładuje...
Strona się ładuje...
Strona się ładuje...
Strona się ładuje...
Strona się ładuje...
Strona się ładuje...
Strona się ładuje...
-
 1
1
-
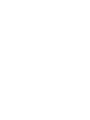 2
2
-
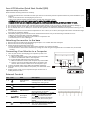 3
3
-
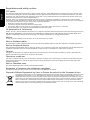 4
4
-
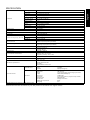 5
5
-
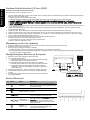 6
6
-
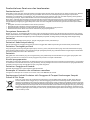 7
7
-
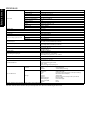 8
8
-
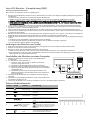 9
9
-
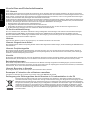 10
10
-
 11
11
-
 12
12
-
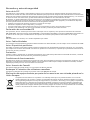 13
13
-
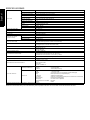 14
14
-
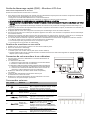 15
15
-
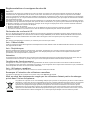 16
16
-
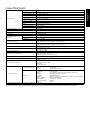 17
17
-
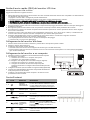 18
18
-
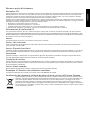 19
19
-
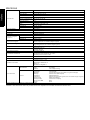 20
20
-
 21
21
-
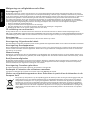 22
22
-
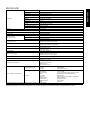 23
23
-
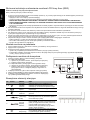 24
24
-
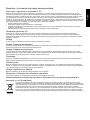 25
25
-
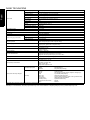 26
26
-
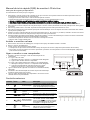 27
27
-
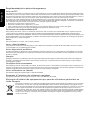 28
28
-
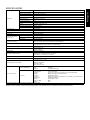 29
29
-
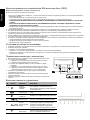 30
30
-
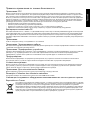 31
31
-
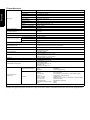 32
32
-
 33
33
-
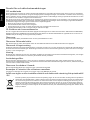 34
34
-
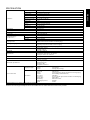 35
35
-
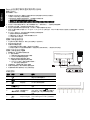 36
36
-
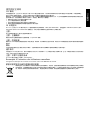 37
37
-
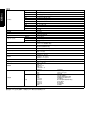 38
38
-
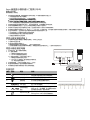 39
39
-
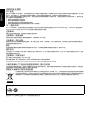 40
40
-
 41
41
-
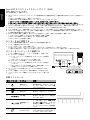 42
42
-
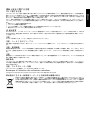 43
43
-
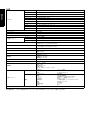 44
44
-
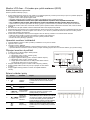 45
45
-
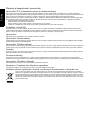 46
46
-
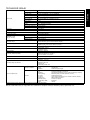 47
47
-
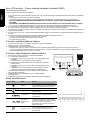 48
48
-
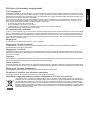 49
49
-
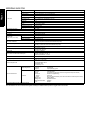 50
50
-
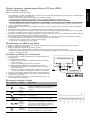 51
51
-
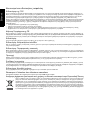 52
52
-
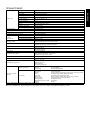 53
53
-
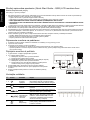 54
54
-
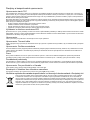 55
55
-
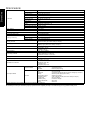 56
56
-
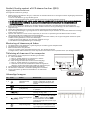 57
57
-
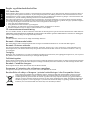 58
58
-
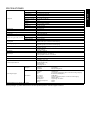 59
59
-
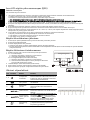 60
60
-
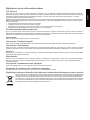 61
61
-
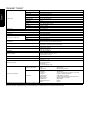 62
62
-
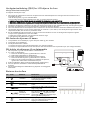 63
63
-
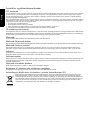 64
64
-
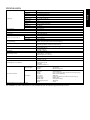 65
65
-
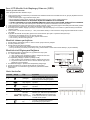 66
66
-
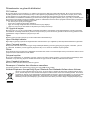 67
67
-
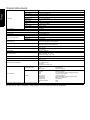 68
68
-
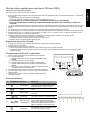 69
69
-
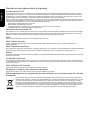 70
70
-
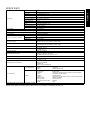 71
71
-
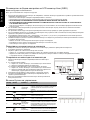 72
72
-
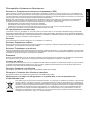 73
73
-
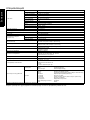 74
74
-
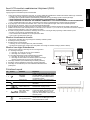 75
75
-
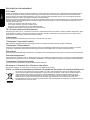 76
76
-
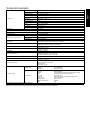 77
77
-
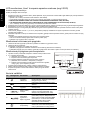 78
78
-
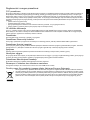 79
79
-
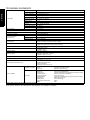 80
80
-
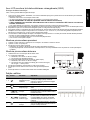 81
81
-
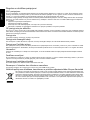 82
82
-
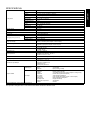 83
83
-
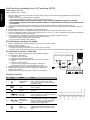 84
84
-
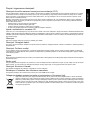 85
85
-
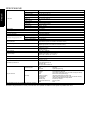 86
86
-
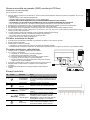 87
87
-
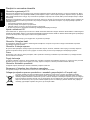 88
88
-
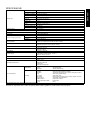 89
89
-
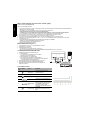 90
90
-
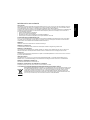 91
91
-
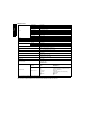 92
92
-
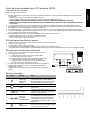 93
93
-
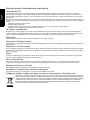 94
94
-
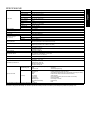 95
95
-
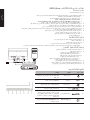 96
96
-
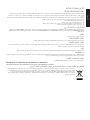 97
97
-
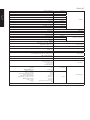 98
98
-
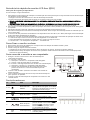 99
99
-
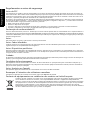 100
100
-
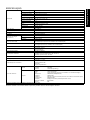 101
101
-
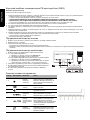 102
102
-
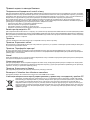 103
103
-
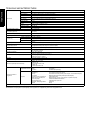 104
104
-
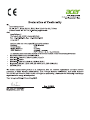 105
105
-
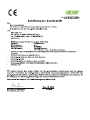 106
106
-
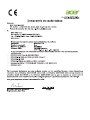 107
107
-
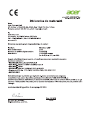 108
108
-
 109
109
-
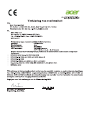 110
110
-
 111
111
-
 112
112
-
 113
113
-
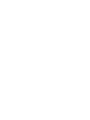 114
114
-
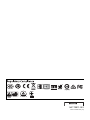 115
115
-
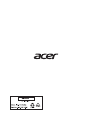 116
116
Acer VA190HQ Instrukcja obsługi
- Kategoria
- Telewizory
- Typ
- Instrukcja obsługi
w innych językach
- čeština: Acer VA190HQ Návod k obsluze
- español: Acer VA190HQ El manual del propietario
- italiano: Acer VA190HQ Manuale del proprietario
- Deutsch: Acer VA190HQ Bedienungsanleitung
- eesti: Acer VA190HQ Omaniku manuaal
- slovenčina: Acer VA190HQ Návod na obsluhu
- svenska: Acer VA190HQ Bruksanvisning
- português: Acer VA190HQ Manual do proprietário
- français: Acer VA190HQ Le manuel du propriétaire
- 日本語: Acer VA190HQ 取扱説明書
- Türkçe: Acer VA190HQ El kitabı
- English: Acer VA190HQ Owner's manual
- dansk: Acer VA190HQ Brugervejledning
- русский: Acer VA190HQ Инструкция по применению
- suomi: Acer VA190HQ Omistajan opas
- Nederlands: Acer VA190HQ de handleiding
- română: Acer VA190HQ Manualul proprietarului
Powiązane artykuły
-
Acer VA200HQ Instrukcja obsługi
-
Acer VA220HQ Skrócona instrukcja obsługi
-
Acer VA270H Skrócona instrukcja obsługi
-
Acer K252HQL Skrócona instrukcja obsługi
-
Acer KA251Q Skrócona instrukcja obsługi
-
Acer VA220HQ Instrukcja obsługi
-
Acer GN276HL Skrócona instrukcja obsługi
-
Acer CB271HU Skrócona instrukcja obsługi
-
Acer X163WL Skrócona instrukcja obsługi
-
Acer H235H Skrócona instrukcja obsługi