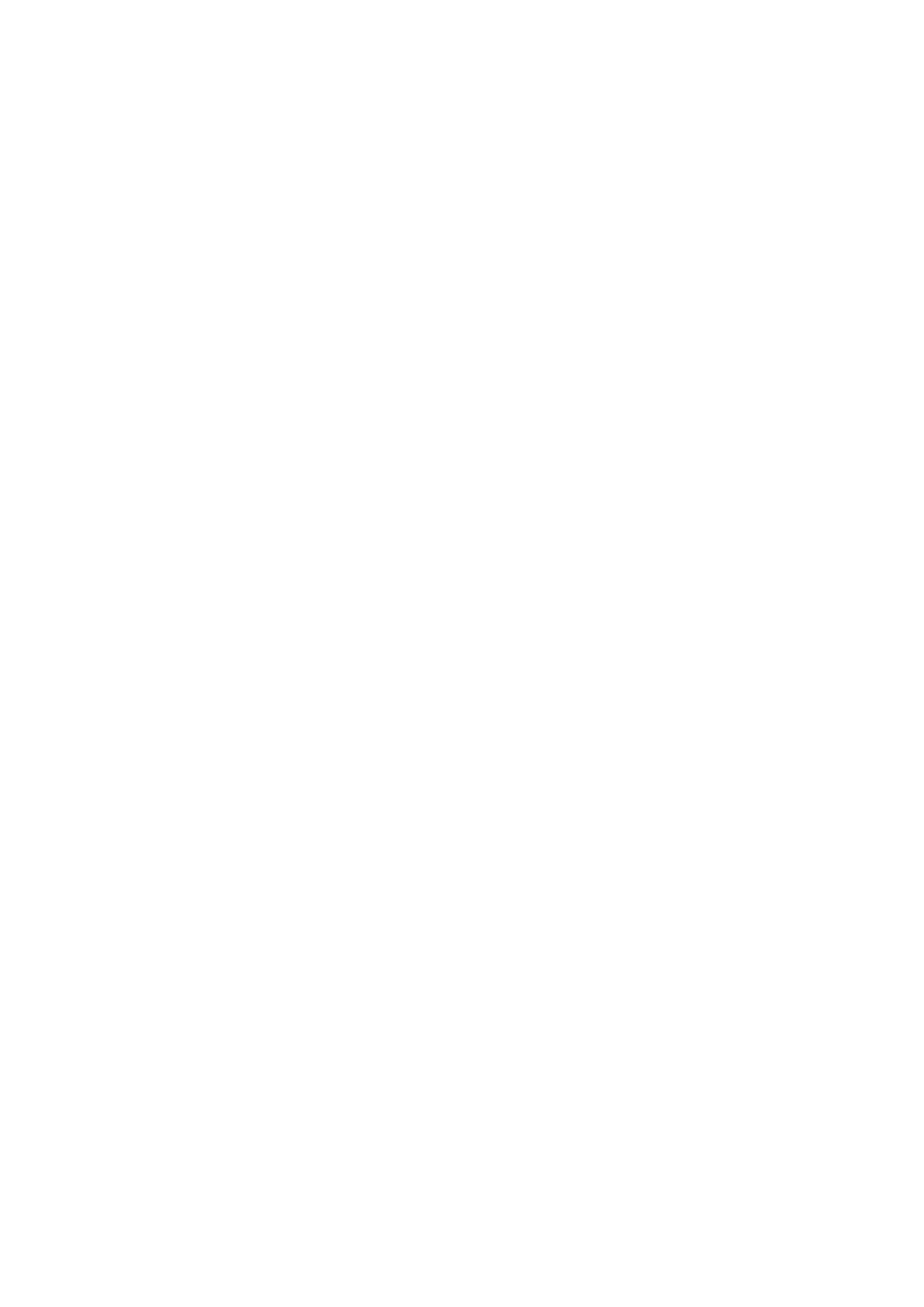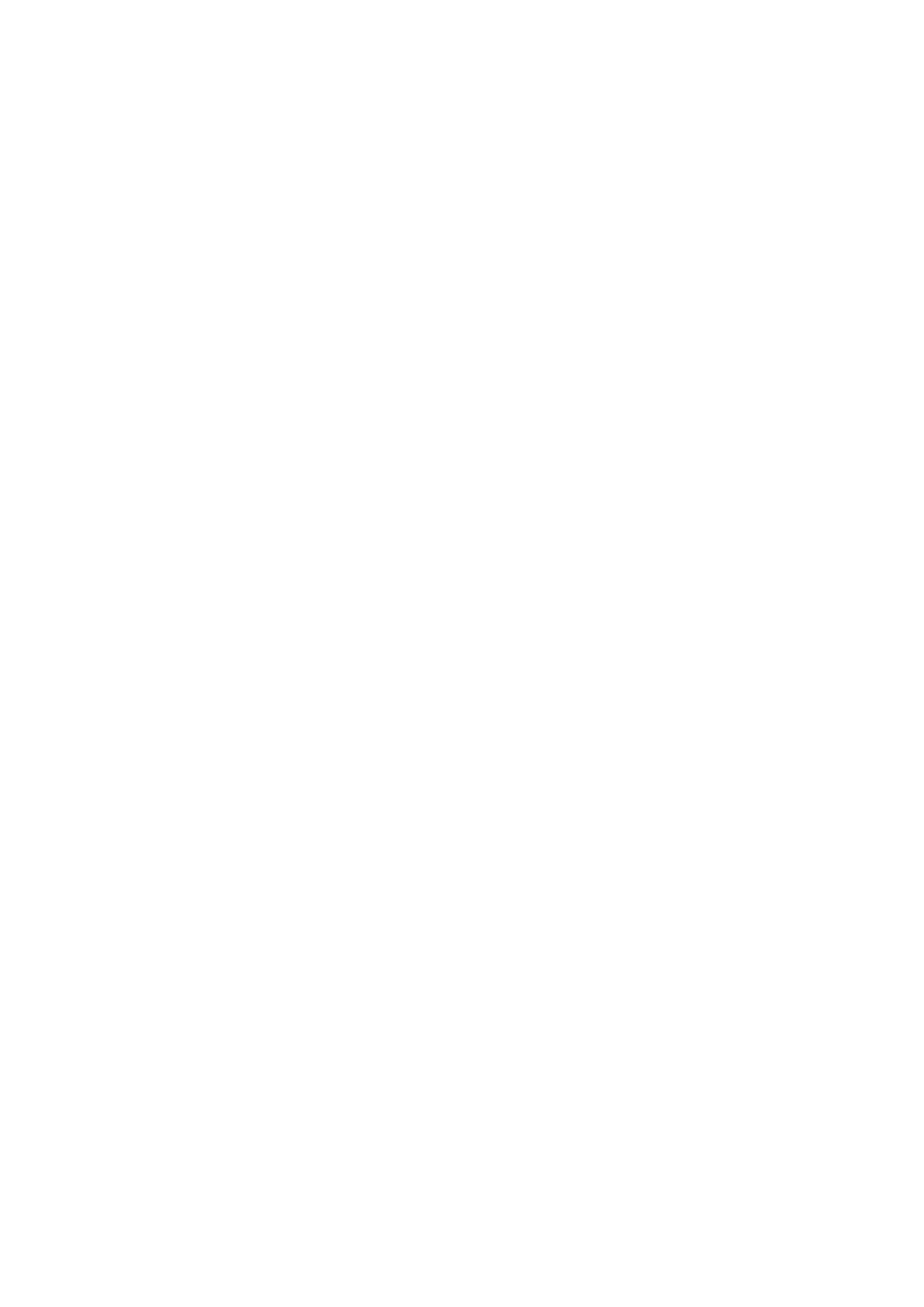
Wymontowywanie baterii pastylkowej........................................................................................................................ 37
Instalowanie baterii pastylkowej...................................................................................................................................38
Dysk SSD..............................................................................................................................................................................39
wspornik dysku SSD............................................................................................................................................................39
Wymontowywanie wspornika dysku SSD.................................................................................................................. 39
Instalowanie wspornika dysku SSD............................................................................................................................. 39
Głośniki..................................................................................................................................................................................40
Wymontowywanie głośników.......................................................................................................................................40
Instalowanie głośników...................................................................................................................................................41
Wentylator systemowy.......................................................................................................................................................43
Wymontowywanie wentylatora systemowego..........................................................................................................43
Instalowanie wentylatora systemowego.....................................................................................................................44
Akumulator........................................................................................................................................................................... 45
Wymontowywanie baterii............................................................................................................................................. 45
Instalowanie akumulatora..............................................................................................................................................47
Klawiatura.............................................................................................................................................................................50
Wymontowywanie klawiatury...................................................................................................................................... 50
Instalowanie klawiatury................................................................................................................................................. 53
Tabliczka dotykowa.............................................................................................................................................................57
Wymontowywanie tabliczki dotykowej.......................................................................................................................57
Instalowanie tabliczki dotykowej..................................................................................................................................59
Karta rozszerzeń we/wy....................................................................................................................................................62
Wymontowywanie karty rozszerzeń we/wy............................................................................................................. 62
Instalowanie karty towarzyszącej we/wy.................................................................................................................. 64
Kabel wejścia zasilania........................................................................................................................................................ 66
Wymontowywanie kabla zasilania prądem stałym.....................................................................................................66
Instalowanie kabla zasilania prądem stałym................................................................................................................66
Radiator.................................................................................................................................................................................67
Wymontowywanie radiatora.........................................................................................................................................67
Instalowanie radiatora................................................................................................................................................... 68
Zestaw wyświetlacza..........................................................................................................................................................69
Wymontowywanie zestawu wyświetlacza.................................................................................................................69
Instalowanie zestawu wyświetlacza.............................................................................................................................71
Osłona wyświetlacza........................................................................................................................................................... 73
Wymontowywanie ramki wyświetlacza...................................................................................................................... 73
Instalowanie ramki wyświetlacza................................................................................................................................. 74
Moduł kamery i mikrofonu.................................................................................................................................................. 76
Wymontowywanie modułu kamery i mikrofonu......................................................................................................... 76
Instalowanie modułu kamery i mikrofonu.................................................................................................................... 77
Wyświetlacz LCD.................................................................................................................................................................78
Wymontowywanie panelu LCD.................................................................................................................................... 78
Instalowanie panelu LCD...............................................................................................................................................79
Zawiasy wyświetlacza.........................................................................................................................................................80
Wymontowywanie zawiasów wyświetlacza...............................................................................................................80
Instalowanie zawiasów wyświetlacza.......................................................................................................................... 81
kabel eDP..............................................................................................................................................................................82
Wymontowywanie kabla eDP.......................................................................................................................................82
Instalowanie kabla eDP................................................................................................................................................. 83
Pokrywa wyświetlacza........................................................................................................................................................85
Płyta systemowa................................................................................................................................................................. 86
4
Spis treści