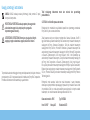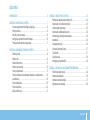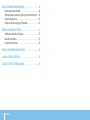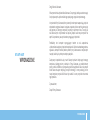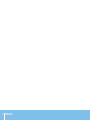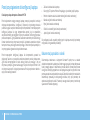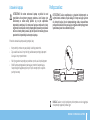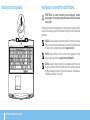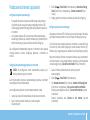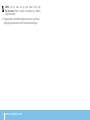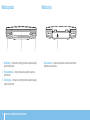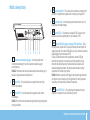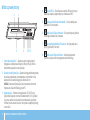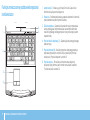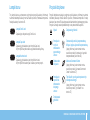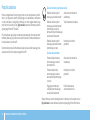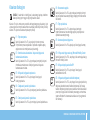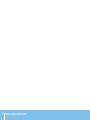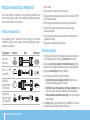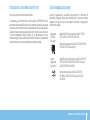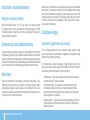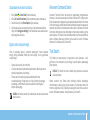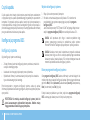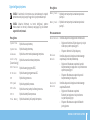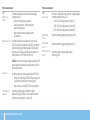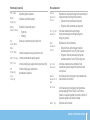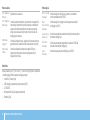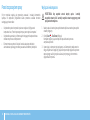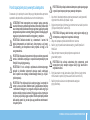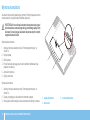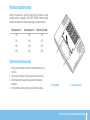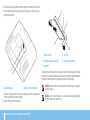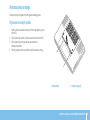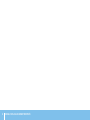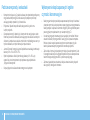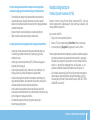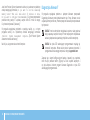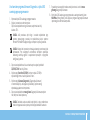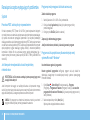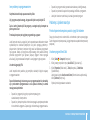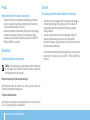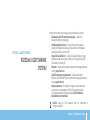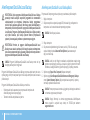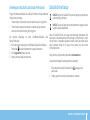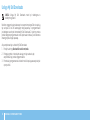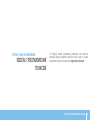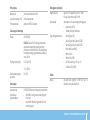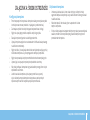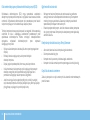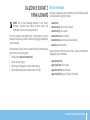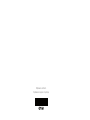INSTRUKCJA KOMPUTERA ALIENWARE
®
M17x MOBILE

Treść niniejszego dokumentu może ulec zmianie bez uprzedniego
powiadomienia.
© 2011 Dell Inc. Wszelkie prawa zastrzeżone.
Powielanie tych materiałów w jakikolwiek sposób bez pisemnego zezwolenia
rmy Dell Inc. jest surowo zabronione.
Znaki towarowe użyte w niniejszym podręczniku: Nazwa Alienware, AlienFX i
logo AlienHead są znakami towarowymi lub zastrzeżonymi znakami towarowymi
należącymi do rmy Alienware Corporation.; Dell jest znakiem towarowym
należącym do rmy Dell Inc.; Microsoft i Windows są znakami towarowymi lub
zastrzeżonymi znakami towarowymi należącymi do rmy Microsoft Corporation
w Stanach Zjednoczonych i/lub innych krajach; Intel i Intel SpeedStep są
zastrzeżonymi znakami towarowymi, a Core jest znakiem towarowym należącym
do rmy Intel Corporation w Stanach Zjednoczonych i/lub innych krajach;
Blu-ray Disc jest znakiem towarowym należącym do rmy Blu-ray Disc Association;
Bluetooth jest zastrzeżonym znakiem towarowym należącym do rmy Bluetooth
SIG,Inc.; Phoenix FailSafe i jest znakiem towarowym należącym do rmy Phoenix
TechnologiesLtd.
Podręcznik może zawierać także inne znaki towarowe i nazwy towarowe,
odnoszące się do podmiotów posiadających prawa do tych znaków i nazw lub do
ich produktów. Dell Inc. zrzeka się wszelkich praw własności do innych znaków
towarowych, niż znaki towarowe stanowiące własność Dell Inc.
Oznaczenie modelu: P01E Typ: P01E002
Nr ref.: X3Y3F Wersja A01 Październik 2011
Uwagi, przestrogi i ostrzeżenia
UWAGA: UWAGA wskazuje ważną informację, która pomoże Ci lepiej
korzystać z komputera.
PRZESTROGA: PRZESTROGA wskazuje potencjalne zagrożenie
uszkodzeniem sprzętu lub utraty danych w przypadku
nieprzestrzegania instrukcji.
OSTRZEŻENIE: OSTRZEŻENIE informuje o sytuacjach, w których
występuje ryzyko uszkodzenia sprzętu, obrażeń lub śmierci.
Ten produkt zawiera technologię ochrony przed kopiowaniem, która jest chroniona
przez patenty w USA i inne prawa własności intelektualnej rmy Rovi Corporation.
Przetwarzanie wsteczne i dezasemblacja są zabronione.

3
Spistreści
Spis treści
WPROWADZNIE ...........................................................5
ROZDZIAŁ 1: KONFIGURACJA LAPTOPA ..................................... 7
Przed przystąpieniem do konguracji laptopa .........................8
Podłącz zasilacz .....................................................9
Naciśnij przycisk zasilania ...........................................10
Konguracja systemu Microsoft Windows ............................10
Podłączanie do Internetu (opcjonalne) ............................... 11
ROZDZIAŁ 2: ZAPOZNANIE Z NOWYM LAPTOPEM .......................... 13
Widok z przodu .....................................................14
Widok z tyłu ........................................................14
Widok z lewej strony ................................................15
Widok z prawej strony ...............................................16
Funkcje wyświetlacza ...............................................17
Funkcje umieszczone w podstawie komputera i na klawiaturze ........18
Lampki stanu .......................................................19
Przyciski dotykowe ..................................................19
Przycisk zasilania .................................................. 20
Klawisze funkcyjne..................................................21
ROZDZIAŁ 3: KORZYSTANIE Z LAPTOPA ...................................23
Podłączanie wyświetlaczy zewnętrznych .............................24
Korzystanie z nośników danych i kart ................................25
Użycie napędu optycznego ..........................................25
Korzystanie z wbudowanej kamery...................................26
Sterowanie łącznością bezprzewodową ..............................26
Akumulator.........................................................26
Zarządzanie energią ................................................26
Alienware Command Center .........................................27
Tryb Stealth ........................................................27
Czujnik upadku .................................................... 28
Konguracja programu BIOS........................................ 28
ROZDZIAŁ 4: INSTALACJA LUB USUWANIE PODZESPOŁÓW.................33
Przed rozpoczęciem pracy .......................................... 34
Wymiana akumulatora ............................................. 36
Wymiana modułów pamięci .........................................37
Wymiana dysku twardego .......................................... 39

4
Spistreści
ROZDZIAŁ 5: ROZWIĄZYWANIE PROBLEMÓW ..............................43
Podstawowe porady i wskazówki.................................... 44
Wykonywanie kopii zapasowych i ogólne czynności konserwacyjne ... 44
Narzędzia diagnostyczne ........................................... 45
Rozwiązania często występujących problemów ...................... 48
ROZDZIAŁ 6: ODZYSKIWANIE SYSTEMU ................................... 51
AlienRespawn/DataSafe Local Backup................................52
DataSafe Online Backup ............................................ 53
Usługa My Dell Downloads ......................................... 54
ROZDZIAŁ 7: PODSTAWOWE DANE TECHNICZNE ...........................55
ZAŁĄCZNIK A: ŚRODKI OSTROŻNOŚCI .....................................59
ZAŁĄCZNIK B: KONTAKT Z FIRMĄALIENWARE ............................. 61

5
WPROWADZENIE
Drogi Kliencie Alienware,
Witamy w rodzinie użytkowników Alienware. Cieszymy się, że dołączasz do rosnącej
liczby wytrawnych użytkowników tego wydajnego sprzętu komputerowego.
Inżynierowie rmy Alienware, którzy stworzyli ten komputer zapewniają, że jest to
odpowiednio zoptymalizowane i wydajne urządzenie, które w pełni wykorzystuje
swój potencjał. Tworzymy komputery w jednym, niezłomnym celu: Tworzyć jak
dla siebie samych. Inżynierowie nie spoczną, dopóki nasz nowy komputer nie
spełni lub przekroczy naszych bardzo wymagających kryteriów!
Poddaliśmy ten komputer wymagającym testom w celu zapewnienia
użytkownikowi najwyższych poziomów wydajności. Oprócz standardowego okresu
wypalania, komputer został poddany testom przy zastosowaniu rzeczywistych
narzędzi, takich jak syntetyczne testy wydajności.
Zachęcamy do podzielenia się z nami Waszymi opiniami dotyczącymi nowego
komputera, dlatego prosimy o kontakt z rmą Alienware, za pośrednictwem
poczty e-mail lub telefonu, w przypadku pytań lub wątpliwości. Nasz cały zespół
dzieli Wasz entuzjazm dotyczący nowych technologii i mamy nadzieję, że ten
nowy komputer przyniesie Państwu tyle radości ile nam przyniosło tworzenie
tego produktu.
Z poważaniem,
Zespół rmy Alienware
WPROWADZENIE
INTRODUCTION

6
WPROWADZENIE

7
ROZDZIAŁ1:KONFIGURACJALAPTOPA
CHAPTER 1: SETTING UP YOUR LAPTOP
ROZDZIAŁ 1: KONFIGURACJA LAPTOPA

8
ROZDZIAŁ1:KONFIGURACJALAPTOPA
• Zasilacz i kabel zasilania laptopa
• Klucz płyty CD systemu Microsoft znajdujący się na dolnej części laptopa
• Monitor z kablem zasilania i kablem wideo (jeżeli został zamówiony)
• Klawiatura (jeżeli została zamówiona)
• Mysz (jeżeli została zamówiona)
• Głośniki i subwoofer (jeżeli zostały zamówione)
• Joystick (jeżeli został zamówiony)
Do podłączenia kabli urządzeń peryferyjnych do laptopa może być potrzebny
mały płaski i/lub gwiazdkowy śrubokręt.
Dokumentacja produktu i nośniki
Dokumentacja dostarczana z laptopem Alienware
®
laptop ma za zadanie
udzielenie odpowiedzi na wiele pytań, które mogą się pojawić w miarę odkrywania
funkcji nowego laptopa. W dokumentacji można znaleźć informacje techniczne
lub ogólne, które będą przydatne w razie wystąpienia pytań w przyszłości oraz
pomocą w znalezieniu odpowiedzi i rozwiązań. Odnośniki w niektórych rozdziałach
dokumentacji prowadzą do dołączonego nośnika, który jest potrzebny do
wykonania określonych zadań. Pracownicy naszego działu pomocy technicznej
są zawsze do Państwa dyspozycji.
Przed przystąpieniem do konguracji laptopa
Gratulujemy zakupu komputera Alienware
®
M17x!
Przed włączeniem swojego nowego laptopa przeczytaj wszystkie instrukcje
dotyczące bezpieczeństwa i konguracji. Rozpocznij od ostrożnego otwarcia
pudełka i wyjęcia wszystkich dostarczonych komponentów. Przed rozpoczęciem
konguracji laptopa lub jego komponentów upewnij się, że sprawdziłeś
wszystkie elementy pod względem zycznych uszkodzeń, które mogły powstać
podczas transportu. Zgłoś jakiekolwiek uszkodzone elementy do działu obsługi
klienta niezwłocznie po otrzymaniu przesyłki. Uszkodzenia powstałe w trakcie
transportu muszą zostać zgłoszone w przeciągu 5 dni od otrzymania przesyłki, w
innym przypadku zgłoszenie nie będzie honorowane.
Przed rozpoczęciem konguracji laptopa lub komponentów, sprawdź na
dołączonej fakturze, czy wszystkie zamówione elementy zostały dostarczone.
Zgłoś braki komponentów do działu obsługi klienta w przeciągu 5 dni od
otrzymania przesyłki. Zgłoszenia brakujących części złożone po terminie 5 dni
od otrzymania przesyłki nie będą honorowane. Poniżej wymieniono niektóre z
części, które należy sprawdzić:

9
ROZDZIAŁ1:KONFIGURACJALAPTOPA
Podłącz zasilacz
OSTRZEŻENIE: Zasilacz współpracuje z gniazdami elektrycznymi na
całym świecie. Jednakże, złącza zasilające i listwy zasilające są różne
dla różnych krajów. Użycie nieodpowiedniego kabla, nieprawidłowe
podłączenie kabla do listwy zasilającej lub gniazda elektrycznego może
spowodować pożar lub uszkodzenie sprzętu.
UWAGA: Zasilacz musi być podłączony do komputera w celu osiągnięcia
maksymalnej wydajności podczas gier.
Ustawienie laptopa
OSTRZEŻENIE: Nie wolno umieszczać laptopa w pobliżu lub nad
grzejnikiem albo wylotem gorącego powietrza. Jeżeli laptop jest
umieszczony w szafce należy upewnić się, że jest zapewniona
odpowiednia wentylacja. Nie umieszczać laptopa w miejscach o dużej
wilgotności lub obszarach, w których laptop będzie narażony na działanie
deszczu lub wody. Należy uważać, aby nie dopuścić do rozlania płynu na
powierzchni lub przeniknięcia do wnętrza laptopa.
W trakcie ustawiania laptopa należy pamiętać, aby:
• Komputer był umieszczony na płaskiej i stabilnej powierzchni.
• Złącza kabli zasilania i innych nie były zablokowane pomiędzy laptopem i
ścianą lub innym przedmiotem.
• Nie było ograniczenia przepływu powietrza z przodu, za lub pod laptopem.
• Wokół laptopa występowała wystarczająca przestrzeń, zapewniająca
łatwy dostęp do napędów optycznych i innych zewnętrznych urządzeń
pamięcimasowej.

10
ROZDZIAŁ1:KONFIGURACJALAPTOPA
Konguracja systemu Microsoft Windows
PRZESTROGA: Nie wolno przerywać procesu konguracji systemu
operacyjnego. W przeciwnym przypadku komputer może nie nadawać
się do użytku.
Posiadany komputer został wyposażony w system operacyjny wybrany w trakcie
zakupu. W celu konguracji pozostałych ustawień wykonaj instrukcje wyświetlane
na ekranie.
UWAGA: W celu zachowania optymalnej wydajności komputera zaleca się
pobranie i zainstalowanie najnowszej wersji systemu BIOS oraz sterowników
komputera, które są dostępne pod adresem support.dell.com.
UWAGA: Więcej informacji na temat systemu operacyjnego oraz funkcji
możesz znaleźć pod adresem support.dell.com/MyNewDell.
UWAGA: Zalecamy utworzenie pełnej kopii zapasowej systemu zaraz po
konguracji systemu Microsoft Windows. Informacje na temat tworzenia
pełnej kopii zapasowej systemu można znaleźć w punkcie „AlienRespawn/
DataSafe Local Backup” na stronie52.
Naciśnij przycisk zasilania

11
ROZDZIAŁ1:KONFIGURACJALAPTOPA
3. Kliknij Start → Control Panel (Panel sterowania)→ Network and Sharing
Center (Centrum sieci i udostępniania)→ Connect to a network (Połącz
zsiecią).
4. Postępuj zgodnie z instrukcjami na ekranie, aby zakończyć kongurację.
Konguracja połączenia internetowego
Usługodawcy internetowi (ISP) i ich oferty są różne w różnych krajach. Skontaktuj
się ze swoim dostawcą Internetu w celu otrzymania ofert dostępnych w kraju.
Jeśli nie możesz teraz nawiązać połączenia z Internetem, a w przeszłości było
to możliwe, być może problem występuje po stroniedostawcy Internetu (ISP).
Skontaktuj się z usługodawcą, aby to sprawdzić lub spróbuj połączyć się później.
Należy mieć pod ręką informacje otrzymane od dostawcy usług internetowych.
Jeśli nie korzystasz z usług żadnego dostawcy, wybierz go za pomocą kreatora
uruchamianego przez opcję Connect to the Internet (Połącz z Internetem).
1. Zapisz i zamknij wszystkie otwarte pliki i zamknij wszystkie
otwarteprogramy.
2. Kliknij Start
→ Control Panel (Panel sterowania).
3. Click Network and Internet (Sieć i Internet)
→ Network and Sharing Center
(Centrum sieci i udostępniania)→ Set up a new connection or Network
(Konguruj nowe połączenie lub sieć)→ Connect to the Internet (Łączenie
zInternetem).
Zostanie wyświetlone okno Connect to the Internet (Łączenie
zInternetem).
Podłączanie do Internetu (opcjonalne)
Konguracja połączenia przewodowego
• W przypadku korzystania z połączenia telefonicznego należy podłączyć
linię telefoniczną do złącza opcjonalnego zewnętrznego modemu USB i
do ściennego gniazda telefonicznego przed skongurowaniem połączenia
zInternetem.
• Jeśli używasz połączenia DSL lub za pomocą modemu przewodowego/
satelitarnego, skontaktuj się z lokalnym dostawcą usług internetowych lub
telefonii komórkowej, aby uzyskać instrukcje odnośnie konguracji.
Aby skongurować bezprzewodowe połączenie z Internetem, należy wykonać
instrukcje podane w punkcie „Konguracja połączenia z Internetem” na
stronie11.
Konguracja bezprzewodowego połączenia z Internetem
UWAGA: Aby skongurować router bezprzewodowy, zapoznaj się z
instrukcją dostarczoną wraz z routerem.
Zanim można będzie korzystać z bezprzewodowego połączenia z Internetem,
należy podłączyć router bezprzewodowy.
Aby skongurować połączenie z routerem bezprzewodowym, należy:
1. Upewnij się, że łączność bezprzewodowa jest włączona w komputerze.
2. Zapisz i zamknij wszystkie otwarte pliki i zamknij wszystkie
otwarteprogramy.

12
ROZDZIAŁ1:KONFIGURACJALAPTOPA
UWAGA: Jeśli nie wiesz, jaki typ łącza wybrać, kliknij opcję
Help me choose (Pomóż mi wybrać) lub skontaktuj się z dostawcą
usług internetowych.
4. Postępuj zgodnie z instrukcjami wyświetlanymi na ekranie i użyj informacji
konguracyjnych dostarczonych przez ISP do zakończenia konguracji.

13
ROZDZIAŁ2:ZAPOZNANIEZNOWYMLAPTOPEM
W tym rozdziale znajdują się informacje na temat nowego laptopa, przedstawiające
różne funkcje i umożliwiające szybkie przygotowanie urządzenia do pracy.
ROZDZIAŁ 2: ZAPOZNANIE Z NOWYM
LAPTOPEM
CHAPTER 2: GETTING TO KNOW YOUR LAPTOP

14
ROZDZIAŁ2:ZAPOZNANIEZNOWYMLAPTOPEM
Widok z tyłu
1
1 Złącze zasilacza — Umożliwia podłączenie zasilacza do komputera i
naładowanie akumulatora.
Widok z przodu
2 31
1 Głośnik lewy — W zestawie z prawym głośnikiem zapewnia wysokiej
jakości dźwięk stereo.
2 Port podczerwieni — Służy do podłączania urządzeń za pomocą
podczerwieni.
3 Głośnik prawy — W zestawie z lewym głośnikiem zapewnia wysokiej
jakości dźwięk stereo.

15
ROZDZIAŁ2:ZAPOZNANIEZNOWYMLAPTOPEM
4
Złącze DisplayPort— Służy do łączenia komputera z zewnętrznymi
monitorami i projektorami wyposażonymi w złącze typu DisplayPort.
5 Złącze sieciowe— Umożliwia podłączenie komputera do sieci lub
urządzenia szerokopasmowego.
6 Złącza USB (2)— Do podłączania urządzeń USB, takich jak mysz,
klawiatura, drukarka, napęd zewnętrzny lub odtwarzacz MP3.
7
Złącze USB/eSATA combo z obsługą USB PowerShare— Służy
do podłączania urządzeń eSATA (takich jak zewnętrzne twarde dyski lub
napędy optyczne) lub urządzeń USB (takich jak, mysz, klawiatura, drukarka,
napęd zewnętrzny lub odtwarzacz MP3).
Funkcja USB Powershare umożliwia ładowanie urządzeń USB gdy
komputer jest wyłączony lub znajduje się w trybie gotowości. Jeżeli
komputer zostanie wyłączony w trakcie ładowania urządzenia USB,
ładowanie zostanie przerwane. Aby kontynuować ładowanie, odłącz
urządzenie USB i podłącz je ponownie.
UWAGA: Niektóre urządzenia USB mogą nie być ładowane, gdy komputer
jest wyłączony lub znajduje się w trybie gotowości. W takim przypadku
należy włączyć komputer, aby naładować urządzenie.
8
Złącze IEEE 1394 A— Służy do połączeń szeregowych o dużej
prędkości z urządzeniami, takimi jak kamery cyfrowe.
Widok z lewej strony
21
3
4 5
6
7
8
1
Gniazdo kabla zabezpieczającego — Umożliwia podłączenie
do komputera dostępnych na rynku urządzeń zabezpieczających
przedkradzieżą.
UWAGA:Przed dokonaniem zakupu kabla bezpieczeństwa upewnij się, że
pasuje on do gniazda kabla na komputerze.
2
Złącze VGA— Służy do podłączania urządzeń wideo, takich jak
monitor lub projektor.
3 Złącze HDMI— Umożliwia przesyłanie sygnałów audio i wideo
dotelewizora.
UWAGA: Przez monitor bez wbudowanych głośników odczytywany będzie
tylko sygnał wideo.

16
ROZDZIAŁ2:ZAPOZNANIEZNOWYMLAPTOPEM
4
Złącza USB (2)— Do podłączania urządzeń USB, takich jak mysz,
klawiatura, drukarka, napęd zewnętrzny lub odtwarzacz MP3.
5 Wyjście audio out/Gniazdo słuchawek — Służy do podłączania
głośników L/R lub słuchawek.
6 Wyjście audio/ Złącze słuchawek — Służy do podłączania głośnika
centralnego/subwoofera lub słuchawek.
7 Złącze tylnych głośników L/R surround — Służy do podłączania
tylnych głośników L/R surround.
8 Wejście audio /Złącze mikrofonu — Umożliwia podłączenie
mikrofonu i wejścia audio do oprogramowania telefonicznego.
Widok z prawej strony
2
3
4 5
1
6 7 8
1 Czytnik kart pamięci 8 w 1— Zapewnia szybki i wygodny sposób
przeglądania i udostępniania fotograi cyfrowych, muzyki, lmów i
dokumentów zapisanych na karcie pamięci.
2 Gniazdo na karty ExpressCard—
Zapewnia obsługę dodatkowej pamięci,
komunikacji przewodowej i bezprzewodowej, multimediów i funkcji
zabezpieczeń. Gniazdo obsługuje karty Express 54 mm.
UWAGA: Gniazdo karty ExpressCard jest przeznaczone tylko do kart
ExpressCards. Gniazdo NIE obsługuje kart PC.
3 Napęd optyczny—
Odtwarza lub nagrywa dyski CD, DVD i Blu-ray
(opcjonalnie) wyłącznie w rozmiarze standardowym (12 cm). Sprawdź,
czy strona z nadrukiem lub napisem jest skierowana do góry. Więcej
informacji można znaleźć w punkcie „Korzystanie z napędu optycznego”
na stronie25.

17
ROZDZIAŁ2:ZAPOZNANIEZNOWYMLAPTOPEM
Funkcje wyświetlacza
1
2
3
4
1 Mikrofon lewy — Działa w połączeniu z prawym mikrofonem, aby zapewnić
wysoką jakość rozmów i chatów wideo oraz nagrywania głosu.
2 Kamera — Wbudowana kamera do rejestracji obrazów wideo, rozmów
ichatów.
3 Wskaźnik aktywności kamery — Wskazuje, czy kamera jest włączona
lubwyłączona.
4 Mikrofon prawy — Działa w połączeniu z lewym mikrofonem, aby zapewnić
wysoką jakość rozmów i chatów wideo oraz nagrywania głosu.

18
ROZDZIAŁ2:ZAPOZNANIEZNOWYMLAPTOPEM
Funkcje umieszczone w podstawie komputera i
na klawiaturze
6
5
4
1
3
2
1 Lampki stanu (3) — Wskazują, czy funkcje Scroll Lock, Caps Lock lub
Number Lock są włączone lub wyłączone.
2 Klawiatura — Podświetlanie klawiatury zapewnia widoczność w ciemności
przez oświetlenie wszystkich symboli i klawiszy.
3 Tabliczka dotykowa — Zapewnia funkcjonalność myszy do przesuwania
kursora, przeciągania lub przemieszczania zaznaczonych elementów,
oraz funkcje prawego lub lewego przycisku myszy po stuknięciu palcem
wpowierzchnię.
4 Przyciski tabliczki dotykowej (2) — Zapewniają funkcje lewego i prawego
klawisza myszy.
5 Przyciski dotykowe (9) — Naciśnięcie przycisku dotykowego powoduje
wykonanie przypisanej mu czynności. Aby uzyskać więcej informacji,
zobacz punkt „Przyciski dotykowe” na stronie19.
6 Przycisk zasilania — Po naciśnięciu, komputer zostaje włączony/
wyłączony. Więcej informacji na ten temat można znaleźć w punkcie
„Przycisk zasilania” na stronie20.

19
ROZDZIAŁ2:ZAPOZNANIEZNOWYMLAPTOPEM
Lampki stanu
Trzy lampki stanu są umieszczone w górnej lewej części klawiatury. Informacje
na temat dokładnej lokalizacji można znaleźć w punkcie „Podstawa komputera i
funkcje klawiatury” na stronie18.
Lampka Scroll Lock
Zapala się po włączeniu opcji Scroll Lock.
Lampka Caps Lock
Zapala się, gdy klawiatura jest w trybie Caps Lock.
W tym trybie wszystkie znaki są wyświetlane wielką literą.
Lampka Number Lock
Zapala się, gdy klawiatura jest w trybie Num Lock.
W tym trybie można korzystać z klawiszy numerycznych.
Przyciski dotykowe
Przyciski dotykowe znajdują się w górnej części klawiatury. Informacje na temat
dokładnej lokalizacji można znaleźć w punkcie „Podstawa komputera i funkcje
klawiatury” na stronie18. Aby aktywować, delikatnie dotknij wybranego przycisku.
Przycisk na chwilę zostanie podświetlony w celu potwierdzenia wyboru.
Wysuń Zwiększanie głośności
Przewijanie
w tył lub
odtwarzanie
poprzedniego
utworu
Sterowanie łącznością bezprzewodową -
Włącza i wyłącza łączność bezprzewodową
(więcej informacji na ten temat można
znaleźć w punkcie „Korzystanie z łączności
bezprzewodowej” na stronie26)
Odtwarzanie
lub pauza
Alienware Command Center
(więcej informacji na ten temat można
znaleźć w punkcie „Alienware Command
Center” na stronie27)
Przewijanie
w przód lub
odtwarzanie
kolejnego
utworu
Tryb Stealth - przełącza komputer w tryb
oszczędzania energii
(więcej informacji na ten temat można
znaleźć w punkcie „Tryb Stealth” na
stronie27)
Zmniejszanie
głośności

20
ROZDZIAŁ2:ZAPOZNANIEZNOWYMLAPTOPEM
Przycisk zasilania
Możesz zaprogramować funkcje tego przycisku w celu wykonywania czynności,
takich jak wyłączanie systemu operacyjnego lub wprowadzania komputera
w tryb oczekiwania. Szczegółowe informacje na temat programowania tego
przycisku można znaleźć w opcji Opcje zasilania w panelu sterowania systemu
operacyjnego Microsoft
®
Windows
®
.
Przycisk zasilania znajduje się na środku pokrywy zawiasów. Informacje na temat
dokładnej lokalizacji przycisku można znaleźć w punkcie „Podstawa komputera i
funkcje klawiatury” na stronie18.
Kolor otoczki przycisku AlienHead wskazuje stan zasilania. Kolor wskazujący stan
zasilania może być zmieniony w programie AlienFX
®
.
Zasilanie sieciowe (za pomocą zasilacza):
Niebieski lub własny kolor
wskazujący zasilanie sieciowe
Akumulator jest całkowicie
naładowany.
Niebieski lub własny kolor
wskazujący zasilanie sieciowe
przechodzący w biały lub
pomarańczowy kolor wskazujący
zasilanie akumulatorowe
Trwa ładowanie akumulatora.
Niebieski lub własny kolor
wskazujący zasilanie sieciowe
przechodzący w czarny
Komputer jest w trybie
gotowości.
Zasilanie akumulatorowe:
Pomarańczowy lub własny
kolor wskazujący zasilanie
akumulatorowe
Akumulator jest całkowicie
naładowany.
Pomarańczowy własny
kolor wskazujący zasilanie
akumulatorowe przechodzący
wczarny
Komputer jest w trybie
gotowości.
Migający pomarańczowy
lub własny kolor wskazujący
zasilanie akumulatorowe
Poziom naładowania
akumulatora jest niski.
Więcej informacji na temat trybów gotowości i hibernacji można znaleźć w opcji
Opcje zasilania w panelu sterowania systemu operacyjnego Microsoft Windows.
Strona się ładuje...
Strona się ładuje...
Strona się ładuje...
Strona się ładuje...
Strona się ładuje...
Strona się ładuje...
Strona się ładuje...
Strona się ładuje...
Strona się ładuje...
Strona się ładuje...
Strona się ładuje...
Strona się ładuje...
Strona się ładuje...
Strona się ładuje...
Strona się ładuje...
Strona się ładuje...
Strona się ładuje...
Strona się ładuje...
Strona się ładuje...
Strona się ładuje...
Strona się ładuje...
Strona się ładuje...
Strona się ładuje...
Strona się ładuje...
Strona się ładuje...
Strona się ładuje...
Strona się ładuje...
Strona się ładuje...
Strona się ładuje...
Strona się ładuje...
Strona się ładuje...
Strona się ładuje...
Strona się ładuje...
Strona się ładuje...
Strona się ładuje...
Strona się ładuje...
Strona się ładuje...
Strona się ładuje...
Strona się ładuje...
Strona się ładuje...
Strona się ładuje...
Strona się ładuje...
-
 1
1
-
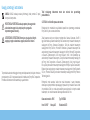 2
2
-
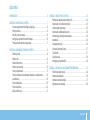 3
3
-
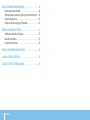 4
4
-
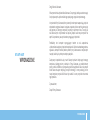 5
5
-
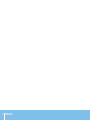 6
6
-
 7
7
-
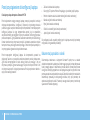 8
8
-
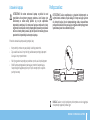 9
9
-
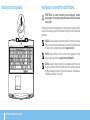 10
10
-
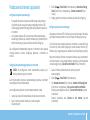 11
11
-
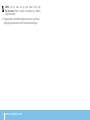 12
12
-
 13
13
-
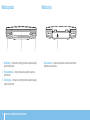 14
14
-
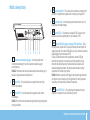 15
15
-
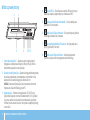 16
16
-
 17
17
-
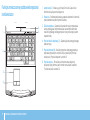 18
18
-
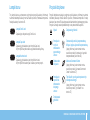 19
19
-
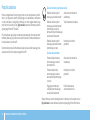 20
20
-
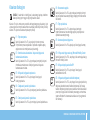 21
21
-
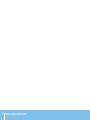 22
22
-
 23
23
-
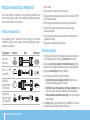 24
24
-
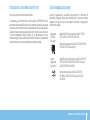 25
25
-
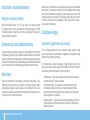 26
26
-
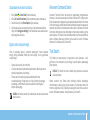 27
27
-
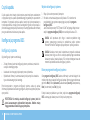 28
28
-
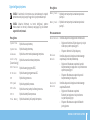 29
29
-
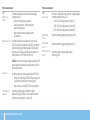 30
30
-
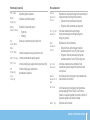 31
31
-
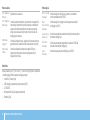 32
32
-
 33
33
-
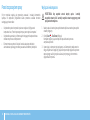 34
34
-
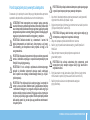 35
35
-
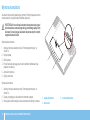 36
36
-
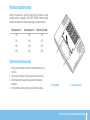 37
37
-
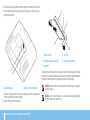 38
38
-
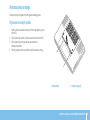 39
39
-
 40
40
-
 41
41
-
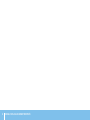 42
42
-
 43
43
-
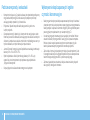 44
44
-
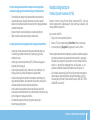 45
45
-
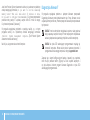 46
46
-
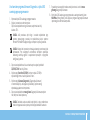 47
47
-
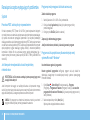 48
48
-
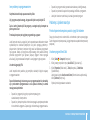 49
49
-
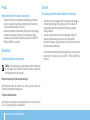 50
50
-
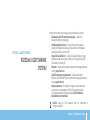 51
51
-
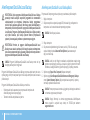 52
52
-
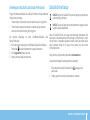 53
53
-
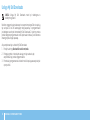 54
54
-
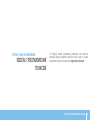 55
55
-
 56
56
-
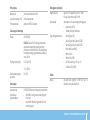 57
57
-
 58
58
-
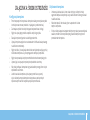 59
59
-
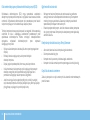 60
60
-
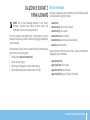 61
61
-
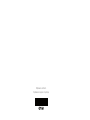 62
62