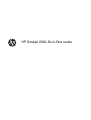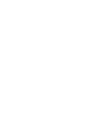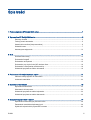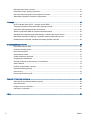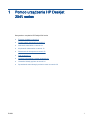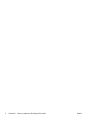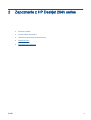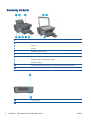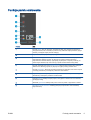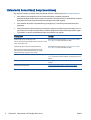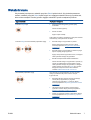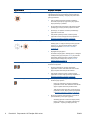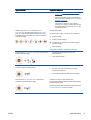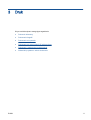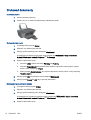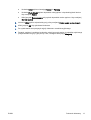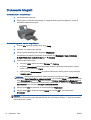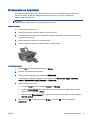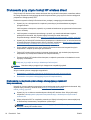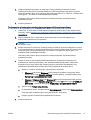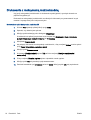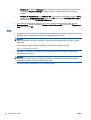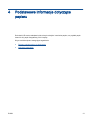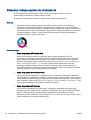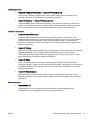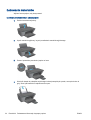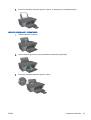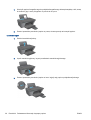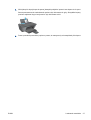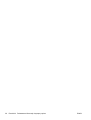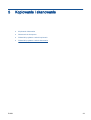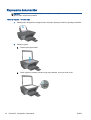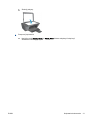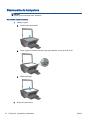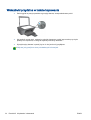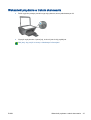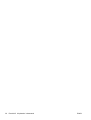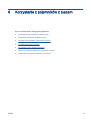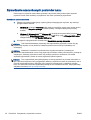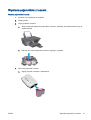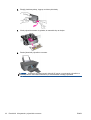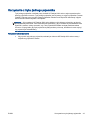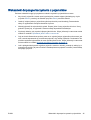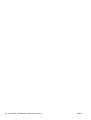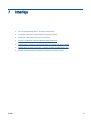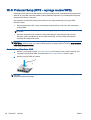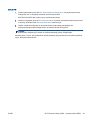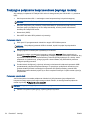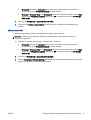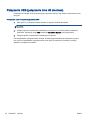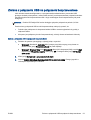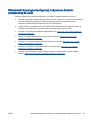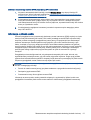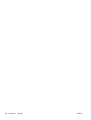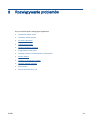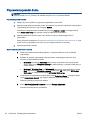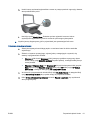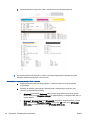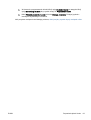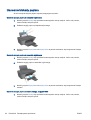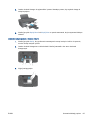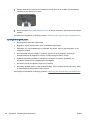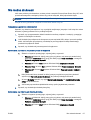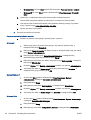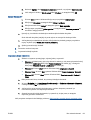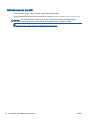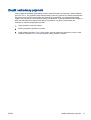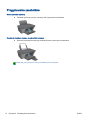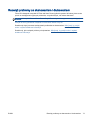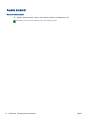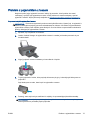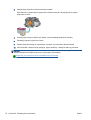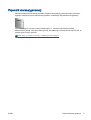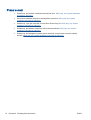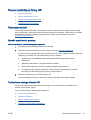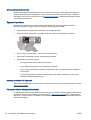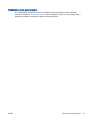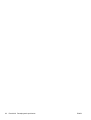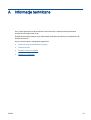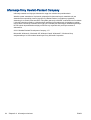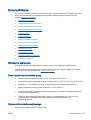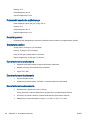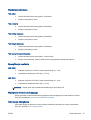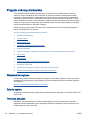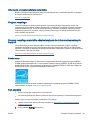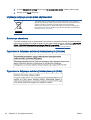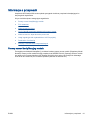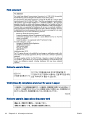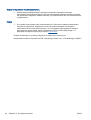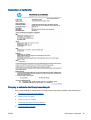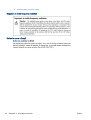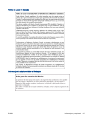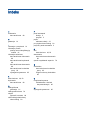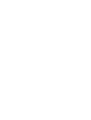HP Deskjet 2540 All-in-One series


Spis treści
1 Pomoc urządzenia HP Deskjet 2540 series ...................................................................................................... 1
2 Zapoznanie z HP Deskjet 2540 series .............................................................................................................. 3
Elementy drukarki ................................................................................................................................. 4
Funkcje panelu sterowania ................................................................................................................... 5
Ustawienia komunikacji bezprzewodowej ............................................................................................ 6
Wskaźniki stanu ................................................................................................................................... 7
Automatyczne wyłączanie .................................................................................................................. 10
3 Druk ................................................................................................................................................................ 11
Drukować dokumenty ......................................................................................................................... 12
Drukowanie fotografii .......................................................................................................................... 14
Drukowanie na kopertach ................................................................................................................... 15
Drukowanie przy użyciu funkcji HP wireless direct ............................................................................ 16
Drukowanie z maksymalną rozdzielczością ....................................................................................... 18
Wskazówki przydatne w trakcie drukowania ...................................................................................... 19
4 Podstawowe informacje dotyczące papieru .................................................................................................... 21
Zalecane rodzaje papieru do drukowania .......................................................................................... 22
Ładowanie materiałów ........................................................................................................................ 24
5 Kopiowanie i skanowanie ................................................................................................................................ 29
Kopiowanie dokumentów ................................................................................................................... 30
Skanowanie do komputera ................................................................................................................. 32
Wskazówki przydatne w trakcie kopiowania ...................................................................................... 34
Wskazówki przydatne w trakcie skanowania ..................................................................................... 35
6 Korzystanie z pojemników z tuszem ............................................................................................................... 37
Sprawdzanie szacunkowych poziomów tuszu ................................................................................... 38
Zamawianie materiałów eksploatacyjnych ......................................................................................... 39
Wybieranie odpowiednich pojemników z tuszem ............................................................................... 40
PLWW iii

Wymiana pojemników z tuszem ......................................................................................................... 41
Korzystanie z trybu jednego pojemnika .............................................................................................. 43
Informacje dotyczące gwarancji na pojemniki z tuszem ..................................................................... 44
Wskazówki dotyczące korzystania z pojemników .............................................................................. 45
7 Interfejs ........................................................................................................................................................... 47
Wi-Fi Protected Setup (WPS – wymaga routera WPS) ...................................................................... 48
Tradycyjne połączenie bezprzewodowe (wymaga routera) ............................................................... 50
Połączenie USB (połączenie inne niż sieciowe) ................................................................................. 52
Zmiana z połączenia USB na połączenie bezprzewodowe ................................................................ 53
Nawiązywanie połączenia bezprzewodowego z drukarką bez użycia routera ................................... 54
Wskazówki dotyczące konfiguracji i używania drukarki podłączonej do sieci .................................... 55
Zaawansowane narzędzia zarządzania drukarką (drukarki sieciowe) ............................................... 56
8 Rozwiązywanie problemów ............................................................................................................................. 59
Poprawianie jakości druku .................................................................................................................. 60
Usuwanie blokady papieru ................................................................................................................. 64
Nie można drukować .......................................................................................................................... 67
Odblokowanie karetki ......................................................................................................................... 70
Znajdź uszkodzony pojemnik ............................................................................................................. 71
Przygotowanie zasobników ................................................................................................................ 72
Rozwiąż problemy ze skanowaniem i drukowaniem .......................................................................... 73
Awaria drukarki ................................................................................................................................... 74
Problem z pojemnikiem z tuszem ....................................................................................................... 75
Pojemnik starszej generacji ................................................................................................................ 77
Praca w sieci ...................................................................................................................................... 78
Pomoc techniczna firmy HP ............................................................................................................... 79
Załącznik A Informacje techniczne .................................................................................................................... 83
Informacje firmy Hewlett-Packard Company ...................................................................................... 84
Dane techniczne ................................................................................................................................. 85
Program ochrony środowiska ............................................................................................................. 88
Informacje o przepisach ..................................................................................................................... 91
Indeks ................................................................................................................................................................. 99
iv PLWW

1 Pomoc urządzenia HP Deskjet
2540 series
Korzystanie z urządzenia HP Deskjet 2540 series
●
Elementy drukarki na stronie 4
●
Funkcje panelu sterowania na stronie 5
●
Ładowanie materiałów na stronie 24
●
Kopiowanie dokumentów na stronie 30
●
Skanowanie do komputera na stronie 32
●
Druk na stronie 11
●
Wymiana pojemników z tuszem na stronie 41
●
Usuwanie blokady papieru na stronie 64
●
Sprawdzanie szacunkowych poziomów tuszu na stronie 38
PLWW 1

2 Rozdział 1 Pomoc urządzenia HP Deskjet 2540 series PLWW

Elementy drukarki
1 Zasobnik wejściowy
2 Osłona zasobnika wejściowego
3 Pojemniki
4 Pokrywa
5 Wewnętrzna część pokrywy
6 Prowadnica szerokości papieru podajnika wejściowego
7 Panel sterowania
8 Drzwiczki dostępu do pojemników z tuszem
9 Zasobnik wyjściowy
10 Przedłużenie zasobnika wyjściowego (nazywane także przedłużeniem zasobnika)
11 Szyba skanera
12 Tylny port USB
13 Gniazdo zasilania.
4 Rozdział 2 Zapoznanie z HP Deskjet 2540 series PLWW

Funkcje panelu sterowania
Funkcja Opis
1 Przycisk Świeci: Służy do włączania i wyłączania drukarki. Gdy drukarka jest wyłączona,
wciąż jest zasilana, ale na minimalnym poziomie. Aby całkowicie odłączyć zasilanie, wyłącz
drukarkę, a następnie odłącz przewód zasilający.
2 Przycisk Anuluj: Zatrzymuje bieżącą operację.
3 Wskaźnik stanu i przycisk Sieć bezprzewodowa: Niebieski wskaźnik oznacza połączenie
bezprzewodowe. Naciśnij przycisk, aby włączyć lub wyłączyć funkcje komunikacji
bezprzewodowe drukarki. Naciśnij i przytrzymaj przycisk przez co najmniej 3 sekundy, aż
zacznie migać wskaźnik, aby uruchomić tryb przycisku Wi-Fi Protected Setup (WPS).
4 Przycisk i Kontrolka stanu funkcji Wireless Direct: Biały wskaźnik wskazuje stan funkcji HP
wireless direct. Naciśnij przycisk, aby włączyć lub wyłączyć funkcję wireless direct.
5 Przycisk Kopiuj Mono: Rozpoczęcie zadania kopiowania w odcieniach czerni i bieli. Przycisk
ma funkcję wznawiania po rozwiązaniu problemów z drukowaniem.
6 Przycisk Kopiuj Kolor: Rozpoczęcie zadania kopiowania w kolorze. Przycisk ma funkcję
wznawiania po rozwiązaniu problemów z drukowaniem.
7 Kontrolka Uwaga: Wskazuje zacięcie papieru, brak papieru w drukarce lub inne zdarzenie
wymagające uwagi.
8 Wskaźniki pojemników: Wskazuje niski poziom tuszu lub problem z pojemnikiem z tuszem.
9 Wyświetlacz panelu sterowania: Wskazuję liczbę kopii, błąd nośnika i stan komunikacji
bezprzewodowej.
PLWW Funkcje panelu sterowania 5

Ustawienia komunikacji bezprzewodowej
Aby włączyć funkcje komunikacji bezprzewodowej drukarki, naciśnij przycisk Sieć bezprzewodowa.
●
Jeśli drukarka jest podłączona do sieci bezprzewodowej, wskaźnik połączenia
bezprzewodowego będzie świecił ciągle na niebiesko. W międzyczasie na wyświetlaczu drukarki
będą widoczne ikona połączenia bezprzewodowego oraz pasek sygnału.
●
Jeśli wskaźnik łączności bezprzewodowej jest wyłączony, komunikacja bezprzewodowa jest
wyłączona.
●
Jeżeli komunikacja bezprzewodowa jest włączona (włączony nadajnik bezprzewodowy), ale nie
ma połączenia z siecią bezprzewodową, wskaźnik połączenia bezprzewodowego będzie migać.
Tymczasem na ekranie wyświetlacza pojawi się wskaźnik siły sygnału.
W jaki sposób? Instrukcje
Wydrukować stronę z konfiguracją sieci.
Strona z konfiguracją sieci będzie zawierać stan sieci, nazwę
hosta, nazwę sieci i inne.
Naciśnij jednocześnie przyciski Sieć bezprzewodowa oraz
Kopiuj Mono na panelu sterowania drukarki.
Wydrukować raport z testu sieci bezprzewodowej.
Raport z testu sieci bezprzewodowej zawiera wyniki
diagnostyki stanu sieci bezprzewodowej, siły sygnału
bezprzewodowego, wykrytych sieci i innych.
Naciśnij jednocześnie przyciski Sieć bezprzewodowa oraz
Kopiuj Mono na panelu sterowania drukarki.
Przywracanie ustawień sieciowych do wartości domyślnych. Naciśnij jednocześnie przyciski Sieć bezprzewodowa oraz
Anuluj na panelu sterowania drukarki i przytrzymaj je przez 5
sekund.
Włączyć i wyłączyć połączenie bezprzewodowe. Naciśnij przycisk Sieć bezprzewodowa na panelu sterowania
drukarki.
Ustanowić połączenie WPS.
Wi-Fi Protected Setup (WPS – wymaga routera WPS)
na stronie 48
6 Rozdział 2 Zapoznanie z HP Deskjet 2540 series PLWW

Wskaźniki stanu
Gdy drukarka jest włączona, wskaźnik przycisku Świeci będzie świecił. Gdy drukarka przetwarza
zadanie, wskaźnik przycisku Świeci będzie migał. Inne migające wskaźniki informują o problemach,
które można rozwiązać. Poniżej opisano migające wskaźniki i sposób rozwiązania problemu.
Sygnał wskaźnika Przyczyna i rozwiązanie
Kontrolka Uwaga miga.
●
Zamknięty zasobnik wyjściowy podczas próby
drukowania.
Otwórz zasobnik wyjściowy.
●
Skaner nie działa.
Wyłącz i włącz drukarkę.
Jeśli problem nie zniknie, skontaktuj się z firmą HP. Drukarka
nadal drukuje, nawet jeśli skaner nie działa.
Kontrolka Uwaga oraz oba wskaźniki pojemników migają.
●
Drzwiczki dostępu do pojemników są otwarte.
Zamknij drzwiczki pojemników z tuszem. Więcej
informacji znajdziesz w
Przygotowanie zasobników
na stronie 72.
●
Drzwiczki dostępu do pojemników są otwarte i wystąpił
błąd co najmniej jednego pojemnika.
Wyjmij i włóż ponownie pojemniki z tuszem, a następnie
zamknij drzwiczki dostępu do pojemników.
●
Karetka wewnątrz drukarki została zablokowana.
Otwórz drzwiczki dostępu do pojemników i sprawdź, czy
nie jest ona zablokowana. Przesuń karetkę w prawo,
zamknij drzwiczki dostępu do pojemników, a następnie
naciśnij dowolny przycisk oprócz Anuluj, aby wznowić.
Więcej informacji na ten temat można znaleźć w
rozdziale
Odblokowanie karetki na stronie 70.
Oba wskaźniki pojemników migają.
Oba pojemniki nie są zainstalowane, nie mają usuniętej
taśmy, są uszkodzone lub poziom tuszu w nich jest
krytycznie niski.
●
Zainstaluj brakujące pojemniki z tuszem lub zdejmij
różową taśmę z pojemników; w przypadku
uszkodzonych pojemników — wymień je. Więcej
informacji znajdziesz w
Wymiana pojemników z tuszem
na stronie 41.
●
Jeśli jakość wydruku jest niska, rozważ wymianę
pojemnika z tuszem. Więcej informacji znajdziesz w
Wymiana pojemników z tuszem na stronie 41.
●
Określ, czy pojemniki z tuszem są uszkodzone. Więcej
informacji znajdziesz w Znajdź uszkodzony pojemnik
na stronie 71.
PLWW Wskaźniki stanu 7

Sygnał wskaźnika Przyczyna i rozwiązanie
Jeden wskaźnik pojemnika miga.
Migająca ikona pojemnika wskazuje na problem z
odpowiadającym ikonie pojemnikiem. Pojemnik może być
nieprawidłowo zainstalowany, niezgodny lub poziom tuszu
jest krytycznie niski.
●
Jeśli na ekranie komputera zostanie wyświetlony
komunikat, zapoznaj się z jego treścią, aby uzyskać
więcej informacji o problemie.
●
W przypadku braku komunikatu na ekranie komputera
spróbuj wyjąć i włożyć ponownie pojemnik z tuszem.
●
Upewnij się, że używasz w drukarce prawidłowego
pojemnika z tuszem HP.
●
Jeśli jakość wydruku jest niska, rozważ wymianę
pojemnika z tuszem. Więcej informacji znajdziesz w
Wymiana pojemników z tuszem na stronie 41.
Wskaźnik błędu nośnika i Kontrolka Uwaga migają.
●
Brak papieru lub papier nie jest pobierany.
Załaduj papier, a następnie naciśnij dowolny przycisk
oprócz Anuluj, aby wznowić drukowanie. Więcej
informacji znajdziesz w
Ładowanie materiałów
na stronie 24.
●
Wystąpiło zacięcie papieru.
Usuwanie zacięcia papieru. Załaduj papier, a następnie
naciśnij dowolny przycisk oprócz Anuluj, aby wznowić
drukowanie. Więcej informacji na temat usuwania
zacięcia papieru znajduje się w części
Usuwanie
blokady papieru na stronie 64.
Oba wskaźniki pojemników świecą.
Kończy się tusz w obu pojemnikach i niedługo będzie
konieczna ich wymiana.
●
Kontynuuj drukowanie, używając pozostałych
pojemników z tuszem. Stan taki może mieć również
wpływ na jakość drukowanych dokumentów.
●
Jeśli jakość wydruku jest niska, rozważ wymianę
pojemników z tuszem. Więcej informacji znajdziesz w
Wymiana pojemników z tuszem na stronie 41.
Jeden wskaźnik pojemnika świeci.
●
Kończy się tusz w danym pojemniku i niedługo będzie
konieczna jego wymiana.
◦
Kontynuuj drukowanie, używając pozostałego
pojemnika z tuszem. Stan taki może mieć również
wpływ na jakość drukowanych dokumentów.
◦
Jeśli jakość wydruku jest niska, rozważ wymianę
pojemnika z tuszem. Więcej informacji znajdziesz
w
Wymiana pojemników z tuszem na stronie 41.
●
Na danym pojemniku nadal jest taśma, pojemnik nie
jest zainstalowany lub nie jest oryginalny.
◦
Zainstaluj pojemnik z tuszem lub zdejmij różową
taśmę z pojemnika; w przypadku uszkodzonego
pojemnika — wymień go. Więcej informacji
8 Rozdział 2 Zapoznanie z HP Deskjet 2540 series PLWW

Sygnał wskaźnika Przyczyna i rozwiązanie
znajdziesz w
Wymiana pojemników z tuszem
na stronie 41.
◦
Określ, czy pojemnik z tuszem jest uszkodzony.
Więcej informacji znajdziesz w
Znajdź uszkodzony
pojemnik na stronie 71.
◦
Jeśli pojemnik z tuszem nie jest oryginalny,
wymień go na oryginalny pojemnik z tuszem HP
lub naciśnij dowolny przycisk oprócz Anuluj, aby
wznowić drukowanie.
Wskaźnik przycisku Świeci, kontrolka stanu Sieć
bezprzewodowa, Kontrolka stanu funkcji Wireless Direct,
litera „E”, wskaźnik błędu nośnika, wskaźnik siły sygnału
bezprzewodowego, Kontrolka Uwaga oraz oba wskaźniki
pojemników migają.
Wystąpił błąd drukarki.
Aby wyjść ze stanu błędu, uruchom ponownie drukarkę.
1. Wyłącz drukarkę.
2. Odłącz przewód zasilający.
3. Poczekaj minutę, a następnie z powrotem podłącz
przewód zasilający.
4. Włącz drukarkę.
Jeśli problem nie zniknie, skontaktuj się z firmą HP.
Kontrolka stanu Sieć bezprzewodowa miga, a pasek sygnału
zmienia cyklicznie wygląd.
●
Drukarka ustanawia połączenie przez sieć
bezprzewodową.
●
Trwa połączenie WPS.
Kontrolka stanu Sieć bezprzewodowa miga, a wskaźnik siły
połączenia bezprzewodowego świeci.
Brak sygnału bezprzewodowego.
●
Sprawdź, czy router bezprzewodowy lub punkt
dostępowy jest włączony.
●
Przysuń drukarkę bliżej routera bezprzewodowego
Kontrolka stanu Sieć bezprzewodowa i wskaźnik siły
połączenia bezprzewodowego migają.
Drukarka ma problem z ustanowieniem sieci
bezprzewodowej, wystąpił błąd lub wykryto kolizyjną sesję
podczas używania WPS.
Wyłącz komunikację bezprzewodową, naciskając przycisk
Sieć bezprzewodowa, aby usunąć problem.
PLWW Wskaźniki stanu 9

Automatyczne wyłączanie
Automatyczne wyłączanie domyślnie jest automatycznie włączone po włączeniu drukarki. Gdy
Automatyczne wyłączanie jest włączone, drukarka wyłączy się automatycznie po 2 godzinach
bezczynności w celu ograniczenia zużycia energii. Automatyczne wyłączanie całkowicie wyłącza
drukarkę, konieczne jest więc użycie przycisku Świeci w celu ponownego jej włączenia. W modelach
drukarek z funkcją sieci bezprzewodowej lub Ethernet Automatyczne wyłączanie jest automatycznie
wyłączane po ustanowieniu sieciowego połączenia bezprzewodowego lub Ethernet. Nawet gdy
Automatyczne wyłączanie jest wyłączone, drukarka przejdzie w tryb uśpienia po 5 minutach
bezczynności w celu ograniczenia zużycia energii.
Ustawienie Automatyczne wyłączanie można zmienić, wykorzystując oprogramowanie drukarki.
Zmiana ustawienia Automatyczne wyłączanie
1. Zależnie od systemu operacyjnego, wykonaj jedną z następujących czynności, aby otworzyć
oprogramowanie drukarki:
●
Windows 8: Na ekranie Startowym kliknij prawym przyciskiem myszy pusty obszar ekranu,
kliknij opcję Wszystkie aplikacje na pasku aplikacji, a następnie kliknij ikonę z nazwą
drukarki.
●
Windows 7, Windows Vista oraz Windows XP: Na pulpicie komputera kliknij przycisk Start,
wybierz opcję Wszystkie programy, kliknij opcję HP, kliknij opcję HP Deskjet 2540 series, a
następnie kliknij opcję HP Deskjet 2540 series.
2. W elemencie oprogramowanie drukarki wybierz opcję Drukarka i skaner, a następnie wybierz
opcję Konserwacja drukarki, aby uzyskać dostęp do przybornika drukarki.
3. W przyborniku drukarki kliknij opcję Ustawienia zaawansowane, a następnie postępuj zgodnie z
instrukcjami na ekranie.
Po zmianie ustawienia drukarka zapisze wybraną wartość.
10 Rozdział 2 Zapoznanie z HP Deskjet 2540 series PLWW

Drukować dokumenty
Ładowanie papieru
1. Otwórz zasobnik wyjściowy.
2. Upewnij się, że do zasobnika wejściowego załadowano papier.
Drukowanie dokumentu
1. W aplikacji kliknij przycisk Drukuj.
2. Sprawdź, czy drukarka jest wybrana.
3. Kliknij przycisk otwierający okno dialogowe Właściwości.
W zależności od aplikacji przycisk ten może nazywać się Właściwości, Opcje, Ustawienia
drukarki, Właściwości drukarki, Drukarka lub Preferencje.
4. Wybierz odpowiednie opcje.
●
Na karcie Układ wybierz orientację Pionową lub Poziomą.
●
Na karcie Papier/jakość sterownika drukarki wybierz odpowiedni rodzaj papieru i jakość
druku z menu rozwijanego Papier.
●
Kliknij przycisk Zaawansowane, aby wybrać odpowiedni rozmiar papieru z listy rozwijanej
Rozmiar papieru.
5. Kliknij przycisk OK, aby zamknąć okno dialogowe Właściwości.
6. Kliknij przycisk Drukuj lub OK, aby rozpocząć drukowanie.
Drukowanie na obu stronach arkusza
1. W programie kliknij przycisk Drukuj.
2. Sprawdź, czy drukarka jest wybrana.
3. Kliknij przycisk otwierający okno dialogowe Właściwości.
W zależności od programu przycisk ten może nazywać się Właściwości, Opcje, Ustawienia
drukarki, Właściwości drukarki, Drukarka lub Właściwości.
4. Wybierz odpowiednie opcje.
12 Rozdział 3 Druk PLWW

●
Na karcie Układ wybierz orientację Pionową lub Poziomą.
●
Na karcie Papier/jakość wybierz odpowiedni rodzaj papieru i odpowiednią jakość druku z
listy rozwijanej Nośnik.
●
Kliknij przycisk Zaawansowane, aby wybrać odpowiedni rozmiar papieru z listy rozwijanej
Rozmiar papieru.
5. Na karcie Układ wybierz odpowiednią opcję z listy rozwijanej Drukuj ręcznie na obu stronach.
6. Kliknij przycisk OK, aby wydrukować dokument.
7. Po wydrukowaniu stron parzystych wyjmij dokument z zasobnika wyjściowego.
8. Postępuj zgodnie z instrukcjami na ekranie, załaduj ponownie papier do podajnika wejściowego
pustymi stronami do góry i górą strony w dół, a następnie kliknij opcję Kontynuuj.
PLWW Drukować dokumenty 13

Drukowanie fotografii
Ładowanie papieru fotograficznego
1. Otwórz zasobnik wyjściowy.
2. Wyjmij papier z zasobnika wejściowego, a następnie załaduj papier fotograficzny, stroną do
drukowania skierowaną do góry.
Drukowanie zdjęcia na papierze fotograficznym
1. W menu Plik używanej aplikacji kliknij opcję Drukuj.
2. Sprawdź, czy drukarka jest wybrana.
3. Kliknij przycisk otwierający okno dialogowe Właściwości.
W zależności od aplikacji przycisk ten może nazywać się Właściwości, Opcje, Ustawienia
drukarki, Właściwości drukarki, Drukarka lub Preferencje.
4. Wybierz odpowiednie opcje.
●
Na karcie Układ wybierz orientację Pionową lub Poziomą.
●
Na karcie Papier/jakość sterownika drukarki wybierz odpowiedni rodzaj papieru i jakość
druku z menu rozwijanego Papier.
●
Kliknij przycisk Zaawansowane, aby wybrać odpowiedni rozmiar papieru z listy rozwijanej
Rozmiar papieru.
UWAGA: Maksymalną rozdzielczość można uzyskać przechodząc do karty Papier/jakość i
wybierając Papier fotograficzny, najwyższa jakość z listy rozwijanej Papier. Następnie przejdź do
karty Zaawansowane i wybierz Tak z listy rozwijanej Drukuj w maksymalnej rozdzielczości. Jeśli
chcesz drukować w maksymalnej rozdzielczości w skali szarości, wybierz opcję Wysokiej jakości
skala szarości z listy rozwijanej Drukuj w odcieniach szarości.
5. Kliknij przycisk OK, aby powrócić do okna dialogowego Właściwości.
6. Kliknij przycisk OK, a następnie przycisk Drukuj lub przycisk OK w oknie dialogowym
Drukowanie.
UWAGA: Po zakończeniu drukowania wyjmij nieużywany papier fotograficzny z podajnika
wejściowego. Przechowuj papier fotograficzny tak, aby nie zaczął się zawijać, co może spowodować
obniżenie jakości wydruku.
14 Rozdział 3 Druk PLWW

Drukowanie na kopertach
Do podajnika wejściowego drukarki HP Deskjet 2540 series można załadować jedną lub więcej
kopert. Nie należy używać błyszczących ani tłoczonych kopert, ani kopert z metalowymi
zamknięciami lub okienkami.
UWAGA: Szczegółowe informacje dotyczące formatowania tekstu drukowanego na kopertach
można znaleźć w plikach pomocy używanego edytora tekstu.
Ładowanie kopert
1. Otwórz zasobnik wyjściowy.
2. Przesuń prowadnicę szerokości papieru w lewo do końca.
3. Umieść koperty po prawej stronie zasobnika. Strona przeznaczona do zadrukowania powinna
być skierowana do góry.
4. Wsuwaj koperty do drukarki, aż napotkasz opór.
5. Dosuń prowadnicę szerokości papieru ściśle do brzegu kopert.
Drukowanie koperty
1. W menu Plik używanej aplikacji kliknij opcję Drukuj.
2. Sprawdź, czy drukarka jest wybrana.
3. Kliknij przycisk otwierający okno dialogowe Właściwości.
W zależności od aplikacji przycisk ten może nazywać się Właściwości, Opcje, Ustawienia
drukarki, Właściwości drukarki, Drukarka lub Preferencje.
4. Wybierz odpowiednie opcje.
●
Na karcie Układ wybierz orientację Pionową lub Poziomą.
●
Na karcie Papier/jakość sterownika drukarki wybierz odpowiedni rodzaj papieru i jakość
druku z menu rozwijanego Papier.
●
Kliknij przycisk Zaawansowane, aby wybrać odpowiedni rozmiar papieru z listy rozwijanej
Rozmiar papieru.
5. Kliknij przycisk OK, a następnie przycisk Drukuj lub przycisk OK w oknie dialogowym
Drukowanie.
PLWW Drukowanie na kopertach 15

Drukowanie przy użyciu funkcji HP wireless direct
Dzięki funkcji HP wireless direct możesz drukować bez użycia kabli z komputera, smartfona, tabletu
lub innego urządzenia obsługującego łączność bezprzewodową, przy czym nie musisz nawiązywać
połączenia z istniejącą siecią Wi-Fi.
Podczas korzystania z funkcji HP wireless direct, pamiętaj o następujących wskazówkach:
●
Upewnij się, że w komputerze lub urządzeniu przenośnym jest zainstalowane wymagane
oprogramowanie:
Jeśli korzystasz z komputera, sprawdź, czy zostało zainstalowane oprogramowanie dostarczone
wraz z drukarką.
●
Jeśli korzystasz z urządzenia przenośnego, sprawdź, czy została zainstalowana zgodna
aplikacja do drukowania. Aby uzyskać więcej informacji na temat drukowania
bezprzewodowego, odwiedź stronę
www.hp.com/global/us/en/eprint/mobile_printing_apps.html.
●
Upewnij się, że funkcja HP wireless direct jest włączona na drukarce oraz, w razie konieczności,
że zostały włączone zabezpieczenia. Więcej informacji znajdziesz w
Nawiązywanie połączenia
bezprzewodowego z drukarką bez użycia routera na stronie 54.
●
Z tego samego połączenia przy użyciu funkcji HP wireless direct może korzystać do pięciu
komputerów i urządzeń przenośnych jednocześnie.
●
Funkcja HP wireless direct może być używana również wtedy, gdy drukarka jest połączona z
komputerem za pomocą kabla USB lub sieci bezprzewodowej.
●
Za pomocą funkcji HP wireless direct komputer, urządzenie przenośne ani drukarka nie może
się łączyć z Internetem.
Kliknij tutaj, by przejść na stronę z dodatkowymi informacjami.
UWAGA: Obecnie te witryny mogą nie być dostępne we wszystkich językach.
W tym rozdziale opisano następujące zagadnienia:
●
Drukowanie z urządzenia przenośnego obsługującego łączność bezprzewodową
●
Drukowanie z komputera obsługującego łączność bezprzewodową
Drukowanie z urządzenia przenośnego obsługującego łączność
bezprzewodową
Upewnij się, że na urządzeniu przenośnym jest zainstalowana zgodna aplikacja do drukowania. Aby
uzyskać więcej informacji, odwiedź stronę
www.hp.com/global/us/en/eprint/
mobile_printing_apps.html.
1. Upewnij się, że na drukarce została włączona funkcja HP wireless direct. Więcej informacji
znajdziesz w
Nawiązywanie połączenia bezprzewodowego z drukarką bez użycia routera
na stronie 54.
2. Włącz połączenie Wi-Fi w urządzeniu przenośnym. Więcej informacji na ten temat znajduje się
w dokumentacji dostarczonej z urządzeniem przenośnym.
UWAGA: Jeśli urządzenie przenośne nie obsługuje połączeń Wi-Fi, nie będzie można
korzystać z funkcji HP wireless direct.
16 Rozdział 3 Druk PLWW
Strona się ładuje...
Strona się ładuje...
Strona się ładuje...
Strona się ładuje...
Strona się ładuje...
Strona się ładuje...
Strona się ładuje...
Strona się ładuje...
Strona się ładuje...
Strona się ładuje...
Strona się ładuje...
Strona się ładuje...
Strona się ładuje...
Strona się ładuje...
Strona się ładuje...
Strona się ładuje...
Strona się ładuje...
Strona się ładuje...
Strona się ładuje...
Strona się ładuje...
Strona się ładuje...
Strona się ładuje...
Strona się ładuje...
Strona się ładuje...
Strona się ładuje...
Strona się ładuje...
Strona się ładuje...
Strona się ładuje...
Strona się ładuje...
Strona się ładuje...
Strona się ładuje...
Strona się ładuje...
Strona się ładuje...
Strona się ładuje...
Strona się ładuje...
Strona się ładuje...
Strona się ładuje...
Strona się ładuje...
Strona się ładuje...
Strona się ładuje...
Strona się ładuje...
Strona się ładuje...
Strona się ładuje...
Strona się ładuje...
Strona się ładuje...
Strona się ładuje...
Strona się ładuje...
Strona się ładuje...
Strona się ładuje...
Strona się ładuje...
Strona się ładuje...
Strona się ładuje...
Strona się ładuje...
Strona się ładuje...
Strona się ładuje...
Strona się ładuje...
Strona się ładuje...
Strona się ładuje...
Strona się ładuje...
Strona się ładuje...
Strona się ładuje...
Strona się ładuje...
Strona się ładuje...
Strona się ładuje...
Strona się ładuje...
Strona się ładuje...
Strona się ładuje...
Strona się ładuje...
Strona się ładuje...
Strona się ładuje...
Strona się ładuje...
Strona się ładuje...
Strona się ładuje...
Strona się ładuje...
Strona się ładuje...
Strona się ładuje...
Strona się ładuje...
Strona się ładuje...
Strona się ładuje...
Strona się ładuje...
Strona się ładuje...
Strona się ładuje...
Strona się ładuje...
Strona się ładuje...
-
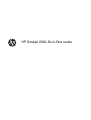 1
1
-
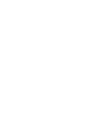 2
2
-
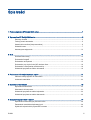 3
3
-
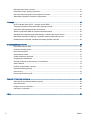 4
4
-
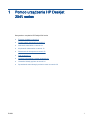 5
5
-
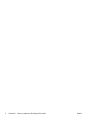 6
6
-
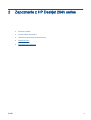 7
7
-
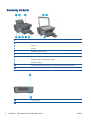 8
8
-
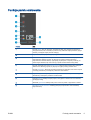 9
9
-
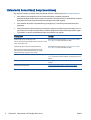 10
10
-
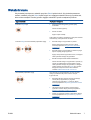 11
11
-
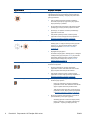 12
12
-
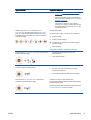 13
13
-
 14
14
-
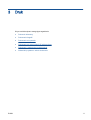 15
15
-
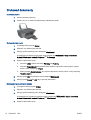 16
16
-
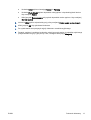 17
17
-
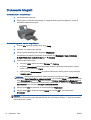 18
18
-
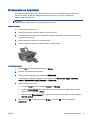 19
19
-
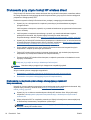 20
20
-
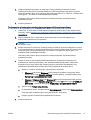 21
21
-
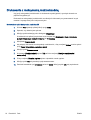 22
22
-
 23
23
-
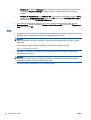 24
24
-
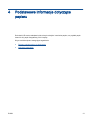 25
25
-
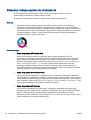 26
26
-
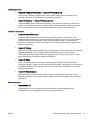 27
27
-
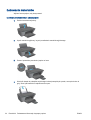 28
28
-
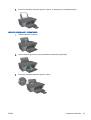 29
29
-
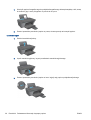 30
30
-
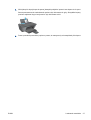 31
31
-
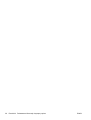 32
32
-
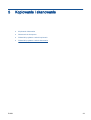 33
33
-
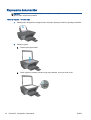 34
34
-
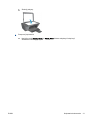 35
35
-
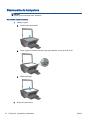 36
36
-
 37
37
-
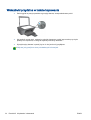 38
38
-
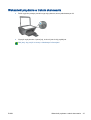 39
39
-
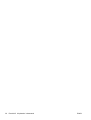 40
40
-
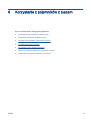 41
41
-
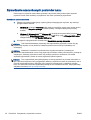 42
42
-
 43
43
-
 44
44
-
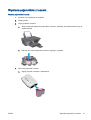 45
45
-
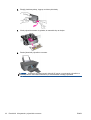 46
46
-
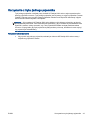 47
47
-
 48
48
-
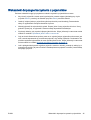 49
49
-
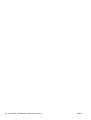 50
50
-
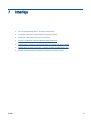 51
51
-
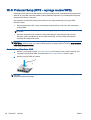 52
52
-
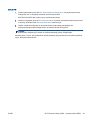 53
53
-
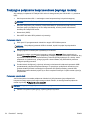 54
54
-
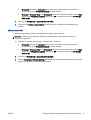 55
55
-
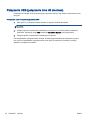 56
56
-
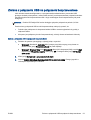 57
57
-
 58
58
-
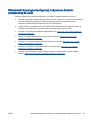 59
59
-
 60
60
-
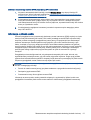 61
61
-
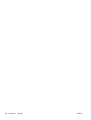 62
62
-
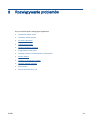 63
63
-
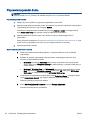 64
64
-
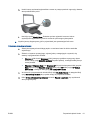 65
65
-
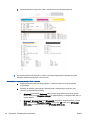 66
66
-
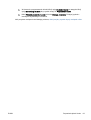 67
67
-
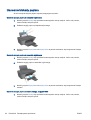 68
68
-
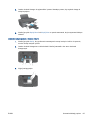 69
69
-
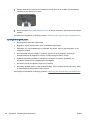 70
70
-
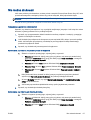 71
71
-
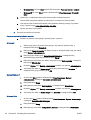 72
72
-
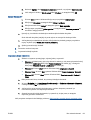 73
73
-
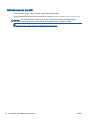 74
74
-
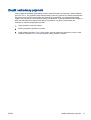 75
75
-
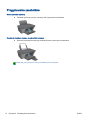 76
76
-
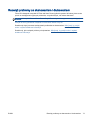 77
77
-
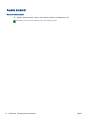 78
78
-
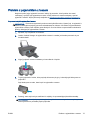 79
79
-
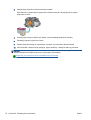 80
80
-
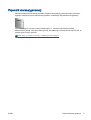 81
81
-
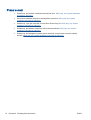 82
82
-
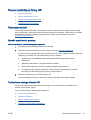 83
83
-
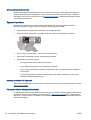 84
84
-
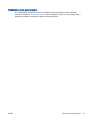 85
85
-
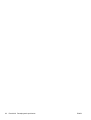 86
86
-
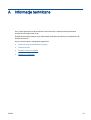 87
87
-
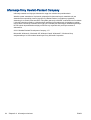 88
88
-
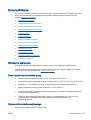 89
89
-
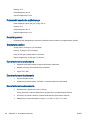 90
90
-
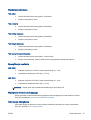 91
91
-
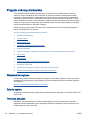 92
92
-
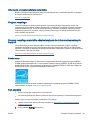 93
93
-
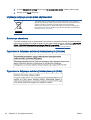 94
94
-
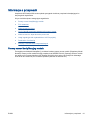 95
95
-
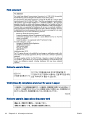 96
96
-
 97
97
-
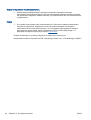 98
98
-
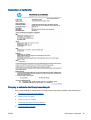 99
99
-
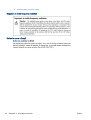 100
100
-
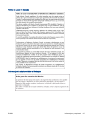 101
101
-
 102
102
-
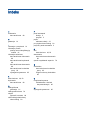 103
103
-
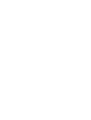 104
104
HP Deskjet Ink Advantage 2540 All-in-One Printer series Instrukcja obsługi
- Typ
- Instrukcja obsługi
- Niniejsza instrukcja jest również odpowiednia dla
Powiązane artykuły
-
HP Deskjet Ink Advantage 2060 All-in-One Printer series - K110 Instrukcja obsługi
-
HP Deskjet Ink Advantage 1010 Printer series Instrukcja obsługi
-
HP Deskjet Ink Advantage 2520hc All-in-One Printer series Instrukcja obsługi
-
HP Deskjet 1510 All-in-One Printer series Instrukcja obsługi
-
HP Deskjet Ink Advantage 3540 e-All-in-One Printer series Instrukcja obsługi
-
HP Deskjet Ink Advantage 4510 e-All-in-One Printer series Instrukcja obsługi
-
HP Deskjet Ink Advantage 4640 e-All-in-One Printer series Instrukcja obsługi
-
HP DeskJet Ink Advantage 3630 All-in-One Printer series Instrukcja obsługi
-
HP DeskJet Ink Advantage Ultra 4720 All-in-One Printer series Instrukcja obsługi
-
HP DeskJet GT 5820 All-in-One Printer series Instrukcja obsługi