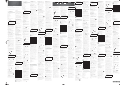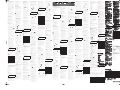Cherry KW X ULP Mechanical Keyboard Instrukcja obsługi
- Kategoria
- Klawiatury do urządzeń mobilnych
- Typ
- Instrukcja obsługi

1
༃Verbindung über 2,4 GHz-Funkempfänger
༄Verbindung über Bluetooth Kanal 1
༅Verbindung über Bluetooth Kanal 2
༆Verbindung über Kabel
༇Voriger Titel
༈Start/Pause
༉Nächster T itel
༊Browser, Startseite
་Beleuchtung dunkler
༌Beleuchtung heller
།Rechner
༎E-Mail Programm starten
༏PC sperren
༐Ton leis er
༑Ton an/aus
༒Ton lauter
༓CHERRY-Taste für Ladezustand der Batterie und
zum Deaktivieren der Windows-Tasten
Bevor Sie beginnen ...
Die CHERRY KW X ULP ist eine Tastatur zur
Bedienung von PCs/Notebooks.
Für Informationen zu weiteren Produkten, Downloads
und vielem mehr, besuchen Sie bitte www.cherry.de.
1Zu Ihrer Sicherheit
Erstickungsgefahr durch Verschlucken von
Kleinteilen
• Bewahren Sie den Empfänger und das Gerät
außerhalb der Reichweite von Kindern unter
3 Jahren auf.
Brandgefahr durch fest eingebaute aufladbare
Batterie
• Zerstören Sie die Tastatur nicht, indem Sie sie
zum Beispiel zerlegen, zerquetschen, erhitzen
oder verbrennen.
"Repetitive Strain Injury" = "Verletzung durch
wiederholte Beanspruchung"
RSI entsteht durch kleine, sich ständig
wiederholende Bewegungen.
• Richten Sie Ihren Arbeitsplatz ergonomisch ein.
• Wählen Sie eine angenehme Neigung der Tastatur
durch die Aufstellfüße auf der Unterseite.
• Machen Sie mehrere kleine Pausen, ggf. mit
Dehnübungen.
• Ändern Sie oft Ihre Körperhaltung.
2 Beschädigungen vermeiden
Beschädigung der Tastatur
• Entfernen Sie nicht die Tastkappen.
Löschen von Speichermedien und Beschädigung von
mechanischen Uhren durch Magneten
• Bringen Sie keine Speichermedien, wie
Magnetkarten oder externe Festplatten, und keine
mechanischen Uhren näher als 10 cm zur
Aufnahme des Empfängers an der Rückseite der
Tastatur.
3 Tastatur ein-/ausschalten
• Schieben Sie auf der Rückseite der Tastatur den
Schalter in die entsprechende Position:
Aus = 0
Ein = I
Nach dem Einschalten leuchtet die Tastatur kurz mit
voller Helligkeit und danach mit dem eingestellten
Wert. Die Taste mit der eingestellten Verbindungsart
( - ) blinkt kurz und leuchtet bei erfolgreicher
Verbindung 5 Sekunden.
Um Strom zu sparen, sinkt die Beleuchtung bei
Nichtbenutzung im Batteriebetrieb nach 30 Sekunden
auf die niedrigste Stufe und erlischt nach einer
Minute. Bei angeschlossenem Kabel bleibt die
Beleuchtung eingeschaltet.
Bei längerer Nichtbenutzung schaltet die Tastatur in
einen Schlaf-Modus, in dem sie nur wenig Energie
benötigt. Beim ersten Tastendruck schaltet sie sich
automatisch wieder ein.
Weil die Tastatur im Energiesparmodus trotzdem
Energie verbraucht, sollten Sie sie be i längerer
Nichtbenutzung und zum Transport manuell
ausschalten.
4 Tastatur mit dem PC/Notebook
verbinden
Sie können die Tastatur mit dem Empfänger über
eine 2,4 GHz-Funkverbindung, über Bluetooth oder
über das USB-Kabel mit dem PC/Notebook
verbinden.
Das Wechseln der Verbindungsart ist bequem, wenn
Sie die Tastatur an mehreren Geräten verwenden
möchten.
4.1 Tastatur über Empfänger verbinden
1 Ziehen Sie den Empfänger aus der magnetischen
Buchse an der Rückseite der Tastatur.
2 Schließen Sie den Empfänger möglichst an einer
USB 2.0-Buchse des PCs/Notebooks an (diese hat
meist eine weiße oder schwarze Führung).
3 Schalten Sie die Tastatur ein (Schalter an der
Rückseite auf "I").
4 Drücken Sie die F1-Taste ( ).
Die F1-Taste ( ) leuchtet zur Bestätigung
5 Sekunden grün. Die Tastatur ist mit Ihrem PC/
Notebook verbunden.
Falls die F1-Taste ( ) 5 Sekunden schnell grün blinkt,
ist die Verbindung fehlgeschlagen.
• Versuchen Sie es erneut.
4.2 Tastatur über Bluetooth verbinden
1 Öffnen Sie an Ihrem PC/Notebook die Suche nach
Bluetooth-Geräten (zum Beispiel über Start >
Einstellungen > Geräte > Bluetooth).
2 Folgen Sie den Anweisungen der Software.
3 Schalten Sie die Tastatur ein (Schalter an der
Rückseite auf "I").
4 Drücken Sie 5 Sekunden die F2-Taste ( ) oder die
F3-Taste ( ) mit dem Bluetooth-Kanal, über den
Sie die Tastatur mit dem PC/Notebook verbinden
möchten.
Die Taste blinkt langsam blau. Ab diesem
Zeitpunkt können Sie innerhalb von 60 Sekunden
eine Verbindung aufbauen.
Falls die Taste nicht blau blinkt:
• Es besteht bereits eine Verbindung der
Tastatur mit einem anderen PC/Notebook.
Schalten Sie diesen aus oder deaktivieren Sie
diese Verbindung.
5 Folgen Sie den Anweisungen der Software.
Die entsprechende Bluetooth-Taste leuchtet zur
Bestätigung 5 Sekunden blau und die Tastatur ist mit
Ihrem PC/Notebook verbunden.
Falls die Taste 5 Sekunden schnell blau blinkt, ist die
Verbindung fehlgeschlagen.
• Versuchen Sie es erneut.
4.3 Tastatur über Kabel verbinden
1 Schließen Sie die Tastatur mit dem beiliegenden
Kabel am PCs/Notebook an.
2 Schalten Sie die Tastatur ein (Schalter an der
Rückseite auf "I").
3 Drücken Sie die F4-Taste ( ).
Falls Sie die F4-Taste ( ) nicht drücken, wird die
Tastatur nur über das Kabel geladen (siehe
7 "Akku laden").
Die F4-Taste ( ) leuchtet zur Bestätigung
5 Sekunden grün. Die Tastatur ist mit Ihrem PC/
Notebook verbunden.
Falls die F4-Taste ( ) 5 Sekunden schnell gr ün blinkt,
ist die Verbindung fehlgeschlagen.
• Versuchen Sie es erneut.
5Verbindung wechseln
Wenn Sie die Tastatur mit mehreren Geräten über
verschiedene Verbindungsarten eingerichtet haben,
können Sie zwischen diesen Geräten wechseln.
• Drücken Sie die entsprechende Taste ( - ).
Bei erfolgreicher Verbindung, leuchtet die
entsprechende Taste 5 Sekunden. Falls keine
Verbindung zustande kam, blinkt die Taste
5 - 10 Sekunden.
6Empfänger in der Tastatur
verstauen
Der Empfänger ist so klein, dass er auch beim
Transport eines Notebooks in der USB-Buchse
bleiben kann. Wenn Sie ihn vor Verschmutzung und
Verlust schützen möchten, ziehen Sie ihn ab und
deponieren ihn in der Tastatur.
DE BEDIENUNGS-
ANLEITUNG
Jedes Gerät ist anders!
In der Bedienungsanleitung erhalten Sie
Hinweise zur effektiven und zuverlässigen
Verwendung.
• Lesen Sie die Bedienungsanleitung
aufmerksam durch.
• Bewahren Sie die Bedienungsanleitung auf und
geben Sie sie an andere Benutzer weiter.
Bluetooth-Version
Sie benötigen einen PC/Notebook mit
einem Bluetooth-Empfänger, der
mindestens Bluetooth 4.0 unterstützt.
7Akku laden
Wenn die Spannung des Akkus der Tastatur
nachlässt, blinkt die CHERRY-Taste ( ) 10x rot,
danach stoppt das Signal. Bei einem Akkustand von
unter 10 % blinkt die Taste alle 30 Minuten, unter 5 %
alle 15 Minuten und unter 2 % alle 5 Minuten.
Ein niedriger Akkustand wird direkt angezeigt, wenn
Sie die Tastatur einschalten, wenn Sie nach dem
Starten des PCs/Notebooks mit der Tastatur arbeiten
oder sie aus dem Schlaf-Modus wecken.
Rechtzeitiges Laden verlängert die Lebensdauer des
Akkus.
• Verbinden Sie das Ladekabel mit der Buchse der
Tastatur und einem USB-Anschluss oder einem
USB-Netzadapter.
Ihre Stromquelle (PC/Notebook) muss
eingeschaltet sein. Sie können während des
Ladevorgangs weiterarbeiten, die CHERRY-Taste
( ) leuchtet zu Beginn des Ladevorgangs rot.
Wenn die Tastatur zur Hälfte geladen ist, leuchtet
sie gelb und wenn der Ladevorgang beendet ist,
leuchtet sie grün.
Die Ladeschaltung verhindert ein Überladen.
8 Zusätzliche Funktionen auf den
Funktionstasten aktivieren
Auf den Funktionstasten befinden sich Symbole, mit
denen Sie zusätzliche Funktionen ausführen können.
Wenn die FN-Taste wie die restlichen Tasten leuchtet
(Werkseinstellung):
• Für die Funktion eines Symbols drücken Sie die
Funktionstaste mit dem entsprechenden Sy mbol.
Oder:
• Für die Standardfunktion (F1 - F12) halten Sie die
FN-Taste gedrückt und drücken Sie die
Funktionstaste.
8.1 FN-Taste feststellen/lösen
Wenn Sie die Standardfunktionen (F1 - F12) häufig
verwenden, können Sie die FN-Taste feststellen
(FN-Lock).
• Drücken Sie gleichzeitig die S TRG-Taste und die
FN-Taste.
Wenn die FN-Taste rot leuchtet, werden die
Standardfunktionen (F1 - F12) der Funktionstasten
ausgeführt.
Wenn die FN-Taste wie die restlichen Tasten
leuchtet, werden die Funktionen der Symbole der
Funktionstasten ausgeführt.
9 Windows-Tasten deaktivieren/
aktivieren
Um die Windows-Tasten nicht unbeabsichtigt zu
betätigen, können Sie sie deaktivieren.
• Drücken Sie die CHERRY-Taste ( ).
Die Windows-Tasten sind inaktiv (leuchten rot) oder
aktiv (leuchten wie die restlichen Tasten).
10 Tastatur individuell konfigurieren
Mit der Software CHERRY KEYS können Sie viele
Tasten der Tastatur frei belegen. Dadurch können Sie
mit einem Tastendruck auf Apps, Dateien,
individuelle Textbausteine oder Makros zugreifen.
Sie erhalten CHERRY KEYS als kostenlosen
Download auf www.cherry.de.
Probieren Sie es aus!
11 Tastatur reinigen
1 Schalten Sie die Tastatur aus.
HINWEIS! Aggressive Reinigungsmittel und
Flüssigkeiten können die Tastatur beschädigen
• Verwenden Sie zur Reinigung keine Lösungsmittel
wie Benzin oder Alkohol und keine Scheuermittel
oder Scheuerschwämme.
• Verhindern Sie, dass Flüssigkeit in die Tastatur
gelangt.
2 Reinigen Sie die Tastatur mit einem leicht
feuchten Tuch und etwas mildem
Reinigungsmittel (z. B.: Geschirrspülmitt el).
3 Trocknen Sie die Tastatur mit einem fusselfreien,
weichen Tuch.
12 Falls die Tastatur nicht funktioniert
• Falls nach einem Schreibversuch eine der Tasten
für die Verbindungsart ( - ) länger blinkt,
bedeutet dies, dass diese Verbindungsart
eingestellt ist und die Tastatur keine Verbindung
aufbauen kann. Wechseln Sie die Verbindungsar t
(siehe 5 "Verbindung wechseln") oder richten Sie
die Verbindung neu ein (siehe 4 "Tastatur mit dem
PC/Notebook verbinden").
• Schalten Sie die Tastatur aus und wieder ein.
• Prüfen Sie, ob die entsprechende Verbindungsart
eingestellt ist (siehe 5 "Verbindung wechseln").
• Laden Sie die Tastatur über das Ladekabel (siehe
7 "Akku laden").
• Entfernen Sie störende Gegenstände zwischen der
Tastatur und dem PC/Notebook. Störend sind vor
allem metallische oder elektrische Gegenstände,
wie Kabel, Lautsprecher oder USB-Hubs.
• Verringern Sie den Abstand zwischen der Tastatur
und dem PC/Notebook.
• Falls es bei der Nutzung von USB 3.0-Geräten in
der direkten Umgebung des Empfängers zu
Störungen kommt: Verwenden Sie für den
Empfänger oder das USB 3.0-Gerät einen
entfernteren Anschluss, ein zusätzliches Kabel
oder einen USB-Hub.
• Setzen Sie die Tastatur auf die
Werkseinstellungen zurück, indem Sie einen Stift
(oder eine Büroklammer) in das kleine Loch unter
dem mittleren Fuß der Tastatur stecken und
3 Sekunden lang gedrückt halten. Dadurch
werden auch die Verbindungsinformationen
gelöscht.
12.1 Störung der Verbindung über den
Empfänger beseitigen
• Schließen Sie den Empfänger an einer USB 2.0-
Buchse des PCs/Notebooks an (diese hat meist
eine weiße oder schwarze Führung). An USB 3.0-
Buchsen (blaue Führung) kommt es manchmal zu
Fehlfunktionen.
• Schließen Sie den Empfänger an einer anderen
USB 2.0-Buchse am PC/Notebook an.
• Verringern Sie den Abstand zwischen dem
Empfänger und der Tastatur, indem Sie den
Empfänger an einer USB-Buchse anschließen, die
sich nah an der Tastatur befindet.
• Verwenden Sie ein USB-Verlängerungskabel, um
den Empfänger möglichst nah an der Tastatur zu
platzieren.
12.2 Störung der Bluetooth-Verbindung
beseitigen
• Prüfen Sie, ob der interne Empfänger Ihres PCs/
Notebooks mindestens dem Bluetooth Standard
4.0 entspricht. Niedrigere Versionen werden nicht
unterstützt.
• Wenn sich Ihr PC/Notebook im Standby-Modus
befindet, ist ein Aufwecken über Bluetooth-Geräte
nicht möglich. Schalten Sie den PC/Notebook
manuell ein.
• Falls die Tastatur bereits mit einem anderen PC/
Notebook verbunden ist, können Sie keine
parallele Verbindung herstellen. Schalten Sie den
ersten PC/Notebook aus oder deaktivieren Sie die
Verbindung.
• Schalten Sie unbenötigte Bluetooth-G eräte aus.
• Entfernen Sie die Tastatur in der Bluetooth-
Software und fügen Sie sie als neues Gerät wieder
hinzu.
• Verwenden Sie einen externen Bluetooth-
Empfänger.
• Schließen Sie die Tastatur über den Empfänger
oder das Kabel an.
13 Geräte entsorgen
• Entsorgen Sie Geräte mit diesem Symbol
nicht mit dem Hausmüll.
• Entsorgen Sie die Geräte, entsprechend
den gesetzlichen Vorschriften, bei Ihrem
Händler oder den kommunalen
Sammelstellen.
14 Technische Daten
15 Kontakt
Cherry Europe GmbH
Cherrystraße 2
91275 Auerbach/OPf.
Internet: www.cherry.de
Telefon: +49 (0) 9643 2061-100*
*zum Ortstarif aus dem deutschen Festnetz, abwe ichende
Preise für Anrufe aus Mobilfunknetzen möglich
16 EU-Konformitätserklärung
Hiermit erklärt die Cherry Europe Gm bH,
Auerbach/OPf., Deutschland, dass dieser
Funkanlagentyp der Richtlinie 2014/53/EU
entspricht. Den vollständigen Text der EU-Konformi-
tätserklärung finden Sie unter folgender Internet-
Adresse: www.cherry.de/compliance.
Betrieb mehrerer Bluetooth-Geräte an
einem PC/Notebook
Wenn zu viele Bluetooth-Geräte ange-
schlossen sind, können die im PC/Notebook integ-
rierten Bluetooth-Empfänger überfordert sein.
Bezeichnung Wert
Versorgungs-
spannung 5,0 V/DC ±5 %
Ladespannung Typ. 5,0 V/DC
Ladestrom Max. 500 mA
Stromaufnahme Tastatur: max. 125 mA
Empfänger: max. 15 mA
Batterie Aufladbare Lithium-Ionen-
Batterie, 2800 mAh
Sendefrequenz 2400,0 ... 2483,5 MHz
Sendeleistung Max. 10 mW (EIRP)
Bluetooth 5.0
Lagertemperatur -15 °C ... +60 °C
Betriebstemperatur 0 °C ... +40 °C
༃Connection via 2.4 GHz radio receiver
༄Connection via Bluetooth channel 1
༅Connection via Bluetooth channel 2
༆Connection via cable
༇Previous title
༈Play/pause
༉Next title
༊Browser, home
་Illumination darker
༌Illumination brighter
།Calculator
༎Start e-mail program
༏Blocking the PC
༐Volume down
༑Sound on/off
༒Volume up
༓CHERRY key for battery charge level and to
disable Windows keys.
Before you begin ...
The CHERRY KW X ULP is a keyboard for operating
PCs and laptops.
For information on other products, downloads and
much more, visit us at www.cherry.de.
1 For your safety
Risk of choking from swallowing small parts
• Keep the device out of the reach of children under
3 years.
Fire hazard due to permanently installed
rechargeable battery
• Do not destroy the keyboard by, for example,
dismantling, crushing, heating or burning it.
RSI stands for "Repetitive Strain Injury".
RSI arises due to small movements continuously
repeated over a long period of time.
• Set up your workspace ergonomically.
• Select a comfortable inclination of the ke yboard
using the adjusting the feet on the bottom.
• Take several short breaks, with s tretching
exercises if necessary.
• Change your posture often.
2Avoiding damage
Damage to the keyboard
• Do not remove the key caps.
The magnet can wipe storage media and damage
mechanical watches
• Do not bring storage media, such as magnetic
cards or external hard drives, or mechanical
clocks closer than 10 cm to the receiver on th e
back of the keyboard.
3 Switching the keyboard on/off
• Slide the switch on the back of the keyboard to the
appropriate position:
Off = 0
On = I
After switching on, the keyboard lights up briefly at
full brightness and then at the set value. The key with
the set connection type ( - ) flashes briefly and
lights up for 5 seconds if the connection is
successful.
To save power, when not in use and in battery mode,
the illumination drops to the lowest level after 30
seconds and goes out after one minute. When the
cable is connected, the illumination remains on.
When not in use for an extended period of time, the
keyboard enters sleep mode where it uses very little
power. It switches on again automatically the first
time a button is pressed.
Because the keyboard still consumes power in
energy-saving mode, switch it off manually before
longer periods out of use or for transp ort.
4 Connecting the keyboard to the PC/
laptop
You can connect the keyboard with receiver to the P C/
laptop via a 2.4 GHz wireless connect ion, Bluetooth or
the USB cable.
Switching between the connection methods is
convenient if you want to use the keyboard on
multiple devices.
4.1 Connecting the keyboard via the
receiver
1 Pull the receiver out of the magnetic socket on the
back of the keyboard.
2 Connect the receiver to a USB 2.0 port on your PC/
laptop if possible (this usually has a white or black
guide).
3 Switch on the key board (set the switch on the back
of the keyboard to "I").
4 Press the F1 key ( ).
The F1 key ( ) lights up green for 5 seconds to
confirm. The keyboard is connected to your PC/
laptop.
If the F1 key ( ) flashes green rapidly for 5 seconds,
the connection has failed.
• Try again.
4.2 Connecting the keyboard via Bluetooth
1 Open the search for Bluetooth devices on your PC/
laptop (for example via Start> Settings> Devices>
Bluetooth).
2 Follow the software instructions.
3 Switch on the key board (set the switch on the back
of the keyboard to "I").
4 Press the F2 key ( ) or the F3 key ( ) for 5
seconds with the Bluetooth channel you want to
connect the keyboard to the PC/laptop.
The key flashes blue slowly. From this point, you
can establish a connection within 60 seconds.
If the key does not flash blue:
• The keyboard is already connected to another
PC/laptop. Switch it off or deactivate that
connection.
5 Follow the software instructions.
The corresponding Bluetooth key will light up blue for
5 seconds to confirm, and the keyboard is connected
to your PC/laptop.
If the key flashes blue rapidly for 5 seconds, the
connection has failed.
• Try again.
4.3 Connecting the keyboard via cable
1 Connect the keyboard to the PC/laptop using the
cable provided.
2 Switch on the key board (set the switch on the back
of the keyboard to "I").
3 Press the F4 key ( ).
If you do not press the F4 key ( ), the keyboard
will only be charged via the cable (see 7 "Charging
the battery").
The F4 key ( ) lights up green for 5 seconds to
confirm. The keyboard is connected to your PC/
laptop.
If the F4 key ( ) flashes green rapidly for 5 seconds,
the connection has failed.
• Try again.
5 Changing the connection type
If you have set up the keyboard with multipl e devices
using different connection types, you can switch
between these devices.
• Press the corresponding ke y ( - ).
If the connection is successful, the corresponding
button will light up for 5 seconds. If no connection
was established, the button flashes for
5 - 10 seconds.
6 Stowing the receiver in the
keyboard
The receiver is so small that it can stay in the USB
port of a laptop while being transported. If you want
to protect it from dirt and loss, remove it and stor e it
in the keyboard.
7 Charging the battery
When the voltage of the keyboard battery decreases,
the CHERRY key ( ) flashes red 10 times, then the
signal stops. When the battery level is below 10%, the
button flashes every 30 minutes, below 5% every 15
minutes and below 2% every 5 minutes.
A low battery level is indicated directly when you
switch on the keyboa rd, when you work with the
keyboard after starting the PC/laptop, or when you
wake it up from sleep mode.
Charging the batteries in good time prolongs their
service life.
• Connect the charging cable to the socket on the
keyboard and a USB port or USB mains adapter.
Your power source (PC/laptop) must be switched
on. You can continue working while charging. The
CHERRY key ( ) will light up red when charging
starts. When the keyboard is half ch arged, it will
glow yellow and when charging is complete, it will
glow green.
The charging circuit prevents overcharging.
8 Activating additional functions on
the function keys
There are symbols on the function keys that allow you
to perform additional functions.
When the FN key is lit like the rest of the keys (fac tory
setting):
• For the function of a symbol, press the fu nction
key along with the corresponding symbol.
Or:
• For the standard function (F1 - F12), press and
hold the FN key and press the function key.
8.1 Locking/unlocking the FN key
If you use the standard functions (F1 - F12) often, you
can lock the FN key (FN lock).
• Press the CTRL key and the FN key
simultaneously.
When the FN key is lit red, the standard functions
(F1 - F12) of the function keys are executed.
If the FN key is illuminated like the rest of the keys,
the functions of the symbols of the function keys are
executed.
9 Disabling/enabling Windows keys
To prevent the Windows keys from being pressed
unintentionally, you can deactivate them.
• Press the CHERRY key ( ).
The Windows keys are inactive (light up red) or active
(light up like the rest of the keys).
EN OPERATING
MANUAL
Every device is different!
The operating instructions contain
information on effective and reliable use.
• Read the operating instructions carefully.
• Keep the operating instructions and pass them
on to other users.
Bluetooth version
You need a PC/laptop with a Bluetooth
receiver that supports at least Bluetooth 4.0.
10 Customizing the keyboard
configuration
With the CHERRY KEYS software you can freely
assign many of the keys on the keyboard. This means
you can access apps, files, individual text modules or
macros at the touch of a key.
You can obtain CHERRY KEYS as a free download at
www.cherry.de.
Give it a go!
11 Cleaning the keyboard
1 Switch the keyboard off.
NOTE! Aggressive cleaning agents and liquids can
damage the keyboard
• Do not use solvents such as gasoline or alcohol
and scouring agents or scou ring sponges for
cleaning.
• Prevent liquids from entering the keyboard.
2 Clean the keyboard with a slightly damp cloth and
some mild cleaning agent (e.g. dishwashing
liquid).
3 Dry off the keyboard with a soft, lint-free cloth.
12 If the keyboard is not working
• If one of the keys for the connection type ( - )
flashes for a prolonged period after a write
attempt, this means that this connection type is
set and the keyboard cannot establish a
connection. Change the connection type (see
5 "Changing the connection type") or establis h the
connection again (see 4 "Connecting the keyboard
to the PC/laptop").
• Switch the keyboard off and on again.
• Check that the appropriate connection type is set
(see 5 "Changing the connection type").
• Charge the keyboard via the charging cable
(see 7 "Charging the battery").
• Remove any objects causing interference bet ween
the keyboard and the PC/laptop. Interference is
caused in particular by metallic or electrical
objects such as cables, loudspeakers or USB
hubs.
• Reduce the distance between the keyboard and
the PC/laptop.
• Should any interference be encountered when
using USB 3.0 devices right near the receiver: use
a port that is further away, an additional cable, or
a USB hub for the receiver or USB 3.0 device.
• Reset the keyboard to fa ctory settings by inserting
a pen (or paper clip) into the small hole under the
center foot of the keyboard an d holding it down for
3 seconds. This will also wipe the connection
information.
12.1 Rectifying a connection fault using the
receiver
• Connect the receiver to a USB 2.0 port on your
PC/laptop (this usually has a white or black guide).
Malfunctions occasionally oc cur on USB 3.0 ports
(blue guide).
• Connect the receiver to another USB 2.0 port on
the PC/laptop.
• Reduce the distance between the receiver and the
keyboard by connecting the receiver to a USB port
that is close to the keyboard.
• Use a USB extension cable to place the receiver
as close to the keyboard as possible.
12.2 Rectifying a Bluetooth connection fault
• Check whether the internal receiver of your PC/
laptop supports at least Bluetooth standard 4.0.
Lower versions are not supported .
• If your PC/laptop is in standby mode, it cannot be
woken up using Bluetooth devices. Switch on the
PC/laptop manually.
• If the keyboard is already connected to another
PC/laptop, you cannot make a parallel connection.
Turn off the first PC/laptop or deactivate the
connections.
• Turn off any unnecessary Bluetooth devices.
• Remove the connection to the keyboard in the
Bluetooth software and add it again as a new
device.
• Use an external Bluetooth receiver.
• Connect the keyboard via the receiver or cable.
13 Device disposal
• Do not dispose of devic es with this symbol
in household waste.
• Dispose of the device s in accordance with
statutory regulations – at your local dealer
or at municipal recycling centers.
14 Technical data
15 Certifications
15.1 EU Declaration of conformity
The company Cherry E urope GmbH,
Auerbach/OPf., Germany hereby declares
that this radio system model conforms to
the European guideline 2014/53/EU. The full text of
the EU declaration of conformity can be found under
the following Internet address:
www.cherry.de/compliance.
15.2 Federal Communications Commission
(FCC) Radio Frequency Interference
Statement
This device complies with part 15 of the FCC Rules.
Operation is subject to the following two conditions:
(1) This device may not cause harmful interference,
and (2) this device must accept any interference
received, including interference that may cause
undesired operation.
Note: This equipment has been tested and found to
comply with the limits for a Class B digital dev ice,
pursuant to part 15 of the FCC Rules. These limits
are designed to provide reasonable protection ag ainst
harmful interference in a res idential installation. This
equipment generates, uses and can radiate radio
frequency energy and, if not installed and used in
accordance with the instructions, may cause harmful
interference to radio commu nications. However,
there is no guarantee that interference will not occur
in a particular installation. If this equipment does
cause harmful interference to radio or televis ion
reception, which can be determined by turning the
equipment off and on, the user is encouraged to try to
correct the interference by one or more of the
following measures:
• Reorient or relocate the receiving antenna.
• Increase the separation between the equipment
and receiver.
• Connect the equipment into an ou tlet on a circuit
different from that to which the receiver is
connected.
• Consult the dealer or an experienced radio/TV
technician for help.
Caution: Any changes or modifications not expressly
approved by the party responsible for compliance
could void the user's authority to operate the
equipment.
15.3 RF exposure statement
This device complies with the RF exposure
requirements for mobile and fixed devices. However,
the device shall be used in such a manner that the
potential for human contact during normal operation
is minimized.
15.4 UKCA
UK Authorised Representative:
Authorised Representative Service
The Old Methodist Chapel
Great Hucklow
SK17 8RG
UK
༃Connexion via récepteur sans fil 2,4 GHz
༄Connexion via Bluetooth canal 1
༅Connexion via Bluetooth canal 2
༆Connexion par câble
༇Titre précédent
༈Lecteur / pause
༉Titre suivant
༊Navigateur, démarrage
་Éclairage plus sombre
༌Éclairage plus clair
།Calculatrice
༎Démarrer le programme de messagerie
༏Blocage du PC
༐Volume plus bas
༑Activer / désactiver le son
༒Volume plus fort
༓Touche CHERRY pour le niveau de charge de la
batterie et pour la désactivation des touches
Windows
Avant de commencer ...
CHERRY KW X ULP est un clavier pour l’utilisation
des PC / ordinateurs portables.
Pour obtenir des informations sur d'autres produits,
sur les téléchargements et bien d' autres choses,
consultez le site www.cherry.de.
Operation of several Bluetooth devices on
a PC/laptop
When too many Bluetooth devices are
connected, it may be too much for the Bluetooth
receivers in the PC/laptop.
Designation Value
Supply voltage 5.0 V/DC ±5%
Charging voltage Typ. 5.0 V/DC
Charging current Max. 500 mA
Current consumption Keyboard: max. 125 mA
Receiver: max. 15 mA
Battery Rechargeable lithium ion
battery, 2800 mAh
Operating frequency 2400.0 ... 2483.5 MHz
Effective radiated power Max. 1 0 mW (EIRP)
Bluetooth 5.0
Storage temperature -15 °C ... +60 °C
Operating temperature 0 °C ... +40 °C
FR MODE D’EMPLOI
Chaque appareil est différent !
Le mode d’emploi contient des consignes
pour une utilisation efficace et fiable.
• Lisez attentivement le mode d’emploi.
• Conservez le mode d’emploi et transmettez-le
aux autres utilisateurs.
1 Pour votre sécurité
Risque d’étouffement en cas d’ingestion de petites
pièces
• Conserver l’appareil hors de portée des enfants
de moins de 3 ans.
Risque d’incendie dû à la batterie rechargeable
intégrée
• Ne pas détruire le clavier, notamment en le
désassemblant, en l’écrasant, en le chauffant ou
en le brûlant.
LMR signifie "Lésion due aux mouvements
répétitifs"
Le syndrome LMR apparaît suite à de petits
mouvements se répétant en permanence.
• Organisez votre poste de travail de manière
ergonomique.
• Sélectionnez une inclinaison agréable du clavier
grâce aux pieds d’appui situés sur la face
inférieure.
• Faites plusieurs petites pauses, le cas échéant
accompagnées d’exercices d’étirement.
• Modifiez souvent votre attitude corporelle.
2 Éviter les dommages
Endommagement du clavier
• Ne retirez pas les cabochons de touche.
Effacement de supports de données et
endommagement de montres mécaniques par des
aimants
• Ne placez aucun support de données, comme des
cartes magnétiques ou des disques durs externes,
ni aucune montre mécanique à moins de 10 cm du
logement du récepteur situé au dos du clavier.
3 Activation et désactivation du
clavier
• Au dos du clavier, amenez le commutateur dans
la position correspondante :
Désactivé = 0
Activé = I
Une fois activé, le clavier s’allum e brièvement à
pleine luminosité, puis à la valeur réglée. La touche
indiquant le mode de connexion sélectionné ( - )
clignote brièvement et s’allume pendant 5 secondes
si la connexion a réussi.
Pour économiser de l’énergie, l’éclairage passe au
niveau le plus bas après 30 secondes en cas de non-
utilisation en mode batterie et s’éteint après une
minute. Lorsque le câble est raccordé, l’éclairage
reste allumé.
En cas de non-utilisation prolongée, le clavier passe
en mode veille, dans lequel il ne consomme que peu
d’énergie. Dès la première pression d’une touche, il
s’active à nouveau automatiquement.
Le clavier continue de consommer de l’énergie,
même lorsqu’il est en mode d’économie d’énergie.
Par conséquent, désactivez-le manuellement lo rsque
vous ne l’utilisez pas pendant une période prolongée
ou lorsque vous le transportez.
4 Relier le clavier au PC / à
l’ordinateur portable
Vous pouvez relier le clavier et le récepteur au PC / à
l’ordinateur portable via une connexion sans fil de
2,4 GHz, via Bluetooth ou à l’aide du câble USB.
Le changement du mode de connexion est pratique si
vous souhaitez utiliser le clavi er sur plusieurs
appareils.
4.1 Connexion du clavier par
l’intermédiaire du récepteur
1 Retirez le récepteur de la prise magnétique située
au dos du clavier.
2 Raccordez si possible le récepteur à un port
USB 2.0 du PC/de l’ordinateur portable (guidage
généralement blanc ou noir).
3 Activez le clavier (interrupteur au dos sur "I").
4 Appuyez sur la touche F1 ( ) .
La touche F1 ( ) s’allume en vert pendant 5
secondes pour confirmer. Le clavier est relié à votre
PC/ordinateur portable.
Si la touche F1 ( ) clignote rapidement en vert
pendant 5 secondes, c’est que la connexion a échoué.
• Essayez à nouveau.
4.2 Connexion du clavier via Bluetooth
1 Depuis votre PC / ordinateur portable, ouvrez la
recherche des périphériques Bluetooth (par
exemple via Démarrage > Paramètres >
Périphériques > Bluetooth).
2 Suivez les instructio ns du logiciel.
3 Activez le clavier (interrupteur au dos sur "I").
4 Appuyez pendant 5 secondes sur la touche F2 ( )
ou sur la touche F3 ( ) correspondant au canal
Bluetooth via lequel vous souhaitez connecter le
clavier au PC / à l’ordinateur po rtable.
La touche clignote lentement en bleu. Vous avez
alors 60 secondes pour établir une connexion.
Si la touche ne clignote pas en bleu :
• Le clavier est déjà connecté à un autre PC /
ordinateur portable. Éteignez-le ou désactivez
cette connexion.
5 Suivez les instructio ns du logiciel.
La touche Bluetooth correspondante s'allume en
bleu pendant 5 secondes pour confirmer et le clavier
est relié à votre PC / ordinateur portable.
Si la touche clignote rapidement en bleu pendant
5 secondes, c’est que la connexion a échoué.
• Essayez à nouveau.
4.3 Connexion du clavier par câble
1 Reliez le clavier au PC / à l’ordinateur port able à
l’aide du câble fourni.
2 Activez le clavier (interrupteur au dos sur "I").
3 Appuyez sur la touche F4 ( ).
Si vous n’appuyez pas sur la touche F4 ( ), le
clavier se charge uniquement via le câble
(voir 7 "Charge de la batterie").
La touche F4 ( ) s’allume en vert pendant
5 secondes pour confirmer. Le clavier est relié à
votre PC / ordinateur portable.
Si la touche F4 ( ) clignote rapidement en vert
pendant 5 secondes, c’est que la connexion a échoué.
• Essayez à nouveau.
5 Changement de connexion
Si vous avez configuré le clavier avec plusieurs
appareils via différents modes de connexion, vous
pouvez passer d’un appareil à l’autre .
• Appuyez sur la touche correspondante ( - ).
Si la connexion a réussi, la touche correspondante
s’allume pendant 5 secondes. Si aucune connexion
n’a été établie, la touche clignote pendant 5 à 10
secondes.
6 Rangement du récepteur dans le
clavier
Le récepteur est si petit qu’il peut rester dans le port
USB pendant le transport d’un ordinateur portable. Si
vous souhaitez le protéger contre les risques de
salissures et de perte, retirez-le et rangez-le dans le
clavier.
7 Charge de la batterie
Lorsque la tension de la batterie du clavier diminue,
la touche CHERRY ( ) clignote 10 fois en rouge, puis
le signal s’arrête. La tou che se met à clignoter toutes
les 30 minutes lorsque le niveau de charge de la
batterie passe en dessous de 10 %, toutes les
15 minutes en dessous de 5 % et toutes les 5 minutes
en dessous de 2 %.
Si le niveau de charge de la batterie est faible, cela
vous est directement signalé lorsque vous allumez le
clavier, lorsque vous travaillez avec le clavi er après
avoir démarré le PC / l’ordinateur portable ou
lorsque vous le réveille z du mode veille.
Charger la batterie en temps utile prolonge sa durée
de vie.
• Reliez le câble de charge à la prise du clavier et à
un port USB ou à un adaptateur secteur USB.
Votre source d’alimentation (PC / ordinateur
portable) doit être allumée. Vous pouvez continuer
à travailler pendant le processus de recharge ; la
touche CHERRY ( ) s’allume en rouge au début
de ce processus. Elle s’allume en jaune lorsque le
clavier est à moitié rechargé et en vert lorsque le
processus de recharge est terminé.
Le contrôle de charge évite la surcharge.
8 Activation de fonctions
supplémentaires sur les touches de
fonction
Les touches de fonction portent des symboles
correspondant à des fonctions supplémentai res.
Si la touche FN s’allume comme les autres touches
(réglage d’usine) :
• Pour utiliser la fonction d’un symbole, appuyez
sur la touche de fonction portant le symbole
correspondant.
Ou :
• Pour utiliser une fonction standard (F1 - F12),
appuyez sur la touche FN en la maintenant
enfoncée et appuyez en même temps sur la
touche de fonction.
8.1 Verrouiller/déverrouiller la touche FN
Si vous utilisez souvent les fonctions standard
(F1 - F12), vous pouvez verrouiller la touche FN
(FN-Lock).
• Pour ce faire, appuyez simultanément sur la
touche CTRL et sur la touche FN.
Lorsque la touche FN est allumée en rouge, les
fonctions standard (F1 - F12) des touches de fonction
sont exécutées.
Lorsque la touche FN est allumée comme les autres
touches, les fonctions des symboles des touches de
fonction sont exécutées.
9 Désactivation / activation des
touches Windows
Pour éviter d’actionner les touches Windows par
inadvertance, il est possible de les désactiver.
• Appuyez sur la touche CHERRY ( ).
Les touches Windows sont inactives (allumées en
rouge) ou actives (allumées comme les autres
touches).
10 Configuration personnalisée du
clavier
Avec le logiciel CHERRY KEYS, vous pouvez affecter
librement de nombreuses touches du clavier. Vous
pouvez ainsi accéder à des applications, des fichiers,
des modules de texte individuels ou des macros par
une simple pression de touche.
Vous pouvez obtenir CHERRY KEYS en
téléchargement gratuit sur www.cherry.de.
Essayez-le !
Version Bluetooth
Vous devez disposer d’un PC / ordinateur
portable équipé d’un récepteur Bluetooth
prenant en charge la norme Bluetooth 4.0
ou ultérieure.
11 Nettoyage du clavier
1 Désactivez le clavier.
REMARQUE ! Les détergents et liquides agressifs
peuvent endommager le clavier
• Pour le nettoyage, n’utilisez pas de solvan ts tels
que l’essence ou l’alcool ni aucun produit ou
éponge abrasif.
• Empêchez tout liquide de pénétrer dans le clavier.
2 Nettoyez le clavier avec un chiffon légèrement
humide et un produit de nettoyage doux (p. ex.
détergent vaisselle).
3 Séchez le clavier avec un chiffon doux non
peluchant.
12 Si le clavier ne fonctionne pas
• Si, après une tentative d’écriture, l’une des
touches du mode de connexion ( - ) clignote
pour une durée prolongée, cela signifie que ce
mode de connexion est sélectionné et que le
clavier ne peut pas établir de connexion. Changez
de mode de connexion (voir 5 "Changement de
connexion") ou configurez à nouveau la connexion
(voir 4 "Relier le clavier au PC / à l’ordinateur
portable").
• Désactivez et réactivez le clavier.
• Vérifiez si le mode de connexion c orrespondant
est sélectionné (voir 5 "Changement de
connexion").
• Chargez le clavier à l’aide du câble de charge
(voir 7 "Charge de la batterie").
• Éloignez tout objet pouvant faire obstacle entre le
clavier et le PC / l’ordinateur porta ble. Sont
particulièrement gênants les objets métalliques
ou électriques tels que les câbles, les enceintes
ou les concentrateurs USB.
• Réduisez la distance entre le clavier et le PC /
l’ordinateur portable.
• En cas d’interférences lors de l’utilisation de
périphériques USB 3.0 à proximité immédiate du
récepteur : utilisez pour le récepteur ou le
périphérique USB 3.0 un port plus distant, un
câble supplémentaire ou un concentrateur USB.
• Réinitialisez le clavier pour rétablir les
paramètres d’usine en insérant un crayon (ou un
trombone) dans le petit trou situé sous le pied
central du clavier et en le maintenant enfoncé
pendant 3 secondes. Cela efface également les
informations de connexion.
12.1 Élimination des défauts de connexion à
l’aide du récepteur
• Raccordez le récepteur à un port USB 2.0 du PC /
de l’ordinateur portable (languette généralement
blanche ou noire). Les ports USB 3.0 (languette
bleue) produisent parfois des dysfonctionnements.
• Raccordez le récepteur à un autre port USB 2.0 du
PC / de l’ordinateur portable.
• Réduisez la distance entre le récepteur et le
clavier en raccordan t le récepteur à un port USB
se trouvant à proximité du clavier.
• Utilisez une rallonge USB afin de placer le
récepteur le plus près possible du clavier.
12.2 Élimination des défauts de connexion
Bluetooth
• Vérifiez que le récepteur interne de votre PC /
ordinateur portable est conforme à la norme
Bluetooth 4.0 ou ultérieure. Les versions
antérieures de la norme ne sont pas prises en
charge.
• Lorsque votre PC / ordinateur portable se trouve
en mode veille, la sortie du mode veille via les
appareils Bluetooth n’est pas possible. Allumez
manuellement le PC / l’ordinateur portable .
• Si le clavier est déjà connecté à un autre PC /
ordinateur portable, vous ne pouvez pas effectuer
de connexion parallèle. Éteignez le premier PC /
ordinateur portable ou désactivez la connexion.
• Désactivez les appareils Bluetooth non
indispensables.
• Supprimez le clavier dans le logiciel Bluetooth et
ajoutez-le à nouveau comme nouveau
périphérique.
• Utilisez un récepteur Bluetooth externe.
• Connectez le clavier à l’aide du récepteur ou du
câble.
13 Élimination des appareils
• Ne jetez pas les appareils portant ce
symbole avec les ordures ménagères.
• Éliminez les appareils conformément aux
dispositions légales chez votre revendeur
ou dans les points de collecte municipaux.
14 Caractéristiques techniques
15 Déclaration de conformité UE
La société Cherry Europe GmbH, Auerbach/
OPf., Allemagne, déclare par la présente
que ce type d’équipement radioélectrique
est conforme à la directive européenne 2014/53/UE.
Vous trouverez l’intégralité de la déclaration de
conformité UE sur Internet, à l'adres se suivante :
www.cherry.de/compliance.
༃Conexión a través de receptor de radio de 2,4 GHz
༄Conexión a través del canal 1 de Bluetooth
༅Conexión a través del canal 2 de Bluetooth
༆Conexión por cable
༇Título anterio
༈Inicio/Pausa
༉Título siguiente
༊Navegador, página de inicio
་Iluminación más oscura
༌Iluminación más brillante
།Calculadora
༎Iniciar programa de correo elec trónico
༏Bloqueo del PC
༐Bajar volumen
༑Activar/desactivar el sonido
༒Subir volumen
༓Tecla CHERRY para el estado de carga de la
batería y para desactivar las teclas de Windows
Antes de empezar ...
CHERRY KW X ULP es un teclado para PC y
ordenador portátil.
En la dirección www.cherry.de podrá, entre otros,
encontrar y descargar información sobre los
productos.
1 Para su seguridad
Peligro de asfixia debido al atragantamiento con
piezas pequeñas
• Mantenga el aparato fuera del alcance de los
niños menores de 3 años.
Peligro de incendio provocado por la batería fija
recargable
• No rompa el teclado, por ejemplo, desarmándolo,
aplastándolo, calentándolo o quemándolo.
"Repetitive Strain Injury" = "Síndrome del túnel
carpiano"
El RSI se origina por movimientos pequeños,
repetidos continuamente.
• Organice su puesto de trabajo de forma
ergonómica.
• Para trabajar con comodidad, seleccione una
inclinación del teclado con las patas situadas en
la parte inferior.
• Haga varias pausas cortas, cuando sea necesario
con ejercicios de estiramiento.
• Cambie con frecuencia la postura corporal.
2Evitar daños
Daños en el teclado
• No retire las caperuzas de las teclas.
Borrado de soportes de datos y daños en relojes
mecánicos provocados por el imán
• No sitúe soportes de memoria (como tarjetas
magnéticas o discos duros externos) ni relojes
mecánicos a menos de 10 cm del receptáculo del
receptor situado en la parte trasera del teclado.
3 Conectar y desconectar el teclado
• En la parte trasera del teclado, ponga el
interruptor en la posición correspondiente:
OFF = 0
ON = I
Tras el encendido, el teclado se ilumina brevemente
a su brillo máximo y, a continuación, con el valor
ajustado. La tecla con el tipo de conexión ajustado
( - ) parpadea brevemente y se enciende durante
5 segundos si l a conexión es correcta.
Para ahorrar energía, la ilumina ción se reduce al
nivel más bajo después de 30 segundos cuando no se
usa en modo batería y se apaga después de un
minuto. Cuando el cable está conectado, la luz
permanece encendida.
Si el teclado no se utiliza durante un tiempo más
prolongado, pasa al modo stand-by en el que
requiere poca energía. Se vuelve a encender
automáticamente la primera vez que se pulsa una
tecla.
Dado que en el modo de ahorro de energía del
teclado también consume energía, conviene apagarlo
manualmente cuando no se vaya a utilizar durante un
tiempo prolongado o cuando se vaya a transportar.
Utilisation de plusieurs appareils Blue-
tooth sur un PC / ordinateur portable
Lorsque trop d’appareils Bluetooth sont
connectés, les récepteurs Bluetooth intégrés au
PC / à l’ordinateur portables peuvent être saturés.
Désignation Valeur
Alimentation 5,0 V/CC ±5 %
Tension de charge Typ. 5,0 V/CC
Courant de charge Max. 500 mA
Consommation de
courant Clavier : max. 1 25 mA
Récepteur : max. 15 mA
Batterie Batterie aux ions Lithium
rechargeable, 2800 mAh
Fréquence
d’émission 2400,0 ... 2483,5 MHz
Puissance
d’émission Max. 10 mW (PIRE)
Bluetooth 5.0
Température de
stockage -15 °C ... +60 °C
Température de
fonctionnement 0 °C ... +40 °C
ES MANUAL DE
INSTRUCCIONES
¡Cada aparato es distinto!
En las instrucciones de uso encontrará
explicaciones sobre la utilización efec tiva y
segura del aparato.
• Lea las instrucciones detenidamente.
• Guarde las instrucciones de uso y transmítalas
a otros usuarios.
4 Conexión del teclado al PC o portátil
Puede conectar el teclado con el receptor al PC/
portátil a través de una conexión de radio de 2,4 GHz,
por Bluetooth o mediante el cable USB.
El cambio del tipo de conexión resulta cómoda si
desea utilizar el teclado para varios dispositi vos.
4.1 Conexión del teclado a través del
receptor
1 Extraiga el receptor de la hembrilla magnética
situada en la parte posterior del teclado.
2 Conecte el receptor preferentemente a un puerto
USB 2.0 del PC o del portátil (este tiene por lo
general una guía negra o blanca).
3 Encienda el teclado (interruptor en la parte
trasera en "I").
4 Pulse la tecla F1 ( ).
La tecla F1 ( ) se ilumina en verde durante 5
segundos para confirmar. El teclado está conectado
con su PC u ordenador portátil.
Si la tecla F1 ( ) parpadea en verde rápidamente
durante 5 segundos, la conexión ha fallado.
• Inténtelo de nuevo.
4.2 Conexión del teclado a través de
Bluetooth
1 En su PC u ordenador portátil, abra la búsqueda
de dispositivos Bluetooth (p. ej., con l os comandos
Inicio > Configuración > Dispositivo s > Bluetooth).
2 Siga las instrucciones del softwar e.
3 Encienda el teclado (interruptor en la parte
trasera en "I").
4 Pulse la tecla F2 ( ) o la tecla F3 ( ) durante
5 segundos con el canal Bluetooth a través del
cual desea conectar el teclado al PC/portátil.
La tecla parpadea lentamente en azul. A partir de
este momento se puede establecer una conexión
dentro de un plazo de 60 segundos.
Si la tecla no parpadea en azul:
• Ya existe una conexión del teclado a otro PC u
ordenador portátil. Apáguelo o desactive esta
conexión.
5 Siga las instrucciones del softwar e.
La tecla Bluetooth correspondiente se ilumina en
azul durante 5 segundos para confirmar que el
teclado está conectado a su PC/portátil.
Si la tecla parpadea en azul rápidamente durante 5
segundos, la conexión ha fallado.
• Inténtelo de nuevo.
4.3 Conexión del teclado por cable
1 Conecte el teclado al PC/portátil con el cable
adjunto.
2 Encienda el teclado (interruptor en la parte
trasera en "I").
3 Pulse la tecla F4 ( ).
Si no pulsa la tecla F4 ( ), el teclado solo se
carga a través del cable (véase 7 "Carga de la
batería").
La tecla F4 ( ) se ilumina en verde durante 5
segundos para confirmar. El teclado está conectado
con su PC u ordenador portátil.
Si la tecla F4 ( ) parpadea en verde rápidamente
durante 5 segundos, la conexión ha fallado.
• Inténtelo de nuevo.
5 Cambio de conexión
Si ha configurado el teclado con varios dispositivos
que utilizan diferentes tipos de conexión, puede
cambiar entre estos dispositivos.
• Pulse la tecla correspondiente ( - ).
Si la conexión se efectúa correctamente, la tec la
correspondiente se ilumina durante 5 segundos. Si
no se ha establecido ninguna conexión, la tecla
parpadea durante 5 - 10 segundos.
6 Cómo guardar el receptor en el
teclado
El receptor es tan pequeño que puede permanecer
enchufado en el puerto USB incluso al transportar un
ordenador portátil. Para evitar su pérdida y
protegerlo de la suciedad, desenchúfelo y guárdelo
en el teclado.
7 Carga de la batería
Cuando disminuye la tensión de la batería del
teclado, la tecla CHERRY ( ) parpadea 10 veces en
rojo y a continuación se detiene la señal. Cuando el
nivel de la batería está por debajo del 10 %, la tecla
parpadea cada 30 minutos, por debajo del 5 % cada
15 minutos y por debajo del 2 % cada 5 minutos.
Un nivel de batería bajo se indica directamente
cuando se enciende el teclado, cuando se trabaja con
el teclado después de iniciar el PC/portátil o cua ndo
se activa desde el modo stand-by.
Una carga a tiempo prolonga la vida útil de la batería.
• Conecte el cable de carga a la hembrilla del
teclado y a un puerto USB o a un adaptador de red
USB.
La fuente de energía (PC o portátil) debe estar
encendida. Puede seguir trabajando mientras se
carga, la tecla CHERRY ( ) se ilumina en rojo al
inicio del proceso de carga. Cuando el teclado está
medio cargado, se ilumina en amarillo y cuando la
carga ha terminado, se ilumina en verde.
La conmutación a carga de mantenimiento evita que
se produzca una sobrecarga.
8 Activación de funciones adicionales
en las teclas de función
En las teclas de función hay símbolos que permiten
ejecutar funciones adicionales.
Cuando la tecla FN está encendida como el resto de
las teclas (ajuste de fábrica):
• Para acceder a la función de uno de los símbolos,
pulse la tecla de función con el símbolo
correspondiente.
O bien:
• Para acceder a las funciones estándar (F1 - F12),
mantenga pulsada la tecla FN y pulse la tecla de
función.
8.1 Bloqueo/desbloqueo de la tecla Fn
Si utiliza las funciones estándar (F1 - F12) a menudo,
puede bloquear la tecla FN (Bloqueo FN).
• Pulse simultáneamente la tecla CTRLy la tecla
FN.
Si la tecla Fn se ilumina en rojo, se ejecutan las
funciones estándar (F1 - F12) de las teclas de
función.
Si la tecla FN se ilumina como el resto de las teclas,
se ejecut an las funciones d e los símbolos de las
teclas de función.
9 Desactivación/activación de las
teclas de Windows
Para evitar que las teclas de Windows se pulsen
involuntariamente, puede desactivarlas .
• Pulse la tecla CHERRY ( ).
Las teclas de Windows están inactivas (se iluminan
en rojo) o activas (se iluminan como el resto de las
teclas).
10 Configuración personalizada del
teclado
El software CHERRY KEYS permite asignar
libremente varias teclas del teclado. Así, uste d podrá
acceder a aplicaciones, archivos, módulos de texto
individuales o macros con tan solo pulsar una tecla.
Puede descargar gratuitamente CHERRY KEYS en la
dirección www.cherry.de.
¡Pruébelo!
11 Limpieza del teclado
1 Apague el teclado.
¡NOTA! Los detergentes y líquidos agresivos pueden
dañar el teclado
• Para su limpieza, no utilice disolventes como
gasolina o alcohol, ni medios abrasivos o esponjas
abrasivas.
• Evite que entre líquido en el teclado.
2 Limpie el teclado con un paño ligeramente
humedecido y un poco de producto de limpieza
suave (p. ej. lavavajillas).
3 Seque el teclado con un paño suave sin pelusa.
12 Si el teclado no funciona
• Si una de las teclas del tipo de conexión ( - )
parpadea durante más tiempo después de un
intento de escritura, significa que está ajustado
este tipo de conexión y el teclado no puede
establecer una conexión. Cambie el tipo de
conexión (véase 5 "Cambio de conexión") o
configure de nuevo la conexión (véase 4 "Conexión
del teclado al PC o portátil").
• Apague el teclado y vuelva a encenderlo.
• Compruebe si está ajustado el tipo de conexión
adecuado (véase 5 "Cambio de conexión").
• Cargue el teclado con el cable de carga
(véase 7 "Carga de la batería").
• Retire cualquier objeto que provoque
interferencias entre el teclado y el PC un
ordenador portátil. Las interferencias son
provocadas ante todo por objetos met álicos o
eléctricos como cables, altavoces o
concentradores USB.
• Reduzca la distancia entre el teclado y el PC u
ordenador portátil.
• Si se producen interferencias al utilizar
dispositivos USB 3.0 en las inmediaciones del
receptor: utilice un puerto más alejado, un cable
adicional o un concentrador USB para el receptor
o el dispositivo USB 3.0.
• Restablezca la configuración de fábrica del
teclado introduciendo un bolígrafo (o un clip) en el
pequeño orificio situado bajo el pie central del
teclado y manteniéndolo pulsado durante 3
segundos. Esto también borrará la inf ormación de
conexión.
Versión Bluetooth
Requiere un PC o portátil con un receptor
Bluetooth compatible al menos con
Bluetooth 4. 0.
12.1 Resolución de errores de conexión a
través del receptor
• Conecte el receptor a un puerto USB 2.0 del PC u
ordenador portátil (este tiene por lo general una
guía negra o blanca). En los puertos USB 3.0 (guía
azul) se producen a veces fallos de
funcionamiento.
• Conecte el receptor a otro puerto USB 2.0 del PC
u ordenador portátil.
• Reduzca la distancia entre el receptor y el teclado
conectando el receptor a un puerto USB que se
encuentre cerca del teclado.
• Utilice un cable alargador USB para colocar el
receptor lo más cerca posible del teclado.
12.2 Resolución de errores en la conexión
Bluetooth
• Compruebe si el receptor interno de su PC o
portátil cumple al menos la norma Bluetooth 4.0.
Las versiones inferiores no son compatibles.
• Cuando su PC u ordenador portátil se encuentra
en modo stand-by, no se puede activar a través de
dispositivos Bluetooth. Encienda el PC u
ordenador portátil manualmente.
• Si el teclado ya está conectado a otro PC u
ordenador portátil, no se podrá establecer una
conexión paralela. Apague el primer PC u
ordenador portátil o desactive la conexión.
• Desconecte los dispositivos Bluetooth que no sean
necesarios.
• Elimine el teclado o ratón del sof tware de
Bluetooth y vuelva a añadirlo como nuevo
dispositivo.
• Utilice un receptor Bluetooth externo.
• Conecte el teclado a tr avés del receptor o el cable.
13 Desecho de los aparatos
• No deseche con la basura doméstica los
aparatos que presenten este símbolo.
• Deseche los aparatos confor me a las
disposiciones legales a través de su
distribuidor o en los centros de recogida
municipales.
14 Datos técnicos
15 Declaración de conformidad
de la UE
Por la presente, Cherry Europe GmbH,
Auerbach/OPf., Alemania, declara que este
tipo de equipo inalámbrico cumple la
directiva 2014/53/UE. El texto completo de la
declaración de conformidad de la UE se puede
consultar en la siguiente dirección de Internet:
www.cherry.de/compliance.
༃Collegamento tramite ri cevitore radio a 2,4 GHz
༄Collegamento tramite canale Bluetooth 1
༅Collegamento tramite canale Bluetooth 2
༆Collegamento via cavo
༇Aumento volume
༈Start/Pausa
༉Titolo successivo
༊Browser, pagina iniziale
་Illuminazione più scura
༌Illuminazione più chiara
།Calcolatrice
༎Avviare il programma di posta elettronica
༏Bloccare il PC
༐Diminuzione volume
༑Attivazione/disattivazione dell' audio
༒Aumento volume
༓Tasto CHERRY per lo stato di carica della batteria
e per disattivare i tasti di Windows
Prima di cominciare ...
CHERRY KW X ULP è una tastiera per il comando di
PC/notebook.
Per informazioni su ulteriori pro dotti, download e
molto altro ancora, visitate la pagina web
www.cherry.de.
1 Per la vostra sicurezza
Pericolo di asfissia dovuto all’ingerimento di piccoli
pezzi
• Conservare l’apparecchio fuori dalla portata dei
bambini al di sotto dei 3 anni.
Pericolo di incendio a causa della batteria
incorporata ricaricabile
• Non arrecare danni alla tastiera quando si cerca
di smontarla, non schiacciarla, riscaldarla o
bruciarla.
RSI è l'acronimo di "Repetitive Strain Injury", ovvero
sindrome da tensione ripetuta
La sindrome RSI è causata da piccoli e continui
movimenti ripetuti.
• Allestire la postazione di lavoro in modo
ergonomico.
• Con i piedini di appoggio presenti sul lato
inferiore, inclinare la tastiera a proprio piacere.
• Fare piccole pause, eventualmente praticando
esercizi di allungamento.
• Cambiare spesso posizione.
2 Come evitare danni
Danneggiamento della tastiera
• Non rimuovere le coperture dei tasti.
Possibile cancellazione di supporti di memoria e
danneggiamento di orologi meccanici a causa di
magneti
• Non portare supporti di memoria, come schede
magnetiche o dischi rigidi esterni, e orologi
meccanici a una distanza inferiore a 10 cm dalla
presa del ricevitore sul retro della tastier a.
3 Accensione/spegnimento della
tastiera
• Spingere l’interruttore sul retro della tastiera
nella posizione corrispondente:
Off = 0
On = I
Dopo l’accensione, la tastiera si illumina brevemente
con la massima luminosità e successivamente con il
valore impostato. Il tasto con il tipo di collegamento
impostato ( - ) lampeggia brevemente e si
accende per 5 secondi se il collegamento è riuscito.
Per risparmiare energia, in caso di manc ato utilizzo
l’illuminazione scende in modalità di alimentazione
tramite batteria al livello più basso dopo 30 secondi e
si spegne dopo un minuto. Con il cavo collegato,
l’illuminazione rimane accesa.
Se la tastiera non viene utilizzata per molto tempo,
passa alla modalità stand-by che richiede poca
energia. Non appena si preme un tasto , si riattiva
automaticamente.
Dal momento che la tastiera consuma energia anche
nella modalità di risparmio energetico, si consiglia di
spegnerla manualmente in caso di inutilizzo
prolungato o durante traspor to.
4 Collegamento della tastiera con il
PC/notebook
È possibile collegare la tastiera con il ri cevitore al
PC/notebook tramite un collegamento r adio a
2,4 GHz, tramite Bluetooth o tramite c avo USB.
La commutazione del tipo di collegamento è comoda
se si desidera utilizzare la tastiera su più dispo sitivi.
4.1 Collegamento della tastiera tramite
ricevitore
1 Estrarre il ricevitor e dalla presa magnetica sul
retro della tastiera.
2 Collegare possibilmente il ricevitore a una porta
USB 2.0 del PC/notebook (normalmente dotata di
una piastra bianca o nera).
3 Accendere la tastiera (interrutt ore sul retro
su "I").
4 Premere il tasto F1 ( ).
Il tasto F1 ( ) si illumina di verde per 5 secondi per
conferma. La tastiera è collegata con il PC/notebook .
Se il tasto F1 ( ) lampeggia rapidamente in verde per
5 secondi, il collegamento non è riuscito.
•Riprovare.
Funcionamiento de varios dispositivos
Bluetooth en un PC u ord enador portátil
Si hay demasiados di spositivos Bluetooth
conectados, los receptores Bluetooth integrados
en el PC u ordenador portátil pueden sobrecar-
garse.
Denominación Valor
Suministro de tensión 5,0 V/CC ±5 %
Tensión de carga Tipo. 5,0 V/CC
Corriente de carga Máx. 500 mA
Consumo de corriente Teclado: máx. 125 mA
Receptor: máx. 15 mA
Pila Pila recargable de iones de
litio, 2800 mAh
Frecuencia de emisión 2400,0 ... 2483,5 MHz
Potencia de emisión Máx. 10 mW (EIRP)
Bluetooth 5.0
Temperatura de
almacenamiento -15 °C ... +60 °C
Temperatura de
funcionamiento 0 °C ... +40 °C
IT ISTRUZIONE D'USO
Ogni apparecchio è diverso!
Il presente manuale d’uso contiene
istruzioni per un uso efficiente e affidabile.
• Leggere il manuale d’uso con attenzione.
• Conservare il manuale d’uso e consegnarlo ad
altri utenti.
4.2 Collegamento della tastiera via
Bluetooth
1 Aprire sul PC/notebook la ricerca di apparecchi
Bluetooth (ad esempio con Avvio > Impostazioni >
Dispositivi > Bluetooth).
2 Seguire le istruzioni del software .
3 Accendere la tastiera (interruttore sul retro
su "I").
4 Premere il tasto F2 ( ) o il tasto F3 ( ) per
5 secondi con il canale Bluetooth tramite il quale
si desidera collegare la tastiera al PC/noteboo k.
Il tasto lampeggia lentamente in blu. Da questo
momento in poi è possibile stabilire un
collegamento entro 60 secondi.
Se il tasto non lampeggia:
• Esiste già un collegamento della tastiera con
un altro PC/notebook. Spegnere que sto
dispositivo o disattivare questo collegamen to.
5 Seguire le istruzioni del software .
Il rispettivo tasto Bluetooth si illumina di blu per
5 secondi per confermare che la tastiera è collegata
al PC/notebook.
Se il tasto lampeggia rapidamente in blu per 5 secondi,
il collegamento non è riuscito.
•Riprovare.
4.3 Collegamento della tastiera via cavo
1 Collegare la tastiera al PC/note book con il cavo in
dotazione.
2 Accendere la tastiera (interruttore sul retro
su "I").
3Premere il tasto F4 ( ).
Se non si preme il tasto F4 ( ), la tastiera viene
caricata solo tramite cavo (vedi 7 "Carica della
batteria").
Il tasto F4 ( ) si illumina di verde per 5 secondi per
conferma. La tastiera è collegata con il PC/notebook.
Se il tasto F4 ( ) lampeggia rapidamente in verde per
5 secondi, il collegamento non è r iuscito.
•Riprovare.
5 Commutazione del collegamento
Se la tastiera è stata configurata con più dispositivi
che utilizzano diversi tipi di collegamento, è poss ibile
passare da un dispositivo all’altro.
• Premere il tasto corrispondente ( - ).
Se il collegamento è riuscito, il tasto corri spondente
si accende per 5 secondi. Se non è stato stabilito
alcun collegamento, il tasto lampeggia per
5-10 secondi.
6 Collocazione del ricevitore nella
tastiera
Il ricevitore è talmente piccolo che può restare
inserito nella presa USB anche durante il trasporto di
un notebook. Se si desidera proteggerlo da sporco e
perdite, scollegarlo e riporlo nella tastiera.
7 Carica della batteria
Quando la tensione della batteria della tastiera
diminuisce, il tasto CHERRY ( ) lampeggia 10 volte
in rosso, poi il segnale si ferma. Quando il livello della
batteria è inferiore al 10%, il tasto lampeggia ogni
30 minuti, quando è inferiore al 5% ogni 15 minuti e
quando è inferiore al 2% ogni 5 minuti.
Un livello basso della batteria viene segnalato
direttamente all’accensione della tastiera, quando si
lavora con la tastiera dopo aver avvia to il PC/
notebook o quando la si risveglia dalla modalità
stand-by.
Una carica tempestiva prolunga la vita utile della
batteria.
• Collegare il cavo di ricarica con la presa della
tastiera e una porta USB oppure un adattatore di
rete USB.
Deve essere attivata la rispettiva fonte di energia
(PC/notebook). Durante la ricarica è possibile
continuare a lavorare, il tasto CHERRY ( ) si
illumina di rosso all’inizio del processo di ricarica.
Quando la tastiera è a metà carica, si illumina di
giallo e quando la carica è terminata, si illumina di
verde.
Il circuito di ricarica impedisce il sovr accarico.
8 Attivare funzioni aggiuntive sui tasti
funzione
Sui tasti funzione sono presenti simboli che
consentono di eseguire funzioni aggiuntive.
Se il tasto FN si accende come gli altri tasti
(impostazione di fabbrica):
• Per la funzione di un simbolo premere il tasto
funzione con il simbolo corrispondente.
Oppure:
• Per la funzione standard (F1 - F12) tenere
premuto il tasto FN e premere il tasto funzione.
8.1 Blocco/rilascio del tasto FN
Se si utilizzano frequentemente le funzioni standard
(F1 - F12), è possibile bloccare il tasto FN (blocco
FN).
• Premere contemporaneamente il tasto CTRL e il
tasto FN.
Se il tasto FN si illumina di rosso, vengo no eseguite
le funzioni standard (F1 - F12) dei tasti funzione.
Se il tasto FN si accende come gli altri tasti, vengono
eseguite le funzioni dei simboli dei tasti funzione.
9 Disattivazione/attivazione dei tasti
Windows
Per evitare che i tasti Windows vengano premuti
involontariamente, è possibile disatt ivarli.
• Premere il tasto CHERRY ( ).
I tasti Windows sono inattivi (si illuminano di rosso) o
attivi (si illuminano come gli altri tasti).
10 Configurazione individuale della
tastiera
Il software CHERRY KEYS consente di assegnare
liberamente molti tasti della tastiera . In questo modo
è possibile accedere ad app, file, singoli moduli di
testo o macro premendo semplicemente un tasto.
CHERRY KEYS è disponibile come download gratuito
su: www.cherry.de.
Provatelo!
11 Pulizia della tastiera
1 Spegnere la tastiera.
NOTA! Detergenti e liquidi aggressivi possono
danneggiare la tastiera
• Per la pulizia non utilizzare solventi come benzina
o alcol né sostanze o spugne abrasive.
• Evitare l'ingresso di liquidi nella tastiera.
2 Pulire la tastiera con un panno leggermente
inumidito e una piccola quantità di detergente
delicato (ad es. detergente per piatti).
3 Asciugare la tastiera con un panno morbido che
non lasci pelucchi.
12 Se la tastiera non funziona
• Se uno dei tasti del tipo di collegamento ( - )
lampeggia più a lungo dopo aver provato a
scrivere con la tastiera, significa che questo tipo di
collegamento è impostato e che la tastiera non
può stabilire un collegamento. Cambiare il tipo di
collegamento (vedi 5 "Commutazione del
collegamento") o ristabilire il collegam ento (vedi
4 "Collegamento della tastiera con il PC/
notebook").
• Spegnere la tastiera e riaccenderla.
• Verificare che sia impostato il tipo di collegamento
corrispondente (vedi 5 "Commutazione del
collegamento").
• Caricare la tastiera ut ilizzando il cavo di ricarica
(vedi 7 "Carica della batteria").
• Allontanare gli oggetti che possono disturbare la
connessione tra la tastiera e il PC/notebook .
Possono arrecare disturbo soprattutto gli oggetti
metallici o elettrici come cavi, altoparlanti o hub
USB.
• Ridurre la distanza tra la tastiera e il PC/
notebook.
• Se durante l’utilizzo di apparecchi USB 3.0 si
verificano interferenze nelle immediate vici nanze
del ricevitore: utilizzare per il ri cevitore o per
l’apparecchio USB 3.0 una connessione più
remota, un cavo aggiuntivo o un hub USB.
• Ripristinare le impostazioni di fabbrica della
tastiera inserendo un oggetto appuntito (o un a
graffetta) nel piccolo foro sotto il piedino centrale
della tastiera e tenendolo premuto per 3 secondi.
In questo modo si cancellano a nche le
informazioni sul collegamen to.
12.1 Come eliminare i problemi di
connessione attraverso il ricevitore
• Collegare il ricevitore a una porta USB 2.0 del PC/
notebook (normalmente dotata di una pia stra
bianca o nera). Le porte USB 3.0 ( piastra blu) sono
talvolta soggette a malfun zionamenti.
• Collegare il ricevitore a un’altra porta USB 2.0 del
PC/notebook.
• Ridurre la distanza tra il ricevitore e la tastie ra
collegando il ricevitore a una porta USB in
prossimità della tastiera.
• Impiegare un cavo di prolunga USB per
posizionare il ricevitore il più vicino possibile alla
tastiera.
12.2 Come eliminare i problemi con la
connessione Bluetooth
• Controllare se il ric evitore interno del proprio PC /
notebook corrisponde almeno allo standard
Bluetooth 4.0. Le versioni inferiori non sono
supportate.
• Se il PC/notebook si tr ova in modalità stand-by, la
funzione di riattivazione non è possibile attrav erso
gli apparecchi Bluetooth. Accendere
manualmente il PC/notebook.
• Se la tastiera è già collegata con un altro PC/
notebook, non sarà possibile stabilire un
collegamento parallelo. S pegnere il primo PC/
notebook o disattivare il collegamento.
Versione Bluetooth
È necessario un PC/notebook con un
ricevitore Bluetooth che supporti almeno
Bluetooth 4.0.
• Disattivare gli apparecchi Bluetooth che non si
usano.
• Rimuovere la tastiera nel software del Bluetooth e
aggiungerla nuovamente come nuovo dispositivo.
• Impiegare un ricevitore Bluetooth estern o.
• Collegare la tastiera tramite il rice vitore o il cavo.
13 Smaltimento degli apparecchi
• Non smaltire gli apparecchi muniti di
questo simbolo con i rifiuti domestici.
• Smaltire gli apparecchi conformemente
alle disposizioni legali presso il proprio
rivenditore o i centri di raccolta comunali.
14 Dati tecnici
15 Dichiarazione di conformità UE
Cherry Europe GmbH, Auerbach/OPf.,
Germania, con la presente dichiara che
questo modello di impianto radio
corrisponde alla Direttiva 2014/53/UE. Il testo
completo della Dichiarazione di conformità UE è
disponibile su Internet al seguente indirizzo:
www.cherry.de/compliance.
༃Verbinding via draadloze 2,4 GHz-ontvanger
༄Verbinding via bluetooth-kanaal 1
༅Verbinding via bluetooth-kanaal 2
༆Verbinding via kabel
༇Vorige titel
༈Start/Pauze
༉Volgende titel
༊Browser, startpagina
་Verlichting donkerder
༌Verlichting helderder
།Rekenmachine
༎E-mailprogramma starten
༏Pc blokkeren
༐Geluid zachter
༑Geluid in-/uitschakelen
༒Geluid harder
༓CHERRY-knop voor het opladen van de batterij en
het uitschakelen van de Windows-toetsen
Voordat u begint ...
De CHERRY KW X ULP is een toetsenbord voor de
bediening van de pc/notebooks.
Informatie over verdere producten, downloads, etc,
vindt u op www.cherry.de.
1 Voor uw veiligheid
Verstikkingsgevaar door inslikken van kleine
onderdelen
• Bewaar het apparaat buiten bereik van kinderen
jonger dan 3 jaar.
Gevaar voor brand door vast ingebouwde oplaadbare
batterij
• Vernietig het toetsenbord niet, bijvoorbeeld door
demonteren, pletten, verwarmen of verbranden.
RSI staat voor "Repetitive Strain Injury" =
"Pijnklachten door herhaaldelijke overbelasting"
RSI ontstaat door kleine, zich voortdurend
herhalende bewegingen.
• Richt uw werkplek ergonomisch in.
• Kies een comfortabele hoek voor het toetsenbord
met behulp van de standvoeten aan de onderkant.
• Las meerdere kleine pauzes in en doe eventueel
een aantal rekoefeningen.
• Wijzig uw lichaamshouding zeer regelmatig.
2 Beschadigingen vermijden
Beschadiging van het toetsenbord
• Verwijder de toetskappen niet.
Wissen van geheugenmedia en beschadiging van
mechanische klokken doo r magneet
• Plaats geen opslagmedia zoals magneetkaarten of
externe harde schijven en geen mechanische
klokken dichter dan 10 cm voor de opname van de
ontvanger aan de achterkant van het toetsenbord.
3 Toetsenbord in-/uitschakelen
• Schuif de schakelaar aan de achterzijde van het
toetsenbord hiervoor in de desbetreffende stand:
Uit = 0
Aan = I
Na het inschakelen licht het toetsenbord ko rt op met
volledige helderheid en daarna met de ingestelde
waarde. De toets met het ingestelde verbindingstype
( - ) knippert kort en brandt 5 seconden als de
verbinding su ccesvol is.
Om stroom te besparen, daalt de verlichting bij niet-
gebruik met batterijen na 30 seconden tot de laagste
stand en dooft deze na een minuut. Als de kabel is
aangesloten, blijft de verlichting ingeschakeld.
Als het toetsenbord langere tijd niet wordt gebruikt,
schakelt het over op een slaapmodus waarin het
slechts weinig energie nodig heeft. Nadat u de eerste
keer op de knop drukt, w ordt het automatisch weer
ingeschakeld.
Omdat het toetsenbord in de
energiebesparingsmodus toch energie wordt
verbruikt, dient u het voor langdurig niet-ge bruik en
bij transport handmatig geheel uit te schakelen.
4 Toetsenbord met pc/notebook
verbinden
U kunt het toetsenbord met de ontvanger via een
2,4 GHz draadloze verbinding, via bluetooth of via de
USB-kabel met de pc/notebook verbinden.
Het wisselen van het verbindingstype is gemakkeli jk,
als u het toetsenbord op meerdere apparaten wilt
gebruiken.
4.1 Toetsenbord via ontvanger verbinden
1 Trek de ontvanger uit de magnetische bus aan de
achterkant van het toetsenbord.
2 Sluit de ontvanger indi en mogelijk aan op een USB
2.0-poort van de pc/notebook (deze heeft meestal
een witte of zwarte geleiding).
3 Schakel het toetsenbord i n (schakelaar aan de
achterkant op "I").
4 Druk op de toets F1 ( ).
De toets F1 ( ) brandt 5 seconden groen om te
bevestigen. Het toetsenbord is met uw pc/notebook
verbonden.
Als de toets F1 ( ) 5 seconden snel groen knippert, is
de verbinding mislukt.
• Probeer het opnieuw.
4.2 Toetsenbord via bluetooth verbinden
1 Open op uw pc/notebook de zoekfunctie voor
bluetooth-apparaten (bijvoorbeeld via Start >
Instellingen > Apparaten > Bluetooth).
2 Volg de aanwijzingen van de software.
3 Schakel het toetsenbord i n (schakelaar aan de
achterkant op "I").
4 Druk 5 seconden op de toets F2 ( ) of op de toets
F3 ( ) op het bluetooth-kanaal waarmee u het
toetsenbord op de pc/notebook wilt aansluiten.
De toets knippert langzaam blauw. Vanaf dit
tijdstip kunt u binnen 60 seconden een verbinding
maken.
Als de toets niet blauw knippert:
• er bestaat al een verbinding van toetsenbord
met een andere pc/notebook. Schakel deze uit,
of deactiveer de verbinding.
5 Volg de aanwijzingen van de software.
De bijbehorende bluetooth-knop brandt 5 seconden
blauw om te bevestigen en het toetsenbord is
aangesloten op uw pc/notebook.
Als de toets F1 gedurende 5 seconden snel blauw
knippert, is de verbinding mislukt.
• Probeer het opnieuw.
4.3 Sluit het toetsenbord aan via een kabel
1 Sluit het toetsenbord aan op d e pc/notebook met
de meegeleverde kabel.
2 Schakel het toetsenbord i n (schakelaar aan de
achterkant op "I").
3 Druk op de toets F4 ( ).
Als u niet op de toets F4 ( ) drukt, wordt het
toetsenbord alleen via de kabel opgela den
(zie 7 "Batterij opladen").
De toets F4 ( ) brandt 5 seconden groen om te
bevestigen. Het toetsenbord is met uw pc/notebook
verbonden.
Als de toets F4 ( ) 5 seconden snel groen knippert, is
de verbinding mislukt.
• Probeer het opnieuw.
5 Verbinding vervangen
Als u het toetsenbord met meerdere a pparaten hebt
ingesteld via verschillende soorten verbindingen,
kunt u tussen deze apparaten schakelen.
• Druk op de bijbehorende toets ( - ).
Bij een succesvolle verbinding brandt de
desbetreffende toets 5 seconden. Als er geen
verbinding tot stand is gebracht, knippert toets
5 - 10 seconden.
Funzionamento di diversi apparecchi
Bluetooth su un PC/notebo ok
Quando sono collegati molti apparecchi
Bluetooth, i ricevitori Bluetooth integrati nel PC/
notebook possono essere sovraccarichi.
Denominazione Valore
Tensione di alimentazione 5,0 V/DC ±5%
Tensione di carica Tip. 5,0 V/DC
Corrente di carica Max. 500 mA
Corrente assorbita Tastiera: max. 125 mA
Ricevitore: max. 15 mA
Batteria Batteria caricabile agli
ioni di litio, 2800 mAh
Frequenza di trasmissione 2400,0 ... 2483,5 MHz
Potenza di trasmissione Max. 10 mW (EIRP)
Bluetooth 5.0
Temperatura di
magazzinaggio -15 °C ... +60 °C
Temperatura d'esercizio 0 °C ... +40 °C
NL GEBRUIKS-
HANDLEIDING
Elk apparaat is anders!
De handleiding bevat aanwijzingen over
effectief en betrouwbaar gebruik.
• Lees de handleiding nauwkeurig door.
• Bewaar de handleiding en stel deze ter beschik-
king voor andere gebruikers.
Bluetooth-versie
U hebt een pc/notebook met
bluetoothontvanger nodig die minstens
bluetooth 4.0 ondersteunt.
6 Ontvanger in het toetsenbord
opbergen
De ontvanger is zo klein dat hij ook bij transpor t van
een notebook in de USB-bus kan bl ijven. Als u het
wilt beschermen tegen vervuiling en verlies, trekt u
hem eruit en bergt u hem op in het toetsenbord.
7 Batterij opladen
Als de spanning van de batterij van het toetsenbord
afneemt, knippert de CHERRY-toets ( ) 10x rood,
daarna stopt het signaal. Bij een batterijniveau van
minder dan 10 % knippert de knop elke 30 minuten,
bij minder dan 5 % om de 15 minuten en bij minder
dan 2 % om de 5 minuten.
Een laag batterijniveau wordt onmiddellijk
weergegeven, als u het toetsenbord inschakelt, als u
na het opstarten van de pc/notebook met het
toetsenbord werkt of het vanuit de slaapmodus wekt.
Op tijd opladen verlengt de levensduur van de batterij.
• Sluit de laadkabel aan op de aansluiting van het
toetsenbord en op een USB-aansluiting of een
USB-netadapter.
De stroombron (pc/notebook) moet ingeschakeld
zijn. U kunt blijven werken tijdens het opladen; de
CHERRY-knop ( ) brandt rood aan het begin van
het opladen. Als het toetsenbord half is opgeladen,
brandt het geel en als het opladen is beëindigd,
licht het groen op.
De laadschakeling voorkomt overlading.
8 Aanvullende functies op de
functietoetsen activeren
Op sommige functietoetsen bevinden zich
pictogrammen waarmee u extra functies kunt
uitvoeren.
Als de FN-toets net als de overige toetsen brandt
(fabrieksinstelling):
• Voor de functie van een symbool drukt u op de
functietoets met het desbetreffende symboo l.
Of:
• Voor de standaardfunctie (F1 - F12) houdt u de
FN-toets ingedrukt en drukt u op de functietoets.
8.1 FN-toets vergrendelen/ontgrendelen
Als u de standaardfuncties (F1 - F12) vaak gebruikt,
kunt u de Fn-toets vergrendelen (FN-Lock).
• Druk tegelijkertijd op de CTRL-toets en op de FN-
toets.
Wanneer de FN-toets rood brandt, worden de
standaardfuncties (F1 - F12) van de functietoetsen
uitgevoerd.
Als de FN-toets net als de overige toetsen brandt,
worden de functies van de symbolen van de
functietoetsen uitgevoerd.
9 Windows-toetsen deactiveren/
activeren
Om de Windows-toetsen niet onbedoeld te bedienen,
kunt u deze deactiveren.
• Druk op de CHERRY-toets ( ).
De Windows-toetsen zijn niet actief (branden rood) of
actief (branden net als de overige toetsen).
10 Toetsenbord individueel
configureren
Met de software CHERRY KEYS kunt u vele toetsen
van het toetsenbord vrij configureren. Daardoor kunt
u met één druk op de toets apps, bestanden,
bepaalde tekstelementen of macro’s openen.
CHERRY KEYS kan gratis worden gedownload op
www.cherry.de.
Probeer het zelf!
11 Het toetsenbord schoonmaken
1 Schakel het toetsenbord uit.
LET OP! Agressieve reinigingsmiddelen en
vloeistoffen kunnen het toetsenbord beschadigen
• Gebruik voor het schoonmaken geen
oplosmiddelen zoals benzine of alcohol en geen
schuurmiddelen of schuursponsjes.
• Voorkom dat er vocht in het toetsenbord
terechtkomt.
2 Reinig het toetsenbord met een l icht vochtige
doek en een kleine hoeveelheid mild
schoonmaakmiddel (zoals afwasmiddel).
3 Droog het toetsenbord af met een pluisvrije,
zachte doek.
12 Indien het toetsenbord niet
functioneert
• Als na een schrijfpoging een van de toetsen voor
het type verbinding ( - ) langer knippert,
betekent dit dat dit type verbinding is ingesteld en
dat het toetsenbord geen verbinding kan maken.
Wissel van het type verbinding (zie 5 "Verbinding
vervangen") of stel de verbinding opnieuw in (zie
4 "Toetsenbord met pc/notebook verbinden").
• Schakel het toetsenbord uit en weer in.
• Controleer of het juiste type verbinding is
ingesteld (zie: 5 "Verbinding vervangen").
• Laad het toetsenbord op via de laadkabel
(zie 7 "Batterij opladen").
• Verwijder storende voorwerpen tussen het
toetsenbord en de pc/notebook. Storend zijn
vooral metalen of elektrische vo orwerpen zoals
kabels, luidsprekers of US B-hubs.
• Verminder de afstand tussen het toetsenbord en
de pc/notebook.
• Als er bij gebruik van USB 3.0-apparaten in de
directe omgeving van de ontvanger storingen
optreden: Gebruik voor de ont vanger of het USB
3.0-apparaat een verder gelegen aansluiting, een
extra kabel of een USB-hub.
• Zet het toetsenbord terug naar de
fabrieksinstellingen door een pen (of paperclip) in
het kleine gaatje onder de middelste voet van het
toetsenbord te steken en 3 seconden i ngedrukt te
houden. Hierdoor wordt ook de
verbindingsinformatie gewist.
12.1 Storing van de verbinding via de
ontvanger verhelpen
• Sluit de ontvanger aan op ee n USB 2.0-bus van de
pc/notebook (deze heeft meestal een witte of
zwarte geleiding). Bij USB 3.0-bussen (blauwe
geleiding) kunnen soms storingen optreden.
• Sluit de ontvanger aan op een andere USB 2.0-bus
van de pc/notebook.
• Reduceer de afstand tussen de ontvanger en het
toetsenbord door de ontvanger op een USB-bus
aan te sluiten die zich dichter bij het toetsenbord
bevindt.
• Gebruik een USB-verlengkabel om de ontvanger
zo dicht mogelijk bij het toetsenbord te
positioneren.
12.2 Storing van de bluetooth-verbinding
verhelpen
• Controleer of de interne ontvanger van uw pc/
notebook minstens bluetooth standard 4.0 heeft.
Oudere versies worden niet onde rsteund
• Als uw pc/notebook in de standby-modus is, is het
niet mogelijk om via bluetooth-apparaten te
worden gewekt. Sc hakel de pc/notebook
handmatig in.
• Als het toetsenbord al met een andere pc/
notebook is verbonden, kunt u geen parallelle
verbinding maken. Schakel de eerste pc/notebook
uit of deactiveer de verbinding.
• Schakel niet-benodigde bluetoothapparaten uit.
• Verwijder het toetsenbord in de bluetooth-
software en voeg deze weer toe als nieuw
apparaat.
• Gebruik een externe bluetooth-ontvanger.
• Sluit het toetsenbord aan via de ontvanger of de
kabel.
13 Apparaten afvoeren
• Geef apparaten met di t symbool niet mee
met het huishoudelijk afval.
• Voer de apparaten con form de wettelijke
voorschriften af bij uw dealer of de
milieustraat in uw gemeente.
14 Technische gegevens
15 EU-conformiteitsverklaring
Hierbij verklaart Cherry Europe GmbH,
Auerbach/OPf., Duitsland, dat dit type radio-
installatie aan Richtlijn 2014/5 3/EU voldoet.
De volledige tekst van de EU-conformiteitsverklaring
is te vinden op het volgende internetadres:
www.cherry.de/compliance.
༃Anslutning via 2,4 GHz trådlös mottagare
༄Anslutning via Bluetooth-kanal 1
༅Anslutning via Bluetooth-kanal 2
༆Anslutning via kabel
༇Föregående titel
༈Start/paus
༉Nästa titel
༊Webbläsare, startsida
་Belysning mörkare
༌Belysning ljusare
།Kalkylator
༎Starta e-postprogram
༏Låsa datorn
༐Lägre volym
༑Volym på/av
༒Högre volym
༓CHERRY-knapp för batteriets laddningsnivå och
för att avaktivera Windows-knapparna
Gebruik van meerdere bluetooth-
apparaten op een pc/notebook
Als te veel bluetoothapparaten zijn
aangesloten, kunnen de in de pc/notebook
geïntegreerde bluetoothontvangers overbelast zijn.
Aanduiding Waarde
Voedingsspanning 5,0 V/DC ±5 %
Laadspanning Type. 5,0 V/DC
Laadstroom Max. 500 mA
Stroomverbruik Toetsenbord: max. 125 mA
Ontvanger: max. 15 mA
Accu Oplaadbare lithium-ion-
accu, 2800 mAh
Zendfrequentie 2400,0 ... 2483,5 MHz
Zendvermogen Max. 10 mW (EIRP)
Bluetooth 5.0
Opslagtemperatuur -15°C ... +60 °C
Bedrijfstemperatuur 0 °C ... +40 °C
SV BRUKSANVISNING
Innan du börjar ...
CHERRY KW X ULP är ett tangentbord som ska
användas tillsammans med datorer.
Besök www.cherry.de för information om öv riga
produkter, nedladdningar och mycket mer.
1 För din säkerhets skull
Kvävningsrisk på grund av smådelar
• Förvara enheten utom räckhåll för barn under
3år.
Brandrisk genom det fast monterade laddningsbara
batteriet
• Förstör inte tangentbordet, t.ex. genom att ta isär,
krossa, värma eller elda upp det.
Repetitive Strain Injury" = "belastningsskador p.g.a.
repetitiva arbeten"
RSI uppstår p.g.a. upprepade rörelser.
• Anpassa din arbetsplats så att den är ergonomisk.
• Justera ställfötterna på unders idan för att välja en
bekväm lutning på tangentbordet.
• Ta flera små pauser och gör
utsträckningsövningar.
• Ändra din kroppsposition ofta.
2 Förhindra skador
Skador på tange ntbordet
• Ta inte bort knappskydden.
Magneter kan radera lagringsmedier och skada
mekaniska klockor
• Placera inga lagringsmedier, som magnetkort
eller externa hårddiskar, och inga mekaniska
klockor närmare än 10 cm från mottagarens fäste
på tangentbordets baksida.
3 Slå på/stänga av tangentbord
• Flytta omkopplaren på tangentbordets baksida till
motsvarande läge:
Av = 0
På = I
Efter att det slagits på lyser tangentbordet kort med
full ljusstyrka och därefter med det inställda värdet.
Knappen med inställd anslutningsmetod ( - )
blinkar kort och lyser 5 sekunder när anslutningen
upprättats.
För att spara ström i batteriläget går belysningen ned
till den lägsta nivån efter 30 sekunder. Efter en minut
stängs den av helt. Om en kabel är ansluten är
belysningen påslagen hela tiden.
Om tangentbordet inte används under en längre tid
övergår det till ett viloläge där det bara förbrukar lite
energi. Tangentbordet aktiveras automat iskt vid
nästa knapptryckning.
Eftersom tangentbordet ändå förbrukar ener gi i
energisparläget rekommenderar vi att stänga av det
helt om man inte har för avsikt att använda
tangentbordet under en längre tid eller vid transpo rt.
4 Ansluta tangentbordet till datorn/
den bärbara datorn
Du kan ansluta tangentbordet med mottagaren till
datorn/den bärbara datorn via en 2,4 GHz trådlös
anslutning, via Bluetooth eller via USB-kabeln.
Det är enkelt att byta anslutningsmetod om du vill
använda tangentbordet på flera enheter.
4.1 Ansluta tangentbordet via mottagare
1 Dra ut mottagaren ur den magnetiska hållaren på
baksidan av tangentbordet.
2 Anslut helst mottagaren till ett USB 2.0-uttag på
datorn/den bärbara datorn (detta brukar vara vitt
eller svart).
3 Slå på tangentbordet (omkopplar e på baksidan
till "I").
4 Tryck på F1-knappen ( ).
Som bekräftelse lyser F1-knappen ( ) grönt under
5 sekunder. Tangentbordet är anslutet till datorn/den
bärbara datorn.
Om F1-knappen ( ) blinkar snabbt grönt under 5
sekunder kunde anslutningen inte upprättas.
•Försök igen.
4.2 Ansluta tangentbordet via Bluetooth
1 Öppna sökfunktionen efter Bluetooth-enheter på
datorn/den bärbara datorn (t.ex. via Start >
Inställningar > Enheter > Bluetooth).
2 Följ anvisningarna i programvaran.
3 Slå på tangentbordet (omkopplare på baksidan till
"I").
4 Tryck under 5 sekunder på F2-knappen ( ) eller
F3-knappen ( ) med Bluetooth-kanalen som du
vill använda för att ansluta tangentbordet till
datorn/den bärbara datorn.
Knappen blinkar långsamt blått. Nu har du
60 sekunder på dig att upprätta en anslutning.
Om knappen inte blinkar blått:
• Det finns redan en anslutning mellan
tangentbordet och en annan dator/bärbar
dator. Stäng av datorn/den bärbara datorn
eller avaktivera den här anslutningen.
5 Följ anvisningarna i programvaran.
Som bekräftelse lyser motsvarande Bluetooth-knapp
blått under 5 sekunder och tangentbordet är anslutet
till datorn/den bärbara datorn.
Om knappen blinkar snabbt blått under 5 sekunder
kunde anslutningen inte upprättas.
•Försök igen.
4.3 Ansluta tangentbordet med kabel
1 Använd den medföljande kabeln för att ansluta
tangentbordet till datorn/den bärbara datorn.
2 Slå på tangentbordet (omkopplare på baksidan
till "I").
3 Tryck på F4-knappen ( ).
Om du inte trycker på F4-knappen ( ) laddas
tangentbordet endast via kabeln (se 7 "Ladda
batteri").
Som bekräftelse lyser F4-knappen ( ) grönt under
5 sekunder. Tangentbordet är anslutet till datorn/den
bärbara datorn.
Om F4-knappen ( ) blinkar snabbt grönt under
5 sekunder kunde anslutningen inte upprättas.
•Försök igen.
5 Byta anslutning
Om du har ställt in tangentbordet så att det kan
användas med flera enheter via olika
anslutningsmetoder, kan du byta mellan dessa
enheter.
• Tryck på motsvarande knapp ( - ).
När anslutningen har upprättats lyser motsvarande
knapp under 5 sekunder. Om ingen anslutning kunde
upprättas blinkar knappen 5 – 10 sekunder.
6 Förvara mottagaren i tangentbordet
Mottagaren är så liten att den kan sitta kva r i USB-
uttaget när man transporterar en bärbar dato r. Om
du vill skydda den mot smuts och mot att tappas bort,
ta ut den och förvara i tangentbordet.
7 Ladda batteri
När tangentbordets batteri håller på att la ddas ur
blinkar CHERRY-knappen ( ) rött 10 gånger.
Därefter upphör signalen. Om batteriets nivå sjunker
under 10 % blinkar knappen var 30:e minut, under
5 % var 15:e minut och under 2 % var 5:e minut.
Om batteriets nivå är låg visas det direkt när du slår
på tangentbordet, när du efter att datorn/den bärbara
datorn startats arbetar med tangentbordet ell er när
du väcker det ur viloläget.
Genom att ladda i tid förlängs bat teriets livslängd
• Anslut laddkabeln till tangentbordets ut tag och ett
USB-uttag eller en USB-nätadapter.
Strömkällan (dator/bärbar dator) måste vara
påslagen. Du kan fortsätta att arbeta med
tangentbordet medan laddningen pågår. CHERRY-
knappen ( ) lyser rött i början av laddningen. När
tangentbordet har laddats till hälften lyser det gult
och när laddningen har slutförts lyser det grönt.
Laddningskretsen förhindrar överladdning.
8 Aktivera ytterligare funktioner på
funktionsknapparna
På funktionsknapparna finns det symboler som kan
användas för att utföra y tterligare funktioner.
När FN-knappen lyser som resten av knapparna
(fabriksinställning):
• För att utföra en funktion som har en symbol,
tryck på funktionsknappen med motsvarande
symbol.
Eller:
• För standardfunktionerna (F1 - F12), håll ned FN-
knappen och tryck på funktionsknappen.
8.1 Låsa/låsa upp FN-knappen
Om du använder standardfunktionerna (F1 - F12) ofta
kan du låsa FN-knappen (FN-Lock).
• Tryck på CTRL-knappen och FN-knappen
samtidigt.
När FN-knappen lyser rött utförs standard-
funktionerna (F1 - F12) på funktionsknapparna.
När FN-knappen lyser som de övriga knapparna
utförs funktionerna för symbolerna på funktions-
knapparna.
9 Avaktivera/aktivera Windows-
knappar
Du kan avaktivera Windows-knapparna för att
förhindra att de används av misstag.
• Tryck på CHERRY-knappen ( ).
Windows-knapparna är avaktiverade (lyser rött) eller
aktiverade (lyser som resten av knapparna).
10 Konfigurera tangentbordet
individuellt
Med hjälp av programvaran CHERRY KEYS kan du
fritt tilldela många av tangentbordets kna ppar egna
funktioner. Det gör att du kan komma åt appar, filer,
individuella autotextposter eller makron med ett enda
knapptryck.
På www.cherry.de kan du ladda ned CHERRY KEYS
kostnadsfritt.
Prova gärna!
Alla enheter är olika!
I bruksanvisningen finns det information
om hur man använder enheten på ett
effektivt och tillfö rlitligt sätt.
• Läs noga igenom bruksanvisningen.
• Spara bruksanvisningen och överlämna den till
andra användare.
Bluetooth-version
Du behöver en dator/bärbar dator med en
Bluetooth-mottagare som stöder minst
Bluetooth 4.0.
11 Rengöring av tangentbordet
1 Stäng av tangentbordet.
OBS! Tangentbordet kan skadas av aggressiva
rengöringsmedel eller vätskor
• Använd inga lösningsmedel som bensin eller
alkohol eller skurmede l/skursvampar för
rengöringen.
• Se till att inga vätskor kommer in i tange ntbordet.
2 Rengör tangentbordet med en lätt fuktad trasa
och ett milt rengöringsmedel (t.ex. diskmedel).
3 Torka av tangentbordet med en mjuk trasa som
inte luddar av sig.
12 Om tangentbordet inte fungerar
• Om en av knapparna för anslutningsmetod
( - ) blinkar längre efter ett skrivförsök
innebär det att den här anslutningsmetoden är
inställd och att tangentbordet inte kan upprätta
någon anslutning. Byt anslutningsmetod (se
5 "Byta anslutning") eller upprätta anslutningen
på nytt (se 4 "Ansluta tangentbordet till datorn/
den bärbara datorn").
• Stäng av och slå på tangentbordet igen.
• Kontrollera om motsvarande anslutningsmetod
har ställts in (se 5 "Byta anslutning").
• Ladda tangentbordet med laddningskabeln
(se 7 "Ladda batteri").
• Ta bort störande föremål mellan tangentbordet
och datorn/den bärbara datorn. Störande föremål
är framför allt metallföremål eller elektriska
föremål, t.ex. kablar, högtalare eller USB -hubbar.
• Minska avståndet mellan tangentbordet och
datorn/den bärbara datorn.
• Om det skulle uppstå störningar i
mottagarområdet vid användning av USB 3.0-
enheter: Använd en anslutning på större avstånd,
en extra kabel eller en USB-hubb för mottagaren
eller USB 3.0-enheten.
• Återställ tangentbordets fabriksins tällningar
genom att sticka in en penna (eller ett gem) i det
lilla hålet under tangentbordets meller sta fot och
hålla den nedtryck under 3 sekunder. Det leder till
att även anslutningsinformationen raderas.
12.1 Åtgärda störningar som påverkar
förbindelsen via mottagaren
• Anslut mottagaren till ett USB 2.0-uttag på
datorn/notebook-enheten (denna brukar ha en vit
eller svart ledning). Ibland kan det bli fel på USB
3.0-uttag (blå ledning).
• Anslut mottagaren till ett annat USB 2.0-utta g på
datorn/notebook-enheten.
• Minska avståndet mellan mottagaren och
tangentbordet genom att ansluta mottagaren till
ett USB-uttag som befinner sig nära
tangentbordet.
• Använd en USB-förlängningskabel för att placera
mottagaren så nära tangentbordet som möjligt.
12.2 Åtgärda störningar som påverkar
Bluetooth-anslutningen
• Kontrollera om den interna mottagaren på datorn/
den bärbara datorn som minst stöder Bluetooth-
standard 4.0. Lägre versioner stöds inte.
• Om datorn/den bärbara datorn är i standbyläge
kan man inte använda någon väckningsfunktion
via Bluetooth-enheter. Slå på datorn/den bärbara
datorn manuellt.
• Om tangentbordet redan är anslutet till en annan
dator/bärbar dator går det inte att upprätta en
parallell anslutning. Stäng av den första datorn/
bärbara datorn eller avaktivera anslutningen.
• Stäng av Bluetooth-enheter som inte används.
• Ta bort tangentbordet f rån Bluetooth-
programvaran och lägg till den som en ny enhet
igen.
• Använd en extern Bluetooth-mottagare.
• Anslut tangentbordet via mottagaren eller med
kabeln.
13 Avfallshantera enheter
• Enheter med den här symbolen får inte
sorteras som h ushållsavfall.
• Lämna in enheterna hos återförsäljaren
eller kommunala insamlingsställen enligt
lagstadgade föreskrifter.
14 Tekniska specifikationer
15 EU-försäkran om
överensstämmelse
Härmed försäkrar Cherry Europe GmbH,
Auerbach/OPf., Tyskland, att denna typ av
radioutrustning uppfyller kraven i direktivet
2014/53/EU. Hela texten till EU-försäkran om
överensstämmelse finns på: www.cherry.de/
compliance.
༃Forbindelse via 2,4 GHz-trådløsmot taker
༄Forbindelse via Bluetooth kanal 1
༅Forbindelse via Bluetooth kanal 2
༆Forbindelse via kabel
༇Forrige tittel
༈Start/pause
༉Neste tittel
༊Nettleser, startside
་Mørkere belysning
༌Lysere belysning
།Kalkulator
༎Start opp e-postprogram
༏Sperr PC-en
༐Lavere lyd
༑Lyd på/av
༒Høyere lyd
༓CHERRY-tast for batteriladenivå og for
deaktivering av Windows-taster
Før du starter ...
CHERRY KW X ULP er et tastatur for betjening av
datamaskiner.
Informasjon om andre produkter, filer til nedlasting
og mye annet finner du på www.cherry.de.
1For din sikkerhet
Kvelningsfare hvis små deler svelges
• Oppbevar enheten utilgjengelig for barn under
3år.
Brannfare på grunn a v det innebygde oppladbare
batteriet
• Ikke ødelegg tastaturet ved for eksempel å ta det
fra hverandre, knuse det, varme det opp eller
forbrenne det.
"Repetitive Strain Injury" = "Skade på grunn av
gjentatte belastninger"
RSI oppstår på grunn av små, stadig gjentatte
bevegelser.
• Innrett arbeidsplassen din ergonomisk.
• Velg en behagelig vinkel på tastaturet ved hjelp av
føttene på undersiden.
• Ta flere små pauser, evt. med uttøyninger.
• Endre kroppsholdning ofte.
2 Unngå skader
Skade på tastaturet
• Ikke fjern tastehettene.
Sletting av lagringsmedier og skader på mekaniske
klokker forårsaket av magnet
• Lagringsmedier som magnetkort eller eksterne
harddisker, samt mekanis ke klokker, må ikke
komme nærmere enn 10 cm fra
mottakertilkoblingen på baksiden tasta turet.
3 Slå tastaturet på/av
• Skyv bryteren på baksiden av tastaturet i ønsket
stilling:
Av = 0
På = I
Etter innkoblingen lyser tastaturet kort med ful l
lysstyrke, før det lyser med de n innstilte verdien.
Tasten for den innstilte forbindelsestypen ( – )
blinker et øyeblikk, og lyser deretter i 5 sekunder
dersom forbindelsen er opprettet.
Under batteridrift senkes belysningen til laveste nivå
når den ikke har blitt brukt på 30 sekunder for å
spare strøm. Etter ett minutt uten bruk, slås
belysningen helt av. Når kabelen er tilkoblet, forblir
belysningen innkoblet permanent.
Hvis tastaturet ikke benyttes i lang tid, går det over i
hvilemodus og bruker lite strø m. Ved første
tastetrykk slår det seg automatisk på igjen.
Ettersom tastaturet likevel forbruker ener gi i
energisparemodus, bør du slå det av manuelt dersom
det ikke skal brukes i lengre tid eller hvis det ska l
transporteres.
4 Koble tastaturet til PC-en
Du kan forbinde tastaturet med en stasjonær eller
bærbar datamaskin ved hjelp av mottakeren via en
2,4 GHz-trådløsforbindelse, via Bluetooth eller via en
USB-kabel.
Det er enkelt å bytte forbindelsestype dersom hvis du
vil bruke tastaturet sammen med fler e forskjellige
enheter.
Använda flera Bluetooth-enheter på en
dator/bärbar dator
Om för många Bluetooth-enheter är
anslutna riskerar Bluetooth-mottagarna som
integrerats i datorn/den bärbara datorn att
överbelastas.
Beteckning Värde
Spänningsförsörjning 5,0 V/DC ±5 %
Laddningsspänning Typ. 5,0 V/DC
Laddningsström Max. 500 mA
Strömförbrukning Tangentbord: max. 125 mA
Mottagare: max. 15 mA
Batteri Laddbart litiumjonbatteri,
2800 mAh
Sändningsfrekvens 2 400,0 – 2 483,5 MHz
Sändningseffekt Max. 10 mW (EIRP)
Bluetooth 5.0
Förvaringstemperatur -15 °C ... +60 °C
Driftstemperatur 0 °C ... +40 °C
NO BRUKSANVISNING
Alle apparater er forskjellige!
I bruksanvisningen får du tips om effektiv
og god bruk.
• Les oppmerksomt gjennom bruksanvisningen.
• Oppbevar bruksanvisningen og gi den videre til
andre brukere.
4.1 Koble til tastaturet via mottakeren
1 Trekk mottakeren ut av den magnetiske kontakten
på baksiden av tastaturet.
2 Sett om mulig mott akeren i en USB 2.0-kontakt på
den stasjonære/bærbare PC-en (denne har for
vanligvis en hvit eller svart føring).
3 Slå på tastaturet (bryteren på baksiden på "I").
4 Trykk p å tasten F1 ( ).
F1-tasten ( ) lys er grønt i 5 sekunder som
bekreftelse. Tastaturet er forbundet med den
stasjonære/bærbare PC-en.
Hvis F1-tasten ( ) bli nker raskt grønt i 5 sekunder,
har det oppstått en feil under oppretting av
forbindelsen.
• Prøv på nytt.
4.2 Koble til tastaturet via Bluetooth
1 Åpne søket etter Bluetooth-enheter på din
stasjonære/bærbare PC (for eksempel vi a S tart >
Innstillinger > Enheter > Bluetooth).
2 Følg anvisningene i programvaren.
3 Slå på tastaturet (bryteren på baksiden på "I").
4 Trykk på tast en F2 ( ) e ller F3 ( ) i fem
sekunder med den Bluetooth-kanalen du vil
benytte for forbindelsen mellom tastaturet og
datamaskinen.
Tasten blinker langsomt blått. Fra dette
tidspunktet har du 60 sekunder for oppretting av
en forbindelse.
Hvis tasten ikke blinker blått:
• Det foreligger allerede en forbindelse mellom
tastaturet og en annen stasjonær/bærbar PC.
Slå av denne eller deaktiver forbindelsen.
5 Følg anvisningene i programvaren.
Den tilsvarende Bluetooth-tasten lyser blått i
5 sekunder, og tastaturet er forbundet med
datamaskinen.
Hvis tasten blinker ras kt blått i 5 sekunder, har det
oppstått en feil under oppretting av forbindelsen.
• Prøv på nytt.
4.3 Koble til tastaturet via kabel
1 Koble tastaturet til datamaski nen via den
medfølgende kabelen.
2 Slå på tastaturet (bryteren på baksiden på "I").
3 Trykk p å tasten F4 ( ).
Hvis du ikke trykker på F4-tasten ( ), blir
tastaturet bare ladet opp via kabelen (se 7 "Lade
batteriet").
F4-tasten ( ) lyser grønt i 5 sekunder som
bekreftelse. Tastaturet er forbundet med den
stasjonære/bærbare PC-en.
Hvis F4-tasten ( ) blinker raskt grønt i 5 sekunder,
har det oppstått en feil under oppretting av
forbindelsen.
• Prøv på nytt.
5 Bytte forbindelse
Hvis du har forbundet tastaturet med flere
forskjellige enheter via ulike forbindelsestyper, kan
du veksle mellom enhetene.
• Trykk på den tilsvarende tasten ( – ).
Når forbindelsen er opprettet, lyser den tilsvarende
tasten i 5 sekunder. Hvis det ikke ble opprettet noen
forbindelse, blinker tasten i 5–10 sekunder.
6 Oppbevare mottakeren i tastaturet
Mottakeren er så liten at den bli sittende i USB-
kontakten ved transport av en laptop. Hvis du vil
beskytte den mot å bli tilsmusset eller gå tapt, kan du
trekke den ut og oppbevare den i tastaturet.
7 Lade batteriet
Når spenningen i tastaturbatteriet synker, blinker
CHERRY-tasten ( ) rødt 10 ganger. Deretter stanser
signalet. Ved et ladenivå under 10 % blinker tasten
hvert 30 minutt, under 5 % hvert 15. minutt og under
2 % hvert 5. minutt.
Lavt batterinivå vises direkte når du slår på
tastaturet, når du arbeider med datamaskinen etter
oppstarten, eller når du vekker det fra hvilemodus.
Batteriets levetid forl enges hvis det lades i tide.
• Sett ladekabelen i kontakten på tastaturet, og
koble den til en USB-kontakt eller en USB-lader.
Strømkilden din (stasjonær/bærbar PC) må være
slått på. Du kan fortsette arbeidet under ladingen.
CHERRY-tasten ( ) lyser rødt i begynnelsen av
ladingen. Når tastaturet er halvveis ladet opp, lyser
den gult, og når ladingen er fullført, lyser den
grønt.
Ladekretsen forhindrer overlading.
8 Aktivere andre funksjoner på
funksjonstastene
På funksjonstastene befinner det seg symboler for å
utføre andre funksjoner.
Når FN-tasten lyser som de andre tastene
(fabrikkinnstilling):
• For funksjonen til et symbol trykker du på
funksjonstasten med det tilsvarende symbolet.
Eller:
• For standardfunksjonen (F1–F12) holder du FN-
tasten nede og trykker på funksjonstasten.
8.1 Låse/løsne FN-tasten
Hvis du bruker standardfunksjonene (F1–F12) ofte,
kan du låse FN-tasten (FN-lock).
• Trykk samtidig på CTRL-tasten og FN-tasten.
Når FN-tasten lyser rødt, utføres standard-
funksjonene (F1–F12) med funksjonstastene.
Når FN-tasten lyser som de andre tastene, utføres
funksjonene som vises med symbolene på funksjons-
tastene.
9 Deaktivere/aktivere Windows-
taster
For å forhindre utilsiktet trykking på Win dows-
tastene utilsiktet, kan de deaktiveres.
• Trykk på CHERRY-knappen ( ).
Windows-tastene er inaktive (lyser rødt) eller akti ve
(lyser som de andre tastene).
10 Konfigurere taster individuelt
Med programvaren CHERRY KEYS kan du
programmere mange av tastene på tastat uret som du
ønsker. Dermed kan du trykke på en tast for å få
direkte tilgang til apper, filer, individuelle
tekstelementer eller makroer.
CHERRY KEYS er tilgjengelig for gratis nedlasting på
www.cherry.de.
Prøv det ut!
11 Rengjøring av tastaturet
1Slå av tastaturet.
MERK! Aggressive rengjøringsmidler og væsker kan
skade tastaturet
• Ikke bruk løsemidler som bensi n eller alkohol til
rengjøringen, og heller ikke skurende midler eller
skuresvamper.
• Forhindre at det kommer væske inn i tastaturet.
2 Rengjør tastaturet med en lett fuktet klut og litt
mildt rengjøringsmiddel (f.eks. oppvaskmiddel).
3 Tørk tastaturet med en myk, lofri klut.
12 Hvis tastaturet ikke fungerer
• Hvis en av tastene for forbindelsestypen ( – )
blinker i lengre tid etter et skriveforsøk, betyr det
at denne forbindelsestypen er innstilt, men at
tastaturet ikke kan o pprette noen forbindelse.
Skift forbindelsestype (se 5 "Bytte forbindelse")
eller opprett forbindelsen på nytt (se 4 "Koble
tastaturet til PC-en").
• Slå tastaturet av og på igjen.
• Kontroller om den tilsvarende forbindelsestypen
er innstilt (se 5 "Bytte for bindelse").
• Lad opp tastaturet via ladekabelen (se 7 "Lade
batteriet").
• Fjern forstyrrende gjenstander mellom tastaturet
og PC-en. Særlig metallgjenstander eller
elektriske gjenstander som kabler, høyttalere og
USB-huber kan virke forstyrrende.
• Reduser avstanden mellom tastaturet og PC-en.
• Dersom de oppstår feil under bruken av USB 3.0-
apparater i de direkte omgivelsen e til mottakeren:
Bruk en kontakt som ligger lenger vekk, en ekstra
kabel eller en USB-hub for mottakeren eller USB
3.0-apparatet.
• Tilbakestill tastaturet til fabr ikkinnstillingene ved
å trykke en penn (eller en binders) inn i det lille
hullet under den midtre foten på tastaturet og
holde den trykket i 3sekunder. Da slettes også all
forbindelsesinformasjon.
12.1 Utbedre feil via mottaker-tilkoblingen
• Koble til mottakeren til en USB 2.0-kontak t på den
stasjonære/bærbare PC-en (denne har for det
meste en hvit eller svart føring). På USB 3.0-
kontakten (blå føring) oppstår det noen ganger
feilfunksjoner.
• Koble mottakeren til en annen USB 2.0-kontakt på
den stasjonære/bærbare PC-en.
• Reduser avstanden mellom mottakeren og
tastaturet ved å koble mottakeren til en USB-
kontakt som befinner seg i nærheten av
tastaturet.
• Bruk en USB-forlengelseskabel for å plassere
mottakeren så nær tastaturet som mulig.
12.2 Utbedre feil på Bluetooth-tilkoblingen
• Kontroller om PC-ens interne motta ker minst
samsvarer med Bluetooth 4.0-standarden. Lavere
versjoner støttes ikke.
• Hvis din stasjonære/bærbare PC befinner seg i
standbymodus, er det ikke mulig med en
oppvekking via Bluetooth-enheter. Slå på den
stasjonære/bærbare PC-en manuelt.
• Hvis tastaturet allerede er forbundet med en
annen stasjonær eller bærbar PC, kan du ikke
opprette noen parallell tilkobling. S lå av den
første stasjonære/bærba re PC-en, eller deaktiver
forbindelsen.
• Slå av unødvendige Bluetooth-enheter.
• Fjern tastaturet i Bluetoot h-programvaren og legg
den til på nytt som en ny enhet.
• Bruk en ekstern Bluetooth-mottaker.
• Koble til tastaturet via mottakeren eller kabelen.
Bluetooth-versjon
Du trenger en datamaskin med en
Bluetooth-mottaker som støtter minst
Bluetooth 4.0.
Drift av flere Bluetooth-enheter på én sta-
sjonær/bærbar PC
Hvis for mange Blueto oth-enheter er til-
koblet, kan Bluetooth-mottakerne som er inte-
grert i den stasjonære/bærbare PC-en , være
overbelastet.
13 Avfallsbehandling av apparater
• Apparater med dette symbolet må ikke
kastes som husholdningsavfall.
• Avfallsbehandle apparatene i s amsvar
med lovbestemmelsene hos forhandleren
eller på en miljøstasjon.
14 Tekniske spesifikasjoner
༃Forbindelse via trådløs 2,4 GHz-modtager
༄Forbindelse via Bluetooth, kanal 1
༅Forbindelse via Bluetooth, kanal 2
༆Forbindelse via kabel
༇Forrige titel
༈Start/pause
༉Næste titel
༊Browser, startside
་Belysning mørkere
༌Belysning lysere
།Regnemaskine
༎Start E-mailprogram
༏PC-spærring
༐Lyd svagere
༑Lyd til/fra
༒Lyd kraftigere
༓CHERRY-tast for batteriets ladetilstand og til
deaktivering af Windows-tasterne
Før du begynder ...
CHERRY KW X ULP er et tastatur til betjening af
pc’er/bærbare computere.
Besøg www.cherry.de for informationer om andre
produkter, downloads og meget mere.
1 For din sikkerhed
Fare for kvælning, hvis smådele sluges
• Opbevar apparatet uden for rækkevidde for børn
under 3 år.
Brandfare på grund af fast indbygget, opladeligt
batteri
• Ødelæg ikke tastaturet ved for eksempel at
adskille, klemme, opvarme eller brænde det.
"Repetitive Strain Injury" = "kvæstelse på grund af
gentaget belastning"
RSI opstår på grund af små bevægelser, der gentages
hele tiden.
• Indret din arbejdsplads ergonomisk.
• Vælg en behagelig vinkel for tastaturet med
støttebenene på undersiden.
• Hold flere små pauser, evt. med strækøvelser.
• Sørg for at ændre din kropsholdning tit.
2Undgå skader
Beskadigelse af tastaturet
• Fjern ikke tastkapperne.
Sletning fra lagermedier og beskadigelse af
mekaniske ure på grund af magnet
• Placér ikke lagermedier, som f.eks. magnetkor t
eller eksterne harddisks, og mekaniske ure i
tættere end 10 cm på modtagerens holder på
tastaturets bagside.
3 Til-/frakobling af tastaturet
• Sæt kontakten på bagsiden af tastaturet på den
pågældende position.
Fra = 0
Til = I
Efter tilkoblingen l yser tastaturet kortvarigt med fuld
lysstyrke og derefter med den indstillede v ærdi.
Tasten med den indstillede forbindelsestype ( - )
blinker kortvarigt og lyser i 5 sekunder, når
forbindelse er etableret.
For at spare strøm reduceres b elysningen i
batteridrift ved manglende anvendelse efter 30
sekunder til det laveste trin og slukker efter et minut.
Når kablet er tilsluttet, forbliv er belysningen tilkoblet.
Når det ikke er brug i brug, skifter tastaturet til
sleep-mode, så det kun bruger meget lidt energi. Ved
det første tryk på en tast tændes den automatisk
igen.
Hvis tastaturet alligevel bruger energi i
energibesparelsesmodusen, skal du slukke den
manuelt, hvis du ikke bruger den i længere tid, og
under transport.
4 Forbindelse af tastaturet med pc/
bærbar computer
Du kan forbinde tastaturet med modtageren via en
trådløs 2,4 Ghz-forbindelse, via Bluetooth eller via
USB-kablet med pc/bærbar computer.
Det er nemt at ændre forbindelsestypen, hvis du vil
anvende tastaturet på flere enheder.
4.1 Forbindelse af tastaturet via modtager
1 Træk modtageren ud af den magnetiske bøsning
på bagsiden af tastaturet.
2 Tilslut helst modtageren til et af pc’ens/den
bærbare computers USB 2.0-stik (det har oftest
en hvid eller sort føring).
3 Tænd tastaturet (kontakt på bagsiden på "I").
4 Tryk på F1-tasten ( ).
F1-tasten ( ) lyser grønt i 5 sekunder for at
bekræfte. Tastaturet er forbundet med din pc/
bærbare computer.
Hvis F1-tasten ( ) blinker hurtigt grønt i 5 sekunder,
er forbindelsen mislykket.
•Prøv igen.
4.2 Forbindelse af tastaturet via Bluetooth
1 Åbn søgningen efter Bluetooth-enheder på din pc/
bærbar computer (for eksempel via S tart >
Indstillinger > Enheder > Bluetooth).
2 Følg anvisningerne i softwaren.
3 Tænd tastaturet (kontakt på bagsiden på "I").
4 Tryk i 5 sekunder på F2-tasten ( ) eller die F3-
Taste ( ) med den Bluetooth-kanal, hvormed du
vil forbinde tastaturet med pc’en/den bærbare
computer.
Tasten blinker langsomt blåt. Fra dette tidspunkt
kan du opbygge en forbindelse inden for
60 sekunder.
Hvis tasten ikke blinker blåt:
• Der findes allerede en forbindelse mellem
tastaturet og en anden pc/bærbar computer.
Sluk for den, eller deaktivér forbindelsen.
5 Følg anvisningerne i softwaren.
Den tlisvarende Bluetooth-tast lyser blåt i 5 sekunder
for at bekræfte, og tastaturet er forbundet med din
pc/bærbare computer.
Hvis tasten blinker hurtigt blåt i 5 sekunder, er
forbindelsen mislykket.
•Prøv igen.
4.3 Forbindelse af tastaturet via kabel
1 Tilslut tastaturet til pc’en/den bærbare computer
med det vedlagte kabel.
2 Tænd tastaturet (kontakt på bagsiden på "I").
3 Tryk på F4-tasten ( ).
Hvis du ikke tryk ker på F4-tasten ( ), oplades
tastaturet kun via kablet (se 7 "Opladning af
genopladeligt batteri").
F4-tasten ( ) lyser grønt i 5 sekunder for at
bekræfte. Tastaturet er forbundet med din pc/
bærbare computer.
Hvis F4-tasten ( ) blinker hurtigt grønt i 5 sekunder,
er forbindelsen mislykket.
•Prøv igen.
5 Ændring af forbindelse
Hvis du har indstillet tastaturet med flere enheder vi a
forskellige forbindelsestyper, kan du skifte mel lem
disse enheder.
• Tryk på den tilsvarende tast ( - ).
Hvis forbindelsen lykkes, lyser den tilsv arende tast i
5 sekunder. Hvis der ikke blev etableret en
forbindelse, blinker tasten i 5 - 10 sekunder.
6 Opbevaring af modtageren i
tastaturet
Modtageren er så lille, at den også kan blive siddende
i USB-stikket, når en bærbar computer
transporteres. Træk den ud, og opbevar den i
tastaturet, hvis du vil beskytte den mod tilsmudsning
og tab.
Betegnelse Verdi
Forsyningsspenning 5,0 V/DC ±5 %
Ladespenning Typ. 5,0 V/DC
Ladestrøm Maks. 500 mA
Strømforbruk Tastatur: maks. 125 mA
Mottaker: maks. 15 mA
Batteri Oppladbart litium-ion-batteri,
2800 mAh
Sendefrekvens 2400,0 ... 2483,5 MHz
Sendeytelse Maks. 10 mW (EIRP)
Bluetooth 5.0
Lagertemperatur -15 °C ... +60 °C
Driftstemperatur 0 °C ... +40 °C
DK BETJENINGS-
VEJLEDNING
Hvert apparat er anderledes!
I betjeningsvejledningen får du
henvisninger om den effektive og pålidelige
anvendelse.
• Læs betjeningsvejledningen opmærksomt
igennem.
• Opbevar betjeningsvejledningen, og giv den
videre til andre brugere.
Bluetooth-version
Du har brug for en pc/bærbar computer
med en Bluetooth-modtager, der mindst
understøtter Bluetooth 4.0.
64410152-00, DE, EN, FR, ES, IT, NL, SV, NO, DK, FI, PL, CS, SK, SL, HR, ZHs, ZHt, © Jul 2022
(G8U-27000LTBxx-2 = Mod. MXU-270, MXU-270R)
CHERRY KW X ULP
Mechanical Keyboard
with Bluetooth®, RF and Cable Transmission
༅༃༈༄༆༇༉ ༌༊་ ༑༒༓༏།༐༎
B'((1)5(6,71/6912'.),3/&66.6/+5=+B.:;8/3IP6HLWH 'LHQVWDJ-XOL

2
7 Opladning af genopladeligt batteri
Hvis spændingen på tastaturets batteri reduceres,
blinker CHERRY-tasten ( ) 10x rødt, derefter
stopper signalet. Ved et niveau for det genopladelige
batteri på under 10 % blinker tasten for hver 30
minutter, under 5 % for hver 15 minutter og under
2 % for hver 5 minutter.
Et lavt niveau for det genopladelige batteri vises
direkte, når du tænder tastaturet, hvis du arbejder
med tastaturet efter start af pc’en/den bærbare
computer, eller hvis du vækker den fra sleep-mode.
Rettidig opladning forlænger det genopladelige
batteris levetid.
• Forbind ladekablet med tastaturets bøsning og en
USB-tilslutning eller en USB-netadapter.
Din strømkilde (pc/bærbar co mputer) skal være
tændt. Du kan fortsætte med at arbejde under
opladningen, CHERRY-tasten ( ) lyset rødt ved
begindelsen af opladningen. Når tastaturet er halvt
opladet, lyser det gult, og når opladningen er
afsluttet, lyser det grønt.
Ladekoblingen forhindrer en overopladning.
8 Aktivering af ekstra funktioner på
funktionstasterne
På funktionstasterne finders der symboler, som du
kan udføre ekstra funktioner med.
Når FN-tasten lyser som resten af ta sterne
(fabriksindstilling):
• Tryk på funktionstasten med det tilsvarende
symbol for et symbols funktion.
Eller:
• Hold FN-tasten trykket ned, og tryk på
funktionstasten for standardfunktionen (F1 - F12).
8.1 Aktivering/deaktivering af FN-tast
Hvis du anvender standardfunktionerne (F1 - F12) tit,
kan du låse FN-tasten (FN-Lock).
• Tryk samtidigt på CTRL-tasten og FN-tasten.
Hvis FN-tasten lyser rødt, udføres funktionstasternes
standardfunktioner (F1 - F12).
Hvis FN-tasten lyser som resten af tasterne, udføres
funktionerne på funktionstasternes symboler.
9 Deaktivering/aktivering af
Windows-tasterne
For ikke at aktivere Windows-tasterne utilsigtet kan
du deaktivere dem.
• Tryk på CHERRY-tasten ( ).
Windows-tasterne er inaktive (lyser rødt) eller aktive
(lyser som resten af tasterne).
10 Individuel konfiguration af
tastaturet
Med softwaren CHERRY KEYS kan du frit konfigurere
mange taster på tastaturet. Derved har du adgang til
apper, filer, individuelle tekstkomponenter eller
makroer med et tryk på en tast .
Du får CHERRY KEYS som gratis download på
www.cherry.de.
Prøv det af!
11 Rengøring af tastaturet
1 Slå tastaturet fra.
BEMÆRK! Aggressive rengøringsmidler og væsker
kan beskadige tastaturet
• Anvend ikke opløsningsmidler som f.eks. benzin
eller alkohol og skuremidler og skuresvampe ved
rengøringen.
• Sørg for at forhindre, at der trænger væske ind i
tastaturet.
2 Rengør tastaturet med en let fugtig klud og lidt
mildt rengøringsmiddel (f.eks.: opvaskemiddel).
3 Tør tastaturet med en fnugfri, blød klud.
12 Hvis tastaturet ikke fungerer
• Hvis en af tasterne for forbindelsestypen ( - )
blinker længere efter et forsøg på at skrive,
betyder det, at denne forbindelsestype er
indsitllet, og at tastaturet ikke kan opbygge en
forbindelse. Ændr forbindelsestypen
(se 5 "Ændring af forbindelse"), eller indstil
forbindelsen igen (se 4 "Forbindelse af tastaturet
med pc/bærbar computer").
• Sluk tastaturet, og tænd det igen.
• Kontrollér, om den tilsvarende forbindelsestype er
indstillet (se 5 "Ændring af forbindelse").
• Oplad tastaturet via ladekablet (se 7 "Opladning af
genopladeligt batteri").
• Fjern forstyrrende genstande mellem tastatur et
og pc’en/notebook’en. Frem for alt er er metal-
eller elektriske genstande forstyrrende, som
f.eks. Kabler, højttalere eller USB-hubs.
• Reducér afstanden mellem tastaturet og pc’en/
notebook’en.
• Hvis der opstår forstyrrelser ved anvendelse af
USB 3.0-enheder i den umiddelbare nærhed af
modtageren: Benyt i forbindelse med modt ageren
eller USB 3.0-enheden en tilslutning, der er
længere væk, et ekstra kabel eller en USB-hub.
• Nulstil tastaturet til fabriksindstil lingerne ved at
stikke en kuglepen (eller en clips) ind i det li lle hul
under tastaturets midterste fod holde den trykket
ind i 3 sekunder. Derved slettes
forbindelsesinformationerne også.
12.1 Udbedring af fejl på forbindelsen via
modtageren
• Tilslut modtageren til et af pc’ens/den bærbare
computers U SB 2.0-stik (det har of test en hvid
eller sort føring). På USB 3 .0-stik (blå føring)
forekommer der nogle gange fejlfunktioner.
• Tilslut modtageren til et andet USB 2.0-stik på
pc’en/den bærbare computer.
• Reducér afstanden mellem modtageren og
tastaturet ved at tilslutte modtageren til et USB-
stik, der befinder sig tæt ved enhederne.
• Anvend et USB-forlængerkabel for at placere
modtageren så tæt som muligt på tastaturet.
12.2 Udbedring af fejl på Bluetooth-
forbindelsen
• Kontrollér, om den interne modtager i din pc/
bærbare computer mindst svarer til Bluetooth-
standard 4.0. Lavere vers ioner understøtters ikke.
• Hvis din pc/bærbare computer befinder sig i
standby-modus, er det ikke muligt at vække via
Bluetooth-enheder. Tænd manuelt for pc’en/den
bærbare computer.
• Hvis tastaturet allerede er forbundet med en
anden pc/notebook, kan du ikke etablere en
parallel forbindelse. Sluk den første pc/bærbare
computer, eller afbryd forbindelsen.
• Sluk Bluetooth-enheder, der ikke er brug for.
• Fjern tastaturet i Bluetooth-sof twaren, og tilføj
den igen som ny enhed.
• Anvend en ekstern Bluetooth-modtager.
• Tilslut tastaturet via modtageren eller kablet.
13 Bortskaffelse af enheder
• Enheder med dette symbol må ikke
bortskaffes sammen med
husholdningsaffaldet.
• Bortskaf enhederne hos din forhandler
eller på de kommunale genbrugspladser
iht. de lovmæssige forskrifter.
14 Tekniske data
15 EU-overensstemmelseserklæring
Hermed erklærer Cherry Europe GmbH,
Auerbach/OPf., Tyskland, at denne
radioanlægstype opfylder direktivet
2014/53/EU . EU-overensstemmels eserklæringens
fuldstændige tekst findes under følgende
internetadresse: www.cherry.de/compliance.
༃Yhteys 2,4 GHz:n vastaanottimen välityksellä
༄Yhteys Bluetooth-kanavan 1 välityksellä
༅Yhteys Bluetooth-kanavan 2 välityksellä
༆Yhteys kaapelin välity ksellä
༇Edellinen kappale
༈Käynnistys / tauko
༉Seuraava kappale
༊Selain, aloitussivu
་Valaistus himmeämmäksi
༌Valaistus kirkkaammaksi
།Lisäämällä kone
༎Sähköpostiohjelman käynnistys
༏Lukitse PC
༐Pienennä äänenvoimakkuutta
༑Ääni päälle / pois
༒Suurenna äänenvoimakkuutta
༓CHERRY-näppäin pariston varaustilan näyttöä ja
Windows-näppäinten käytöstä poistamista v arten
Ennen kuin aloitat ...
CHERRY KW X ULP on tietokoneiden käyttämiseen
tarkoitettu näppäimistö.
Tietoja muista tuotteista, download-tar jonnasta ja
paljon muuta löydät osoitteesta www .cherry.de.
1 Turvallisuutesi vuoksi
Pienten osien nieleminen voi johtaa tukehtumiseen
• Säilytä laite siksi alle 3-vuotiaiden lasten
ulottumattomissa.
Kiinteästi asennetu sta akusta aiheutuva palovaara
• Älä riko näppäimistöä esimerkiksi purk amalla
näppäimistön osiin tai m urskaamalla,
kuumentamalla tai poltt amalla näppäimistön.
Anvendelse af flere Bluetooth-enheder på
en pc/bærbar computer
Hvis der er tilsluttet for mange Bluetoo th-
enheder, kan Bluetooth-modtagerne, der er
integreret i pc’en/den bærbare computer, være
overbelastet.
Betegnelse Værdi
Forsyningsspænding 5,0 V/DC ±5 %
Ladespænding Typ. 5,0 V/DC
Ladestrøm Maks. 500 mA
Strømforbrug Tastatur: maks. 125 mA
Modtager: maks. 15 mA
Batteri Opladeligt lithium-ion-
batteri, 2800 mAh
Sendefrekvens 2400,0 ... 2483,5 MHz
Sendeeffekt Maks. 10 mW (EIRP)
Bluetooth 5.0
Opbevaringstemperatur -15 °C ... +60 °C
Driftstemperatur 0 °C ... +40 °C
FI KÄYTTÖOHJE
Jokainen laite on erilainen!
Käyttöohjeesta löydät ohjeita tehok asta ja
luotettavaa käyttöä varten.
• Lue käyttöohje huolellisest i läpi.
• Säilytä käyttöohje ja anna se eteenpäin muill e
käyttäjille.
"Repetitive Strain Injury" = "Toistuvasta
rasituksesta johtuva vamma"
RSI syntyy pienistä jatkuvasti toistuvi sta liikkeistä.
• Kalusta työpisteesi ergonomisesti.
• Aseta näppäimistö miellyt tävään
kaltevuuskulmaan sen alapuo lella olevilla
säätöjaloilla.
• Pidä useita lyhyitä taukoja, tee mahd.
venytysharjoituksia.
• Muuta vartalosi asentoa usein.
2 Vältä vaurioita
Näppäimistön vaurioituminen
• Älä irrota näppäinpainikkeita.
Magneetti voi aiheuttaa tallennusvälineiden
tyhjenemisen ja mekaanisten kellojen
vaurioitumisen.
• Pidä tallennusvälineet kuten magneettikortit tai
ulkoiset kiintolevyt sekä mekaan iset kellot
vähintään 10 cm:n etäisyydellä vastaanottimen
pidikkeestä näppäimistön taustapuolella.
3 Näppäimistön kytkeminen päälle /
pois
• Työnnä näppäimistön taustapuolella oleva kytkin
sopivaan asentoon:
Pois = 0
Päällä = I
Päällekytkemisen jälkeen nä ppäimistön valaistus
palaa hetken suurimmalla kirkkaudella ja säätyy
tämän jälkeen asetetun arvon mukaiseksi. Valo
vilkkuu hetken asetetun yhteystyypin näppäimessä
( - ) ja palaa yhtäjaksoisesti 5 sekunnin ajan,
mikäli yhteyden muodostaminen on onnistunut.
Virran säästämiseksi valaistus himmenee
paristokäytössä minimitasol le näppäimistön oltua
käyttämättömänä 30 sekunnin ajan. Valaistus
sammuu kokonaan näppäimistön oltua
käyttämättömänä minuutin ajan. Valaistus ei
himmene eikä sammu, mikäli näppäimistö on
yhdistetty kaapelilla.
Mikäli näppäimistöä ei käytetä pitkään aikaan,
näppäimistö kytkeytyy lepotilaan, jos sa se tarvitsee
vain vähän energiaa. Se kytkeytyy auto maattisesti
takaisin päälle painiketta painettaessa.
Jollet käytä näppäimistöä pidempään aikaan tai
kuljetat sitä, se kannattaa sulkea, ko ska se kuitenkin
käyttää jonkun verran energiaa.
4 Näppäimistön yhdistäminen
tietokoneeseen / kannettavaan
tietokoneeseen
Vastaanottimella varustetun näppä imistön voi
yhdistää pöytäkoneeseen / kannettavaan
tietokoneeseen 2,4 GHz:n langattoman yhteyden,
Bluetooth-yhteyden tai USB-kaape lin välityksellä.
Yhteystyyppiä on helppo vaihtaa siinä tapauksessa,
että näppäimistöä on tarpeen käyttää useiden
laitteiden yhteydessä.
4.1 Näppäimistön yhdistäminen
vastaanottimen avulla
1 Poista vastaanotin magneettisesta liitännästä
näppäimistön taustapuolella.
2 Jos mahdollista, liitä vastaanoti n pöytäkoneen /
kannettavan tietokoneen USB 2.0 -portti in
(useimmiten valkoinen tai musta ohjain).
3 Kytke näppäimistö päälle (taust apuolella oleva
kytkin asentoon "I").
4 Paina F1-näppäintä ( ).
F1-näppäimessä ( ) pal aa vahvistuksena vihreä valo
5 sekunnin ajan. Näppäimistö on yhdistetty
pöytäkoneeseen / kannettavaan tietokoneeseen.
Yhteyden muodostaminen on epäonnistunut, mikäli
F1-näppäimessä ( ) vilkkuu nopeasti vihreä valo
5 sekunnin ajan.
• Yritä uudelleen.
4.2 Näppäimistön yhdistäminen Bluetooth-
yhteyden avulla
1 Avaa pöytäkoneesta / kannettavasta t ietokoneesta
Bluetooth-laitteiden haku (esim. käyttämällä
polkua Käynnistys > Asetukset > Laitteet >
Bluetooth).
2 Toimi ohjelmiston ohjei den mukaan.
3 Kytke näppäimistö päälle (taust apuolella oleva
kytkin asentoon "I").
4 Paina 5 sekunnin ajan F2-näppäintä ( ) tai F3-
näppäintä ( ) sen mukaan, kumman Bluetooth-
kanavan välityksellä haluat yhdistää näppäimistön
pöytäkoneeseen / kannettavaan tietokoneeseen.
Näppäimessä vilkkuu hitaasti sininen valo. Tästä
hetkestä alkaen voit luoda yhteyden 60 sekunnin
aikana.
Jos sininen valo ei vilku näppäimessä:
• näppäimistö on jo yhdistetty toiseen
pöytäkoneeseen / kannettavaan
tietokoneeseen. Sammuta kyseinen laite tai
sulje kyseinen yhteys.
5 Toimi ohjelmiston ohjei den mukaan.
Asiaankuuluvassa Bluetooth-näppäimessä palaa
5 sekunnin ajan vahvistukseksi sininen valo, ja
näppäimistö on yhdistetty pöytäkoneeseen /
kannettavaan tietokoneeseen.
Yhteyden muodostaminen on epäonnistunut, mikäli
näppäimessä vilkkuu nopeasti sininen valo 5 sekunnin
ajan.
• Yritä uudelleen.
4.3 Näppäimistön yhdistäminen kaapelin
avulla
1 Yhdistä näppäimistö mukana toi mitetulla
kaapelilla pöytäkoneeseen / kannettavaan
tietokoneeseen.
2 Kytke näppäimistö päälle (taust apuolella oleva
kytkin asentoon "I").
3 Paina F4-näppäintä ( ).
Jos F4-näppäintä ( ) ei paineta, näppäimistö vain
latautuu kaapelin välityksellä (k atso 7 "Akun
lataaminen").
F4-näppäimessä ( ) palaa vahvist uksena vihreä valo
5 sekunnin ajan. Näppäimistö on yhdistetty
pöytäkoneeseen / kannettavaan tietokoneeseen.
Yhteyden muodostaminen on epäonnistunut, mikäli
F4-näppäimessä ( ) vilkkuu nopeasti vihreä valo
5 sekunnin ajan.
• Yritä uudelleen.
5 Yhteyden vaihtaminen
Jos olet valmistellut näppäimistön yhdis tettäväksi eri
yhteystyyppien välityksellä usei siin laitteisiin, voit
vaihtaa valintaa kyseisten laittei den välillä.
• Paina sopivaa näppäintä ( - ).
Mikäli yhteyden muodostaminen on onnistunut, valo
syttyy vastaavaan näppäimeen 5 sekunnin ajaksi.
Yhteyden muodostaminen ei onnistunut, valo vilkkuu
näppäimessä 5 - 10 sekunnin ajan.
6 Vastaanottimen säilyttäminen
näppäimistön sisällä
Vastaanotin on niin pieni, että se voi jäädä paikallee n
USB-liitäntään myös kannettavan tietokoneen
kuljetuksen ajaksi. Jos haluat suojata vastaanotinta
likaantumiselta ja katoamiselta , irrota vastaanotin ja
säilytä se näpp äimistön sisällä.
7 Akun lataaminen
Jos näppäimistön akun jännite on pienentynyt,
CHERRY-näppäimessä ( ) valo vilkkuu 10 kertaa
punainen valo, minkä jälkeen signaali katkeaa. Mikäli
akun varaus on alle 10 %, valo välähtää näppäimessä
30 minuutin välein. Jos varaus on alle 5 %, valo
välähtää 15 minuutin välein. Jos varaus on
puolestaan alle 2 %, valo välähtää 5 minuutin välein.
Näppäimistö näyttää akun a lhaisen varaustilan
suoraan, kun näppäimistö kytketään päälle,
näppäimistöllä työskennellään pöytäkon een /
kannettavan tietokoneen käynnistämisen jälkeen tai
kun näppäimistö herätetään l epotilasta.
Akun lataaminen ajoissa pidentää akun käyttöikää.
• Yhdistä latausjohto näppäimistön li ittimeen ja
USB-liittimeen tai USB -verkkolaitteeseen.
Virtalähteen (pöytätietokoneen / kanne ttavan
tietokoneen) tulee olla kytketty päälle.
Työskentelyä voi jatkaa latauksen aikana. CHERRY-
näppäimessä ( ) palaa latauksen alkaessa
punainen valo. Valon väri muuttuu keltaiseksi, kun
näppäimistön lataus on edennyt puoleen väliin.
Latauksen päätyttyä valon väri muuttuu vihreäksi.
Latauskytkentä estää ylilataamisen.
8 Toimintonäppäinten lisätoimintojen
aktivointi
Toimintonäppäimissä on symboleja, joiden av ulla on
mahdollista suorittaa lisätoiminto ja.
Jos valo palaa FN-näppäimessä kuten muissakin
näppäimissä (tehdasasetus):
• Symbolia vastaavan toiminnon voi suorittaa
painamalla vastaavalla symbolilla merkittyä
toimintonäppäintä.
tai:
• Vakiotoiminnon (F1 - F12) voi suorittaa pitämällä
FN-näppäintä painettuna ja painamalla l isäksi
toimintonäppäintä.
8.1 Fn-näppäimen lukitseminen /
lukituksen poistaminen
Jos käytät vakiotoimintoja (F1 - F1 2) usein, voit lukita
Fn-näppäimen (FN-Lock).
• Paina samanaikaisesti sekä CTRL-näppäint ä että
Fn-näppäintä.
Toimintonäppäinten (F1 - F12) vakiotoiminnot ovat
valittuina, mikäli Fn-näppäimessä palaa punain en
valo.
Toimintonäppäinten symboleja vastaavat toiminnot
ovat valittuina, mikäli valo palaa FN-n äppäimessä
kuten muissakin näppäimissä.
9 Windows-näppäinten poistaminen
käytöstä / ottaminen käyttöön
Windows-näppäimet voi poistaa käytöstä, mikä es tää
niiden toimintojen suorittamisen vahin gossa.
• Paina CHERRY-näppäintä ( ).
Windows-näppäimet ovat pois käytöstä (näppäimissä
palaa punainen valo) tai käytössä (näppäimissä palaa
sama valo kuin muissakin näppäimissä).
10 Näppäimistön yksilöllinen
konfigurointi
Ohjelmistolla CHERRY KEYS voit vapaasti määri ttää
näppäimistön monien näppäinten toiminnot. Siten
pääset yhdellä näppäimenpainalluksella sovelluksiin,
tiedostoihin, yksilöllisiin teksti osiin ja makroihin.
CHERRY KEYS -ohjelmiston voi ladata ilmais eksi
sivustolta ww w.cherry.de.
Kokeile!
Bluetooth-versio
Tarvitset tietokoneen / kannettavan
tietokoneen, jossa on B luetooth-
vastaanotin. Vastaanottimen on t uettava
vähintään Bluetooth-standardia 4.0.
11 Näppäimistön puhdistus
1 Kytke näppäimistö pois päältä.
OHJE! Voimakkaat puhdistusaineet ja nesteet voivat
vaurioittaa näppäimistöä
• Älä käytä puhdistamiseen mitään li uottimia kuten
bensiiniä tai alkoholia äläkä hankausaineita tai
hankaussieniä
• Estä nesteen pääsy näppäimistöön.
2 Puhdista näppäimistö kosteall a liinalla ja pienellä
määrällä mietoa puhdistusainetta (esim.:
astianpesuaine).
3 Kuivaa näppäimistö nukka amattomalla pehmeällä
liinalla.
12 Jos näppäimistö ei toimi
• Jos valo vilkkuu pitkään jossaki n yhteystyypin
näppäimistä ( - ) kirjoitusyrityksen jälkeen,
tällöin kyseinen yhteystyyppi on valittuna, eikä
näppäimistö pysty muodostamaan yhteyttä. Vaihda
yhteystyyppiä (katso 5 "Yhteyden vaihtami nen") tai
määrittele yhteysasetukset uud elleen
(katso 4 "Näppäimistön yhdistäminen
tietokoneeseen / kannettavaan tietokoneeseen").
• Kytke näppäimistö pois päältä ja takaisin pääll e.
• Tarkasta, onko valittuna sopiva yhteystyyppi (katso
5 "Yhteyden vaihtaminen").
• Lataa näppäimistö latausjohdon avulla
(katso 7 "Akun lataaminen").
• Poista häiriöitä aiheuttavat esineet näppäimistön
ja pöytätietokoneen / kannettavan tietokoneen
väliltä. Häiriöitä voivat aiheuttaa erityisesti
metalliset ja sähköiset esineet, kut en johdot,
kaiuttimet tai USB-kes kittimet.
• Siirrä näppäimistö lähemmäks i pöytätietokonetta /
kannettavaa tietokonetta.
• Jos häiriöitä ilmenee, kun vastaanottimen
välittömässä läheisyydessä k äytetään USB 3.0 -
laitteita: Liitä vastaanotin tai USB 3.0 -laite
etäämmällä olevaan liitäntään, käy tä lisäjohtoa tai
USB-kytkinlaatikkoa.
• Palauta näppäimistö tehdasasetusten tilaan
viemällä kynän (tai paperiliittimen) näppä imistön
keskimmäisen jalan alla olevaan pieneen reikään
ja painamalla kynää (tai paperilii tintä) 3 sekunnin
ajan. Tällöin myös kaikki yhteystiedot katoavat
muistista.
12.1 Yhteyshäiriön poistaminen
vastaanottimen avulla
• Liitä vastaanotin pöytäkoneen / kannettavan
USB 2.0 -porttiin (useimmiten valk oinen tai musta
ohjain). USB 3.0 -portti (sininen ohjain) voi joskus
aiheuttaa häiriöitä.
• Liitä vastaanotin pöytäkoneen / kannettavan
toiseen USB 2.0 -porttiin .
• Siirrä vastaanotin ja näppäimistö läh emmäksi
toisiaan liittämällä vastaanoti n laitteita lähimpänä
olevaan USB-porttiin.
• Sijoita vastaanotin mahdollisimman lähelle
näppäimistöä käyttämällä USB-jatkojohtoa.
12.2 Bluetooth-yhteyden häiriöiden
poistaminen
• Tarkista, onko pöytätietokone en / kannettavan
tietokoneen sisäinen vastaanotin vähintään
Bluetooth-standardin 4.0 mukainen. Alempia
versioita ei tueta.
• Jos pöytätietokone / kannettava tietokone on
valmiustilassa, herättäminen ei ole mahdollista
Bluetooth-laitteen avulla. Käynnistä
pöytätietokone / kannettava tietok one tällöin
manuaalisesti.
• Et voi luoda rinnakkaista yhteyttä, jos näppäimistö
on jo yhdistetty johonkin toiseen
pöytätietokoneeseen / kannettavaan
tietokoneeseen. Sammuta ensimmäinen
pöytätietokone / kannettava tietok one tai sulje
yhteys.
• Sulje tarpeettomat Bluetooth-laitteet .
• Poista näppäimistö Bluetooth-ohjel mistosta ja
lisää näppäimistö tämän jä lkeen uutena laitteena.
• Käytä erillistä Bluetooth-vastaanotinta.
• Yhdistä näppäimistö vastaanottimen tai kaapelin
välityksellä.
13 Laitteiden hävittäminen
• Älä heitä tä llä merkillä varustettuja
laitteita kotitalousjätteen sekaan .
• Toimita la itteet hävitettäväksi myyjälle tai
kunnallisin keräyspisteisiin säännösten
mukaisesti.
14 Tekniset tiedot
15 EU-vaatimustenmukaisuusvakuutus
Cherry Europe GmbH, Auerbach/Opf., Saksa
vakuuttaa täten, että tämä radiolaitemalli
vastaa direktiivin 2014/53/EU vaatimuksia.
EU-vaatimustenmukaisuusvakuutuksen teksti
kokonaisuudessaan löytyy seuraavasta
internetosoitteesta: www.che rry.de/compliance.
༃Połączenie za pośrednictwem odbiornika
radiowego 2,4 GHz
༄Połączenie za pomocą kanału Bluetooth 1
༅Połączenie za pomocą kanału Bluetooth 2
༆Połączenie za pomocą kabla
༇Poprzedni utwór
༈Start/pauza
༉Następny utwór
༊Przeglądarka, strona główna
་Zmniejszanie jasności podświetlenia
༌Zwiększanie jasności podświetlenia
།Kalkulator
༎Uruchamianie programu do obsługi poczty
elektronicznej
༏Zablokuj komputer
༐Ciszej
༑Dźwięk wł./wył.
༒Głośniej
༓Klawisz CHERRY do wskazywania poziomu
naładowania akumulatora oraz do dezaktywacji
klawiszy Windows
Zanim rozpoczniesz ...
Klawiatura CHERRY KW X ULP to klawia tura do
obsługi komputerów PC/ notebooków.
Informacje na temat innych produktów, plikó w do
pobrania oraz wiele innych można znaleźć na stronie
internetowej www.cherry.de
1Dla własnego bezpieczeństwa
Niebezpieczeństwo uduszenia w następstwie
połknięcia drobnych części
• Urządzenie należy przechowywać poza zasięgiem
dzieci w wieku poniżej 3 lat.
Niebezpieczeństwo pożaru ze względu
na zamontowany na sta łe akumulator
• Nie niszczyć klawiatury, na przykład przez jej
rozbieranie, zgniatanie, rozgrzewanie lub też
podpalanie.
"Repetitive Strain Injury" = "uraz na skutek
powtarzającego się obciążenia"
RSI powstaje na skutek drobnych, powtarzających się
stale ruchów.
• Przygotuj sobie ergonomiczne miejsce pracy.
• Wybrać wygodne nachylenie klawiatury za pomocą
nóżek podwyższających po stronie spodniej.
• Zrób sobie kilka krótkich p rzerw, ew. z
ćwiczeniami rozciągającymi.
• Zmieniaj często postawę ciała.
2Unikać uszkodzeń
Uszkodzenie klawiatury
• Nie zdejmować nakładek klawiszy.
Możliwość skasowania nośników pamięci oraz
uszkodzenia zegarków mechanicznych przez
magnes
• Nie umieszczać w odstępie mniejszym niż 10 cm
od myszy lub uchwytu odbiornika z tyłu klawiatury
nośników pamięci, takich jak karty magnet yczne
lub dyski zewnętrzne, a także zegarków
mechanicznych.
3 Włączanie/wyłączanie klawiatury
• Przesunąć przełącznik z tyłu klawiatury na
odpowiednią pozycję:
Wył. = 0
Wł. = I
Po włączeniu klawiatura świeci się kró tko z pełną
jasnością, a następnie z ustawioną wartością.
Przycisk z ustawionym rodzajem połączenia ( - )
miga krótko i świeci się w przypadku pomyślnego
nawiązania połączenia przez 5 sekund.
Aby zaoszczędzić energię elektryczną, j eśli klawiatura
nie jest używana w trybie baterii, oświetlenie jest
redukowane do najniższego poziomu po upływie 3 0
sekund i wyłączane po upływie minuty. W przypadku
podłączonego kabla oświetlenie pozostaje włączone.
Jeśli klawiatura jest nieużywana przez dłużs zy czas,
przełącza się na tryb uśpienia, w którym zuży wa
jedynie niewiele energii. W przypadku pierwszego
naciśnięcia przycisku włączy się ona ponownie
automatycznie.
Ponieważ jednakże klawiatura w trybie oszczędzania
energii pomimo to zużywa energię, na czas dłuższej
przerwy w użytkowa niu oraz transportu n ależy ją
wyłączyć ręcznie.
Useamman Bluetooth-laitteen käyttämi-
nen pöytäkoneella / kannettavalla
Pöytäkoneen / kannettavan Bluetooth-vas-
taanotin voi ylikuormittua, jos siihen liitetään liian
monta Bluetooth-laitetta.
Nimike Arvo
Syöttöjännite 5,0 V/DC ±5 %
Latausjännite Yl. 5,0 V/DC
Latausvirta Maks. 500 mA
Virrankulutus Näppäimistö: maks. 125 mA
Vastaanotin: maks. 15 mA
Akku Ladattava litium-ioni-akku,
2800 mAh
Lähetystaajuus 2400,0 ... 2483,5 MHz
Lähetysteho Maks. 10 mW (EIRP)
Bluetooth 5.0
Varastointilämpötila -15 °C ... +60 °C
Käyttölämpötila 0 °C ... +40 °C
PL INSTRUKCJA
OBSŁUGI
Każde urządzenie jest inne!
W instrukcji obsługi można znaleźć
wskazówki na temat efektywnego i
niezawodnego korzystania z urządzenia.
• Dlatego też instrukcję obsługi należy uważnie
przeczytać.
• Instrukcję obsługi należy zachować i przekazać
ją w razie potrzeby kolejnemu użytkownik owi.
4 Łączenie klawiatury z komputerem
stacjonarnym/notebookiem
Klawiaturę można połączyć z odbiornik iem za
pośrednictwem łącza radiowego 2,4 GHz, Bluetooth
lub też za pomocą kabla USB z komputerem PC/
notebookiem.
Zmiana rodzaju połączenia jest wygodna, jeśli
klawiatura ma być używana z wieloma urządzeniami .
4.1 Łączenie klawiatury za pośrednictwem
odbiornika
1 Wyjąć odbiornik z gniazda magnetycznego z tyłu
klawiatury.
2 Podłączyć odbiornik najlepiej do gniazda USB 2.0
komputera stacjonarnego/noteb ooka (ma ono
najczęściej białą lub czarną prowadnicę).
3 Włączyć klawiaturę (przeł ącznik z tyłu ustawiony
na "I").
4 Nacisnąć klawisz F1 ( ).
Klawisz F1 ( ) świeci się przez 5 sekund na zielono
w celu potwierdzenia. Klawiatura jest połąc zona z
komputerem stacjonarnym/notebookiem.
Jeśli klawisz F1 ( ) miga szybko przez 5 sekund na
zielono, połączenie nie powiodło się.
• Należy spróbować ponownie.
4.2 Łączenie klawiatury za pośrednictwem
łącza Bluetooth
1 Otworzyć w komputerze stacjonarnym/notebooku
wyszukiwanie urządzeń Bluetooth (na przykład za
pomocą poleceń menu Start > Ustawienia >
Urządzenia > Bluetooth).
2 Postępować zgodnie ze wskaz ówkami
wyświetlany mi przez program.
3 Włączyć klawiaturę (przeł ącznik z tyłu ustawiony
na "I").
4 Naciskać przez 5 sekund klawisz F2 ( ) lub
klawisz F3 ( ) tego kanału Bluetooth, za
pośrednictwem którego klawiatura ma zostać
połączona z komputerem PC/notebookiem.
Klawisz miga powoli na niebiesko. Od tego
momentu pozostaje 60 sekund na nawiązanie
połączenia.
Jeżeli klawisz ni e miga na niebiesko:
• istnieje już połączenie klawiatury z innym
komputerem stacjonarnym/notebookiem.
Wyłączyć komputer lub dezaktywować
połączenie.
5 Postępować zgodnie ze wskaz ówkami
wyświetlany mi przez program.
Odpowiedni klawisz Bluetooth świeci się w celu
potwierdzenia przez 5 sekund na niebiesko, a
klawiatura jest połączon a z komputerem PC/
notebookiem.
Jeśli klawisz miga szybko przez 5 sekund na
niebiesko, połączenie nie powiodło się.
• Należy spróbować ponownie.
4.3 Łączenie klawiatury za pomocą kabla
1 Podłączyć klawiaturę za pomocą załączonego
kabla do komputera PC/notebooka.
2 Włączyć klawiaturę (przeł ącznik z tyłu ustawiony
na "I").
3 Nacisnąć klawisz F4 ( ).
Jeśli nie zostanie naciśnięty klawisz F4 ( ),
klawiatura będzie ładowana tylko za pomocą kabla
(patrz 7 "Ładowanie akumulatora").
Klawisz F4 ( ) świeci się przez 5 sekund na zielono w
celu potwierdzenia. Klawiatura jest połącz ona z
komputerem stacjonarnym/notebookiem.
Jeśli klawisz F4 ( ) miga szybko przez 5 sekund na
zielono, połączenie nie powiodło się.
• Należy spróbować ponownie.
5 Przełączanie połączeń
Jeśli klawiatura została połączona z wielo ma
urządzeniami za pomocą różnych rodzajów połączeń,
możliwe jest przełączanie pomiędzy tymi
urządzeniami.
• Nacisnąć odpowiedni klawisz ( - ).
W przypadku prawidłowego połączenia odpowiedni
klawisz świeci się przez 5 sekund. Jeśli połączenie
nie zostało nawiązane, klawisz 5 miga przez
10 sekund.
6 Chowanie odbiornika w klawiaturze
Odbiornik jest na tyle mały, ze może on pozostać w
gnieździe USB notebooka również podczas
transportu. Aby zabezpieczyć go przed
zanieczyszczeniem i zgubieniem, można go wyjąć i
umieścić w klawiaturze.
7 Ładowanie akumulatora
Jeśli napięcie akumulatora klawiatury spadnie,
klawisz CHERRY ( ) miga 10x na czerwono,
następnie sygnał ustaje. Gdy poziom baterii jest
niższy niż 10%, przycisk miga co 30 minut, poniżej 5%
co 15 minut, a poniżej 2% co 5 minut.
Niski poziom naładowania jest wskazywany
bezpośrednio po włączeniu klawiatur, podczas
korzystania z klawiatury po włączeniu komputera PC/
notebooka lub po wybudzeniu myszy z trybu uśpienia.
Ładowanie w o dpowiednim czasie wydłuż a żywotność
akumulatora.
• Połączyć kabel do ładowania z gniazdem
klawiatury ora z ze złączem USB lub też
adapterem sieciowym USB.
Źródło zasilania (komputer stacjonarny/notebook)
musi być włączone. Podczas procesu ładowania
można pracować nadal, na początku procesu
ładowania klawisz CHERRY ( ) świeci się na
czerwono. Gdy klawiatura jest naładowana do
połowy, świeci się na żółto, a po zakończeniu
procesu ładowania na zielono.
Układ ładowania zapobiega przeładowaniu.
8 Aktywowanie dodatkowych funkcji
klawiszy funkcyjnych
Na klawiszach funkcyjnych znajdują się symbole
przedstawiające możliwe do wykonania za ich
pomocą dodatkowe funkcje.
Gdy klawisz FN świeci się tak jak pozostałe klawisze
(ustawienie fabryczne):
• Aby użyć funk cji oznaczonej symbole m, nacisnąć
opatrzony tym symbolem klawisz funkcyjny.
Lub:
• Aby użyć standardowej funkcji (F1 – F12) klawisza,
trzymać wciśnięty klawisz FN i nacisnąć klawisz
funkcyjny.
8.1 Blokowanie/odblokowywanie
klawisza FN
W przypadku częstego korzystania ze standardowych
funkcji (F1 – F12) klawisz FN można zablokować (za
pomocą funkcji FN Lock).
• Nacisnąć jednocześnie klawisz CTRL i klaw isz FN.
Gdy klawisz FN świeci się na czerwono, wykonywane
są standardowe funkcje (F1 – F12) klawiszy
funkcyjnych.
Gdy klawisz FN świeci się tak, jak pozostałe klawisze,
wykonywane są funkcje oznaczone symbolami na
klawiszach funkcyjnych.
9 Aktywacja/dezaktywacja klawiszy
Windows
Aby nie uruchamiać w sposób niezamierzony klawiszy
Windows, można je dezaktywować.
• Nacisnąć klawisz CHERRY ( ).
Klawisze Windows są nieaktywne (świecą się na
czerwono) lub aktywne (świecą się jak pozostałe
klawisze).
10 Indywidualna konfiguracja
klawiatury
Za pomocą oprogramowania C HERRY KEYS można
dowolnie programować wiele klawiszy na
klawiaturze. Dzięki temu można za pomocą jednego
naciśnięcia przycisku uzyskać dostęp do aplikacji,
plików, indywidualnych modułów tekstowych lub też
makr.
Oprogramowanie CHERRY KEYS jest dostępne
bezpłatnie do pobrania na stronie www.c herry.de.
Warto je wypróbować!
11 Czyszczenie klawiatury
1 Wyłączyć klawiaturę .
WSKAZÓWKA! Agresywne środki czyszczące i płyny
mogą uszkodzić klawi aturę
• Do czyszczenia nie należy używać
rozpuszczalników, tak ich jak benzyna lub alkohol
oraz środków szorujących lub też gąbek do
szorowania.
• Unikać dostania się cieczy do klawiatury.
2 Oczyścić klawiatu rę przy użyciu lekko wilgotnej
szmatki oraz niewielkiej ilości łagodnego ś rodka
czyszczącego (np.: płynu do mycia naczyń).
3 Osuszyć klawiaturę miękką, niepozo stawiającą
włókien szma tką.
12 Jeśli klawiatura nie działa
• Jeśli po próbie pisania jeden z klawiszy rodzaju
połączenia ( - ) miga przez dłuższy czas,
oznacza to, że jest ustawiony ten rodzaj
połączenia, a klawiatura nie może nawiązać
połączenia. Przełączyć rodzaj połączenia (patrz
5 "Przełączanie połączeń") lub ustawić nowe
połączenie (patrz 4 "Łączenie klawia tury
z komputerem stacjonarnym/notebookiem").
• Wyłączyć i ponownie włączyć klawiatur ę.
• Sprawdzić, czy jest ustawiony odpowiedni rodzaj
połączenia (patrz 5 "Przełączanie połączeń").
• Naładować klawiaturę za pomocą kabla do
ładowania (patrz 7 "Ładowanie akumulatora").
• Usunąć zakłócające przedmioty pomiędzy
klawiaturą oraz komputerem s tacjonarnym/
notebookiem. Właściwości za kłócające mają
przede wszystkim przedmioty metalowe lub
elektryczne, takie jak kable, głośniki lub też
rozgałęziacze USB.
• Zmniejszyć odstęp pomiędzy klawiaturą oraz
komputerem stacjonarnym/notebookiem.
• Jeżeli przy stosowaniu urządzeń USB 3.0 dojdzie
do zakłóceń w bezpośrednim otoczeniu
odbiornika: użyć dla odbiornika lub ur ządzenia
USB 3.0 bardziej oddalonego przyłącza,
dodatkowego kabla bądź koncentratora USB.
• Klawiaturę można zresetować do ustawień
fabrycznych, wkładając drut (lub spinacz biurowy)
w mały otwór po niżej środkowej stopki kl awiatury i
naciskając przez 3 sekundy. W ten sposób zostaną
usunięte również informacje o połączeniac h.
12.1 Usuwanie zakłóceń połączenia za
pośrednictwem odbiornika
• Podłączyć odbiornik do gniazda USB 2.0
komputera PC/notebooka (ma ono najczęściej
białą lub czarną prowadnicę). W prz ypadku gniazd
USB 3.0 (niebieska prowadnica) dochodzi niekiedy
do zakłóceń działania.
• Podłączyć odbiornik do innego gniazda USB 2.0 w
komputerze PC/notebooku.
• Zmniejszyć odstęp pomiędzy odbiornikiem
a klawiaturą, podłączając odbiornik do gniazda
USB, które znajduje się blisko klawiatury.
• Aby umieścić odbiornik w miarę możliwości blisko
klawiatury, należy użyć kabla przedłużającego USB.
Wersja Bluetooth
Niezbędny jest k omputer stacjonarny/
notebook z odbiornikiem Bluetooth, który
obsługuje co najmnie j standard Bluetooth 4.0.
12.2 Usuwanie zakłóceń połączenia
Bluetooth
• Sprawdzić, czy wewnętrzny odbiornika
posiadanego komputera stacjonarnego/notebooka
jest zgodny co najmniej ze standardem Bluetooth
4.0. Niższe wersje nie są obsługiwane.
• Jeśli komputer stacjonarny/notebook znajduje się
w trybie gotowości, wznowienie działania za
pośrednictwem urządzeń Bluetooth nie jest
możliwe. Włączyć ręcznie komputer stacjonarny/
notebook.
• Jeśli klawiatura jest już połączona z inny m
komputerem stacjonarnym/notebookiem, można
wytworzyć połączenie równoległe. Wyłączyć
pierwszy komputer stacjonarny/notebook lub
rozłączyć połączenie.
• Wyłączyć nieużywane urządzenia Bluetooth.
• Usunąć klawiaturę w oprogramowaniu Bluetooth i
dodać ponownie jako nowe urządzenie.
• Użyć zewnętrznego odbiornika Bluetooth.
• Podłączyć klawiaturę za pośrednictwem
odbiornika lub za pomocą kabla.
13 Utylizacja urządzeń
• Nie należy wyrzucać urządzeń
oznaczonych tym symbolem wraz z
odpadami domowymi.
• Urządzenia należy utylizować zgodnie z
przepisami prawa, przekazując je
sprzedawcy lub do miejskich punktów
zbiórki odpadów.
14 Dane techniczne
15 Deklaracja zgodności UE
Firma Cherry Europe GmbH, Auerbach/OPf.,
Niemcy, oświadcza niniejszym, że typ
urządzenia radiowego jest zgodny z
dyrektywą 2014/53/UE. Pełny tekst dekl aracji
zgodności UE można znaleźć pod następującym
adresem: www.cherry.de/compliance.
༃Připojení prostřednictvím rádiového přijímače
2,4 GHz
༄Připojení prostřednictvím kanálu Bluetooth 1
༅Připojení prostřednictvím kanálu Bluetooth 2
༆Připojení prostřednictvím kabelu
༇Předchozí skladba
༈Start/pauza
༉Následující skladba
༊Prohlížeč, domovská stránka
་Ztmavení osvětlení
༌Zesvětlení osvětlení
།Kalkulačka
༎Spuštění e-mailového programu
༏Uzamknout počítač
༐Zvuk tišeji
༑Zvuk zap/vyp
༒Zvuk hlas itěji
༓Klávesa CHERRY pro stav nabití akumulátoru a
deaktivování kláves Windows
Než začnete ...
Klávesnice CHERRY KW X ULP je klávesnicí k
ovládání stolních či přenosných počítačů.
Informace k dalším výrobkům, možnosti stahování a
mnoho dalšího naleznete na stránkách
www.cherry.de.
1 Pro vaši bezpečnost
Hrozí nebezpečí udušení vdechnutím drobných
součástek
• Zařízení uchovávejte mimo dosah dětí mladších
3let.
Nebezpečí požáru způsobené dobíjecími bateriemi
• Neničte klávesnici například rozebráním,
rozdrcením, zahřátím nebo spálení m.
"Repetitive Strain Injury" = "Poranění v důsledku
opakovaného namáhání"
RSI vzniká malými pohyby, které se neustále opakují.
• Své pracoviště uspořádejte ergonomicky.
• Nastavte pohodlný sklon klávesnice pomocí
nožiček na spodní straně.
• Udělejte si několik krátkých přestávek případně s
cviky na protažení.
• Často měňte své držení těla.
2 Zabránit poškození
Poškození klávesnice
• Nesnímejte čepičky kláves.
Vymazání paměťových médií a poškození
mechanických hodin mag nety
• Žádná paměťová média, jako jsou magnetick é
karty nebo externí pevné disky, a žádné
mechanické hodiny neumisťujte blíž než 10 cm od
uchycení přijímače na zadní straně klávesnice.
3 Zapnutí/vypnutí klávesnice
• Na zadní straně klávesnice přepněte přepínač do
příslušné polohy:
Vyp = 0
Zap = I
Po zapnutí se klávesnice krátce rozsvítí plným jasem
a následně nastavenou hodnotou. Klávesa
s nastaveným typem připojení ( - ) krátce zabli ká
a v případě úspěšného připojení se na 5 sekund
rozsvítí.
Pro úsporu proudu se osvětlení v režimu
akumulátoru při nepoužívání po 30 sekundách sníží
na nejnižší úroveň a po jedné minutě zhasne. Pokud
je připojen kabel, osvětlení zůstane zapnuté.
Při delším nepoužívání přejde klávesnice do režimu
spánku, v němž se minimalizuje spotřeba energie.
Automaticky se znov u aktivuje při prvním stisknutí
tlačítka.
Vzhledem k tomu, že klávesnice i v tomto režimu
spotřebovává energii, měli byste ji při delším
nepoužívání a při přepravě vypínat ručně.
4 Připojení klávesnice k počítači/
notebooku
Klávesnici můžete k přijímači připojit prostřednictvím
rádiového připojení 2,4 GHz, prostřednictvím
Bluetooth nebo k počítači/notebooku pomocí USB
kabelu.
Přepínání druhu připojení je praktické, když chcete
klávesnici používat na více zařízeních.
4.1 Připojení klávesnice pomocí přijímače
1 Vytáhněte přijímač z m agnetické zástrčky na zadní
straně klávesnice.
2 Připojte přijímač k rozhraní USB 2. 0 počítače/
notebooku (to má většinou bílé nebo černé vedení).
3 Zapněte klávesnici (přepněte vypínač na zadní
straně do polohy "I").
4 Stiskněte klávesu F 1 ( ).
Pro potvrzení se kl ávesa F1 ( ) rozsvítí na 5 sek und
zeleně. Klávesnice je nyní připojena k vašemu
počítači/notebooku.
Pokud klávesa F1 ( ) 5 s ekund rychle zeleně bliká,
připojení se nezdařilo.
• Zkuste vytvořit spojen í znovu.
4.2 Připojení klávesnice pomocí
technologie Bluetooth
1 Ve svém počítači/notebooku spusťte vyhledávání
zařízení s Bluetooth (například pomocí nabídky
Start > Nastavení > Zařízení > Bluetooth).
2 Řiďte se pokyny softwaru.
3 Zapněte klávesnici (přepněte vypínač na zadní
straně do polohy "I").
4 Stiskněte po dobu 5 sekund klávesu F2 ( ) nebo
klávesu F3 ( ) s kanálem Bluetooth, který chcete
použít pro připojení klávesnice k počítači/note-
booku.
Klávesa pomalu modře bliká. Od tohoto okamžiku
můžete během následujících 60 sekund vytvořit
spojení.
Pokud klávesa nebliká modře:
• Již existuje připojení klávesnice k nějakému
jinému počítači/notebooku. Vypněte příslušný
počítač nebo na něm deaktivujte připojení.
5 Řiďte se pokyny softwaru.
Odpovídající tlačítko Bluetooth se pro potvrzení na
5 sekund rozsvítí modře a klávesnice je připojena
k počítači/notebooku.
Pokud tlačítko 5 sekund rychle modře bliká, připojení
se nezdařilo.
• Zkuste vytvořit spojen í znovu.
Podłączanie kilku ur ządzeń Bluetooth do
jednego komputera stacjonarnego/
notebooka
Jeśli podłączono zbyt wiele urządzeń Bluetooth,
zintegrowane w komputerze stacjonarnym/
notebooku odbiorniki Bluetooth mogą być
przeciążone.
Oznaczenie Wartość
Napięcie
zasilające 5,0 V/DC ±5%
Napięcie
ładowania Typ 5,0 V/DC
Prąd ładowania Maks. 500 mA
Pobór prądu Klawiatura: maks. 125 mA
Odbiornik: maks. 15 mA
Akumulator Akumulator litowo-jonowy ,
2800 mAh
Częstotliwość
nadawania 2400,0 ... 2483,5 MHz
Moc nadawania Maks. 10 mW (EIRP)
Bluetooth 5.0
Temperatura
przechowywania -15°C ... +60°C
Temperatura
robocza 0°C ... +40°C
CS NÁVOD K POUŽITÍ
Každý přístroj je jiný!
V návodu k použití obdržíte pokyny a
informace k efektivnímu a spolehlivému
používání.
• Pozorně si přečtěte návod k použití.
• Návod k použití si uschovejt e a předejte ho
ostatním uživatelům.
Verze s Bluetooth
Musíte mít počítač/notebook s přijímačem
Bluetooth, který podporuje minimálně
Bluetooth 4.0.
4.3 Připojení klávesnice pomocí kabelu
1 Připojte klávesnici k počítači/notebooku pomocí
přiloženého kabelu.
2 Zapněte klávesnici (přepněte vypínač na zadní
straně do polohy "I").
3 Stiskněte klávesu F4 ( ).
Pokud nestisknete klávesu F4 ( ), bude se
klávesnice nabíjet pouze prostřednictvím kabelu
(viz 7 "Nabíjení akumulátoru").
Pro potvrzení se klávesa F4 ( ) rozsvítí na 5 sekund
zeleně. Klávesnice je nyní připojena k vašemu
počítači/notebooku.
Pokud klávesa F4 ( ) 5 sekund rychle zeleně bliká,
připojení se nezdařilo.
• Zkuste vytvořit spojení znovu.
5Změna připojení
Pokud jste na klávesnici nastavili na při pojení k více
zařízením používajícím různé druhy př ipojení, můžete
mezi těmito zařízeními přepínat.
• Stiskněte příslušnou klávesu ( - ).
Pokud je připojení úspěšné, rozsvítí se příslušná
klávesa na 5 sekund. Pokud nebylo vytvořeno žádné
připojení, klávesa bliká 5 - 10 sekund.
6 Uložení přijímače do klávesnice
Přijímač je tak malý, že může zůstat zasunutý v USB
portu i během přepravy notebooku. Pokud jej chcete
chránit před znečištěním nebo ztrátou, vytáhněte jej a
uložte do klávesnice.
7 Nabíjení akumulátoru
Pokud napětí akumulátoru klávesnice klesne pod
určitou hodnotu, zabliká tlačítko CHERRY ( ) 10x
červeně a poté se signál zastaví. Pokud je úroveň
nabití akumulátoru pod 10 %, tlačítko bliká každých
30 minut, pod 5 % každých 15 minut a pod 2 %
každých 5 minut.
Nízká úroveň nabití akumulátoru je indikována přímo,
když zapnete klávesnici, když po spuštění počítače/
notebooku začnete pracovat s klávesnicí nebo ji
probudíte z režimu spánku.
Včasné nabíjení prodlužuje životnost akumulátoru.
• Spojte nabíjecí kabel se zdířkou klávesnice a USB
konektorem nebo USB síťovým adaptérem.
Napájecí zdroj (počítač/notebook) musí být
zapnutý. Během nabíjení můžete pokračovat
v práci, tlačítko CHERRY ( ) svítí na začátku
nabíjení červeně. Jestliže je klávesnice z poloviny
nabitá, svítí žlutě, a po ukončení nabíjení svítí
zeleně.
Regulátor nabíjení zabraňuje přebití.
8 Aktivování doplňkových funkcí na
funkčních klávesách
Na funkčních klávesách se nacházejí symboly,
pomocí kterých lze provádět doplňkové funkce.
Pokud klávesa FN svítí jako ostatní kláv esy (tovární
nastavení):
• Pro funkci symbolu stiskněte funkční klávesu
s odpovídajícím symbolem.
Nebo:
• Pro standardní funkci (F1 - F12) podržte
stisknutou klávesu FN a stiskněte funkční klávesu.
8.1 Uzamčení/uvolnění klávesy FN
Používáte-li často standardní funkce (F1 - F12),
můžete klávesu FN uzamknout (FN-Lock).
• Stiskněte současně klávesu CTRL a klávesu FN.
Jestliže FN červeně svítí, jsou prováděny standardní
funkce (F1 - F12) funkčních kláves.
Jestliže FN svítí jako ostatní kláv esy, jsou prováděny
funkce symbolů funkčních kláves.
9 Deaktivování/aktivování kláves
Windows
Klávesy Windows můžete deaktivov at, abyste zabránili
jejich nechtěnému stisknu t.
• Stiskněte tlačítko CHERR Y ( ).
Klávesy Windows jsou neaktivní ( svítí červeně) nebo
aktivní (svítí jako ostatní klávesy).
10 Individuální konfigurace klávesnice
Pomocí softwaru CHERRY KEYS můžete libovolně
obsadit klávesy klávesnice. Díky tomu bu dete mít
pouze jedním stisknutím tlačítka nebo klávesy přístup
k aplikacím, souborům, textovým modulům a
makrům.
CHERRY KEYS si můžete zdarma stáhnout na
www.cherry.de.
Vyzkoušejte to!
11 Čištění klávesnice
1 Vypněte klávesnici.
UPOZORNĚNÍ! Agresivní čisticí prostředky a
kapaliny mohou kláv esnici poškodit
• K čištění nepoužívejte rozpouštědla, jako je benzín
nebo alkohol, ani drsné prostředky č i drsné
houbičky.
• Zamezte pronikání kapaliny do klávesnic e.
2 Klávesnici vyčistěte lehce navlhčenou utěrkou a
troškou jemného čisticího prostředk u (například
prostředek na mytí nádobí).
3 Klávesnici osušte mě kkou utěrkou, která
neuvolňuje vlákna.
12 Jestliže klávesnice nefunguje
• Pokud některá z kláves druhu připojení ( - )
po pokusu o psaní delší dobu bliká, znamená to, že
je tento druh připojení nastavený a klávesnice
nedokáže vytvořit spojení. Změňte dr uh připojení
(viz 5 "Změna připojení") nebo vytvořte připoje ní
znovu (viz 4 "Připojení klávesnice k počítači/
notebooku").
• Klávesnici vypněte a znovu zapněte.
• Zkontrolujte, zda je nastaven odpovída jící druh
připojení (viz 5 "Změna připojení").
• Klávesnici dobijte pomocí nabíjecího kabelu
(viz 7 "Nabíjení akumulátoru").
• Odstraňte rušivé předměty mezi klávesnicí a
počítačem/notebookem. Rušení způsobuj í
především kovové předměty nebo elektrická
zařízení, jako jsou kabely, reproduktory nebo
rozbočovače USB.
• Zkraťte vzdálenost mezi klávesnicí a počítačem/
notebookem.
• Jestliže dochází při používání přístrojů USB 3.0 k
rušení v těsném okolí přijímače: Pro přijím ač nebo
přístroj USB 3.0 použijte vzdálené připojení,
přídavný kabel nebo rozbočovač USB.
• Uveďte klávesnici zpět do továrního nastavení tak,
že vložíte tužku (nebo kancelář skou sponku) do
malého otvoru pod střední nožičkou klávesnice a
přidržíte po dobu 3 sekund. Tím se smažou také
informace o připojení.
12.1 Odstranění poruch spojení na straně
přijímače
• Připojte přijímač k rozhraní USB 2.0 stolního
počítače/notebooku (to má většino u bílé nebo
černé vedení). U rozhraní USB 3.0 (modré vedení)
dochází v některých případech k chybě funkce.
• Přijímač připojte k jiném u rozhraní USB 2.0
počítače/notebooku.
• Zkraťte vzdálenost mezi přijímačem a kláves nicí
tím, že přijímač připojíte k USB rozhra ní poblíž
klávesnice.
• Použijte prodlužovac í kabel USB, který umožní
umístit přijímač co možná nejblíže klávesnici.
12.2 Odstranění poruchy připojení přes
Bluetooth
• Zkontrolujte, zda in terní přijímač vašeho počítače/
notebooku odpovídá minimálně standardu
Bluetooth 4.0. Nižší verze nejsou podporovány
• Jestliže se počítač/notebook nachází v
pohotovostním režimu, není možné jej probudit
prostřednictvím přístrojů Bluetooth. Ručně
zapněte počítač/notebook.
• Pokud je již klávesnice připojena k nějakému
jinému počítači/notebooku, n elze navázat
souběžné připojení. Vypněte první počítač/
notebook nebo deaktivujte příslušná připojení.
• Nepotřebné přístroje Bluetooth vypněte.
• Odeberte klávesnici v softwaru pro př ipojení
Bluetooth a připojte ji pak znovu jako nové
zařízení.
• Použijte externí přijímač Bluetooth.
• Připojte klávesnici prostřednictvím přij ímače nebo
kabelu.
13 Likvidace přístrojů
• Přístr oje opatřené tímto symbolem
nevyhazujte do běžného komunálního
odpadu.
• Zlikvidujte přís troje vs ouladu se
zákonnými předpisy u svého prodejce nebo
na obecním sběrném místě.
14 Technické údaje
15 EU prohlášení o shodě
Společnost Cherry Europe GmbH,
Auerbach/OPf., Německo, tímto prohlašuje,
že tento typ rádiového zařízení odpovídá
směrnici 2014/53/EU. Úplné znění EU prohlášení o
shodě naleznete na následující adrese:
www.cherry.de/compliance.
Provoz několika přístrojů Bluetooth s jed-
ním počítačem/notebookem
Jestliže je připojen příliš velký poč et pří-
strojů Bluetooth, mohou být přijímač e B luetooth v
počítači/notebooku přetížené.
Označení Hodnota
Napájecí napětí 5,0 V/DC ±5 %
Nabíjecí napětí: Typ. 5,0 V/DC
Nabíjecí proud Max. 500 mA
Odebíraný proud Klávesnice: max. 125 mA
Přijímač: max. 15 mA
Akumulátor Lithium-iontový akumulátor,
2800 mAh
Vysílací frekvence 2400,0 ... 2483,5 MHz
Vysílací výkon Max. 10 mW (EIRP)
Bluetooth 5.0
Teplota skladování -15 °C ... +60 °C
Provozní teplota 0 ° C ... +40 °C
༃Pripojenie cez bezdrôtový prijímač 2,4 GHz
༄Pripojenie cez Bluetooth kanál 1
༅Pripojenie cez Bluetooth kanál 2
༆Pripojenie cez kábel
༇Predchádzajúca skladba
༈Spustenie/prestávka
༉Nasledujúca skladba
༊Prehliadač, úvodná stránka
་Osvetlenie tmavšie
༌Osvetlenie svetlejšie
།Kalkulačka
༎Spustenie e-mailového klienta
༏Uzamknutie počítača
༐Zníženie hlasitosti
༑Zapnutie/vypnutie zvuku
༒Zvýšenie hlasitosti
༓Kláves CHERRY pre stav nabitia batérie a
deaktiváciu klávesov W indows
Skôr než začnete ...
Klávesnica CHERRY KW X ULP je klávesnica na
ovládanie počítačov.
Informácie k ďalším produktom, sekciu Na s tiahnutie
a oveľa viac nájdete na stránke www.cherry.de.
1 Pre vašu bezpečnosť
Nebezpečenstvo udusenia pri prehltnutí malých
dielov
• Zariadenie uschovajte mimo dosahu detí do
3rokov.
Zabudovaná nabíjateľná batérie predstavuje
nebezpečie požiaru
• Klávesnicu neničte spôsobom, že ju rozoberiete,
rozdrvíte, zohrejete alebo spálite.
"Repetitive Stran Injury" = "Poškodenie z
opakovaného namáhania"
RSI vyvolávajú drobné, neustále opakované pohyby.
• Usporiadajte si vaše pracovisko ergonomicky.
• Nastavte pohodlný sklon klávesnice pomocou
nastavovacích nožičiek na spodnej strane.
• Robte viacero malých prestávo k, prípadne s
naťahovacími cvičeniami.
• Často meňte držanie tela.
2 Zabráňte poškodeniam
Poškodenie klávesnice
• Neodstraňujte krytky kláves .
Vymazanie pamäťových médií a poškodenie
mechanických hodiniek pôsobením magnetov
• Neumiestňujte k portu prijímača na zadnej strane
klávesnice na vzdialenosť menej ako 10 cm žiadne
pamäťové médiá, ako magnetické karty alebo
externé pevné disky, ani žiadne mechanické
hodinky.
3 Zapnutie/vypnutie klávesnice
• Prepínač na zadnej strane klávesnice prepnite do
príslušnej polohy:
Vyp = 0
Zap = I
Po zapnutí sa klávesnica nakr átko rozsvieti s
maximálnym jasom a potom svieti s nastavenou
hodnotou. Tlačidlo s nastaveným typom pripojenia
( – ) krátko zabliká a pri úspešnom pripojení
svieti 5 sekúnd.
Pre úsporu energie sa osvetlenie pri neaktivite v
prevádzke na batériu zníži po 30 sekundách na
najnižšiu úroveň a po jednej minúte zhasne. Pri
pripojenom kábli zostane osvetlenie zapnuté.
Pri dlhšom nepoužívaní sa klávesnica prepne do
režimu spánku, v ktorom spotre búva len malé
množstvo energie. Pri prvom stlačení klávesu sa
automaticky znovu zapne.
Ak klávesnica v režime úspory energie napriek tomu
spotrebúva energiu, manuálne ju vypnite v prípade, že
ju dlhšie nepoužívate alebo ju prenášate.
4 Pripojenie klávesnice k počítaču/
notebooku
Klávesnicu s prijímačom mô žete pripojiť k počítaču/
notebooku cez bezdrôtové pripojenie 2,4 Ghz, cez
Bluetooth alebo cez USB k ábel.
Prepínanie typu pripojenia je pohodlné, keď chcete
klávesnicu používať na viacerých zariadeniach.
4.1 Pripojenie klávesnice prostredníctvom
prijímača
1 Vytiahnite prijímač z magnetickej zdierky na
zadnej strane klávesnice.
2 Ak je to možné, pripojte prijímač k zásuvke USB
2.0 na počítači/notebooku (zvyčajne má biele alebo
čierne vedenie.
3 Zapnite klávesnicu (prepínač na zadnej strane do
polohy "I").
4 Stlačte kláves F1 ( ).
Pre potvrdenie svieti kláves F1 ( ) 5 sekúnd
nazeleno. Klávesnica je pripojená k vášmu počítaču/
prenosnému počítaču.
Ak kláves F1 ( ) 5 sekúnd rýchlo bliká zelenou farbou,
pripojenie nebolo úspešné.
• Skúste to znova.
4.2 Pripojenie klávesnice prostredníctvom
technológie Bluetooth
1 Spusťte na Vašom počítači/notebooku
vyhľadávanie Bluetooth zariadení (napríklad cez
Štart > Nastavenia > Zariadenia > Bluetooth).
2 Postupujte podľa pokynov softvéru.
3 Zapnite klávesnicu (prepínač na zadnej strane do
polohy "I").
4 Stlačte na 5 sekúnd kláves F2 ( ) alebo kláves F3
( ) s Bluetooth kanálom, cez ktorý chcete pripojiť
klávesnicu k počítaču/no tebooku.
Kláves pomaly bliká modrou farbou. Od tohto
momentu môžete do 60 sek únd vytvoriť spojenie.
Pokiaľ kláves nebliká namodro:
• Klávesnica je už pripojená k inému počítaču/
notebooku. Tento počítač vypnite alebo
deaktivujte toto pripoje nie.
5 Postupujte podľa pokynov softvéru.
Príslušný kláves Bluetooth svieti pr e potvrdenie
5 sekúnd namodro a klávesnica je pripojená k vášmu
počítaču/notebooku.
Ak kláves 5 sekúnd rýchlo bliká modrou farbou,
pripojenie nebolo úspešné.
• Skúste to znova.
4.3 Pripojenie klávesnice cez kábel
1 Pripojte klávesnicu s priloženým káblom k
počítaču/notebooku.
2 Zapnite klávesnicu (prepínač na zadnej strane do
polohy "I").
3 Stlačte kláves F4 ( ).
Ak nestlačíte kláves F4 ( ), bude klávesnica
nabíjaná iba cez kábel (pozri 7 "Nabíjanie
batérie").
Pre potvrdenie svieti kláves F4 ( ) 5 sekúnd
nazeleno. Klávesnica je pripojená k vášmu počítaču/
prenosnému počítaču.
Ak kláves F4 ( ) 5 sekúnd rýchlo bliká zel enou farbou,
pripojenie nebolo úspešné.
• Skúste to znova.
5 Prepnutie pripojenia
Ak ste klávesnicu pripojili k viacer ým zariadeniam cez
rôzne typy pripojenia, môžete prepínať medzi týmito
zariadeniami.
• Stlačte príslušný kláves ( – ).
Pri úspešnom pripojení svieti príslušný kláves
5 sekúnd. Pokiaľ nedošlo k žiadnemu pripojeniu,
kláves bliká 5 – 10 sekúnd.
6 Uschovanie prijímača v klávesnici
Prijímač je taký malý, že aj pri prenášaní notebook u
môže zostať v USB prípoj ke. Ak ho chcete chrániť
pred znečistením a stratou, vytiahnite ho a uschovajte
ho v klávesnici.
7 Nabíjanie batérie
Keď napätie batérie klávesnice poklesne, tlačidlo
CHERRY ( ) 10x zabliká načerveno, potom sa signál
zastaví. Pri stave nabitia batérie pod 10 % bliká
tlačidlo každých 30 minút, pod 5 % každých 15 minút
a pod 2 % každých 5 minút.
Nízky stav nabitia batérie sa okamžite zobrazí, keď
zapnete klávesnicu, keď po zapnutí počítača/
notebooku pracujete s klávesnicou alebo ju prebudíte
z režimu spánku.
Včasné nabíjanie predĺži životnosť batérie.
• Nabíjací kábel pripojte do zásuvky klávesnic e a do
USB prípojky alebo USB sieťového adaptéra.
Musíte mať zapnutý zdroj prúdu (PC/notebook).
Počas procesu nabíjania môžete pracovať ďalej,
kláves CHERRY ( ) svieti na začiatku nabíjania
načerveno. Keď je klávesnica nabitá do polovice,
svieti nažlto a keď je proces nabíjania ukončený,
svieti nazeleno.
Nabíjací obvod zabraňuje prebitiu.
8 Aktivácia prídavných funkcií na
funkčných klávesoch
Na funkčných klávesoch sú uvedené symboly, s
ktorými je možné spustiť prídavné funkcie.
Keď kláves FN svieti ako zvyšné tlačidlá (výrobné
nastavenie):
• Pre funkciu symbolu stlačte funkčný kláves s
príslušným symbolom.
Alebo:
• Pre štandardnú funkciu (F1 – F12) podržte
stlačený kláves FN a stlačte funkč ný kláves.
SK NÁVOD NA
POUŽITIE
Každé zariadenie je iné!
V návode na použitie nájdete pokyny pre
efektívne a spoľahlivé používanie.
• Návod na použitie si pozorne prečítajte.
• Návod na použitie uschovajte a odovzdajte ho
ďalšiemu používateľovi.
Bluetooth verzia
Potrebujete PC/notebook s Bluetooth
prijímačom, ktorý podporuje minimálne
Bluetooth 4.0
8.1 Trvalé zapnutie/vypnutie klávesu FN
Ak štandardné funkcie (F1 – F12) používate často,
kláves FN môžete trvalo zapnúť (FN-Lock).
• Súčasne stlačte kláves CTRL a kláves FN.
Keď svieti FN kláves načerveno, budú vykonávané
štandardné funkcie (F1 – F12) funkčných klávesov.
Keď FN kláves svieti ako zvyšné klávesy, budú
vykonávané funkcie symbolov funkčných klávesov.
9 Aktivácia/deaktivácia klávesov
Windows
Aby ste klávesy Windows neúmyselne nestlačili,
môžete ich deaktivova ť.
• Stlačte kláves CHERRY ( ).
Klávesy Windows sú neaktívne (svietia načerveno)
alebo aktívne (svietia ako zvyšné klávesy).
10 Individuálna konfigurácia
klávesnice
So softvérom CHERRY KEYS môžete mnohým
klávesom na klávesnici priradiť ľubovoľné funkcie.
Stlačením jedného klávesu tak viete vyvolať aplikácie,
súbory, individuálne textové bloky alebo makrá.
Softvér CHERRY KEYS si môžete bezplatne stia hnuť
na adrese www.c herry.de.
Vyskúšajte ho!
11 Čistenie klávesnice
1 Vypnite klávesnicu.
UPOZORNENIE! Agresívne čistiace prostriedky a
kvapaliny môžu poškodiť klávesnicu
• Na čistenie nepoužívajte žiadne rozpúšťadlá ako
benzín alebo alkohol a žiadne abrazíva alebo
abrazívne hubky na čistenie.
• Zabráňte vniknutiu kvapaliny do klávesnice.
2 Očisťte klávesnicu s jemne navlhčenou handrou a
malým množstvom jemného čistiaceho
prostriedku (napr.: prostriedok na umývanie
riadu).
3 Usušte klávesnicu s bezvláknitou mäkkou
utierkou.
12 Če tipkovnica ne deluje
• Pokiaľ po pokuse o písanie jeden z klávesov pre
typ pripojenia ( – ) dlhšie bliká, znamená to,
že tento typ pripojenia je nastavený a klávesnica
nedokáže vytvoriť pripojenie. Prepnite typ
pripojenia (pozri 5 "Prepnutie pripojenia") alebo
znovu nastavte pripojenie (pozri 4 "Pripojenie
klávesnice k počítaču/notebooku").
• Vypnite a znova zapnite klávesnicu.
• Skontrolujte, či je nastavený zodpovedajúci typ
pripojenia (pozri 5 "Prepnutie pripojenia").
• Klávesnicu nabite pomocou nabíjacieho kábla
(pozri 7 "Nabíjanie batérie" ).
• Odstráňte rušivé predmety medzi klávesnicou a
počítačom/notebookom. Rušivé sú predovšetkým
kovové alebo elektrické predmety, ako káble,
reproduktory alebo USB rozb očovače.
• Skráťte vzdialenosť medzi klávesnicou a
počítačom/notebookom.
• Ak pri použití zariadení s USB 3.0 dôjde k rušeniu v
bezprostrednej blízkosti prijímača: Pre prijímač
alebo zariadenie s USB 3.0 použité vzdialené
pripojenie, ďalší kábel alebo rozbočovač USB.
• Obnovte výrobné nastavenia kláve snice tak, že
ceruzku (alebo kancelársku sponu) zasuniete do
malého otvoru pod stredovou nožičkou klávesnice
a na 3 sekundy zatlačíte. Týmto sa tiež vymažú
informácie o pripojení.
12.1 Odstránenie poruchy pripojenia
prostredníctvom prijímača
• Pripojte prijímač do prípojky USB 2.0 počítača/
notebooku (táto je vo vnútri väčšinou biela alebo
čierna). Na prípojkách USB 3.0 (vo vnútri modré)
niekedy dochádza k nesprávnemu fungovaniu.
• Pripojte prijímač k inej prípojke USB 2.0 na
počítači/notebooku.
• Skráťte vzdialenosť medzi prijímačom a
klávesnicou tak, že prijímač pripojíte k U SB
prípojke, ktorá sa nachádza blízko pri kláves nici.
• Použite predlžovací USB kábel pre umies tnenie
prijímača čo najbližšie ku klávesnici.
12.2 Odstránenie poruchy Bluetooth
pripojenia
• Overte si, či interný prijímač vá šho PC/notebooku
vyhovuje minimálne štandardu Bluetooth 4.0.
Nižšie verzie nie sú podporované.
• Keď je váš počítač/notebook v pohotovostnom
režime (Standby), prebudenie cez Bluetooth
zariadenia nie je možné. Počítač/notebook vypnite
ručne.
• Pokiaľ je klávesnica pripojená k iné mu počítaču/
notebooku, nemôžete vytvoriť žiadne paralelné
pripojenie. Vypnite prvý počítač/noteboo k alebo
deaktivujte pripojenie.
• Vypnite nepotrebné Bluetooth zariadenia.
• Odoberte klávesnicu zo softvéru Bluetooth a znovu
ju pridajte ako nové zariadenie.
• Použite externý Bluetooth prijím ač.
• Pripojte klávesnicu prostredníctvom prijímača
alebo kábla.
13 Likvidácia zariadení
• Zariadenia s týmto symbolom nevyhadzujte
do domového odpadu.
• Zariadenia likvidujte podľa zákonných
predpisov, u svojho predajcu alebo na
komunálnych zberných miestach.
14 Technické údaje
15 EÚ vyhlásenie o zhode
Spoločnosť Cherry Europe GmbH,
Auerbach/OPf., Nemecko, týmto vyhlasuje,
že tento typ bezdrôtového zariadenia
vyhovuje smernici 2014/53/EÚ. Úplný znenie textu EÚ
vyhlásenia o zhode nájdete na nasledujúce
internetovej adrese: www.cherry.de/compliance.
༃Povezava prek radijskega sprejemnika 2,4 GHz
༄Povezava prek kanala Bluetooth 1
༅Povezava prek kanala Bluetooth 2
༆Povezava prek kabla
༇Prejšnji naslov
༈Zagon/premor
༉Naslednji naslov
༊Brskalnik, začetna stran
་Temnejša osvetlitev
༌Svetlejša osvetlitev
།Računalnik
༎Zagon e-poštnega programa
༏Zapiranje osebnega računalnika
༐Zvok tišje
༑Zvok vklop/izklop
༒Zvok glasneje
༓Tipka CHERRY (češnja) za stanje napolnjenosti
baterije in izklop tipk Windows
Preden začnete ...
CHERRY KW X ULP je tipkovnica za upravljanje
osebnih računalnikov/prenosnikov.
Za informacije o na daljnjih proizvodih, prenosih in
veliko več obiščite www.cherr y.de.
1 Za vašo varnost
Nevarnost zadušitve, če pogoltnete majhne dele
• Sprejemnik in napravo hranite izven dosega otrok
mlajših od 3 let.
Nevarnost požara zaradi vgrajene polnilne baterije
• Ne uničujte tipkovnice, na prim er z razstavljanjem,
zmečkanjem, segrevanjem ali sežiganjem.
"Repetitive Strain Injury" = "Poškodba zaradi
večkratne obremenitve"
RSI nastane zaradi majhnih, stalno ponavljajočih
premikov.
• Svoje delovno mesto uredite ergonomično.
• Izberite udoben naklon tipkovnice z opornimi
nogicami na spodnji strani.
• Naredite več krajših premor ov, po potrebi z vajami
raztezanja.
• Pogosto spreminjajt e svojo držo telesa.
2 Preprečevanje poškodb
Poškodba tipkovnice
• Ne odstranite kapic tipk.
Brisanje nosilcev podatkov in poškodovanje
mehanskih ur z magnetom
• Ne prinašajte nobenih pomnilniških medijev, kot
so magnetne kartice ali zunanji trdi diski, in
nobenih mehanskih ur, ki bi bile bližje kot 10 cm
od sprejema sprejemnika na hrbtni strani
tipkovnice.
Používanie viacerých Bluetooth zariadení
na jednom počítači/notebooku
Ak je pripojených príliš veľa Bluetooth
zariadení, môžu sa preťažiť Bluetooth prijímače
integrované v počítači/notebooku.
Názov Hodnota
Napájacie napätie 5,0 V/DC ±5 %
Nabíjacie napätie Typ. 5,0 V/DC
Nabíjací prúd Max. 500 mA
Odber prúdu Klávesnica: max. 125 mA
Prijímač: max. 15 mA
Batéria Nabíjateľná lítium-iónová
batéria, 2800 mAh
Vysielacia frekvencia 2400,0 ... 2483,5 MHz
Vysielací výkon Max. 10 mW (EIRP)
Bluetooth 5.0
Teplota skladovania -15 °C ... +60 °C
Prevádzková teplota 0 °C ... +40 °C
SL NAVODILO ZA
UPORABO
Vsaka naprava je d rugačna!
V navodilu za uporabo dobite napotke za
učinkovito in zanesljivo uporabo.
• Pazljivo preberite navodilo za upo rabo.
• Navodilo za uporabo shranite in ga izročite
drugim uporabnikom.
3 Vklop/izklop tipkovnice
• Na zadnji strani tipkovnice premaknite stikalo v
ustrezen položaj:
Izklop = 0
Vklop = I
Po vklopu tipkovnica za kratek čas zas veti s polno
svetlostjo in nato z nastavljeno vrednostjo. Tipka z
nastavljeno vrsto povezave ( - ) na kratko utripne
in zasveti za 5 sekund, če je povezava uspela.
Zaradi varčevanja z elektriko se os vetlitev ozadja po
30 sekundah zniža na najnižjo raven in ugasne po eni
minuti, ko ni v uporabi med delovanjem z baterijo . Ko
je kabel priključen, osvetlite v ostane vklopljena.
Če tipkovnice dlje časa ne uporabljate, preklopi v
način mirovanja, v katerem porabi le malo energije.
Ko prvič pritisnete na tipko, se znova samodej no
vklopi.
Ker tipkovnica v varčnem načinu še vedno porablja
energijo, jo morate ročno izklopiti, kadar je dlje časa
ne uporabljate in kadar jo prevažate.
4 Povezava tipkovnice z osebnim
računalnikom/prenosnikom
Tipkovnico lahko povežete s sprejemnikom preko
2,4 GHz brezžične povezave, preko povezave
Bluetooth ali z osebnim računalnikom/prenosnikom z
USB-kablom.
Preklapljanje vrste povezave je priročno, če želite
tipkovnico uporabljati na več napr avah.
4.1 Povezava tipkovnice prek sprejemnika
1 Odklopite sprejemnik iz magnetne vtičnice na
zadnji strani tipkovnice.
2 Po možnosti priključi te sprejemnik na vtičnico
USB 2.0 osebnega računalnika/prenosnika (ta ima
večinoma belo ali črno vodilo).
3 Vklopite tipkovnico (pr eklopite stikalo na zadnji
strani na "I").
4 Pritisnite tipko F1 ( ).
Tipka F1 ( ) za potrditev sveti zeleno 5 sekund.
Tipkovnica je povezana z vašim osebnim
računalnikom/prenosnikom.
Če tipka F1 ( ) hitro utripa zeleno 5 sekund, povezava
ni uspela.
•Poskusite ponovno.
4.2 Povezava tipkovnice prek tehnologije
Bluetooth
1 Na vašem osebnem računalniku/prenosniku
odprite iskanje za Bluetooth naprave (npr. prek
Start > Nastavitve > Naprave > Bluetooth).
2 Sledite navodilom programske opreme.
3 Vklopite tipkovnico (pr eklopite stikalo na zadnji
strani na "I").
4 Pritisnite tipko F2 ( ) ali t ipko F3 ( ) za 5 sekund
s kanalom Bluetooth, ki ga želite uporabiti za
povezavo tipkovnice z osebnim/prenosnim
računalnikom.
Tipka počasi utripa modro. Od tega trenutka dalje
lahko v času 60 sekund vzpostavite povezavo.
Če tipka ne utripa modro:
• Tipkovnica je že povezana z drugim osebnim
računalnikom/prenosnikom. Tega izklopite ali
deaktivirajte to povezavo.
5 Sledite navodilom programske opreme.
Ustrezna tipka Bluetooth zasveti modro 5 sekund za
potrditev in tipkovnica je povezana z vaši m osebnim/
prenosnim računalnikom.
Če tipka hitro utripa modro 5 sekund, povezava ni
uspela.
•Poskusite ponovno.
4.3 Povezava tipkovnice prek kabla
1 Povežite tipkovnico z osebnim/prenosnim
računalnikom s priloženim kablom.
2 Vklopite tipkovnico (pr eklopite stikalo na zadnji
strani na "I").
3 Pritisnite tipko F4 ( ).
Če ne pritisnete tipke F4 ( ), se bo tipkovnica
polnila samo preko kabla (glejte 7 "Polnj enje
baterije").
Tipka F4 ( ) za potrditev sveti zeleno 5 sekund.
Tipkovnica je povezana z vašim osebnim
računalnikom/prenosnikom.
Če tipka F4 ( ) hitro utripa zeleno 5 sekund, povezava
ni uspela.
•Poskusite ponovno.
5 Sprememba povezave
Če ste tipkovnico nastavili z več napra vami, ki imajo
nastavljene različ ne vrste povezave, lahko
preklapljate med temi napravami.
• Pritisnite ustrezno tipko ( - ).
Če je povezava uspešna, ustrezna tipka sveti 5
sekund. Če povezava ni bila vzpostavljena, tipka
utripa 5 – 10 se kund.
6 Spraviti sprejemnik v tipkovnici
Sprejemnik je tako majhen, da lahko tudi pri
transportu prenosnika ostane v USB dozi. Če ga žel ite
zaščititi pred umazanijo in izgubo, ga odstranite in
shranite v tipkovnico.
7 Polnjenje baterije
Ko je baterija tipkovnice skoraj prazna, tipk a CHERRY
( ) 10-krat utr ipne rdeče, nato pa se signal preneha
oddajati. Ko je nivo baterije pod 10 %, tipka utripa
vsakih 30 minut, pod 5 % vsakih 15 minut in pod 2 %
vsakih 5 minut.
Nizko stanje napolnjenosti baterije s e pr ikaže takoj,
ko vklopite tipkovnico, ko delate s tipkovnico po
zagonu osebnega/prenosnega računalnika ali ko jo
prebudite iz načina spanja.
Pravočasno polnjenje podaljša življenjsko dobo
baterije.
• Polnilni kabel povežite z vt ičnico tipkovnice in USB
priključkom ali USB omrežnim napaja lnikom.
Vir napajanja (osebni računalnik/prenosnik) mora
biti vklopljen. Med polnjenjem lahko nadaljujete z
delom; ob začetku polnjenja tipka CHERRY ( )
sveti rdeče. Ko je tipkovnica napol napolnjena, sveti
oranžno, ko je polnjenje končano, pa sveti zeleno.
Polnilno vezje preprečuje prekomerno polnjenje.
8 Aktiviranje dodatnih funkcij na
funkcijskih tipkah
Funkcijske tipke imajo simbole, ki jih la hko uporabite
za izvajanje dodatnih funkcij.
Če tipka FN sveti kot ostale tipke (tovarniška
nastavitev):
• Za funkcijo simbola pritisnite funkcijsko tipko z
ustreznim simbolom.
Ali:
• Za standardno funkcijo (F1 – F12) držite tipko FN
in pritisnite funkcijsko tipko.
8.1 Zaklepanje/sprostitev tipke FN
Če pogosto uporabljate standardne funkcije
(F1 – F12), lahko zaklenete tipko FN (zaklepanje FN).
• Istočasno pritisnite tipki CTRL in FN .
Ko tipka FN sveti rdeče, se izvajajo privzete fun kcije
(F1 – F12) funkcijskih tipk.
Ko tipka FN sveti tako kot ostale tipke, izvaja fu nkcije
simbolov funkcijskih tipk.
9 Deaktiviranje/aktiviranje tipke
Windows
Da preprečite nenamerno pritiskanje tipk Window s,
jih lahko deaktivirate.
• Pritisnite tipko CHERRY ( ).
Tipke Windows so neaktivne (svetijo r deče) ali aktivne
(svetijo kot ostale tipke).
10 Individualno konfiguriranje
tipkovnice
S programsko opremo CHERRY KEYS lahko
individualno programirate veliko tipk na tipkovnici.
Tako boste lahko s pritiskom tipke dostopali do
aplikacij, datotek, individualnih besediln ih gradnikov
ali makrov.
CHERRY KEYS lahko brezplačno prenesete na
www.cherry.de.
Preizkusite!
11 Čiščenje tipkovnice
1 Osebni računalnik/prenosnik izkl opite.
NAPOTEK! Agresivna čistilna sredstva in tekočine
lahko tipkovnico poškodujejo
• Za čiščenje ne uporabljajte topil kot sta bencin in
alkohol in sredstev za poliranje ali polirnih gob.
• Preprečujte, da bi tekočina prišla v tipkovnico.
2 Tipkovnico očistite z rahlo vl ažno krpo in z nekaj
blagim čistilnim sredstvom (npr. sredstvo za
pomivanje posode).
3 Tipkovnico osušite z mehko krpo brez kosmičev.
12 Če tipkovnica ne deluje
• Če ena od tipk za vrsto povezave ( – ) po
poskusu tipkanja utripa dlje časa, to pomeni, da je
ta vrsta povezave nastavljena in tipkovnica ne
more vzpostaviti povezave. Spremenite vrsto
povezave (glejte 5 "Sprememba povezave") ali
znova vzpostavite povezavo (glejte 4 "Povezava
tipkovnice z osebnim računalnikom/
prenosnikom").
• Izklopite in ponovno vklopite tipkovnic o.
• Preverite, ali je nastavljena ustrezna vrsta
povezave (glejte 5 "Sprememba povezave").
• Napolnite tipkovnico s polnilnim kablom
(glejte 7 "Polnjenje bat erije").
• Odstranite moteče predmete med tipkovnico in
osebnim računalnikom/prenosnikom. Moteči so
predvsem kovinski ali električni predmeti, kot so
kabli, zvočniki ali USB razdeli lci.
• Zmanjšajte razdaljo med tipkov nico in osebnim
računalnikom/prenosnikom.
• Če pride do motenj pri uporabi naprav USB 3.0 v
neposredni bližini sprejemnika: Za sprejem nik ali
napravo USB 3.0 uporabite bolj oddaljen
priključek, dodaten kabel ali razdelilec USB.
• Tipkovnico ponastavite na tovarniške nastavitve
tako, da vstavite pisalo (ali pisarniško sponko) v
majhno luknjo pod srednjo nogico tipkovnice in jo
držite 3 sekunde pritisnjeno. S tem boste izbri sali
tudi informacije o povezavi.
Bluetooth različica
Potrebujete osebni računalnik/prenosnik z
Bluetooth sprejemnikom, ki podpira
najmanj Bluetooth 4.0.
12.1 Odstranjevanje motnje v povezavi prek
sprejemnika
• Priključite sprejemnik na dozo USB 2.0 o sebnega
računalnika/prenosnika (ta ima večinoma belo ali
črno vodilo). Na USB 3.0-dozah (modro vodilo)
pride včasih do nepravilnega delovanja.
• Sprejemnik priključite na drugo USB 2.0 dozo na
osebnem računalniku/prenosniku.
• Zmanjšajte razmik med sprejemnikom in
napravami tako, da priključite sprejemnik na USB
dozo, ki je v bližini naprav.
• Uporabite USB podaljšek, da namestite
sprejemnik čim bližje napravam.
12.2 Odstranjevanje motenj pri Bluetooth
povezavi
• Preverite, ali notranji sprejemnik osebnega
računalnika/prenosnika ustreza vsaj standardu
Bluetooth 4.0. Nižje različice niso podprte.
• Če je vaš osebni računalnik/prenosnik v stanju
pripravljenosti, prebujenje prek Bluetoot h naprav
ni možno. Osebni računalnik/prenosnik vključite
ročno.
• Če so naprave že povezane z drugim osebnim
računalnikom/prenosnikom, ne morete vzpostaviti
vzporedne povezave. Izklopite prvi osebni
računalnik/prenosnik ali ga odklopite .
• Izključite nepotrebne Bluetooth naprave.
• Iz Bluetooth programske oprem e odstranite
tipkovnico/miško in jo po novno dodajte kot novo
napravo.
• Uporabite zunanji Bluetooth sprejemnik.
• Povežite tipkovnico preko sprejemnika al i kabla.
13 Odstranjevanje naprav
• Naprav s tem simbolom ne odlagajte med
gospodinjske odpadke.
• Naprave odstr anite skladno z zakonskimi
predpisi pri vašem trgovcu ali na
komunalnih zbirnih mestih.
14 Tehnični podatki
15 EU Izjava o skladnosti
S tem podjetje Cherry Europe GmbH, Auer-
bach/OPf., Nemčija izjavlja, da ta tip radi-
jske naprave ustreza Direktivi 2014/53/EU.
Popolno besedilo EU Izjave o skladnosti najdete na
spletnem naslovu: www.cherry.de/compliance.
༃Spajanje preko radioprijamnika 2,4 GHz
༄Spajanje preko Bluetooth kanala 1
༅Spajanje preko Bluetooth kanala 2
༆Spajanje preko kabela
༇Prethodni naslov
༈Start/Pauza
༉Sljedeći naslov
༊Preglednik, početna stranica
་Smanjivanje osvjetljenja
༌Povećanje osvjetljenja
།Računalo
༎Pokretanje programa za e-poštu
༏Zaključavanje računala
༐Stišavanje zvuka
༑Uključivanje/isključiva nje zvuka
༒Pojačavanje zvuka
༓Tipka CHERRY za napunjenost baterije i za
deaktivaciju tipki Windows
Prije nego što počnete ...
CHERRY KW X ULP je tipkovnica za upravljanje
osobnim/prijenosnim računalima.
Za informacije o drugim proizvodima, preuziman jima
i još puno toga molimo posjetite www.cherry.de.
1 Za vašu sigurnost
Opasnost od gušenj a zbog gutanja sitnih dijelova
• Čuvajte prijamnik i uređaj izvan dohvata djece
mlađe od 3 godine.
Opasnost od požara zbog fiksno ugrađene punjive
baterije
• Ne uništavajte tipkovnicu, primjeric e,
rastavljanjem, gnječenjem, zagrijavanjem ili
spaljivanjem.
"Repetitive Strain Injury" = "ozljeda zbog
ponavljanog opterećenja"
RSI uzrokuju mali pokreti koji se stalno ponavljaju.
• Ergonomski uredite radno mjesto.
• Odaberite udoban nagib tipkovnice s pomoću
nožica za postavljanje na do njoj strani.
• Radite više kratkih pauzi, eventualno s vježbama
istezanja.
• Često mijenjate držanje tijela.
2 Izbjegavanje oštećenja
Oštećenje tipkovnice
• Ne skidajte pokrovne kapice tipaka.
Brisanje medija za pohranu i oštećenje mehaničkih
satova zbog magneta
• Nemojte približavati medije za pohranu, kao što su
magnetske kartice ili vanjski tvrdi diskovi i
mehanički satovi, prihvatu prijamnika na poleđini
tipkovnice na udaljenost manju od 10 cm.
3 Uključivanje/isključivanje tipkovnice
• Na poleđini tipkovnice pomaknite prekidač u
odgovarajući položaj:
Isključeno = 0
Uključeno = I
Nakon uključivanja tipkovnica će k ratko svijetliti
punom jačinom, a zatim u skladu s namještenom
vrijednosti. Tipka s namještenom vrstom spajanja
( – ) kratko trepće i u slučaju uspješnog spajanja
svijetli 5 sekundi.
Da bi se uštedjela električna energija, osvjetljenje se
u slučaju nekorištenja pri napajanju baterijama nakon
30 sekundi spušta na najniži stupanj te isk ljučuje
nakon jedne minute. Ako je priključen kabel,
osvjetljenje ostaje uključeno.
Kada se ne koristi dulje vrijeme, tipkovnic a prelazi u
stanje mirovanja u kojem joj treba malo energije. Pri
prvom pritisku tipke ponovno se automatski
uključuje.
Budući da tipkovnica u načinu za uštedu energije ipak
troši energiju, treba je u slučaju dužeg nekorištenja ili
u svrhu transporta ručno isključiti.
4 Spajanje tipkovnice s osobnim/
prijenosnim računalom
Tipkovnicu možete spojiti s osobnim/prijenosnim
računalom preko prijamnika za bežičnu vezu od
2,4 GHz, putem Bluetootha ili USB kabela.
Vrsta spajanja može se jednostavno promije niti ako
tipkovnicu želite upotrebljavati na više uređaja.
4.1 Spajanje tipkovnice preko prijamnika
1 Izvucite prijamnik iz magnetnog priključka na
poleđini tipkovnice.
2 Po mogućnosti priključite prija mnik na USB
priključak 2.0 osobnog/prijenosnog računala
(najčešće ima bijelu ili crnu vodilicu).
3 Uključite tipkovnicu (prekidač na poleđini u
položaju "I").
4 Pritisnite tipku F1 ( ).
Tipka F1 ( ) svijetli za potvrdu 5 sekundi zeleno.
Tipkovnica je spojena s vašim osobnim/prijenosnim
računalom.
Ako tipka F1 ( ) 5 sekundi brzo trepće zeleno,
povezivanje nije uspjelo.
• Pokušajte ponovno.
4.2 Spajanje tipkovnice preko Bluetootha
1 Na osobnom/prijenosnom računalu otvorite
traženje Bluetooth uređaja (na primjer preko
Start > Postavke > Uređaji > Bluetooth).
2 Slijedite upute softvera.
3 Uključite tipkovnicu (prekidač na poleđini u
položaju "I").
4 Pritisnite 5 sekundi tipku F2 ( ) ili tipku F3 ( )
zajedno s Bluetooth kanalom preko kojeg želite
tipkovnicu spojiti s osobnim/pri jenosnim
računalom.
Tipka sporo trepće plavo. Nakon toga u roku od
60 sekundi možete uspostaviti vezu.
Ako tipka ne trepće plavo:
• Već postoji veza tipkovnice s nekim drugim
osobnim/prijenosnim r ačunalom. Isključite to
računalo ili deaktivirajte ovu vezu.
5 Slijedite upute softvera.
Odgovarajuća Bluetooth tipka svijetli plavo za potvrdu
5 sekundi i tipkovnica je spojena s vašim osobnim/
prijenosnim računalom.
Ako tipka 5 sekundi brzo trepće plavo, povezi vanje nije
uspjelo.
• Pokušajte ponovno.
Obratovanje več Bluetooth naprav na
enem osebnem računalniku/prenosniku
Če je priključenih preveč Bluetooth naprav,
so lahko Bluetooth sprejemniki, ki so vgrajeni v
osebni računalnik/prenosnik preobremenjeni.
Označitev Vrednost
Napajalna napetost 5,0 V/DC ±5 %
Polnilna napetost Tip 5,0 V/DC
Polnilni tok Maks. 500 mA
Trenutna poraba Tipkovnica: maks. 125 mA
Sprejemnik: maks. 15 mA
Baterija Litij-ionska baterija za
polnjenje, 2800 mAh
Oddajna frekvenca 2400,0 ... 2483,5MHz
Moč oddajnika Maks. 10 mW (EIRP)
Bluetooth 5.0
Temperatura
skladiščenja -15 °C ... +60 °C
Obratovalna
temperatura 0 °C ... +40 °C
HR UPUTE ZA
UPORABU
Svaki je uređaj drugačiji!
U uputama za uporabu dobivate naputke za
učinkovito i pouzdano k orištenje.
• Pažljivo pročitajte upute za uporabu.
• Sačuvajte upute za uporabu i proslijedite ih
drugim korisnicima.
Verzija Bluetootha
Potrebno vam je osobno/prijenosno
računalo s Bluetooth prijamnikom koji
podržava najmanje Bluetooth 4.0.
4.3 Spajanje tipkovnice preko kabela
1 Priključite tipkovnic u s pomoću priloženog kabela
na osobno/prijenosno računalo.
2 Uključite tipkovnicu (prekidač na poleđini u
položaju "I").
3 Pritisnite tipku F4 ( ).
Ako ne pritisnete tipku F4 ( ), tipkovnica će se
samo puniti preko kabela (pogledajte 7 "Punjenje
baterije").
Tipka F4 ( ) svijetli za potvr du 5 sekundi zeleno.
Tipkovni ca je spojena s v ašim osobnim/pri jenosnim
računalom.
Ako tipka F4 ( ) 5 sekundi brzo trepće zeleno,
povezivanje nije uspjelo.
• Pokušajte ponovno.
5 Promjena vrste spajanja
Ako ste tipkovnicu postavili za više uređ aja preko
različitih vrsta spajanja, možete prebac ivati između
tih uređaja.
• Pritisnite odgovarajuću tipku ( – ).
U slučaju uspješnog spajanja, odgovarajuća tipka
svijetli 5 sekundi. Ako veza nije uspostav ljena, tipka
treperi 5 – 10 sekundi.
6 Spremanje prijamnika u tipkovnicu
Prijamnik je tako mali da prilikom tra nsporta
prijenosnog računala može ostati u USB priključku.
Ako ga želite zaštititi od onečišćenja i gubitka, izvucite
ga i spremite u tipkovnicu.
7 Punjenje baterije
Kada se napon baterije tipkovnice smanji, tipk a
CHERRY ( ) treperi 10x crveno, a nakon toga signal
prestaje. Pri napunjenosti baterije nižoj od 10 % tipka
trepće svakih 30 minuta, pri napunjenosti nižoj od 5 %
svakih 15 minuta, a ispod 2 % svakih 5 minuta.
Niska razina napunjenosti prikazuje se izravno kada
uključite tipkovnicu, ako nakon pokretanja osobnog/
prijenosnog računala radite s tipkovnicom ili ako je
aktivirate iz stanja mirovanja.
Pravovremeno punjenje produžuje vijek trajanja
punjive baterije.
• Spojite kabel za punjenje s utičnicom tipkovnice i
USB priključkom ili USB mrežnim adapterom.
Vaš izvor struje (osobno/prijen osno računalo) mora
biti uključen. Tijekom punjenja možete dalje raditi,
tipka CHERRY ( ) svijetli cr veno na početku
postupka punjenja. Kada je tipkovnica napunjena
do polovine, svijetli žuto, a nakon što je punjenje
dovršeno, svijetli zeleno.
Regulator punjenja sprječava prekomjerno punjenje.
8 Aktivacija dodatnih funkcija na
funkcijskim tipkama
Na funkcijskim tipkama nalaze se simboli s pomoću
kojih možete izvršiti dodatne funkcije.
Ako tipka FN svijetli kao ostale tipke (tvor nička
postavka):
• Za funkciju nekog simbola pritisnite funkcijsku
tipku s odgovarajućim simbolom.
Ili:
• Za standardnu funkciju (F1 – F12) dr žite tipku FN
pritisnutom i pritisnite funkcijsku tipku .
8.1 Blokiranje/deblokiranje tipke FN
Ako često upotrebljavate standardne funkcije
(F1 – F12), možete blokirati tipku FN (FN Lock).
• Istovremeno pritisnite tipke CTRL i FN.
Ako tipka FN svijetli crveno, izvršavaju se standardne
funkcije (F1 – F12) funkcijskih tipki.
Ako tipka FN svijetli kao ostale tipke, izvr šavaju se
funkcije simbola funkcijskih tipki.
9 Deaktivacija/aktivacija tipki
Windows
Tipke Windows možete deaktivirati kako ih ne biste
slučajno pritisnuli.
• Pritisnite tipku CHERRY ( ).
Tipke Windows nisu aktivne (svijetle crveno) ili su
aktivne (svijetle kao ostale tipke).
10 Individualno konfiguriranje
tipkovnice
Pomoću softvera CHERRY KEYS možete slobodno
dodijeliti određene naredbe mnogim tipkama na
tipkovnici. To znači da jednim pritiskom tipke možete
pristupiti aplikacijama, datotekama, pojedinačnim
tekstualnim blokovima ili makro naredbama.
Program CHERRY KEYS dostupan je za besplatno
preuzimanje s adrese www.cherry.de.
Isprobajte ga!
11 Čišćenje tipkovnice
1 Isključite osobno/prijenosno računalo.
NAPOMENA! Agresivna sredstva za čišćenje i
tekućine mogu oštetiti tipkovnicu
• Za čišćenje nemojte koristiti otapala kao što su
benzin ili alkohol te sredstva ili spužve za ribanje.
• Spriječite da tekućina uđe u tipkovnicu.
2 Očistite tipkovnicu la gano navlaženom krpom i
malom količinom blagog sredstva za čišćenj e
(npr.: deterdžentom za posuđe).
3 Obrišite tipkovnic u mekom krpom koja ne ostavlja
niti.
12 Ako tipkovnica ne funkcionira
• Ako nakon pokušaja pisanja jedna od ti pki za vrstu
spajanja ( – ) dugo trepće, to znači da je ta
vrsta spajanja postavljena i da tipkovnica ne može
uspostaviti vezu. Promijenite vrstu spajanja
(pogledajte 5 "Promjena vrste spajanja") ili
ponovno postavite vezu (pogledajte 4 "Spajanje
tipkovnice s osobnim/prijenosnim računalom").
• Isključite tipkovnicu i ponovno je uključite.
• Provjerite je li namještena odgovarajuć a v rsta
spajanja (pogledajte 5 "Promjena vrste spajanja").
• Napunite tipkovnicu preko kabela za punjenje
(pogledajte 7 "Punjenje baterije").
• Uklonite predmete između tipkovnice i os obnog/
prijenosnog računala koji izazivaju smetnje.
Smetnje prije svega izazivaju metalni il i električni
predmeti, npr. kabeli, zvučnici ili USB
koncentratori.
• Smanjite razmak između tipkovnice i osobnog/
prijenosnog računala.
• Ako pri korištenju USB uređaja 3.0 u neposrednoj
okolini prijamnika dođe do sme tnji: Za prijamnik ili
USB uređaj 3.0 koristite priključa k koji je
udaljeniji, dodatni kabel ili USB koncentrat or.
• Vratite tipkovnicu na tvorničke postavke tako da
olovku (ili spajalicu za papir) umetnete u rupicu
ispod srednje nožice tipkovnice i držite
pritisnutom 3 sekunde. Tako se brišu i podaci o
spajanju.
12.1 Uklanjanje smetnji veze preko
prijemnika
• Priključite prijemnik na U SB priključak 2.0
osobnog/prijenosnog računala (najčešće ima
bijelu ili crnu vodilicu). Na USB priključcima 3.0
(plava vodilica) ponekad dolazi do neispravnih
funkcija.
• Priključite prijemnik na neki drugi US B priključak
2.0 na osobnom/prijenosnom računalu.
• Smanjite razmak izmeđ u prijemnika i uređaja tako
da prijemnik priključite na USB priključak koji se
nalazi u blizini uređaja.
• Koristite USB produžni kabel kako biste prije mnik
smjestili što bliže uređajima.
12.2 Uklanjanje smetnji Bluetooth veze
• Provjerite odgovara li interni pri jemnik vašeg
osobnog/prijenosnog računala najmanje
Bluetooth standardu 4.0. Niže verzije nisu
podržane.
• Ako se osobno/prijenosno računalo nalazi u stanju
pripravnosti, aktiviranje preko Bluetooth uređaja
nije moguće. Ručno uključite osobno/prijenosno
računalo.
• Ako su uređaji već spojeni s nekim drugim
osobnim/prijenosnim računalom, ne možete
uspostaviti paralelnu vezu. Isključite prvo osobno/
prijenosno računalo ili deaktivirajte v ezu.
• Isključite nepotrebne Bluetooth uređaje.
• Uklonite tipkovnicu/miša u Bluetooth softveru i
ponovno ih dodajte kao novi uređaj.
• Koristite vanjski Bluetooth prijemnik.
• Priključite tipkovnicu preko prijamnik a ili kabela.
13 Odlaganje otpada
• Ne odlažite uređaje s ovim simbolom u
kućni otpad.
• Uređaje odlož ite u skladu sa zakonskim
propisima, kod svog prodavača ili na
općinsko sabirno mjesto.
14 Tehnički podaci
15 EU izjava o sukladnosti
Poduzeće Cherry Europe GmbH, Auerbach/
OPf., Njemačka ovime izjavljuje da ovaj tip
bežičnog uređaja odgovara direktivi
2014/53/EU. Puni tekst EU izjave o sukladnosti
možete pronaći na sljedećoj web adresi:
www.cherry.de/compliance.
Rad više Bluetooth uređaja na istom
osobnom/prijenosnom računalu
Ako je priključeno previše Bluetooth
uređaja, Bluetooth prijemnici u osobnom/
prijenosnom računalu mogu biti preopterećeni.
Naziv Vrijednost
Opskrbni napon 5,0 V/DC ±5 %
Napon punjenja Tip. 5,0 V/DC
Struja punjenja Maks. 500 mA
Potrošnja struje Tipkovnica: maks. 125 mA
Prijemnik: maks. 15 mA
Baterija Punjiva litij-ion baterija,
2800 mAh
Odašiljačka frekvencija 2400,0 ... 2483,5 MHz
Odašiljačka snaga Mak s. 10 mW (EIRP)
Bluetooth 5.0
Temperatura
skladištenja -15 °C ... +60 °C
Radna temperatura 0 °C ... +40 °C
༃䙊䗷2.4 GHzᰐ㓯᧕᭦ಘ䘎᧕
༄䙊䗷㬍⢉䙊䚃1䘎᧕
༅䙊䗷㬍⢉䙊䚃2䘎᧕
༆䙊䗷⭥㔶䘎᧕
༇ка俆
༈ᔰᲲڌ
༉ла俆
༊⍿㿸ಘˈ俆亥
་㛼ݹਈ᳇
༌㛼ݹਈӞ
།䇑㇇ಘ
༎ࣘ⭥ᆀ䛞Ԧ〻ᒿ
༏䬱ᇊ⭥㝁
༐丣䟿߿ሿ
༑༠丣ᔰ ޣ
༒丣䟿໎བྷ
༓CHERRY䭞䘲⭘Ҿ⭥⊐⭥䟿ᒦ⭘Ҿڌ⭘
Windows䭞
൘ᔰѻࡽ
CHERRY KW X ULPᱟаⅮ⭘Ҿ⭥㝁ㅄ䇠ᵜ
⭥㝁Ⲵ䭞ⴈDŽ
ޣҾަԆӗ૱Ⲵؑǃл䖭઼ᴤཊᴽ࣑䈧䇯䰞
www.cherry-world.comDŽ
1ѪҶᛘⲴᆹޘ
૭ሿ䴦Ԧਟ㜭Պᕅ䎧ヂড䲙
•䈧ሶ䇮༷؍ᆈ൘3ԕлݯㄕᰐ⌅ཏ৺ѻ
༴DŽ
പᇊᆹ㻵Ⲵਟݵ⭥⭥⊐ਟᕅਁ⚛⚮
•䈧यԕ䀓ǃᥔǃ࣐✝ǃ⛩⟳ㅹᯩᔿᦏൿ
䭞ⴈDŽ
ĀRepetitive Strain Injuryā Ā䟽༽ᙗࣣᦏā
RSIᱟ⭡Ҿ仁㑱䟽༽Ⲵሿᑵᓖ䘀ࣘ䙐ᡀⲴDŽ
•᤹➗Ӫփᐕ〻ᆖ䈳ᮤᛘⲴᐕս㖞DŽ
•䙊䗷ᓅ䶒кⲴ᭟㝊ˈ䘹ᤙ㡂䘲Ⲵ䭞ⴈٮᯌ
ᓖDŽ
•ཊ࣐Ձˈᗵ㾱ᰦ䘋㹼ըኅ䘀ࣘDŽ
•㓿ᑨਈᦒᛘⲴ䓛փု࣯DŽ
2䚯ݽᦏൿ
䭞ⴈᦏൿ
•䈧यনл䭞ᑭDŽ
⻱䫱ਟ㜭Պࡐ䲔ᆈۘӻ䍘᮷Ԧˈᦏൿᵪ
Ỡ㺘
•䈧यሶ⻱ǃཆ䜘⺜ⴈ઼ᵪỠ㺘ѻ㊫Ⲵᆈۘ
Ⴢӻ㖞Ҿ䐍䭞ⴈ㛼䶒᧕᭦ಘ10 cmⲴ㤳
തDŽ
3ᔰ ޣ䭞ⴈ
•ሶ䭞ⴈ㛼䶒ᔰޣ᧘ࡠᓄս㖞˖
ޣ = 0
ᔰ = I
ᔰᵪਾˈ䭞ⴈԕޘӞᓖ⸝ᲲӞ䎧ˈ❦ਾԕ䇮ᇊ
٬ᑨӞDŽྲ᷌䘎᧕ᡀ࣏ˈᡰ䇮ᇊ䘎᧕ᯩᔿ
- Ⲵ᤹䭞Պ⸝Ჲ䰚⛱ᒦӞ䎧5。DŽ
Ѫ㢲ⴱ⭥䟿ˈ൘⭥⊐⁑ᔿлн֯⭘ᰦˈ㛼ݹՊ
൘30。ਾ䱽㠣ᴰ᳇ᒦ൘а࠶䫏ਾ➴⚝DŽ䘎᧕
⭥㔶ਾˈ㛼ݹ؍ᤱ⭘⣦ᘱDŽ
䮯ᵏн֯⭘ᰦˈ䭞ⴈ䘋ޕⶑⵐ⁑ᔿˈӵ䴰⎸㙇
ᖸቁⲴ⭥䟿DŽ俆⅑᤹л᤹䭞ᰦˈ䭞ⴈ㠚ࣘ䟽ᯠ
ࣘDŽ
䭞ⴈ൘㢲㜭⁑ᔿлӽՊ⎸㙇⭥䟿ˈഐ↔ྲ᷌䮯
ᰦ䰤н֯⭘ᡆ䴰㾱䘀䗃ᰦˈᓄࣘሶަޣ䰝DŽ
4ሶ䭞ⴈ䘎᧕ࡠ䇑㇇ᵪ
ᛘਟԕ䙊䗷2.4 GHzᰐ㓯䘎᧕ǃ䙊䗷㬍⢉ሶ䭞
ⴈ䘎᧕ࡠ᧕᭦ಘᡆ䙊䗷USB⭥㔶䘎᧕ࡠ䇑㇇
ᵪDŽ
ྲ᷌ᜣ൘ཊਠ䇮༷к֯⭘䭞ⴈˈ࠷ᦒ䘎᧕ᯩᔿ
ҏᖸᯩׯDŽ
4.1 䙊䗷᧕᭦ಘ䘎᧕䭞ⴈ
1Ӿ䭞ⴈ㛼䶒Ⲵ⻱ᙗᨂਓѝᤄл᧕᭦ಘDŽ
2ቭ䟿ሶ᧕᭦ಘ䘎᧕ࡠ䇑㇇ᵪⲴUSB 2.0ᨂਓ
ѝ ˄䙊ᑨᴹⲭ㢢ᡆ唁㢢Ⲵሬ㓯˅DŽ
3ࣘ䭞ⴈ ˄ሶ㛼䶒Ⲵᔰޣᤘࡠ ĀIā˅DŽ
4᤹лF1䭞 DŽ
F1䭞 Ӟ㔯ݹ5。ˈԕ⽪⺞䇔DŽ䭞ⴈᐢ
оᛘⲴ䇑㇇ᵪ䘎᧕DŽ
ྲ᷌F1䭞 ᘛ䙏䰚⛱㔯ݹ5。ˈࡉ㺘⽪
䘎᧕ཡ䍕DŽ
•䟽ᯠቍ䈅DŽ
4.2 䙊䗷㬍⢉䘎᧕䭞ⴈ
1൘ᛘⲴ䇑㇇ᵪкᢃᔰᩌ㍒㬍⢉䇮༷ ˄ֻྲ˖
ᔰ!䇮㖞!䇮༷!㬍⢉˅DŽ
2᤹➗䖟ԦⲴᤷ⽪䘋㹼DŽ
3ࣘ䭞ⴈ ˄ሶ㛼䶒Ⲵᔰޣᤘࡠ ĀIā˅DŽ
4᤹տᛘ㾱⭘Ҿሶ䭞ⴈ䘎᧕ࡠ䇑㇇ᵪⲴ㬍⢉䙊
䚃ⲴF2䭞 ᡆF3䭞 5。䫏DŽ
᤹䭞㕃ធ䰚⛱㬍ݹDŽӾ↔ᔰˈᛘᴹ
60 。Ⲵᰦ䰤ᶕᔪ・䘎᧕DŽ
ྲ᤹᷌䭞н䰚⛱㬍ݹ˖
•䈤᰾䭞ⴈᐢ㓿䘎᧕ࡠਖаਠ䇑㇇ᵪDŽޣ
䰝䇑㇇ᵪˈᡆ㘵ᯝᔰ䘎᧕DŽ
5᤹➗䖟ԦⲴᤷ⽪䘋㹼DŽ
ሩᓄⲴ㬍⢉䭞Ӟ䎧㬍ݹ5。ˈԕ⺞䇔䭞ⴈᐢ
䘎᧕ࡠᛘⲴ䇑㇇ᵪDŽ
ྲ᤹᷌䭞ᘛ䙏䰚⛱㬍ݹ5。ˈࡉ㺘⽪䘎᧕ཡ
䍕DŽ
•䟽ᯠቍ䈅DŽ
4.3 䙊䗷⭥㔶䘎᧕䭞ⴈ
1֯⭘ᨀⲴ⭥㔶ሶ䭞ⴈ䘎᧕ࡠ䇑㇇ᵪDŽ
2ࣘ䭞ⴈ ˄ሶ㛼䶒Ⲵᔰޣᤘࡠ ĀIā˅DŽ
3᤹лF4䭞 DŽ
ྲ᷌н᤹F4䭞 ˈ䭞ⴈਚ䙊䗷⭥㔶ݵ
⭥˄৲㿱7"⭥⊐ݵ⭥ "˅DŽ
F4䭞 Ӟ㔯ݹ5。ˈԕ⽪⺞䇔DŽ䭞ⴈᐢ
оᛘⲴ䇑㇇ᵪ䘎᧕DŽ
ྲ᷌F4䭞 ᘛ䙏䰚⛱㔯ݹ5。ˈࡉ㺘⽪
䘎᧕ཡ䍕DŽ
•䟽ᯠቍ䈅DŽ
5࠷ᦒ䘎᧕
ྲ᷌ᛘᐢ㓿ሶ䭞ⴈоཊњ֯⭘н਼䘎᧕ᯩᔿⲴ
䇮༷䇮ᇊ൘а䎧ˈᛘਟԕ൘䘉Ӌ䇮༷ѻ䰤䘋㹼
࠷ᦒDŽ
•᤹лᓄ᤹䭞 -DŽ
ྲ᷌䘎᧕ᡀ࣏ˈሩᓄⲴ᤹䭞ՊӞ5。DŽྲ᷌
⋑ᴹᔪ・䘎᧕ˈ᤹䭞Պ䰚⛱5 - 10。DŽ
6ሶ᧕᭦ಘᆈ᭮൘䭞ⴈѝ
᧕᭦ಘ䶎ᑨሿˈণ֯ᱟ൘䘀䗃ㅄ䇠ᵜ⭥㝁ᰦҏ
ਟԕ؍⮉൘USBᨂਓѝDŽᛘਟԕሶަᤄл ᒦ
ᆈ᭮൘䭞ⴈѝˈԕׯަ䱢ቈ䱢ᦏൿDŽ
7⭥⊐ݵ⭥
ᖃ䭞ⴈⲴ⭥⊐⭥䟿н䏣ᰦˈ CHERRY䭞
䰚⛱10⅑㓒ݹˈ❦ਾؑਧڌ→DŽᖃ⭥ ⊐⭥䟿
վҾ10%ᰦˈ᤹䭞⇿30࠶䫏䰚⛱а⅑ˈվ
Ҿ5%⇿15࠶䫏䰚⛱а⅑ˈվҾ2%⇿5
࠶䫏䰚⛱а⅑DŽ
ᖃᛘ᧕䙊䭞ⴈǃࣘ䇑㇇ᵪਾ֯⭘䭞ⴈᡆ㘵ሶ
ަӾⶑⵐ⁑ᔿѝ䟂ᰦˈՊ・ণᱮ⽪⭥⊐⭥䟿
н䏣DŽ
৺ᰦݵ⭥ᴹࣙҾᔦ䮯⭥⊐Ⲵ֯⭘ሯભDŽ
•ሶݵ⭥㓯аㄟ᧕ޕ䭞ⴈᨂਓѝˈਖаㄟ 䘎᧕
ࡠUSB᧕ਓᡆUSB⭥Ⓚ䘲䝽ಘкDŽ
⭥Ⓚ ˄䇑㇇ᵪ˅ᗵ享ᐢࣘDŽᛘਟԕ൘ݵ
⭥䗷〻ѝ㔗㔝ᐕˈ CHERRY䭞 Ӟ㓒
ݹ㺘⽪ᔰݵ⭥DŽ䭞ⴈݵ⭥аॺᰦˈ᤹ 䭞Ӟ
哴ݹˈݵ⭥ᆼᡀᰦӞ㔯ݹDŽ
䘉⿽ݵ⭥⭥䐟ਟ䱢→䗷ᓖݵ⭥DŽ
8◰⍫࣏㜭䭞кⲴ䱴࣐࣏㜭
൘࣏㜭䭞кᴹаӋㅖਧˈᛘਟԕ⭘䘉Ӌㅖਧᢗ
㹼䱴࣐࣏㜭DŽ
ྲ᷌FN䭞ۿަԆ᤹䭞аṧӞ䎧 ˄ࠪল䇮
㖞˅˖
•ሩҾㅖਧ࣏㜭ˈ᤹лާᴹᓄㅖਧⲴ࣏ 㜭
䭞DŽ
ᡆ㘵˖
•ሩҾḷ߶࣏㜭F1 - F12ˈ᤹տFN䭞ᒦ᤹
л࣏㜭䭞DŽ
ㆰփᆇ
䇮༷н਼ʽ
൘֯⭘䈤᰾Җѝᛘਟԕ㧧ਆᴹޣਟ䶐
儈᭸Ⲵ䈤᰾DŽ
•䈧Ԅ㓶䰵䈫֯⭘䈤᰾ҖDŽ
•䈧؍㇑ྭ֯⭘䈤᰾Җˈᗵ㾱ᰦሶަ䖜Ӕ 㔉
ަԆ⭘ᡧDŽ
㬍⢉⡸
ᛘⲴ䇑㇇ᵪ䴰㾱䝽༷㬍⢉᧕᭦ಘˈᒦ
ф㠣ቁ᭟ᤱ㬍⢉4.0DŽ
8.1 䬱ᇊ䀓䬱FN䭞
ྲ᷌ᛘ㓿ᑨ֯⭘ḷ߶࣏㜭F1 - F 12ˈᛘਟԕ
䬱ᇊFN䭞 FN-LockDŽ
•਼ᰦ᤹лCTRL䭞઼FN䭞DŽ
ᖃFN䭞Ӟ㓒ݹᰦˈ㺘⽪↓൘ᢗ㹼࣏㜭䭞Ⲵḷ
߶࣏㜭F1 - F12DŽ
ᖃFN䭞ۿަԆ᤹䭞аṧӞ䎧ᰦˈ㺘⽪ᢗ㹼࣏
㜭䭞Ⲵㅖਧ࣏㜭DŽ
9◰⍫ ڌ⭘Windows䭞
ѪҶ䱢→Windows䭞㻛䈟ˈᛘਟԕሶަ
ڌ⭘DŽ
•᤹лCHERRY䭞 DŽ
Windows䭞༴Ҿ䶎⍫ࣘ⣦ᘱ ˄Ӟ㓒ݹ˅ᡆ⍫ࣘ
⣦ᘱ ˄оަԆ᤹䭞аṧӞ䎧˅DŽ
10 অ⤜䝽㖞䭞ⴈ
ᛘਟԕ֯⭘CHERRY KEYS䖟Ԧ㠚⭡࠶䝽䭞ⴈ
Ⲵཊњ᤹䭞DŽྲ↔аᶕˈਚ䴰䖫ᮢ᤹䭞ˈᛘቡ
㜭ཏ䇯䰞⿽Appǃ᮷ԦǃњᙗॆⲴ᮷ᵜ⁑ඇ
ᡆᆿDŽ
䈧൘www.cherry-world.comݽ䍩л䖭
CHERRY KEYSDŽ
ᶕ䈅䈅ʽ
11 䭞ⴈⲴ⌱
1ޣ䰝䭞ⴈDŽ
⌘ʽ㞀㲰ᙗ⌱ࡲ઼⏢փՊᦏൿ䭞ⴈ
•⌱ᰦ࠷य֯⭘⊭⋩ᡆ䞂㋮ѻ㊫Ⲵⓦࡲˈҏ
нᗇ֯⭘৫⊑ࡲᡆⲮ⌱ᐳDŽ
•䚯ݽ⏢փ䘋ޕ䭞ⴈDŽ
2䈧֯⭘ᗞ▞Ⲵ⌱ᐳ઼Ḅ઼Ⲵ⌱ࡲ
˄ֻྲ˖佀ާ⍇⏔ࡲ˅⌱䭞ⴈDŽ
3❦ਾ⭘Ḅ䖟нᦹ∋Ⲵ⌱ᐳሶ䭞ⴈᬖᒢDŽ
12 ྲ᷌䭞ⴈн㜭↓ᑨᐕ
•ྲ᷌ቍ䈅䭞ޕਾަѝањ䘎᧕ᯩᔿ䭞
- 䰚⛱Ⲵᰦ䰤ᴤ䮯ˈࡉ㺘⽪䘉⿽䘎
᧕ᯩᔿᐢ䇮㖞ˈ䭞ⴈᰐ⌅ᔪ・䘎᧕DŽ࠷ᦒ䘎
᧕ᯩᔿ ˄৲㿱5"࠷ᦒ䘎᧕ "˅ᡆ䟽ᯠ䇮ᇊ
䘎᧕ ˄৲㿱4"ሶ䭞ⴈ䘎᧕ࡠ䇑㇇ᵪ "˅DŽ
•ޣ䰝ᒦ䟽䭞ⴈDŽ
•Ựḕᱟᐢ䇮㖞ҶሩᓄⲴ䘎᧕ᯩᔿ
˄৲㿱 5"࠷ᦒ䘎᧕ "˅DŽ
•䙊䗷ݵ⭥㓯Ѫ䭞ⴈݵ⭥
˄৲㿱7 " ⭥⊐ݵ⭥ "˅DŽ
•䲔䭞ⴈоਠᔿᵪᡆㅄ䇠ᵜ⭥㝁ѻ䰤Ⲵᒢᢠ
⢙փDŽᒢᢠ⢙փѫ㾱ᱟ䠁ᡆ⭥≄⢙փˈֻ
ྲ⭥㓯ǃᢜ༠ಘǃ USB䳶㓯ಘㅹDŽ
•㕙⸝䭞ⴈоਠᔿᵪᡆㅄ䇠ᵜ⭥㝁ѻ䰤Ⲵ䐍
DŽ
•ྲ᷌൘᧕᭦ಘ䱴䘁֯⭘USB 3.0䇮༷ᖒ ᡀᒢ
ᢠ˖Ѫ᧕᭦ಘᡆUSB 3.0䇮༷֯⭘䐍 ᴤ䘌
Ⲵ䘎᧕ˈᡆ㘵֯⭘䖵ࣙ㓯㔶ᡆUSB䳶 㓯
ಘDŽ
•ሶㅄቆ ˄ᡆഎᖒ䪸˅ᨂޕ䭞ⴈѝ䰤᭟㝊л
ᯩⲴሿᆄѝᒦ؍ᤱ3。ˈሶ䭞ⴈᚒ༽ࡠࠪ
ল䇮㖞DŽ䘉ҏሶࡐ䲔䘎᧕ؑDŽ
12.1 䙊䗷᧕᭦ಘᧂ䲔䘎᧕ᒢᢠ
•ሶ᧕᭦ಘ䘎᧕ࡠਠᔿᵪᡆㅄ䇠ᵜ⭥㝁Ⲵ
USB 2.0ᨂਓк ˄བྷཊ䝽༷ⲭ㢢ᡆ唁㢢ሬੁ
Ԧ˅DŽ USB 3.0ᨂਓ ˄㬍㢢ሬੁԦ˅ᴹᰦՊ
ਁ⭏᭵䳌DŽ
•ሶ᧕᭦ಘ䘎᧕ࡠਠᔿᵪᡆㅄ䇠ᵜ⭥㝁Ⲵਖа
њUSB 2.0ᨂਓкDŽ
•ሶ᧕᭦ಘ䘎᧕ࡠ䶐䘁䭞ⴈⲴUSBᨂਓˈ㕙
⸝᧕᭦ಘо䭞ⴈѻ䰤Ⲵ䐍DŽ
•֯⭘USBᔦ䮯㓯ˈሶ᧕᭦ಘቭਟ㜭ൠ䶐䘁
䭞ⴈ᭮㖞DŽ
12.2 ᧂ䲔㬍⢉䘎᧕ᒢᢠ
•Ựḕਠᔿᵪᡆㅄ䇠ᵜ⭥㝁Ⲵ䜘᧕᭦ಘᱟ
㠣ቁ᭟ᤱ㬍⢉4.0ḷ߶DŽн᭟ᤱ4.0ԕл
⡸ᵜDŽ
•ྲ᷌ᛘⲴਠᔿᵪᡆㅄ䇠ᵜ⭥㝁༴Ҿᖵᵪ⁑
ᔿˈࡉᰐ⌅䙊䗷㬍⢉䇮༷䟂DŽࣘࣘਠ
ᔿᵪᡆㅄ䇠ᵜ⭥㝁DŽ
•ྲ᷌䭞ⴈᐢ䘎᧕ަԆਠᔿᵪᡆㅄ䇠ᵜ⭥㝁ˈ
ࡉᰐ⌅ᔪ・ᒦ㹼䘎᧕DŽޣ䰝ㅜаਠਠᔿᵪᡆ
ㅄ䇠ᵜ⭥㝁ᡆᯝᔰ䘎᧕DŽ
•䈧ޣ䰝н䴰㾱Ⲵ㬍⢉䇮༷DŽ
•൘㬍⢉䖟Ԧѝ〫䲔䭞ⴈˈ❦ਾѪᯠ䇮༷䟽
ᯠ࣐DŽ
•֯⭘ањཆ䜘㬍⢉᧕᭦ಘDŽ
•䙊䗷᧕᭦ಘᡆ⭥㔶䘎᧕䭞ⴈDŽ
13 䇮༷Ⲵᓏᔳ༴⨶
•нᗇሶާᴹ↔ㅖਧⲴ䇮༷ޕ⭏⍫ඳ
൮а਼ᓏᔳ༴⨶DŽ
•ṩᦞ⌅ᖻ㿴ᇊˈ൘ᛘⲴ㓿䬰୶༴ᡆᐲ
᭯᭦䳶⛩ᓏᔳ༴⨶䈕䇮༷DŽ
14 ᢰᵟ৲ᮠ
15 㚄㌫ᯩᔿ
⨐⎧⺞࣡⭥ᆀᴹ䲀ޜਨ
⨐⎧ᐲ儈ᯠ४ୀᇦ⒮䭷䠁ഝа䐟 8 ਧ
519060⨐⎧ˈᒯь
⭥䈍˖400-699-0333
sales_cn@cherry.de
www.cherry-world.com
⻪थ俉䴫ᆀᴹ䲀ޜਨ
俉ҍ喽ቆ⋉રᔓᶡ䚃 30 㲏ᯠ
ѝᗳҼᓗ 5⁃509 㲏ᇔ 19 㲏ᡯ
⭥䈍˖00852 3959 8252
www.cherry-world.com
༃ຘመʳ2.4 GHzʳྤᒵ൷گᕴຑ൷
༄ຘመ៴׃ຏሐʳ1ʳຑ൷
༅ຘመ៴׃ຏሐʳ2ʳຑ൷
༆ຘመᨱᒵຑᒵ
༇Ղԫଈ
༈ၲࡨ ˂ ᑉೖ
༉Հԫଈ
༊ោᥦᕴΔଈ
་હ٠᧢ᄆ
༌હ٠᧢ॽ
།ૠጩᖲᕴ
༎ඔ೯ሽၡٙ࿓ڤ
༏᠙ࡳʳPC
༐ᜢଃᓳ܅
༑ᜢଃၲඔ ˂ ᣂຨ
༒ᜢଃᓳ
༓CHERRYʳᔞش࣍ሽۃሽၦࠀش࣍ೖشʳ
Windowsʳ
ڇ൞ၲࡨছ ˁˁˁ
CHERRY KW X ULPʳਢԫཱིش࣍ᖙ܂ሽᆰ ˂ ಖী
ሽᆰऱᒌΖ
ᣂ࣍ࠡהขऱಛஒΕՀሉࡉޓڍࣚ೭ᓮທʳ
www.cherry-world.comΖ
൘аਠਠᔿᵪᡆㅄ䇠ᵜ⭥㝁к䘀
㹼ཊњ㬍⢉䇮༷
ྲ᷌䘎᧕Ⲵ㬍⢉䇮༷䗷ཊˈਠᔿᵪᡆ
ㅄ䇠ᵜ⭥㝁ѝ㖞ᆹ㻵Ⲵ㬍⢉᧕᭦ಘਟ㜭н
๚䟽䍏DŽ
〠 ᮠ٬
⭥Ⓚ⭥ 5.0 V/DC ±5 %
ݵ⭥⭥ ިර٬ 5.0 V/DC
ݵ⭥⭥⍱ ᴰབྷ 500 mA
⭥⍱⎸㙇 䭞ⴈ˖ᴰབྷ 125 mA
᧕᭦ಘ˖ᴰབྷ 15 mA
⭥⊐ ਟݵ⭥Ⲵ䬲ᆀ⭥⊐ˈ 2800 mAh
ਁሴ仁⦷ 2400.0 ~ 2483.5 MHz
ਁሴ࣏⦷ ᴰབྷ 10 mW (EIRP)
㬍⢉ 5.0
ᆈ᭮ᓖ -15 °C ~ +60 °C
䘀㹼ᓖ 0 °C ~ +40 °C
᧯ڗ ࠌشᎅࣔ
ޢଡᇘᆜຟլԫᑌΜ
ࠌشᎅࣔխץܶڶயࡉױᔾࠌشऱ
༼قΖ
•גาᔹᦰࠌشᎅࣔΖ
•ݔঅጥࠌشᎅࣔࠀႚᎠࠡהࠌشृΖ
1Ա൞ऱڜ٤
ܟᡎ՛ຝٙᄎᖄીพஒ
•ᓮലᇘᆜژ࣋ڇʳ3ʳᄣאՀࠝ࿙ྤऄᤛ֗հ
Ζ
ࡐࡳڜᇘऱױךሽሽۃױ֧࿇־߀
•ᓮ֎אࣈᇞΕᚲᚘΕףᑷΕរᗏֱڤჾᡏ
ᒌΖ
ψRepetitive Strain Injuryωː ψૹᓤࢤ໎ჾω
RSIʳਢطᥛૹᓤऱ՛೯܂ທګऱΖ
•ਊᅃԳ᧯ՠᖂᓳᖞ൞ऱՠۯΖ
•ຘመࢍ૿Ղऱ֭ᆬΔᙇᖗငᔞऱᒌႜ
৫Ζ
•ᜍٖஒၴሶΔؘழၞ۩ۼ୶ሎ೯Ζ
•ᆖൄ᧢ང൞ऱߪ᧯ৎႨΖ
2ᝩ܍ჾᡏ
ᒌჾᡏ
•ᓮ֎࠵Հ༐Ζ
ᥳױ౨ᄎܔೈᚏژտᔆᚾΔჾᡏᖲඳ
।
•ᓮ֎ലΕ؆ຝ࿏ࡉᖲඳ।հᣊऱᚏژ
տᆜ࣍၏ᠦᒌહ૿൷گᕴʳ10 cm ʳऱᒤ
փΖ
3ၲ ˂ ᣂᒌ
•ലᒌહ૿ၲᣂංࠩઌᚨۯᆜΚ
ᣂ = 0
ၲ = I
ၲᖲ৵Δᒌא٤ॽ৫ᑉॽದΔྥ৵אࡳ
ଖൄॽΖڕ࣠ຑ൷ګפΔࢬࡳຑ൷ֱڤʳ
ʻ ʳˀʳ ʼʳऱਊᄎᑉೂᡩࠀॽದʳ5ʳઞΖ
ᆏઊሽၦΔڇሽۃᑓڤՀլࠌشழΔહ٠ᄎ
ڇʳ30ʳઞ৵૾່۟ᄆࠀڇԫ։ᤪ৵ዽᄰΖຑ൷
ᨱᒵ৵Δહ٠অඔشणኪΖ
९ཚլࠌشழΔᒌၞԵጕఠᑓڤΔႛᏁ
ৰ֟ऱሽၦΖଈڻਊՀਊழΔᒌ۞೯ૹᄅ
ၲᖲΖ
ᒌڇᆏ౨ᑓڤՀսᄎሽၦΔڂڼڕ࣠९
ழၴլࠌشࢨᏁሎᙁழΔᚨ֫೯ലࠡᣂຨΖ
4ലᒌຑ൷ࠩሽᆰ
൞ױאຘመʳ2.4 GHzʳྤᒵຑ൷Εຘመ៴׃ല
ᒌຑ൷ࠩ൷گᕴࢨຘመʳUSBʳᨱᒵຑᒵࠩሽᆰΖ
ڕ࣠უڇڍᇘᆜՂࠌشᒌΔ֊ངຑ൷ֱڤ
ՈৰֱঁΖ
4.1 ຘመ൷گᕴຑ൷ᒌ
1ൕᒌહ૿ऱࢤ༺֞խࢸՀ൷گᕴΖ
2ᕣၦല൷گᕴຑ൷ࠩሽᆰऱʳUSB 2.0ʳ༺֞խ
ΰຏൄڶػۥࢨ႕ۥऱᖄᒵαΖ
3ඔ೯ᒌ ΰലહ૿ऱၲᣂᐸࠩ ψIωαΖ
4ਊՀʳF1ʳʳʻ ʼΖ
F1ʳʳʻ ʼʳॽጸ٠ʳ5ʳઞΔאقᒔᎁΖᒌբፖ
൞ऱሽᆰຑ൷Ζ
ڕ࣠ʳF1ʳʳʻ ʼʳݶຒೂᡩጸ٠ʳ5ʳઞΔঞ।قຑ൷
؈ඓΖ
•ૹᄅቫᇢΖ
4.2 ຘመ៴׃ຑ൷ᒌ
1ڇ൞ऱሽᆰՂၲඔჼ༈៴׃ᇘᆜ ΰࠏڕΚ
ၲࡨʳˑʳࡳʳˑʳᇘᆜʳˑʳ៴׃αΖ
2ਊᅃຌ᧯ऱਐقၞ۩ᖙ܂Ζ
3ඔ೯ᒌ ΰലહ૿ऱၲᣂᐸࠩ ψIωαΖ
4ਊ۰൞ش࣍ലᒌຑ൷ࠩሽᆰऱ៴׃ຏሐ
ऱʳF2ʳʳʻ ʼʳࢨʳF3ʳʳʻ ʼʳ5ʳઞᤪΖ
ਊᒷኬೂᡩ៴٠ΖൕڼࠥၲࡨΔ൞ڶʳ60ʳ
ઞऱழၴࠐ৬مຑ൷Ζ
ڕ࣠ਊլೂᡩ៴٠Κ
•ᎅࣔᒌբᆖຑ൷ࠩԫሽᆰΖᣂຨ
ሽᆰΔࢨृխឰຑ൷Ζ
5ਊᅃຌ᧯ऱਐقၞ۩ᖙ܂Ζ
ኙᚨऱ៴׃ॽದ៴٠ʳ5ʳઞΔאᒔᎁᒌբຑ
൷ࠩ൞ऱሽᆰΖ
ڕ࣠ਊݶຒೂᡩ៴٠ʳ5ʳઞΔঞ।قຑ൷؈
ඓΖ
•ૹᄅቫᇢΖ
4.3 ຘመᨱᒵຑᒵᒌ
1ࠌش༼ࠎऱᨱᒵലᒌຑ൷ࠩሽᆰΖ
2ඔ೯ᒌ ΰലહ૿ऱၲᣂᐸࠩ ψIωαΖ
3ਊՀʳF4ʳʳʻ ʼΖ
ڕ࣠լਊʳF4ʳʳʻ ʼΔᒌຘመᨱᒵךሽ
ΰᔹ 7"ሽۃךሽ "αΖ
F4ʳʳʻ ʼʳॽጸ٠ʳ5ʳઞΔאقᒔᎁΖᒌբፖ൞
ऱሽᆰຑ൷Ζ
ڕ࣠ʳF4ʳʳʻ ʼʳݶຒೂᡩጸ٠ʳ5ʳઞΔঞ।قຑ൷
؈ඓΖ
•ૹᄅቫᇢΖ
5֊ངຑ൷
ڕ࣠൞բᆖലᒌፖڍଡࠌشլٵຑ൷ֱڤऱ
ᇘᆜࡳڇԫದΔ൞ױאڇຍࠄᇘᆜհၴၞ۩
֊ངΖ
•ਊՀઌᚨਊʳʻ ʳ-ʳʼΖ
ڕ࣠ຑ൷ګפΔኙᚨऱਊᄎॽʳ5ʳઞΖڕ࣠
ڶ৬مຑ൷Δਊᄎೂᡩʳ5 - 10ʳઞΖ
6ല൷گᕴژ࣋ڇᒌխ
൷گᕴॺൄ՛ΔܛࠌਢڇሎᙁಖীሽᆰழՈ
ױאঅఎڇʳUSBʳ༺֞խΖ൞ױאലࠡࢸՀࠀژ
࣋ڇᒌխΔאঁࠡቺჾᡏΖ
7ሽۃךሽ
ᅝᒌऱሽۃሽၦլߩழΔCHERRYʳʳʻ ʼʳೂ
ᡩʳ10ʳڻદ٠Δྥ৵ಛᇆೖַΖᅝሽۃሽၦ܅
࣍ʳ10%ʳழΔਊޢʳ30ʳ։ᤪೂᡩԫڻΔ܅࣍ʳ5%ʳ
ޢʳ15ʳ։ᤪೂᡩԫڻΔ܅࣍ʳ2%ʳޢʳ5ʳ։ᤪೂᡩԫ
ڻΖ
ᅝ൞൷ຏᒌΕඔ೯ሽᆰ৵ࠌشᒌࢨृലࠡ
ൕጕఠᑓڤխᙌழΔᄎمܛ᧩قሽۃሽၦլ
ߩΖ
֗ழךሽڶܗ࣍९ሽۃऱࠌشኂࡎΖ
•ലךሽᒵԫጤ൷Եᒌ༺֞խΔԫጤຑ൷
ࠩʳUSBʳտ૿ࢨʳUSBʳሽᄭ᧢ᚘᕴՂΖ
ሽᄭ ΰሽᆰαؘႊբඔ೯Ζ൞ױאڇךሽ
መ࿓խᤉᥛՠ܂ΔCHERRYʳʳʻ ʼʳॽદ٠।
قၲࡨךሽΖᒌךሽԫתழΔਊॽ႓
٠Δךሽݙګழॽጸ٠Ζ
ຍጟךሽሽሁױַመ৫ךሽΖ
8ඔ೯פ౨Ղऱॵףפ౨
ڇפ౨ՂڶԫࠄฤᇆΔ൞ױאشຍࠄฤᇆച
۩ॵףפ౨Ζ
ڕ࣠ʳFNʳቝࠡהਊԫᑌॽದ ΰᐗ
ࡳαΚ
•ኙ࣍ฤᇆפ౨ΔਊՀࠠڶઌᚨฤᇆऱפ౨
Ζ
ࢨृΚ
•ኙ࣍ᑑᄷפ౨ʳʻF1 - F12ʼΔਊ۰ʳFNʳࠀਊՀ
פ౨Ζ
8.1 ᠙ࡳ ˂ ᇞ᠙ʳFNʳ
ڕ࣠൞ᆖൄࠌشᑑᄷפ౨ʳʻF1 - F12ʼΔ൞ױא᠙
ࡳʳFNʳ ʻFN-LockʼΖ
•ٵழਊՀʳCTRLʳࡉʳFNʳΖ
ᅝʳFNʳॽદ٠ழΔ।قإڇച۩פ౨ऱᑑ
ᄷפ౨ʳʻF1 - F12ʼΖ
ᅝʳFNʳቝࠡהਊԫᑌॽದழΔ।قച۩פ
౨ऱฤᇆפ౨Ζ
9ඔ೯ ˂ ೖشʳWindowsʳ
ԱַʳWindowsʳᎄᖙ܂Δ൞ױאലࠡೖ
شΖ
•ਊՀʳCHERRYʳʳʻ ʼΖ
Windowsʳ࣍ॺ೯णኪ ΰॽદ٠αࢨ೯
णኪ ΰፖࠡהਊԫᑌॽದαΖ
10 ᗑᆜᒌ
൞ױאࠌشʳCHERRY KEYSʳຌ᧯۞ط։ᒌऱ
ڍଡਊΖڕڼԫࠐΔᏁ᎘ਊΔ൞༉౨
ജംٺጟʳAppΕ֮ٙΕଡԳ֏ऱ֮ڗᑓิࢨ
؎ႃΖ
ᓮڇʳwww.cherry-world.comʳ܍၄Հሉʳ
CHERRY KEYSΖ
ࠐᇢᇢܣΜ
៴׃ठ
൞ऱሽᆰᏁໂ៴׃൷گᕴΔࠀ
֭۟֟ག៴׃ʳ4.0Ζ
11 ᑥᒌ
1ᣂຨᒌΖ
ࣹრΜፍ፱ࢤᑥᕪࡉ᧯ᄎჾᡏᒌ
•֎ࠌشईࢨጲᄫᕪΔא֗ᗣઓڤ।૿
ᑥᕪΕ࿏ᔆ௧ጿࠐၞ۩ᑥΖ
•ַ᧯ၞԵ厴䷷փຝΖ
2ᓮࠌشฃპᑮᛘऱᑥؒ֗ਫࡉऱᑥᕪ
ΰࠏڕΚᙳࠠᑥᕪαᑥᒌΖ
3ྥ৵ࠌشਫຌլൾֻऱᑥؒലᒌᚴΖ
12 ڕ࣠ᒌྤ܂ش
•ڕ࣠ቫᇢԵ৵ࠡխԫଡຑ൷ֱڤʳʻ ʳˀʳ
ʼʳೂᡩऱழၴޓ९Δঞ।قຍጟຑ൷ֱڤ
բࡳΔᒌྤऄ৬مຑ൷Ζ֊ངຑ൷ֱڤ
ΰᔹʳ5"֊ངຑ൷ "αࢨૹᄅࡳຑ൷ ΰ
ᔹʳ4"ലᒌຑ൷ࠩሽᆰ "αΖ
•ᣂຨࠀૹᄅඔ೯ᒌΖ
•ᛀਢܡբࡳԱኙᚨऱຑ൷ֱڤ
ΰᔹ 5"֊ངຑ൷ "αΖ
•ຘመךሽᒵᒌךሽʳʻ ߠʳ7 " ሽۃךሽ "ʼΖ
•ೈᒌፖோՂীሽᆰࢨಖীሽᆰհၴऱ
եឫढ᧯Ζեឫढ᧯ਢ८᥆ࢨሽढ
᧯ΔࠏڕሽᒵΕཆᜢᕴΕUSBʳႃᒵᕴΖ
•ᜍᒌፖோՂীሽᆰࢨಖীሽᆰհၴऱ
၏ᠦΖ
•ڕ࣠ڇ൷گᕴॵ२ࠌشʳUSB 3.0ʳໂݮګե
ឫΚ൷گᕴࢨʳUSB 3.0ʳໂࠌش၏ᠦޓ
ऱຑ൷Δࢨृࠌش᎖ܗᨱᒵࢨʳUSBʳႃᒵᕴΖ
•ലڞ ΰࢨಱెಾα༺Եᒌխၴ֭ᆬՀ
ֱऱ՛֞խࠀঅʳ3ʳઞΔലᒌ༚ࠩᐗ
ࡳΖຍՈലܔೈຑ൷ᇷಛΖ
12.1 ຘመ൷گᕴඈೈຑ൷եឫ
•ല൷گᕴຑ൷ࠩோՂীሽᆰࢨಖীሽᆰऱʳ
USB 2.0ʳຑ൷കՂʳʻ Օڍໂػۥࢨ႕ۥᖄٻ
ٙʼΖ
USB 3.0ʳຑ൷കʳʻ ៴ۥᖄٻٙ ʼʳڶழᄎ
࿇سਚᎽΖ
•ല൷گᕴຑ൷ࠩோՂীሽᆰࢨಖীሽᆰऱ
ԫଡʳUSB 2.0ʳຑ൷കՂΖ
•ല൷گᕴຑ൷ࠩᣂຨॵ२ऱʳUSBʳ༺֞խΔ
אᜍ൷گᕴࡉᣂຨհၴऱ၏ᠦΖ
•ࠌشʳUSBʳ९ᒵΔאঁጐױ౨ല൷گᕴࡳ
ۯڇᣂຨॵ२Ζ
12.2 ඈೈ៴׃ຑᒵեឫ
•ᛀோՂীሽᆰࢨಖীሽᆰऱփຝ൷گᕴ
ਢܡ֭۟֟ག៴׃ʳ4.0ʳᑑᄷΖլ֭གʳ4.0ʳא
ՀठءΖ
•ڕ࣠൞ऱோՂীሽᆰࢨಖীሽᆰ࣍ৱᖲ
ᑓڤΔঞྤऄຘመ៴׃ໂᙌΖ֫೯ඔ೯
ோՂীሽᆰࢨಖীሽᆰΖ
•ڕ࣠ᒌբຑ൷ࠡהோՂীሽᆰࢨಖীሽ
ᆰΔঞྤऄ৬مؓ۩ຑ൷ΖᣂຨรԫோՂ
ীሽᆰࢨಖীሽᆰࢨխឰຑ൷Ζ
•ᓮᣂຨլᏁऱ៴׃ໂΖ
•ڇ៴׃ຌ᧯խฝೈᒌΔྥ৵܂ᄅໂૹ
ᄅᄅᏺΖ
•ࠌشԫଡ؆ຝ៴׃൷گᕴΖ
•ຘመ൷گᕴࢨᨱᒵຑᒵᒌΖ
13 ᇘᆜऱᐒඵ
•լലࠠڶڼฤᇆऱᇘᆜԵسࡑ
݃ԫದᐒඵΖ
•ᖕऄ৳ࡳΔᓮڇ൞ऱᆖᔭࢨ
ؑਙگႃរᐒඵᇠᇘᆜΖ
14 ݾᑇᖕ
15 ᜤֱڤ
ᒔᚐሽڶૻֆ
Օڜ٠༚তሁ 72 73 ᇆ2ᑔ
ؑմ೭խ֨
106ʳፕקؑ
ሽᇩΚʾ886 2 7746 1776
www.cherry-world.com
RECEIVER LABEL
CONTACT
For Europe
Cherry Europe GmbH
Cherrystraße 2
91275 Auerbach/OPf.
Germany
Internet: www.che rry.de
For USA
Cherry Americas, LLC
5732 95th Avenue
Suite 850
Kenosha, WI 53144
USA
Tel.: +1 262 942 6508
Email: sales@cherryamericas. com
Internet: www.che rryamericas.com
ڇԫோՂীሽᆰࢨಖীሽᆰ
Ղച۩ڍଡ៴׃ໂ
ڕ࣠ຑ൷ऱ៴׃ໂመڍΔோՂীሽ
ᆰࢨಖীሽᆰխփ৬ڜᇘऱ៴׃൷گᕴױ
౨լૹΖ
ټጠ ᑇଖ
ሽᄭሽᚘ 5.0 V/DC ±5 %
ךሽሽᚘ ࠢীଖ 5.0 V/DC
ךሽሽੌ ່Օ 500 mA
ሽၦ ᒌΚ່Օ 125 mA
൷گᕴΚ່Օ 15 mA
ሽۃ ױךሽऱᔶᠦሽۃΔ
2800 mAh
࿇୴᙮ 2400.0 ۟2483.5 MHz
࿇୴פ ່Օ 10 mW (EIRP)
៴׃ 5.0
ژ࣋ᄵ৫ -15 °C ۟+60 °C
ᖙ܂ᄵ৫ 0 °C ۟+40 °C
###Preliminary###
ૻشढᔆܶڶൣउᑑقᜢࣔ
(Declaration of the Presence Condition of the Restricted Substances Marking)
ໂە 1. Ϛ၌נ 0.1 wt %ϛ֗ Ϛ၌נ 0.01 wt %ϛএਐૻشढᔆհۍ։ֺܶၦ၌נۍ։ֺܶၦഗᄷଖΖ
(Note 1: "Exceeding 0.1 wt %" and "exceeding 0.01 wt %" indicate that the percentage content of the restricted
substance exceeds the reference percentage value of presence condition.)
ໂە 2. Ϛżϛএਐᇠႈૻشढᔆհۍ։ֺܶၦآ၌נۍ։ֺܶၦഗᄷଖΖ
(Note 2: "ż" indicates that the percentage content of the restricted substance does not excee d the percentage
of reference value of presence.)
ໂە 3. Ϛ-ϛএਐᇠႈૻشढᔆඈೈႈؾΖ
(Note 3: "-" indicates that the restricted substance corresponds to the exemption.)
ૻشढᔆ֗ࠡ֏ᖂฤᇆ
(Restricted substances and its chemical symbols)
ց
(Unit) ሩPb
(Lead) ޤHg
(Mer-
cury)
Cd
(Cad-
mium)
քᏝᎰ Cr+6
(Hexavalent
chromium)
ڍᄽᜤ PBB
(Polybrominated
biphenyls)
ڍᄽԲㅘ PBDE
(Polybrominated
diphenyl ethers)
ሽሁࣨ (PCB) żżż ż ż ż
ሽຝٙ
(Electric components) -żż ż ż ż
෬ፏʳ(Solder paste) żżż ż ż ż
ሽᄭᒵ (Cable) żżż ż ż ż
؆ླྀ (Plastic parts) żżż ż ż ż
८᥆ሿٙʳ(Metal parts) żżż ż ż ż
ᖮᓄሿٙʳ(Rubber parts) żżż ż ż ż
User Guide about Hazardous Materials
(People's Republic of China Electronic Industry Standard SJ/T11364-2014)
[ޣҾᴹᇣ⢙䍘Ⲵ⭘ᡧ䈤᰾ѝॾӪ≁ޡ઼ഭ⭥ᆀᐕъḷ߶SJ/T11364-2014]
ż: Indicates that the concentration of the hazardous substance in all homogeneous materials in the part s is
below the relevant threshold of the GB/T 26572-2011 standard.
[㺘⽪䈕ᴹᇣ⢙䍘൘䈕䜘Ԧᡰᴹ൷䍘ᶀᯉѝⲴਜ਼䟿൷൘ GB/T 26572-2011 ḷ߶㿴ᇊⲴ䲀䟿ԕлDŽ ]
X: Indicates that the concentration of the hazardous substance of at least one of all homogeneous materials in the
parts is above the relevant threshold of the GB/T 26572-2011 standard.
[㺘⽪䈕ᴹᇣ⢙䍘㠣ቁ൘䈕䜘ԦⲴḀа൷䍘ᶀᯉѝⲴਜ਼䟿䎵䗷 GB/T 26572-2011 ḷ߶㿴ᇊⲴ䲀䟿DŽ ]
Toxic and hazardous materials or elements
[ᴹ∂ᴹᇣ⢙䍘ᡆݳ㍐ ]
Part name
[䜘Ԧ〠 ]
Pb
[䫵]
Hg
[⊎]Cd
[䭹]Cr+6
[ޝԧ䬜 ]PBB
[ཊⓤ㚄㤟 ]PBDE
[ཊⓤҼ㤟䟊 ]
PCB's/flex circuits [PCB ᥐᙗ⭥䐟 ]żżż ż ż ż
Electronic components [ ⭥ᆀݳಘԦ ]Xżż ż ż ż
Solder paste [ 䭑㞿 ]żżż ż ż ż
Cable [ 㔶㓯 ]żżż ż ż ż
Plastic parts [ ກᯉ䜘Ԧ ]żżż ż ż ż
Metal parts [ 䠁䜘Ԧ ]żżż ż ż ż
Rubber parts [ ₑ㜦䜘Ԧ ]żżż ż ż ż
༅༃༈༄༆༇༉ ༌༊་ ༑༒༓༏།༐༎
B'((1)5(6,71/6912'.),3/&66.6/+5=+B.:;8/3IP6HLWH 'LHQVWDJ-XOL
-
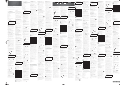 1
1
-
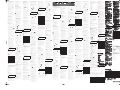 2
2
Cherry KW X ULP Mechanical Keyboard Instrukcja obsługi
- Kategoria
- Klawiatury do urządzeń mobilnych
- Typ
- Instrukcja obsługi
w innych językach
- čeština: Cherry KW X ULP Mechanical Keyboard Návod k obsluze
- español: Cherry KW X ULP Mechanical Keyboard El manual del propietario
- Deutsch: Cherry KW X ULP Mechanical Keyboard Bedienungsanleitung
- slovenčina: Cherry KW X ULP Mechanical Keyboard Návod na obsluhu
- français: Cherry KW X ULP Mechanical Keyboard Le manuel du propriétaire
- English: Cherry KW X ULP Mechanical Keyboard Owner's manual
- dansk: Cherry KW X ULP Mechanical Keyboard Brugervejledning
- suomi: Cherry KW X ULP Mechanical Keyboard Omistajan opas
Powiązane artykuły
Inne dokumenty
-
Kensington KeyFolio Instrukcja obsługi
-
Kensington K97087PN Instrukcja obsługi
-
Kensington KeyCover Instrukcja obsługi
-
Kensington KeyFolio Thin X2 Instrukcja obsługi
-
Kensington KeyFolio Pro 2 Instrukcja obsługi
-
Kensington K39561 Instrukcja obsługi
-
Kensington KeyFolio Instrukcja obsługi
-
Kensington K97007WW Instrukcja obsługi
-
Kensington KeyFolio Exact Plus Instrukcja obsługi