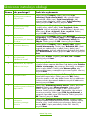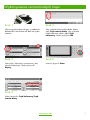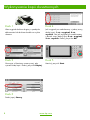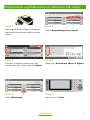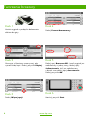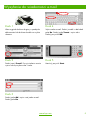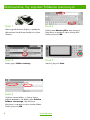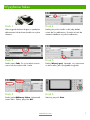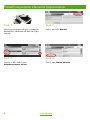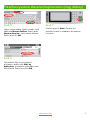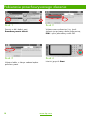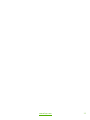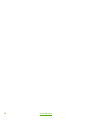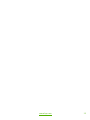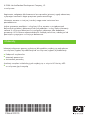HP Color LaserJet CM6030/CM6040 Multifunction Printer series Skrócona instrukcja obsługi
- Typ
- Skrócona instrukcja obsługi

Jak:
Kopiować
Wysyłać cyfrowo
Faksować
Przechowywać zlecenia
Urządzenie wielofunkcyjne HP Color LaserJet
seria CM6030/6040
Skrócona instrukcja obsługi
www.hp.com/support/cljcm6030mfp
www.hp.com/support/cljcm6040mfp
www.hp.com/go/usemyMFP

www.hp.com
Skrócona instrukcja obsługi
Strona Jak przebiega? Kroki do wykonania
1
Wykonywanie czarno-
białych kopii
Dotknij przycisku Kopiuj. Dotknij przycisku Tryb
kolorowy/Tryb czarno-biały. Aby wykonać kopie
czarno-białe, dotknij opcji Tryb czarno-biały. Aby
wykonać kopie kolorowe, dotknij opcji Tryb kolorowy.
Dotknij przycisku OK. Naciśnij przycisk Start.
2
Wykonywanie kopii
dwustronnych
Dotknij przycisku Kopiuj. Jeżeli oryginał jest zadrukowany
z jednej strony, dotknij opcji 1-str. oryginał, 2-str.
wydruk. Lub jeśli oryginał jest zadrukowany z dwóch stron,
dotknij opcji 2-str. oryginał, 2-str. wydruk. Dotknij
przycisku OK. Naciśnij przycisk Start.
3
Kopiowanie
wydrukowanych obrazów
lub zdjęć
Dotknij przycisku Kopiuj. Dotknij opcji Rozmiar
oryginalny. Dotknij Więcej opcji. Dotknij Optymalizacja
tekst/zdjęcie. Dotknij opcji Drukowany obraz lub
Zdjęcie. Dotknij przycisku OK. Naciśnij przycisk Start.
4
Tworzenie broszury
Dotknij przycisku Kopiuj. Dotknij Więcej opcji. Dotknij
Format broszurowy. Dotknij opcji Broszura Wł.. Jeżeli
oryginał jest zadrukowany z jednej strony, dotknij opcji
Jednostronnie. Jeśli jest zadrukowany z dwóch stron dotknij
opcji dwustronnie. Dotknij przycisku OK. Naciśnij przycisk
Start.
5
Wysyłanie do
wiadomości e-mail
Dotknij opcji E-mail. Wypełnij pola Od:, Do: i Temat:.
Naciśnij przycisk Start.
6
Skanowanie, by zapisać
folderze sieciowym
Dotknij opcji Folder sieciowy. Wybierz nazwę folderu,
w którym chcesz zapisać dokument. Lub dotknij pola Ścieżka
folderu sieciowego, aby otworzyć klawiaturę, a następnie
wpisz ścieżkę folderu. Dotknij pola Nazwa pliku, aby
otworzyć klawiaturę, a następnie wpisz nazwę pliku. Naciśnij
przycisk Start.
7
Wysyłanie faksu
Dotknij opcji Faks. Dotknij pola Odbiorcy faksu.
Wprowadź numer faksu. Dotknij przycisku OK. Dotknij
przycisku strzałki w dół, aby dodać numer do listy odbiorców.
Powtórz te kroki do momentu dodania wszystkich odbiorców.
Naciśnij przycisk Start.
8
Przechowywanie zlecenia
kopiowania
Dotknij opcji Przechowywanie zleceń. Dotknij przycisku
Utwórz. Dotknij opcji Nowe zlecenie. Wpisz nazwę
folderu. Dotknij przycisku strzałki w dół i wpisz nazwę
zlecenia. Dotknij przycisku OK. Opcjonalnie: Aby uczynić
zlecenie prywatnym, dotknij opcji PIN, by drukować, a
następnie wprowadź numer PIN zlecenia. Dotknij przycisku
OK. Naciśnij przycisk Start.
10
Pobieranie
przechowywanego
zlecenia
Dotknij opcji Przechowywanie zleceń. Wybierz folder,
w którym zadanie będzie przechowywane. Wybierz nazwę
zlecenia z listy. Jeżeli zlecenie jest prywatne, dotknij pola
poniżej PIN: i wpisz prawidłowy numer PIN. Naciśnij
przycisk Start.

www.hp.com
1
Wykonywanie czarno-białych kopii
123
Krok 1
Ułóż oryginał drukiem do góry w podajniku
dokumentów lub drukiem do dołu na szybie
skanera.
Krok 4
Aby wykonać kopie czarno-białe, dotknij
opcji Tryb czarno-biały. Aby wykonać
kopie kolorowe, dotknij opcji Tryb
kolorowy. Dotknij przycisku OK.
Krok 2
Skorzystaj z klawiatury numerycznej, aby
wpisać liczbę kopii. Dotknij przycisku
Kopiuj.
Krok 5
Naciśnij przycisk Start.
Krok 3
Dotknij przycisku Tryb kolorowy/Tryb
czarno-biały.

2
www.hp.com
Wykonywanie kopii dwustronnych
123
Krok 1
Ułóż oryginał drukiem do góry w podajniku
dokumentów lub drukiem do dołu na szybie
skanera.
Krok 4
Jeśli oryginał jest zadrukowany z jednej strony,
dotknij opcji 1-str. oryginał, 2-str.
wydruk. Lub jeśli oryginał jest zadrukowany
z dwóch stron, dotknij opcji 2-str. oryginał,
2-str. wydruk. Dotknij przycisku OK.
Krok 2
Skorzystaj z klawiatury numerycznej, aby
wpisać liczbę kopii. Dotknij przycisku Kopiuj.
Krok 5
Naciśnij przycisk Start.
Krok 3
Dotknij opcji Strony.

www.hp.com
3
Kopiowanie wydrukowanych obrazów lub zdjęć
123
Krok 1
Ułóż oryginał drukiem do góry w podajniku
dokumentów lub drukiem do dołu na szybie
skanera.
Krok 4
Dotknij Optymalizacja tekst/zdjęcie.
Krok 2
Skorzystaj z klawiatury numerycznej, aby
wpisać liczbę kopii. Dotknij przycisku Kopiuj.
Krok 5
Dotknij opcji Drukowany obraz lub Zdjęcie.
Krok 3
Dotknij Więcej opcji.
Krok 6
Naciśnij przycisk Start.

4
www.hp.com
Tworzenie broszury
123
Krok 1
Umieść oryginał w podajniku dokumentów
drukiem do góry.
Krok 4
Dotknij Format broszurowy.
Krok 2
Skorzystaj z klawiatury numerycznej, aby
wpisać liczbę kopii. Dotknij przycisku Kopiuj.
Krok 5
Dotknij opcji Broszura Wł.. Jeżeli oryginał jest
zadrukowany z jednej strony, dotknij opcji
Jednostronnie. Jeśli jest zadrukowany
z dwóch stron dotknij opcji dwustronnie.
Dotknij przycisku OK.
Krok 3
Dotknij Więcej opcji.
Krok 6
Naciśnij przycisk Start.

www.hp.com
5
Wysyłanie do wiadomości e-mail
123
Krok 1
Ułóż oryginał drukiem do góry w podajniku
dokumentów lub drukiem do dołu na szybie
skanera.
Krok 4
Wpisz adres e-mail. Dotknij strzałki w dół obok
pola Do. Dotknij pola Temat i wpisz tekst.
Dotknij przycisku OK.
Krok 2
Dotknij opcji E-mail. Po wyświetleniu monitu
wpisz nazwę użytkownika i hasło.
Krok 5
Naciśnij przycisk Start.
Krok 3
Dotknij pola Od i wpisz swój adres e-mail.
Dotknij pola Do.

6
www.hp.com
Skanowanie, by zapisać folderze sieciowym
123
Krok 1
Ułóż oryginał drukiem do góry w podajniku
dokumentów lub drukiem do dołu na szybie
skanera.
Krok 4
Dotknij pola Nazwa pliku, aby otworzyć
klawiaturę, a następnie wpisz nazwę pliku.
Dotknij przycisku OK.
Krok 2
Dotknij opcji Folder sieciowy.
Krok 5
Naciśnij przycisk Start.
Krok 3
Wybierz nazwę folderu, w którym chcesz
zapisać dokument. Lub dotknij pola Ścieżka
folderu sieciowego, aby otworzyć
klawiaturę, a następnie wpisz ścieżkę folderu.
Dotknij przycisku OK.

www.hp.com
7
Wysyłanie faksu
123
Krok 1
Ułóż oryginał drukiem do góry w podajniku
dokumentów lub drukiem do dołu na szybie
skanera.
Krok 4
Dotknij przycisku strzałki w dół, aby dodać
numer do listy odbiorców. Powtórz te kroki do
momentu dodania wszystkich odbiorców.
Krok 2
Dotknij opcji Faks. Po wyświetleniu monitu
wpisz nazwę użytkownika i hasło.
Krok 5
Dotknij Więcej opcji. Sprawdź, czy ustawienia
są takie same, jak w przypadku oryginału.
Krok 3
Dotknij pola Odbiorcy faksu. Wprowadź
numer faksu. Dotknij przycisku OK.
Krok 6
Naciśnij przycisk Start.

8
www.hp.com
Przechowywanie zlecenia kopiowania
123
Krok 1
Ułóż oryginał drukiem do góry w podajniku
dokumentów lub drukiem do dołu na szybie
skanera.
Krok 3
Dotknij przycisku Utwórz.
Krok 2
Przewiń w dół i dotknij opcji
Przechowywanie zleceń.
Krok 4
Dotknij opcji Nowe zlecenie.

www.hp.com
9
Przechowywanie zlecenia kopiowania (ciąg dalszy)
Krok 5
Wpisz nazwę foldera. Dotknij strzałki w dół
obok pola Nazwa folderu. Dotknij pola
Nazwa zlecenia i wpisz nazwę zlecenia.
Dotknij przycisku OK.
Krok 7
Naciśnij przycisk Start. Zlecenie jest
przechowywane w urządzeniu do momentu
usunięcia.
Krok 6
Opcjonalnie: Aby uczynić zlecenie
prywatnym, dotknij opcji PIN, by
drukować, a następnie wprowadź numer
PIN zlecenia. Dotknij przycisku OK.

10
www.hp.com
Pobieranie przechowywanego zlecenia
Krok 1
Przewiń w dół i dotknij opcji
Przechowywanie zleceń.
Krok 3
Wybierz nazwę zlecenia z listy. Jeżeli
zlecenie jest prywatne, dotknij pola poniżej
PIN: i wpisz prawidłowy numer PIN.
Krok 2
Wybierz folder, w którym zadanie będzie
przechowywane.
Krok 4
Naciśnij przycisk Start.

www.hp.com
11

12
www.hp.com

www.hp.com
13

*CE664-90915*
*CE664-90915*
CE664-90915
© 2008 Hewlett-Packard Development Company, L.P.
www.hp.com
Kopiowanie, adaptacja lub tłumaczenie bez uprzedniej pisemnej zgody zabronione,
wyłączając możliwości objęte przepisami prawa autorskiego.
Informacje zawarte w niniejszej instrukcji mogą zostać zmienione bez
powiadomienia.
Jedyne gwarancje produktów i usług firmy HP są zawarte w oświadczeniach
dotyczących gwarancji dołączonych do tych produktów i usług. Żadne informacje
zawarte w niniejszym dokumencie nie mogą być traktowane jako dodatkowa
gwarancja. HP nie bierze odpowiedzialności za błędy techniczne, redakcyjne lub
pominięcia występujące w niniejszym dokumencie.
Informacje dotyczące pomocy technicznej dla produktu znajdują się pod adresem
www.hp.com/support/cljcm6030mfp lub www.hp.com/support/cljcm6040mfp.
■
Podręcznik użytkownika
■
Materiały pomocnicze
■
Animowane procedury
Symulacje urządzeń wielofunkcyjnych znajdują się w witrynie HP Use My MFP:
■
www.hp.com/go/usemymfp
Materiały
-
 1
1
-
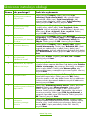 2
2
-
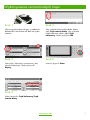 3
3
-
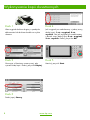 4
4
-
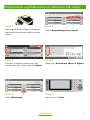 5
5
-
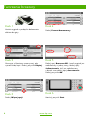 6
6
-
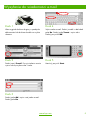 7
7
-
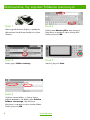 8
8
-
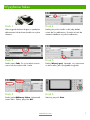 9
9
-
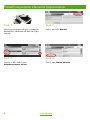 10
10
-
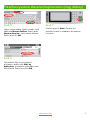 11
11
-
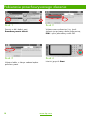 12
12
-
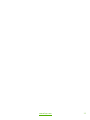 13
13
-
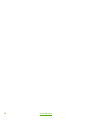 14
14
-
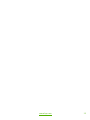 15
15
-
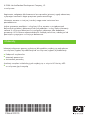 16
16
HP Color LaserJet CM6030/CM6040 Multifunction Printer series Skrócona instrukcja obsługi
- Typ
- Skrócona instrukcja obsługi
Powiązane dokumenty
-
HP LaserJet M9040/M9050 Multifunction Printer series Skrócona instrukcja obsługi
-
HP Color LaserJet CM3530 Multifunction Printer series Skrócona instrukcja obsługi
-
HP Color LaserJet Enterprise MFP M776 series Instrukcja obsługi
-
HP Color LaserJet Managed MFP E87640du-E87660du series Instrukcja obsługi
-
HP LaserJet Managed MFP E72425-E72430 series Instrukcja obsługi
-
HP Color LaserJet Managed MFP E77422-E77428 series Instrukcja obsługi
-
HP PageWide Enterprise Color MFP 785 Printer series Instrukcja obsługi
-
HP Color LaserJet Managed MFP E57540 series Instrukcja obsługi
-
HP PageWide Enterprise Color MFP 586 series Instrukcja obsługi
-
HP Color LaserJet Enterprise MFP M681 series Instrukcja obsługi