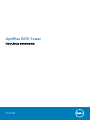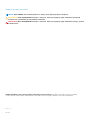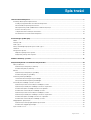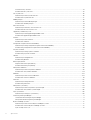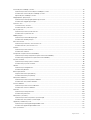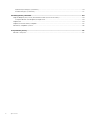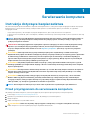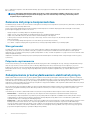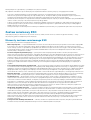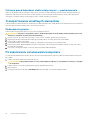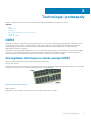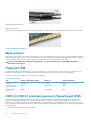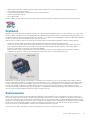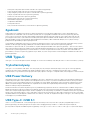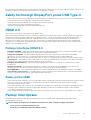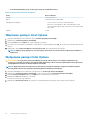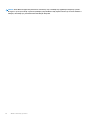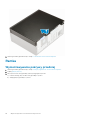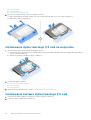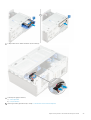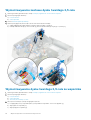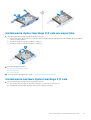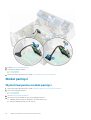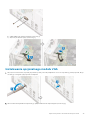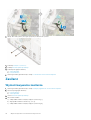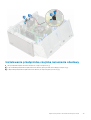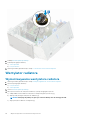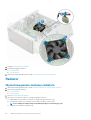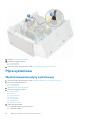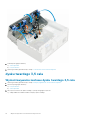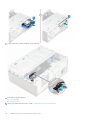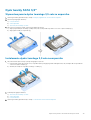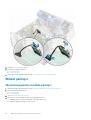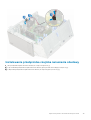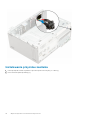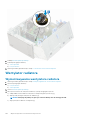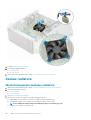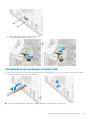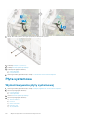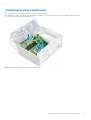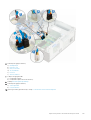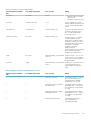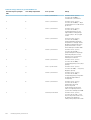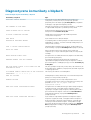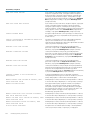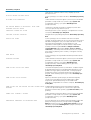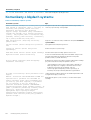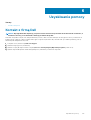OptiPlex 5070 Tower
Instrukcja serwisowa
Model regulacji: D18M
Typ regulacji: D18M005

Uwagi, przestrogi i ostrzeżenia
UWAGA: Napis UWAGA oznacza ważną wiadomość, która pomoże lepiej wykorzystać komputer.
OSTRZEŻENIE: Napis PRZESTROGA informuje o sytuacjach, w których występuje ryzyko uszkodzenia sprzętu lub
utraty danych, i przedstawia sposoby uniknięcia problemu.
PRZESTROGA: Napis OSTRZEŻENIE informuje o sytuacjach, w których występuje ryzyko uszkodzenia sprzętu, obrażeń
ciała lub śmierci.
© 2018–2019 Dell Inc. lub podmioty zależne. Wszelkie prawa zastrzeżone. Dell, EMC i inne znaki towarowe są znakami
towarowymi firmy Dell Inc. lub jej spółek zależnych. Inne znaki towarowe mogą być znakami towarowymi ich właścicieli.
2020 - 03
Wer. A00

1 Serwisowanie komputera...............................................................................................................7
Instrukcje dotyczące bezpieczeństwa................................................................................................................................ 7
Przed przystąpieniem do serwisowania komputera.................................................................................................... 7
Zalecenia dotyczące bezpieczeństwa...........................................................................................................................8
Zabezpieczenie przed wyładowaniem elektrostatycznym......................................................................................... 8
Zestaw serwisowy ESD...................................................................................................................................................9
Transportowanie wrażliwych elementów....................................................................................................................10
Po zakończeniu serwisowania komputera.................................................................................................................. 10
2 Technologia i podzespoły............................................................................................................. 11
DDR4...................................................................................................................................................................................... 11
Funkcje USB..........................................................................................................................................................................12
USB Type-C..........................................................................................................................................................................14
Zalety technologii DisplayPort przez USB Type-C.......................................................................................................... 15
HDMI 2.0............................................................................................................................................................................... 15
Pamięć Intel Optane.............................................................................................................................................................15
Włączanie pamięci Intel Optane....................................................................................................................................16
Wyłączanie pamięci Intel Optane..................................................................................................................................16
3 Główne elementy systemu........................................................................................................... 17
4 Wymontowywanie i instalowanie komponentów.............................................................................19
Pokrywa boczna...................................................................................................................................................................19
Wymontowywanie pokrywy bocznej........................................................................................................................... 19
Instalowanie pokrywy bocznej...................................................................................................................................... 19
Ramka................................................................................................................................................................................... 20
Wymontowywanie pokrywy przedniej........................................................................................................................ 20
Instalowanie pokrywy przedniej....................................................................................................................................21
Drzwiczki panelu przedniego..............................................................................................................................................22
Otwieranie drzwiczek panelu przedniego...................................................................................................................22
Zamykanie drzwiczek panelu przedniego................................................................................................................... 23
Zestaw dysku twardego 3,5 cala i 2,5 cala...................................................................................................................... 24
Wymontowywanie zestawu dysku twardego 3,5 cala..............................................................................................24
Wymontowywanie dysku twardego 3,5 cala ze wspornika......................................................................................25
Instalowanie dysku twardego 3,5 cala na wsporniku................................................................................................ 26
Instalowanie zestawu dysku twardego 3,5 cala.........................................................................................................26
Wymontowywanie zestawu dysku twardego 2,5 cala..............................................................................................28
Wymontowywanie dysku twardego 2,5 cala ze wspornika......................................................................................28
Instalowanie dysku twardego 2,5 cala we wsporniku............................................................................................... 29
Instalowanie zestawu dysku twardego 2,5 cala.........................................................................................................29
Napęd dysków optycznych................................................................................................................................................30
Wymontowywanie napędu dysków optycznych....................................................................................................... 30
Instalowanie napędu optycznego................................................................................................................................ 32
Dysk SSD M.2 PCIe.............................................................................................................................................................34
Spis treści
Spis treści 3

Usuwanie karty SSD M.2..............................................................................................................................................34
Instalowanie karty SSD M.2......................................................................................................................................... 35
SD, czytnik kart................................................................................................................................................................... 36
Wymontowywanie czytnika kart SD........................................................................................................................... 36
Instalowanie czytnika kart SD...................................................................................................................................... 37
Moduł pamięci...................................................................................................................................................................... 38
Wymontowywanie modułu pamięci............................................................................................................................. 38
Instalowanie modułu pamięci........................................................................................................................................39
Karta rozszerzeń................................................................................................................................................................. 40
Wymontowywanie karty rozszerzeń PCIe................................................................................................................. 40
Instalowanie kart rozszerzeń PCIe...............................................................................................................................41
Opcjonalny moduł karty VGA............................................................................................................................................. 42
Wymontowywanie opcjonalnego modułu VGA.......................................................................................................... 42
Instalowanie opcjonalnego modułu VGA.....................................................................................................................43
Zasilacz................................................................................................................................................................................. 44
Wymontowywanie zasilacza.........................................................................................................................................44
Instalowanie zasilacza................................................................................................................................................... 46
Przełącznik czujnika naruszenia obudowy........................................................................................................................48
Wymontowywanie przełącznika czujnika naruszenia obudowy...............................................................................48
Instalowanie przełącznika czujnika naruszenia obudowy..........................................................................................49
Przycisk zasilania.................................................................................................................................................................50
Wymontowywanie przycisku zasilania........................................................................................................................50
Instalowanie przycisku zasilania...................................................................................................................................52
Głośnik...................................................................................................................................................................................54
Wymontowywanie głośnika.......................................................................................................................................... 54
Instalowanie głośnika.....................................................................................................................................................55
Bateria pastylkowa.............................................................................................................................................................. 56
Wyjmowanie baterii pastylkowej..................................................................................................................................56
Instalowanie baterii pastylkowej...................................................................................................................................57
Wentylator radiatora........................................................................................................................................................... 58
Wymontowywanie wentylatora radiatora...................................................................................................................58
Instalowanie wentylatora radiatora............................................................................................................................. 59
Radiator................................................................................................................................................................................ 60
Wymontowywanie zestawu radiatora.........................................................................................................................60
Instalowanie zestawu radiatora.................................................................................................................................... 61
Procesor............................................................................................................................................................................... 62
Wymontowywanie procesora.......................................................................................................................................62
Instalowanie procesora................................................................................................................................................. 63
Wentylator systemowy.......................................................................................................................................................64
Wymontowywanie wentylatora systemowego..........................................................................................................64
Instalowanie wentylatora systemowego.....................................................................................................................66
Płyta systemowa................................................................................................................................................................. 68
Wymontowywanie płyty systemowej..........................................................................................................................68
Drzwiczki panelu przedniego.............................................................................................................................................. 71
Otwieranie drzwiczek panelu przedniego....................................................................................................................71
Zamykanie drzwiczek panelu przedniego....................................................................................................................71
dysku twardego 3,5 cala.....................................................................................................................................................72
Wymontowywanie zestawu dysku twardego 3,5 cala..............................................................................................72
Instalowanie zestawu dysku twardego 3,5 cala.........................................................................................................73
Dysk twardy SATA 3,5"................................................................................................................................................ 75
4
Spis treści

Zestaw dysku twardego 2,5 cala.......................................................................................................................................76
Wymontowywanie zestawu dysku twardego 2,5 cala..............................................................................................76
Instalowanie zestawu dysku twardego 2,5 cala.........................................................................................................76
oprawa dysku twardego 2,5 cala................................................................................................................................. 77
Napęd dysków optycznych................................................................................................................................................ 78
Wymontowywanie napędu dysków optycznych........................................................................................................78
Instalowanie napędu optycznego................................................................................................................................ 80
Dysk M.2 SSD...................................................................................................................................................................... 82
Usuwanie karty SSD M.2..............................................................................................................................................82
Instalowanie karty SSD M.2......................................................................................................................................... 83
SD, czytnik kart....................................................................................................................................................................84
Wymontowywanie czytnika kart SD........................................................................................................................... 84
Instalowanie czytnika kart SD......................................................................................................................................85
Moduł pamięci......................................................................................................................................................................86
Wymontowywanie modułu pamięci.............................................................................................................................86
Instalowanie modułu pamięci........................................................................................................................................ 87
Karta rozszerzeń................................................................................................................................................................. 88
Wymontowywanie karty rozszerzeń PCIe................................................................................................................. 88
Instalowanie karty rozszerzeń PCIe............................................................................................................................89
Zasilacz................................................................................................................................................................................. 90
Wymontowywanie zasilacza........................................................................................................................................ 90
Instalowanie zasilacza................................................................................................................................................... 92
Przełącznik czujnika naruszenia obudowy........................................................................................................................94
Wymontowywanie przełącznika czujnika naruszenia obudowy...............................................................................94
Instalowanie przełącznika czujnika naruszenia obudowy..........................................................................................95
Przycisk zasilania.................................................................................................................................................................96
Wymontowywanie przycisku zasilania........................................................................................................................ 96
Instalowanie przycisku zasilania...................................................................................................................................98
Głośnik.................................................................................................................................................................................100
Wymontowywanie głośnika.........................................................................................................................................100
Instalowanie głośnika.................................................................................................................................................... 101
Bateria pastylkowa.............................................................................................................................................................102
Wyjmowanie baterii pastylkowej.................................................................................................................................102
Instalowanie baterii pastylkowej................................................................................................................................. 103
Wentylator radiatora..........................................................................................................................................................104
Wymontowywanie wentylatora radiatora................................................................................................................. 104
Instalowanie wentylatora radiatora............................................................................................................................105
Zestaw radiatora................................................................................................................................................................106
Wymontowywanie zestawu radiatora....................................................................................................................... 106
Instalowanie zestawu radiatora.................................................................................................................................. 107
Procesor..............................................................................................................................................................................108
Wymontowywanie procesora.....................................................................................................................................108
Instalowanie procesora................................................................................................................................................109
Wentylator systemowy...................................................................................................................................................... 110
Wymontowywanie wentylatora systemowego......................................................................................................... 110
Instalowanie wentylatora systemowego.....................................................................................................................111
Opcjonalny moduł karty VGA.............................................................................................................................................112
Wymontowywanie opcjonalnego modułu VGA..........................................................................................................112
Instalowanie opcjonalnego modułu VGA.................................................................................................................... 113
Płyta systemowa.................................................................................................................................................................114
Spis treści
5

Wymontowywanie płyty systemowej......................................................................................................................... 114
Instalowanie płyty systemowej.................................................................................................................................... 117
5 Rozwiązywanie problemów........................................................................................................ 120
Program diagnostyczny ePSA (Enhanced Pre-Boot System Assessment)...............................................................120
Przeprowadzanie testu diagnostycznego ePSA......................................................................................................120
Diagnostyka........................................................................................................................................................................ 120
Diagnostyczne komunikaty o błędach............................................................................................................................. 123
Komunikaty o błędach systemu........................................................................................................................................126
6 Uzyskiwanie pomocy................................................................................................................. 127
Kontakt z firmą Dell............................................................................................................................................................127
6 Spis treści

Serwisowanie komputera
Instrukcje dotyczące bezpieczeństwa
Aby uchronić komputer przed uszkodzeniem i zapewnić sobie bezpieczeństwo, należy przestrzegać następujących zaleceń dotyczących
bezpieczeństwa. O ile nie wskazano inaczej, każda procedura opisana w tym dokumencie opiera się na założeniu, że są spełnione
następujące warunki:
• Użytkownik zapoznał się z informacjami dotyczącymi bezpieczeństwa, jakie zostały dostarczone z komputerem.
• Podzespół można wymienić lub, jeśli został zakupiony oddzielnie, zainstalować po wykonaniu procedury wymontowywania w odwrotnej
kolejności.
UWAGA: Przed otwarciem jakichkolwiek pokryw lub paneli należy odłączyć komputer od wszystkich źródeł zasilania. Po
zakończeniu pracy wewnątrz komputera należy zainstalować pokrywy i panele oraz wkręcić śruby, a dopiero potem
podłączyć komputer do zasilania.
PRZESTROGA: Przed przystąpieniem do wykonywania czynności wymagających otwarcia obudowy komputera należy
zapoznać się z instrukcjami dotyczącymi bezpieczeństwa, dostarczonymi z komputerem. Dodatkowe zalecenia
dotyczące bezpieczeństwa można znaleźć na stronie Regulatory Compliance (Informacje o zgodności z przepisami
prawnymi)
OSTRZEŻENIE: Wiele napraw może być przeprowadzanych tylko przez certyfikowanego technika serwisowego.
Użytkownik może jedynie samodzielnie rozwiązywać problemy oraz przeprowadzać proste naprawy opisane odpowiednio
w dokumentacji produktu lub na telefoniczne polecenie zespołu wsparcia technicznego. Uszkodzenia wynikające z
napraw serwisowych nieautoryzowanych przez firmę Dell nie są objęte gwarancją. Należy zapoznać się z instrukcjami
bezpieczeństwa dostarczonymi z produktem i przestrzegać ich.
OSTRZEŻENIE: Aby uniknąć wyładowania elektrostatycznego, należy odprowadzać ładunki z ciała za pomocą opaski
uziemiającej zakładanej na nadgarstek lub dotykając okresowo niemalowanej metalowej powierzchni podczas dotykania
złącza z tyłu komputera.
OSTRZEŻENIE: Z komponentami i kartami należy obchodzić się ostrożnie. Nie należy dotykać elementów ani styków na
kartach. Kartę należy chwytać za krawędzie lub za metalowe wsporniki. Komponenty takie jak mikroprocesor należy
trzymać za brzegi, a nie za styki.
OSTRZEŻENIE: Odłączając kabel, należy pociągnąć za wtyczkę lub umieszczony na niej uchwyt, a nie za sam kabel.
Niektóre kable mają złącza z zatrzaskami; przed odłączeniem kabla tego rodzaju należy nacisnąć zatrzaski złącza.
Pociągając za złącza, należy je trzymać w linii prostej, aby uniknąć wygięcia styków. Przed podłączeniem kabla należy
także sprawdzić, czy oba złącza są prawidłowo zorientowane i wyrównane.
UWAGA: Kolor komputera i niektórych części może różnić się nieznacznie od pokazanych w tym dokumencie.
Przed przystąpieniem do serwisowania komputera
Aby uniknąć uszkodzenia komputera, wykonaj następujące czynności przed rozpoczęciem pracy wewnątrz komputera.
1. Przestrzegaj Instrukcji dotyczących bezpieczeństwa.
2. Sprawdź, czy powierzchnia robocza jest płaska i czysta, aby uniknąć porysowania komputera.
3. Wyłącz komputer.
4. Odłącz od komputera wszystkie kable sieciowe.
OSTRZEŻENIE: Kabel sieciowy należy odłączyć najpierw od komputera, a następnie od urządzenia sieciowego.
5. Odłącz komputer i wszystkie urządzenia peryferyjne od gniazdek elektrycznych.
1
Serwisowanie komputera 7

6. Po odłączeniu komputera od źródła zasilania naciśnij i przytrzymaj przycisk zasilania, aby odprowadzić ładunki elektryczne z płyty
systemowej.
UWAGA: Aby uniknąć wyładowania elektrostatycznego, należy odprowadzać ładunki z ciała za pomocą opaski
uziemiającej zakładanej na nadgarstek lub dotykając okresowo niemalowanej metalowej powierzchni podczas
dotykania złącza z tyłu komputera.
Zalecenia dotyczące bezpieczeństwa
Rozdział dotyczący środków ostrożności zawiera szczegółowe informacje na temat podstawowych czynności, jakie należy wykonać przed
zastosowaniem się do instrukcji demontażu.
Przed rozpoczęciem jakichkolwiek procedur instalacyjnych lub związanych z awariami obejmujących demontaż bądź montaż należy
przestrzegać następujących środków ostrożności:
• Wyłącz komputer i wszelkie podłączone urządzenia peryferyjne.
• Odłącz system i wszystkie podłączone urządzenia peryferyjne od zasilania prądem zmiennym.
• Odłącz wszystkie kable sieciowe, linie telefoniczne i telekomunikacyjne od komputera.
• Podczas pracy wewnątrz dowolnego korzystaj z terenowego zestawu serwisowego ESD, aby uniknąć wyładowania
elektrostatycznego.
• Po wymontowaniu podzespołu komputera ostrożnie umieść go na macie antystatycznej.
• Noś obuwie o nieprzewodzącej gumowej podeszwie, by zmniejszyć prawdopodobieństwo porażenia prądem.
Stan gotowości
Produkty Dell, które mogą być w stanie gotowości, należy całkowicie odłączyć od prądu przed otwarciem obudowy. Urządzenia, które
mają funkcję stanu gotowości, są zasilane, nawet gdy są wyłączone. Wewnętrzne zasilanie umożliwia urządzeniu w trybie uśpienia
włączenie się po otrzymaniu zewnętrznego sygnału (funkcja Wake on LAN). Ponadto urządzenia te są wyposażone w inne zaawansowane
funkcje zarządzania energią.
Odłączenie od zasilania oraz naciśnięcie i przytrzymanie przycisku zasilania przez 15 sekund powinno usunąć energię resztkową z płyty
systemowej.
Połączenie wyrównawcze
Przewód wyrównawczy jest metodą podłączania dwóch lub więcej przewodów uziemiających do tego samego potencjału elektrycznego.
Służy do tego terenowy zestaw serwisowy ESD. Podczas podłączania przewodu wyrównawczego zawsze upewnij się, że jest on
podłączony do metalu, a nie do malowanej lub niemetalicznej powierzchni. Opaska na nadgarstek powinna być bezpiecznie zamocowana i
mieć pełny kontakt ze skórą. Pamiętaj, aby przed podłączeniem opaski do urządzenia zdjąć biżuterię, np. zegarek, bransoletki czy
pierścionki.
Zabezpieczenie przed wyładowaniem elektrostatycznym
Wyładowania elektrostatyczne (ESD) to główny problem podczas korzystania z podzespołów elektronicznych, a zwłaszcza wrażliwych
komponentów, takich jak karty rozszerzeń, procesory, moduły DIMM pamięci i płyty systemowe. Nawet najmniejsze wyładowania potrafią
uszkodzić obwody w niezauważalny sposób, powodując sporadycznie występujące problemy lub skracając żywotność produktu. Ze
względu na rosnące wymagania dotyczące energooszczędności i zagęszczenia układów ochrona przed wyładowaniami elektrostatycznymi
staje się coraz poważniejszym problemem.
Z powodu większej gęstości półprzewodników w najnowszych produktach firmy Dell ich wrażliwość na uszkodzenia elektrostatyczne jest
większa niż w przypadku wcześniejszych modeli. Dlatego niektóre wcześniej stosowane metody postępowania z częściami są już
nieprzydatne.
Uszkodzenia spowodowane wyładowaniami elektrostatycznymi można podzielić na dwie kategorie: katastrofalne i przejściowe.
• Katastrofalne — zdarzenia tego typu stanowią około 20 procent awarii związanych z wyładowaniami elektrostatycznymi.
Uszkodzenie powoduje natychmiastową i całkowitą utratę funkcjonalności urządzenia. Przykładem katastrofalnej awarii może być
moduł DIMM, który uległ wstrząsowi elektrostatycznemu i generuje błąd dotyczący braku testu POST lub braku sygnału wideo z
sygnałem dźwiękowym oznaczającym niedziałającą pamięć.
• Przejściowe — takie sporadyczne problemy stanowią około 80 procent awarii związanych z wyładowaniami elektrostatycznymi. Duża
liczba przejściowych awarii oznacza, że w większości przypadków nie można ich natychmiast rozpoznać. Moduł DIMM ulega
wstrząsowi elektrostatycznemu, ale ścieżki są tylko osłabione, więc podzespół nie powoduje bezpośrednich objawów związanych z
uszkodzeniem. Faktyczne uszkodzenie osłabionych ścieżek może nastąpić po wielu tygodniach, a do tego czasu mogą występować
pogorszenie integralności pamięci, sporadyczne błędy i inne problemy.
8
Serwisowanie komputera

Awarie przejściowe (sporadyczne) są trudniejsze do wykrycia i usunięcia.
Aby zapobiec uszkodzeniom spowodowanym przez wyładowania elektrostatyczne, pamiętaj o następujących kwestiach:
• Korzystaj z opaski uziemiającej, która jest prawidłowo uziemiona. Używanie bezprzewodowych opasek uziemiających jest
niedozwolone, ponieważ nie zapewniają one odpowiedniej ochrony. Dotknięcie obudowy przed dotknięciem części o zwiększonej
wrażliwości na wyładowania elektrostatyczne nie zapewnia wystarczającej ochrony przed tymi zagrożeniami.
• Wszelkie czynności związane z komponentami wrażliwymi na ładunki statyczne wykonuj w obszarze zabezpieczonym przed ładunkiem.
Jeżeli to możliwe, korzystaj z antystatycznych mat na podłogę i biurko.
• Podczas wyciągania z kartonu komponentów wrażliwych na ładunki statyczne nie wyciągaj ich z opakowania antystatycznego do
momentu przygotowania się do ich montażu. Przed wyciągnięciem komponentu z opakowania antystatycznego rozładuj najpierw
ładunki statyczne ze swojego ciała.
• W celu przetransportowania komponentu wrażliwego na ładunki statyczne umieść go w pojemniku lub opakowaniu antystatycznym.
Zestaw serwisowy ESD
Najczęściej używany jest niemonitorowany zestaw serwisowy. Każdy zestaw serwisowy zawiera trzy głównie elementy — matę
antystatyczną, pasek na nadgarstek i przewód łączący.
Elementy zestawu serwisowego ESD
Zestaw serwisowy ESD zawiera następujące elementy:
• Mata antystatyczna — rozprasza ładunki elektrostatyczne i można na niej umieszczać części podczas serwisowania. W przypadku
korzystania z maty antystatycznej należy założyć pasek na nadgarstek i połączyć matę przewodem z dowolną metalową częścią
serwisowanego systemu. Po prawidłowym podłączeniu tych elementów części serwisowe można wyjąć z torby antyelektrostatycznej i
położyć bezpośrednio na macie. Komponenty wrażliwe na ładunki elektrostatyczne można bezpiecznie trzymać w dłoni, na macie
antystatycznej, w komputerze i w torbie.
• Pasek na nadgarstek i przewód łączący — pasek i przewód można połączyć bezpośrednio z metalowym komponentem
sprzętowym, jeśli mata antystatyczna nie jest wymagana, albo połączyć z matą, aby zabezpieczyć sprzęt tymczasowo umieszczony na
macie. Fizyczne połączenie między paskiem na nadgarstek, przewodem łączącym, matą antystatyczną i sprzętem jest nazywane
wiązaniem. Należy używać wyłącznie zestawów serwisowych zawierających pasek na nadgarstek, matę i przewód łączący. Nie wolno
korzystać z opasek bez przewodów. Należy pamiętać, że wewnętrzne przewody paska na nadgarstek są podatne na uszkodzenia
podczas normalnego użytkowania. Należy je regularnie sprawdzać za pomocą testera, aby uniknąć przypadkowego uszkodzenia
sprzętu przez wyładowania elektrostatyczne. Zaleca się testowanie paska na nadgarstek i przewodu łączącego co najmniej raz w
tygodniu.
• Tester paska antystatycznego na nadgarstek — przewody wewnątrz paska są podatne na uszkodzenia. W przypadku korzystania
z zestawu niemonitorowanego najlepiej jest testować pasek przed obsługą każdego zlecenia serwisowego, co najmniej raz w tygodniu.
Najlepiej jest używać testera paska na nadgarstek. W przypadku braku takiego testera należy skontaktować się z biurem regionalnym.
Aby przeprowadzić test, podłącz przewód łączący do testera założonego na nadgarstek, a następnie naciśnij przycisk. Świecąca
zielona dioda LED oznacza, że test zakończył się pomyślnie. Czerwona dioda LED i sygnał dźwiękowy oznaczają niepowodzenie testu.
• Elementy izolacyjne — urządzenia wrażliwe na wyładowania elektrostatyczne, takie jak obudowa radiatora z tworzywa sztucznego,
należy trzymać z dala od wewnętrznych części o właściwościach izolujących, które często mają duży ładunek elektryczny.
• Środowisko pracy — przed użyciem zestawu serwisowego ESD należy ocenić sytuację w lokalizacji klienta. Przykładowo sposób
użycia zestawu w środowisku serwerów jest inny niż w przypadku komputerów stacjonarnych lub przenośnych. Serwery są zwykle
montowane w stelażu w centrum danych, a komputery stacjonarne i przenośne zazwyczaj znajdują się na biurkach lub w boksach
pracowników. Poszukaj dużej, otwartej i płaskiej powierzchni roboczej, która pomieści zestaw ESD i zapewni dodatkowe miejsce na
naprawiany system. W tym miejscu nie powinno być także elementów izolacyjnych, które mogą powodować wyładowania
elektrostatyczne. Przed rozpoczęciem pracy z elementami sprzętowymi izolatory w obszarze roboczym, takie jak styropian i inne
tworzywa sztuczne, należy odsunąć co najmniej 30 cm od wrażliwych części.
• Opakowanie antyelektrostatyczne — wszystkie urządzenia wrażliwe na wyładowania elektrostatyczne należy wysyłać i dostarczać
w odpowiednio bezpiecznym opakowaniu. Zalecane są metalowe torby ekranowane. Uszkodzone części należy zawsze zwracać w
torbie elektrostatycznej i opakowaniu, w których zostały dostarczone. Torbę antyelektrostatyczną trzeba złożyć i szczelnie zakleić.
Należy również użyć tej samej pianki i opakowania, w którym dostarczono nową część. Urządzenia wrażliwe na wyładowania
elektrostatyczne należy po wyjęciu z opakowania umieścić na powierzchni roboczej zabezpieczonej przed ładunkami
elektrostatycznymi. Nie wolno kłaść części na zewnętrznej powierzchni torby antyelektrostatycznej, ponieważ tylko jej wnętrze jest
ekranowane. Części należy zawsze trzymać w ręce albo umieścić na macie antystatycznej, w systemie lub wewnątrz torby
antyelektrostatycznej.
• Transportowanie wrażliwych elementów — elementy wrażliwe na wyładowania elektrostatyczne, takie jak części zamienne lub
zwracane do firmy Dell, należy bezpiecznie transportować w torbach antyelektrostatycznych.
Serwisowanie komputera
9

Ochrona przed ładunkami elektrostatycznymi — podsumowanie
Zaleca się, aby podczas naprawy produktów Dell wszyscy serwisanci używali tradycyjnego, przewodowego uziemiającego paska na
nadgarstek i ochronnej maty antystatycznej. Ponadto podczas serwisowania części wrażliwe należy trzymać z dala od elementów
izolacyjnych, a wrażliwe elementy trzeba transportować w torbach antyelektrostatycznych.
Transportowanie wrażliwych elementów
Podczas transportowania komponentów wrażliwych na wyładowania elektryczne, takich jak lub części zamienne lub części zwracane do
firmy Dell, należy koniecznie zapakować je w woreczki antystatyczne.
Podnoszenie sprzętu
Podczas podnoszenia ciężkiego sprzętu stosuj się do następujących zaleceń:
OSTRZEŻENIE: Nie podnoś w pojedynkę ciężaru o wadze większej niż ok. 22 kg. Należy zawsze uzyskiwać pomoc lub
korzystać z urządzenia do podnoszenia mechanicznego.
1. Rozstaw stopy tak, aby zachować równowagę. Ustaw je szeroko i stabilnie, a palce skieruj na zewnątrz.
2. Napnij mięśnie brzucha. Mięśnie brzucha wspierają kręgosłup podczas unoszenia, przenosząc ciężar ładunku.
3. Ciężary podnoś nogami, a nie plecami.
4. Trzymaj ładunek blisko siebie. Im bliżej znajduje się on kręgosłupa, tym mniejszy wywiera nacisk na plecy.
5. Podczas podnoszenia i kładzenia ładunku miej wyprostowane plecy. Nie zwiększaj ciężaru ładunku ciężarem swojego ciała. Unikaj
skręcania ciała i kręgosłupa.
6. Stosuj się do tych samych zaleceń w odwrotnej kolejności podczas kładzenia ładunku.
Po zakończeniu serwisowania komputera
Po zainstalowaniu lub dokonaniu wymiany sprzętu, ale jeszcze przed włączeniem komputera, podłącz wszelkie urządzenia zewnętrzne,
karty i kable.
1. Podłącz do komputera kable telefoniczne lub sieciowe.
OSTRZEŻENIE
: Aby podłączyć kabel sieciowy, należy najpierw podłączyć go do urządzenia sieciowego, a następnie
do komputera.
2. Podłącz komputer i wszystkie urządzenia peryferyjne do gniazdek elektrycznych.
3. Włącz komputer.
4. W razie potrzeby uruchom program ePSA Diagnostics, aby sprawdzić, czy komputer działa prawidłowo.
10
Serwisowanie komputera

Technologia i podzespoły
Niniejszy rozdział zawiera szczegółowe informacje dotyczące technologii i składników dostępnych w systemie.
Tematy:
• DDR4
• Funkcje USB
• USB Type-C
• Zalety technologii DisplayPort przez USB Type-C
• HDMI 2.0
• Pamięć Intel Optane
DDR4
Pamięć DDR4 (pamięć Double Data Rate czwartej generacji) jest nową, szybszą wersją pamięci zastępującą technologie DDR2 i DDR3.
Umożliwia instalowanie modułów o pojemności nawet 512 GB, podczas gdy wersja DDR3 obsługiwała moduły DIMM o maksymalnej
pojemności 128 GB. Synchroniczny moduł RAM DDR4 jest zbudowany inaczej niż moduły SDRAM i DDR, co uniemożliwia jego
nieprawidłową instalację w komputerze.
Pamięć DDR4 wymaga do działania napięcia tylko 1,2 V, czyli o 20% mniej niż pamięć DDR3, która wymaga 1,5 V. Pamięć DDR4 obsługuje
także nowy tryb oszczędzania energii, który umożliwia przełączenie zawierającego ją urządzenia w tryb gotowości bez konieczności
odświeżania pamięci. Ten tryb powinien zmniejszać zużycie energii w trybie gotowości nawet o 40–50%.
Szczegółowe informacje na temat pamięci DDR4
Między modułami pamięci DDR3 i DDR4 istnieją drobne różnice opisane niżej.
Inne położenie wycięcia
Moduł DDR4 ma wycięcie w innym miejscu niż moduł DDR3. Obie wersje mają wycięcia na krawędzi wkładanej do gniazda, ale moduł DDR4
ma wycięcie w innym miejscu, co uniemożliwia zainstalowanie go w niezgodnej płycie.
Rysunek 1. Inne położenie wycięcia
Większa grubość
Moduły DDR4 są nieco grubsze od modułów DDR3, aby obsługiwać więcej warstw sygnału.
2
Technologia i podzespoły 11

Rysunek 2. Różnica grubości
Zakrzywiona krawędź
Moduły DDR4 mają zakrzywioną krawędź, co ułatwia ich wkładanie do złącza i zmniejsza obciążenie płytki drukowanej podczas instalacji.
Rysunek 3. Zakrzywiona krawędź
Błędy pamięci
Błędy pamięci w komputerze wyświetlają nowy kod błędu ON-FLASH-FLASH lub ON-FLASH-ON. Jeśli wszystkie moduły pamięci ulegną
awarii, wyświetlacz LCD nie włączy się. Spróbuj znaleźć przyczynę awarii pamięci, sprawdzając działanie sprawnych modułów w złączach
umieszczonych na spodzie komputera lub pod klawiaturą (w przypadku niektórych komputerów przenośnych).
UWAGA
: Pamięć DDR4 jest wbudowana w płytę główną, a nie stanowi wymiennego modułu DIMM, jak wynika z
materiałów referencyjnych.
Funkcje USB
Standard uniwersalnej magistrali szeregowej USB (Universal Serial Bus) został wprowadzony w 1996 r. Interfejs ten znacznie uprościł
podłączanie do komputerów hostów urządzeń peryferyjnych, takich jak myszy, klawiatury, napędy zewnętrzne i drukarki.
Przyjrzyjmy się pokrótce ewolucji USB, korzystając z poniższej tabeli.
Tabela 1. Ewolucja USB
Typ Prędkość przesyłania danych Kategoria Rok wprowadzenia
USB 2.0 480 Mb/s Hi-Speed 2000
USB 3.0/USB 3.1
pierwszej generacji
5 Gb/s Super-Speed 2010
USB 3.1 drugiej
generacji
10 Gb/s Super-Speed 2013
USB 3.0/USB 3.1 pierwszej generacji (SuperSpeed USB)
Przez wiele lat standard USB 2.0 był stale rozpowszechniany jako jedyny właściwy standard interfejsu komputerów. Sprzedano ok. 6
miliardów urządzeń, jednak potrzeba większej szybkości wciąż istniała w związku z rosnącą szybkością obliczeniową urządzeń oraz
większym zapotrzebowaniem na przepustowość. Odpowiedzią na potrzeby klientów jest standard USB 3.0/USB 3.1 pierwszej generacji,
który teoretycznie zapewnia 10-krotnie większą szybkość niż poprzednik. W skrócie funkcje standardu USB 3.1 pierwszej generacji można
opisać następująco:
• Wyższa szybkość przesyłania danych (do 5 Gb/s)
12
Technologia i podzespoły

• Większa maksymalna moc zasilania magistrali i większy pobór prądu dostosowany do urządzeń wymagających dużej mocy
• Nowe funkcje zarządzania zasilaniem
• Transmisja typu pełny dupleks i obsługa nowych typów transmisji danych
• Wsteczna zgodność z USB 2.0
• Nowe złącza i kable
Poniższe tematy zawierają odpowiedzi na najczęściej zadawane pytana dotyczące standardu USB 3.0/USB 3.1 pierwszej generacji.
Szybkość
Obecnie w najnowszej specyfikacji standardu USB 3.0/USB 3.1 pierwszej generacji zdefiniowane są 3 tryby szybkości. Są to tryby Super-
Speed, Hi-Speed i Full-Speed. Nowy tryb SuperSpeed ma prędkość przesyłania danych 4,8 Gb/s. W specyfikacji nadal istnieją tryby USB
Hi-Speed i Full-Speed, znane szerzej odpowiednio jako USB 2.0 i 1.1. Te wolniejsze tryby nadal działają z szybkością odpowiednio 480 Mb/s
i 12 Mb/s. Zostały one zachowane dla zgodności ze starszym sprzętem.
Znacznie wyższa wydajność złącza USB 3.0/3.1 pierwszej generacji jest możliwa dzięki następującym zmianom technologicznym:
• Dodatkowa fizyczna magistrala istniejącą równolegle do bieżącej magistrali USB 2.0 (patrz zdjęcie poniżej).
• Złącze USB 2.0 miało cztery przewody (zasilania, uziemienia oraz parę przewodów do danych różnicowych); złącze USB 3.0/3.1
pierwszej generacji dysponuje czterema dodatkowymi przewodami obsługującymi dwie pary sygnałów różnicowych (odbioru i
przesyłu), co daje łącznie osiem przewodów w złączach i kablach.
• Złącze USB 3.0/3.1 pierwszej generacji wykorzystuje dwukierunkowy interfejs transmisji danych w przeciwieństwie do układu
półdupleks występującego w wersji USB 2.0. Zapewnia to 10-krotnie większą teoretyczną przepustowość.
Współczesne rozwiązania, takie jak materiały wideo w rozdzielczości HD, pamięci masowe o pojemnościach wielu terabajtów i aparaty
cyfrowe o dużej liczbie megapikseli, wymagają coraz większej przepustowości — standard USB 2.0 może nie być wystarczająco szybki.
Ponadto żadne połączenie USB 2.0 nie zbliżało się nawet do teoretycznej maksymalnej przepustowości 480 Mb/s: realne maksimum
wynosiło około 320 Mb/s (40 MB/s). Podobnie złącze USB 3.0/USB 3.1 pierwszej generacji nigdy nie osiągnie prędkości 4,8 Gb/s.
Prawdopodobnie realne maksimum będzie wynosiło 400 MB/s z uwzględnieniem danych pomocniczych. Przy tej prędkości złącze USB
3.0/USB 3.1 pierwszej generacji będzie 10-krotnie szybsze od złącza USB 2.0.
Zastosowania
Złącze USB 3.0/USB 3.1 pierwszej generacji zapewnia urządzeniom większą przepustowość, zwiększając komfort korzystania z nich.
Przesyłanie sygnału wideo przez złącze USB było dotychczas bardzo niewygodne (z uwagi na rozdzielczość, opóźnienia i kompresję), ale
można sobie wyobrazić, że przy 5–10-krotnym zwiększeniu przepustowości rozwiązania wideo USB będą działać znacznie lepiej. Sygnał
Single-link DVI wymaga przepustowości prawie 2 Gb/s. Przepustowość 480 Mb/s była tu ograniczeniem, ale szybkość 5 Gb/s jest więcej
niż obiecująca. Ten zapowiadający prędkość 4,8 Gb/s standard może się znaleźć nawet w produktach, które dotychczas nie były
kojarzone ze złączami USB, na przykład w zewnętrznych systemach pamięci masowej RAID.
Poniżej wymieniono niektóre produkty z interfejsem SuperSpeed USB 3.0/USB 3.1 pierwszej generacji:
Technologia i podzespoły
13

• Zewnętrzne stacjonarne dyski twarde USB 3.0/USB 3.1 pierwszej generacji
• Przenośne dyski twarde USB 3.0/USB 3.1 pierwszej generacji
• Stacje dokujące i przejściówki do dysków USB 3.0/USB 3.1 pierwszej generacji
• Pamięci i czytniki USB 3.0/USB 3.1 pierwszej generacji
• Nośniki SSD USB 3.0/USB 3.1 pierwszej generacji
• Macierze RAID USB 3.0/USB 3.1 pierwszej generacji
• Multimedialne napędy dysków optycznych
• Urządzenia multimedialne
• Rozwiązania sieciowe
• Karty rozszerzeń i koncentratory USB 3.0/USB 3.1 pierwszej generacji
Zgodność
Dobra wiadomość: standard USB 3.0/USB 3.1 pierwszej generacji został od podstaw zaplanowany z myślą o bezproblemowym
współistnieniu ze standardem USB 2.0. Przede wszystkim mimo że w przypadku standardu USB 3.0/USB 3.1 pierwszej generacji
zastosowano nowe fizyczne metody połączeń i kable zapewniające obsługę większych szybkości, samo złącze zachowało taki sam
prostokątny kształt i cztery styki rozmieszczone identycznie jak w złączu standardu USB 2.0. W kablu USB 3.0/USB 3.1 pierwszej
generacji znajduje się pięć nowych połączeń odpowiedzialnych za niezależny odbiór i nadawanie danych, które są aktywowane po
podłączeniu do odpowiedniego złącza SuperSpeed USB.
System Windows 8/10 będzie wyposażony w macierzystą obsługę kontrolerów USB 3.1 pierwszej generacji. Poprzednie wersje systemu
Windows w dalszym ciągu wymagają oddzielnych sterowników dla kontrolerów USB 3.0/USB 3.1 pierwszej generacji.
Firma Microsoft poinformowała, że system Windows 7 będzie obsługiwał standard USB 3.1 pierwszej generacji — być może nie od razu,
ale po zainstalowaniu późniejszego dodatku Service Pack lub aktualizacji. Niewykluczone, że po udanym wprowadzeniu obsługi standardu
USB 3.0/USB 3.1 pierwszej generacji w systemie Windows 7 zostanie ona wprowadzona również w systemie Vista. Firma Microsoft
potwierdziła to, mówiąc, że większość jej partnerów jest zdania, iż system Vista powinien również obsługiwać standard USB 3.0/USB 3.1
pierwszej generacji.
USB Type-C
USB Type-C to nowe, małe złącze fizyczne. Obsługuje ono różne nowe standardy USB, takie jak USB 3.1 i USB Power Delivery (USB PD).
Tryb alternatywny
USB Type-C to nowe, bardzo małe złącze. Jest mniej więcej trzy razy mniejsze od dawnych złączy USB Type-A. Stanowi pojedynczy
standard, z którym powinno współpracować każde urządzenie. Złącza USB Type-C obsługują różne inne protokoły w „trybach
alternatywnych”, co pozwala korzystać z przejściówek między złączem USB Type-C a złączami HDMI, VGA, DisplayPort i wieloma innymi.
USB Power Delivery
Specyfikacja USB PD jest ściśle związana ze standardem USB Type-C. Współczesne smartfony, tablety i inne urządzenia mobilne często
są ładowane przez złącze USB. Połączenie USB 2.0 zapewnia moc do 2,5 W, co wystarcza do naładowania telefonu, ale nie pozwala na
zbyt wiele poza tym. Na przykład notebook może wymagać mocy nawet 60 W. Specyfikacja USB Power Delivery zapewnia moc nawet
100 W. Przesyłanie energii jest dwukierunkowe: urządzenie może zasilać inne urządzenia lub pobierać energię. Przesyłanie energii nie
zakłóca w żaden sposób przesyłania danych.
Możliwość ładowania wszystkich urządzeń za pomocą standardowego połączenia USB może oznaczać koniec z rzadkimi i nietypowymi
kablami do ładowania notebooków. Będzie można ładować notebooka za pomocą przenośnego akumulatora używanego do ładowania
smartfonów i innych urządzeń przenośnych. Notebook podłączony do zewnętrznego wyświetlacza z zasilaniem sieciowym może pobierać
energię z tego wyświetlacza przez to samo małe złącze USB, przez które przesyłany jest obraz. Aby można było korzystać z tych funkcji,
urządzenie i kabel muszą obsługiwać standard USB Power Delivery. Sam fakt, że urządzenie ma złącze USB Type-C, nie oznacza jeszcze,
że obsługuje nowy standard zasilania.
USB Type-C i USB 3.1
USB 3.1 to nowy standard USB. Teoretyczna przepustowość interfejsu USB 3 wynosi 5 Gb/s (tak jak w przypadku złącza USB 3.1
pierwszej generacji), natomiast przepustowość złącza USB 3.1 drugiej generacji to 10 Gb/s. To dwukrotnie większa szybkość,
porównywalna ze złączami Thunderbolt pierwszej generacji. USB Type-C to nie to samo co USB 3.1. USB Type-C to tylko kształt złącza,
14
Technologia i podzespoły

przez które dane mogą być przesyłane w technologii USB 2 lub USB 3.0. Tablet Nokia N1 z systemem Android ma złącze USB Type-C, ale
cała łączność odbywa się w trybie USB 2.0. Technologie te są jednak blisko związane.
Zalety technologii DisplayPort przez USB Type-C
• Pełna wydajność transferu obrazu i dźwięku przez złącze DisplayPort (rozdzielczość nawet 4K przy częstotliwości odświeżania 60 Hz)
• Takie same złącza po obu stronach kabla i wtyczka, którą można odwracać
• Zgodność z wcześniejszymi złączami VGA i DVI przy zastosowaniu przejściówek
• Transfer danych przez złącze SuperSpeed USB (USB 3.1)
• Obsługa protokołu HDMI 2.0a i zgodność z poprzednimi wersjami
HDMI 2.0
W tym temacie opisano złącze HDMI 2.0 oraz jego funkcje i zalety.
HDMI (High-Definition Multimedia Interface) to branżowy standard cyfrowej transmisji nieskompresowanego sygnału audio/wideo HDMI
stanowi interfejs między zgodnymi źródłami cyfrowego dźwięku i obrazu — takimi jak odtwarzacz DVD lub odbiornik audio/wideo — a
zgodnymi cyfrowymi urządzeniami audio/wideo, takimi jak telewizory cyfrowe. Interfejs HDMI jest przeznaczony dla telewizorów i
odtwarzaczy DVD HDMI. Jego podstawową zaletą jest zmniejszenie ilości kabli i obsługa technologii ochrony treści. Standard HDMI
obsługuje obraz w rozdzielczości standardowej, podwyższonej i wysokiej, a także umożliwia odtwarzanie cyfrowego wielokanałowego
dźwięku za pomocą jednego przewodu.
Funkcje interfejsu HDMI 2.0
• Kanał Ethernet HDMI – dodaje do połączenia HDMI możliwość szybkiego przesyłu sieciowego, pozwalając użytkownikom w pełni
korzystać z urządzeń obsługujących protokół IP bez potrzeby osobnego kabla Ethernet.
• Kanał powrotny dźwięku – umożliwia podłączonemu do HDMI telewizorowi z wbudowanym tunerem przesyłanie danych
dźwiękowych „w górę strumienia” do systemu dźwięku przestrzennego, eliminując potrzebę osobnego kabla audio.
• 3D – definiuje protokoły we/wy dla najważniejszych formatów obrazu 3D, torując drogę do prawdziwie trójwymiarowych gier i filmów.
• Typ zawartości – przesyłanie informacji o typie zawartości w czasie rzeczywistym między wyświetlaczem a źródłem, umożliwiające
telewizorowi optymalizację ustawień obrazu w zależności od typu zawartości.
• Dodatkowe przestrzenie barw – wprowadza obsługę dodatkowych modeli barw stosowanych w fotografii cyfrowej i grafice
komputerowej.
• Obsługa standardu 4K – umożliwia przesyłanie obrazu w rozdzielczości znacznie wyższej niż 1080p do wyświetlaczy nowej
generacji, które dorównują jakością systemom Digital Cinema stosowanym w wielu komercyjnych kinach
• Złącze HDMI Micro – nowe, mniejsze złącze dla telefonów i innych urządzeń przenośnych, obsługujące rozdzielczość do 1080p
• Samochodowy system połączeń – nowe kable i złącza do samochodowych systemów połączeń, dostosowane do specyficznych
wymogów środowiska samochodowego i zapewniające prawdziwą jakość HD.
Zalety portu HDMI
• Jakość HDMI umożliwia transmisję cyfrowego, nieskompresowanego sygnału audio i wideo przy zachowaniu najwyższej jakości obrazu.
• Niski koszt HDMI to proste i ekonomiczne rozwiązanie, które łączy jakość i funkcjonalność cyfrowego interfejsu z obsługą
nieskompresowanych formatów wideo.
• Dźwięk HDMI obsługuje wiele formatów audio, od standardowego dźwięku stereofonicznego po wielokanałowy dźwięk przestrzenny.
• HDMI łączy obraz i wielokanałowy dźwięk w jednym kablu, eliminując wysokie koszty i komplikacje związane z wieloma kablami
stosowanymi w bieżących systemach A/V.
• HDMI obsługuje komunikację między źródłem wideo (takim jak odtwarzacz DVD) a telewizorem DTV, zapewniające nowe możliwości.
Pamięć Intel Optane
Pamięć Intel Optane działa tylko jako akcelerator pamięci masowej. Nie zastępuje ani nie uzupełnia pamięci operacyjnej (RAM)
zainstalowanej w komputerze.
UWAGA
: Pamięć Intel Optane jest obsługiwana na komputerach, które spełniają następujące wymagania:
• Procesor Intel Core i3/i5/i7 siódmej generacji
• 64-bitowy system Windows 10 w wersji 1607 lub nowszej
Technologia i podzespoły 15

• Sterownik Intel Rapid Storage Technology w wersji 15.9.1.1018 lub nowszej
Tabela 2. Dane techniczne pamięci Intel Optane
Cecha Dane techniczne
Interfejs PCIe 3x2 NVMe 1.1
Złącze Gniazdo kart M.2 (2230/2280)
Obsługiwane konfiguracje
• Procesor Intel Core i3/i5/i7 siódmej generacji
• 64-bitowy system Windows 10 w wersji 1607 lub nowszej
• Sterownik Intel Rapid Storage Technology w wersji 15.9.1.1018
lub nowszej
Capacity 32 GB
Włączanie pamięci Intel Optane
1. Na pasku zadań kliknij pole wyszukiwania i wpisz „Technologia pamięci Intel Rapid”.
2. Kliknij pozycję Technologia pamięci Intel Rapid.
3. Na karcie Stan kliknij opcję Włącz, aby włączyć pamięć Intel Optane.
4. Na ekranie ostrzeżenia wybierz kompatybilny szybki napęd, a następnie kliknij przycisk Tak, aby kontynuować włączanie pamięci Intel
Optane.
5. Kliknij kolejno opcje Pamięć Intel Optane > Uruchom ponownie, aby włączyć pamięć Intel Optane.
UWAGA
: Aplikacje mogą wymagać do trzech kolejnych uruchomień, aby zaobserwować pełne korzyści związane z
wydajnością.
Wyłączanie pamięci Intel Optane
OSTRZEŻENIE
: Po wyłączeniu pamięci Intel Optane nie należy odinstalowywać sterownika Intel Rapid Storage
Technology, ponieważ spowoduje to wystąpienie błędu niebieskiego ekranu. Interfejs użytkownika technologii pamięci
Intel Rapid można usunąć bez odinstalowywania sterownika.
UWAGA: Wyłączenie pamięci Intel Optane jest wymagane przed wymontowaniem z komputera urządzenia pamięci
masowej SATA z akceleracją sprzętową zapewnianą przez moduł pamięci Intel Optane.
1. Na pasku zadań kliknij pole wyszukiwania, a następnie wpisz „Technologia pamięci Intel Rapid”.
2. Kliknij pozycję Technologia pamięci Intel Rapid. Zostanie wyświetlone okno Technologia pamięci Intel Rapid.
3. Na karcie Pamięć Intel Optane kliknij opcję Wyłącz, aby wyłączyć pamięć Intel Optane.
4. Kliknij przycisk Tak, jeśli akceptujesz ostrzeżenie.
Zostanie wyświetlony postęp wyłączania.
5. Kliknij przycisk Uruchom ponownie, aby zakończyć wyłączanie pamięci Intel Optane i uruchomić ponownie komputer.
16
Technologia i podzespoły

Główne elementy systemu
1. Pokrywa boczna
2. Zestaw dysku twardego 3,5"
3. Napęd optyczny
4. Zestaw radiatora
5. Procesor
6. Moduł pamięci
7. Dysk SSD PCIe M.2
8. Przycisk zasilania
9. Płyta systemowa
10. Drzwiczki panelu przedniego
11. Ramka
12. Zestaw dysku twardego 2,5"
13. Głośnik
14. Wentylator systemowy
15. Zasilacz
3
Główne elementy systemu 17

UWAGA: Firma Dell udostępnia listę elementów i ich numery części w zakupionej oryginalnej konfiguracji systemu.
Dostępność tych części zależy od gwarancji zakupionych przez klienta. Aby uzyskać informacje na temat możliwości
zakupów, skontaktuj się z przedstawicielem handlowym firmy Dell.
18 Główne elementy systemu

Wymontowywanie i instalowanie
komponentów
Pokrywa boczna
Wymontowywanie pokrywy bocznej
1. Wykonaj procedurę przedstawioną w sekcji Przed przystąpieniem do serwisowania komputera.
2. Aby zdjąć pokrywę, wykonaj następujące czynności:
a) Przesuń zwalniacz zatrzasku, aby uwolnić pokrywę z systemu [1].
b) Przesuń pokrywę do tyłu systemu, a następnie unieś ją i wyjmij [2].
Instalowanie pokrywy bocznej
1. Aby zainstalować pokrywę boczną:
a) Umieść pokrywę na systemie i przesuń ją do przodu, aby ją osadzić.
4
Wymontowywanie i instalowanie komponentów 19

2. Wykonaj procedurę przedstawioną w sekcji Po zakończeniu serwisowania komputera.
Ramka
Wymontowywanie pokrywy przedniej
1. Wykonaj procedurę przedstawioną w sekcji Przed przystąpieniem do serwisowania komputera.
2. Zdejmij pokrywę boczną.
3. Aby wymontować osłonę przednią, wykonaj następujące czynności:
a) Podważ zaczepy, aby uwolnić osłonę przednią z systemu.
b) Zdejmij pokrywę przednią z systemu.
20
Wymontowywanie i instalowanie komponentów
Strona się ładuje...
Strona się ładuje...
Strona się ładuje...
Strona się ładuje...
Strona się ładuje...
Strona się ładuje...
Strona się ładuje...
Strona się ładuje...
Strona się ładuje...
Strona się ładuje...
Strona się ładuje...
Strona się ładuje...
Strona się ładuje...
Strona się ładuje...
Strona się ładuje...
Strona się ładuje...
Strona się ładuje...
Strona się ładuje...
Strona się ładuje...
Strona się ładuje...
Strona się ładuje...
Strona się ładuje...
Strona się ładuje...
Strona się ładuje...
Strona się ładuje...
Strona się ładuje...
Strona się ładuje...
Strona się ładuje...
Strona się ładuje...
Strona się ładuje...
Strona się ładuje...
Strona się ładuje...
Strona się ładuje...
Strona się ładuje...
Strona się ładuje...
Strona się ładuje...
Strona się ładuje...
Strona się ładuje...
Strona się ładuje...
Strona się ładuje...
Strona się ładuje...
Strona się ładuje...
Strona się ładuje...
Strona się ładuje...
Strona się ładuje...
Strona się ładuje...
Strona się ładuje...
Strona się ładuje...
Strona się ładuje...
Strona się ładuje...
Strona się ładuje...
Strona się ładuje...
Strona się ładuje...
Strona się ładuje...
Strona się ładuje...
Strona się ładuje...
Strona się ładuje...
Strona się ładuje...
Strona się ładuje...
Strona się ładuje...
Strona się ładuje...
Strona się ładuje...
Strona się ładuje...
Strona się ładuje...
Strona się ładuje...
Strona się ładuje...
Strona się ładuje...
Strona się ładuje...
Strona się ładuje...
Strona się ładuje...
Strona się ładuje...
Strona się ładuje...
Strona się ładuje...
Strona się ładuje...
Strona się ładuje...
Strona się ładuje...
Strona się ładuje...
Strona się ładuje...
Strona się ładuje...
Strona się ładuje...
Strona się ładuje...
Strona się ładuje...
Strona się ładuje...
Strona się ładuje...
Strona się ładuje...
Strona się ładuje...
Strona się ładuje...
Strona się ładuje...
Strona się ładuje...
Strona się ładuje...
Strona się ładuje...
Strona się ładuje...
Strona się ładuje...
Strona się ładuje...
Strona się ładuje...
Strona się ładuje...
Strona się ładuje...
Strona się ładuje...
Strona się ładuje...
Strona się ładuje...
Strona się ładuje...
Strona się ładuje...
Strona się ładuje...
Strona się ładuje...
Strona się ładuje...
Strona się ładuje...
Strona się ładuje...
-
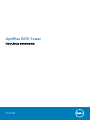 1
1
-
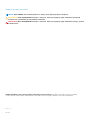 2
2
-
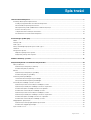 3
3
-
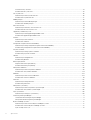 4
4
-
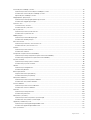 5
5
-
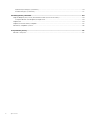 6
6
-
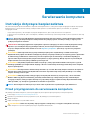 7
7
-
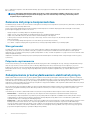 8
8
-
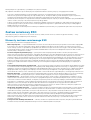 9
9
-
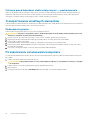 10
10
-
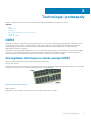 11
11
-
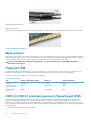 12
12
-
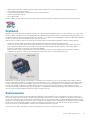 13
13
-
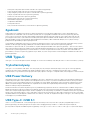 14
14
-
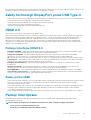 15
15
-
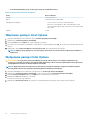 16
16
-
 17
17
-
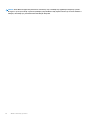 18
18
-
 19
19
-
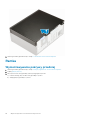 20
20
-
 21
21
-
 22
22
-
 23
23
-
 24
24
-
 25
25
-
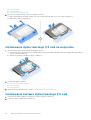 26
26
-
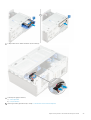 27
27
-
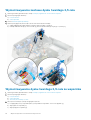 28
28
-
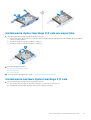 29
29
-
 30
30
-
 31
31
-
 32
32
-
 33
33
-
 34
34
-
 35
35
-
 36
36
-
 37
37
-
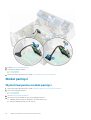 38
38
-
 39
39
-
 40
40
-
 41
41
-
 42
42
-
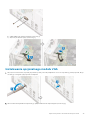 43
43
-
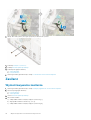 44
44
-
 45
45
-
 46
46
-
 47
47
-
 48
48
-
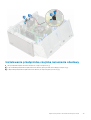 49
49
-
 50
50
-
 51
51
-
 52
52
-
 53
53
-
 54
54
-
 55
55
-
 56
56
-
 57
57
-
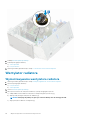 58
58
-
 59
59
-
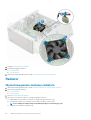 60
60
-
 61
61
-
 62
62
-
 63
63
-
 64
64
-
 65
65
-
 66
66
-
 67
67
-
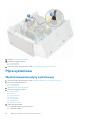 68
68
-
 69
69
-
 70
70
-
 71
71
-
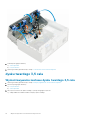 72
72
-
 73
73
-
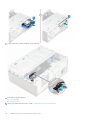 74
74
-
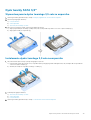 75
75
-
 76
76
-
 77
77
-
 78
78
-
 79
79
-
 80
80
-
 81
81
-
 82
82
-
 83
83
-
 84
84
-
 85
85
-
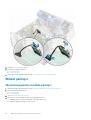 86
86
-
 87
87
-
 88
88
-
 89
89
-
 90
90
-
 91
91
-
 92
92
-
 93
93
-
 94
94
-
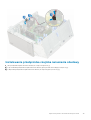 95
95
-
 96
96
-
 97
97
-
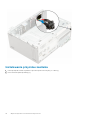 98
98
-
 99
99
-
 100
100
-
 101
101
-
 102
102
-
 103
103
-
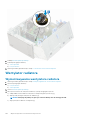 104
104
-
 105
105
-
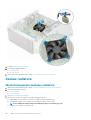 106
106
-
 107
107
-
 108
108
-
 109
109
-
 110
110
-
 111
111
-
 112
112
-
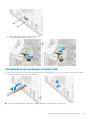 113
113
-
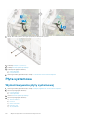 114
114
-
 115
115
-
 116
116
-
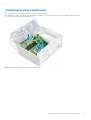 117
117
-
 118
118
-
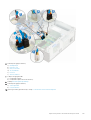 119
119
-
 120
120
-
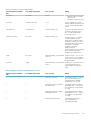 121
121
-
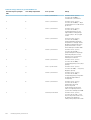 122
122
-
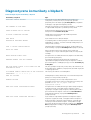 123
123
-
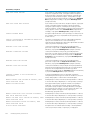 124
124
-
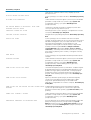 125
125
-
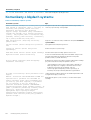 126
126
-
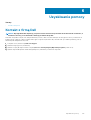 127
127
Powiązane artykuły
-
Dell Vostro 3800 Instrukcja obsługi
-
Dell OptiPlex 7070 Instrukcja obsługi
-
Dell OptiPlex 5040 Instrukcja obsługi
-
Dell OptiPlex 5070 Instrukcja obsługi
-
Dell OptiPlex 7070 Instrukcja obsługi
-
Dell OptiPlex 7070 Instrukcja obsługi
-
Dell OptiPlex 3040 Instrukcja obsługi
-
Dell OptiPlex 5055 A-Series Instrukcja obsługi
-
Dell OptiPlex 7070 Instrukcja obsługi
-
Dell OptiPlex 5070 Instrukcja obsługi