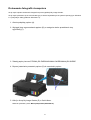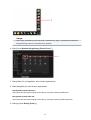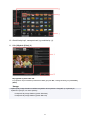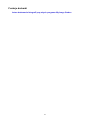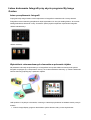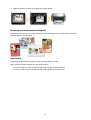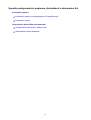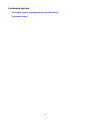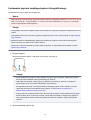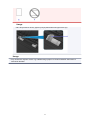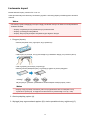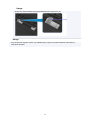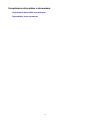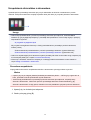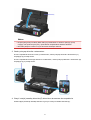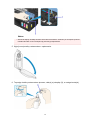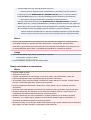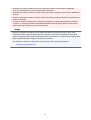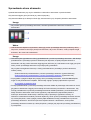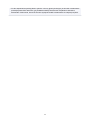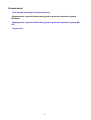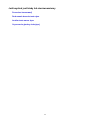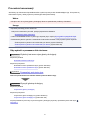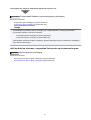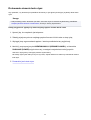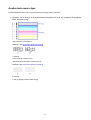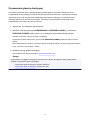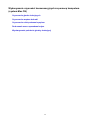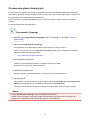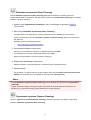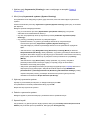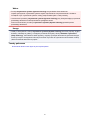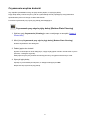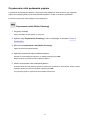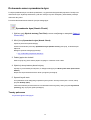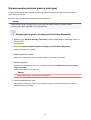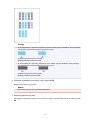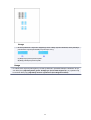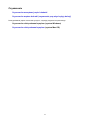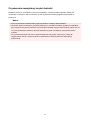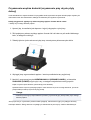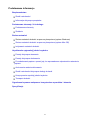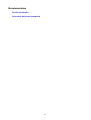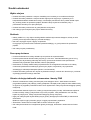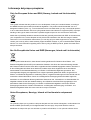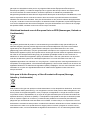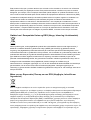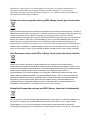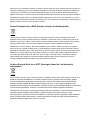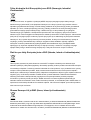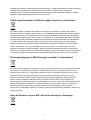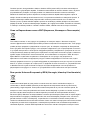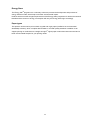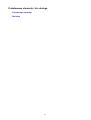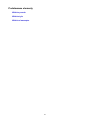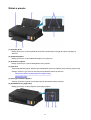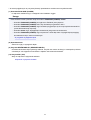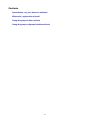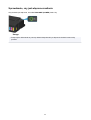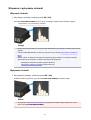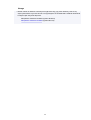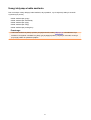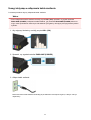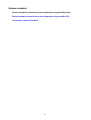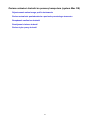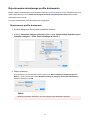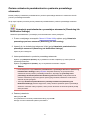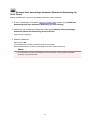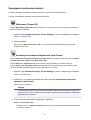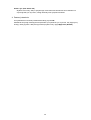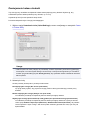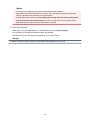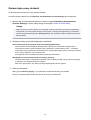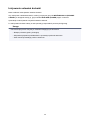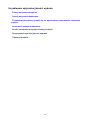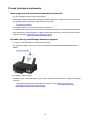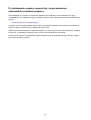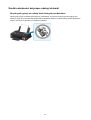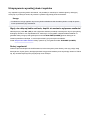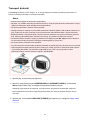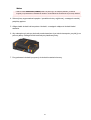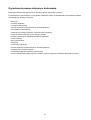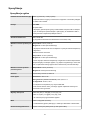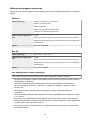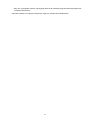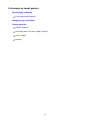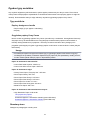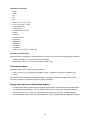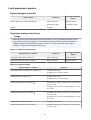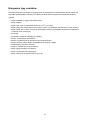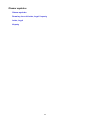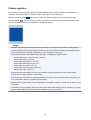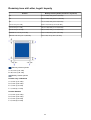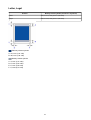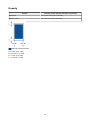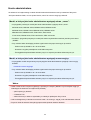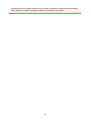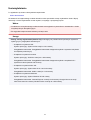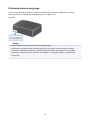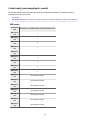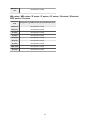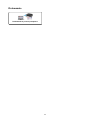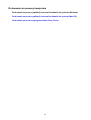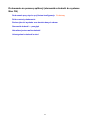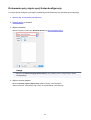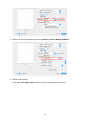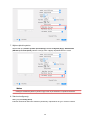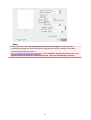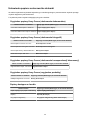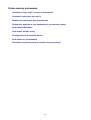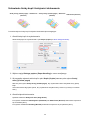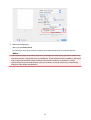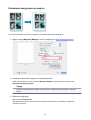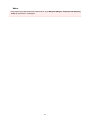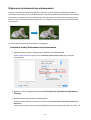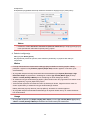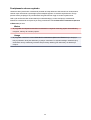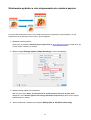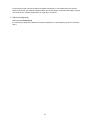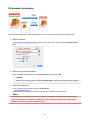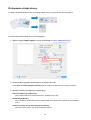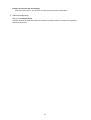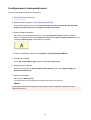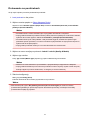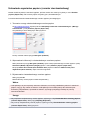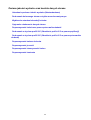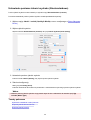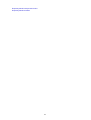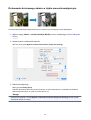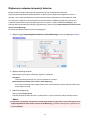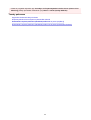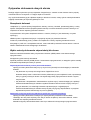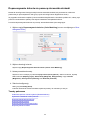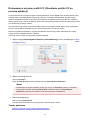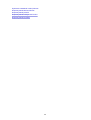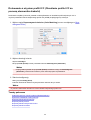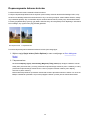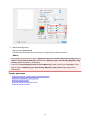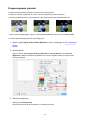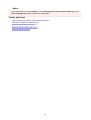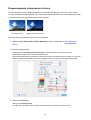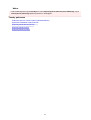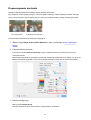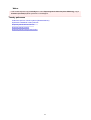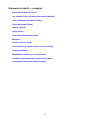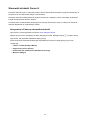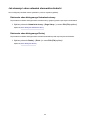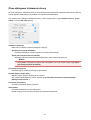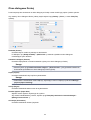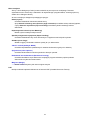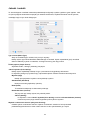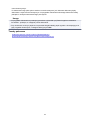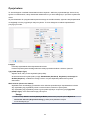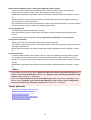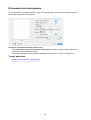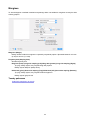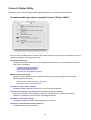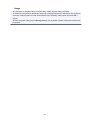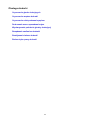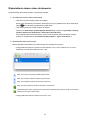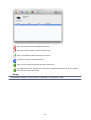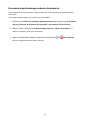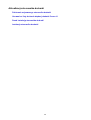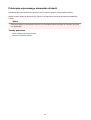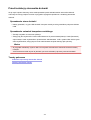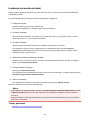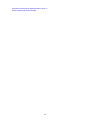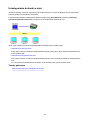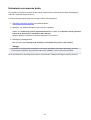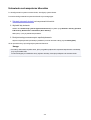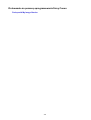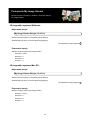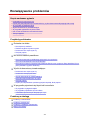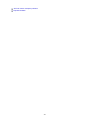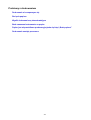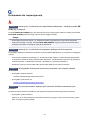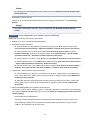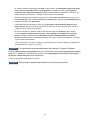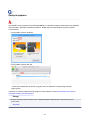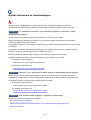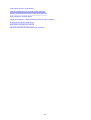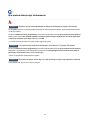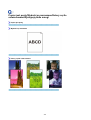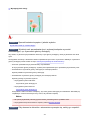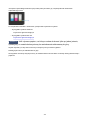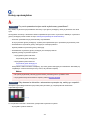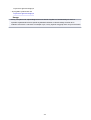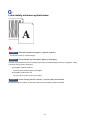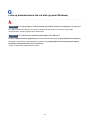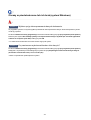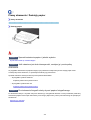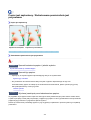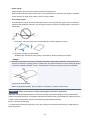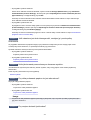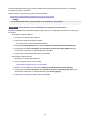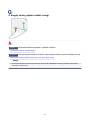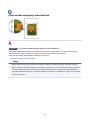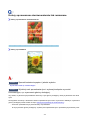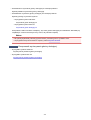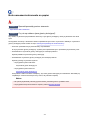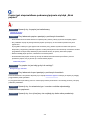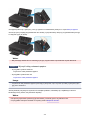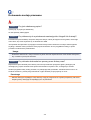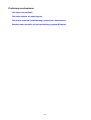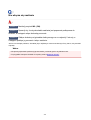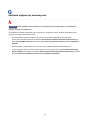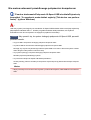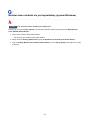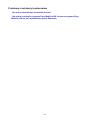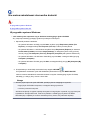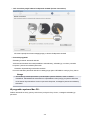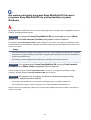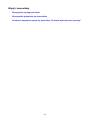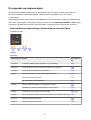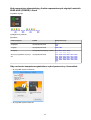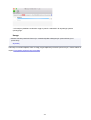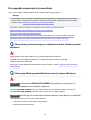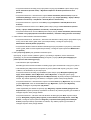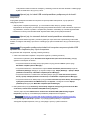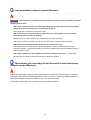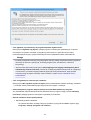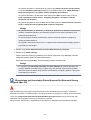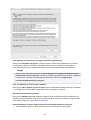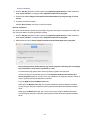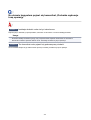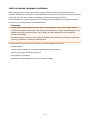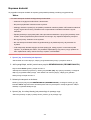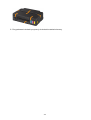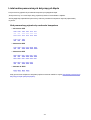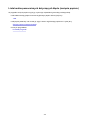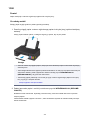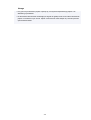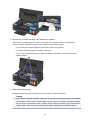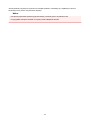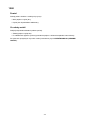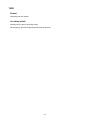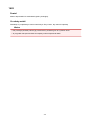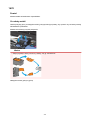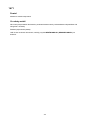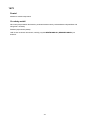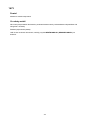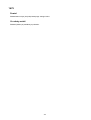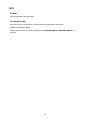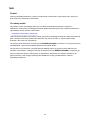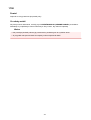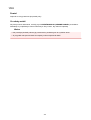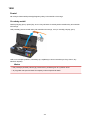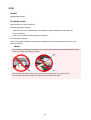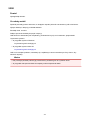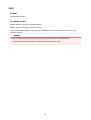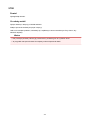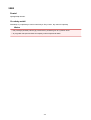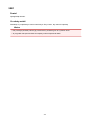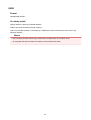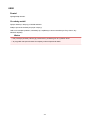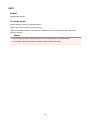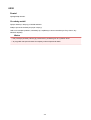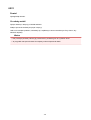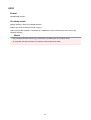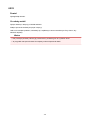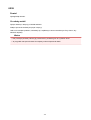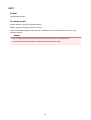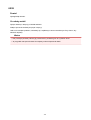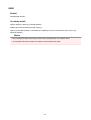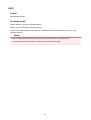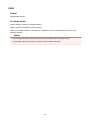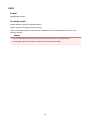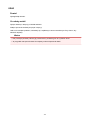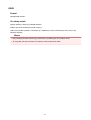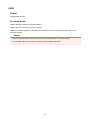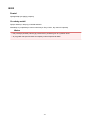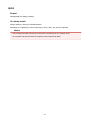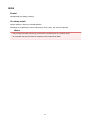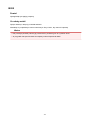Canon PIXMA G1400 Instrukcja obsługi
- Kategoria
- Drukarki etykiet
- Typ
- Instrukcja obsługi
Ten podręcznik jest również odpowiedni dla

Drukowanie fotografii z komputera
W tej części opisano drukowanie fotografii za pomocą aplikacji My Image Garden.
W tej części posłużono się do celów ilustracyjnych oknami wyświetlanymi w systemie operacyjnym Windows
8.1 (nazywanym dalej systemem Windows 8.1).
1. Otwórz podpórkę papieru (A).
2.
Wyciągnij tacę wyprowadzania papieru (B), a następnie otwórz przedłużenie tacy
wyjściowej (C).
3.
Załaduj papier pionowo STRONĄ DO ZADRUKOWANIA SKIEROWANĄ DO SIEBIE.
4.
Dopasuj ustawienie prowadnic papieru (D) do szerokości papieru.
5. Kliknij w ikonę My Image Garden (E) w Quick Menu.
Zostanie wyświetlony ekran Menu podręcznika (Guide Menu).
21

Uwaga
•
Liczba i typy wyświetlanych ikon różnią się w zależności od regionu, zarejestrowanej drukarki/
zarejestrowanego skanera i zainstalowanych aplikacji.
6.
Kliknij ikonę Wydruk fotograficzny (Photo Print) (F).
7.
Kliknij folder (G) z fotografiami, które chcesz wydrukować.
8. Klikaj fotografie (H), które chcesz wydrukować.
W przypadku systemu Windows:
Aby wybrać dwie lub więcej fotografii naraz, klikaj je, trzymając naciśnięty klawisz Ctrl.
W przypadku systemu Mac OS:
Aby wybrać dwie lub więcej fotografii naraz, klikaj je, trzymając naciśnięty klawisz polecenia.
9. Kliknij przycisk Drukuj (Print) (I).
22

10.
Określ liczbę kopii, nazwę drukarki, typ nośnika itp. (J).
11.
Kliknij Wydruk (Print) (K).
W przypadku systemu Mac OS:
Po pojawieniu się komunikatu potwierdzenia kliknij przycisk OK, a następnie kliknij przycisk Drukuj
(Print).
Uwaga
• Aplikacja My Image Garden umożliwia korzystanie na komputerze z fotografii, np. wykonanych
aparatem cyfrowym, na różne sposoby.
Podręcznik My Image Garden (system Windows)
Podręcznik My Image Garden (system Mac OS)
23

Łatwe drukowanie fotografii przy użyciu programu My Image
Garden
Łatwe porządkowanie fotografii
W programie My Image Garden można rejestrować w fotografiach nazwiska osób i nazwy zdarzeń.
Fotografie można z łatwością porządkować dzięki wyświetlaniu ich nie tylko według folderu, ale również
według kalendarza, zdarzenia i osoby. Pozwala to później szybko znajdować odpowiednie fotografie.
<Widok kalendarzowy>
<Widok osobowy>
Wyświetlanie rekomendowanych elementów w pokazach slajdów
Na podstawie informacji zarejestrowanych w fotografiach funkcja Quick Menu automatycznie wybiera
fotografie znajdujące się na komputerze i tworzy z nich rekomendowane elementy, np. kolaże i widokówki.
Gotowe elementy pojawiają się w pokazach slajdów.
Jeśli spodoba Ci się któryś z elementów, możesz go z łatwością wydrukować w zaledwie dwóch prostych
krokach.
1. W oknie Image Display programu Quick Menu wybierz element, który chcesz wydrukować.
25

2. Wydrukuj element za pomocą programu My Image Garden.
Automatyczne umieszczanie fotografii
Z łatwością można tworzyć fascynujące elementy dzięki automatycznemu umieszczaniu wybranych
fotografii zgodnie z ich tematyką.
Inne funkcje
Program My Image Garden udostępnia wiele innych przydatnych funkcji.
Więcej informacji można znaleźć na poniższych stronach.
Co można zrobić za pomocą programu My Image Garden (system Windows)
Co można zrobić za pomocą programu My Image Garden (system Mac OS)
26
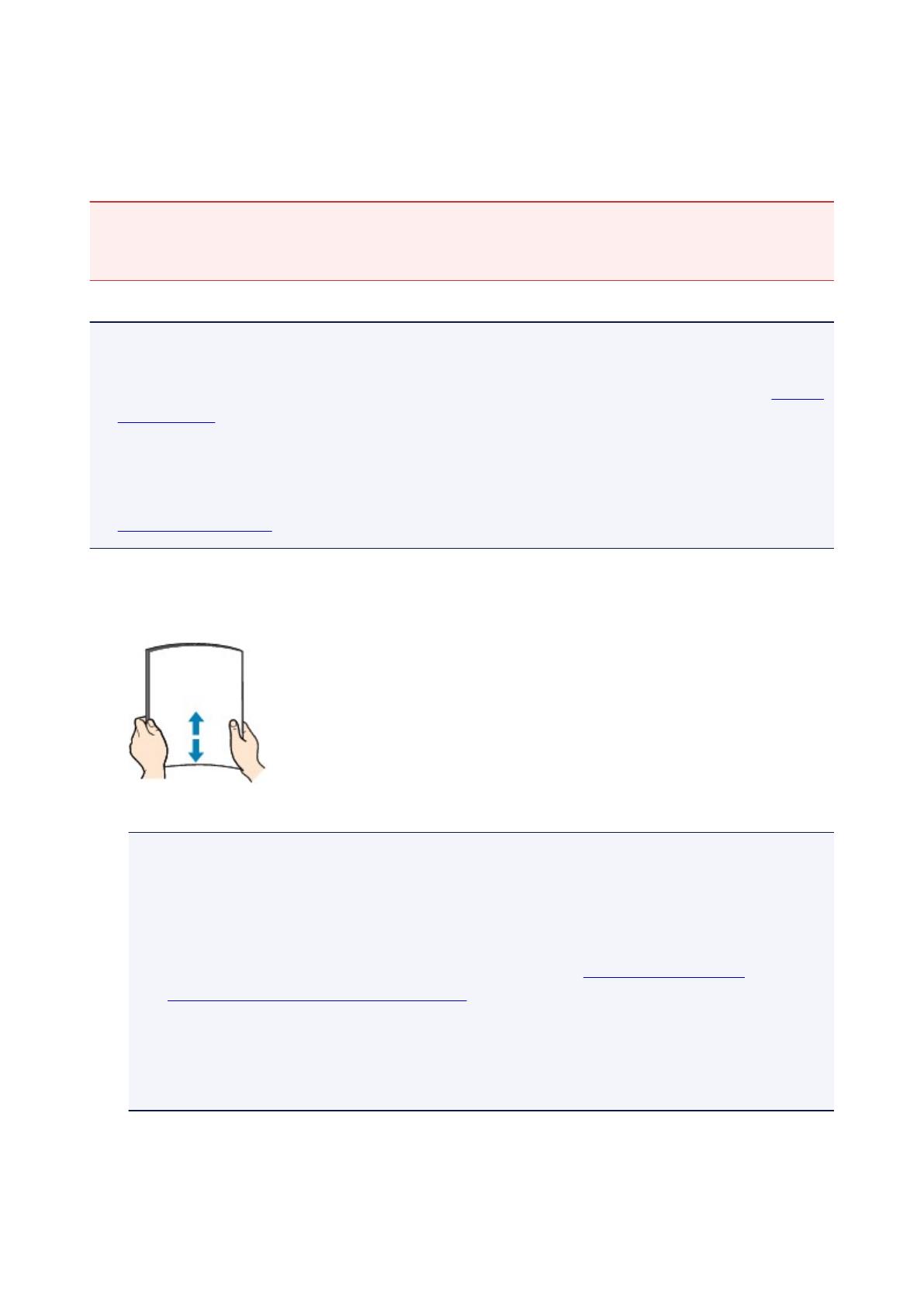
Ładowanie papieru zwykłego/papieru fotograficznego
Można ładować papier zwykły lub fotograficzny.
Ważne
• Jeśli wykonując wydruk testowy przytniesz papier zwykły do mniejszego rozmiaru, np. 10 x 15 cm (4 x 6
cali), 13 x 18 cm (5 x 7 cali), Kwadrat 13 x 13 cm (5 x 5 cali) lub Karta 55 x 91 mm (2,17 x 3,58 cala),
może to spowodować zacięcie papieru.
Uwaga
• W przypadku drukowania fotografii zaleca się korzystanie z oryginalnych papierów fotograficznych firmy
Canon.
Szczegółowe informacje na temat oryginalnych papierów firmy Canon można znaleźć w części Zgodne
typy nośników.
• Można korzystać ze standardowego papieru do kopiarek lub z papieru Canon Red Label Superior
WOP111/Canon Océ Office Colour Paper SAT213.
Informacje na temat rozmiarów i gramatur papieru zgodnych z tą drukarką można znaleźć w części
Zgodne typy nośników.
1.
Przygotuj papier.
Wyrównaj krawędzie papieru. Jeśli papier jest zwinięty, wyprostuj go.
Uwaga
• Przed załadowaniem papieru należy dokładnie wyrównać jego krawędzie. Załadowanie papieru
bez wyrównania krawędzi może spowodować jego zacięcie.
•
Jeśli papier jest zwinięty, należy wygiąć go delikatnie w przeciwnym kierunku, trzymając za
przeciwległe rogi aż do momentu całkowitego wyprostowania.
Szczegółowe informacje na temat prostowania zwiniętego papieru można znaleźć w punkcie
„Wyrównaj zawinięcia przed załadowaniem papieru” w części Papier jest zaplamiony /
Zadrukowana powierzchnia jest porysowana.
•
W przypadku użycia papieru Photo Paper Plus Semi-gloss SG-201 należy załadować tylko jeden
arkusz w takim stanie, w jakim się znajduje, nawet jeśli jest pozwijany. Odgięcie tego papieru w
celu wyprostowania może spowodować popękanie powierzchni papieru i pogorszenie jakości
wydruku.
2. Otwórz podpórkę papieru (A).
29

3. Wyciągnij tacę wyprowadzania papieru (B) i otwórz przedłużenie tacy wyjściowej (C).
4.
Przesuń prowadnice papieru (D), aby je otworzyć, i umieść papier na środku tylnej tacy
STRONĄ PRZEZNACZONĄ DO ZADRUKOWANIA SKIEROWANĄ DO SIEBIE.
5.
Przesuń prowadnice papieru (D), aby wyrównać je z obiema krawędziami stosu papieru.
Prowadnic papieru nie należy dosuwać zbyt blisko papieru. W przeciwnym razie papier może zostać
załadowany niepoprawnie.
Ważne
•
Papier należy ładować w orientacji pionowej (E). Ładowanie papieru w orientacji poziomej (F)
może spowodować jego zacięcie.
30

Uwaga
•
Nie należy ładować arkuszy papieru powyżej wskaźnika limitu pojemności (G).
Uwaga
• Przy drukowaniu wybierz rozmiar i typ załadowanego papieru na ekranie ustawień drukowania w
sterowniku drukarki.
31

Ładowanie kopert
Można ładować koperty rozmiaru DL i Com 10.
Adres jest automatycznie obracany i drukowany zgodnie z orientacją koperty określoną przez sterownik
drukarki.
Ważne
• Nie należy używać następujących kopert. Mogą powodować zacięcie w drukarce lub nieprawidłowe
działanie drukarki.
• Koperty z wytłaczanymi lub przetworzonymi powierzchniami
• Koperty z podwójnymi skrzydełkami
• Koperty, których pokryte klejem skrzydełka są już wilgotne i klejące
1.
Przygotuj koperty.
•
Dociśnij wszystkie cztery rogi kopert, aby je spłaszczyć.
•
Jeśli koperty są zwinięte, chwyć przeciwległe rogi i delikatnie odegnij je w przeciwną stronę.
• Jeśli róg koperty jest zwinięty, rozprostuj go.
• Dociśnij przednią krawędź koperty i wyprostuj jej zgięcia za pomocą długopisu.
Na powyższych rysunkach przedstawiono widok krawędzi wiodącej koperty z boku.
Ważne
•
Koperty mogą się zaciąć w drukarce, jeśli nie są wyprostowane lub ich krawędzie nie są
wyrównane. Upewnij się, że zagięcia lub nierówności nie przekraczają 3 mm (0,1 cala).
2. Otwórz podpórkę papieru (A).
3. Wyciągnij tacę wyprowadzania papieru (B) i otwórz przedłużenie tacy wyjściowej (C).
32

4.
Przesuń prowadnice papieru (D), aby je otworzyć, i umieść koperty na środku tylnej tacy,
STRONĄ ADRESOWĄ SKIEROWANĄ DO SIEBIE.
Klapka koperty powinna znajdować się na dole, po lewej stronie.
Jednocześnie można załadować maksymalnie 10 kopert.
5.
Przesuń prowadnice papieru (D), aby wyrównać je z obiema krawędziami kopert.
Prowadnic papieru nie należy dosuwać zbyt blisko kopert. W przeciwnym razie koperty mogą być
podawane nieprawidłowo.
E: Strona tylna
F: Strona adresowa
33

Uwaga
• Kopert nie należy ładować powyżej wskaźnika limitu pojemności (G).
Uwaga
• Przy drukowaniu wybierz rozmiar i typ załadowanych kopert na ekranie ustawień drukowania w
sterowniku drukarki.
34

Uzupełnianie zbiorników z atramentem
Sprawdź poziom pozostałego atramentu przy użyciu wskaźnika na zbiorniku z atramentem z przodu
drukarki. Jeśli poziom atramentu znajduje się blisko dolnej linii limitu (A), uzupełnij zbiornik z atramentem.
Uwaga
• Jeśli funkcja powiadamiania o poziomie pozostałego atramentu jest włączona, kontrolka Alarm
zaświeci się, gdy wystąpi błąd związany z pozostałą ilością atramentu. Policz liczbę mignięć i podejmij
odpowiednie czynności.
W przypadku wystąpienia błędu
Aby uzyskać szczegółowe informacje o funkcji powiadamiania o pozostałym poziomie atramentu,
zobacz poniżej.
Zmiana ustawienia powiadamiania o poziomie pozostałego atramentu (system Windows)
Zmiana ustawienia powiadamiania o poziomie pozostałego atramentu (system Mac OS)
• Jeśli mimo wystarczającej ilości atramentu wydruk jest blady lub widać na nim białe smugi, zapoznaj się
z informacjami podanymi w części Procedura konserwacji.
• Informacje o środkach ostrożności związanych z obsługą butelek z atramentem można znaleźć w
części Uwagi na butelkach z atramentem.
Procedura uzupełniania
W przypadku konieczności uzupełnienia zbiornika z atramentem wykonaj poniższe czynności.
Ważne
• Upewnij się, że po wstępnej instalacji drukarka jest ustawiona płasko — NIE do góry nogami ani na
boku, ponieważ może to spowodować wyciek atramentu.
•
Jeśli funkcja powiadamiania o pozostałym poziomie atramentu jest włączona, uzupełnij cztery
zbiorniki z atramentem. Jeśli licznik poziomu pozostałego atramentu został zresetowany, gdy
zbiorniki z atramentem nie były pełne, drukarka nie może prawidłowo wykrywać poziomu atramentu.
1. Upewnij się, że drukarka jest włączona.
2. Otwórz pokrywę górną (B).
36

Ważne
•
Na pokrywie górnej nie należy kłaść żadnych przedmiotów. Po otwarciu pokrywy górnej
mogłyby one wpaść do tylnej tacy i spowodować nieprawidłowe działanie drukarki.
•
Nie należy dotykać rurek ani innych elementów wewnątrz drukarki.
3.
Otwórz pokrywę zbiornika z atramentem.
W celu uzupełnienia zbiornika z czarnym atramentem, otwórz pokrywę zbiornika z atramentem (C)
znajdującą się po lewej stronie.
W celu uzupełnienia kolorowego atramentu w zbiornikach, otwórz pokrywę zbiornika z atramentem (D)
znajdującą się po prawej stronie.
4. Chwyć i zdejmij nasadkę zbiornika (E) zbiornika z atramentem do uzupełnienia.
Umieść zdjętą wcześniej nasadkę zbiornika w górnym uchwycie nasadki zbiornika (F).
37

Ważne
•
Ostrożnie zdejmij nasadkę zbiornika zbiornika z atramentem. Atrament po wewnętrznej stronie
nasadki zbiornika może rozchlapać się podczas jej zdejmowania.
5.
Wyjmij nową butelkę z atramentem z opakowania.
6. Trzymając butelkę z atramentem pionowo, odkręć jej zakrętkę (G), a następnie zdejmij.
38

Ważne
• Podczas zdejmowania zakrętki butelki staraj się nie ściskać boków butelki z atramentem.
Trzymaj butelkę z atramentem, jak pokazano na rysunku powyżej. Jeśli ściśniesz boki butelki z
atramentem, atrament może się rozchlapać.
• Nie potrząsaj butelką z atramentem. Podczas otwierania butelki atrament może się rozchlapać.
• Nawet jeśli butelka z atramentem jest wgięta, znajdującego się w niej atramentu można
bezpiecznie używać.
7.
Uzupełnij zbiornik z atramentem.
Dopasowując wylot butelki z atramentem do prowadnicy butelki (H) w drukarce, włóż wylot do wlotu
(I).
Następnie postaw butelkę z atramentem do góry nogami i naciśnij jej boki, aby uzupełnić zbiornik z
atramentem.
Ważne
•
Upewnij się, że każdy zbiorniki z atramentem kolorowy jest uzupełniany atramentem z butelki o
tym samym kolorze.
• Podczas uzupełniania zbiorników z atramentem, nie ściskaj boków butelki zbyt mocno.
Atrament może się rozchlapać.
• Nie napełniaj zbiornika z atramentem powyżej górnej linii limitu (J) zbiornika z atramentem.
Atrament powyżej tej linii może się wylać, powodując awarię lub uszkodzenie drukarki i
uniemożliwiając drukowanie.
•
Puste butelki z atramentem należy wyrzucać zgodnie z lokalnymi przepisami dotyczącymi
utylizacji materiałów eksploatacyjnych.
39

8. Załóż nasadkę zbiornika (E) z powrotem na wlot zbiornika z atramentem.
Upewnij się, że nasadka zbiornika jest włożona do końca.
Uwaga
• Nakładając nasadkę zbiornika, pamiętaj, aby nie skręcać jej gumy.
9.
Zamknij pokrywę zbiornika z atramentem.
Ważne
• Jeśli nie można prawidłowo zamknąć pokrywy zbiornika z atramentem, sprawdź, czy wszystkie
nasadki zbiorników z atramentem zostały założone. Jeśli nasadka zbiornika pozostanie w
uchwycie nasadki zbiornika, nie będzie można zamknąć pokrywy zbiornika z atramentem.
10.
Unieś pokrywę górną jednokrotnie, a następnie delikatnie zamknij.
Uwaga
•
Jeśli funkcja powiadamiania o poziomie pozostałego atramentu jest włączona, kontrolka Alarm
zaświeci się po wyczerpaniu atramentu. To ustawienie jest włączone domyślnie.
40
Strona jest ładowana ...
Strona jest ładowana ...
Strona jest ładowana ...
Strona jest ładowana ...
Strona jest ładowana ...
Strona jest ładowana ...
Strona jest ładowana ...
Strona jest ładowana ...
Strona jest ładowana ...
Strona jest ładowana ...
Strona jest ładowana ...
Strona jest ładowana ...
Strona jest ładowana ...
Strona jest ładowana ...
Strona jest ładowana ...
Strona jest ładowana ...
Strona jest ładowana ...
Strona jest ładowana ...
Strona jest ładowana ...
Strona jest ładowana ...
Strona jest ładowana ...
Strona jest ładowana ...
Strona jest ładowana ...
Strona jest ładowana ...
Strona jest ładowana ...
Strona jest ładowana ...
Strona jest ładowana ...
Strona jest ładowana ...
Strona jest ładowana ...
Strona jest ładowana ...
Strona jest ładowana ...
Strona jest ładowana ...
Strona jest ładowana ...
Strona jest ładowana ...
Strona jest ładowana ...
Strona jest ładowana ...
Strona jest ładowana ...
Strona jest ładowana ...
Strona jest ładowana ...
Strona jest ładowana ...
Strona jest ładowana ...
Strona jest ładowana ...
Strona jest ładowana ...
Strona jest ładowana ...
Strona jest ładowana ...
Strona jest ładowana ...
Strona jest ładowana ...
Strona jest ładowana ...
Strona jest ładowana ...
Strona jest ładowana ...
Strona jest ładowana ...
Strona jest ładowana ...
Strona jest ładowana ...
Strona jest ładowana ...
Strona jest ładowana ...
Strona jest ładowana ...
Strona jest ładowana ...
Strona jest ładowana ...
Strona jest ładowana ...
Strona jest ładowana ...
Strona jest ładowana ...
Strona jest ładowana ...
Strona jest ładowana ...
Strona jest ładowana ...
Strona jest ładowana ...
Strona jest ładowana ...
Strona jest ładowana ...
Strona jest ładowana ...
Strona jest ładowana ...
Strona jest ładowana ...
Strona jest ładowana ...
Strona jest ładowana ...
Strona jest ładowana ...
Strona jest ładowana ...
Strona jest ładowana ...
Strona jest ładowana ...
Strona jest ładowana ...
Strona jest ładowana ...
Strona jest ładowana ...
Strona jest ładowana ...
Strona jest ładowana ...
Strona jest ładowana ...
Strona jest ładowana ...
Strona jest ładowana ...
Strona jest ładowana ...
Strona jest ładowana ...
Strona jest ładowana ...
Strona jest ładowana ...
Strona jest ładowana ...
Strona jest ładowana ...
Strona jest ładowana ...
Strona jest ładowana ...
Strona jest ładowana ...
Strona jest ładowana ...
Strona jest ładowana ...
Strona jest ładowana ...
Strona jest ładowana ...
Strona jest ładowana ...
Strona jest ładowana ...
Strona jest ładowana ...
Strona jest ładowana ...
Strona jest ładowana ...
Strona jest ładowana ...
Strona jest ładowana ...
Strona jest ładowana ...
Strona jest ładowana ...
Strona jest ładowana ...
Strona jest ładowana ...
Strona jest ładowana ...
Strona jest ładowana ...
Strona jest ładowana ...
Strona jest ładowana ...
Strona jest ładowana ...
Strona jest ładowana ...
Strona jest ładowana ...
Strona jest ładowana ...
Strona jest ładowana ...
Strona jest ładowana ...
Strona jest ładowana ...
Strona jest ładowana ...
Strona jest ładowana ...
Strona jest ładowana ...
Strona jest ładowana ...
Strona jest ładowana ...
Strona jest ładowana ...
Strona jest ładowana ...
Strona jest ładowana ...
Strona jest ładowana ...
Strona jest ładowana ...
Strona jest ładowana ...
Strona jest ładowana ...
Strona jest ładowana ...
Strona jest ładowana ...
Strona jest ładowana ...
Strona jest ładowana ...
Strona jest ładowana ...
Strona jest ładowana ...
Strona jest ładowana ...
Strona jest ładowana ...
Strona jest ładowana ...
Strona jest ładowana ...
Strona jest ładowana ...
Strona jest ładowana ...
Strona jest ładowana ...
Strona jest ładowana ...
Strona jest ładowana ...
Strona jest ładowana ...
Strona jest ładowana ...
Strona jest ładowana ...
Strona jest ładowana ...
Strona jest ładowana ...
Strona jest ładowana ...
Strona jest ładowana ...
Strona jest ładowana ...
Strona jest ładowana ...
Strona jest ładowana ...
Strona jest ładowana ...
Strona jest ładowana ...
Strona jest ładowana ...
Strona jest ładowana ...
Strona jest ładowana ...
Strona jest ładowana ...
Strona jest ładowana ...
Strona jest ładowana ...
Strona jest ładowana ...
Strona jest ładowana ...
Strona jest ładowana ...
Strona jest ładowana ...
Strona jest ładowana ...
Strona jest ładowana ...
Strona jest ładowana ...
Strona jest ładowana ...
Strona jest ładowana ...
Strona jest ładowana ...
Strona jest ładowana ...
Strona jest ładowana ...
Strona jest ładowana ...
Strona jest ładowana ...
Strona jest ładowana ...
Strona jest ładowana ...
Strona jest ładowana ...
Strona jest ładowana ...
Strona jest ładowana ...
Strona jest ładowana ...
Strona jest ładowana ...
Strona jest ładowana ...
Strona jest ładowana ...
Strona jest ładowana ...
Strona jest ładowana ...
Strona jest ładowana ...
Strona jest ładowana ...
Strona jest ładowana ...
Strona jest ładowana ...
Strona jest ładowana ...
Strona jest ładowana ...
Strona jest ładowana ...
Strona jest ładowana ...
Strona jest ładowana ...
Strona jest ładowana ...
Strona jest ładowana ...
Strona jest ładowana ...
Strona jest ładowana ...
Strona jest ładowana ...
Strona jest ładowana ...
Strona jest ładowana ...
Strona jest ładowana ...
Strona jest ładowana ...
Strona jest ładowana ...
Strona jest ładowana ...
Strona jest ładowana ...
Strona jest ładowana ...
Strona jest ładowana ...
Strona jest ładowana ...
Strona jest ładowana ...
Strona jest ładowana ...
Strona jest ładowana ...
Strona jest ładowana ...
Strona jest ładowana ...
Strona jest ładowana ...
Strona jest ładowana ...
Strona jest ładowana ...
Strona jest ładowana ...
Strona jest ładowana ...
Strona jest ładowana ...
Strona jest ładowana ...
Strona jest ładowana ...
Strona jest ładowana ...
Strona jest ładowana ...
Strona jest ładowana ...
Strona jest ładowana ...
Strona jest ładowana ...
Strona jest ładowana ...
Strona jest ładowana ...
Strona jest ładowana ...
Strona jest ładowana ...
Strona jest ładowana ...
Strona jest ładowana ...
Strona jest ładowana ...
Strona jest ładowana ...
Strona jest ładowana ...
Strona jest ładowana ...
Strona jest ładowana ...
Strona jest ładowana ...
Strona jest ładowana ...
Strona jest ładowana ...
Strona jest ładowana ...
Strona jest ładowana ...
Strona jest ładowana ...
Strona jest ładowana ...
Strona jest ładowana ...
Strona jest ładowana ...
Strona jest ładowana ...
Strona jest ładowana ...
Strona jest ładowana ...
Strona jest ładowana ...
Strona jest ładowana ...
Strona jest ładowana ...
Strona jest ładowana ...
Strona jest ładowana ...
Strona jest ładowana ...
Strona jest ładowana ...
Strona jest ładowana ...
Strona jest ładowana ...
Strona jest ładowana ...
Strona jest ładowana ...
Strona jest ładowana ...
Strona jest ładowana ...
Strona jest ładowana ...
Strona jest ładowana ...
Strona jest ładowana ...
Strona jest ładowana ...
Strona jest ładowana ...
Strona jest ładowana ...
Strona jest ładowana ...
Strona jest ładowana ...
Strona jest ładowana ...
-
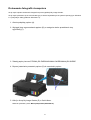 1
1
-
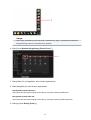 2
2
-
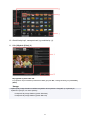 3
3
-
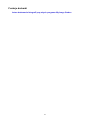 4
4
-
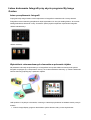 5
5
-
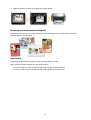 6
6
-
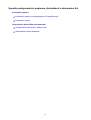 7
7
-
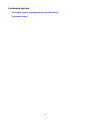 8
8
-
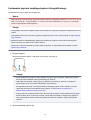 9
9
-
 10
10
-
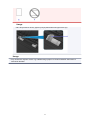 11
11
-
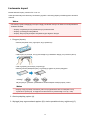 12
12
-
 13
13
-
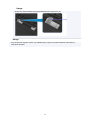 14
14
-
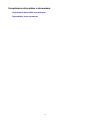 15
15
-
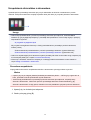 16
16
-
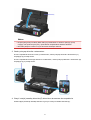 17
17
-
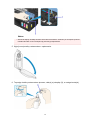 18
18
-
 19
19
-
 20
20
-
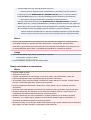 21
21
-
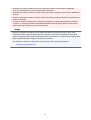 22
22
-
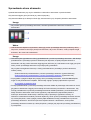 23
23
-
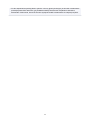 24
24
-
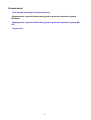 25
25
-
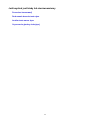 26
26
-
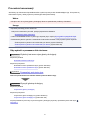 27
27
-
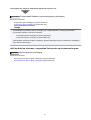 28
28
-
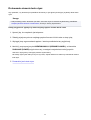 29
29
-
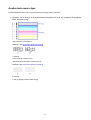 30
30
-
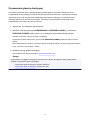 31
31
-
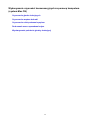 32
32
-
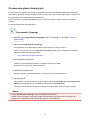 33
33
-
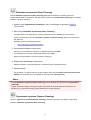 34
34
-
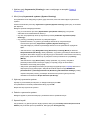 35
35
-
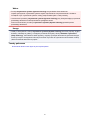 36
36
-
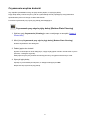 37
37
-
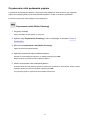 38
38
-
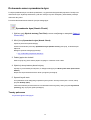 39
39
-
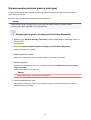 40
40
-
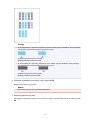 41
41
-
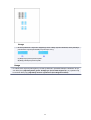 42
42
-
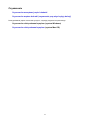 43
43
-
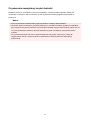 44
44
-
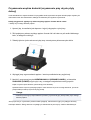 45
45
-
 46
46
-
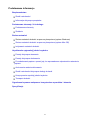 47
47
-
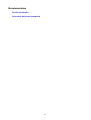 48
48
-
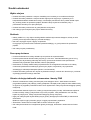 49
49
-
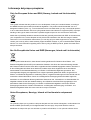 50
50
-
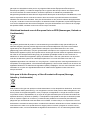 51
51
-
 52
52
-
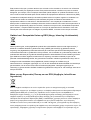 53
53
-
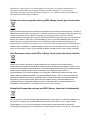 54
54
-
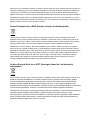 55
55
-
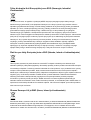 56
56
-
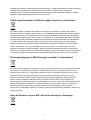 57
57
-
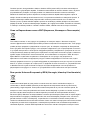 58
58
-
 59
59
-
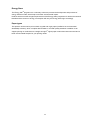 60
60
-
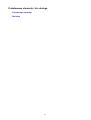 61
61
-
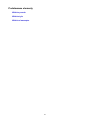 62
62
-
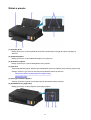 63
63
-
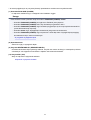 64
64
-
 65
65
-
 66
66
-
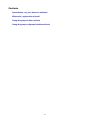 67
67
-
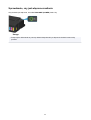 68
68
-
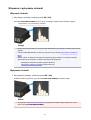 69
69
-
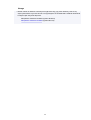 70
70
-
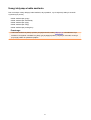 71
71
-
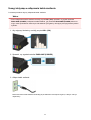 72
72
-
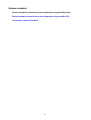 73
73
-
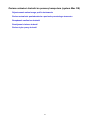 74
74
-
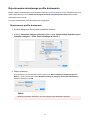 75
75
-
 76
76
-
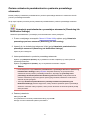 77
77
-
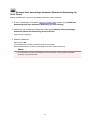 78
78
-
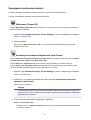 79
79
-
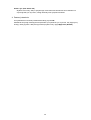 80
80
-
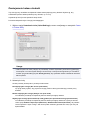 81
81
-
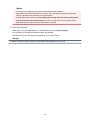 82
82
-
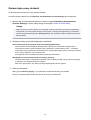 83
83
-
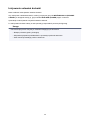 84
84
-
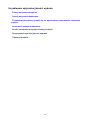 85
85
-
 86
86
-
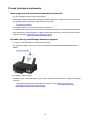 87
87
-
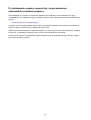 88
88
-
 89
89
-
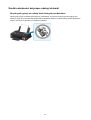 90
90
-
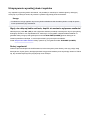 91
91
-
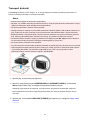 92
92
-
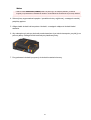 93
93
-
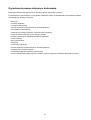 94
94
-
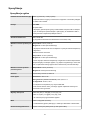 95
95
-
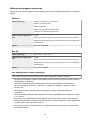 96
96
-
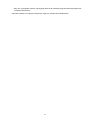 97
97
-
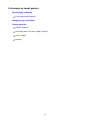 98
98
-
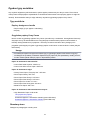 99
99
-
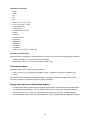 100
100
-
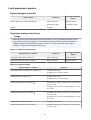 101
101
-
 102
102
-
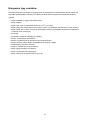 103
103
-
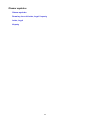 104
104
-
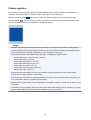 105
105
-
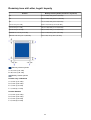 106
106
-
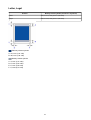 107
107
-
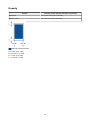 108
108
-
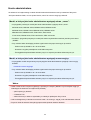 109
109
-
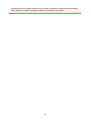 110
110
-
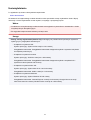 111
111
-
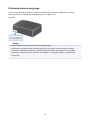 112
112
-
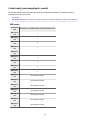 113
113
-
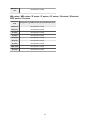 114
114
-
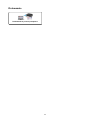 115
115
-
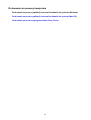 116
116
-
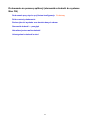 117
117
-
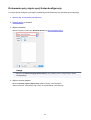 118
118
-
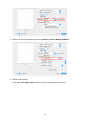 119
119
-
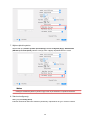 120
120
-
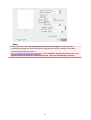 121
121
-
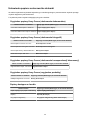 122
122
-
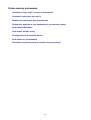 123
123
-
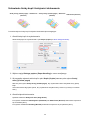 124
124
-
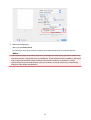 125
125
-
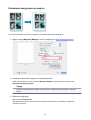 126
126
-
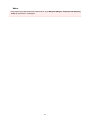 127
127
-
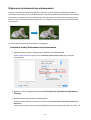 128
128
-
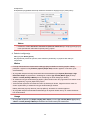 129
129
-
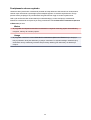 130
130
-
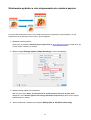 131
131
-
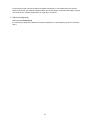 132
132
-
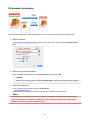 133
133
-
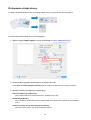 134
134
-
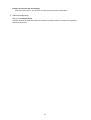 135
135
-
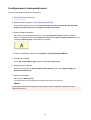 136
136
-
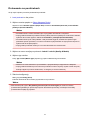 137
137
-
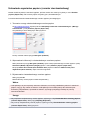 138
138
-
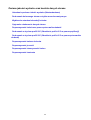 139
139
-
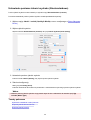 140
140
-
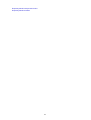 141
141
-
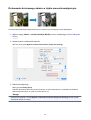 142
142
-
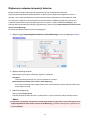 143
143
-
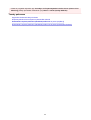 144
144
-
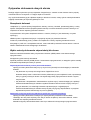 145
145
-
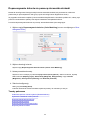 146
146
-
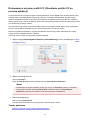 147
147
-
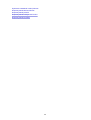 148
148
-
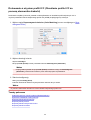 149
149
-
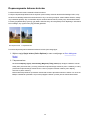 150
150
-
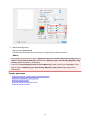 151
151
-
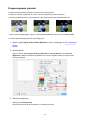 152
152
-
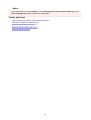 153
153
-
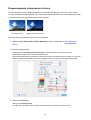 154
154
-
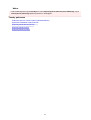 155
155
-
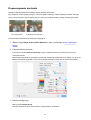 156
156
-
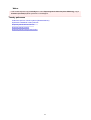 157
157
-
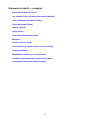 158
158
-
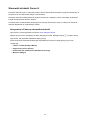 159
159
-
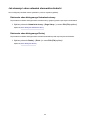 160
160
-
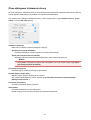 161
161
-
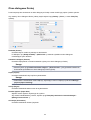 162
162
-
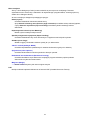 163
163
-
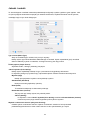 164
164
-
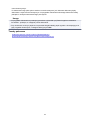 165
165
-
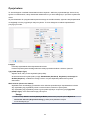 166
166
-
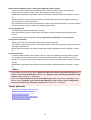 167
167
-
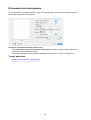 168
168
-
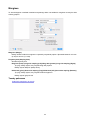 169
169
-
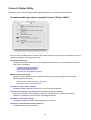 170
170
-
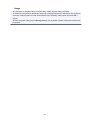 171
171
-
 172
172
-
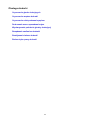 173
173
-
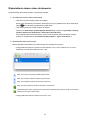 174
174
-
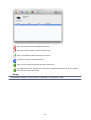 175
175
-
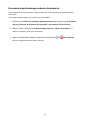 176
176
-
 177
177
-
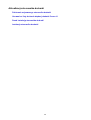 178
178
-
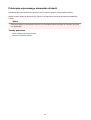 179
179
-
 180
180
-
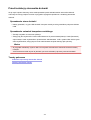 181
181
-
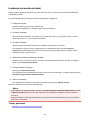 182
182
-
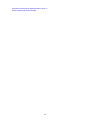 183
183
-
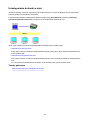 184
184
-
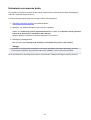 185
185
-
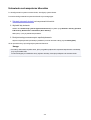 186
186
-
 187
187
-
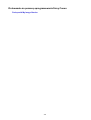 188
188
-
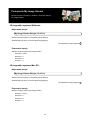 189
189
-
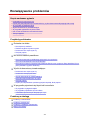 190
190
-
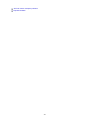 191
191
-
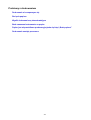 192
192
-
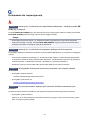 193
193
-
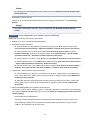 194
194
-
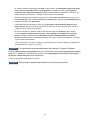 195
195
-
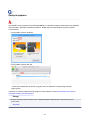 196
196
-
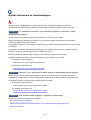 197
197
-
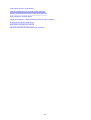 198
198
-
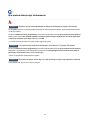 199
199
-
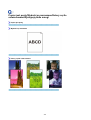 200
200
-
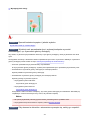 201
201
-
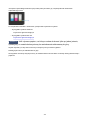 202
202
-
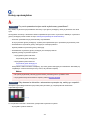 203
203
-
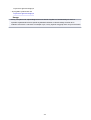 204
204
-
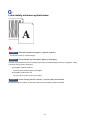 205
205
-
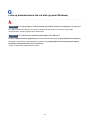 206
206
-
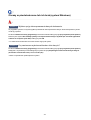 207
207
-
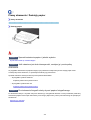 208
208
-
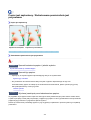 209
209
-
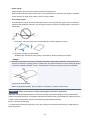 210
210
-
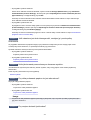 211
211
-
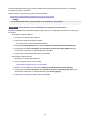 212
212
-
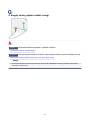 213
213
-
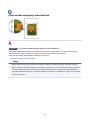 214
214
-
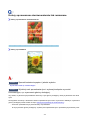 215
215
-
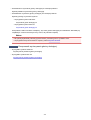 216
216
-
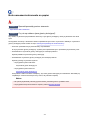 217
217
-
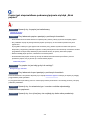 218
218
-
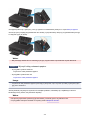 219
219
-
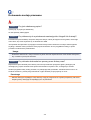 220
220
-
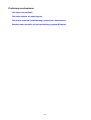 221
221
-
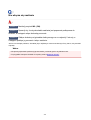 222
222
-
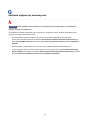 223
223
-
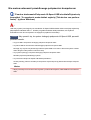 224
224
-
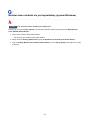 225
225
-
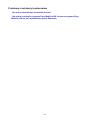 226
226
-
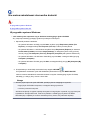 227
227
-
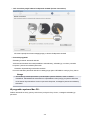 228
228
-
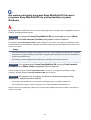 229
229
-
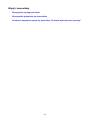 230
230
-
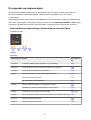 231
231
-
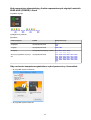 232
232
-
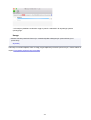 233
233
-
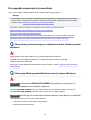 234
234
-
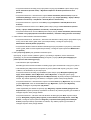 235
235
-
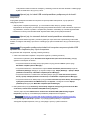 236
236
-
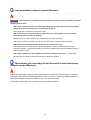 237
237
-
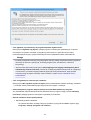 238
238
-
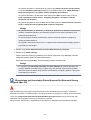 239
239
-
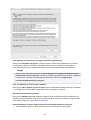 240
240
-
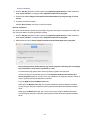 241
241
-
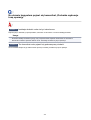 242
242
-
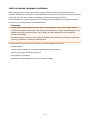 243
243
-
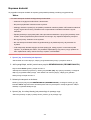 244
244
-
 245
245
-
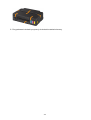 246
246
-
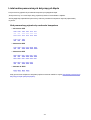 247
247
-
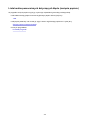 248
248
-
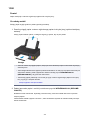 249
249
-
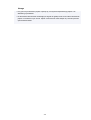 250
250
-
 251
251
-
 252
252
-
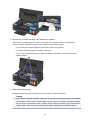 253
253
-
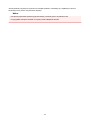 254
254
-
 255
255
-
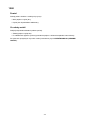 256
256
-
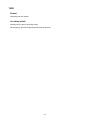 257
257
-
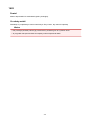 258
258
-
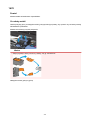 259
259
-
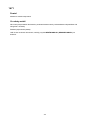 260
260
-
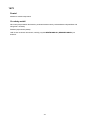 261
261
-
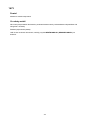 262
262
-
 263
263
-
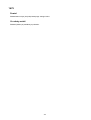 264
264
-
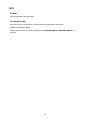 265
265
-
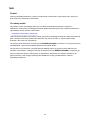 266
266
-
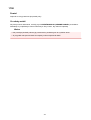 267
267
-
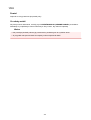 268
268
-
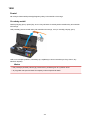 269
269
-
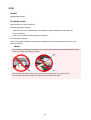 270
270
-
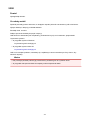 271
271
-
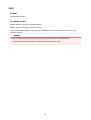 272
272
-
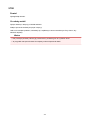 273
273
-
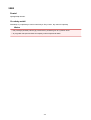 274
274
-
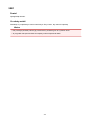 275
275
-
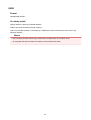 276
276
-
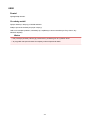 277
277
-
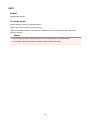 278
278
-
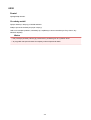 279
279
-
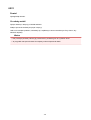 280
280
-
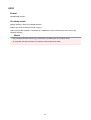 281
281
-
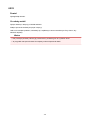 282
282
-
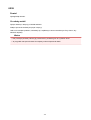 283
283
-
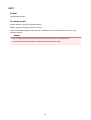 284
284
-
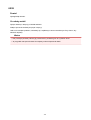 285
285
-
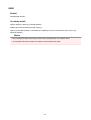 286
286
-
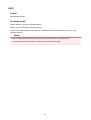 287
287
-
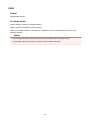 288
288
-
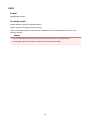 289
289
-
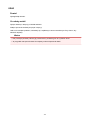 290
290
-
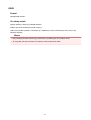 291
291
-
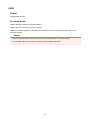 292
292
-
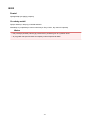 293
293
-
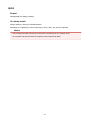 294
294
-
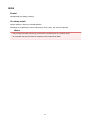 295
295
-
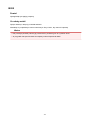 296
296
Canon PIXMA G1400 Instrukcja obsługi
- Kategoria
- Drukarki etykiet
- Typ
- Instrukcja obsługi
- Ten podręcznik jest również odpowiedni dla
Powiązane dokumenty
-
Canon PIXMA TS6251 instrukcja
-
Canon PIXMA MG3050 Instrukcja obsługi
-
Canon PIXMA iP2840 Instrukcja obsługi
-
Canon PIXMA TS8250 instrukcja
-
Canon PIXMA G3515 instrukcja
-
Canon PIXMA TR150 instrukcja
-
Canon PIXMA TR150 instrukcja
-
Canon PIXMA iP2840 Instrukcja obsługi
-
Canon PIXMA MG2540 Instrukcja obsługi
-
Canon i-SENSYS LBP325x Instrukcja obsługi