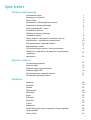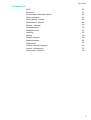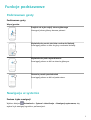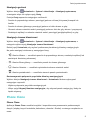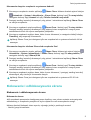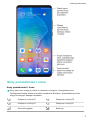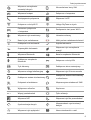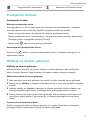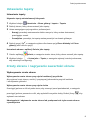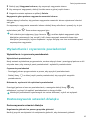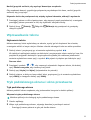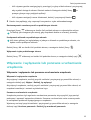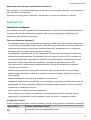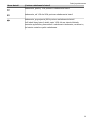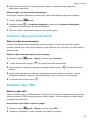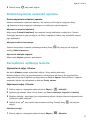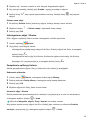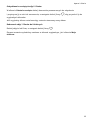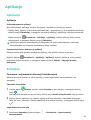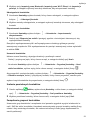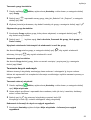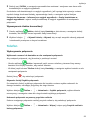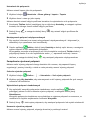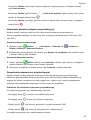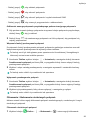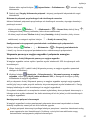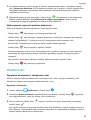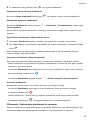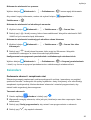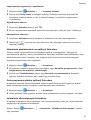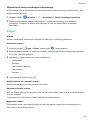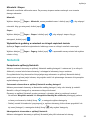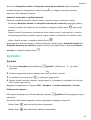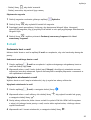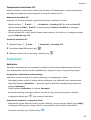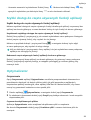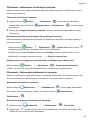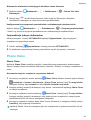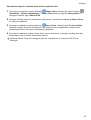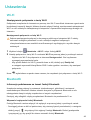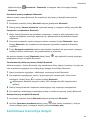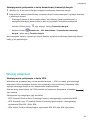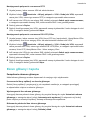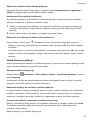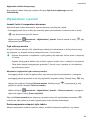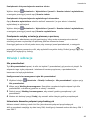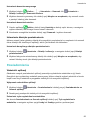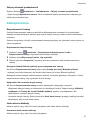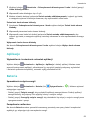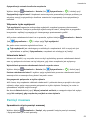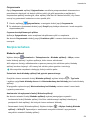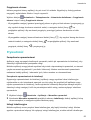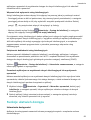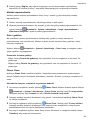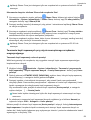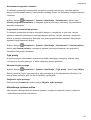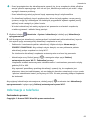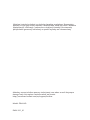Podręcznik użytkownika

Spis treści
Funkcje podstawowe
Podstawowe gesty
1
Nawigacja w systemie
1
Phone Clone
2
Blokowanie i odblokowywanie ekranu
3
Poznawanie ekranu głównego
4
Ikony powiadomień i stanu
5
Przełączniki skrótów
7
Widżety na ekranie głównym
7
Ustawianie tapety
8
Zrzuty ekranu i nagrywanie zawartości ekranu
8
Wyświetlanie i czyszczenie powiadomień
10
Dostosowywanie ustawień dźwięku
10
Wprowadzanie tekstu
11
Tryb podzielonego ekranu i okno przestawne
11
Włączanie i wyłączanie lub ponowne uruchamianie
urządzenia
12
Ładowanie
13
Aparat i Galeria
Uruchamianie aparatu
15
Robienie zdjęć
15
Robienie zdjęć panoramicznych
16
Robienie zdjęć HDR
16
Dostosowywanie ustawień aparatu
17
Zarządzanie aplikacją Galeria
17
Aplikacje
Aplikacje
20
Kontakty
20
Telefon
23
Wiadomości
28
Kalendarz
30
Zegar
32
Notatnik
33
Dyktafon
34
E-mail
35
Kalkulator
38
Szybki dostęp do często używanych funkcji aplikacji
39
Optymalizator
39
Phone Clone
41
i

Ustawienia
Wi-Fi
43
Bluetooth
43
Komórkowa transmisja danych
44
Więcej połączeń
45
Ekran główny i tapeta
46
Wyświetlacz i jasność
48
Dźwięk i wibracje
49
Powiadomienia
50
Zabezpieczenia
51
Aplikacje
52
Bateria
52
Pamięć masowa
53
Bezpieczeństwo
54
Prywatność
55
Funkcje ułatwień dostępu
56
System i aktualizacje
57
Informacje o telefonie
62
Spis treści
ii

Funkcje podstawowe
Podstawowe gesty
Podstawowe gesty
Więcej gestów
Przejście do trybu edycji ekranu głównego
Uszczypnij ekran główny dwoma palcami.
Wyświetlenie panelu skrótów na ekranie blokady
Przeciągnij palcem z dołu do góry na ekranie blokady.
Wyświetlenie paska wyszukiwania
Przeciągnij palcem w dół na ekranie głównym.
Otwarcie panelu powiadomień
Przeciągnij palcem w dół od paska stanu.
Nawigacja w systemie
Zmiana trybu nawigacji
Wybierz kolejno
Ustawienia > System i aktualizacje > Nawigacja systemowa, aby
wybrać tryb nawigacji zgodnie z preferencjami.
1

Nawigacja gestami
Wybierz kolejno Ustawienia > System i aktualizacje > Nawigacja systemowa,
a następnie włącz lub wyłącz opcję Gesty.
Funkcja Gesty zapewnia następujące możliwości:
• Powrót do poprzedniego ekranu: przeciągnij palcem od lewej lub prawej krawędzi do
środka.
• Powrót do ekranu głównego: przeciągnij palcem od dołu ekranu w górę.
• Otwarcie ekranu ostatnich zadań: przeciągnij palcem z dołu do góry ekranu i przytrzymaj.
• Zamknięcie aplikacji na ekranie ostatnich zadań: przeciągnij podgląd aplikacji w górę.
Nawigacja trzema klawiszami
Wybierz kolejno
Ustawienia > System i aktualizacje > Nawigacja systemowa, a
następnie wybierz opcję Nawigacja trzema klawiszami.
Dotknij opcji Ustawienia, aby wybrać preferowaną kombinację klawiszy nawigacyjnych.
Na pasku nawigacji widoczne są następujące ikony:
• : Klawisz Wstecz — umożliwia powrót do poprzedniego ekranu, zamknięcie aplikacji lub
zamknięcie klawiatury ekranowej.
• : Klawisz Ekran główny — umożliwia powrót do ekranu głównego.
• : Klawisz Ostatnie — umożliwia wyświetlenie ekranu ostatnich zadań.
• : Klawisz powiadomień — umożliwia otwarcie panelu powiadomień.
Dostosowywanie połączenia przycisków klawiszy nawigacyjnych
Wybierz kolejno Nawigacja trzema klawiszami > Ustawienia. Możesz wykonywać
następujące czynności:
• Wybierz połączenie przycisków nawigacyjnych.
• Włącz opcję Ukrywaj klawisze nawigacyjne, aby ukrywać pasek nawigacyjny, kiedy nie
będzie używany.
Phone Clone
Phone Clone
Aplikacja Phone Clone umożliwia szybkie i bezproblemowe przenoszenie podstawowych
danych (między innymi kontaktów, kalendarza, obrazów i lmów) ze starego urządzenia na
nowe.
Funkcje podstawowe
2

Klonowanie danych z urządzenia z systemem Android
1 Na nowym urządzeniu otwórz aplikację Phone Clone. Możesz również wybrać kolejno
Ustawienia > System i aktualizacje > Phone Clone, dotknąć opcji To nowy telefon,
następnie dotknąć opcji Huawei lub opcji Telefon Android innej marki.
2 Postępuj według instrukcji ekranowych, aby pobrać i zainstalować aplikację Phone Clone
na starym urządzeniu.
3 Na starym urządzeniu otwórz aplikację Phone Clone i dotknij opcji To stary telefon.
Postępuj według instrukcji ekranowych, aby połączyć stare urządzenie z nowym przez
zeskanowanie kodu lub ręczne nawiązanie połączenia.
4 Na starym urządzeniu wybierz dane, które chcesz sklonować, a następnie dotknij kolejno
Transferuj, aby rozpocząć klonowanie.
Aplikacja Phone Clone jest dostępna tylko na urządzeniach z systemem Android 4.4 lub
nowszym.
Klonowanie danych z telefonu iPhone lub urządzenia iPad
1 Na nowym urządzeniu otwórz aplikację Phone Clone. Możesz też wybrać kolejno
Ustawienia > System i aktualizacje > Phone Clone, dotknąć opcji To nowy telefon, a
następnie dotknąć opcji iPhone/iPad.
2 Postępuj według instrukcji ekranowych, aby pobrać i zainstalować aplikację Phone Clone
na starym urządzeniu.
3 Na starym urządzeniu otwórz aplikację Phone Clone i dotknij opcji To stary telefon.
Postępuj według instrukcji ekranowych, aby połączyć stare urządzenie z nowym przez
zeskanowanie kodu lub ręczne nawiązanie połączenia.
4 Na starym urządzeniu wybierz dane, które chcesz sklonować, i postępuj według instrukcji
ekranowych, aby ukończyć klonowanie danych.
Aplikacja Phone Clone jest dostępna tylko na urządzeniach z systemem iOS 8.0 lub
nowszym.
Blokowanie i odblokowywanie ekranu
Blokowanie i odblokowywanie ekranu
Blokowanie ekranu
Jeśli urządzenie pozostanie nieaktywne przez określony czas, ekran zostanie automatycznie
zablokowany, a urządzenie przejdzie do trybu uśpienia w celu oszczędzania energii.
Możesz również blokować ekran ręcznie, używając jednej z poniższych metod:
• Naciśnij przycisk zasilania.
Funkcje podstawowe
3

• Uszczypnij dwoma palcami ekran główny, aby przejść do trybu edycji ekranu. Dotknij pozycji
Widżety, a następnie przeciągnij ikonę Blokada ekranu na ekran główny. Możesz teraz
dotykać ikony Blokada ekranu, aby blokować ekran.
Ustawianie opóźnienia wygaszania ekranu
Wybierz kolejno Ustawienia > Wyświetlacz i jasność > Uśpij po i wybierz opóźnienie
wygaszania ekranu.
Odblokowywanie ekranu hasłem
Po włączeniu ekranu przeciągnij palcem od środka ekranu w górę, aby wyświetlić panel
wprowadzania hasła. Następnie wprowadź hasło ekranu blokady.
Poznawanie ekranu głównego
Poznawanie ekranu głównego
Na ekranie głównym możesz wykonywać następujące czynności:
• Sprawdzanie stanu urządzenia i powiadomień na pasku stanu znajdującym się w górnej
części ekranu.
• Przeciągnij palcem w lewo lub w prawo, aby wyświetlać aplikacje i widżety na ekranie
głównym.
Funkcje podstawowe
4

Ikony powiadomień i stanu
Ikony powiadomień i stanu
Ikony stanu sieci mogą się różnić w zależności od regionu i usługodawcy sieci.
Obsługiwane funkcje zależą od modelu urządzenia. Niektóre z przedstawionych ikon
mogą nie dotyczyć danego urządzenia.
Połączono z siecią 5G Połączono z siecią LTE
Połączono z siecią 3G Połączono z siecią 2G
Pełna siła sygnału Roaming
Funkcje podstawowe
5

Włączono oszczędzanie
transmisji danych
Nie znaleziono karty SIM
Włączono hotspot Połączono z hotspotem
Nawiązywanie połączenia Włączono VoLTE
Połączono z siecią Wi-Fi Usługa SkyTone w użyciu
Przerwano połączenie
z hotspotem
Przełączanie sieci przez Wi-Fi+
Włączono tryb samolotowy Ustawiono alarmy
Bateria jest rozładowana Niski poziom naładowania baterii
Podłączenie do ładowania Szybkie ładowanie
Superszybkie ładowanie
Włączono tryb oszczędzania
energii
Włączono Bluetooth Bateria urządzenia Bluetooth
Podłączono urządzenie
Bluetooth
Połączono z siecią VPN
Tryb kierowcy Podłączono ekran zewnętrzny
Włączono usługę lokalizacyjną Włączono tryb Ochrona wzroku
Podłączono zestaw słuchawkowy
Podłączono zestaw słuchawkowy
z mikrofonem
Połączenie nieodebrane Nieprzeczytana wiadomość SMS
Wyłączono mikrofon Wyciszono
Więcej powiadomień Tylko wibracja
Włączono NFC Włączono tryb Nie przeszkadzać
Synchronizacja danych
Niepowodzenie synchronizacji
danych
Włączono tryb wydajności Nowe wiadomości e-mail
Funkcje podstawowe
6

Przypomnienia o zdarzeniach Włączono tryb Higiena cyfrowa
Przełączniki skrótów
Przełączniki skrótów
Włączanie przełącznika skrótu
Przeciągnij palcem w dół od paska stanu, aby otworzyć panel powiadomień, a następnie
przeciągnij palcem dalej w dół, aby wyświetlić wszystkie przełączniki skrótów.
• Dotknij przełącznika skrótu, aby włączyć lub wyłączyć powiązaną funkcję.
• Dotknij przełącznika skrótu i przytrzymaj go, aby przejść do ekranu ustawień danej funkcji.
(Dostępne jedynie w przypadku niektórych funkcji)
• Dotknij ikony , aby otworzyć aplikację Ustawienia.
Dostosowywanie przełączników skrótu
Dotknij ikony
, dotknij i przytrzymaj odpowiednią ikonę, a następnie przeciągnij ją na
odpowiednie miejsce.
Widżety na ekranie głównym
Widżety na ekranie głównym
Możesz dodawać, przenosić lub usuwać widżety na ekranie głównym, takie jak Blokada
ekranu, Pogoda, Notatnik, Zegar, Kontakty i Kalendarz, według własnych wymagań.
Dodawanie widżetu do ekranu głównego
1 Zsuń dwa palce na ekranie głównym, aby przejść do trybu ustawień ekranu głównego.
2 Dotknij pozycji Widżety, a następnie przeciągnij palcem w lewo, aby wyświetlić wszystkie
widżety.
3 Niektóre widżety, np. Pogoda, są dostępne w różnych formatach. Dotknij widżetu, aby
zobaczyć wszystkie jego formaty, a następnie wróć, przeciągając palcem w prawo.
4 Dotknij widżetu, aby dodać go do ekranu głównego. Jeśli na bieżącej stronie ekranu nie
ma miejsca, dotknij widżetu i przytrzymaj go, a następnie przeciągnij na inną stronę
ekranu.
Przenoszenie lub usuwanie widżetu
Dotknij i przytrzymaj widżet na ekranie głównym, aż urządzenie zawibruje, a następnie
przeciągnij widżet w odpowiednie miejsce lub dotknij opcji Usuń.
Funkcje podstawowe
7

Ustawianie tapety
Ustawianie tapety
Używanie tapety zainstalowanej fabrycznie
1 Wybierz kolejno
Ustawienia > Ekran główny i tapeta > Tapeta.
2 Dotknij obrazu, który chcesz ustawić jako tapetę.
3 Ustaw następujące opcje zgodnie z preferencjami:
• Rozmyj: powoduje zastosowanie efektu rozmycia, który można dostosować,
przeciągając suwak.
• Przewijalna: powoduje, że tapetę można przewijać na ekranie głównym.
4 Dotknij pozycji , a następnie wybierz dla obrazu opcję Ekran blokady lub Ekran
główny (albo obie te opcje).
Ustawianie obrazu z aplikacji Galeria jako tapety
1 Otwórz aplikację Galeria, a następnie otwórz obraz, który chcesz ustawić jako tapetę.
2 Wybierz kolejno > Ustaw jako > Tapeta, a następnie wykonaj instrukcje ekranowe,
aby zakończyć kongurację.
Zrzuty ekranu i nagrywanie zawartości ekranu
Wykonywanie zrzutu ekranu
Wykonywanie zrzutu ekranu przy użyciu kombinacji przycisków
Aby wykonać zrzut ekranu, naciśnij i przytrzymaj jednocześnie przyciski zasilania
i zmniejszania głośności.
Wykonywanie zrzutu ekranu przy użyciu skrótu
Przeciągnij palcem w dół od paska stanu, aby otworzyć panel powiadomień, a następnie
przeciągnij palcem ponownie w dół, aby wyświetlić wszystkie skróty. Dotknij ikony , aby
wykonać zrzut ekranu.
Udostępnianie i edytowanie zrzutu ekranu lub przełączanie do trybu zrzutu ekranu
z przewijaniem
Funkcje podstawowe
8

Po wykonaniu zrzutu ekranu w lewym dolnym rogu ekranu zostanie wyświetlona miniatura.
Teraz możesz wykonywać następujące czynności:
• Przeciągnij palcem po miniaturze, aby wykonać przewijany zrzut ekranu.
• Przeciągnij palcem po miniaturze, aby wybrać tryb udostępniania i udostępnić zrzut ekranu
znajomym.
• Dotknij miniatury, aby ją edytować lub usunąć.
Domyślnie zrzuty ekranu są zapisywane w aplikacji Galeria.
Nagrywanie zawartości ekranu
Możesz nagrywać działania wykonywane na ekranie, aby tworzyć i udostępniać
lmy na
potrzeby samouczków, chwalenia się osiągnięciami w grach i nie tylko.
Rozpoczynanie nagrywania zawartości ekranu za pomocą kombinacji przycisków
Aby rozpocząć nagrywanie, naciśnij i przytrzymaj jednocześnie przyciski zasilania
i zwiększania głośności. Aby zatrzymać nagrywanie, ponownie naciśnij i przytrzymaj oba
przyciski.
Rozpoczynanie nagrywania zawartości ekranu za pomocą skrótu
1 Przeciągnij palcem w dół od paska stanu, aby otworzyć panel powiadomień, a następnie
przeciągnij palcem ponownie w dół, aby wyświetlić wszystkie skróty.
Funkcje podstawowe
9

2 Dotknij opcji Nagrywanie ekranu, aby rozpocząć nagrywanie ekranu.
3 Aby zatrzymać nagrywanie, dotknij licznika czasu w górnej części ekranu.
4 Nagranie zostanie zapisane w aplikacji Galeria.
Nagrywanie głosu podczas nagrywania zawartości ekranu
Możesz włączyć mikrofon, aby podczas nagrywania zawartości ekranu rejestrować również
swój głos.
Po rozpoczęciu nagrywania zawartości ekranu dotknij ikony mikrofonu i upewnij się, że jest
wyświetlana jako
. Teraz możesz nagrywać głos.
Jeśli mikrofon jest wyłączony (jego ikona to ), możliwe będzie nagrywanie tylko
dźwięków systemowych (np. muzyki). Jeśli chcesz nagrywać zawartość ekranu bez
dźwięków systemowych, wycisz urządzenie i wyłącz muzykę oraz inne multimedia przed
rozpoczęciem nagrywania.
Wyświetlanie i czyszczenie powiadomień
Wyświetlanie i czyszczenie powiadomień
Wyświetlanie powiadomień
Kiedy zostanie wyświetlone przypomnienie, możesz włączyć ekran i przeciągnąć palcem w dół
od paska stanu, aby otworzyć panel powiadomień i wyświetlić powiadomienie.
Czyszczenie powiadomień
• Przeciągnij palcem przypomnienie w prawo, aby wyczyścić powiadomienie.
• Dotknij ikony
w dolnej części panelu powiadomień, aby wyczyścić wszystkie
powiadomienia.
Blokowanie, wyciszanie lub opóźnianie powiadomień
Przeciągnij palcem w lewo na powiadomieniu, a następnie dotknij ikony , aby
zablokować, wyciszyć lub opóźnić powiadomienia z danego źródła.
Niektórych powiadomień systemowych nie można blokować, czyścić ani wyłączać.
Dostosowywanie ustawień dźwięku
Dostosowywanie ustawień dźwięku
Regulowanie głośności za pomocą przycisku głośności
Naciśnij przycisk zmniejszania lub zwiększania głośności, aby dostosować głośność.
Funkcje podstawowe
10

Naciśnij przycisk zasilania, aby wyciszyć dzwoniące urządzenie
Gdy urządzenie dzwoni, sygnalizując połączenie przychodzące lub alarm, naciśnij przycisk
zasilania, aby je wyciszyć.
Używanie skrótu do przełączania się między trybami dzwonka, wibracji i wyciszenia
1 Przeciągnij palcem w dół od paska stanu, aby otworzyć panel powiadomień, a następnie
przeciągnij palcem ponownie w dół, aby wyświetlić wszystkie skróty.
2 Dotknij ikony Dźwięk, Cichy lub Wibracje aby przełączać się pomiędzy
różnymi trybami.
Wprowadzanie tekstu
Edytowanie tekstu
Możesz zaznaczyć tekst wyświetlany na ekranie, wyciąć go lub skopiować do schowka,
a następnie wkleić w innym miejscu. Możesz również udostępnić tekst na wiele sposobów.
1 Dotknij tekstu i przytrzymaj go, aż zostanie wyświetlony symbol
.
W niektórych aplikacjach reakcja na dotknięcie i przytrzymanie tekstu może być inna. Na
przykład w przypadku dotknięcia i przytrzymania wysłanej lub odebranej wiadomości
zostanie wyświetlone menu opcji, a symbol pojawi się dopiero po dotknięciu opcji
Zaznacz tekst.
2 Przeciągnij symbole
i , aby zaznaczyć odpowiedni fragment tekstu, lub dotknij
opcji Zaznacz wszystko, aby zaznaczyć cały tekst.
3 Dotknij opcji Kopiuj lub Wytnij (odpowiednio do potrzeb).
4 Dotknij miejsca, w którym chcesz wkleić tekst, przytrzymaj je, aż zostanie wyświetlona
opcja Wklej, a następnie dotknij opcji Wklej.
Tryb podzielonego ekranu i okno przestawne
Tryb podzielonego ekranu
Możesz podzielić ekran urządzenia, aby jednocześnie korzystać z dwóch aplikacji.
Włączanie trybu podzielonego ekranu
Niektóre aplikacje nie obsługują trybu podzielonego ekranu.
1 Otwórz aplikację.
2 Włącz tryb podzielonego ekranu, używając dowolnej z poniższych metod:
• Przeciągnij trzema palcami w górę od środka ekranu.
Funkcje podstawowe
11

• Jeśli używasz gestów nawigacyjnych, przeciągnij w górę od dołu ekranu i przytrzymaj,
aby uzyskać dostęp do ekranu Ostatnie zadania. Następnie dotknij ikony w
prawym górnym rogu podglądu aplikacji.
• Jeśli używasz nawigacji trzema klawiszami, dotknij i przytrzymaj klawisz .
3 Otwórz inną aplikację, aby rozpocząć korzystanie z trybu wielozadaniowego.
Dostosowywanie rozmiaru paneli na podzielonym ekranie
Przeciągnij ikonę
widoczną na środku linii podziału ekranu w odpowiednie miejsce.
Ta funkcja jest dostępna tylko wtedy, gdy urządzenie działa w orientacji pionowej.
Przełączanie okienek na podzielonym ekranie
Jeśli ekran główny jest wyświetlany w jednym z okienek na podzielonym ekranie, nie
będzie można przełączać okienek.
Dotknij ikony na środku linii podziału ekranu, a następnie dotknij ikony .
Wyłączanie trybu podzielonego ekranu
Dotknij ikony widocznej na środku linii podziału ekranu, a następnie dotknij opcji .
Włączanie i wyłączanie lub ponowne uruchamianie
urządzenia
Włączanie i wyłączanie lub ponowne uruchamianie urządzenia
Włączanie i wyłączanie urządzenia
Aby wyłączyć urządzenie, naciśnij przycisk zasilania i przytrzymaj go przez kilka sekund, a
następnie dotknij opcji Wyłącz i Dotknij, by wyłączyć.
Aby włączyć urządzenie, naciśnij przycisk zasilania i przytrzymaj go przez kilka sekund, aż
urządzenie zawibruje i zostanie wyświetlone logo.
Ponowne uruchamianie urządzenia
Urządzenie powinno być regularnie uruchamiane ponownie, aby wyczyścić jego pamięć
podręczną i zapewnić optymalne działanie. Ponowne uruchomienie może czasem pomóc
w rozwiązaniu problemu występującego w urządzeniu.
Wystarczy nacisnąć przycisk zasilania i przytrzymać go przez kilka sekund, a następnie
dotknąć opcji Uruchom ponownie i Dotknij, by uruchomić ponownie.
Funkcje podstawowe
12

Wymuszanie ponownego uruchomienia urządzenia
Jeśli urządzenie nie działa prawidłowo lub nie da się go normalnie wyłączyć, możesz wymusić
jego ponowne uruchomienie.
Wystarczy nacisnąć przycisk zasilania i przytrzymać go przez co najmniej 10 sekund.
Ładowanie
Ładowanie urządzenia
Na urządzeniu zostanie wyświetlone powiadomienie o niskim poziomie naładowania baterii.
Pamiętaj, aby w porę naładować urządzenie, jeśli chcesz uniknąć jego automatycznego
wyłączenia, gdy bateria się wyczerpie.
Zalecenia dotyczące ładowania
• Do ładowania baterii użyj standardowego zasilacza i kabla USB, które zostały dostarczone
z urządzeniem. Korzystanie z ładowarek i kabli USB innych producentów może powodować
wielokrotne ponowne uruchamianie, powolne ładowanie, przegrzewanie się urządzenia
albo prowadzić do innych nieoczekiwanych skutków.
• Po podłączeniu ładowarki lub innego urządzenia do portu USB automatycznie wykonany
zostanie test bezpieczeństwa. W przypadku wykrycia wilgoci w porcie USB w urządzeniu
zostaną automatycznie aktywowane mechanizmy zabezpieczające, a ładowanie zostanie
przerwane. Odłącz kabel USB od urządzenia i poczekaj na wysuszenie portu USB.
• Czas potrzebny do całkowitego naładowania baterii zależy od temperatury otoczenia
i stopnia zużycia baterii.
• Baterie mają ograniczoną liczbę cykli ładowania. Gdy czas pracy baterii w zauważalny
sposób ulegnie skróceniu, poproś o jej wymianę w autoryzowanym punkcie serwisowym
rmy Huawei.
• Podczas ładowania nie przykrywaj urządzenia ani ładowarki.
• Urządzenie użytkowane przez dłuższy czas, szczególnie w wysokiej temperaturze, może się
przegrzewać. W takim przypadku zatrzymaj ładowanie, wyłącz niektóre funkcje i przenieś
urządzenie w chłodniejsze miejsce.
• Nie korzystaj z urządzenia podczas ładowania.
• Jeśli urządzenie nie reaguje na naciśnięcie i przytrzymanie przycisku zasilania, bateria
mogła zostać rozładowana. Ładuj urządzenie przez 10 minut, a następnie je włącz.
Przegląd ikon baterii
Poziom naładowania baterii można sprawdzić, patrząc na ikonę baterii na ekranie urządzenia.
Ikona baterii Poziom naładowania baterii
Poniżej 4% poziomu naładowania baterii
Funkcje podstawowe
13

Ikona baterii Poziom naładowania baterii
Ładowanie, poniżej 10% poziomu naładowania baterii
Ładowanie, od 10% do 90% poziomu naładowania baterii
Ładowanie, przynajmniej 90% poziomu naładowania baterii
Jeśli obok ikony baterii widać napis 100% lub na ekranie blokady
zostanie wyświetlony komunikat o zakończeniu ładowania, oznacza to,
że bateria została w pełni naładowana.
Funkcje podstawowe
14

Aparat i Galeria
Uruchamianie aparatu
Uruchamianie aparatu
Aplikację Aparat można otworzyć, korzystając z kilku różnych metod.
Z ekranu głównego
Na ekranie głównym otwórz aplikację
Aparat.
Robienie zdjęć
Robienie zdjęć
1 Otwórz aplikację
Aparat.
2 Następnie możesz wykonywać następujące czynności:
• Dostosowywanie ostrości: Dotknij miejsca, w którym chcesz ustawić ostrość.
Aby oddzielnie dostosować ostrość i pomiar ekspozycji, dotknij i przytrzymaj wizjer, a
następnie przeciągnij odpowiednią ramkę lub pierścień we właściwe położenie.
• Dostosowywanie jasności: Dotknij wizjera. Po wyświetleniu symbolu
obok ramki
ostrości przeciągnij ją w górę lub w dół.
• Przybliżanie lub oddalanie: Zsuń lub rozsuń palce w wizjerze albo przeciągnij suwak
powiększenia.
• Wybieranie trybu aparatu: Przeciągnij palcem w lewo lub w prawo przez opcje trybu
działania aparatu.
• Włączanie i wyłączanie lampy błyskowej: Dotknij ikony i wybierz tryb
(automatycznie), (włączona), (wyłączona) lub (zawsze włączona).
Niektóre funkcje są dostępne wyłącznie podczas korzystania z aparatu tylnego.
3 Dotknij ikony , aby zrobić zdjęcie.
Robienie zdjęć z samowyzwalaczem
Samowyzwalacz aparatu umożliwia ustawienie opóźnienia czasowego, aby można było
przyjąć odpowiednią pozycję po dotknięciu przycisku migawki.
1 Otwórz aplikację
Aparat.
2 Wybierz kolejno > Samowyzwalacz i wybierz odpowiednią opcję opóźnienia.
15

3 Wróć do ekranu wizjera i dotknij przycisku migawki. Urządzenie zrobi zdjęcie po
zakończeniu odliczania.
Robienie zdjęć przy użyciu poleceń głosowych
Korzystając z poleceń głosowych, możesz robić zdjęcia bez dotykania przycisku migawki.
1 Otwórz aplikację
Aparat.
2 Wybierz kolejno
> Sterowanie dźwiękiem, włącz opcję Sterowanie dźwiękiem,
a następnie wybierz opcję sterowania dźwiękiem.
3 Wróć do wizjera i wypowiedz polecenie, aby zrobić zdjęcie.
Robienie zdjęć panoramicznych
Robienie zdjęć panoramicznych
Funkcja Panorama pozwala dodatkowo poszerzyć zdjęcia w orientacji poziomej i zdjęcia
grupowe. Aparat robi wiele zdjęć obiektów w polu widzenia, po czym łączy je w jedno zdjęcie
panoramiczne.
Robienie zdjęć panoramicznych aparatem tylnym
1 Wybierz kolejno Aparat > Więcej i wybierz tryb Panorama.
2 U dołu wizjera dotknij pozycji
, aby ustalić kierunek przesuwania.
3 Skieruj aparat na punkt początkowy, a następnie dotknij pozycji , aby zacząć robienie
zdjęcia.
4 Powoli przesuwaj aparat w kierunku wskazywanym przez strzałkę na ekranie. Trzymaj
urządzenie stabilnie i staraj się, aby strzałka przez cały czas była na linii środkowej.
5 Po zakończeniu dotknij pozycji .
Robienie zdjęć HDR
Robienie zdjęć HDR
Podczas robienia zdjęć z podświetleniem lub wysokim kontrastem oświetlenia tryb szerokiego
zakresu dynamiki (HDR) pomaga poprawić efekty światła i cienia na zdjęciach, dzięki czemu
szczegóły są wyraźniejsze.
Korzystanie z trybu HDR w aparacie tylnym
1 Wybierz kolejno
Aparat > Więcej i wybierz opcję HDR.
2 Ustabilizuj urządzenie, w razie potrzeby korzystając ze statywu.
Aparat i Galeria
16

3 Dotknij ikony , aby zrobić zdjęcie.
Dostosowywanie ustawień aparatu
Dostosowywanie ustawień aparatu
Możesz dostosować ustawienia aparatu, aby szybciej robić zdjęcia i nagrywać
lmy.
Poniższe funkcje mogą być niedostępne w niektórych trybach aparatu.
Włączanie znacznika lokalizacji
Włącz opcję Znacznik lokalizacji aby oznaczać swoją lokalizację na zdjęciach i lmach.
Przeciągnij palcem w górę po zdjęciu lub lmie w aplikacji Galeria, aby wyświetlić miejsce
jego wykonania.
Włączanie odbicia lustrzanego
Podczas korzystania z aparatu przedniego dotknij ikony , aby włączyć lub wyłączyć
funkcję Odbicie lustrzane.
Wyciszanie dźwięku migawki
Włącz opcję Wycisz zgodnie z potrzebami.
Zarządzanie aplikacją Galeria
Wyświetlanie zdjęć i
lmów
Na karcie Albumy możesz wyświetlać zdjęcia i lmy według albumów.
Niektóre zdjęcia i lmy są przechowywane w domyślnych albumach. Na przykład lmy
nagrywane przy użyciu aparatu są zapisywane w albumie Aparat. Zrzuty ekranu i nagrania
zawartości ekranu są zapisywane w albumie Zrzuty ekranu.
Edytowanie zdjęć i lmów
1 Dotknij zdjęcia, a następnie wybierz kolejno Edytuj > > Naklejki.
2 Wybierz typ naklejki, którą chcesz dodać, np. Czas, Lokalizacja, Pogoda lub Nastrój.
3 Wybierz naklejkę i przeciągnij ją w odpowiednie miejsce. Możesz również edytować tekst
niektórych typów naklejek.
4 Dotknij ikony , aby zapisać wprowadzone zmiany. Dotknij ikony , aby zapisać
zdjęcie.
Pikselizacja zdjęć
1 Dotknij zdjęcia, a następnie wybierz kolejno Edytuj >
> Mozaika.
Aparat i Galeria
17
Strona się ładuje...
Strona się ładuje...
Strona się ładuje...
Strona się ładuje...
Strona się ładuje...
Strona się ładuje...
Strona się ładuje...
Strona się ładuje...
Strona się ładuje...
Strona się ładuje...
Strona się ładuje...
Strona się ładuje...
Strona się ładuje...
Strona się ładuje...
Strona się ładuje...
Strona się ładuje...
Strona się ładuje...
Strona się ładuje...
Strona się ładuje...
Strona się ładuje...
Strona się ładuje...
Strona się ładuje...
Strona się ładuje...
Strona się ładuje...
Strona się ładuje...
Strona się ładuje...
Strona się ładuje...
Strona się ładuje...
Strona się ładuje...
Strona się ładuje...
Strona się ładuje...
Strona się ładuje...
Strona się ładuje...
Strona się ładuje...
Strona się ładuje...
Strona się ładuje...
Strona się ładuje...
Strona się ładuje...
Strona się ładuje...
Strona się ładuje...
Strona się ładuje...
Strona się ładuje...
Strona się ładuje...
Strona się ładuje...
Strona się ładuje...
Strona się ładuje...
-
 1
1
-
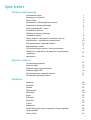 2
2
-
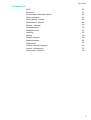 3
3
-
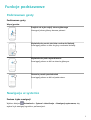 4
4
-
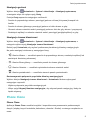 5
5
-
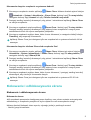 6
6
-
 7
7
-
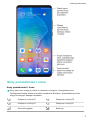 8
8
-
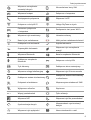 9
9
-
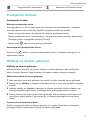 10
10
-
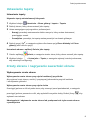 11
11
-
 12
12
-
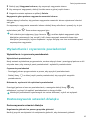 13
13
-
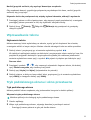 14
14
-
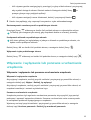 15
15
-
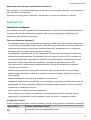 16
16
-
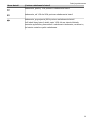 17
17
-
 18
18
-
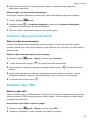 19
19
-
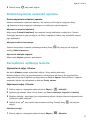 20
20
-
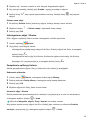 21
21
-
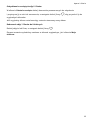 22
22
-
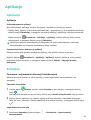 23
23
-
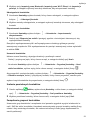 24
24
-
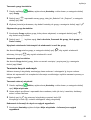 25
25
-
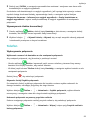 26
26
-
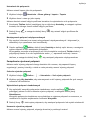 27
27
-
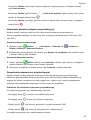 28
28
-
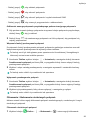 29
29
-
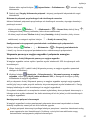 30
30
-
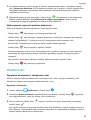 31
31
-
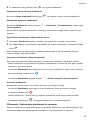 32
32
-
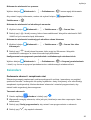 33
33
-
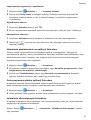 34
34
-
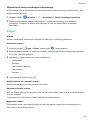 35
35
-
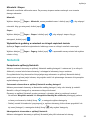 36
36
-
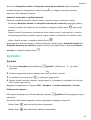 37
37
-
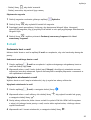 38
38
-
 39
39
-
 40
40
-
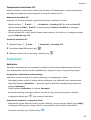 41
41
-
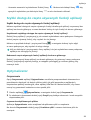 42
42
-
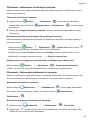 43
43
-
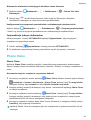 44
44
-
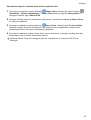 45
45
-
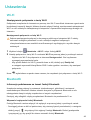 46
46
-
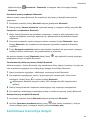 47
47
-
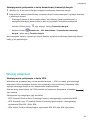 48
48
-
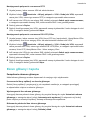 49
49
-
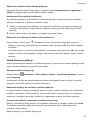 50
50
-
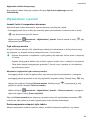 51
51
-
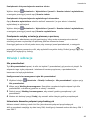 52
52
-
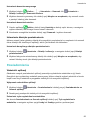 53
53
-
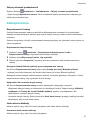 54
54
-
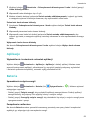 55
55
-
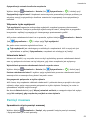 56
56
-
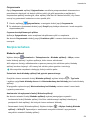 57
57
-
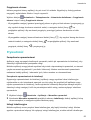 58
58
-
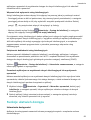 59
59
-
 60
60
-
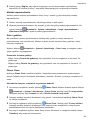 61
61
-
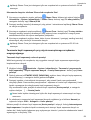 62
62
-
 63
63
-
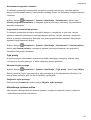 64
64
-
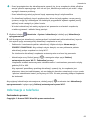 65
65
-
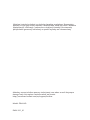 66
66