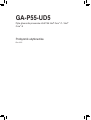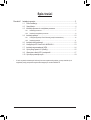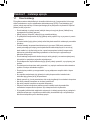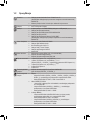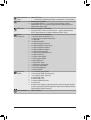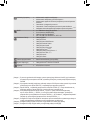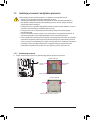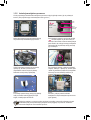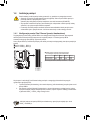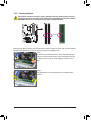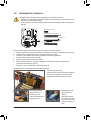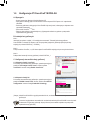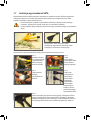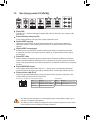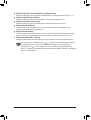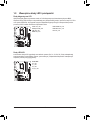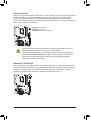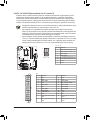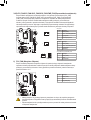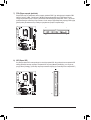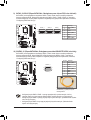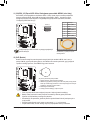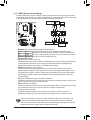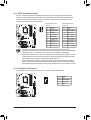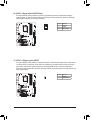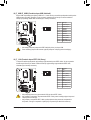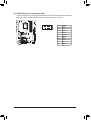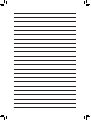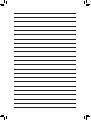Gigabyte GA-P55-UD5 Instrukcja obsługi
- Kategoria
- Płyty główne
- Typ
- Instrukcja obsługi

GA-P55-UD5
Płyta główna dla procesorów LGA1156 Intel® Core™ i7 / Intel®
Core™ i5
Podręcznik użytkownika
Rev. 1001

- 2 -
Spis treści
Rozdział 1 Instalacja sprzętu .........................................................................................3
1-1 Przed instalacją .............................................................................................. 3
1-2 Specykacja .................................................................................................... 4
1-3 Instalacja procesora i wentylatora procesora ................................................. 7
1-3-1 Instalacja procesora ..............................................................................................7
1-3-2 Instalacja wentylatora procesora ...........................................................................9
1-4 Instalacja pamięci ......................................................................................... 10
1-4-1 Konguracja pamięci Dual Channel (pamięć dwukanałowa)...............................10
1-4-2 Instalacja pamięci ................................................................................................11
1-5 Instalacja kart rozszerzeń ............................................................................. 12
1-6 Konguracja ATI CrossFireX™/NVIDIA SLI ................................................... 13
1-7 Instalacja wyprowadzenia SATA ................................................................... 14
1-8 Opis tylnego panelu I/O (We/Wy) ................................................................. 15
1-9 Wewnętrzne diody LED i przełączniki ........................................................... 17
1-10 Opis złączy wewnętrznych ............................................................................ 19
* W celu uzyskania dodatkowych informacji na temat użytkowania produktu, proszę odwołać się do
angielskiej wersji podręcznika użytkownika dostępnej na stronie GIGABYTE.

- 3 - Instalacja sprzętu
1-1 Przed instalacją
Płyta główna zawiera wiele delikatnych obwodów elektronicznych i komponentów, które mogą
zostać uszkodzone w wyniku wyładowania elektrostatycznego (ESD). Przed instalacją płyty
głównej należy zapoznać się z informacjami dostępnymi w podręczniku użytkownika i wykonać
podane poniżej czynności:
• Przed instalacją nie należy usuwać naklejek obecnych na płycie głównej. Naklejki te są
wymagane do werykacji gwarancji.
• Należy wyłączyć komputer i odłączyć jego przewód zasilający.
• Po podłączaniu komponentów do płyty głównej należy upewnić się, czy są mocno i pewnie
osadzone.
• W czasie instalacji płyty głównej należy unikać dotykania wszelkich metalowych przewodów
lub złączy.
• Podczas instalacji komponentów elektronicznych (procesor, RAM) warto zastosować
opaskę uziemiającą chroniącą przed wyładowaniami elektrostatycznymi lub w razie jej
braku zadbać o to by dłonie były suche ,a przed rozpoczęciem instalacji komponentów
elektronicznych dotknąć metalowego przedmiotu w celu usunięcia nagromadzonych
ładunków elektrycznych.
•
Przed instalacją komponentów elektronicznych należy położyć je na macie antystatycznej
lub umieścić w specjalnym pojemniku antystatycznym.
• Przed odłączeniem złącza zasilania od płyty głównej należy sprawdzić, czy wyłączony jest
zasilacz.
• Przed włączeniem komputera należy sprawdzić, czy napięcie zasilacza zostało ustawione
zgodnie z lokalnym standardem napięcia.
• Przed użyciem produktu, proszę sprawdzić czy są podłączone wszystkie kable i złącza
zasilania.
• Aby zapobiec uszkodzeniu płyty głównej nie należy dopuszczać do kontaktu śrub z
obwodami płyty głównej lub jej komponentami.
• Należy upewnić się, że nie pozostawiono śrub na płycie głównej lub w obudowie komputera.
• Nie należy ustawiać komputera na nierównej powierzchni.
• Nie należy narażać komputera na wysokie temperatury.
• Włączenie zasilania komputera podczas procesu instalacji może doprowadzić do
uszkodzenia komponentów komputera i być niebezpieczne dla użytkownika.
• W przypadku jakichkolwiek wątpliwości związanych z instalacją sprzętu lub po wystąpieniu
problemu związanego z używaniem produktu należy skontaktować się z certykowanym
technikiem komputerowym lub dostawcą sprzętu.
Rozdział 1 Instalacja sprzętu

- 4 -Instalacja sprzętu
1-2 Specykacja
Procesor Obsługa procesorów Intel® Core™ i7/Intel® Core™ i5
(Aktualna lista obsługiwanych procesorów dostępna na stronie internetowej
GIGABYTE)
Wielkość pamięci cache L3 różni się w zależności od procesora
Chipset Intel® P55 Express Chipset
Pamięć 4 złącza pamięci 1.5V DDR3 DIMM (obsługa do 16GB pamięci) (uwaga 1)
Obsługa pamięci dwukanałowej
Obsługa pamięci DDR3 2200/1333/1066/800 MHz
Obsługa pamięci non-ECC
Obsługa pamięci Extreme Memory Prole (XMP)
(Aktualną listę obsługiwanych pamięci znajdziesz na stronie internetowej
GIGABYTE)
Karta dźwiękowa Wbudowany układ Realtek ALC889A
Obsługa High Denition Audio
Ilość kanałów audio 2/4/5.1/7.1
Obsługa Dolby® Home Theater
Obsługa wejścia/wyjścia S/PDIF
Wejście CD
Karta sieciowa Wbudowane 2 układy RTL8111D (10/100/1000 Mbit)
Wsparcie dla technologii Teaming
Wsparcie dla technologii Smart Dual LAN
Złącza rozszerzeń 1 złącze PCI Express x16, x16 (PCIEX16_1) (uwaga 2)
1 złącze PCI Express x16, x8 (PCIEX8_1) (uwaga 3)
(Złącza PCIEX16_1 i PCIEX8_1 odpowiadają standardowi PCI Express 2.0.)
1 złącze PCI Express x16, x4 (PCIEX4_1) (uwaga 4)
2 złącza PCI Express x1
2 złącza PCI
Technologia Multi-
graphics
Wsparcie dla technologii ATI CrossFireX™/NVIDIA SLI
(tylko dla złączy PCIEX16_1 i PCIEX8_1)
Przechowywanie
danych
Chipset:
- 6 złącz SATA 3Gb/s (SATA2_0, SATA2_1, SATA2_2, SATA2_3, SATA2_4,
SATA2_5), umożliwiających podłączenie 6 urządzeń SATA 3Gb/s
- Obsługa SATA RAID 0, RAID 1, RAID 5 oraz RAID 10
Układ GIGABYTE SATA2:
- 1 złącze IDE z obsługą ATA-133/100/66/33, umożliwiające podłączenie
do 2 urządzeń IDE
- 2 złącza SATA 3Gb/s (GSATA2_0, GSATA2_1), umożliwiające
podłączenie do 2 urządzeń SATA 3Gb/s
- Obsługa SATA RAID 0, RAID 1 i JBOD
2 układy JMB362:
- 2 złącza eSATA 3Gb/s (eSATA/USB Combo) na tylnym panelu,
umożliwiające podłączenie do 2 urządzeń SATA 3Gb/s
- Obsługa SATA RAID 0, RAID 1 and JBOD
- 2 złącza SATA 3Gb/s (GSATA2_2/GSATA2_3), umożliwiające
podłączenie do 2 urządzeń SATA 3Gb/s
- Obsługa SATA RAID 0, RAID 1 i JBOD

- 5 - Instalacja sprzętu
Przechowywanie
danych
Układ ITE IT8720:
- 1 złącze stacji dyskietek pozwalające na podłączenie 1 stacji dyskietek
USB Zintegrowany z chipsetem
Do 14 portów USB 2.0/1.1 (10 na tylnym panelu, wliczając 2 złącza
eSATA/USB Combo oraz 4 poprzez wyprowadzenie USB podłączone do
wewnętrznego złącza USB)
IEEE 1394 Wbudowany układ T.I. TSB43AB23
Do 3 portów IEEE 1394a (2 na panelu tylnym, 1 poprzez wyprowadzenie
IEEE 1394a podłączone do złącza wewnętrznego IEEE 1394a)
Złącza
wewnętrzne
1 x 24-pinowe złącze zasilania ATX
1 x 8-pinowe złącze zasilania ATX 12V
1 x złącze napędu dyskietek elastycznych
1 x złącze IDE
10 x złącz SATA 3Gb/s
1 x złącze wentylatora procesora
3 x złącza wentylatora systemowego
1 x złącze wentylatora zasilacza
1 x złącze wentylatora chipset’u
1 x złącze panelu przedniego
1 x złącze panelu przedniego audio
1 x złącze wejścia CD
1 x złącze wejścia S/PDIF
1 x złącze wyjścia S/PDIF
2x złącza USB 2.0/1.1
1 x złącze IEEE 1394a
1 x złącze portu szeregowego
1 x przycisk CLEAR CMOS
1 x przycisk POWER ON
1 x przycisk RESET
Tylny panel
We/Wy
1 x port klawiatury/myszy PS/2
1 x port wyjścia S/PDIF (koncentryczny)
1 x port wyjścia S/PDIF (optyczny)
2 x złącza IEEE 1394a
8 x portów USB 2.0/1.1
2 x złącza eSATA/USB Combo
2 x porty RJ-45
6 x gniazd audio (Wyjście na głośnik centralny/ subwoofer /Wyjście głośnika
surround (tylne wyjście głośnika)/Wyjście na głośnik boczny /Wejście liniowe/
Wyjście liniowe/ Wejście mikrofonu)
Kontroler We/Wy układ iTE IT8720

- 6 -Instalacja sprzętu
(Uwaga 1) Z powodu ograniczenia 32-bitowego systemu operacyjnego Windows Vista/XP, gdy instalowana
jest pamięć zyczna większa niż 4 GB, wyświetlany rzeczywisty rozmiar pamięci będzie mniejszy
niż 4GB.
(Uwaga 2) W przypadku instalacji jednej karty gracznej na złączu PCI Express należy upewnić się, że karta
podłączana jest do złącza PCIEX16_1 zapewniającego optymalną wydajność.
(Uwaga 3) Złącze PCIEX8_1 współdzieli przepustowość ze złączem PCIEX16_1. Kiedy zainstalowane są
dwie karty graczne, złącze PCIEX16_1 będzie pracować z prędkością x8.
(Uwaga 4) Domyślna przepustowość złącza PCIEX4_1 wynosi x1. Kiedy zostanie skongurowany
tryb x4, złącza PCIEX1_1 i PCIEX1_2 oraz wyjścia eSATA będą niedostępne, ponieważ ich
przepustowość jest współdzielona ze złączem PCIEX4_1. (W rozdziale 2, „Integrated Peripherals”
znajduje się opis konguracji przepustowości dla złącza PCIEX4_1.)
(Uwaga 5) Dostępność funkcji kontroli prędkości wentylatora procesora/wentylatora systemowego zależy od
rodzaju zainstalowanego wentylatora procesora/wentylatora systemowego.
(Uwaga 6) Dostępne funkcje programu EasyTune mogą zależeć od modelu płyty głównej.
(Uwaga 7) Dostępność funkcji na płycie zależy od regionalnej polityki produkcyjnej.
Monitoring Sprzętowy Monitorowanie napięcia zasilającego
Monitorowanie temperatury procesora/systemu
Monitorowanie prędkości obrotowej wentylatora procesora/systemu/
zasilacza
Ostrzeżenie o przegrzaniu procesora
Ostrzeżenie o awarii wentylatora procesora/systemu/zasilacza
Inteligentne sterowanie prędkością wentylatora procesora/systemu (uwaga 5)
BIOS 2 x 16-Mbitowe układy pamięci ash
Licencjonowany AWARD BIOS
Obsługa technologii DualBIOS™
PnP 1.0a, DMI 2.0, SM BIOS 2.4, ACPI 1.0b
Dodatkowe funkcje Obsługa @BIOS
Obsługa Q-Flash
Obsługa Xpress BIOS Rescue
Obsługa Download Center
Obsługa Xpress Install
Obsługa Xpress Recovery2
Obsługa EasyTune (uwaga 6)
Obsługa Dynamic Energy Saver™ 2
Obsługa Smart TPM (uwaga 7)
Obsługa Smart 6™
Obsługa Q-Share
Pakiet oprogramowania Norton Internet Security (wersja OEM)
System Operacyjny Obsługa Microsoft® Windows 7/Vista/XP
Wymiary ATX; 30,5 cm x 24,4 cm

- 7 - Instalacja sprzętu
1-3 Instalacja procesora i wentylatora procesora
1-3-1 Instalacja procesora
A. Znajdź nacięcia złącza procesora na gnieździe płyty głównej i wcięcia na procesorze.
WcięcieWcięcie
Nacięcie złącza
procesora
Nacięcie złącza
procesora
Procesor LGA1156
Gniazdo LGA1156
Ścięty róg wskazujący pierwszy pin gniazda procesora
Trójkąt wskazujący pierwszy pin procesora
Przed instalacją procesora należy sprawdzić, czy spełnione są następujące warunki:
• Upewnij się, czy płyta główna obsługuje instalowany procesor.
(Aktualną listę obsługiwanych procesorów znajdziesz na stronie internetowej GIGABYTE.)
• Aby zapobiec uszkodzeniu sprzętu, przed instalacją procesora zawsze wyłączaj komputer i
odłączaj jego przewód zasilający.
• Instalacja procesora w gnieździe płyty głównej możliwa jest tylko w jednym położeniu. Procesor
powinien zostać zainstalowany w gnieździe bez użycia siły.
• Pomiędzy procesorem a wentylatorem procesora należy nałożyć równą warstwę pasty
termoprzewodzącej.
• Przed uruchomieniem systemu upewnij się, że zainstalowany został wentylator procesora. W
przeciwnym przypadku może nastąpić przegrzanie i trwałe uszkodzenie procesora.
• Ustaw częstotliwość magistrali procesora zgodnie z jego specykacją. Nie zaleca się ustawiania
częstotliwości magistrali systemowej powyżej wartości wynikających ze specykacji, ponieważ
może to prowadzić do niestabilnej pracy systemu lub wręcz jego awarii. Ustawiając częstotliwość
powyżej jej wartości nominalnej należy zwrócić szczególną uwagę na specykacje innych
podzespołów komputera takich jak procesor, karta graczna, pamięć, dysk twardy itd.

- 8 -Instalacja sprzętu
Krok 1:
Delikatnie zwolnij dźwignię gniazda procesora
dociskając ją w dół. Następnie unieś dźwignię
gniazda procesora, metalowa osłona również
zostanie podniesiona.
Krok 3:
Trzymając procesor pomiędzy kciukiem a
palcem wskazującym wyrównaj mały złoty trójkąt
na brzegu procesora z rogiem wskazującym pin
pierwszy na gnieździe procesora (lub zrównaj
wcięcia na procesorze z nacięciami na złączu) i
delikatnie włóż procesor do gniazda.
Krok 5:
Przesuń dźwignię gniazda procesora z powrotem
do pozycji zamkniętej.
Krok 2:
Używając kciuka i palca wskazującego,
delikatnie chwyć płytkę osłaniającą gniazdo,
tak jak wskazuje obrazek i unieś pionowo do
góry. (NIE NALEŻY dotykać złączy gniazda. By
chronić gniazdo procesora, zawsze zakładaj
płytkę zabezpieczającą gniazdo procesora, jeśli
procesor nie jest zainstalowany).
Krok 4:
Gdy procesor jest już prawidłowo osadzony,
należy opuścić metalową płytkę a następnie
przytrzymując ją ręką opuścić dźwignię gniazda.
Gdy płytka zostanie opuszczona, upewnij się, że
przód płytki znajduje pomiędzy śrubką tak jak to
pokazano na powyższym zdjęciu.
CPU Socket Lever
B. Aby poprawnie zainstalować procesor na płycie głównej wykonaj następujące czynności:
Aby zapobiec uszkodzeniu procesora, upewnij się, że komputer jest wyłączony, a kabel
zasilający odłączony od gniazdka.
UWAGA:
Zawsze trzymaj dźwignię gniazda procesora za
uchwyt, nie za podstawę dźwigni.

- 9 - Instalacja sprzętu
1-3-2 Instalacja wentylatora procesora
W celu poprawnego zainstalowania wentylatora procesora na płycie głównej zastosuj się do poniższych
kroków. (Jako przykład użyty został wentylator Intel® typu box.)
Krok 1:
Nałóż równą warstwę pasty termoprzewodzącej
na powierzchnię zainstalowanego procesora.
Kołek
męski
Kołek
żeński
Górna
część kołka
żeńskiego
Kierunek
strzałki na kołku
męskim
Krok 2:
Przed instalacją sprawdź, czy kierunek strzałki
na kołku męskim nie jest skierowany do
wewnątrz. Obróć kołek w kierunku wskazywanym
przez strzałki, aby odłączyć zaczepy wentylatora.
Obrócenie kołka w przeciwną stronę powoduje
jego zamknięcie.
Krok 3:
Umieść wentylator procesora na procesorze,
upewnij się, że kołki są skierowane do
odpowiednich otworów na płycie głównej.
Delikatnie dociśnij kołki po przekątnej.
Krok 4:
Przy dociskaniu każdego z kołków powinieneś
usłyszeć „kliknięcie”. Upewnij się, że kołki męski
i żeński są prawidłowo połączone (szczegółowe
informacje na temat instalacji zawarte są w
instrukcji dołączonej do wentylatora).
Zdejmując wentylator z procesora należy zachować szczególną ostrożność ponieważ na skutek
stwardnienia pasty termoprzewodzącej wentylator może przylgnąć do procesora. Gwałtowne
oderwanie wentylatora może uszkodzić procesor.
Krok 5:
Po instalacji sprawdź drugą stronę płyty głównej.
Jeśli po włożeniu kołek wygląda jak na tym
zdjęciu, instalacja jest zakończona.
Krok 6:
Na koniec, podłącz przewód zasilania
wentylatora do złącza wentylatora procesora na
płycie głównej.

- 10 -Instalacja sprzętu
1-4-1 Konguracja pamięci Dual Channel (pamięć dwukanałowa)
Ta płyta główna posiada cztery gniazda DDR3 oraz obsługuje technologię Dual Channel. Wykorzystanie
technologii Dual Chanel podwaja przepustowość magistrali pamięci. Po instalacji pamięci BIOS
automatycznie wykryje specykację i pojemność pamięci.
Cztery złącza DDR3 są rozdzielone pomiędzy dwa kanały na każdy kanał przypadają dwa złącza pamięci jak
poniżej:
Kanał 0: DDR3_1, DDR3_2
Kanał 1: DDR3_3, DDR3_4
1-4 Instalacja pamięci
Przed instalacją modułów pamięci należy sprawdzić, czy spełnione są następujące warunki:
• Sprawdź, czy pamięć jest obsługiwana przez płytę główną. Zaleca się stosowanie pamięci o
podobnej wielkości, specykacjach i marce.
(Aktualną listę obsługiwanych pamięci znajdziesz na stronie internetowej GIGABYTE).
• Aby zapobiec uszkodzeniu sprzętu, przed instalacją lub odłączeniem modułów pamięci należy
sprawdzić, czy wyłączone jest zasilanie komputera.
• Konstrukcja modułów pamięci umożliwia ich bardzo łatwe wkładanie. Moduł pamięci można
zainstalować tylko w jednym kierunku. Jeśli nie można włożyć modułu należy go obrócić.
Jeśli tylko jeden moduł pamięci DDR3 jest zainstalowany, upewnij się iż znajduje się w slocie
DDR3_1 lub DDR3_3.
DDR3_2
DDR3_1
DDR3_4
DDR3_3
Tabela zawiera możliwe kongurację pamięci
umożliwiające aktywację trybu Dual Channel:
(SS=Pamięć jednostronna, DS=Pamięć dwustronna, "- -"=pusty slot)
Aby korzystać z technologii Dual Channel należy pamiętać o następujących kwestiach dotyczących
ograniczenia specykacji CPU.
1. Tryb Dual Channel (Dwukanałowy) nie zostanie włączony, jeśli zainstalowany jest tylko jeden moduł
pamięci DDR3.
2. Aby włączyć tryb Dual Channel (Dwukanałowy) z dwoma lub czterema modułami pamięci, zaleca
się użycie modułów pamięci identycznej marki, rozmiaru, chipów i szybkości. Należy je zainstalować
w gniazdach DDR3_1 i DDR3_3 tego samego koloru.
DDR3_2 DDR3_1 DDR3_4 DDR3_3
2 moduły pamięci - - DS/SS - - DS/SS
4 moduły pamięci DS/SS DS/SS DS/SS DS/SS

- 11 - Instalacja sprzętu
1-4-2 Instalacja pamięci
Wcięcie
DDR3 DIMM
Moduły pamięci DDR3 posiadają wcięcie dzięki czemu można je umieścić w slotach tylko w jednym kierunku.
Aby poprawnie zainstalować moduły pamięci proszę wykonać następujące kroki.
Krok 1:
Sprawdź kierunek instalacji pamięci. Odchyl zatrzaski znajdujące
się po obu stronach złącza pamięci. Włóż moduł pamięci pionowo
do złącza tak jak na rysunku obok. Następnie dociśnij moduł do
dołu.
Krok 2:
Zamknij zatrzaski na obu końcach złącza w celu zablokowania
modułu.
Aby zapobiec uszkodzeniu modułu pamięci, przed jego instalacją należy wyłączyć komputer
i odłączyć kabel zasilania. Pamięci DDR2 i DDR3 nie są kompatybilne ze sobą lub z modułami
DDR DIMM. Upewnij się iż instalujesz pamięci DDR3 na tej płycie głównej.

- 12 -Instalacja sprzętu
1-5 Instalacja kart rozszerzeń
Przeczytaj poniższe instrukcje zanim rozpoczniesz instalację kart rozszerzeń:
• Upewnij się, że płyta główna obsługuje instalowaną kartę rozszerzeń. Uważnie zapoznaj się z
dołączoną do niej instrukcją obsługi.
• W celu uniknięcia uszkodzenia sprzętu należy zawsze przed instalacją odłączyć komputer od
zasilania.
Aby zainstalować kartę rozszerzeń należy wykonać wymienione poniżej czynności.
1. Zlokalizuj odpowiednie złącze dla danej karty rozszerzeń. Usuń osłonę w obudowie na tylnym panelu.
2. Umieścić kartę w odpowiednim złączu, a następnie delikatnie ją dociśnij.
3. Upewnij się, że metalowe styki na karcie są całkowicie osadzone w gnieździe.
4. Przykręć śrubą wspornik karty do obudowy.
5. Załóż ponownie pokrywę obudowy komputera.
6. Włącz zasilanie komputera, a jeśli jest to niezbędne, skonguruj wymagane ustawienia karty
rozszerzenia w BIOSie płyty głównej.
7. Zainstaluj w systemie operacyjnym odpowiedni sterownik.
Przykład: Instalacja i deinstalacja karty gracznej PCI Express:
• Instalacja karty gracznej:
Przyłóż kartę do złącza PCI Express, delikatnie
dociśnij w dół. Upewnij się, że karta została
bezpiecznie i stabilnie ulokowana w złączu.
• Deinstalacja karty ze
złącza PCIEX16_1:
Delikatnie przesuń
zatrzask zabezpieczający i
wyjmij kartę z portu.
Złącze PCI
Złącze PCI Express x1
Złącze PCI Express x16 (PCIEX8_1/PCIEX4_1)
Złacze PCI Express x16 (PCIEX16_1)
• Deinstalacja karty ze
złącza PCIEX8_1/
PCIEX4_1:
Naciśnij biały zatrzask
jak na ilustracji po lewej
w celu zwolnienia karty, a
następnie wyciągnij ją z
portu.

- 13 - Instalacja sprzętu
1-6 Konguracja ATI CrossFireX™/NVIDIA SLI
A. Wymagania
- System operacyjny Windows Vista lub Windows XP
- Płyta główna z obsługą trybu CrossFireX/SLI z dwoma złączami PCI Express x16 i odpowiednie
sterowniki
- Dwie karty graczne z obsługą trybu CrossFireX/SLI tej samej marki, z identycznym chipsetem oraz
odpowiednie sterowniki.
- Dwa mostki CrossFire (Uwaga)/SLI
- Zalecany jest zasilacz o odpowiedniej mocy (Wymagania zasilania są opisane w podręczniku
użytkownika karty gracznej)
B. Instalacja kart gracznych
Krok 1:
Instalacja jest opisana w dziale “1-5 Instalacja kart rozszerzeń”. Zainstaluj dwie karty graczne
CrossFireX/SLI w slotach PCI Express x16. Dla optymalnej wydajności gracznej upewnij się iż karty
znajdują się w slotach PCIEX16_1 i PCIEX8_1.
Krok 2:
Połącz mostkiem CrossFire (Uwaga)/SLI złote złącza CrossFireX/SLI znajdujące się na szczycie dwóch kart.
Krok 3:
Podłącz kabel transmisji do karty gracznej w slocie PCIEX16_1.
C. Konguracja sterowników karty gracznej
C-1. Włączanie funkcji CrossFireX
Po instalacji sterowników karty gracznej w systemie operacyjnym,
przejdź do ATI Catalyst Control Center. W menu wybierz
CrossFireX i zaznacz funkcję Enable CrossFireX™.
(Uwaga) Mostki CrossFireX/SLI mogą być potrzebne lub nie, w zależności od zastosowanych kart
gracznych.
Procedura i wygląd ekranu sterownika dla uruchomienia technologii CrossFireX/SLI może się różnić
w zależności od typu karty gracznej. Więcej informacji na ten temat znajdziesz w podręczniku
użytkownika karty gracznej.
C-2. Włączanie funkcji SLI
Po instalacji sterowników karty gracznej w systemie operacyjnym,
przejdź do NVIDIA Control Panel. W menu wybierz ekran Set SLI
Conguration i zaznacz funkcję Enable SLI technology.

- 14 -Instalacja sprzętu
1-7 Instalacja wyprowadzenia SATA
• Przed instalacją lub usunięciem wyprowadzenia SATA należy odłączyć przewód zasilający
komputera. W przeciwnym wypadku może dojść do uszkodzenia urządzenia.
• Podczas instalacji należy podłączyć przewód transmisyjny oraz kabel zasilający do odpowiednich
złączy.
Wyprowadzenie SATA umożliwia podłączenie zewnętrznych urządzeń ze złączem SATA bez konieczności
rozkręcania komputera. Po instalacji wyprowadzenia złącze połączone z wewnętrznym portem SATA
znajdować się będzie na tylnym panelu obudowy.
Aby zainstalować wyprowadzenie SATA należy wykonać wymienione poniżej czynności:
Wyprowadzenie SATA składa się z modułu
zawierającego wyprowadzone złącz SATA, kabla
zasilającego oraz przewodu transmisyjnego.
Krok 1:
Zlokalizuj wolny port
PCI, zamontuj zaczep
z wyprowadzeniem
SATA i przykręć go
śrubką do obudowy.
Krok 2:
Podłącz
przewód SATA z
wyprowadzenia SATA
do portu SATA na
twojej płycie głównej.
Krok 3:
Podłącz przewód
zasilający
wyprowadzenia do
zasilacza.
Krok 4:
Podłącz jeden
koniec przewodu
transmisyjnego
SATA do złącza
zewnętrznego
wyprowadzenia
SATA następnie
podłącz przewód
zasilający SATA do
złącza zewnętrznego
wyprowadzenia SATA.
Krok 5:
Podłącz pozostałe końce przewodu transmisyjnego i zasilającego SATA do
twojego urządzenia SATA. Dla urządzeń SATA z zewnętrznym zasilaniem
potrzebny jest jedynie przewód transmisyjny. Przed podłączeniem przewodu
transmisyjnego SATA upewnij się że zasilanie zewnętrzne jest odłączone.
Zewnętrzne złącze SATA
Złącze zasilające
Zewnętrzne
złącze SATA
Wyprowadzenie SATA Przewód transmisyjny Kabel zasilający

- 15 - Instalacja sprzętu
1-8 Opis tylnego panelu I/O (We/Wy)
Złącze USB
Port USB 2.0/1.1 umożliwia podłączenie urządzeń USB, takich jak: klawiatura, mysz, drukarka, USB
ash drive itd.
Złącze klawiatury lub myszy PS/2
W celu instalacji klawiatury lub myszy PS/2, podłącz urządzenie do portu.
Wyjście SPDIF optyczne
Optyczny port wyjścia SPDIF umożliwia przekazywanie dźwięku do zewnętrznych głośników w
standardzie cyfrowym. Przed użyciem tego portu upewnij się, że głośnik posiada cyfrowe wejście
optyczne.
Wyjście SPDIF koncentryczne
Koncentryczny port wyjścia SPDIF umożliwia przekazywanie dźwięku do zewnętrznych głośników
w standardzie cyfrowym. Przed użyciem tego portu upewnij się, że głośnik posiada cyfrowe wejście
koncentryczne.
Złącze IEEE 1394a
Standard interfejsu szeregowego opracowany przez Institute of Electrical and Electronics Engineers
(Instytut Inżynierów Elektryków i Elektroników), który charakteryzuje się wysoką szybkością transmisji
danych, dużą przepustowością oraz możliwością podłączania urządzeń bez konieczności ich wyłączania
(hot plug).
Złącze eSATA/USB Combo
Złącze wspiera standard SATA 3Gb/s i USB 2.0/1.1. Użyj tego portu do podłączenia zewnętrznego
urządzenia SATA lub dla rządzeń typu USB np. Klawiatura/mysz, drukarka USB, USB ash drive itd.
Złącze sieciowe (LAN) RJ-45
Złącze karty sieciowej Gigabit Ethernet, oferujące możliwość transmisji danych z szybkością 1 Gb/s.
Poniższe tabelki opisują stan diod LED złącza LAN.
LED Aktywności:LED Połączenia/Prędkości:
LED Aktywności
LED Prędkości
Port LAN
• Aby odłączyć przewód podłączony do złącza tylniego panelu, należy najpierw odłączyć go od
przyrządu, a następnie od płyty głównej.
• Aby odłączyć przewód, należy go wyciągnąć ze złącza na wprost. Kołysanie nim z boku na bok
może spowodować zwarcie elektryczne wewnątrz konektora.
Stan Denicja
Pomarańczowy Prędkość transmisji 1Gb/s
Zielony Prędkość transmisji 100Mb/s
Wyłączony Prędkość transmisji 10Mb/s
Stan Denicja
Migający Transmisja lub odbiór danych
Wyłączony Brak aktywności

- 16 -Instalacja sprzętu
Wyjście na głośnik centralny/subwoofer (pomarańczowy)
Domyślne złącze wyjścia audio na głośnik centralny/subwoofer w konguracji kanałów audio 5.1/7.1.
Wyjście na głośniki tylne (czarny)
Domyślne złącze wyjścia audio na głośniki boczne. w konguracji kanałów audio 7.1.
Wyjście na głośniki boczne (szary)
Domyślne złącze wyjścia audio na głośniki tylne w konguracji kanałów audio 4/5.1/7.1.
Wejście liniowe (niebieski)
Domyślne złącze wejścia liniowego audio. Do złącza wejścia liniowego można podłączyć takie
urządzenia, jak napędy optyczne, walkman, itd.
Wyjście liniowe (zielony)
To domyślne złącze wyjście cyfrowego (line out) służy do podłączenia słuchawek lub głośników stereo.
Może ono także służyć do podłączenia przednich głośników w konguracji kanałów audio 4/5.1/7.1.
Wejście mikrofonu (MIC – różowy)
Domyślne gniazdo wejścia mikrofonu. Mikrofon musi być podłączony do gniazda wejścia mikrofonu.
Oprócz domyślnych ustawień złącz audio ~, złącza te można przekongurować poprzez
oprogramowanie audio. Jedynie mikrofon MUSI być podłączany do domyślnego złącza
wejścia mikrofonu ( ). W celu uzyskania informacji na temat konguracji kanałów audio
2/4/5.1/7.1, odwołaj się do angielskiej wersji podręcznika użytkownika – Rozdział 5, “Conguring
2/4/5.1/7.1-Channel Audio”.

- 17 - Instalacja sprzętu
1-9 Wewnętrzne diody LED i przełączniki
Diody diagnostyczne LED
Opisywana płyta główna wyposażona została w 7 diód diagnostycznych kontrolowanych przez BIOS.
Aktywność diody LED informuje o nie prawidłowej pracy komponentów (pamięci, procesora, karty PCI, PCIe
oraz dysków IDE/SATA). W przypadku wykrycia nieprawidłowej pracy któregoś z komponentów podczas
procedury POST zostanie zaświecona odpowiednia dioda.
CPU: CPU_LED
Pamięci: DIMM_LED
IDE: IDE_LED
SATA: SA_LED
PCIe x16/x8: PE_LED
PCIe x4/x1: PE1_LED
PCI: PCI_LED
Diody LED ACPI
4 wbudowane diody ACPI sygnalizują stan zasilania systemu (S0, S1, S3, S4, S5). Diody zabezpieczają
przed potencjalnym uszkodzeniem sprzętu, spowodowanym podłączeniem/odłączeniem wewnętrznych
urządzeń podczas pracy płyty głównej.
ACPI LEDs:
S0_LED
S1_LED
S3_LED
S4_S5_LED

- 18 -Instalacja sprzętu
Szybkie przełączniki
Płyta główna wyposażona została w 3 przełączniki : przycisk zasilania, przycisk reset i przycisk czyszczenie
CMOS. Pozwalają one na szybkie włączenie/wyłączenie oraz reset systemu lub czyszczenie CMOS.
Przyciski te są niezwykle przydatne w przypadku testowania sprzętu komputerowego poza obudową.
Przycisk CMOS przywraca domyślne ustawienia BIOS w przypadku problemów z uruchomieniem płyty np. po
zbyt mocnym podkręceniu jej parametrów.
PW_SW: Przycisk zasilania
RST_SW: Przycisk reset
CMOS_SW: Przycisk kasowania CMOS
• Przed skasowaniem zawartości CMOS upewnij się że płyta główna nie pracuje oraz czy
przewód zasilający komputer został odłączony od źródła zasilania.
• Po restarcie komputera przejdź do ustawień BIOS, aby przywrócić ustawienia fabryczne
(wybierz Load Optimized Defaults) lub skonguruj je ręcznie. (Aby uzyskać dodatkowe
informacje na temat konguracji BIOS, odnieś się do wersji angielskiej podręcznika
użytkownika, Rozdział 2, “BIOS Setup”.)
Wskaźnik LED (PHASE LED)
Liczba świecących się diód LED wskazuje na stan obciążenia procesora. Im większe obciążenie procesora,
tym więcej świecących się diód LED. W celu aktywacji wskaźnika należy aktywować system oszczędzania
energii Dynamic Energy Saver™ 2. Bliższe informacje na temat aktywacji systemu DES 2 dostępne w
angielskiej wersji podręcznika użytkownika – Rozdział 4, "Dynamic Energy Saver™ 2".

- 19 - Instalacja sprzętu
1-10 Opis złączy wewnętrznych
Przed podłączeniem urządzeń wewnętrznych przeczytaj poniższe wskazówki:
• Upewnij się, że urządzenia są przystosowane do złączy, do których chcesz je podłączyć.
• Przed instalacją urządzenia upewnij się, że zarówno ono samo jak i komputer są wyłączone.
Odłącz zasilanie, aby zapobiec uszkodzeniu sprzętu.
• Przed włączeniem komputera upewnij się, że wszystkie przewody zostały odpowiednio
podłączone do złącz na płycie głównej.
1
2
3
5
13420 197 18
14
6
17
9
12
4
15
16
2
8
4
10
11
1) ATX_12V_2X 11) GSATA2_2/3
2) ATX 12) BAT
3) CPU_FAN 13) F_PANEL
4) SYS_FAN1/2/3 14) F_AUDIO
5) PWR_FAN 15) CD_IN
6) PCH_FAN 16) SPDIF_I
7) FDD 17) SPDIF_O
8) IDE 18) F_USB1/F_USB2
9) SATA2_0/1/2/3/4/5 19) F_1394
10) GSATA2_0/1 20) COMA

- 20 -Instalacja sprzętu
ATX_12V_2X:
ATX_12V_2X
5
8
1
4
131
2412
ATX
ATX:
1/2) ATX_12V_2X/ATX (Złącza zasilania 2x4 12 V oraz 2x12)
Poprzez te złącza, zasilacz dostarcza energię do wszystkich komponentów na płycie głównej. Przed
podłączeniem zasilacza należy upewnić się, że wszystkie komponenty i urządzenia są prawidłowo
zainstalowane. Kształt złącza zasilania umożliwia łatwe podłączenie konektora tylko w jednej pozycji.
W celu połączenia zasilacza z płytą podłącz złącze zasilacza do złącza zasilania płyty głównej. Złącze
zasilania 12V zapewnia zasilanie procesora. Jeśli złącze nie jest podłączone, system nie uruchomi się.
• W przypadku instalacji procesora z serii Intel Extreme Edition (130W) producent zaleca użycie
zasilacza odpowiedniej mocy, wyposażonego w złącze 2x4 12V.
• Moc zasilacza musi odpowiadać wymaganiom energetycznym stawianym przez system.
Zaleca się użycie zasilacza, który sprosta wysokiemu zapotrzebowaniu na energię (500W lub
większych). Jeśli zasilacz nie jest w stanie dostarczyć wymaganej energii, może to prowadzić
do niestabilnej pracy systemu lub uniemożliwić jego uruchomienie.
• Złącza zasilające na płycie głównej są kompatybilne z zasilaczami posiadającymi złącza 2x2
12V i 2x10. Podczas instalacji płyty głównej w komputerze z zasilaczem 2x4 12V i 2x12 należy
usunąć osłonkę zabezpieczająca ze złącza zasilania 12V i z głównego złącza zasilania. Nie
należy podłączać złącz zasilacza 2x2 12V i 2x10 do pinów znajdujących się pod osłonką.
Nr Pinu Denicja
1 GND (Tylko dla 2x4-pin 12V)
2 GND (Tylko dla 2x4-pin 12V)
3Masa (GND)
4Masa (GND)
5 +12V (Tylko dla 2x4-pin 12V)
6 +12V (Tylko dla 2x4-pin 12V)
7 +12V
8 +12V
Nr Pinu Denicja Nr Pinu Denicja
1 3.3V 13 3.3V
2 3.3V 14 -12V
3Masa (GND) 15 Masa (GND)
4+5V 16 PS_ON (soft On/Off)
5 Masa (GND) 17 Masa (GND)
6 +5V 18 Masa (GND)
7 Masa (GND) 19 Masa (GND)
8 Power Good 20 -5V
95VSB (SB +5V) 21 +5V
10 +12V 22 +5V
11 +12V (Tylko dla 2x12-pin
ATX)
23 +5V (Tylko dla 2x12-pin
ATX)
12 3.3V (Tylko dla 2x12-pin
ATX)
24 GND (Tylko dla 2x12-pin
ATX)
Strona się ładuje...
Strona się ładuje...
Strona się ładuje...
Strona się ładuje...
Strona się ładuje...
Strona się ładuje...
Strona się ładuje...
Strona się ładuje...
Strona się ładuje...
Strona się ładuje...
Strona się ładuje...
-
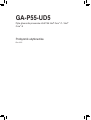 1
1
-
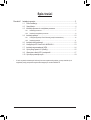 2
2
-
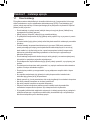 3
3
-
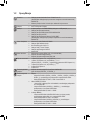 4
4
-
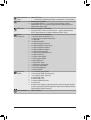 5
5
-
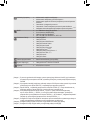 6
6
-
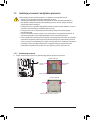 7
7
-
 8
8
-
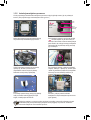 9
9
-
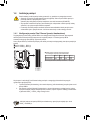 10
10
-
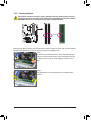 11
11
-
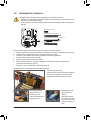 12
12
-
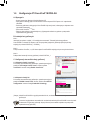 13
13
-
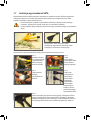 14
14
-
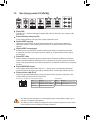 15
15
-
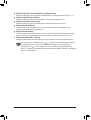 16
16
-
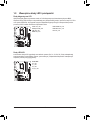 17
17
-
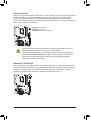 18
18
-
 19
19
-
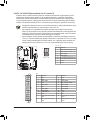 20
20
-
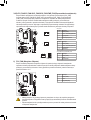 21
21
-
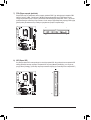 22
22
-
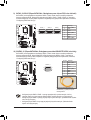 23
23
-
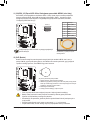 24
24
-
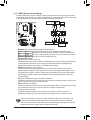 25
25
-
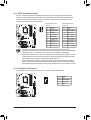 26
26
-
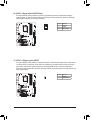 27
27
-
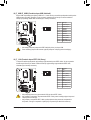 28
28
-
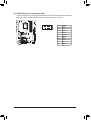 29
29
-
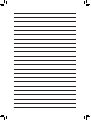 30
30
-
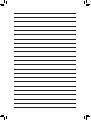 31
31
Gigabyte GA-P55-UD5 Instrukcja obsługi
- Kategoria
- Płyty główne
- Typ
- Instrukcja obsługi
Powiązane artykuły
-
Gigabyte GA-P55A-UD5 Instrukcja obsługi
-
Gigabyte GA-890FXA-UD7 Instrukcja obsługi
-
Gigabyte GA-X58A-UD7 Instrukcja obsługi
-
Gigabyte GA-X58A-UD7 Instrukcja obsługi
-
Gigabyte GA-X58A-UD5 Instrukcja obsługi
-
Gigabyte GA-P67A-UD7-B3 Instrukcja obsługi
-
Gigabyte GA-X58A-UD9 Instrukcja obsługi
-
Gigabyte GA-MA785GT-UD3H Instrukcja obsługi
-
Gigabyte GA-P55-UD4P Instrukcja obsługi
-
Gigabyte GA-790FXTA-UD5 Instrukcja obsługi