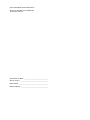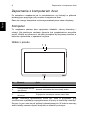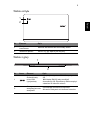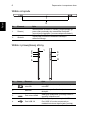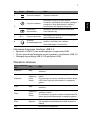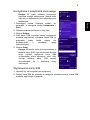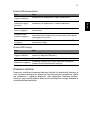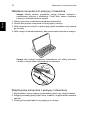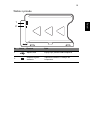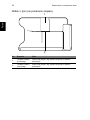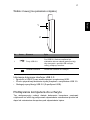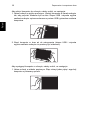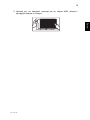Acer ICONIA W7
Skrócony poradnik
Rejestracja produktu
Przed pierwszym użyciem urządzenia zalecane jest niezwłoczne zarejestrowanie go.
Zapewni to dostęp do następujących korzyści:
• Szybsza obsługa ze strony naszych przeszkolonych przedstawicieli.
• Członkowstwo w społeczności Acer: możliwość uczestniczenia w akcjach
promocyjnych i ankietach dla klientów.
• Najnowsze wiadomości od firmy Acer.
Nie trać ani chwili i zarejestruj się, czekają na Ciebie jeszcze inne korzyści!
Sposób rejestracji
Aby zarejestrować ten produkt firmy Acer, odwiedź witrynę www.acer.com. Wybierz kraj,
kliknij REJESTRACJA PRODUKTU i postępuj zgodnie z prostymi instrukcjami.
Zostaniesz również poproszony o zarejestrowanie produktu podczas procesu konfiguracji.
Możesz również kliknąć dwukrotnie ikonę Rejestracja na pulpicie.
Po otrzymaniu informacji o rejestracji produktu wyślemy wiadomość e-mail z
potwierdzeniem, zawierającym ważne dane, które należy przechowywać w bezpiecznym
miejscu.
Uzyskiwanie akcesoriów firmy Acer
Z przyjemnością informujemy o programie rozszerzenia gwarancji Acer oraz akcesoriach
do notebooka dostępnych online. Zapraszamy do odwiedzenia naszego sklepu online i
znalezienia tego, co Państwo potrzebujecie w witrynie store.acer.com.
Sklep Acer jest stopniowo rozwijany i niestety może nie być jeszcze dostępny w
niektórych regionach. Prosimy o regularne sprawdzanie, czy jest już dostępny w Państwa
kraju.

Oznaczenie modelu: ____________________________
Numer seryjny: ________________________________
Data zakupu: __________________________________
Miejsce zakupu: ________________________________
© 2013 Wszelkie prawa zastrzeżone.
Skrócony poradnik Acer ICONIA W7
Ta zmiana: 04/2013

3
Polski
Po kolei
Dziękujemy za wybranie komputera firmy Acer do spełnienia potrzeb w
zakresie mobilnego przetwarzania.
Instrukcje
Aby pomóc w korzystaniu z notebooka Acer, opracowaliśmy zestaw
instrukcji:
Jako pierwszy Instrukcja konfiguracji pomoże użytkownikom rozpocząć
konfigurowanie komputer.
Skrócony poradnik przedstawia podstawowe właściwości i funkcje
nowego komputera.
Aby uzyskać więcej informacji o tym, w jaki sposób nowy komputer może
pomóc Ci być bardziej produktywnym, zapoznaj się z Podręcznik
użytkownika. Podręcznik użytkownika zawiera przydatne informacje
dotyczące nowego komputera. Obejmuje podstawowe zagadnienia, takie
jak używanie klawiatury, dźwięki itd.
Podręcznik ten zawiera szczegółowe informacje dotyczące takich tematów,
jak narzędzia systemowe, odzyskiwanie danych, opcje rozszerzeń oraz
rozwiązywanie problemów. Oprócz nich zawiera także informacje na temat
gwarancji oraz informacje dotyczące bezpieczeństwa pracy z komputerem
przenośnym.
Wykonaj poniższe czynności, aby uzyskać do niego dostęp:
1 Wpisz „User” w polu tekstowym menu Start.
2 Kliknij Podręcznik u
żytkownika komputera Acer.

Zapoznanie z komputerem Acer
4
Polski
Zapoznanie z komputerem Acer
Po ustawieniu urządzenia jak to przedstawiono na ilustracji w plakacie
instalacyjnym przyjrzyjmy się nowemu komputerowi Acer.
Dane do nowego komputera można wprowadzać przez ekran dotykowy.
Komputer
To urządzenie zawiera dwa opcjonalne składniki: osłonę klawiatury i
uchwyt. Na poniższym zestawie obrazów jest przedstawiono wszystkie
części. Widoki są oznaczone, tak jakby komputer był trzymany ekranem w
kierunku użytkownika, z aparatem na górze.
Widok z przodu
Uwaga: Orientacja wyświetlacza może być stała w przypadku, gdy
uruchomione są aplikacje zaprojektowane do pracy w określonej orientacji.
Dotyczy to gier oraz innych aplikacji pełnoekranowych. W trakcie rozmowy
wideo należy zawsze trzymać komputer w układzie poziomym.
Nr. Element Opis
1Wskaźnik aparatu Świeci się, gdy aparat jest aktywny.
2
Zintegrowana kamera
internetowa
Kamera internetowa do komunikacji wideo.
3
Klawisz z logo
Windows
Pojedyncze naciśnięcie otwiera menu Start.
3
1 2

5
Polski
Widok od tyłu
Widok z góry
Nr. Element Opis
1
Zintegrowana kamera
internetowa
Kamera internetowa do komunikacji wideo.
2Wskaźnik aparatu Świeci się, gdy aparat jest aktywny.
Nr. Ikona Element Opis
1
Gniazdo karty
micro SIM
(opcjonalne)
Akceptuje karty micro SIM 3G do połączeń
3G.
Włóż kartę SIM 3G, aby umożliwić
komunikację 3G. Złącza karty SIM muszą być
ustawione w kierunku ekranu.
2
Otwory
wentylacyjne oraz
wentylator
Umożliwiają chłodzenie komputera.
Nie wolno zakrywać ani blokować otworów.
1
2
2
1

Zapoznanie z komputerem Acer
6
Polski
Widok od spodu
Widok z prawej/lewej strony
Nr. Element Opis
1 Resetuj
Wsuń spinacz do otworu i naciśnij, przytrzymując go
przez cztery sekundy, aby zresetować komputer
(symuluje wyciągnięcie i ponowne włączenie baterii).
2Głośniki
Zapewniają możliwość odtwarzania dźwięku
stereofonicznego.
Nr. Ikona Element Opis
1
Gniazdo kart
microSD
Do tego gniazda należy wkładać kartę
microSD.
2Mikrofon
Wewnętrzny mikrofon do rejestrowania
dźwięku.
3 Port micro-HDMI
Obsługuje połączenie cyfrowego wideo o
wysokiej rozdzielczości.
4 Port USB 3.0
Służy do podłączania urządzeń USB.
Port USB 3.0 można rozpoznać po
niebieskim kolorze złącza (patrz poniżej).
RESET
2
1
3
4
5
6
7
8
1
2

7
Polski
Informacje dotyczące interfejsu USB 3.0
• Zgodność z USB 3.0 oraz wcześniejszymi urządzeniami USB.
• W celu optymalizacji działania używaj urządzeń z certyfikatem USB 3.0.
•Obsługuje specyfikację USB 3.0 (SuperSpeed USB).
Wskaźniki diodowe
5 Gniazdo zasilania Gniazdo zasilacza.
6
Przycisk zasilania
Naciśnięcie tego przycisku włącza
komputer, a ponowne naciśnięcie przełącza
komputer w tryb Wstrzymania. Naciśnij i
przytrzymaj, aby wyłączyć komputer.
Dioda LED
akumulatora
Wskazuje stan akumulatora komputera.
Patrz tabela niżej.
7
+ / -
Przycisk głośności
Naciskając ten przycisk można zwiększać
lub zmniejszać głośność.
8
Gniazdo
słuchawek/głośnika
Służy do przyłączania urządzeń audio (np.
głośniki, słuchawki) lub zestawu
słuchawkowego z mikrofonem.
Kolor wskaźnika
LED
Stan Opis
Niebieski Stały
Komputer jest w pełni naładowany i podłączony do
zasilania.
Niebieski
Włączony
przez
chwilę
Komputer jest w pełni naładowany i jest zasilany z
baterii.
Po naciśnięciu przycisku zasilania niebieska dioda
LED świeci się przez kilka sekund, a następnie
gaśnie.
Żółty Stały
Komputer jest w trakcie ładowania i podłączony do
zasilania.
Żółty
Włączony
przez
chwilę
Komputer jest nie jest w pełni naładowany i jest
zasilany z baterii.
Po naciśnięciu przycisku zasilania żółta dioda LED
świeci się przez kilka sekund, a następnie gaśnie.
Żółty Migocze
Poziom naładowania baterii jest krytycznie niski
lub wystąpiła nieprawidłowa sytuacja związana z
baterią
.
Wył. Komputer jest wyłączony.
Nr. Ikona Element Opis

Zapoznanie z komputerem Acer
8
Polski
Warunki środowiska
• Temperatura:
• Podczas pracy: od 5°C do 35°C
• Podczas przechowywania: od -20°C do 65°C
• Wilgotność (bez kondensacji pary):
• Podczas pracy: od 20% do 80%
• Podczas przechowywania: od 20% do 80%
Instalowanie karty SIM
Uwaga: Ta część lokalizacja zależy od modelu.
Ten komputer jest wyposażony w gniazdo karty micro SIM umożliwiające
dostęp internetowy. Aby w pełni wykorzystać możliwości połączenia
komputera z Internetem, należy włożyć kartę micro SIM z subskrypcją
danych przed włączeniem komputera.
1. Upewnij się, że komputer jest wyłączony.
2. Włóż kartę micro SIM. Po całkowitym włożeniu karta micro SIM wskoczy
na swoje miejsce.
3. Włącz komputer.
Uwaga: sprawdź, czy karta micro SIM została włożona do końca
gniazda. Ostrzeżenie: Przed wkładaniem lub wyjmowaniem karty
micro SIM wyłącz komputer. W przeciwnym razie mogłoby dojść do
uszkodzenia karty w komputerze.
Komputer obsługuje wiadomości SMS (lub tekstowe) z wykorzystaniem
aplikacji innych firm. Aplikacje te można pobrać ze Sklepu Windows.

9
Polski
Korzystanie z połączenia sieciowego
Uwaga: W trybie uśpienia połączenie
sieciowe zostaje zakończone, jednak kilka
sekund po wybudzeniu jest automatycznie
wznawiane.
1. Przeciągnij prawą krawędź ekranu do
wewnątrz, a następnie stuknij Ustawienia >
Sieci.
2. Wybierz połączenie danych z listy sieci.
3. Wybrać Połącz.
4. Jeśli karta SIM wymaga hasła, użytkownik
zostanie poproszony o podanie hasła SIM (w
przypadku braku hasła należy się
skontaktować z dostawca usług
internetowych).
5. Wybrać Dalej.
Uwaga: Komputer może być wyposażony w
blokadę karty SIM, czyli użytkownik będzie
mógł używać wyłącznie karty SIM
dostarczonej przez operatora sieci. Aby
usunąć blokadę karty SIM należy
skontaktować si
ę z dostawcą usług
sieciowych.
Wyjmowanie karty SIM
1. Upewnij się, że komputer jest wyłączony.
2. Wciśnij kartę SIM do gniazda, a następnie ostrożnie zwolnij. Karta SIM
zostanie wypchnięta z gniazda.

Zapoznanie z komputerem Acer
10
Polski
Pokrywa z klawiaturą (opcjonalne)
W następującej części opisano dołączoną pokrywę z klawiaturą.
Uwaga: Uchwyt tabletu w pokrywie z klawiaturą wykonano z
elastycznej gumy. W miarę używania mogą się więc pojawić małe
wygięcia. Nie ma to wpływu na efektywne działanie uchwytu.
Widok klawiatury z przodu
Nr. Ikona Element Opis
1
Dioda LED
akumulatora
Wskazuje stan akumulatora klawiatury
(patrz tabela niżej).
2 Przycisk zasilania Służy do włączania i wyłączania klawiatury.
3Złącze USB
Do ładowania wbudowanego akumulatora
klawiatury należy używać załączonego
przewodu USB. Patrz "Wkładanie
komputera do pokrywy z klawiaturą" na
stronie 12.
4 Dioda LED funkcji
Wskazuje stan działania klawiatury (patrz
tabela niżej).
5 Klawiatura
Umożliwia wprowadzanie danych do
komputera.
2
3
5
1
4

11
Polski
Dioda LED akumulatora
Dioda LED funkcji
Klawisze skrótów
Komputer umożliwia używanie klawiszy skrótów lub kombinacji klawiszy w
celu uzyskania dostępu do większości kontrolowanych parametrów, takich
jak ustawienia i regulacja głośności. Aby uaktywniać klawisze skrótów,
naciśnij i przytrzymaj klawisz <Fn> przed naciśnięciem innego klawisza w
kombinacji klawisza skrótu.
Stan Opis
Niebieska (świecąca
ciągłym światłem)
Klawiatura jest podłączona i w pełni naładowana.
Pomarańczowa
(świecąca ciągłym
światłem)
Klawiatura jest podłączona i w trakcie ładowania.
Pomarańczowa
(wolno migająca)
Klawiatura nie jest podłączona i wyczerpuje się energia
akumulatora.
Pomarańczowa
(szybko migająca)
Klawiatura nie jest podłączona i poziom naładowania
akumulatora jest bardzo niski lub akumulator jest w stanie
odbiegającym od normy.
Pomarańczowa
(migająca)
Klawiatura znajduje się w trybie parowania (dioda LED
funkcji także miga).
Stan Opis
Niebieska (świecąca
ciągłym światłem)
Dioda LED świeci ciągłym niebieskim światłem przez pięć
sekund po włączeniu klawiatury.
Niebieska (migająca) Dioda LED migoce po wyłączeniu klawiatury.
Niebieska (migająca)
Klawiatura znajduje się w trybie tworzenia powiązania
(dioda LED akumulatora także migoce).

Zapoznanie z komputerem Acer
12
Polski
Wkładanie komputera do pokrywy z klawiaturą
Uwaga: Należy zawsze przykładać uwagę podczas używania i
przewożenia pokrywy z klawiaturą. Firma Acer zaleca trzymanie
pokrywy z klawiaturą dwoma rękami.
1. Otwórz pokrowiec z klawiaturą na płaskiej powierzchni.
2. Umieść dolną część komputera w dolnej części uchwytu.
3. Włóż komputer do uchwytu i naciśnij jego górne krawędzie, aby wcisnąć
go w formę.
4. Włóż uchwyt do kanału klawiatury, aby zamocować komputer w miejscu.
Uwaga: Aby uniknąć możliwości uszkodzenia, nie należy przenosić
uchwytu z komputerem skierowanym na zewnątrz.
Zdejmowanie komputera z pokrywy z klawiaturą
1. Wyjmij tablet z formy ciągnąc równocześnie górne rogi uchwytu tabletu.
2. Ściągnij pozostałą górną część formy z tabletu, aż góra tabletu zostanie
odkryta.
3. Chwyć górną część tabletu i wyciągnij go z uchwytu.

13
Polski
Używanie klawiatury
Ta klawiatura Bluetooth jest wyposażona w funkcję ICONIA W7.
Wystarczy włączyć klawiaturę i funkcję ICONIA W7 Bluetooth wykonując
poniższe czynności:
1. Stuknij panel Ustawień > Zmień ustawienia komputera >
Bezprzewodowa.
2. W opcji urządzeń bezprzewodowych przełącznik Bluetooth powinien być
ustawiony na Wł.
3. Naciśnij i przytrzymaj przycisk Zasilania klawiatury, aż zaświeci się
dioda LED funkcji (dioda LED funkcji włączy się na 5 sekund, a
następnie wyłączy).
4. Aby wyłączyć klawiaturę, naciśnij i przytrzymaj przycisk Zasilania
klawiatury, aż dioda LED funkcji zacznie migać. Zwolnij przycisk
zasilania.
Uwaga: W celu oszczędzania energii zaleca się wyłączanie klawiatury
na czas jej nieużywania.
Tworzenie powiązania z funkcją ICONIA W7
Jeśli klawiatura Bluetooth utraci połączenie z funkcją ICONIA W7, należy
je ponownie powiązać. Po zakończeniu procesu powiązania można
włączać i wyłączać klawiaturę bez potrzeby jej ponownego powiązania.
1. Stuknij panel Ustawień > Zmień ustawienia komputera > Urządzenia.
2. Stuknij opcję Klawiatura Bluetooth Acer Aspire ICONIA W7, a
następnie stuknij znak minus po prawej stronie, aby usunąć urządzenie
(usunięcie klawiatury z listy urządzeń może chwilę potrwać.)
3. Naciśnij i przytrzymaj Przycisk zasilania, aż migać zacznie zarówno
dioda LED akumulatora, jak i funkcji. Zwolnij przycisk Zasilanie.
Klawiatura jest w trybie tworzenia powiązania.
Uwaga: Klawiatura pozostanie w trybie powiązania przez trzy minuty.
4. Stuknij Dodaj urządzenie. Funkcja ICONIA W7 rozpocznie
wyszukiwanie dowolnego dostępnego urzą
dzenia Bluetooth w celu
utworzenia powiązania.
5. Gdy znaleziona zostanie Klawiatura Bluetooth Acer, należy ją
stuknąć.
6. Na ekranie zostanie wyświetlony sześciocyfrowy kod zabezpieczenia.
Za pomocą klawiatury wpisz kod i naciśnij Enter.
Uwaga: Kod zabezpieczenia zachowuje ważność tylko przez minutę.
Jeśli kod zniknie lub wprowadzony kod jest nieprawidłowy, powtórz
powyższe kroki, aby utworzyć powiązanie.
7. Po utworzeniu powiązania dioda LED funkcji przestanie migać.

Zapoznanie z komputerem Acer
14
Polski
Ładowanie klawiatury
Pokrywa z klawiaturą jest wyposażona we wbudowany akumulator oraz
przewód USB do ładowania. Duża końcówka przewodu służy do
podłączania do portu USB tabletu, a jego mała końcówka — do
podłączania do portu micro USB klawiatury. Jeśli dioda LED akumulatora
szybko miga na pomarańczowo, akumulator klawiatury jest bliski
wyczerpania i wymaga naładowania. Klawiatura musi być podłączona, aż
dioda LED akumulatora zmieni kolor na niebieski. W trakcie ładowania
klawiatury można z niej w normalny sposób korzystać.
Uwaga: Aby klawiatura mogła być ładowana, należy włączyć tablet.
Rozwiązywanie problemów
Pyt.: Klawiatura nie reaguje na naciskanie klawiszy.
Odp.: Może to być spowodowane kilkoma czynnikami. Sprawdź:
1. Klawiatura może być wyłączona. Naciśnij i przytrzymaj przycisk
Zasilania klawiatury, aż zaświeci się dioda LED funkcji (dioda LED
funkcji włączy się na 5 sekund, a następnie wyłączy). Jeśli dioda LED
funkcji zacznie migać, oznacza to, że klawiatura została wyłączona.
Naciśnij i przytrzymaj przycisk Zasilania klawiatury ponownie, aż
zaświeci się dioda LED funkcji.
2. Klawiatura może być rozładowana. Patrz "Ładowanie klawiatury" na
stronie 14.
Uchwyt
Poniższy zestaw obrazów przedstawia opcjonalny uchwyt.

15
Polski
Widok z przodu
Nr. Ikona Element Opis
1Złącze USB Łączy się z portem USB komputera.
2
Gniazdo wyjścia
zasilania
Zapewnia zasilanie z uchwytu do
komputera.
1
2

Zapoznanie z komputerem Acer
16
Polski
Widok z tyłu (nie pokazano stojaka)
Nr. Element Opis
1
Gniazdo widoku
pionowego
Wsuń tutaj stojak, aby oprzeć komputer w widoku
pionowym.
2
Gniazdo widoku
poziomego
Wsuń tutaj stojak, aby oprzeć komputer w widoku
poziomym.
2
1

17
Polski
Widok z lewej (nie pokazano stojaka)
Informacje dotyczące interfejsu USB 3.0
• Zgodność z USB 3.0 oraz wcześniejszymi urządzeniami USB.
• W celu optymalizacji działania używaj urządzeń z certyfikatem USB 3.0.
•Obsługuje specyfikację USB 3.0 (SuperSpeed USB).
Podłączanie komputera do uchwytu
Ten wielopozycyjny uchwyt ułatwia dokowanie komputera, ponieważ
użytkownik nie musi się przejmować odpowiednim ustawianiem portów lub
złącz lub ustawianiem komputera pod odpowiednim kątem.
Nr. Ikona Element Opis
1 Porty USB 3.0
Służy do podłączania urządzeń USB.
Port USB 3.0 można rozpoznać po
niebieskim kolorze złącza (patrz poniżej).
Aby korzystać z portów USB uchwytu,
należy podłączyć zasilacz.
2 Gniazdo zasilania Dostarcza zasilanie do uchwytu.
1
2

Zapoznanie z komputerem Acer
18
Polski
Aby włożyć komputer do uchwytu, należy zrobić, co następuje:
1. Ustaw uchwyt w widoku poziomym. Umieść komputer w kanale uchwytu
tak, aby przycisk Windows był na dole. Złącze USB i wtyczka wyjścia
zasilania uchwytu są teraz zrównane z portem USB i gniazdem zasilania
komputera.
2. Wsuń komputer w lewo aż do zatrzymania (złącze USB i wtyczka
wyjścia zasilania uchwytu nie powinny być widoczne).
Aby wyciągnąć komputer z uchwytu, należy zrobić, co następuje:
1. Ustaw uchwyt w widoku poziomym. Złap uchwyt jedną ręką i wypchnij
komputer w pokazany sposób.

19
Polski
2. Upewnij się, że komputer wysunął się ze złącza USB uchwytu i
wyciągnij komputer z uchwytu.
Ver.: 01.01.02
-
 1
1
-
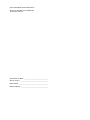 2
2
-
 3
3
-
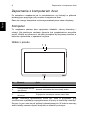 4
4
-
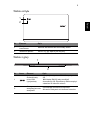 5
5
-
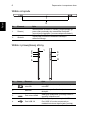 6
6
-
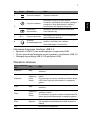 7
7
-
 8
8
-
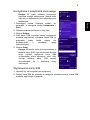 9
9
-
 10
10
-
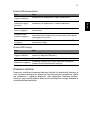 11
11
-
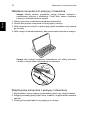 12
12
-
 13
13
-
 14
14
-
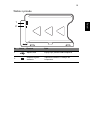 15
15
-
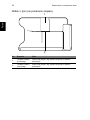 16
16
-
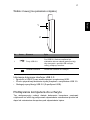 17
17
-
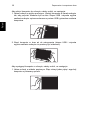 18
18
-
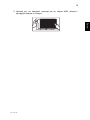 19
19
Acer W701 Skrócona instrukcja obsługi
- Typ
- Skrócona instrukcja obsługi
- Niniejsza instrukcja jest również odpowiednia dla
Powiązane artykuły
-
Acer Aspire P3-171 Skrócona instrukcja obsługi
-
Acer W701P Instrukcja obsługi
-
Acer TravelMate X313-E Instrukcja obsługi
-
Acer Aspire P3-171 Instrukcja obsługi
-
Acer W500 Skrócona instrukcja obsługi
-
Acer W500 Instrukcja obsługi
-
Acer W3-810 Instrukcja obsługi
-
Acer TravelMate 3260 Instrukcja obsługi
-
Acer TravelMate 4310 Instrukcja obsługi
-
Acer Extensa 4010 Instrukcja obsługi