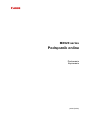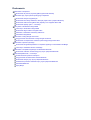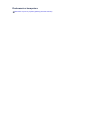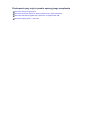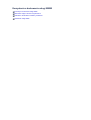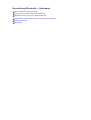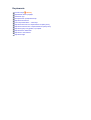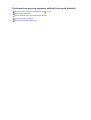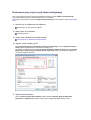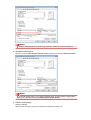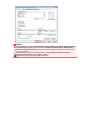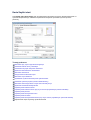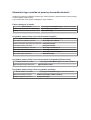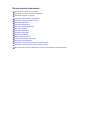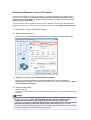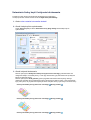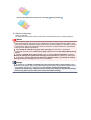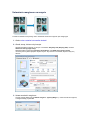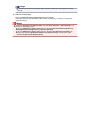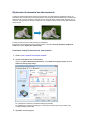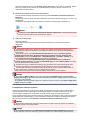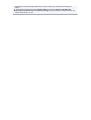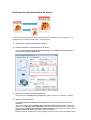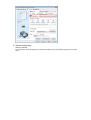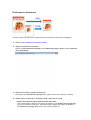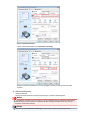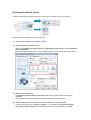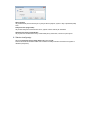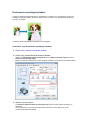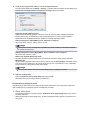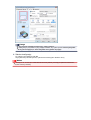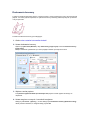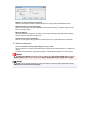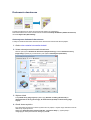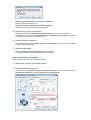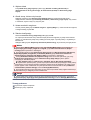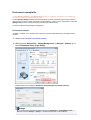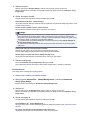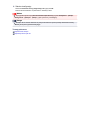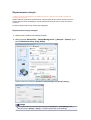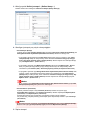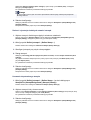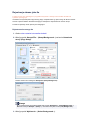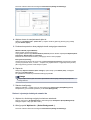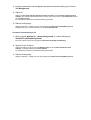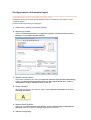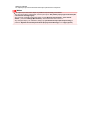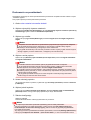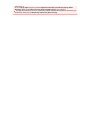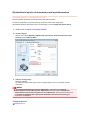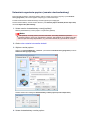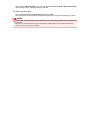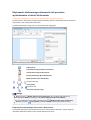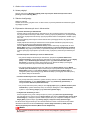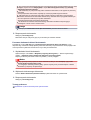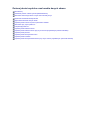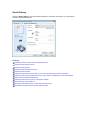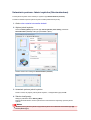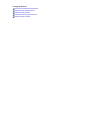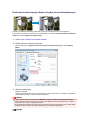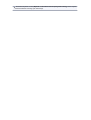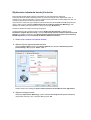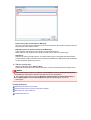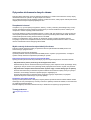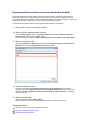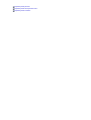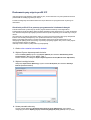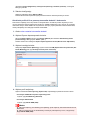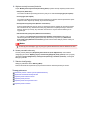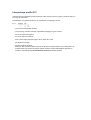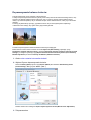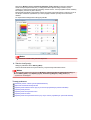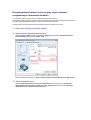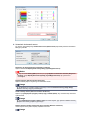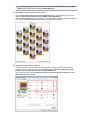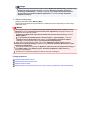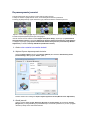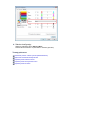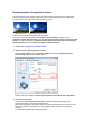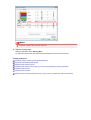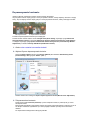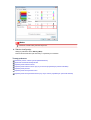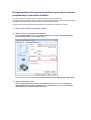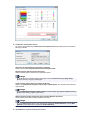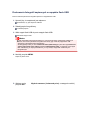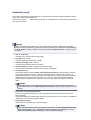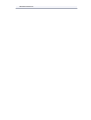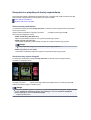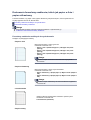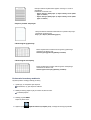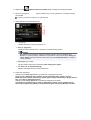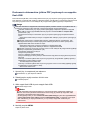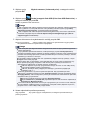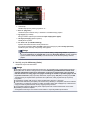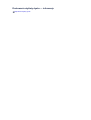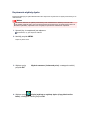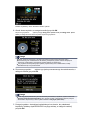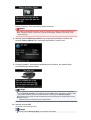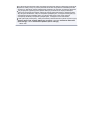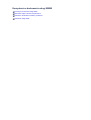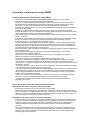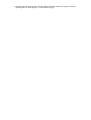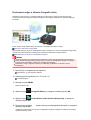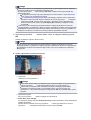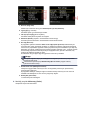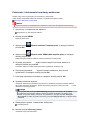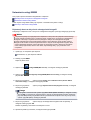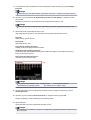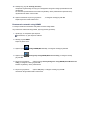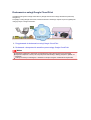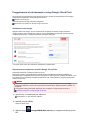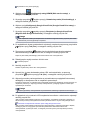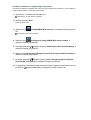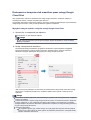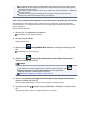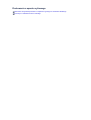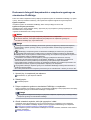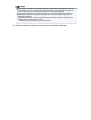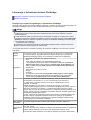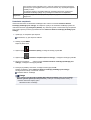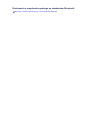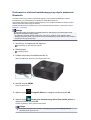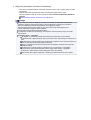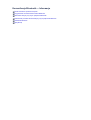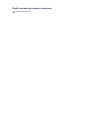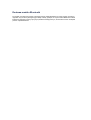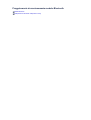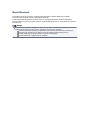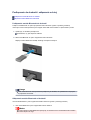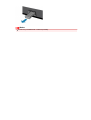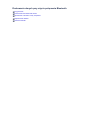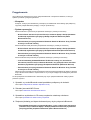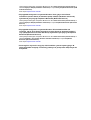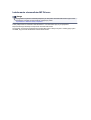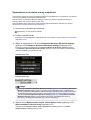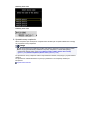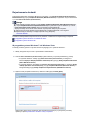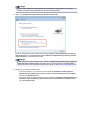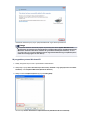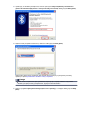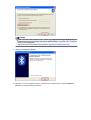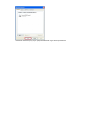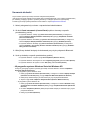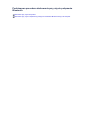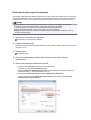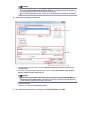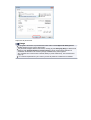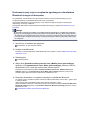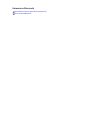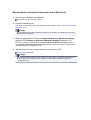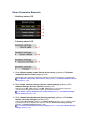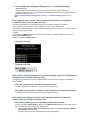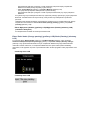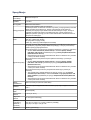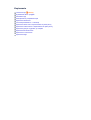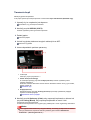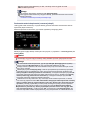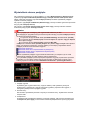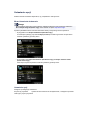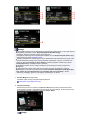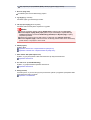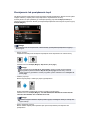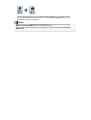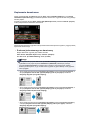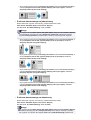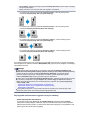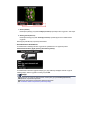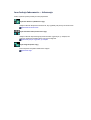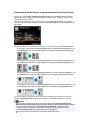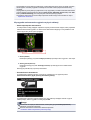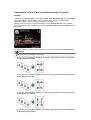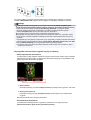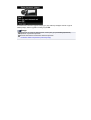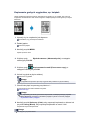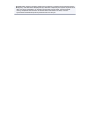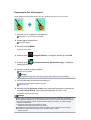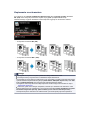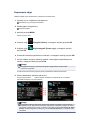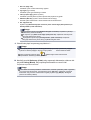Canon PIXMA MX924 Instrukcja obsługi
- Kategoria
- Wielofunkcyjne
- Typ
- Instrukcja obsługi
Niniejsza instrukcja jest również odpowiednia dla

MX920 series
Podręcznik online
Drukowanie
Kopiowanie
polski (Polish)

Drukowanie
Drukowanie z komputera
Drukowanie za pomocą używanej aplikacji (sterownik drukarki)
Drukowanie przy użyciu panelu operacyjnego urządzenia
Drukowanie danych fotograficznych
Drukowanie formularzy szablonów, takich jak papier w linie i papier milimetrowy
Drukowanie dokumentów (plików PDF) zapisanych na napędzie flash USB
Drukowanie etykiety dysku — informacje
Korzystanie z drukowania usługi WWW
Informacje o drukowaniu usługi WWW
Drukowanie zdjęć z albumu fotografii online
Pobieranie i drukowanie formularzy szablonów
Ustawienia usługi WWW
Drukowanie z usługi Google Cloud Print
Przygotowanie do drukowania z usługi Google Cloud Print
Drukowanie z komputera lub smartfonu przez usługę Google Cloud Print
Drukowanie z aparatu cyfrowego
Drukowanie fotografii bezpośrednio z urządzenia zgodnego ze standardem PictBridge
Informacje o Ustawienia drukow. Pictbridge
Drukowanie z urządzenia zgodnego ze standardem Bluetooth
Drukowanie z telefonu komórkowego przy użyciu połączenia Bluetooth
Komunikacja Bluetooth — Informacje
Środki ostrożności podczas transportu
Przygotowanie do zastosowania modułu Bluetooth
Drukowanie danych przy użyciu połączenia Bluetooth
Podstawowa procedura drukowania przy użyciu połączenia Bluetooth
Ustawienia Bluetooth
Specyfikacje

Kopiowanie
Tworzenie kopii Podstawy
Wyświetlanie ekranu podglądu
Ustawianie opcji
Zmniejszanie lub powiększanie kopii
Kopiowanie dwustronne
Inne funkcje faksowania — Informacje
Kopiowanie dwóch stron z dopasowaniem do jednej strony
Kopiowanie czterech stron z dopasowaniem do jednej strony
Kopiowanie grubych oryginałów, np. książek
Kopiowanie bez obramowań
Kopiowanie z sortowaniem
Kopiowanie zdjęć

Drukowanie przy użyciu opcji Łatwa konfiguracja
W tej części opisano prostą procedurę wprowadzania ustawień na karcie Szybki start (Quick Setup),
które umożliwiają drukowanie w sposób dopasowany do urządzenia.
Szczegółowe informacje na temat karty Szybki start (Quick Setup) można znaleźć w części „Karta Szybki
start”.
1.
Upewnij się, że urządzenie jest włączone.
Sprawdzanie, czy jest włączone zasilanie
2.
Włóż papier do urządzenia.
Ładowanie papieru
3.
Otwórz okno ustawień sterownika drukarki.
Jak otworzyć okno ustawień sterownika drukarki
4. Wybierz często używany profil.
Z listy Najczęściej używane ustawienia (Commonly Used Settings) na karcie Szybki start (Quick
Setup) wybierz profil drukowania odpowiedni do danego celu.
Po wybraniu profilu drukowania ustawienia Funkcje dodatkowe (Additional Features), Typ nośnika
(Media Type) i Rozmiar papieru drukarki (Printer Paper Size) zostaną automatycznie przełączone
na wartości wstępnie ustawione.
5.
Wybierz jakość wydruku.
Dla opcji Jakość wydruku (Print Quality) wybierz ustawienie Wysoka (High), Standardowa
(Standard) lub Szybka (Fast), zależnie od tego, które najlepiej odpowiada danemu celowi.

Ważne
Dostępne ustawienia jakości wydruku mogą różnić się w zależności od profilu drukowania.
6. Sprawdź źródło papieru
Sprawdź, czy dla opcji Źródło papieru (Paper Source) wybrane jest ustawienie Kaseta (Cassette).
Ważne
Od formatu papieru zależy, czy używana jest kaseta górna, czy dolna. Kaseta, z której należy
skorzystać, jest podana poniżej opcji Źródło papieru (Paper Source).
7.
Zakończ konfigurację.
Kliknij przycisk OK.
Dokument jest drukowany przy użyciu ustawień odpowiednich do danego celu.

Ważne
Po zaznaczeniu pola wyboru Zawsze drukuj z użyciem bieżących ustawień (Always Print with
Current Settings) wszystkie ustawienia na kartach Szybki start (Quick Setup), Główny (Main) i
Ustawienia strony (Page Setup) są zapisywane, a przy następnym drukowaniu można korzystać z
tych samych ustawień.
Aby zarejestrować określone ustawienia, kliknij w oknie Najczęściej używane ustawienia
(Commonly Used Settings) przycisk Zapisz... (Save...).
Rejestrowanie często używanego profilu drukowania.

Karta Szybki start
Karta Szybki start (Quick Setup) służy do rejestrowania najczęściej używanych ustawień drukowania. Po
wybraniu zarejestrowanego ustawienia urządzenie automatycznie wprowadza wybrane uprzednio
parametry.
Tematy pokrewne
Drukowanie przy użyciu opcji Łatwa konfiguracja
Ustawianie Rozmiar strony i Orientacja
Ustawianie liczby kopii i kolejności drukowania
Wykonanie drukowania bez obramowania
Drukowanie dwustronne
Konfigurowanie drukowania kopert
Drukowanie na pocztówkach
Wyświetlanie wyniku drukowania przed wydrukowaniem
Ustawianie wymiarów papieru (rozmiar niestandardowy)
Drukowanie kolorowego obrazu w trybie monochromatycznym
Wybieranie ustawienia korekcji kolorów
Dopasowywanie balansu kolorów
Dopasowywanie balansu kolorów przy użyciu wzorów przykładowych (sterownik drukarki)
Dopasowywanie jasności
Dopasowywanie intensywności koloru
Dopasowywanie kontrastu
Dopasowywanie intensywności/kontrastu przy użyciu wzorów przykładowych (sterownik drukarki)
Rejestrowanie często używanego profilu drukowania

Ustawianie typu nośnika za pomocą sterownika drukarki
W trakcie używania tego urządzenia wybranie typu nośnika zgodnego z przeznaczeniem wydruku pomaga
uzyskać najlepsze wyniki wydruku.
Z tym urządzeniem można używać następujących typów nośników.
Papiery dostępne w handlu
Nazwa nośnika Opcja Typ nośnika (Media Type) w sterowniku drukarki
Papier zwykły (w tym papier z makulatury) Papier zwykły (Plain Paper)
Koperty Koperta (Envelope)
Oryginalne papiery firmy Canon (drukowanie fotografii)
Nazwa nośnika <nr modelu> Opcja Typ nośnika (Media Type) w sterowniku drukarki
Photo Paper Pro Platinum <PT-101> Photo Paper Pro Platinum
Glossy Photo Paper „Everyday Use” <GP-501> Glossy Photo Paper
Photo Paper Glossy <GP-502> Glossy Photo Paper
Photo Paper Plus Glossy II <PP-201> Photo Paper Plus Glossy II
Photo Paper Pro Luster <LU-101> Photo Paper Pro Luster
Photo Paper Plus Semi-gloss <SG-201> Photo Paper Plus Semi-gloss
Matte Photo Paper <MP-101> Matte Photo Paper
Oryginalne papiery firmy Canon (drukowanie korespondencji biznesowej)
Nazwa nośnika <nr modelu> Opcja Typ nośnika (Media Type) w sterowniku drukarki
High Resolution Paper <HR-101N> High Resolution Paper
Oryginalne papiery firmy Canon (oryginalne produkty)
Nazwa nośnika <nr modelu> Opcja Typ nośnika (Media Type) w sterowniku drukarki
Nadruki na koszulkę <TR-301> Nadruki na koszulkę (T-Shirt Transfers)
Naklejki fotograficzne <PS-101> Glossy Photo Paper

Różne metody drukowania
Ustawianie Rozmiar strony i Orientacja
Ustawianie liczby kopii i kolejności drukowania
Ustawianie marginesu na zszycie
Wykonanie drukowania bez obramowania
Drukowanie z dopasowaniem do strony
Drukowanie skalowane
Drukowanie układu strony
Drukowanie sąsiadująco/plakatu
Drukowanie broszury
Drukowanie dwustronne
Drukowanie stempla/tła
Rejestrowanie stempla
Rejestracja obrazu jako tła
Konfigurowanie drukowania kopert
Drukowanie na pocztówkach
Wyświetlanie wyniku drukowania przed wydrukowaniem
Ustawianie wymiarów papieru (rozmiar niestandardowy)
Edytowanie drukowanego dokumentu lub ponowne wydrukowanie z historii drukowania
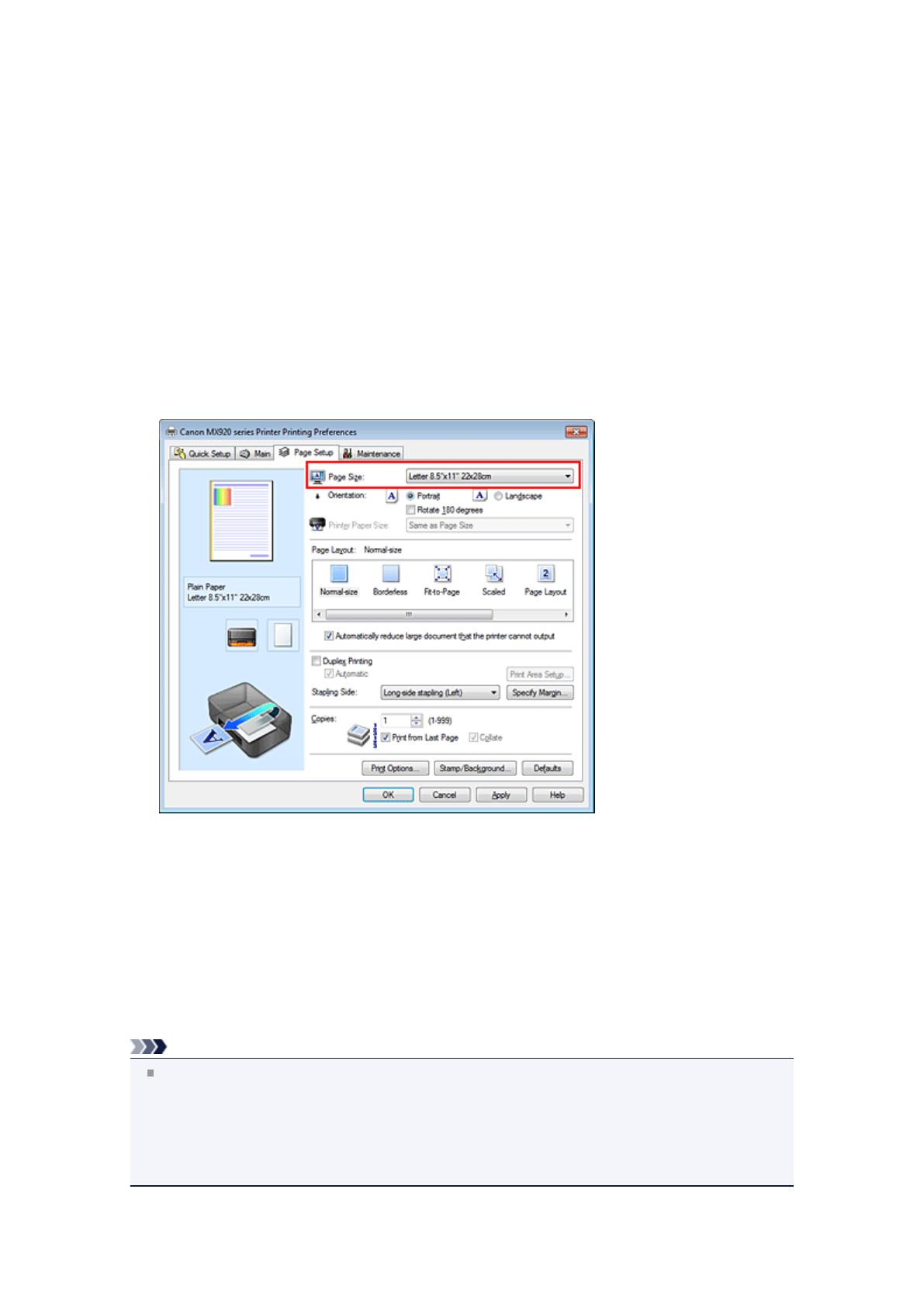
Ustawianie Rozmiar strony i Orientacja
Z reguły rozmiar papieru i orientację strony określa się w użytkowanej aplikacji. Jeśli rozmiar papieru i
orientacja strony, ustawione w polu Rozmiar strony (Page Size) i Orientacja (Orientation) na karcie
Ustawienia strony (Page Setup), są takie jak ustawienia w aplikacji, nie trzeba wybierać ich na karcie
Ustawienia strony (Page Setup).
Jeśli nie można ich określić w aplikacji, procedura wyboru orientacji i rozmiaru strony jest następująca:
Ustawienia rozmiaru strony i orientacji można również wprowadzić na karcie Szybki start (Quick Setup).
1.
Otwórz okno ustawień sterownika drukarki.
2.
Wybierz rozmiar papieru.
Wybierz stronę z listy Rozmiar strony (Page Size) na karcie Ustawienia strony (Page Setup).
3.
Wprowadź ustawienie opcji
Orientacja (Orientation).
Wybierz opcję Pionowa (Portrait) lub Pozioma (Landscape) dla ustawienia Orientacja
(Orientation). Jeśli oryginał ma być obrócony na wydruku o 180 stopni, zaznacz pole wyboru Obróć o
180 stopni (Rotate 180 degrees).
4.
Zakończ konfigurację.
Kliknij przycisk OK.
Po rozpoczęciu drukowania dokument zostanie wydrukowany zgodnie z wybranym rozmiarem strony i
orientacją.
Uwaga
Po wybraniu dla opcji Układ strony (Page Layout) ustawienia Rozmiar normalny (Normal-size)
pojawia się pole wyboru Autom. zmniejszaj duże dokumenty, których drukarka nie może
wydrukować (Automatically reduce large document that the printer cannot output).
Zwykle pole wyboru Autom. zmniejszaj duże dokumenty, których drukarka nie może wydrukować
(Automatically reduce large document that the printer cannot output) można pozostawić
zaznaczone. Jeśli podczas drukowania nie chcesz zmniejszać dużych dokumentów, których drukarka
nie może wydrukować, usuń zaznaczenie tego pola wyboru.

Ustawianie liczby kopii i kolejności drukowania
Procedura wyboru liczby kopii i kolejności drukowania jest następująca:
Liczbę kopii można również ustawić na karcie Szybki start (Quick Setup).
1.
Otwórz okno ustawień sterownika drukarki.
2.
Określ liczbę kopii do wydrukowania.
W polu Kopie (Copies) na karcie Ustawienia strony (Page Setup) określ liczbę kopii do
wydrukowania.
3. Określ kolejność drukowania.
Zaznacz pole wyboru Drukuj od ostatniej strony (Print from Last Page), jeśli drukowanie ma
następować kolejno od ostatniej strony, a usuń jego zaznaczenie, gdy drukowanie ma się odbywać
kolejno od pierwszej strony.
Zaznacz pole wyboru Sortuj (Collate), jeśli w przypadku drukowania wielu kopii tego samego
dokumentu wszystkie strony każdej kopii mają być drukowane za jednym razem. Usuń zaznaczenie
tego pola wyboru, aby wydrukować za jednym razem wszystkie strony z tym samym numerem strony.
•
Drukuj od ostatniej strony (Print from Last Page): /Sortuj (Collate):
•
Drukuj od ostatniej strony (Print from Last Page): /Sortuj (Collate):
•
Drukuj od ostatniej strony (Print from Last Page): /Sortuj (Collate):



Uwaga
Drukarka automatycznie zmniejsza obszar wydruku w zależności od marginesu na miejsce
zszycia.
4. Zakończ konfigurację.
Na karcie Ustawienia strony (Page Setup) kliknij przycisk OK.
Gdy wybierzesz polecenie drukowania, tekst zostanie wydrukowany z określonym marginesem
i miejscem zszycia.
Ważne
Ustawienie Zszywany bok (Stapling Side) i przycisk Określ margines... (Specify Margin...) są
wyszarzone i niedostępne, jeśli:
dla opcji Układ strony (Page Layout) wybrano ustawienie Bez obramowania (Borderless),
Sąsiadująco/plakat (Tiling/Poster) lub Broszura (Booklet),
dla opcji Układ strony (Page Layout) wybrano ustawienie Ze skalowaniem (Scaled) (gdy
wybrano też ustawienie Drukowanie dwustronne (Duplex Printing), można wybrać tylko
ustawienie Zszywany bok (Stapling Side)).

Wykonanie drukowania bez obramowania
Funkcja ta umożliwia drukowanie danych bez marginesów w wyniku takiego powiększenia obrazu, że
drukowane dane wystają nieco poza obszar papieru. Podczas drukowania standardowego wokół obszaru
dokumentu są tworzone marginesy. Natomiast w trybie drukowania bez obramowania marginesy nie są
tworzone. Aby wydrukować dane bez marginesów, np. fotografię, należy wybrać funkcję drukowania bez
obramowania.
Procedura drukowania bez obramowania jest następująca:
Drukowanie bez obramowania można również ustawić w obszarze Funkcje dodatkowe (Additional
Features) na karcie Szybki start (Quick Setup).
Ustawianie funkcji Drukowanie bez obramowania
1.
Otwórz okno ustawień sterownika drukarki.
2. Ustaw drukowanie bez obramowania.
Wybierz opcję Bez obramowania (Borderless) z listy Układ strony (Page Layout) na karcie
Ustawienia strony (Page Setup).
Po wyświetleniu komunikatu potwierdzenia kliknij przycisk OK.
Po wyświetleniu komunikatu monitującego o zmianę typu nośnika wybierz typ nośnika z listy,
a następnie kliknij przycisk OK.
3.
Sprawdź rozmiar papieru.
Strona się ładuje...
Strona się ładuje...
Strona się ładuje...
Strona się ładuje...
Strona się ładuje...
Strona się ładuje...
Strona się ładuje...
Strona się ładuje...
Strona się ładuje...
Strona się ładuje...
Strona się ładuje...
Strona się ładuje...
Strona się ładuje...
Strona się ładuje...
Strona się ładuje...
Strona się ładuje...
Strona się ładuje...
Strona się ładuje...
Strona się ładuje...
Strona się ładuje...
Strona się ładuje...
Strona się ładuje...
Strona się ładuje...
Strona się ładuje...
Strona się ładuje...
Strona się ładuje...
Strona się ładuje...
Strona się ładuje...
Strona się ładuje...
Strona się ładuje...
Strona się ładuje...
Strona się ładuje...
Strona się ładuje...
Strona się ładuje...
Strona się ładuje...
Strona się ładuje...
Strona się ładuje...
Strona się ładuje...
Strona się ładuje...
Strona się ładuje...
Strona się ładuje...
Strona się ładuje...
Strona się ładuje...
Strona się ładuje...
Strona się ładuje...
Strona się ładuje...
Strona się ładuje...
Strona się ładuje...
Strona się ładuje...
Strona się ładuje...
Strona się ładuje...
Strona się ładuje...
Strona się ładuje...
Strona się ładuje...
Strona się ładuje...
Strona się ładuje...
Strona się ładuje...
Strona się ładuje...
Strona się ładuje...
Strona się ładuje...
Strona się ładuje...
Strona się ładuje...
Strona się ładuje...
Strona się ładuje...
Strona się ładuje...
Strona się ładuje...
Strona się ładuje...
Strona się ładuje...
Strona się ładuje...
Strona się ładuje...
Strona się ładuje...
Strona się ładuje...
Strona się ładuje...
Strona się ładuje...
Strona się ładuje...
Strona się ładuje...
Strona się ładuje...
Strona się ładuje...
Strona się ładuje...
Strona się ładuje...
Strona się ładuje...
Strona się ładuje...
Strona się ładuje...
Strona się ładuje...
Strona się ładuje...
Strona się ładuje...
Strona się ładuje...
Strona się ładuje...
Strona się ładuje...
Strona się ładuje...
Strona się ładuje...
Strona się ładuje...
Strona się ładuje...
Strona się ładuje...
Strona się ładuje...
Strona się ładuje...
Strona się ładuje...
Strona się ładuje...
Strona się ładuje...
Strona się ładuje...
Strona się ładuje...
Strona się ładuje...
Strona się ładuje...
Strona się ładuje...
Strona się ładuje...
Strona się ładuje...
Strona się ładuje...
Strona się ładuje...
Strona się ładuje...
Strona się ładuje...
Strona się ładuje...
Strona się ładuje...
Strona się ładuje...
Strona się ładuje...
Strona się ładuje...
Strona się ładuje...
Strona się ładuje...
Strona się ładuje...
Strona się ładuje...
Strona się ładuje...
Strona się ładuje...
Strona się ładuje...
Strona się ładuje...
Strona się ładuje...
Strona się ładuje...
Strona się ładuje...
Strona się ładuje...
Strona się ładuje...
Strona się ładuje...
Strona się ładuje...
Strona się ładuje...
Strona się ładuje...
Strona się ładuje...
Strona się ładuje...
Strona się ładuje...
Strona się ładuje...
Strona się ładuje...
Strona się ładuje...
Strona się ładuje...
Strona się ładuje...
Strona się ładuje...
Strona się ładuje...
Strona się ładuje...
Strona się ładuje...
Strona się ładuje...
Strona się ładuje...
Strona się ładuje...
Strona się ładuje...
Strona się ładuje...
Strona się ładuje...
Strona się ładuje...
Strona się ładuje...
Strona się ładuje...
Strona się ładuje...
Strona się ładuje...
Strona się ładuje...
Strona się ładuje...
Strona się ładuje...
Strona się ładuje...
-
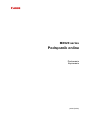 1
1
-
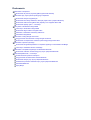 2
2
-
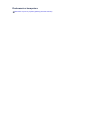 3
3
-
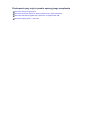 4
4
-
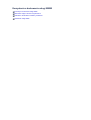 5
5
-
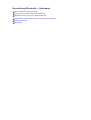 6
6
-
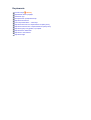 7
7
-
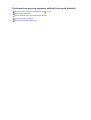 8
8
-
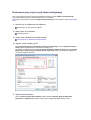 9
9
-
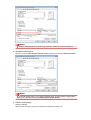 10
10
-
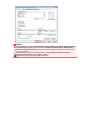 11
11
-
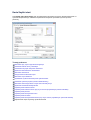 12
12
-
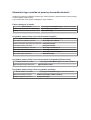 13
13
-
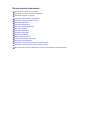 14
14
-
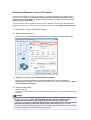 15
15
-
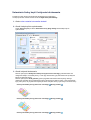 16
16
-
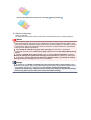 17
17
-
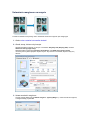 18
18
-
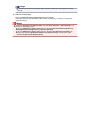 19
19
-
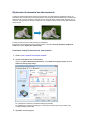 20
20
-
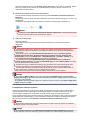 21
21
-
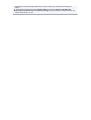 22
22
-
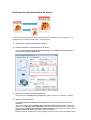 23
23
-
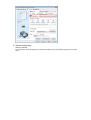 24
24
-
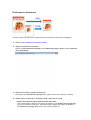 25
25
-
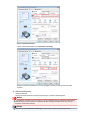 26
26
-
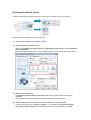 27
27
-
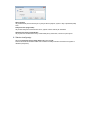 28
28
-
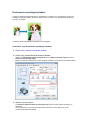 29
29
-
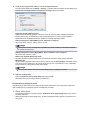 30
30
-
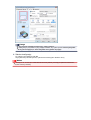 31
31
-
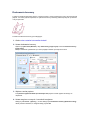 32
32
-
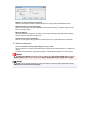 33
33
-
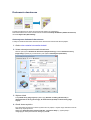 34
34
-
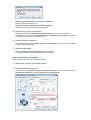 35
35
-
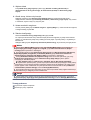 36
36
-
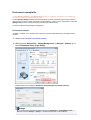 37
37
-
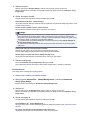 38
38
-
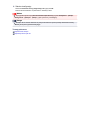 39
39
-
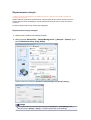 40
40
-
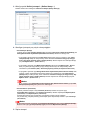 41
41
-
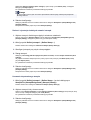 42
42
-
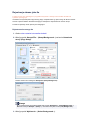 43
43
-
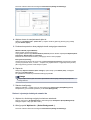 44
44
-
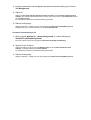 45
45
-
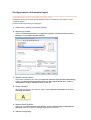 46
46
-
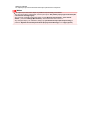 47
47
-
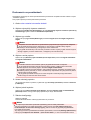 48
48
-
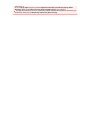 49
49
-
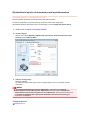 50
50
-
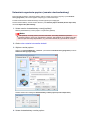 51
51
-
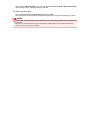 52
52
-
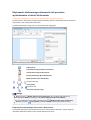 53
53
-
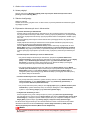 54
54
-
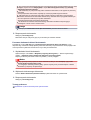 55
55
-
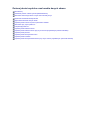 56
56
-
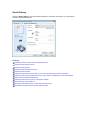 57
57
-
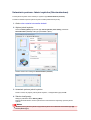 58
58
-
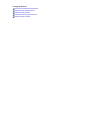 59
59
-
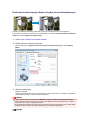 60
60
-
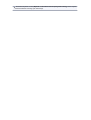 61
61
-
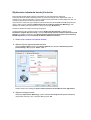 62
62
-
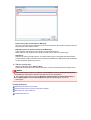 63
63
-
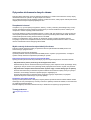 64
64
-
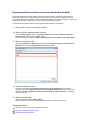 65
65
-
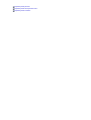 66
66
-
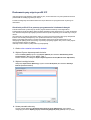 67
67
-
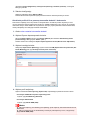 68
68
-
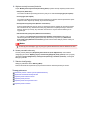 69
69
-
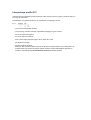 70
70
-
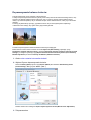 71
71
-
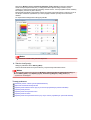 72
72
-
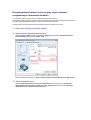 73
73
-
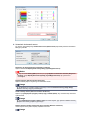 74
74
-
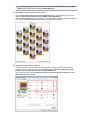 75
75
-
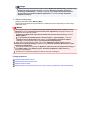 76
76
-
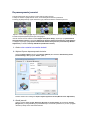 77
77
-
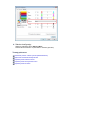 78
78
-
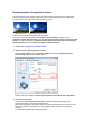 79
79
-
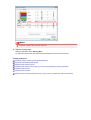 80
80
-
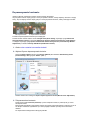 81
81
-
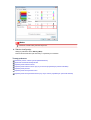 82
82
-
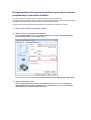 83
83
-
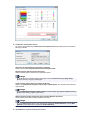 84
84
-
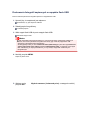 85
85
-
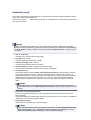 86
86
-
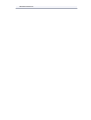 87
87
-
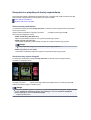 88
88
-
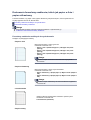 89
89
-
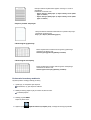 90
90
-
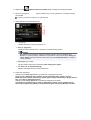 91
91
-
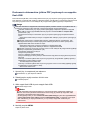 92
92
-
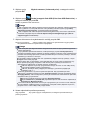 93
93
-
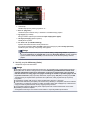 94
94
-
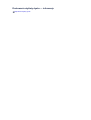 95
95
-
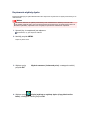 96
96
-
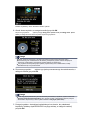 97
97
-
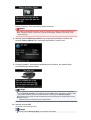 98
98
-
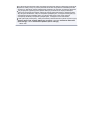 99
99
-
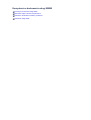 100
100
-
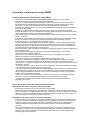 101
101
-
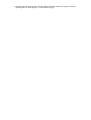 102
102
-
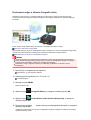 103
103
-
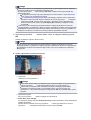 104
104
-
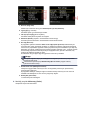 105
105
-
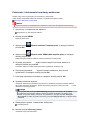 106
106
-
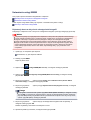 107
107
-
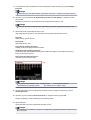 108
108
-
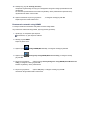 109
109
-
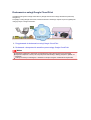 110
110
-
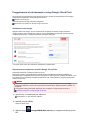 111
111
-
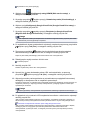 112
112
-
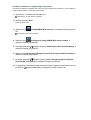 113
113
-
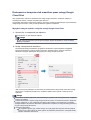 114
114
-
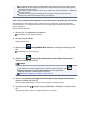 115
115
-
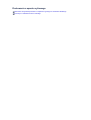 116
116
-
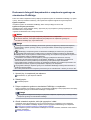 117
117
-
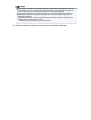 118
118
-
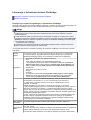 119
119
-
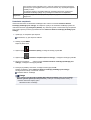 120
120
-
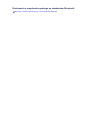 121
121
-
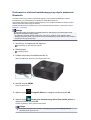 122
122
-
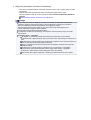 123
123
-
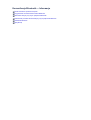 124
124
-
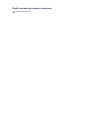 125
125
-
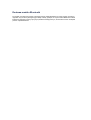 126
126
-
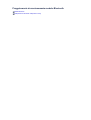 127
127
-
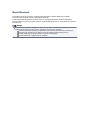 128
128
-
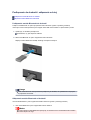 129
129
-
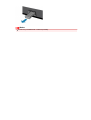 130
130
-
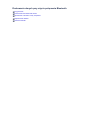 131
131
-
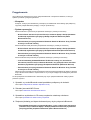 132
132
-
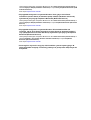 133
133
-
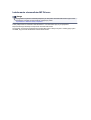 134
134
-
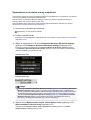 135
135
-
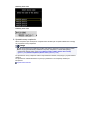 136
136
-
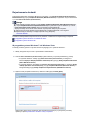 137
137
-
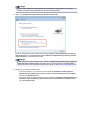 138
138
-
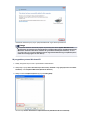 139
139
-
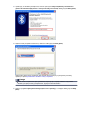 140
140
-
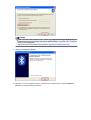 141
141
-
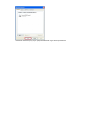 142
142
-
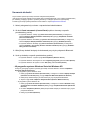 143
143
-
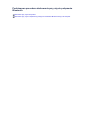 144
144
-
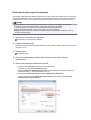 145
145
-
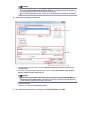 146
146
-
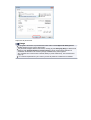 147
147
-
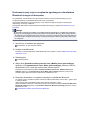 148
148
-
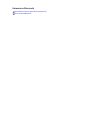 149
149
-
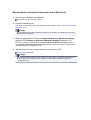 150
150
-
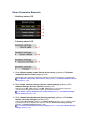 151
151
-
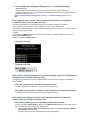 152
152
-
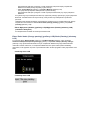 153
153
-
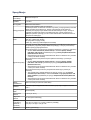 154
154
-
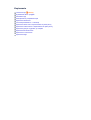 155
155
-
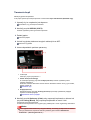 156
156
-
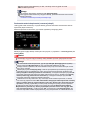 157
157
-
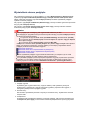 158
158
-
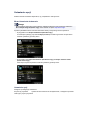 159
159
-
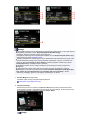 160
160
-
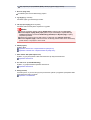 161
161
-
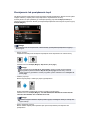 162
162
-
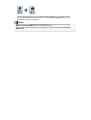 163
163
-
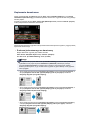 164
164
-
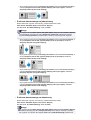 165
165
-
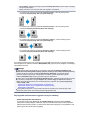 166
166
-
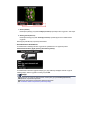 167
167
-
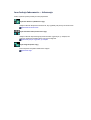 168
168
-
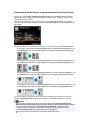 169
169
-
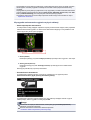 170
170
-
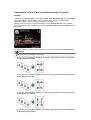 171
171
-
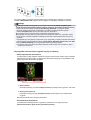 172
172
-
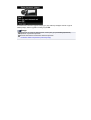 173
173
-
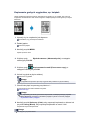 174
174
-
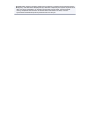 175
175
-
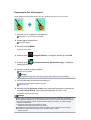 176
176
-
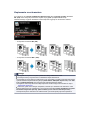 177
177
-
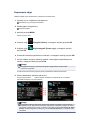 178
178
-
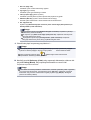 179
179
Canon PIXMA MX924 Instrukcja obsługi
- Kategoria
- Wielofunkcyjne
- Typ
- Instrukcja obsługi
- Niniejsza instrukcja jest również odpowiednia dla
Powiązane artykuły
-
Canon PIXMA G1411 instrukcja
-
Canon PIXMA MG2540 Instrukcja obsługi
-
Canon PIXMA G1500 Instrukcja obsługi
-
Canon PIXMA G2411 instrukcja
-
Canon PIXMA MX525 Instrukcja obsługi
-
Canon PIXMA MX725 Instrukcja obsługi
-
Canon PIXMA iP8750 Instrukcja obsługi
-
Canon PIXMA MX455 Instrukcja obsługi
-
Canon PIXMA PRO-100S Instrukcja obsługi
-
Canon PIXMA iP2840 Instrukcja obsługi