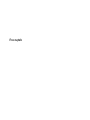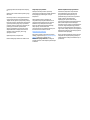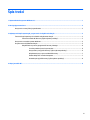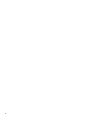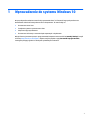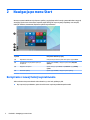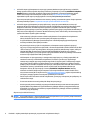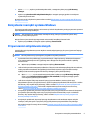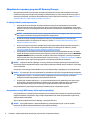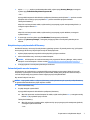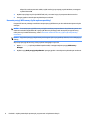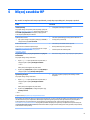HP ENVY 27-p000 All-in-One Desktop PC series (Touch) Skrócona instrukcja obsługi
- Typ
- Skrócona instrukcja obsługi

Początek

© Copyright 2015 HP Development Company,
L.P.
Windows jest znakiem towarowym rm grupy
Microsoft.
Informacje zawarte w niniejszym dokumencie
mogą zostać zmienione bez powiadomienia.
Jedyne warunki gwarancji na produkty i usługi
rmy HP są ujęte w odpowiednich informacjach
o gwarancji towarzyszących tym produktom
i usługom. Żadne z podanych tu informacji nie
powinny być uznawane za jakiekolwiek
gwarancje dodatkowe. Firma HP nie ponosi
odpowiedzialności za błędy techniczne lub
wydawnicze ani pominięcia, jakie mogą
wystąpić w tekście.
Wydanie pierwsze, sierpień 2015
Numer katalogowy dokumentu: 830252-241
Uwagi dotyczące produktu
Niniejsza instrukcja zawiera opis funkcji
występujących w większości modeli. Niektóre z
funkcji mogą być niedostępne w danym
komputerze.
Nie wszystkie funkcje są dostępne we
wszystkich wersjach systemu Windows. Do
osiągnięcia pełnej funkcjonalności systemu
Windows na tym komputerze może być
konieczne zaktualizowanie i/lub oddzielny
zakup sprzętu, sterowników i/lub
oprogramowania. Szczegółowe informacje na
ten temat można znaleźć na stronie
http://www.microsoft.com.
Aby uzyskać dostęp do najnowszej instrukcji
obsługi, przejdź do strony http://www.hp.com/
support i wybierz kraj. Wybierz opcję
Sterowniki i oprogramowanie, a następnie
postępuj zgodnie z instrukcjami wyświetlanymi
na ekranie.
Warunki użytkowania oprogramowania
Instalowanie, kopiowanie lub pobieranie
preinstalowanego na tym komputerze
oprogramowania bądź używanie go w
jakikolwiek inny sposób oznacza wyrażenie
zgody na objęcie zobowiązaniami
wynikającymi z postanowień Umowy
Licencyjnej Użytkownika Oprogramowania HP
(EULA). Jeżeli użytkownik nie akceptuje
warunków licencji, jedynym rozwiązaniem jest
zwrócenie całego nieużywanego produktu
(sprzętu i oprogramowania) do sprzedawcy w
ciągu 14 dni od daty zakupu w celu odzyskania
pełnej kwoty wydanej na jego zakup zgodnie z
zasadami zwrotu pieniędzy.
W celu uzyskania dodatkowych informacji lub
zażądania zwrotu pełnej kwoty wydanej na
zakup komputera należy skontaktować się ze
sprzedawcą.

Spis treści
1 Wprowadzenie do systemu Windows 10 ........................................................................................................... 1
2 Nawigacja po menu Start ............................................................................................................................... 2
Korzystanie z nowej funkcji wyszukiwania ........................................................................................................... 2
3 Wykonywanie kopii zapasowych, przywracanie i odzyskiwanie danych .............................................................. 3
Tworzenie kopii zapasowych i nośników odzyskiwania danych ........................................................................... 3
Tworzenie nośnika HP Recovery (tylko wybrane produkty) ............................................................... 3
Korzystanie z narzędzi systemu Windows ............................................................................................................ 5
Przywracanie i odzyskiwanie danych .................................................................................................................... 5
Odzyskiwanie za pomocą programu HP Recovery Manager .............................................................. 6
Co należy wiedzieć przed rozpoczęciem .......................................................................... 6
Korzystanie z partycji HP Recovery (tylko wybrane produkty) ........................................ 6
Odzyskiwanie przy użyciu nośnika HP Recovery .............................................................. 7
Zmiana kolejności rozruchu komputera ........................................................................... 7
Usuwanie partycji HP Recovery (tylko wybrane produkty) .............................................. 8
4 Więcej zasobów HP ........................................................................................................................................ 9
iii

iv

1 Wprowadzenie do systemu Windows 10
W tym podręczniku omówiono nowe funkcje systemu Windows® 10. Zawartość tego podręcznika może
aktualizować niektóre informacje dostarczone z komputerem. Te nowe funkcje to:
●
Rozszerzone menu Start
●
Zamykanie systemu z poziomu menu Start
●
Ulepszone opcje wyszukiwania
●
Rozszerzone informacje o tworzeniu kopii zapasowych i odzyskiwaniu
Więcej informacji na temat sprzętu i oprogramowania komputera można znaleźć w Instrukcji obsługi. Przejdź
na stronę http://www.hp.com/support i wybierz swój kraj. Wybierz opcję Sterowniki i oprogramowanie,
a następnie postępuj zgodnie z instrukcjami wyświetlanymi na ekranie.
1

2 Nawigacja po menu Start
W nowym systemie Windows 10 połączono graczny wygląd poprzednich wersji systemu Windows z wygodą
znanego przycisku Start. Menu Start zapewnia szybki dostęp do często używanych aplikacji oraz narzędzi,
takich jak Zasilanie, Ustawienia, Eksplorator plików i Wyszukiwanie.
Czynność Korzystanie z klawiatury i myszy
(1) Wyświetlanie menu Start W lewym dolnym obszarze paska zadań wybierz przycisk Start.
(2) Odnajdywanie listy wszystkich aplikacji na
komputerze
Wybierz przycisk Start, a następnie wybierz ikonę Wszystkie
aplikacje.
(3) Wyłączanie komputera Wybierz kolejno przycisk Start, ikonę Zasilanie i opcję Zamknij
system.
(4) Otwieranie aplikacji Wybierz przycisk Start, a następnie wybierz aplikację.
Korzystanie z nowej funkcji wyszukiwania
Jednocześnie można przeszukiwać wiele obszarów, np. sieć web, aplikacje i pliki.
▲
Aby rozpocząć wyszukiwanie, wpisz słowo kluczowe w polu wyszukiwania paska zadań.
2 Rozdział 2 Nawigacja po menu Start

3 Wykonywanie kopii zapasowych,
przywracanie i odzyskiwanie danych
Ten rozdział zawiera informacje na temat następujących procesów. Informacje zawarte w rozdziale są
standardową procedurą dotyczącą większości produktów.
●
Tworzenie kopii zapasowych i nośników odzyskiwania danych
●
Przywracanie i odzyskiwanie systemu
Dodatkowe informacje można znaleźć w aplikacji HP Support Assistant.
▲
Wpisz support w polu wyszukiwania paska zadań, a następnie wybierz aplikację HP Support
Assistant
.
— lub —
Kliknij ikonę znaku zapytania znajdującą się na pasku zadań.
WAŻNE: Akumulator tabletu musi być naładowany w co najmniej 70% przed rozpoczęciem wykonywania
procedur odzyskiwania na tablecie.
WAŻNE: W przypadku tabletu z odłączaną klawiaturą przed rozpoczęciem procesu odzyskiwania podłącz
klawiaturę do gniazda dokowania klawiatury.
Tworzenie kopii zapasowych i nośników odzyskiwania danych
Poniższe metody tworzenia nośnika odzyskiwania danych oraz kopii zapasowych są dostępne tylko w
wybranych produktach. Wybierz dostępną metodę zgodnie z modelem komputera.
●
Narzędzie HP Recovery Manager po pomyślnym skongurowaniu komputera pozwala utworzyć nośnik
HP Recovery. W tym kroku jest tworzona kopia zapasowa partycji HP Recovery komputera. Kopii
zapasowej można użyć do ponownej instalacji oryginalnego systemu operacyjnego w przypadku
uszkodzenia lub wymiany dysku twardego. Informacje na temat tworzenia nośnika odzyskiwania danych
znajdują się w rozdziale Tworzenie nośnika HP Recovery (tylko wybrane produkty) na stronie 3.
Informacje na temat opcji odzyskiwania, które są dostępne z użyciem nośników odzyskiwania danych,
zawiera rozdział Korzystanie z narzędzi systemu Windows na stronie 5.
●
Użyj narzędzi systemu Windows, aby utworzyć punkty przywracania systemu i kopie zapasowe
informacji osobistych.
Aby uzyskać więcej informacji, zobacz rozdział Odzyskiwanie za pomocą programu HP Recovery
Manager na stronie 6.
UWAGA: Jeśli dostępne jest 32 GB pamięci masowej lub mniej, funkcja Przywracanie systemu rmy
Microsoft jest domyślnie wyłączona.
Tworzenie nośnika HP Recovery (tylko wybrane produkty)
W miarę możliwości sprawdź obecność partycji przywracania i partycji systemu Windows. W menu Start
wybierz pozycję Eksplorator plików, a następnie wybierz opcję Ten komputer.
Tworzenie kopii zapasowych i nośników odzyskiwania danych 3
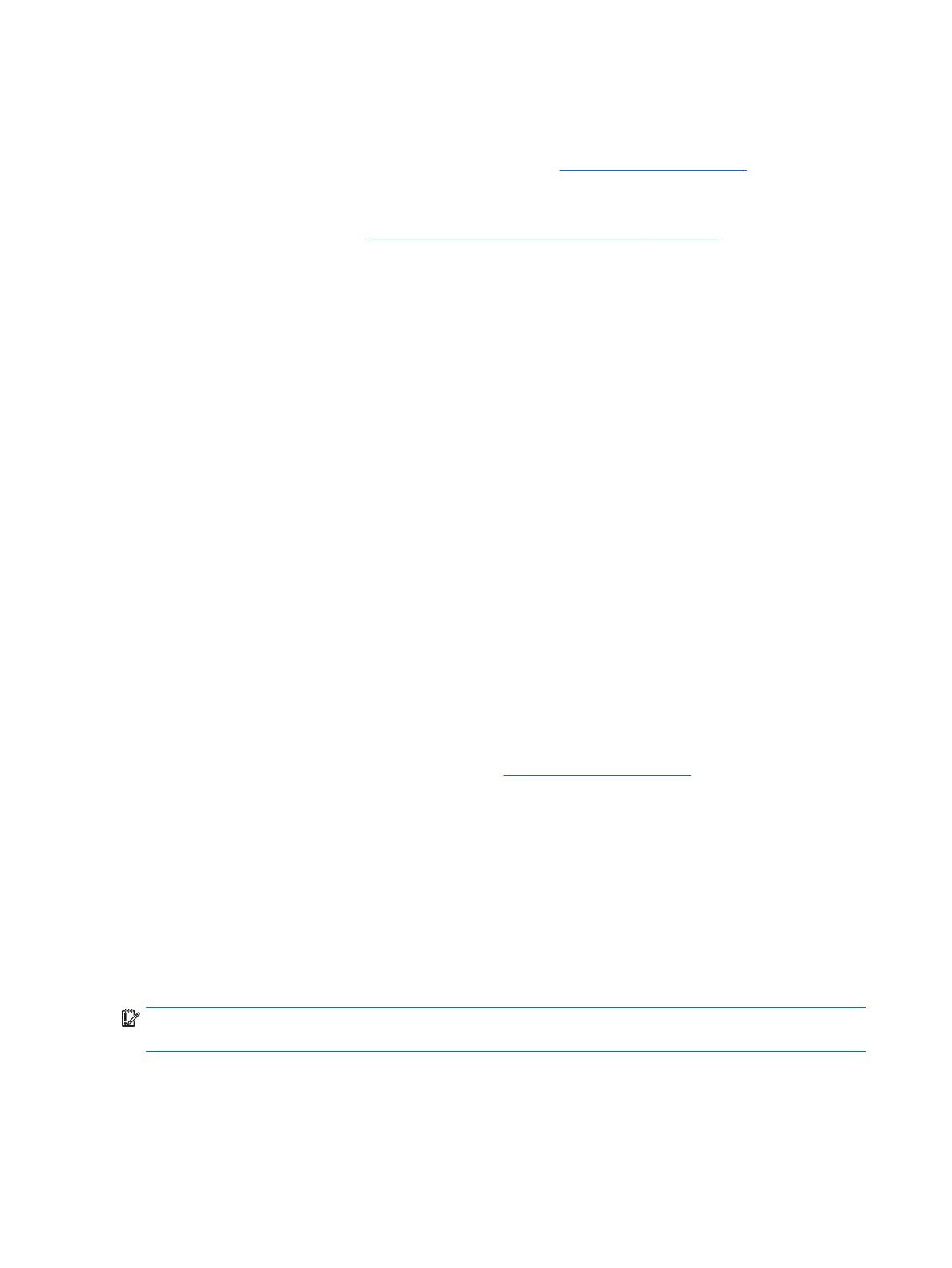
●
Jeśli na liście partycji komputera nie ma partycji systemu Windows ani partycji Recovery, nośnik dla
danego systemu można uzyskać od pomocy technicznej. Zapoznaj się z broszurą Worldwide Telephone
Numbers (Numery telefonów na świecie) dołączoną do komputera. Informacje kontaktowe możesz
znaleźć też w witrynie internetowej HP. Przejdź na stronę http://www.hp.com/support, wybierz
odpowiedni kraj lub region i postępuj zgodnie z instrukcjami wyświetlanymi na ekranie.
Za pomocą narzędzi systemu Windows można utworzyć punkty przywracania systemu i kopie zapasowe
informacji osobistych (patrz Korzystanie z narzędzi systemu Windows na stronie 5).
●
Jeśli na liście partycji komputera jest partycja Recovery i partycja systemu Windows, można użyć
programu HP Recovery Manager do utworzenia nośnika odzyskiwania po pomyślnym skongurowaniu
komputera. Nośnik ten umożliwi odzyskanie systemu w przypadku uszkodzenia dysku twardego.
Odzyskanie systemu polega na ponownej instalacji systemu operacyjnego i programów zainstalowanych
fabrycznie oraz
konguracji ich ustawień. Nośnik HP Recovery może również służyć do dostosowywania
systemu lub ułatwić wymianę dysku twardego.
◦
Można utworzyć tylko jeden zestaw nośników odzyskiwania. Z narzędziami do odzyskiwania
należy obchodzić się ostrożnie i przechowywać je w bezpiecznym miejscu.
◦
Program HP Recovery Manager sprawdza komputer i określa wymaganą pojemność pamięci
masowej nośników, która będzie potrzebna.
◦
Aby można było utworzyć dysk do odzyskiwania, w komputerze musi znajdować się napęd
optyczny z funkcją nagrywania na dysku DVD, a stosowane dyski DVD-R, DVD+R, DVD-R DL lub DVD
+R DL muszą być czyste i wysokiej jakości. Nie używaj dysków do wielokrotnego zapisu, takich jak
CD±RW, DVD±RW, dwuwarstwowych dysków DVD±RW lub BD-RE (dyski Blu-ray z obsługą
wielokrotnego zapisu); nie są one zgodne z oprogramowaniem HP Recovery Manager. Ewentualnie
można też użyć napędu ash USB wysokiej jakości.
◦
Jeśli komputer nie jest wyposażony w zintegrowany napęd optyczny z funkcją zapisu DVD, ale
zamierzasz utworzyć nośnik DVD do odzyskiwania, możesz w tym celu użyć opcjonalnego
zewnętrznego napędu optycznego (zakupionego osobno). Aby korzystać z zewnętrznego napędu
optycznego, należy podłączyć go bezpośrednio do portu USB w komputerze; napędu nie można
podłączyć do portu USB w urządzeniu zewnętrznym, takim jak koncentrator USB. Jeśli nie możesz
samodzielnie utworzyć nośnika DVD, możesz uzyskać dyski do odzyskiwania dla danego
komputera od rmy HP. Zapoznaj się z broszurą Worldwide Telephone Numbers (Numery
telefonów na świecie) dołączoną do komputera. Informacje kontaktowe możesz znaleźć też w
witrynie internetowej HP. Przejdź na stronę http://www.hp.com/support, wybierz odpowiedni kraj
lub region i postępuj zgodnie z instrukcjami wyświetlanymi na ekranie.
◦
Zanim rozpoczniesz tworzenie nośnika odzyskiwania, upewnij się, że komputer jest podłączony do
zasilania sieciowego.
◦
Proces tworzenia może trwać godzinę lub dłużej. Nie przerywaj go.
◦
W razie potrzeby można zamknąć program przed zakończeniem procesu tworzenia wszystkich
dysków DVD do odzyskiwania. Program HP Recovery Manager dokończy nagrywanie bieżącego
dysku DVD. Przy kolejnym uruchomieniu programu HP Recovery Manager zostanie wyświetlony
monit dotyczący kontynuacji.
Aby utworzyć nośnik HP Recovery:
WAŻNE: W przypadku tabletu z odłączaną klawiaturą przed wykonaniem tych czynności podłącz klawiaturę
do gniazda dokowania klawiatury (tylko wybrane modele).
4 Rozdział 3 Wykonywanie kopii zapasowych, przywracanie i odzyskiwanie danych

1. Wpisz recovery w polu wyszukiwania paska zadań, a następnie wybierz pozycję HP Recovery
Manager.
2. Wybierz opcję Utwórz nośnik odzyskiwania danych, a następnie postępuj zgodnie z instrukcjami
wyświetlanymi na ekranie.
W razie konieczności odzyskania systemu zobacz rozdział Odzyskiwanie za pomocą programu HP Recovery
Manager na stronie 6.
Korzystanie z narzędzi systemu Windows
Za pomocą narzędzi systemu Windows można utworzyć nośnik odzyskiwania, punkty przywracania systemu i
kopie zapasowe informacji osobistych.
UWAGA: Jeśli dostępne jest 32 GB pamięci masowej lub mniej, funkcja Przywracanie systemu rmy
Microsoft jest domyślnie wyłączona.
Więcej informacji oraz instrukcje postępowania można znaleźć w aplikacji Pierwsze kroki.
▲
Wybierz przycisk Start, a następnie wybierz aplikację Pierwsze kroki.
Przywracanie i odzyskiwanie danych
Istnieje kilka opcji odzyskiwania systemu. Wybierz metodę najlepiej pasującą do sytuacji i poziomu Twojego
doświadczenia:
WAŻNE: Nie wszystkie metody są dostępne w przypadku wszystkich produktów.
●
System Windows oferuje kilka opcji przywracania danych z kopii zapasowej, odświeżania komputera
oraz resetowania komputera do oryginalnego stanu. Więcej informacji można znaleźć w aplikacji
Pierwsze kroki.
▲
Wybierz przycisk Start, a następnie wybierz aplikację Pierwsze kroki.
●
Jeśli zachodzi potrzeba rozwiązania problemów z fabrycznie zainstalowaną aplikacją lub sterownikiem,
należy ponownie zainstalować daną aplikację lub sterownik za pomocą opcji Ponownie instaluje
aplikacje i/lub sterowniki programu HP Recovery Manager (tylko wybrane produkty).
▲
Wpisz recovery w polu wyszukiwania paska zadań, wybierz pozycję HP Recovery Manager,
wybierz opcję Ponownie instaluje aplikacje i/lub sterowniki, a następnie postępuj zgodnie
z instrukcjami wyświetlanymi na ekranie.
●
Jeśli chcesz odzyskać fabryczną zawartość partycji systemu Windows, można wybrać opcję
Odzyskiwanie systemu z partycji HP Recovery (tylko w wybranych produktach) lub skorzystać z nośnika
HP Recovery. Aby uzyskać więcej informacji, zobacz rozdział Odzyskiwanie za pomocą programu HP
Recovery Manager na stronie 6. Jeśli nośnik odzyskiwania danych nie został jeszcze utworzony,
zobacz Tworzenie nośnika HP Recovery (tylko wybrane produkty) na stronie 3.
●
W wybranych produktach, jeśli chcesz odzyskać fabryczne partycjonowanie oraz zawartość komputera
po wymianie dysku twardego, można użyć opcji Przywracanie ustawień fabrycznych z nośnika HP
Recovery. Aby uzyskać więcej informacji, zobacz rozdział Odzyskiwanie za pomocą programu HP
Recovery Manager na stronie 6.
●
W wybranych produktach, aby usunąć partycję odzyskiwania w celu zwolnienia miejsca na dysku
twardym, należy skorzystać z opcji Usuń partycję odzyskiwania programu HP Recovery Manager.
Aby uzyskać więcej informacji, zobacz rozdział Usuwanie partycji HP Recovery (tylko wybrane produkty)
na stronie 8.
Korzystanie z narzędzi systemu Windows 5

Odzyskiwanie za pomocą programu HP Recovery Manager
Oprogramowanie HP Recovery Manager umożliwia odzyskanie fabrycznego stanu komputera za pomocą
nośnika wcześniej utworzonego lub uzyskanego od rmy HP albo przy użyciu partycji HP Recovery (tylko w
wybranych produktach). Jeśli nośnik odzyskiwania danych nie został jeszcze utworzony, zobacz Tworzenie
nośnika HP Recovery (tylko wybrane produkty) na stronie 3.
Co należy wiedzieć przed rozpoczęciem
●
Program HP Recovery Manager umożliwia odzyskanie wyłącznie oprogramowania, które zostało
zainstalowane fabrycznie. Oprogramowanie, które nie było dołączone do tego komputera, musi zostać
pobrane z witryny internetowej producenta lub ponownie zainstalowane z nośnika dostarczonego przez
producenta.
WAŻNE: Odzyskiwanie systemu za pomocą programu HP Recovery Manager powinno być stosowane
jako ostateczna metoda rozwiązywania problemów z komputerem.
●
W razie awarii dysku twardego w komputerze należy użyć nośnika HP Recovery. Jeśli nośnik do
odzyskiwania danych nie został jeszcze utworzony, zobacz Tworzenie nośnika HP Recovery (tylko
wybrane produkty) na stronie 3.
●
W celu użycia opcji Przywracanie ustawień fabrycznych (tylko wybrane produkty) należy skorzystać z
nośnika HP Recovery. Jeśli nośnik do odzyskiwania danych nie został jeszcze utworzony, zobacz
Tworzenie nośnika HP Recovery (tylko wybrane produkty) na stronie 3.
●
Jeśli komputer nie umożliwia utworzenia nośnika HP Recovery lub jeśli nośnik HP Recovery nie działa,
nośnik dla danego systemu można uzyskać od pomocy technicznej. Zapoznaj się z broszurą Worldwide
Telephone Numbers (Numery telefonów na świecie) dołączoną do komputera. Informacje kontaktowe
możesz znaleźć też w witrynie internetowej HP. Przejdź na stronę http://www.hp.com/support, wybierz
odpowiedni kraj lub region i postępuj zgodnie z instrukcjami wyświetlanymi na ekranie.
WAŻNE: Program HP Recovery Manager nie tworzy automatycznie kopii zapasowych osobistych danych.
Przed rozpoczęciem odzyskiwania należy wykonać kopię zapasową wszelkich danych osobistych, które mają
zostać zachowane.
Korzystając z utworzonego nośnika HP Recovery, można wybrać jedną z następujących opcji odzyskiwania:
UWAGA: Po rozpoczęciu procesu odzyskiwania są wyświetlane tylko opcje dostępne dla danego komputera.
●
Odzyskiwanie systemu — ponowna instalacja oryginalnego systemu operacyjnego, a następnie
konguracja ustawień programów zainstalowanych fabrycznie.
●
Przywracanie ustawień fabrycznych — przywrócenie komputera do oryginalnego stanu fabrycznego
przez usunięcie wszystkich informacji z twardego dysku i ponowne utworzenie partycji. Następnie
ponownie instalowany jest system operacyjny i oprogramowanie instalowane fabrycznie.
Partycja HP Recovery (tylko wybrane produkty) umożliwia jedynie odzyskiwanie systemu.
Korzystanie z partycji HP Recovery (tylko wybrane produkty)
Partycja HP Recovery umożliwia przeprowadzenie operacji odzyskiwania systemu bez używania dysków lub
napędu ash USB do odzyskiwania. Tego rodzaju odzyskiwanie może zostać przeprowadzone tylko wtedy,
gdy dysk twardy nadal działa.
Aby uruchomić program HP Recovery Manager z partycji HP Recovery:
WAŻNE: W przypadku tabletu z odłączaną klawiaturą, przed wykonaniem tych czynności podłącz
klawiaturę do gniazda dokowania klawiatury (tylko wybrane produkty).
6 Rozdział 3 Wykonywanie kopii zapasowych, przywracanie i odzyskiwanie danych

1. Wpisz recovery w polu wyszukiwania paska zadań, wybierz opcję Recovery Manager, a następnie
wybierz opcję Środowisko odzyskiwania systemu HP.
– lub –
W przypadku komputerów lub tabletów z podłączoną klawiaturą naciśnij klawisz f11 podczas rozruchu
komputera lub naciśnij i przytrzymaj klawisz f11 podczas naciskania przycisku zasilania.
Tablety bez klawiatury:
Włącz lub uruchom ponownie tablet, szybko naciśnij i przytrzymaj przycisk zmniejszania głośności, a
następnie wybierz klawisz f11.
– lub –
Włącz lub uruchom ponownie tablet, szybko naciśnij i przytrzymaj przycisk Windows, a następnie
wybierz klawisz f11.
2. Z menu opcji rozruchu wybierz opcję Troubleshoot (Rozwiązywanie problemów).
3. Wybierz opcję Recovery Manager, a następnie postępuj zgodnie z instrukcjami wyświetlanymi na
ekranie.
Odzyskiwanie przy użyciu nośnika HP Recovery
Nośnika HP Recovery można użyć do odzyskania oryginalnego systemu. Tej metody można użyć, jeśli system
nie ma partycji HP Recovery lub jeśli dysk twardy nie działa poprawnie.
1. Wykonaj kopię zapasową wszystkich osobistych plików, jeśli jest to możliwe.
2. Włóż nośnik HP Recovery i uruchom ponownie komputer.
UWAGA: Jeśli komputer nie uruchomi automatycznie programu HP Recovery Manager, należy zmienić
kolejność rozruchu komputera. Zobacz rozdział Zmiana kolejności rozruchu komputera na stronie 7.
3. Postępuj zgodnie z instrukcjami wyświetlanymi na ekranie.
Zmiana kolejności rozruchu komputera
Jeśli komputer nie uruchamia się z programem HP Recovery Manager, można zmienić kolejność rozruchu
komputera, czyli kolejność na liście urządzeń w systemie BIOS, według której komputer szuka informacji o
rozruchu. Na pierwszej pozycji można ustawić napęd optyczny lub dysk USB Flash.
Aby zmienić kolejność rozruchu:
WAŻNE: W przypadku tabletu z odłączaną klawiaturą przed wykonaniem tych czynności podłącz klawiaturę
do gniazda dokowania klawiatury (tylko wybrane modele).
1. Włóż nośnik HP Recovery.
2. Uzyskaj dostęp do systemu BIOS:
W przypadku komputerów lub tabletów z podłączoną klawiaturą:
▲
Włącz lub ponownie uruchom komputer lub tablet, szybko naciśnij klawisz esc, a następnie naciśnij
klawisz f9, aby wyświetlić opcje rozruchu.
Tablety bez klawiatury:
▲
Włącz lub uruchom ponownie tablet, szybko naciśnij i przytrzymaj przycisk zmniejszania głośności,
a następnie wybierz klawisz f9.
– lub –
Przywracanie i odzyskiwanie danych 7

Włącz lub uruchom ponownie tablet, szybko naciśnij i przytrzymaj przycisk Windows, a następnie
wybierz klawisz f9.
3. Wybierz napęd optyczny lub dysk USB Flash, który ma zostać użyty do przeprowadzenia rozruchu.
4. Postępuj zgodnie z instrukcjami wyświetlanymi na ekranie.
Usuwanie partycji HP Recovery (tylko wybrane produkty)
Program HP Recovery Manager umożliwia usunięcie partycji HP Recovery w celu zwolnienia miejsca na dysku
twardym.
WAŻNE: Po usunięciu partycji HP Recovery nie będzie możliwe przeprowadzenie odzyskiwania systemu ani
utworzenie nośnika odzyskiwania HP z partycji HP Recovery. Dlatego przed usunięciem partycji Recovery
należy utworzyć nośnik HP Recovery; zobacz Tworzenie nośnika HP Recovery (tylko wybrane produkty)
na stronie 3.
UWAGA: Opcja Usuń partycję odzyskiwania jest dostępna tylko w przypadku produktów, które obsługują tę
funkcję.
Aby usunąć partycję HP Recovery, należy wykonać następujące czynności:
1. Wpisz recovery w polu wyszukiwania paska zadań, a następnie wybierz pozycję HP Recovery
Manager
.
2. Wybierz opcję Usuń partycję odzyskiwania i postępuj zgodnie z instrukcjami wyświetlanymi na ekranie.
8 Rozdział 3 Wykonywanie kopii zapasowych, przywracanie i odzyskiwanie danych

4 Więcej zasobów HP
Aby znaleźć szczegółowe informacje o produktach, porady dotyczące obsługi itd., skorzystaj z tej tabeli.
Źródło Zawartość
Instrukcja obsługi
Aby uzyskać dostęp do najnowszej instrukcji obsługi, przejdź do
strony http://www.hp.com/support i wybierz kraj. Wybierz opcję
Sterowniki i oprogramowanie, a następnie postępuj zgodnie
z instrukcjami wyświetlanymi na ekranie.
●
Szczegółowe informacje o komputerze
Aplikacja Pierwsze kroki
▲
Aby uzyskać dostęp do tej aplikacji, kliknij przycisk Start, a
następnie kliknij opcję Pierwsze kroki.
●
Film wideo przedstawiający funkcje systemu Windows 10
●
Tematy pomocy technicznej
Pomoc techniczna HP
Pomoc techniczna w Stanach Zjednoczonych:
http://www.hp.com/go/contactHP. Pomoc techniczna na całym
świecie: http://welcome.hp.com/country/us/en/
wwcontact_us.html.
●
Czat online z pracownikiem technicznym HP
●
Numery telefonów pomocy technicznej
●
Lokalizacje centrów serwisowych HP
Uregulowania prawne, przepisy bezpieczeństwa i wymagania
środowiskowe
Aby uzyskać dostęp do tego dokumentu:
1. Wpisz support w polu wyszukiwania na pasku zadań, a
następnie wybierz aplikację HP Support Assistant.
— lub —
Kliknij ikonę znaku zapytania na pasku zadań.
2. Wybierz opcję Mój komputer, wybierz kartę Specykacje, a
następnie wybierz opcję Instrukcje obsługi online.
●
Ważne informacje prawne, w tym dotyczące utylizacji baterii
Ograniczona gwarancja*
Aby uzyskać dostęp do tego dokumentu:
1. Wpisz support w polu wyszukiwania na pasku zadań, a
następnie wybierz aplikację HP Support Assistant.
— lub —
Kliknij ikonę znaku zapytania na pasku zadań.
2. Wybierz opcję Mój komputer, a następnie wybierz opcję
Gwarancja i serwis.
— lub —
Przejdź na stronę http://www.hp.com/go/orderdocuments.
●
Informacje o gwarancji dotyczące konkretnego modelu
komputera
Do urządzenia jest dołączona Ograniczona gwarancja HP. Znajduje się ona razem z instrukcjami obsługi w urządzeniu i/lub na płycie CD
lub DVD dostarczonej wraz z urządzeniem. W niektórych krajach lub regionach gwarancja może być dostarczana przez rmę HP w
postaci papierowej. Tam, gdzie gwarancja nie jest dołączona w postaci papierowej, można zamówić jej kopię na stronie
http://www.hp.com/go/orderdocuments. W przypadku produktów zakupionych w regionie Azji i Pacyku można napisać do rmy HP
na adres Hewlett Packard, POD, P.O. Box 200, Alexandra Post Oice, Singapur 911507. Należy podać nazwę produktu, swoje nazwisko,
numer telefonu i adres pocztowy.
9
-
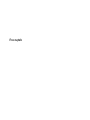 1
1
-
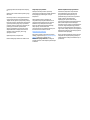 2
2
-
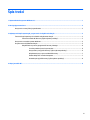 3
3
-
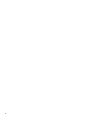 4
4
-
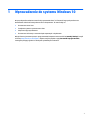 5
5
-
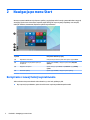 6
6
-
 7
7
-
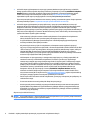 8
8
-
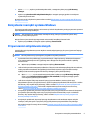 9
9
-
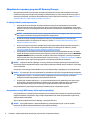 10
10
-
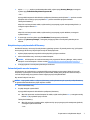 11
11
-
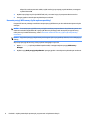 12
12
-
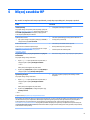 13
13
HP ENVY 27-p000 All-in-One Desktop PC series (Touch) Skrócona instrukcja obsługi
- Typ
- Skrócona instrukcja obsługi
Powiązane dokumenty
-
HP RP9 G1 Retail System Model 9015 Base Model Skrócona instrukcja obsługi
-
HP EliteDesk 705 G3 Desktop Mini PC (ENERGY STAR) Skrócona instrukcja obsługi
-
HP OMEN X Desktop PC - 900-211np Instrukcja obsługi
-
HP OMEN X 900-185na Instrukcja obsługi
-
HP Z240 Tower Workstation Instrukcja obsługi
-
HP Z1 All-in-One G2 Workstation Instrukcja obsługi
-
HP Z6 G4 Workstation Instrukcja obsługi
-
HP Pavilion 15-cc500 Laptop PC Instrukcja obsługi