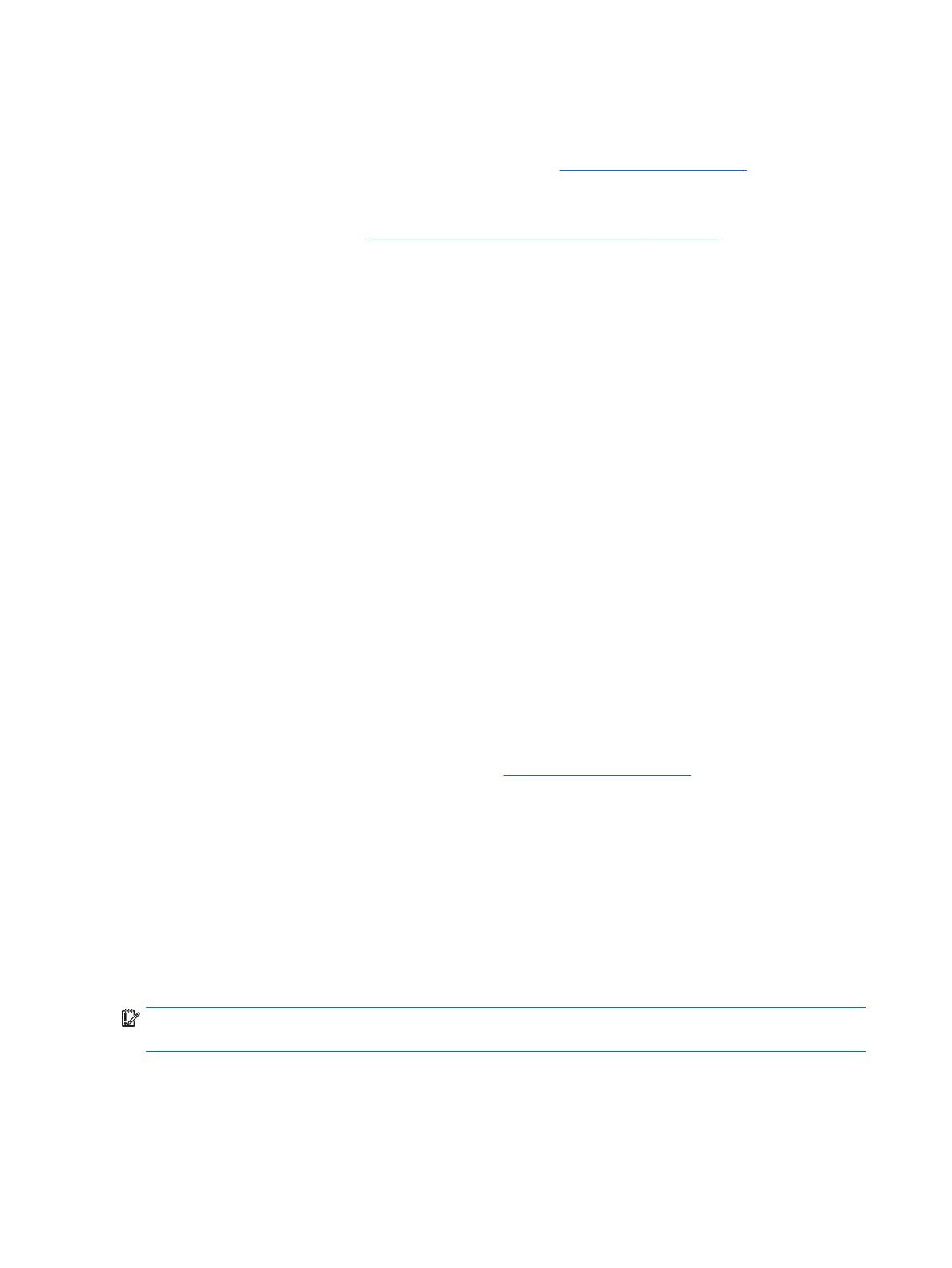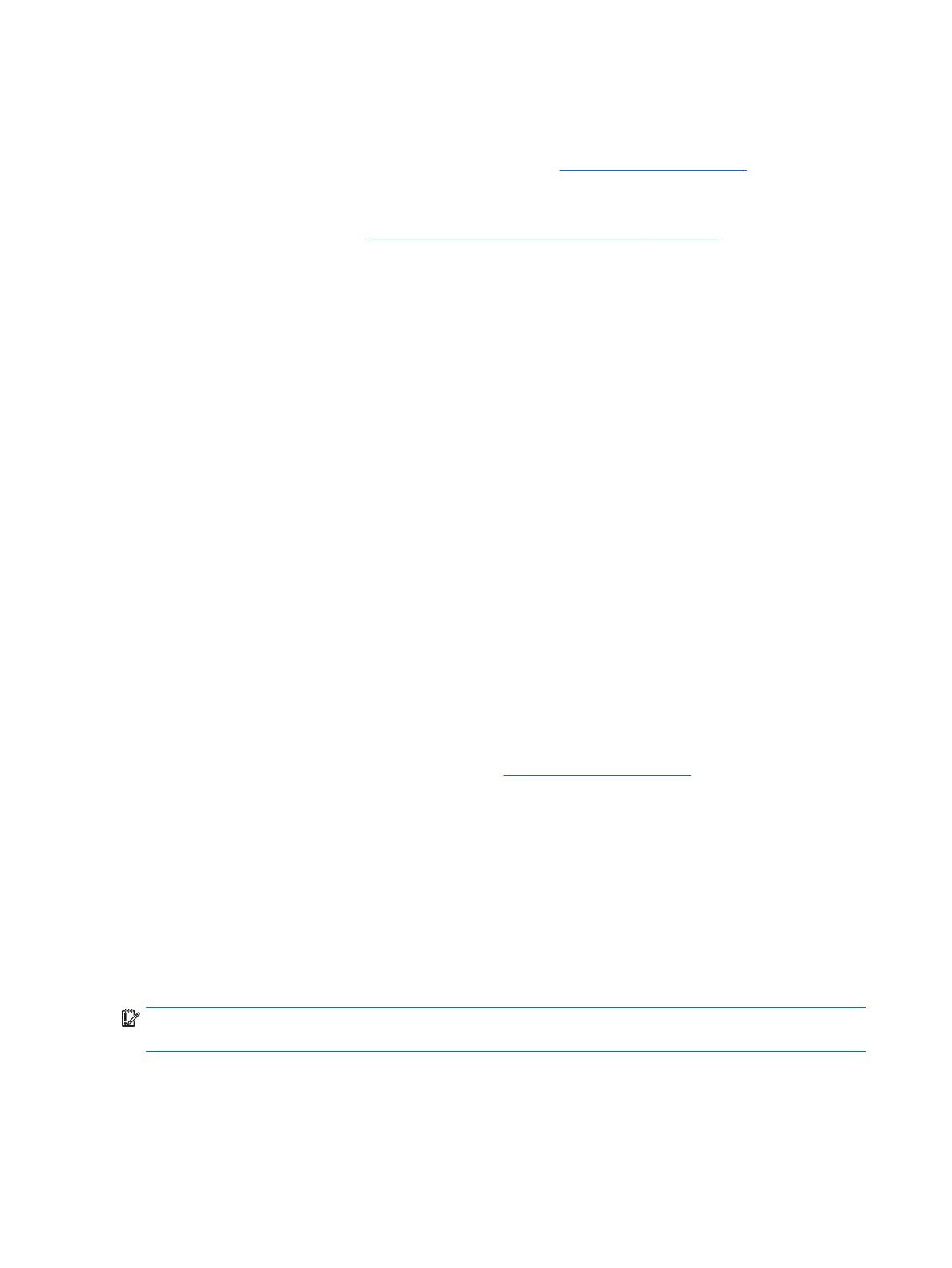
●
Jeśli na liście partycji komputera nie ma partycji systemu Windows ani partycji Recovery, nośnik dla
danego systemu można uzyskać od pomocy technicznej. Zapoznaj się z broszurą Worldwide Telephone
Numbers (Numery telefonów na świecie) dołączoną do komputera. Informacje kontaktowe możesz
znaleźć też w witrynie internetowej HP. Przejdź na stronę http://www.hp.com/support, wybierz
odpowiedni kraj lub region i postępuj zgodnie z instrukcjami wyświetlanymi na ekranie.
Za pomocą narzędzi systemu Windows można utworzyć punkty przywracania systemu i kopie zapasowe
informacji osobistych (patrz Korzystanie z narzędzi systemu Windows na stronie 5).
●
Jeśli na liście partycji komputera jest partycja Recovery i partycja systemu Windows, można użyć
programu HP Recovery Manager do utworzenia nośnika odzyskiwania po pomyślnym skongurowaniu
komputera. Nośnik ten umożliwi odzyskanie systemu w przypadku uszkodzenia dysku twardego.
Odzyskanie systemu polega na ponownej instalacji systemu operacyjnego i programów zainstalowanych
fabrycznie oraz
konguracji ich ustawień. Nośnik HP Recovery może również służyć do dostosowywania
systemu lub ułatwić wymianę dysku twardego.
◦
Można utworzyć tylko jeden zestaw nośników odzyskiwania. Z narzędziami do odzyskiwania
należy obchodzić się ostrożnie i przechowywać je w bezpiecznym miejscu.
◦
Program HP Recovery Manager sprawdza komputer i określa wymaganą pojemność pamięci
masowej nośników, która będzie potrzebna.
◦
Aby można było utworzyć dysk do odzyskiwania, w komputerze musi znajdować się napęd
optyczny z funkcją nagrywania na dysku DVD, a stosowane dyski DVD-R, DVD+R, DVD-R DL lub DVD
+R DL muszą być czyste i wysokiej jakości. Nie używaj dysków do wielokrotnego zapisu, takich jak
CD±RW, DVD±RW, dwuwarstwowych dysków DVD±RW lub BD-RE (dyski Blu-ray z obsługą
wielokrotnego zapisu); nie są one zgodne z oprogramowaniem HP Recovery Manager. Ewentualnie
można też użyć napędu ash USB wysokiej jakości.
◦
Jeśli komputer nie jest wyposażony w zintegrowany napęd optyczny z funkcją zapisu DVD, ale
zamierzasz utworzyć nośnik DVD do odzyskiwania, możesz w tym celu użyć opcjonalnego
zewnętrznego napędu optycznego (zakupionego osobno). Aby korzystać z zewnętrznego napędu
optycznego, należy podłączyć go bezpośrednio do portu USB w komputerze; napędu nie można
podłączyć do portu USB w urządzeniu zewnętrznym, takim jak koncentrator USB. Jeśli nie możesz
samodzielnie utworzyć nośnika DVD, możesz uzyskać dyski do odzyskiwania dla danego
komputera od rmy HP. Zapoznaj się z broszurą Worldwide Telephone Numbers (Numery
telefonów na świecie) dołączoną do komputera. Informacje kontaktowe możesz znaleźć też w
witrynie internetowej HP. Przejdź na stronę http://www.hp.com/support, wybierz odpowiedni kraj
lub region i postępuj zgodnie z instrukcjami wyświetlanymi na ekranie.
◦
Zanim rozpoczniesz tworzenie nośnika odzyskiwania, upewnij się, że komputer jest podłączony do
zasilania sieciowego.
◦
Proces tworzenia może trwać godzinę lub dłużej. Nie przerywaj go.
◦
W razie potrzeby można zamknąć program przed zakończeniem procesu tworzenia wszystkich
dysków DVD do odzyskiwania. Program HP Recovery Manager dokończy nagrywanie bieżącego
dysku DVD. Przy kolejnym uruchomieniu programu HP Recovery Manager zostanie wyświetlony
monit dotyczący kontynuacji.
Aby utworzyć nośnik HP Recovery:
WAŻNE: W przypadku tabletu z odłączaną klawiaturą przed wykonaniem tych czynności podłącz klawiaturę
do gniazda dokowania klawiatury (tylko wybrane modele).
4 Rozdział 3 Wykonywanie kopii zapasowych, przywracanie i odzyskiwanie danych