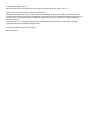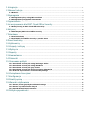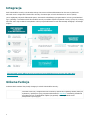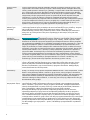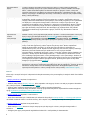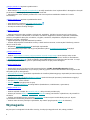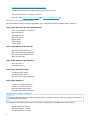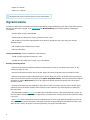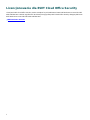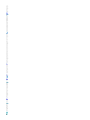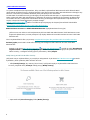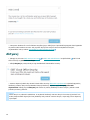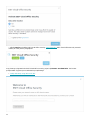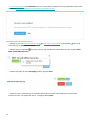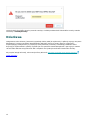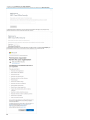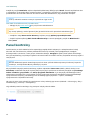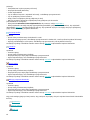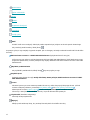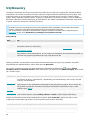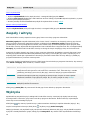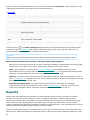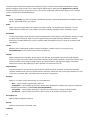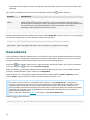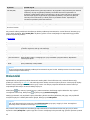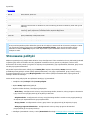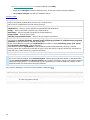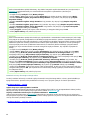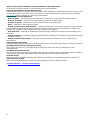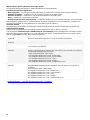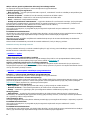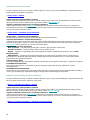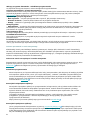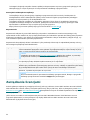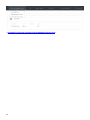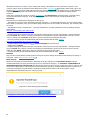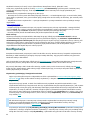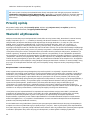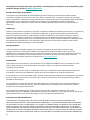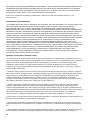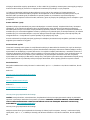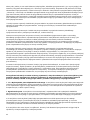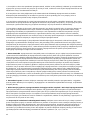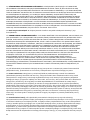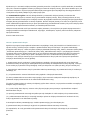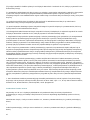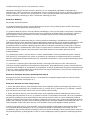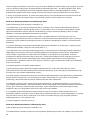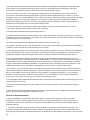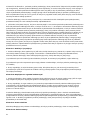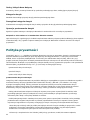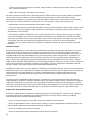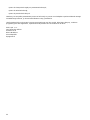ESET Cloud Office Security Instrukcja obsługi
- Typ
- Instrukcja obsługi

Copyright ©2021ESET, spol. s r.o.
Oprogramowanie ESET Cloud Office Security zostało opracowane przez firmę ESET, spol. s r.o.
Więcej informacji można znaleźć w witrynie www.eset.com.
Wszelkie prawa zastrzeżone. Żadna część niniejszej dokumentacji nie może być powielana, przechowywana w
systemie pobierania ani przesyłana w jakiejkolwiek formie bądź przy użyciu jakichkolwiek środków elektronicznych,
mechanicznych, przez fotokopiowanie, nagrywanie, skanowanie lub w inny sposób bez uzyskania pisemnego
zezwolenia autora.
Firma ESET, spol. s r.o. zastrzega sobie prawo do wprowadzania zmian w dowolnych elementach opisanego
oprogramowania bez uprzedniego powiadomienia.
Dział obsługi klienta: www.eset.com/support
WER. 02.05.2021

1 Integracja 1 .......................................................................................................................................................
2 Główne funkcje 1 ...........................................................................................................................................
2.1 Nowości 3 .....................................................................................................................................................
3 Wymagania 4 ...................................................................................................................................................
3.1 Obsługiwane plany usługi Microsoft 365 5 .............................................................................................
3.2 Obsługiwane przeglądarki internetowe 5 ...............................................................................................
4 Ograniczenia 6 ................................................................................................................................................
5 Licencjonowanie dla ESET Cloud Office Security 7 .....................................................................
5.1 Dodaj licencję w ESET Cloud Office Security 9 .......................................................................................
6 Aktywuj 10 ..........................................................................................................................................................
6.1 Zdezaktywuj ESET Cloud Office Security 12 ...........................................................................................
7 Dzierżawa 13 .....................................................................................................................................................
7.1 Usuń dzierżawę 15 ......................................................................................................................................
7.2 Usuń ESET Cloud Office Security z portalu Azure 15 .............................................................................
8 Panel kontrolny 15 .........................................................................................................................................
9 Użytkownicy 18 ................................................................................................................................................
10 Zespoły i witryny 19 ...................................................................................................................................
11 Wykrycia 19 ....................................................................................................................................................
12 Raporty 20 .......................................................................................................................................................
13 Kwarantanna 22 ...........................................................................................................................................
14 Dzienniki 23 ....................................................................................................................................................
15 Stosowane polityki 24 ...............................................................................................................................
15.1 Ustawienia ochrony dla usługi Exchange Online 26 ............................................................................
15.2 Ustawienia ochrony dla usługi OneDrive 29 .........................................................................................
15.3 Ustawienia ochrony dla grup Teams 30 ................................................................................................
15.4 Ustawienia ochrony dla witryn programu SharePoint 30 ..................................................................
15.5 Ochrona raportowania i uczenia maszynowego 31 .............................................................................
16 Zarządzanie licencjami 32 ......................................................................................................................
17 Konfiguracja 35 .............................................................................................................................................
18 Prześlij opinię 36 ..........................................................................................................................................
19 Warunki użytkowania 36 .........................................................................................................................
19.1 Umowę Licencyjną Użytkownika Końcowego 39 ..................................................................................
19.2 Umowa o przetwarzaniu danych 46 .......................................................................................................
19.3 Standardowe klauzule umowne 47 ........................................................................................................
20 Polityka prywatności 53 ...........................................................................................................................

1
Integracja
ESET Cloud Office Security to skalowalna usługa chmurowa z wieloma dzierżawami w chmurze na platformie
Microsoft Azure. Usługa ESET Cloud Office Security oferowana jest w formie Software-as-a-Service (SaaS).
Jest to najlepsze połączenie filtrowania spamu, skanowania szkodliwego oprogramowania i ochrony przed atakami
typu „phishing”. Architektura ESET Cloud Office Security umożliwia szybkie inicjowanie ochrony, łącząc się z usługą
Microsoft 365 i daje możliwość zarządzania ochroną za pośrednictwem konsoli internetowej dostępnej z dowolnego
miejsca.
Aktywuj ESET Cloud Office Security za pomocą konta ESET Business Account lub ESET MSP
Administrator
Główne funkcje
Poniższa tabela zawiera listę funkcji dostępnych w ESET Cloud Office Security.
Wiele dzierżaw Możesz chronić wiele dzierżaw usługi Microsoft 365 i zarządzać nimi z jednej konsoli ESET
Cloud Office Security. Usługa Azure Active Directory (Azure AD) organizuje obiekty takie jak
użytkownicy i aplikacje w grupy nazywane dzierżawami. Dzierżawy umożliwiają ustawianie
zasad dotyczących użytkowników i aplikacji organizacji w celu spełnienia zasad
zabezpieczeń i operacyjnych.

2
Ochrona przed
spamem
Ochrona przed spamem stanowi niezbędny element na każdym serwerze poczty e-mail.
Program ESET Cloud Office Security korzysta z doskonałego silnika niezwykle skutecznej
ochrony przed spamem i atakami typu „phishing”. Program ESET Cloud Office Security kilka
razy z rzędu wygrał w testach filtrowania spamu przeprowadzonych przez Virus Bulletin,
lidera w zakresie testowania zabezpieczeń, i od lat otrzymuje certyfikat VBSpam+. Moduł
antyspamowy oferuje wykrywalność spamu na poziomie 99,9% bez wyników fałszywie
pozytywnych, co czyni go jednym z wiodących rozwiązań antyspamowych w branży.
Ochrona przed spamem w programie ESET Cloud Office Security jest rozwiązaniem opartym
na chmurze. Większość baz danych chmury znajduje się w centrach danych firmy ESET.
Usługi ochrony przed spamem w chmurze umożliwiają szybką aktualizację danych, co
zapewnia szybszą reakcję w przypadku pojawienia się nowego spamu.
Ochrona przed
atakami typu
„phishing”
Chroni on użytkowników przed odwiedzaniem stron wyłudzających informacje. Wiadomości
e-mail mogą zawierać łącza prowadzące do stron internetowych typu „phishing”. Program
ESET Cloud Office Security identyfikuje takie łącza (adresy URL) przy użyciu
zaawansowanego parsera, który przeszukuje treść i temat nadchodzących wiadomości.
Adresy URL są porównywane z bazą stron wyłudzających informacje, która jest stale
aktualizowana.
Ochrona przed
szkodliwym
oprogramowaniem
Wielokrotnie nagradzana innowacyjna ochrona przed szkodliwym oprogramowaniem. Jest
to wiodąca technologia zapobiegania atakom. Eliminuje ona wszelkie rodzaje zagrożeń,
takie jak wirusy, oprogramowanie wymuszające okup, rootkity, robaki i spyware. Dzięki
skanowaniu w chmurze wykrywanie zagrożeń jest niezwykle skuteczne. Małe wymagania
tego rozwiązania przekładają się na niewielkie obciążenie zasobów systemowych, a więc nie
wpływają na wydajność systemu. Ochrona przed szkodliwym oprogramowaniem, która
bazuje na warstwowym modelu zabezpieczeń. Każda warstwa (faza) ma kilka kluczowych
technologii. Faza przed uruchomieniem korzysta z następujących technologii: Skaner UEFI,
ochrona przed atakami z sieci, reputacja i pamięć podręczna, piaskownica w produkcie,
wykrywanie DNA. Technologie fazy uruchamiania to Blokada programów typu Exploit,
Ochrona przed oprogramowaniem wymuszającym okup, zaawansowany skaner pamięci
oraz Skaner skryptów (AMSI). Faza po uruchomieniu wykorzystuje ochronę przed botnetami,
system ochrony przed szkodliwym oprogramowaniem w chmurze i sandboxing. Ten
wielofunkcyjny zestaw technologii zapewnia niezrównany poziom ochrony.
Stosowane polityki Większe organizacje mają zwykle wiele działów i chcą skonfigurować różne ustawienia
ochrony dla każdej jednostki organizacyjnej. Usługa ESET Cloud Office Security oferuje
oparte na politykach ustawienia zabezpieczeń, które można przypisać do wybranych
dzierżaw, użytkowników, grup Teams lub witryn programu SharePoint. Każdą politykę
możesz dostosować do swoich potrzeb.
Menedżer
kwarantanny
Sprawdź obiekty poddane kwarantannie i wykonaj odpowiednie działanie (pobierz, usuń lub
zwolnij). Ta funkcja oferuje proste zarządzanie wiadomościami e-mail, załącznikami, a także
plikami z usług Exchange Online / OneDrive / grup Teams / witryn programu SharePoint,
które zostały poddane kwarantannie przez ESET Cloud Office Security. Jeśli wymagane jest
analizowanie obiektów poddanych kwarantannie za pomocą dodatkowych narzędzi, to
pobieranie udostępnia taką możliwość, co może być pomocne przy podejmowaniu decyzji,
jakie działania należy podjąć.
Panel kontrolny ze
statystykami wykryć
W łatwy sposób przeglądaj działania związane z bezpieczeństwem w usłudze Microsoft 365.
Panel kontrolny zawiera podstawowe informacje na każdej z kart przeglądu (Exchange
Online / OneDrive / grup Teams / witryn programu SharePoint). Przegląd użytkowników
pokazuje liczbę dzierżaw i używanych licencji, a także statystyki dla każdej z dzierżaw —
liczbę użytkowników, odbiorców największej ilości spamu/prób wyłudzeń
informacji/szkodliwego oprogramowania, najbardziej podejrzanych kont OneDrive,
najbardziej podejrzanych grup Teams oraz najbardziej podejrzanych witryn programu
SharePoint. Możesz wyświetlić statystyki dla określonej dzierżawy w wybranym okresie
czasu. Dodatkowe statystyki i wykresy wykryć są widoczne na kartach przeglądu usług
Exchange Online i OneDrive, grup Teams oraz witryn programu SharePoint. Są to statystyki
przedstawiające liczbę zeskanowanych wiadomości e-mail i plików oraz ilość wykrytego
spamu/prób wyłudzenia informacji/szkodliwego oprogramowania. Wykresy przedstawiają
ruch dla każdego typu wykrywania — spamu, szkodliwego oprogramowania i wyłudzania
informacji.

3
Opcja filtrowania
wykryć
Ta funkcja zawiera wszystkie rekordy dotyczące wykryć. Zapisy obejmują dzienniki
dotyczące każdego wykrycia w wyniku skanowania poczty e-mail w zakładce Exchange
Online, a także skanowania plików na kartach OneDrive / grupach Teams / witrynach
programu SharePoint. Umożliwiają one skuteczne filtrowanie i odnajdywanie tego, czego
szukasz, korzystając z dodatkowych informacji o konkretnym wykryciu (na przykład nazwy
infekcji, skrótu plików itp.).
Użytkownicy Centralnym elementem chronionym przez ESET Cloud Office Security jest konto
użytkownika. Znajdź przydatne informacje otwierając szczegóły użytkownika, takie jak
Przegląd, Ustawienia zdefiniowane przez polityki, Lista zasad przypisanych do użytkownika
oraz Wykrycia w usługach Exchange Online i OneDrive. Funkcja ta jest pomocna, gdy
wymagane jest zbadanie wykryć związanych z wybranym użytkownikiem. Można również
określić, którzy użytkownicy będą chronieni. Użytkownicy są sortowani w grupy. Każda
grupa jest dzierżawą usługi Microsoft 365 zawierającą jej użytkowników. Aby ułatwić
wyszukiwanie określonego użytkownika w grupie, możesz użyć filtrowania z wieloma
kryteriami.
Ochrona
raportowania i
uczenia
maszynowego
Zaawansowane uczenie maszynowe jest teraz częścią silnika detekcji jako zaawansowana
warstwa ochrony, która poprawia wykrywanie w oparciu o uczenie maszynowe. Przeczytaj
więcej o tego typu zabezpieczeniach w słowniczku . Można skonfigurować poziomy
raportowania dla następujących kategorii: szkodliwe oprogramowanie, potencjalnie
niepożądane aplikacje (PUA), potencjalnie podejrzane aplikacje i potencjalnie niebezpieczne
aplikacje.
Raporty Otrzymuj dane statystyczne dla usługi Exchange Online i usługi OneDrive za pośrednictwem
poczty e-mail lub wygeneruj i pobierz raport za wybrany okres. Można zaplanować
regularne generowanie raportów i ich dystrybucję do określonych adresatów za
pośrednictwem poczty e-mail. Wybierz format wyjściowy PDF lub CSV. Raporty zawierają
takie dane, jak liczba zeskanowanych wiadomości e-mail, wykryte złośliwe
oprogramowanie, wyłudzanie informacji i spam. Format PDF zawiera dane wyświetlane na
wykresach. Istnieje wykres dla każdego elementu — zeskanowanych wiadomości e-mail,
ruchu złośliwego oprogramowania, ruchu phishingowego i ruchu spamowego. Zawiera on
również oddzielne statystyki dotyczące odbiorców najczęściej otrzymujących wiadomości z
poszczególnych kategorii: złośliwe oprogramowanie, phishing oraz spam. Istnieje kilka
dostępnych opcji generowania raportów.
Zespoły i witryny ESET Cloud Office Security zapewnia ochronę grup Teams oraz witryn programu SharePoint.
Rozszerza to ochronę na rozwiązania usługi Microsoft 365 do współpracy, chroniąc program
SharePoint i usługi Teams oraz umożliwiając bezpieczne udostępnianie plików. Przed
rozpoczęciem korzystania z ochrony usługi Teams i witryn należy zaktualizować zgodę.
Nowości
Informacje o nowych funkcjach i ulepszeniach zaimplementowanych w poszczególnych wersjach ESET Cloud Office
Security:
Wersja portalu 86.2 wydana 03 maja 2021 r.
• Dodano nową funkcję Zespoły i witryny, która zapewnia ochronę grup Teams oraz witryn programu SharePoint
(aby z niej korzystać, musisz zaktualizować zgodę)
• Dodano nowe ustawienia polityki dla grup Teams i witryn programu SharePoint
• Wprowadzono zmianę w sekcji Ustawienia, w której opcja Pokaż wszystkich użytkowników została zastąpiona
opcją Użytkownicy posiadający licencję Microsoft 365
Wersja portalu 72.6 wydana 17 marca 2021 r.
• Nowa lista zatwierdzonych i zablokowanych nadawców dla polityk Exchange Online — ochrona przed spamem
umożliwia określenie adresu e-mail lub domeny, która będzie znajdować się na białej lub czarnej liście.
Wersja portalu 72.2 wydana 28 stycznia 2021 r.
• Nowa funkcja Raporty dostarcza danych statystycznych dotyczących ochrony usługi Exchange Online i
OneDrive.
• Dostępna jest opcja pokazywania nagłówków wiadomości e-mail poddanych kwarantannie.

4
Wersja portalu 69.3 wydana 8 grudnia 2020 r.
• Nowa funkcja Pokaż wszystkich użytkowników w sekcji Ustawienia chroni użytkowników i udostępnione skrzynki
pocztowe bez kwalifikującej się licencji usługi Microsoft 365.
• Zaktualizowano adres nadawcy wiadomości e-mail i temat podczas zwalniania wiadomości e-mail z
kwarantanny.
Wersja portalu 64.1 wydana 29 października 2020 r.
• Pełna integracja z kontem ESET MSP Administrator .
• Nowa strona Informacje o programie.
• Usunięto znacznik wczesnego dostępu.
Wersja portalu 60
• Obsługa konsoli ECOS jest możliwa w 20 językach: angielskim, chińskim (uproszczonym i tradycyjnym),
chorwackim, czeskim, holenderskim, francuskim, niemieckim, węgierskim, włoskim, japońskim, koreańskim,
polskim, portugalskim (Brazylia), rumuńskim, rosyjskim, słowackim, hiszpańskim, hiszpańskim (Ameryka
Łacińska), tureckim, ukraińskim.
• Ogólne ulepszenia i poprawki stabilności produktu.
• Podczas aktywacji ESET Cloud Office Security w ESET Business Account, można wybrać lokalizację centrum
danych w UE lub USA.
• Ulepszenia zarządzania licencjami w interfejsie użytkownika.
• Ostrzeżenie dotyczące stanu ochrony jest wyświetlane tylko w szczegółach użytkownika (Przegląd).
Wersja portalu 53.6
• Dodano Raportowanie i ochronę z wykorzystaniem uczenia maszynowego. Nowa funkcja, którą można
skonfigurować w ustawieniach polityk dla programu Exchange Online Anti-Malware i OneDrive Anti-Malware.
• Administrator ESET MSP — klient posiadający konto EMA będzie mógł z niego korzystać w ECOS. Ta część
integracji nie jest zakończona, przez co pełna funkcjonalność nie jest jeszcze dostępna.
Wersja portalu 48.3
• Nazwa ESET Security for Microsoft 365 została zmieniona na ESET Cloud Office Security (ECOS).
• portal ECOS jest zlokalizowany w tym samym pakiecie języków co konto ESET Business Account (jeszcze nie
wszystkie języki są obsługiwane).
• Automatyczna ochrona (po dodaniu użytkownika do określonej dzierżawy/grupy użytkownik jest automatycznie
przypisywany do licencji).
• Wiadomości e-mail z powiadomieniami o wykryciu (właściciel skrzynki pocztowej i administrator mogą być
powiadamiani o wykryciach).
• Priorytet polityk można zmienić.
• Polityki mogą być przypisywane do grup.
• Dodano Antyspamowe listy IP Exchange Online (Zatwierdzone / Zablokowane / Ignorowane).
Wersja portalu 40.1
• Dodano etykietki narzędzi dla ustawień polityk, z których każda posiada opisy.
• Kolumny w obszarze Wykrycia, Kwarantanna i Dzienniki zostały przeniesione i ujednolicone, aby ułatwić ich
śledzenie.
• Podczas wyszukiwania grupy na ekranie Użytkownicy możesz używać znaków diakrytycznych. W polu
wyszukiwania rozróżniana jest wielkość liter.
• Dodano nowe elementy interfejsu użytkownika, aby ułatwić przypisywanie polityk do dzierżawy.
Wymagania
Aby korzystać z usługi ESET Cloud Office Security, chroniącej usługę Microsoft 365, należy posiadać:

5
• Obsługiwany plan subskrypcji usługi Microsoft 365
• Dostęp administratora do usługi Azure Active Directory (Azure AD)
• Azure Cloud Services – Exchange | OneDrive
• Konto w portalu ESET Business Account lub ESET MSP Administrator
Obsługiwane plany usługi Microsoft 365
ESET Cloud Office Security obsługuje następujące plany usług Microsoft 365, Exchange Online i OneDrive.
Plany usługi Microsoft 365 dla przedsiębiorstw:
• Microsoft 365 Apps for enterprise
• Microsoft 365 E3
• Microsoft 365 E5
• Microsoft 365 F3
• Office 365 E1
• Office 365 E3
• Office 365 E5
Plany usługi Microsoft 365 dla firm:
• Microsoft 365 Business Basic
• Microsoft 365 Business Standard
• Microsoft 365 Business Premium
• Microsoft 365 Apps
Plany usługi Microsoft 365 Education:
• Microsoft 365 A3
• Microsoft 365 A5
Plany usługi Exchange Online:
• Exchange Online (Plan 1)
• Exchange Online (Plan 2)
• Microsoft 365 Business Standard
Plany usługi OneDrive:
• OneDrive for Business (Plan 1)
• OneDrive for Business (Plan 2)
• Microsoft 365 Business Basic
• Microsoft 365 Business Standard
Obsługiwane przeglądarki internetowe
UWAGA
Aby jak najlepiej korzystać z konsoli internetowej ESET Cloud Office Security, zalecamy regularną aktualizację
przeglądarek internetowych.
Z konsoli ESET Cloud Office Security można korzystać w następujących przeglądarkach internetowych:
• Mozilla Firefox 69 i nowsze
• Microsoft Edge 44 i nowsze
• Google Chrome 77 i nowsze

6
• Opera 63 i nowsze
• Safari 13.x i nowsze
UWAGA
Przeglądarka Microsoft Internet Explorer nie jest obsługiwana.
Ograniczenia
W pewnych okolicznościach istnieją ograniczenia skanowania przeprowadzanego przez ESET Cloud Office Security.
Plik nie jest skanowany i pojawi się w dziennikach jako Nieskanowany, jeśli zostaną spełnione następujące
wymagania:
• Rozmiar pliku wynosi ponad 200 MB.
• Skanowanie trwa dłużej niż 2 minuty i przekracza limit czasu.
• Plik archiwum ma poziom zagnieżdżenia 10 lub wyższy (zwykle plik, który jest znany jako bomba
dekompresyjna).
• Plik archiwum jest zabezpieczony hasłem.
• Plik jest uszkodzony.
Limity kwarantanny (podczas zwalniania z kwarantanny):
• 15 MB na jeden załącznik wiadomości e-mail.
• 150 MB dla całej wiadomości e-mail, w tym załączników.
Polityki przechowywania:
• Okres przechowywania obiektów poddanych kwarantannie wynosi 21 dni. Obiekty starsze niż 21 dni
zostaną usunięte na stałe.
• Okres przechowywania wykryć wynosi 90 dni. Wykrycia starsze niż 90 dni zostaną usunięte na stałe.
• Okres przechowywania wpisów dziennika wynosi 90 dni. Wykrycia starsze niż 90 dni zostaną usunięte na
stałe. Przy stosowaniu polityki używającej opcji Zapisz wszystkie obiekty, okres przechowywania zapisów
dziennika ze stanem Wyleczone wynosi 3 dni. Wyleczone wyniki skanowania starsze niż 3 dni zostaną
usunięte na stałe.
• Okres przechowywania kopii zapasowych bazy danych ESET Cloud Office Security wynosi 90 dni. Kopie
zapasowe starsze niż 90 dni zostaną trwale usunięte. Kopie zapasowe są przechowywane na platformie
Microsoft Azure.
• Gdy dzierżawa zostanie usunięta z konsoli ESET Cloud Office Security, okres przechowywania wynosi 30
dni. Jeśli dodasz dzierżawę ponownie w ciągu 30 dni, wszystkie dane zostaną przywrócone (dzienniki, reguły
i wykrycia).
• Jeśli usuniesz ESET Cloud Office Security z ESET Business Account, okres przechowywania wynosi 30 dni.
Ten proces usuwa również dzierżawę z usługi Microsoft 365. W przypadku ponownej aktywacji ESET Cloud
Office Security należy skorzystać z tej samej dzierżawy, aby pobrać wszystkie dane.

7
Licencjonowanie dla ESET Cloud Office Security
Licencjami ESET Cloud Office Security można zarządzać za pośrednictwem konta ESET Business Account lub ESET
MSP Administrator. Możesz wypróbować 30-dniową licencję próbną ESET Cloud Office Security dostępną dla konta
ESET Business Account lub ESET MSP Administrator.
ESET Business Account

8
ESET Business
Account działa
jako ujednolicony
punkt dostępu
dla ESET
Business Account
i ESET Cloud
Office Security.
Dostęp do ESET
Cloud Office
Security możesz
uzyskać poprzez
stronę logowania
do ESET Cloud
Office Security
lub ESET
Business
Account. Obie
strony
przekierowują
Cię do
uwierzytelniania
ESET Business
Account, aby Cię
zweryfikować.
Stwórz nowe
konto w ESET
Business Account
Otwórz stronę
logowania ESET
Business
Account i
kliknij
Zarejestruj się
za darmo.
Dokładnie
wypełnij
formularz
rejestracyjny.
Wprowadzony
adres e-mail
będzie używany
jako login.
Hasło musi
zawierać co
najmniej 10
znaków. Wpisz
swoje imię i
nazwisko oraz
dane firmy, a
następnie kliknij
przycisk
Kontynuuj.
Przeczytaj
warunki
korzystania z
produktu firmy
ESET i zaznacz,
że je
akceptujesz.
Wypełnij
formularz
reCAPTCHA i
kliknij opcję
Rejestracja.
Po pomyślnej
rejestracji
otrzymasz
wiadomość e-
mail (może to
potrwać do 15
minut). Kliknij
łącze w
wiadomości e-
mail z
potwierdzeniem,
aby otworzyć
nowe okno
Aktywowanie
konta.
Wpisz swoje
hasło i kliknij
opcję Aktywuj,
aby aktywować
swoje konto
ESET Business
Account.
Otrzymasz
kolejną
wiadomość e-
mail mającą na
celu
zweryfikowanie,
czy konto ESET
Business
Account zostało
pomyślnie
utworzone.
Teraz możesz
zalogować się
na swoim koncie
ESET Business
Account .
Okres karencji
Kiedy zbliża się
termin
wygaśnięcia
licencji, w
interfejsie
portalu ESET
Business
Account
zostanie
wyświetlony
alert. Jeśli data
wygaśnięcia
minie, a licencja
nie zostanie
odnowiona ani
nie zostanie
aktywowana
nowa licencja, w
portalu ESET
Business
Account
zostanie
wyświetlony
alert o
wygaśnięciu.
Jeśli
odpowiednia
licencja nie
zostanie
zapewniona, w
portalu ESET
Business
Account
zostanie
wyświetlone
powiadomienie
o tym, że
licencja zostanie
zawieszona za
14 dni.
Otrzymasz też
wiadomość e-
mail wysłaną na
adres podany w
danych swojego
konta
administratora.
Po wygaśnięciu
licencji masz
jeszcze 14 dni
na jej
odnowienie. W
połowie tego
okresu
otrzymasz
jeszcze
powiadomienie
w portalu ESET
Business
Account i w
wiadomości e-
mail. Po upływie
14 dni
możliwość
korzystania z
programu ESET
Cloud Office
Security
zostanie
zawieszona.
Konto stanie się
niedostępne i
niefunkcjonalne.
Zawieszone
konto ESET
Cloud Office
Security
zostanie
zachowane i
będzie można
odzyskać do
niego dostęp
poprzez dodanie
nowej licencji
ESET Cloud
Office Security
do konta ESET
Business
Account. Twoje
konto programu
ESET Cloud
Office Security
może być
zawieszona
przez 30 dni. Po
tym czasie
zostanie trwale
usunięta.
Jeśli Twoje konto
zostanie
zawieszone,
zostaniesz o tym
powiadomiony w
ESET Business
Account oraz w
wiadomości e-
mail 14 dni
przed
usunięciem
konta. Aby
odzyskać dostęp
do konta ESET
Cloud Office
Security, musisz
aktywować
swoją licencję
ESET Cloud
Office Security.
Zawieszona
licencja
Jeśli nie
posiadasz
aktywnej licencji
ESET Cloud
Office Security
na koncie ESET
Business
Account, Twoja
instancja ESET
Cloud Office
Security
zostanie
zawieszona. Nie
będzie można
otworzyć
instancji
programu ani z
niej korzystać.
Twoja instancja
programu ESET
Cloud Office
Security może
być zawieszona
przez 30 dni. Po
tym czasie
zostanie trwale
usunięta. Aby
odzyskać dostęp
do swojej
instancji
programu ESET
Cloud Office
Security, musisz
aktywować
nową licencję
obsługiwaną w
programie ESET
Cloud Office
Security.
Witryny i pula
licencji
Licencje i pule
licencji są
ładowane z ESET
Business
Account. Pule
licencji są
dostępne tylko
wtedy, gdy masz
istniejące
witryny w
obrębie ESET
Business
Account.
Stwórz nowego
użytkownika w
ESET Business
Account
Możesz
utworzyć konto
użytkownika,
który będzie
pomagał Ci w
zarządzaniu
Twoją pulą
licencji.
1. Otwórz ESET
Business
Account i
zaloguj się.
2. Przejdź do
pozycji
Zarządzanie
użytkownikami
i kliknij pozycję
Nowy
użytkownik
oraz wpisz
niezbędne
informacje.
3. Wybierz
Uprawnienia
dostępu dla
użytkownika
ESET Cloud
Office Security:
• Odczyt —
użytkownik ma
dostęp do ESET
Cloud Office
Security, listy
użytkowników,
dzienników,
wykryć, ale nie
może zarządzać
politykami,
chronić
użytkowników
ani zwolnić
niczego z
kwarantanny.
• Zapisz —
użytkownik ma
pełny dostęp do
ESET Cloud
Office Security,
może
przeglądać i
zarządzać
użytkownikami,
kwarantanną, a
także tworzyć
polityki.
• Brak
dostępu —
użytkownik nie
może uzyskać
dostępu do ESET
Cloud Office
Security.
4. Ustaw język w
preferencjach
użytkownika dla
konsoli ESET
Cloud Office
Security.
5. Kliknij
przycisk
Utwórz, który
utworzy
użytkownika.
Tworzenie
nowej witryny w
ESET Business
Account
Lokacje
umożliwiają
dzielenie i
scalanie licencji
w postaci pul
licencji. Lokacje
to pojedyncze
grupy, które
mają własną
lokalizację i
własnych
administratorów.
1. Otwórz ESET
Business
Account i
zaloguj się.
2. Przejdź do
pozycji
Szczegóły,
wybierz Utwórz
witrynę i wpisz
wymagane
informacje
osobiste.
3. Kliknij pozycję
Dodaj
użytkownika,
wybierz
użytkownika i
kliknij przycisk
Potwierdź.
4. W puli licencji
kliknij pozycję
Dodaj
jednostki i
wybierz licencję
dla ESET Cloud
Office Security.
Możesz zmienić
podjednostki i
kliknąć przycisk
Potwierdź.
5. Kliknij
przycisk
Utwórz, który
utworzy witrynę.
Dodaj licencję
ESET Cloud
Office Security w
ESET Business
Account
Aktywuj ESET
Cloud Office
Security z ESET
Business Account

9
ESET MSP Administrator
To system zarządzania licencjonowaniem, który umożliwia użytkownikowi MSP tworzenie wielu klientów MSP i
generowanie określonej licencji z liczbą stanowisk. Portal licencjonowania ESET MSP Administrator obsługuje ceny
zbiorcze i rozliczenia na podstawie dokładnej liczby zakupionych dni i stanowisk.
Produkt ESET Cloud Office Security jest dostępny dla wszystkich MSP Managers, a użytkownik MSPs managed
MSPs. Użytkownik ESET MSP Administrator z dostępem do zapisu jest uprawniony do aktywacji produktu ESET
Cloud Office Security. Usługa ESET Cloud Office Security jest dostępna dla użytkowników z uprawnieniami do
zapisu, odczytu lub niestandardowymi prawami dostępu.
Utwórz nowego klienta MSP (adres e-mail klienta jest wymagany do aktywacji konsoli ESET Cloud Office
Security)
Aktywuj ESET Cloud Office Security z ESET MSP Administrator
ESET Business Account oraz ESET MSP Administrator (hybrydowe konto licencyjne)
Jeśli masz ten sam adres e-mail zarejestrowany dla kont ESET MSP Administrator i ESET Business Account
(logowanie jednokrotne), możesz przełączać się między widokami kont ESET Business Account i ESET MSP
Administrator.
Chroń użytkowników lub firmy za pomocą zarządzania licencjami dla produktu ESET Cloud Office Security.
Zmiana języka portalu ESET Cloud Office Security jest dostępna w ESET Business Account i ESET MSP
Administrator.
Zaloguj się do konta ESET Business Account lub ESET MSP Administrator , przejdź do sekcji Zarządzanie
użytkownikami i wybierz pozycję Edytuj użytkownika. Poszukaj ustawienia języka dla portalu ESET Cloud
Office Security, a następnie zmień język na preferowany i kliknij Zapisz.
Dodaj licencję w ESET Cloud Office Security
Jeśli jesteś nowym użytkownikiem, po pomyślnym zalogowaniu się do konta ESET Business Account zostanie
wyświetlony ekran powitalny ESET Business Account.
1. Kliknij Dodaj licencję, aby otworzyć okno licencji. Jeśli jesteś zwykłym użytkownikiem ESET Business
Account, przejdź do karty Licencja i kliknij pozycję Dodaj licencję.
2. Wprowadź swój klucz licencyjny i kliknij Dodaj licencję.

10
3. Otrzymasz wiadomość e-mail z linkiem weryfikacyjnym. Kliknij łącze i wprowadź wymagane dane logowania
do portalu ESET Business Account. Aby uzyskać więcej informacji na temat zarządzania licencjami,
użytkowników i witryn zobacz przewodnik po ESET Business Account .
Aktywuj
1. Zaloguj się do konta ESET Business Account lub ESET MSP Administrator i znajdź kafelek ESET Cloud
Office Security na panelu kontrolnym.
2. Kliknij Aktywuj w prawym dolnym rogu kafelka ESET Cloud Office Security.
3. Kreator aktywacji odeśle Cię do ESET Cloud Office Security Warunków użytkowania i wyświetli optymalną
lokalizację centrum danych na podstawie bieżącej lokalizacji. Wybierz opcję Akceptuję Warunki
użytkowania i kliknij przycisk Aktywuj. Nie zaleca się zmiany lokalizacji centrum danych, jednak w razie
potrzeby możesz ją zmienić.
UWAGA
Centra danych są całkowicie oddzielone. Po wybraniu lokalizacji centrum danych nie można jej zmienić i nie
można przeprowadzić migracji do innej lokalizacji. Aby zmienić centrum danych, rozpocznij proces aktywacji
od początku.

11
4. Kliknij Otwórz na kafelku ESET Cloud Office Security. Panel kontrolny ESET Cloud Office Security zostanie
otwarty w nowej karcie przeglądarki.
Przy pierwszym logowaniu do ESET Cloud Office Security pojawi się Kreator uruchamiania. Ten kreator
przeprowadzi Cię przez proces wdrażania początkowego.
1. Dodaj dzierżawę usługi Microsoft 365.

12
2. Chroń użytkowników. Jeśli pominiesz ten krok, możesz później zapewnić ochronę użytkownikom lub firmom
za pomocą funkcji zarządzania licencją dla ESET Cloud Office Security.
Zdezaktywuj ESET Cloud Office Security
1. Zaloguj się do konta ESET Business Account lub ESET MSP Administrator i znajdź kafelek ESET Cloud
Office Security na panelu kontrolnym.
2. Kliknij ikonę koła zębatego w prawym górnym rogu kafelka ESET Cloud Office Security i wybierz Usuń
ESET Cloud Office Security.
3. Możesz też przejść do sekcji Szczegóły i kliknąć przycisk Usuń.
4. Pojawi się okno z ostrzeżeniem, że wszystkie dane zostaną usunięte. Wprowadź hasło do konta ESET
Business Account, aby potwierdzić wybór, a następnie kliknij Usuń.

13
Instancja ESET Cloud Office Security zostanie usunięta, a kafelek produktu ESET Cloud Office Security zostanie
zmieniony na Nieaktywowany.
Dzierżawa
Usługa Azure Active Directory (Azure AD) organizuje obiekty takie jak użytkownicy i aplikacje w grupy nazywane
dzierżawami. Typowym sposobem identyfikowania dzierżawy jest użycie nazwy domeny. Użytkownicy
współużytkujący nazwę domeny są częścią tej samej dzierżawy. Dzierżawy umożliwiają ustawianie zasad
dotyczących użytkowników i aplikacji organizacji w celu spełnienia zasad zabezpieczeń i operacyjnych. Możesz
chronić wiele dzierżaw usługi Microsoft 365 i zarządzać nimi z jednej konsoli ESET Cloud Office Security.
Aby uzyskać więcej informacji, zobacz artykuł firmy Microsoft Dzierżawa w usłudze Azure Active Directory .
Dodaj dzierżawę

14
1. Przejdź do pozycji Ustawienia i kliknij Dodaj dzierżawę.
2. Wpisz nazwę dzierżawy usługi Microsoft 365 lub pełną nazwę domeny i kliknij pozycję Dodaj dzierżawę.
3. Użytkownik zostanie przekierowany na stronę usługi Microsoft Online zawierającą zgody dotyczące listy
uprawnień wymaganych przez program ESET Cloud Office Security.
4. Wprowadź dane logowania do konta administratora usługi Microsoft 365, a następnie kliknij Akceptuj, aby
zezwolić ESET Cloud Office Security na dostęp do danych znajdujących się na koncie Microsoft.

15
Usuń dzierżawę
Przejdź do pozycji Ustawienia, wybierz odpowiednią dzierżawę i kliknij przycisk Usuń. Zostanie wyświetlone okno
z ostrzeżeniem, że wszystkie dane zostaną usunięte, a użytkownicy przestaną być chronieni. Wprowadź
poświadczenia do konta ESET Business Account lub ESET MSP Administrator, aby potwierdzić usunięcie.
UWAGA
Dane są całkowicie usuwane z naszych systemów w ciągu 30 dni.
Usuń ESET Cloud Office Security z portalu Azure
1. Zaloguj się do portalu Azure przy użyciu konta administratora.
WAŻNE
Aby usunąć aplikację, musisz figurować jako jej właściciel lub mieć uprawnienia administracyjne.
2. Przejdź do usługi Azure Active Directory i wybierz pozycję Aplikacje przedsiębiorstwa.
3. Znajdź i wybierz aplikację ESET Cloud Office Security na stronie przeglądu, przejdź do Właściwości i
kliknij Usuń.
Panel kontrolny
Panel kontrolny to zbiór widżetów, które zapewniają przegląd działań związanych z zabezpieczeniami usługi
Microsoft 365. Panel kontrolny zawiera podstawowe informacje w każdej z kart przeglądowych (Przegląd /
Exchange Online / OneDrive / Team groups / SharePoint lokacje). Przegląd to główny ekran panelu kontrolnego,
który jest wyświetlany przy każdym logowaniu do konsoli ESET Cloud Office Security. Wyświetla informacje ogólne i
statystyczne.
UWAGA
Interwał odświeżania panelu kontrolnego wynosi 10 minut. Jeśli nie widzisz najnowszych informacji w panelu
kontrolnym, naciśnij klawisz F5, aby odświeżyć je ręcznie.
Aby wyświetlić statystyki panelu kontrolnego, wybierz odpowiedni okres czasu (dzień, tydzień, miesiąc) oraz
dzierżawę. Dodatkowe statystyki i wykresy dotyczące wykryć są widoczne na kartach przeglądu usług Exchange
Online i OneDrive, grup Teams oraz witryn programu SharePoint. Są to statystyki przedstawiające liczbę
zeskanowanych wiadomości e-mail i plików oraz ilość wykrytego spamu/prób wyłudzenia informacji/szkodliwego
oprogramowania. Wykresy przedstawiają ruch dla każdego typu wykrywania — spamu, szkodliwego
oprogramowania i wyłudzania informacji.
Od czasu do czasu może pojawić się pasek anonsu. Kolory wskazują typ anonsu (niebieski = informacyjny, żółty =
uświadamiający, czerwony = ostrzegawczy).
Użyj zakładek panelu kontrolnego, aby przełączać między oknami widoku.
Omówienie

16
pokazuje
• liczbę dzierżaw i wykorzystywanych licencji
• statystyki dla każdej dzierżawy:
• Liczba użytkowników
• Top 10 odbiorców spamu / wyłudzeń informacji / szkodliwego oprogramowania
• Top 10 podejrzanych kont OneDrive
• Grupy Teams z największą ilością podejrzanych akcji
• Witryny programu SharePoint z największą liczbą podejrzanych elementów
przechodzenie do szczegółów
• kliknij kafelek Całkowita liczba użytkowników, aby otworzyć sekcję Użytkownicy
• kliknij użytkownika w sekcji statystyk (spam/phishing/szkodliwe oprogramowanie/OneDrive), aby wyświetlić
odpowiednie Wykrycia, lub kliknij grupę lub witrynę, aby wyświetlić wykrycia i szczegóły dotyczące podejrzanej
grupy Teams lub witryny programu SharePoint.
Exchange Online
wyświetla
• łączna liczba przeskanowanych wiadomości e-mail
• statystyki wykrytego spamu, szkodliwego oprogramowania i wiadomości e-mail z próbami wyłudzeń informacji
• wykresy przedstawiające ruch spamu, szkodliwego oprogramowania i prób wyłudzeń informacji
Po kliknięciu jednego z kafelków zostanie otwarta sekcja Dzienniki z odpowiednimi zapisami dziennika.
Onedrive
wyświetla
• chronione grupy
• łączną liczbę przeskanowanych plików
• statystyki dotyczące wykrytego szkodliwego oprogramowania
• wykres reprezentujący ruch szkodliwego oprogramowania
Po kliknięciu jednego z kafelków zostanie otwarta sekcja Dzienniki z odpowiednimi zapisami dziennika.
Grupy Teams
wyświetla
• chronione grupy
• łączną liczbę przeskanowanych plików
• statystyki dotyczące wykrytego szkodliwego oprogramowania
• wykres reprezentujący ruch szkodliwego oprogramowania
Po kliknięciu jednego z kafelków zostanie otwarta sekcja Dzienniki z odpowiednimi zapisami dziennika.
Witryny programu SharePoint
wyświetla
• chronione grupy
• łączną liczbę przeskanowanych plików
• statystyki dotyczące wykrytego szkodliwego oprogramowania
• wykres reprezentujący ruch szkodliwego oprogramowania
Po kliknięciu jednego z kafelków zostanie otwarta sekcja Dzienniki z odpowiednimi zapisami dziennika.
Użyj paska nawigacyjnego po lewej stronie, aby przełączać się między różnymi częściami konsoli ESET Cloud Office
Security:
Użytkownicy
Zespoły i witryny
Wykrycia

17
Kwarantanna
Zapisz w dzienniku
Raporty
Polityki
Zarządzanie licencjami
Ustawienia
Prześlij opinię
Zwiń
Rozwiń i zwiń menu nawigacji. Zwinięcie panelu zapewni więcej miejsca na ekranie panelu kontrolnego.
Aby rozwinąć panel kontrolny, kliknij ikonę .
W prawym górnym rogu znajduje się pasek narzędzi. Jest on dostępny na każdym ekranie konsoli ESET Cloud Office
Security:
ESET Business Account oraz ESET MSP Administrator (hybrydowe konto licencyjne)
Jeśli masz ten sam adres e-mail zarejestrowany dla kont ESET MSP Administrator i ESET Business Account
(logowanie jednokrotne), możesz przełączać się między widokami kont ESET Business Account i ESET MSP
Administrator.
Wyświetl powiadomienia
Aby wyświetlić powiadomienia, kliknij ikonę w prawym górnym rogu.
Szybkie łącza
Zapewnia łatwy dostęp do opcji Dodaj dzierżawę, Nowa polityka, ESET Business Account lub ESET
MSP Administrator.
Pomoc
Pierwsze łącze w tym menu zawsze prowadzi do Pomocy online dotyczącej bieżącego ekranu. Jeśli nie
możesz rozwiązać problemu, przeszukaj bazę wiedzy ESET lub forum pomocy technicznej .
Alternatywnie możesz przesłać opinię . Otwórz stronę Informacje, która zawiera szczegółowe
informacje o wersji ESET Cloud Office Security i łącza do dokumentów prawnych.
Użytkownik (aktualnie zalogowany)
Pokazuje nazwę użytkownika.
Wyloguj
Kliknij tę stale widoczną ikonę, aby zamknąć konsolę ESET Cloud Office Security.
Strona się ładuje...
Strona się ładuje...
Strona się ładuje...
Strona się ładuje...
Strona się ładuje...
Strona się ładuje...
Strona się ładuje...
Strona się ładuje...
Strona się ładuje...
Strona się ładuje...
Strona się ładuje...
Strona się ładuje...
Strona się ładuje...
Strona się ładuje...
Strona się ładuje...
Strona się ładuje...
Strona się ładuje...
Strona się ładuje...
Strona się ładuje...
Strona się ładuje...
Strona się ładuje...
Strona się ładuje...
Strona się ładuje...
Strona się ładuje...
Strona się ładuje...
Strona się ładuje...
Strona się ładuje...
Strona się ładuje...
Strona się ładuje...
Strona się ładuje...
Strona się ładuje...
Strona się ładuje...
Strona się ładuje...
Strona się ładuje...
Strona się ładuje...
Strona się ładuje...
Strona się ładuje...
Strona się ładuje...
-
 1
1
-
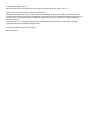 2
2
-
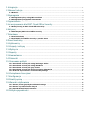 3
3
-
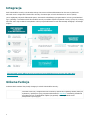 4
4
-
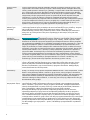 5
5
-
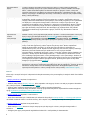 6
6
-
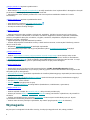 7
7
-
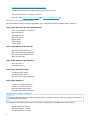 8
8
-
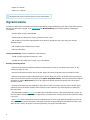 9
9
-
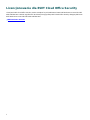 10
10
-
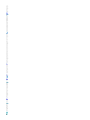 11
11
-
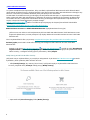 12
12
-
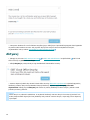 13
13
-
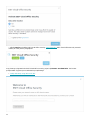 14
14
-
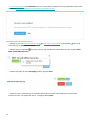 15
15
-
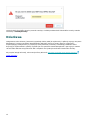 16
16
-
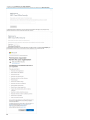 17
17
-
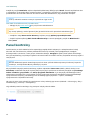 18
18
-
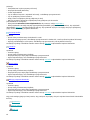 19
19
-
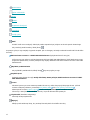 20
20
-
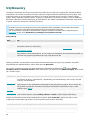 21
21
-
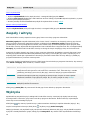 22
22
-
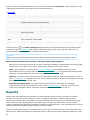 23
23
-
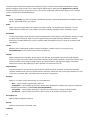 24
24
-
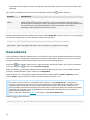 25
25
-
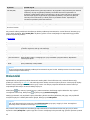 26
26
-
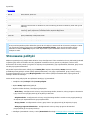 27
27
-
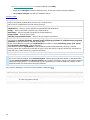 28
28
-
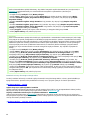 29
29
-
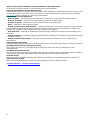 30
30
-
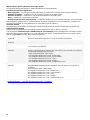 31
31
-
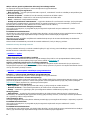 32
32
-
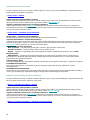 33
33
-
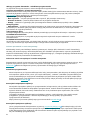 34
34
-
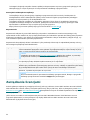 35
35
-
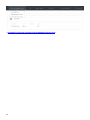 36
36
-
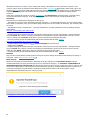 37
37
-
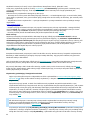 38
38
-
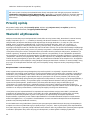 39
39
-
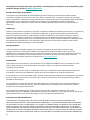 40
40
-
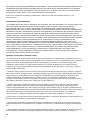 41
41
-
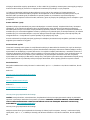 42
42
-
 43
43
-
 44
44
-
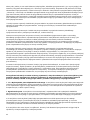 45
45
-
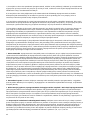 46
46
-
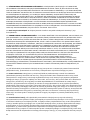 47
47
-
 48
48
-
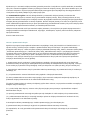 49
49
-
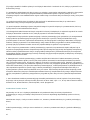 50
50
-
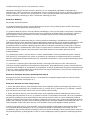 51
51
-
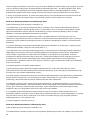 52
52
-
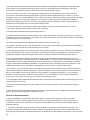 53
53
-
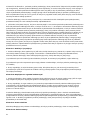 54
54
-
 55
55
-
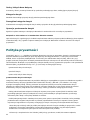 56
56
-
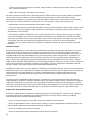 57
57
-
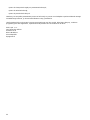 58
58
ESET Cloud Office Security Instrukcja obsługi
- Typ
- Instrukcja obsługi
Powiązane artykuły
-
ESET Security for Microsoft SharePoint 7.3 Instrukcja obsługi
-
ESET PROTECT Cloud Instrukcja obsługi
-
ESET Security for Microsoft SharePoint 7.0 Instrukcja obsługi
-
ESET Mail Security for Exchange Server 7.2 Instrukcja obsługi
-
ESET Endpoint Security for Windows 8 Instrukcja obsługi
-
ESET Endpoint Antivirus for Windows 8 Instrukcja obsługi
-
ESET Endpoint Security 7 Instrukcja obsługi
-
ESET PROTECT 8.0 Administration Guide
-
ESET Endpoint Antivirus 7 Instrukcja obsługi
-
ESET Security Management Center 7.1 Administration Guide