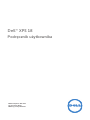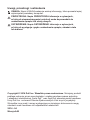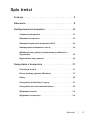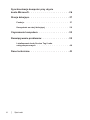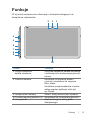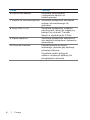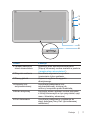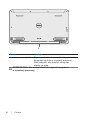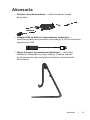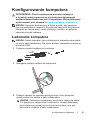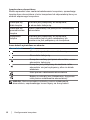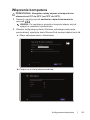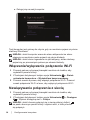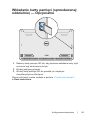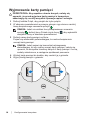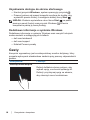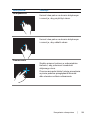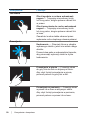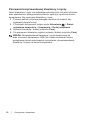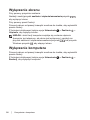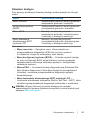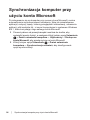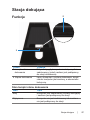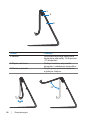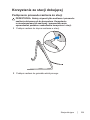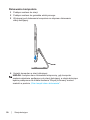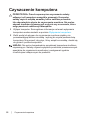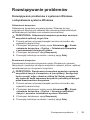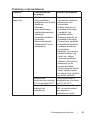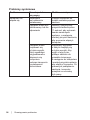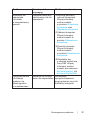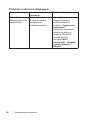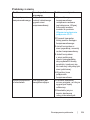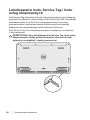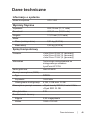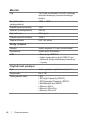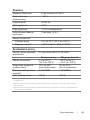Dell
™
XPS 18
Podręcznik użytkownika
Model komputera: XPS 1820
Typ wg normy: W01A
Model wg normy: W01A002

Uwagi, przestrogi i ostrzeżenia
UWAGA: Napis UWAGA wskazuje ważną informację, która pozwala lepiej
wykorzystać posiadany komputer.
PRZESTROGA: Napis PRZESTROGA informuje o sytuacjach,
w których nieprzestrzeganie instrukcji może doprowadzić do
uszkodzenia sprzętu lub utraty danych.
OSTRZEŻENIE: Napis OSTRZEŻENIE informuje o sytuacjach,
w których występuje ryzyko uszkodzenia sprzętu, obrażeń ciała
lub śmierci.
Copyright © 2014 Dell Inc. Wszelkie prawa zastrzeżone. Niniejszy produkt
podlega ochronie przez amerykańskie i międzynarodowe prawa autorskie
i własności intelektualnej. firma Dell
™
oraz logo Dell stanowią znaki handlowe
firmy Dell Inc. na terenie Stanów Zjednoczonych i/lub innych jurysdykcji.
Wszystkie inne znaki i nazwy występujące w niniejszym dokumencie mogą
stanowić znaki handlowe ich odpowiednich właścicieli.
2014 - 04
Wersja A00

Spis treści │ 3
Spis treści
Funkcje . . . . . . . . . . . . . . . . . . . . . . . . . 5
Akcesoria . . . . . . . . . . . . . . . . . . . . . . . . 9
Kongurowanie komputera . . . . . . . . . . . . . . 11
Ładowanie komputera . . . . . . . . . . . . . . . 11
Włączanie komputera . . . . . . . . . . . . . . . 13
Włączanie/wyłączanie połączenie Wi-Fi . . . . . . . . 14
Nawiązywanie połączenia z siecią . . . . . . . . . . 14
Wkładanie karty pamięci (sprzedawanej oddzielnie) —
Opcjonalna . . . . . . . . . . . . . . . . . . . 15
Wyjmowanie karty pamięci . . . . . . . . . . . . . 16
Korzystanie z komputera . . . . . . . . . . . . . . . 17
Orientacja ekranu . . . . . . . . . . . . . . . . . 17
Ekran startowy systemu Windows . . . . . . . . . 17
Gesty . . . . . . . . . . . . . . . . . . . . . . 18
Korzystanie z klawiatury i myszy . . . . . . . . . . 21
Korzystanie ze słuchawek/mikrofonu. . . . . . . . . 23
Wyłączanie ekranu . . . . . . . . . . . . . . . . 24
Wyłączanie komputera . . . . . . . . . . . . . . . 24

4 │ Spis treści
Synchronizacja komputer przy użyciu
konta Microsoft . . . . . . . . . . . . . . . . . . . . .26
Stacja dokująca . . . . . . . . . . . . . . . . . . . . . 27
Funkcje . . . . . . . . . . . . . . . . . . . . . 27
Korzystanie ze stacji dokującej . . . . . . . . . . . 29
Czyszczenie komputera . . . . . . . . . . . . . . . .32
Rozwiązywanie problemów . . . . . . . . . . . . . . 33
Lokalizowanie kodu Service Tag i kodu
usług ekspresowych . . . . . . . . . . . . . . . 40
Dane techniczne . . . . . . . . . . . . . . . . . . . . 41

Funkcje │ 5
Funkcje
W tej sekcji zamieszczono informacje o funkcjach dostępnych na
komputerze użytkownika.
9
8
7
6
5
4
1
23
10
Cecha Funkcja
1 Czujnik natężenia
światła otoczenia
Wykrywa natężenie światła otoczenia
i automatycznie dostosowuje jasność
ekranu.
2 Przednia kamera Umożliwia uchwycenie widoku
z przodu urządzenia lub nagranie
filmu wideo.
Umożliwia przeprowadzanie rozmów
wideo poprzez aplikacje takie jak
np. Skype.
3 Lampka stanu kamery Świeci, kiedy kamera jest używana.
4 Przyciski regulacji głośności (2)
Zwiększają lub zmniejszają głośność.
5 Lewy głośnik Zapewnia wyjście dla sygnału
dźwiękowego.

6 │ Funkcje
Cecha Funkcja
6 Czytnik kart pamięci Umożliwia odczytywanie
i zapisywanie danych na
kartach pamięci.
7 Wejście na słuchawki/głośniki Umożliwia podłączanie słuchawek,
zestawu słuchawkowego lub
głośników.
8 Porty USB 3.0 (2) Umożliwia podłączenie urządzeń
peryferyjnych, takich jak magazyny
pamięci czy drukarki. Transfer
danych z szybkością do 5 Gb/s.
9 Złącze zasilacza Umożliwia podłączenie zasilacza w
celu zasilania komputera i ładowania
akumulatora.
10 Przycisk Windows Pozwala przejść do ekranu
startowego, podczas gdy aplikacja
pozostaje aktywna.
Umożliwia szybki dostęp do
ostatnio używanych aplikacji lub
przeglądanych ekranów.

Funkcje │ 7
6
5
2
1
3
4
Cecha Funkcja
1 Lampka zasilania/
stanu akumulatora
Wskazuje stan akumulatora/zasilania.
(Więcej informacji można znaleźć w punkcie
„Lampka stanu akumulatora”).
2 Przycisk zasilania Umożliwia włączanie komputera
i zmienianie trybu zasilania.
3 Prawy głośnik Zapewnia wyjście dla sygnału
dźwiękowego.
4 Gniazdo linki
antykradzieżowej
Umożliwia podłączenie linki
antykradzieżowej, służącej do
ochrony komputera przed kradzieżą.
5 Ekran dotykowy Dotykając ekranu palcami można korzystać
z funkcji ekranowych w tym przycisków, opcji
menu i klawiatury ekranowej.
6 Port dokowania Umożliwia podłączenie urządzenia do
stacji dokującej firmy Dell (sprzedawanej
oddzielnie).

8 │ Funkcje
1
Cecha Funkcja
Lewa i prawa podpórka Wysuń podpórki na zewnątrz, aby postawić
komputer na stole w orientacji poziomej.
Złóż podpórki, aby położyć komputer
płasko na stole.
PRZESTROGA: Nie wolno kłaść lub używać komputera
w orientacji pionowej.

Akcesoria │ 9
Akcesoria
∞ Zasilacz i przewód zasilania — Zasila komputer i ładuje
akumulator.
∞ Adapter USB na Ethernet (sprzedawany oddzielnie) —
Umożliwia podłączenie przewodu (sieciowego) RJ45 do komputera
poprzez port USB
∞ Stacja dokująca (sprzedawana oddzielnie) — Umożliwia
ustawienie komputera w pozycji stojącej. Pozwala również
na dostosowanie kąta nachylenia komputera oraz ładowanie
akumulatora.

10 │ Akcesoria
∞ Bezprzewodowa klawiatura i mysz (sprzedawane oddzielnie) —
Umożliwiają wprowadzanie tekstu i sterowanie kursorem.
UWAGA: Jeżeli klawiaturę i mysz zamówiono wraz z komputerem,
zostaną one sparowane przed dostawą urządzenia. Natomiast,
jeżeli klawiaturę i mysz zamówiono oddzielnie lub jeżeli trzeba je
ponownie sparować, należy zaznajomić się z punktem „Parowanie
bezprzewodowej klawiatury i myszy”.

Kongurowanie komputera │ 11
Kongurowanie komputera
OSTRZEŻENIE: Przed rozpoczęciem procedur opisanych
w tej sekcji należy zapoznać się z instrukcjami dotyczącymi
bezpieczeństwa dostarczonymi z komputerem. Więcej informacji
można znaleźć pod adresem dell.com/regulatory_compliance.
UWAGA: Komputer dostarczamy w trybie wysyłki, aby zapobiec
jego przypadkowemu włączeniu się podczas transportu. Aby włączyć
komputer po raz pierwszy, należy podłączyć zasilacz, a następnie
nacisnąć przycisk zasilania.
Ładowanie komputera
UWAGA: N
ależy pamiętać, że po dostarczeniu komputera akumulator
nie jest w pełni naładowany. Nie wolno ładować komputera za pomocą
przewodu USB.
1 Podłącz przewód zasilania do zasilacza.
2 Następnie podłącz zasilacz do komputera.
3 Podłącz zasilacz do gniazdka elektrycznego i ładuj komputer,
dopóki bateria nie będzie w pełni naładowana.
UWAGA: Całkowicie rozładowany akumulator ładuje się około
4-5 godzin przy wyłączonym komputerze. Lampka ładowania
akumulatora po prawej stronie komputera wyłączy się, gdy
akumulator zostanie w pełni naładowany.

12 │ Konfigurowanie komputera
Lampka stanu akumulatora
Można sprawdzić stan zasilania/naładowania komputera, sprawdzając
lampkę stanu akumulatora z boku komputera lub odpowiednią ikonę na
ekranie włączonego komputera.
Świecąca się
biała lampka
Zasilacz jest podłączony do komputera,
a akumulator ładuje się.
Świecąca się
pomarańczowe
lampka
Słabo naładowany lub praktycznie rozładowany
akumulator.
Wyłączona
lampka
Zasilacz jest podłączony do komputera
i akumulator jest w pełni naładowany lub
zasilacz nie jest podłączony do komputera.
Ikona baterii wyświetlana na ekranie:
Ikona baterii Opis
Akumulator jest całkowicie naładowany
Akumulator ładuje się
Komputer zasilany jest przez akumulator, a sam
akumulator ładuje się.
Komputer jest podłączony do zasilania i albo
akumulator nie jest wykrywany, albo nie działa
właściwie.
Niski poziom naładowania akumulatora
Battery is critically low (Ostrzeżenie: Krytycznie
niski poziom naładowania akumulatora)
UWAGA: Można sprawdzić dokładny poziom naładowania
akumulatora, naprowadzając kursor myszy na ikonę baterii.

Kongurowanie komputera │ 13
Włączanie komputera
PRZESTROGA: Komputer należy używać w temperaturze
otoczenia od 0°C do 35°C (od 32°F do 95°F).
1 Naciśnij i zwolnij przycisk zasilania i uśpienia/wznawiania
przycisk
.
UWAGA: Po naciśnięciu przycisku komputer włączy się lub
wyłączy z niewielkim opóźnieniem.
2 Zakończ konfigurację systemu Windows, wybierając swoje opcje
personalizacji, rejestrując konto Microsoft lub tworząc lokalne konto itd.
a. Włącz zabezpieczenia i aktualizacje.
b. Połącz się z siecią bezprzewodową.

14 │ Konfigurowanie komputera
c. Zaloguj się na swój komputer.
Twój komputer jest gotowy do użycia, gdy na monitorze pojawi się ekran
startowy Windowsa.
UWAGA: Jeżeli komputer wraca do stanu aktywności ze stanu
uśpienia na monitorze może pojawić się ekran blokady.
UWAGA: Jeżeli ekran logowania nie jest aktywny, ekran startowy
pojawi się po przesunięciu palcem po ekranie blokady.
Włączanie/wyłączanie połączenie Wi-Fi
1 Przesuń palcem od prawej krawędzi monitora do środka, aby
wyświetlić panele funkcji.
2 Z funkcjami dotykowymi kolejno opcje Ustawienia → Zmień
ustawienia komputera→ Wyświetlacz bezprzewodowy.
3 Przesuń suwak w prawo, aby włączyć połączenie Wi-Fi. Przesuń
suwak połączenia Wi-Fi w lewo, aby wyłączyć połączenie Wi-Fi.
Nawiązywanie połączenia z siecią
1 Przesuń palcem od prawej krawędzi monitora do środka, aby
wyświetlić panele funkcji.
2 Z funkcjami dotykowymi kolejno opcje Ustawienia → Dostępne
→ Wybierz dostępną sieć→ Połącz.
UWAGA: Jeżeli chcesz połączyć się z siecią później, dotknij
na pasku bocznym paneli funkcji i wybierz sieć, z którą chcesz
się połączyć.

Kongurowanie komputera │ 15
Wkładanie karty pamięci (sprzedawanej
oddzielnie) — Opcjonalna
1 Nakieruj kartę pamięci SD tak, aby podczas wkładania karty styki
na karcie były skierowane do tyłu.
2 Wciśnij pokrywę gniazda.
3 Wciśnij kartę pamięci SD do gniazda, aż usłyszysz
charakterystyczne kliknięcie.
Więcej informacji można znaleźć w punkcie „Czytnik kart pamięci”
w Dane techniczne.

16 │ Konfigurowanie komputera
Wyjmowanie karty pamięci
PRZESTROGA: Aby zapobiec utracie danych, należy się
upewnić, że przed wyjęciem karty pamięci z komputera,
zakończyły się na niej wszystkie operacje zapisu i odczytu.
1 Dotknij kafelka Pulpit, aby przejść do trybu pulpitu.
2 W obszarze powiadomień w prawym górnym rogu ekranu naciśnij
ikonę bezpiecznego usuwania sprzętu
.
UWAGA: Jeżeli nie widzisz ikony Bezpiecznego usuwania
sprzętu , dotknij ikony Pokaż ukryte ikony , aby wyświetlić
wszystkie ikony w obszarze powiadomień.
3 Dotknij nazwy karty pamięci na liście.
Pojawi się wiadomość potwierdzająca, że można bezpiecznie
usunąć kartę pamięci.
UWAGA: Jeżeli pojawi się komunikat ostrzegawczy
stwierdzający, że nie można usunąć karty pamięci, należy się
upewnić, że wszystkie transfery danych z karty pamięci i na nią
zostały zakończone, a następnie spróbować ponownie.
4 Wciśnij kartę pamięci do środka, aby uwolnić ją z gniazda.
5 Wyjmij kartę pamięci z gniazda.

Korzystanie z komputera │ 17
Korzystanie z komputera
Orientacja ekranu
Aby zapewnić optymalne warunki patrzenia na ekran, orientacja ekranu
zmienia się automatycznie z pionowej na poziomą w zależności od
orientacji komputera. Funkcja automatycznego obrotu ekranu jest
domyślnie włączona.
UWAGA: Niektóre aplikacje mogą nie obsługiwać funkcji
automatycznego obrotu ekranu.
Włączanie lub wyłączanie funkcji automatycznego
obrotu ekranu:
1 Przesuń palcem od prawej krawędzi monitora do środka, aby
wyświetlić panele funkcji.
2 Dotknij ikony Ustawienia → Ekran .
3 Dotknij ikony lub , aby uruchomić funkcję automatycznego
obrotu ekranu.
Ekran startowy systemu Windows
Ekran startowy systemu Windows wyświetla listę domyślnych
i niestandardowych dynamicznych kafelków, które funkcjonują
jako skróty do różnych zainstalowanych aplikacji.
Informacje, wiadomości sportowe, pogoda, notowania giełdowe, aktywności
w mediach społecznościowych itd., znajdujące się na dynamicznych
kafelkach na ekranie startowym, aktualizują się w czasie rzeczywistym.
Interfejs użytkownika oparty na kafelkach pozwala na bezpośredni
dostęp do ostatnio używanych aplikacji, wiadomości e-mail, zdjęć, plików
muzycznych i wideo, kontaktów, aktualizacji mediów społecznościowych
i często odwiedzanych witryn internetowych. Można przypiąć swoje
ulubione aplikacje jako kafelki, aby ułatwić do nich dostęp.
UWAGA: Można dodawać lub usuwać dynamiczne kafelki
korzystając z opcji Przypnij lub Odepnij .
Uzyskiwanie dostępu do pulpitu
Aby uzyskać dostęp do pulpitu — tak jak w poprzednich wersjach
systemu Windows — dotknij na ekranie startowym kafelka Pulpit lub
kliknij go.

18 │ Korzystanie z komputera
Uzyskiwanie dostępu do ekranu startowego
∞ Naciśnij przycisk Windows, system operacyjny przycisk
∞ Przesuń palcem od prawej krawędzi monitora do środka, aby
wyświetlić panele funkcji, a następnie dotknij ikony Start .
UWAGA: Zostanie wyświetlone okno Ikona Start
na pasku
bocznym paneli funkcji oraz przycisk Windows w twoim
komputerze pełnią tę samą funkcję.
Dodatkowe informacje o systemie Windows
Dodatkowe informacje o systemie Windows oraz nowych funkcjach
można znaleźć w następujących źródłach:
∞ dell.com/windows8
∞ dell.com/support
∞ Kafelek Pomoc+porady
Gesty
Komputer wyposażony jest w wielopunktowy monitor dotykowy, który
pozwala wykonywać standardowe zadania przy pomocy odpowiednich
gestów.
Gest palców Funkcja:
Dotknięcie/Wciśnięcie
Dotknij delikatnie ekranu palcem, aby
wybrać opcję, uruchomić aplikację itd.
Dotknij i przytrzymaj opcję na ekranie,
aby otworzyć menu kontekstowe.

Korzystanie z komputera │ 19
Gest palców Funkcja:
Powiększenie
Umieść dwa palce na ekranie dotykowym
i rozsuń je, aby przybliżyć obraz.
Umieść dwa palce na ekranie dotykowym
i rozsuń je, aby oddalić obraz.
Przerzucanie
Szybko przesuń palcem w odpowiednim
kierunku, aby przerzucić zawartość
aktywnego okna.
Przerzucanie pełni także funkcję przewijania
w pionie podczas przeglądania obrazów
albo utworów na liście odtwarzania.

20 │ Korzystanie z komputera
Gest palców Funkcja:
Obracanie
Obrót zgodnie z ruchem wskazówek
zegara — Trzymając nieruchomy kciuk
lub inny palec, drugim palcem zakreśl łuk
w prawo
Obrót przeciwnie do ruchu wskazówek
zegara — Trzymając nieruchomy kciuk
lub inny palec, drugim palcem zakreśl łuk
w lewo
Zawartość można także obracać przez
wykonanie ruchu okrężnego dwoma palcami.
Przewijanie
Kadrowanie — Przenieś fokus w obrębie
wybranego obiektu, jeżeli nie widać całego
obiektu.
Przesuń dwa palce w odpowiednim kierunku,
aby przesunąć wybrany obiekt w trybie
kadrowania.
Przewijanie w pionie — Przewijaj obraz
do góry lub do dołu w aktywnym oknie.
Aby użyć funkcji przewijania w pionie,
przesuń palcem w górę lub w dół.
Przewijanie w poziomie — Przewijaj obraz
w prawo lub w lewo w aktywnym oknie.
Aby użyć funkcji przewijania w poziomie,
przesuń palcem w prawo lub w lewo.
Strona się ładuje...
Strona się ładuje...
Strona się ładuje...
Strona się ładuje...
Strona się ładuje...
Strona się ładuje...
Strona się ładuje...
Strona się ładuje...
Strona się ładuje...
Strona się ładuje...
Strona się ładuje...
Strona się ładuje...
Strona się ładuje...
Strona się ładuje...
Strona się ładuje...
Strona się ładuje...
Strona się ładuje...
Strona się ładuje...
Strona się ładuje...
Strona się ładuje...
Strona się ładuje...
Strona się ładuje...
Strona się ładuje...
-
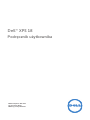 1
1
-
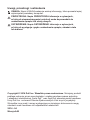 2
2
-
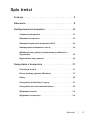 3
3
-
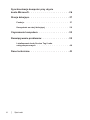 4
4
-
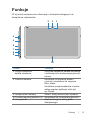 5
5
-
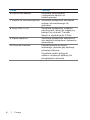 6
6
-
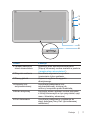 7
7
-
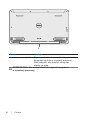 8
8
-
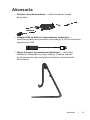 9
9
-
 10
10
-
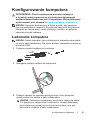 11
11
-
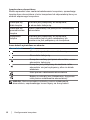 12
12
-
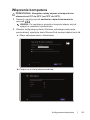 13
13
-
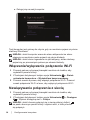 14
14
-
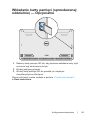 15
15
-
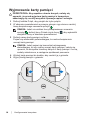 16
16
-
 17
17
-
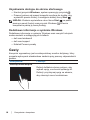 18
18
-
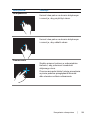 19
19
-
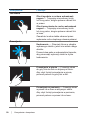 20
20
-
 21
21
-
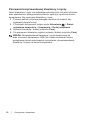 22
22
-
 23
23
-
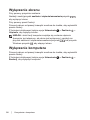 24
24
-
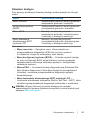 25
25
-
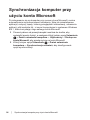 26
26
-
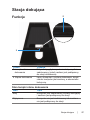 27
27
-
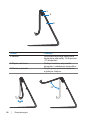 28
28
-
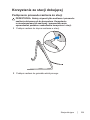 29
29
-
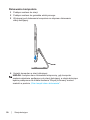 30
30
-
 31
31
-
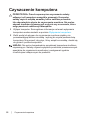 32
32
-
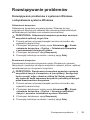 33
33
-
 34
34
-
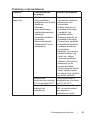 35
35
-
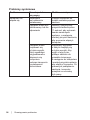 36
36
-
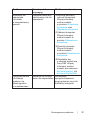 37
37
-
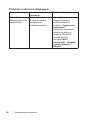 38
38
-
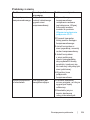 39
39
-
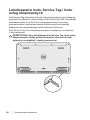 40
40
-
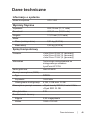 41
41
-
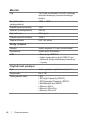 42
42
-
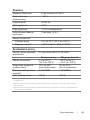 43
43