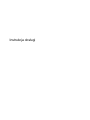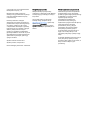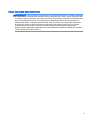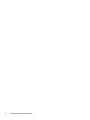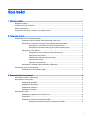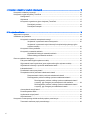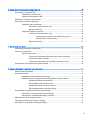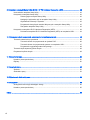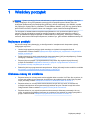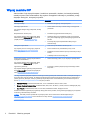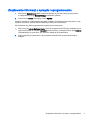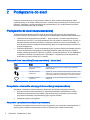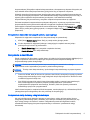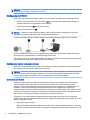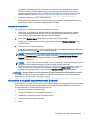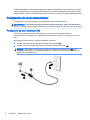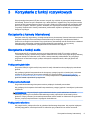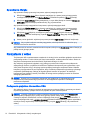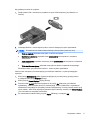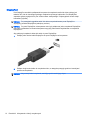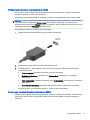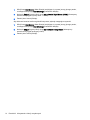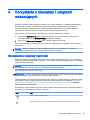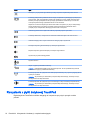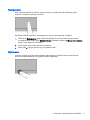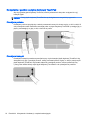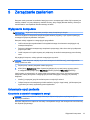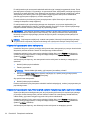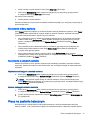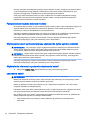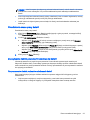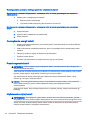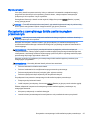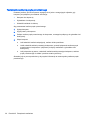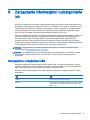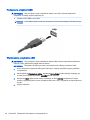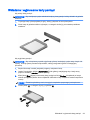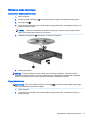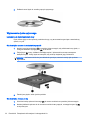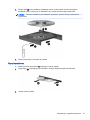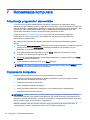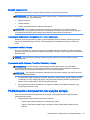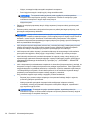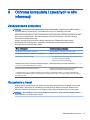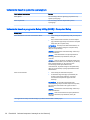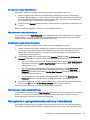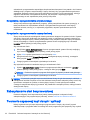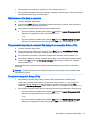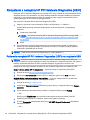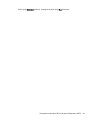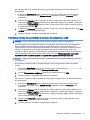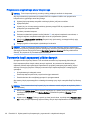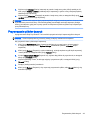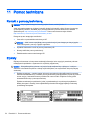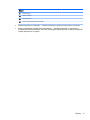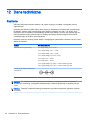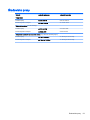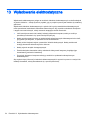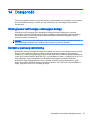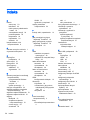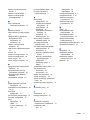HP Pavilion TouchSmart 11-e100 Notebook PC series Instrukcja obsługi
- Typ
- Instrukcja obsługi

Instrukcja obsługi

© Copyright 2012–2014 Hewlett-Packard
Development Company, L.P.
Bluetooth jest znakiem towarowym
należącym do jego właściciela i używanym
przez firmę Hewlett-Packard Company
w ramach licencji.
Informacje zawarte w niniejszym
dokumencie mogą zostać zmienione bez
powiadomienia. Jedyne warunki gwarancji
na produkty i usługi firmy HP są ujęte
w odpowiednich informacjach o gwarancji
towarzyszących tym produktom i usługom.
Żadne z podanych tu informacji nie
powinny być uznawane za jakiekolwiek
gwarancje dodatkowe. Firma HP nie ponosi
odpowiedzialności za błędy techniczne lub
wydawnicze ani pominięcia, jakie mogą
wystąpić w tekście.
Wydanie czwarte: wrzesień 2014
Wydanie pierwsze, listopad 2012
Numer katalogowy dokumentu: 709332-244
Uwagi dotyczące produktu
Niniejsza instrukcja opisuje funkcje
występujące w większości modeli. Niektóre
z funkcji mogą być niedostępne w danym
komputerze.
Aby uzyskać dostęp do najnowszej
instrukcji obsługi, przejdź do strony
http://www.hp.com/support i wybierz kraj.
Wybierz opcję Sterowniki i
oprogramowanie, a następnie postępuj
zgodnie z instrukcjami wyświetlanymi na
ekranie.
Warunki użytkowania oprogramowania
Instalowanie, kopiowanie lub pobieranie
preinstalowanego na tym komputerze
produktu programowego bądź używanie go
w jakikolwiek inny sposób oznacza
wyrażenie zgody na objęcie
zobowiązaniami wynikającymi z
postanowień Umowy Licencyjnej
Użytkownika Oprogramowania HP (EULA).
Jeżeli użytkownik nie akceptuje
postanowień tej umowy, jedynym
rozwiązaniem jest zwrócenie całego
nieużywanego produktu (sprzętu i
oprogramowania) w miejscu zakupu w
ciągu 14 dni od daty zakupu w celu
odzyskania pełnej kwoty wydanej na jego
zakup.
Po wszelkie dodatkowe informacje oraz po
zwrot pełnej kwoty wydanej na zakup
komputera należy zgłosić się do punktu, w
którym został on zakupiony (do
sprzedawcy).

Uwagi dotyczące bezpieczeństwa
OSTRZEŻENIE! Aby zmniejszyć ryzyko oparzeń lub przegrzania komputera, nie należy umieszczać
go bezpośrednio na kolanach ani blokować otworów wentylacyjnych. Należy używać komputera tylko
na twardej, płaskiej powierzchni. Nie należy dopuszczać, aby przepływ powietrza został zablokowany
przez inną twardą powierzchnię, na przykład przez znajdującą się obok opcjonalną drukarkę, lub
miękką powierzchnię, na przykład przez poduszki, koce czy ubranie. Nie należy także dopuszczać,
aby pracujący zasilacz prądu przemiennego dotykał skóry lub miękkiej powierzchni, na przykład
poduszek, koców czy ubrania. Komputer i zasilacz spełniają limity temperatury powierzchni
dostępnych dla użytkownika, zdefiniowane w normie International Standard for Safety of Information
Technology Equipment (IEC 60950-1).
iii

iv Uwagi dotyczące bezpieczeństwa

Spis treści
1 Właściwy początek ............................................................................................................................................ 1
Najlepsze praktyki ................................................................................................................................ 1
Ciekawe rzeczy do zrobienia ................................................................................................................ 1
Więcej zasobów HP ............................................................................................................................. 2
Znajdowanie informacji o sprzęcie i oprogramowaniu .......................................................................... 3
2 Podłączanie do sieci ......................................................................................................................................... 4
Podłączanie do sieci bezprzewodowej ................................................................................................. 4
Znaczenie ikon komunikacji bezprzewodowej i stanu sieci ................................................. 4
Korzystanie z elementów sterujących komunikacją bezprzewodową .................................. 4
Korzystanie z przycisku komunikacji bezprzewodowej ....................................... 4
Korzystanie z elementów sterujących systemu operacyjnego ............................ 5
Korzystanie z sieci WLAN .................................................................................................... 5
Korzystanie z oferty dostawcy usług internetowych ............................................ 5
Konfiguracja sieci WLAN ..................................................................................... 6
Konfiguracja routera bezprzewodowego ............................................................. 6
Ochrona sieci WLAN ........................................................................................... 6
Łączenie z siecią WLAN ..................................................................................... 7
Korzystanie z urządzeń bezprzewodowych Bluetooth ......................................................... 7
Podłączanie do sieci przewodowej ....................................................................................................... 8
Podłączanie do sieci lokalnej (LAN) .................................................................................... 8
3 Korzystanie z funkcji rozrywkowych .................................................................................................................. 9
Korzystanie z kamery internetowej ....................................................................................................... 9
Korzystanie z funkcji audio ................................................................................................................... 9
Podłączanie głośników ........................................................................................................ 9
Podłączanie słuchawek ....................................................................................................... 9
Podłączanie mikrofonu ........................................................................................................ 9
Sprawdzanie dźwięku ........................................................................................................ 10
Korzystanie z wideo ........................................................................................................................... 10
Podłączanie projektora lub monitora VGA ......................................................................... 10
DisplayPort ........................................................................................................................ 12
Podłączanie monitora lub telewizora HDMI ....................................................................... 13
Konfiguracja ustawień dźwięku (z telewizorem HDMI) ..................................... 13
v

4 Korzystanie z klawiatury i urządzeń wskazujących ......................................................................................... 15
Korzystanie z klawiszy czynności ....................................................................................................... 15
Korzystanie z płytki dotykowej TouchPad .......................................................................................... 16
Nawigowanie ..................................................................................................................... 17
Wybieranie ......................................................................................................................... 17
Korzystanie z gestów na płytce dotykowej TouchPad ....................................................... 18
Przewijanie poziome ......................................................................................... 18
Przewijanie krawędzi ......................................................................................... 18
5 Zarządzanie zasilaniem .................................................................................................................................. 19
Wyłączanie komputera ....................................................................................................................... 19
Ustawianie opcji zasilania .................................................................................................................. 19
Korzystanie z ustawień oszczędzania energii ................................................................... 19
Inicjowanie i opuszczanie stanu wstrzymania ................................................... 20
Inicjowanie i opuszczanie trybu hibernacji lub uśpienia hybrydowego (tylko
wybrane modele) ............................................................................................... 20
Korzystanie z ikony zasilania ............................................................................................. 21
Korzystanie z ustawień zasilania ....................................................................................... 21
Wyświetlanie bieżących ustawień zasilania ...................................................... 21
Zmiana bieżących ustawień zasilania ............................................................... 21
Praca na zasilaniu bateryjnym ........................................................................................................... 21
Fabryczna bateria (tylko wybrane modele) ........................................................................ 22
Wyjmowanie baterii wymienianej przez użytkownika (tylko wybrane modele) .................. 22
Wyświetlanie informacji o poziomie naładowania baterii ................................................... 22
Ładowanie baterii ............................................................................................................... 22
Przedłużanie czasu pracy baterii ....................................................................................... 23
Zarządzanie niskimi poziomami naładowania baterii ......................................................... 23
Rozpoznawanie niskich poziomów naładowania baterii ................................... 23
Rozwiązywanie problemu niskiego poziomu naładowania baterii ..................... 24
Rozwiązywanie problemu niskiego poziomu naładowania baterii
w sytuacji, gdy dostępne jest zewnętrzne źródło zasilania ............... 24
Rozwiązywanie problemu niskiego poziomu naładowania baterii
w sytuacji, gdy dostępna jest naładowana bateria ........................... 24
Oszczędzanie energii baterii .............................................................................................. 24
Przechowywanie baterii ..................................................................................................... 24
Utylizowanie zużytej baterii ................................................................................................ 24
Wymiana baterii ................................................................................................................. 25
Korzystanie z zewnętrznego źródła zasilania prądem przemiennym ................................................. 25
Testowanie zasilacza prądu przemiennego ....................................................................... 26
vi

6 Zarządzanie informacjami i udostępnianie ich ................................................................................................ 27
Korzystanie z urządzenia USB ........................................................................................................... 27
Podłączanie urządzeń USB ............................................................................................... 28
Wyjmowanie urządzenia USB ........................................................................................... 28
Wkładanie i wyjmowanie karty pamięci .............................................................................................. 29
Korzystanie z napędów optycznych ................................................................................................... 30
Wkładanie dysku optycznego ............................................................................................ 31
Ładowanie z wykorzystaniem tacy .................................................................... 31
Napęd szczelinowy ........................................................................................... 31
Wyjmowanie dysku optycznego ......................................................................................... 32
Ładowanie z wykorzystaniem tacy .................................................................... 32
Gdy taca dysku wysuwa się w standardowy sposób ........................ 32
Gdy taca dysku nie wysuwa się ........................................................ 32
Napęd szczelinowy ........................................................................................... 33
7 Konserwacja komputera ................................................................................................................................. 34
Aktualizacja programów i sterowników ............................................................................................... 34
Czyszczenie komputera ..................................................................................................................... 34
Sposób czyszczenia .......................................................................................................... 35
Czyszczenie wyświetlacza (komputery All-in-One i notebooki) ........................ 35
Czyszczenie boków i pokrywy ........................................................................... 35
Czyszczenie płytki dotykowej TouchPad, klawiatury i myszy ........................... 35
Podróżowanie z komputerem lub wysyłka sprzętu ............................................................................. 35
8 Ochrona komputera i zawartych w nim informacji .......................................................................................... 37
Zabezpieczanie komputera ................................................................................................................ 37
Korzystanie z haseł ............................................................................................................................ 37
Ustawianie haseł w systemie operacyjnym ....................................................................... 38
Ustawianie haseł w programie Setup Utility (BIOS) i Computer Setup .............................. 38
Zarządzanie hasłem administratora .................................................................. 39
Wprowadzanie hasła administratora ................................................................. 39
Zarządzanie hasłem uruchomieniowym ............................................................ 39
Wprowadzanie hasła uruchomieniowego .......................................................... 39
Korzystanie z oprogramowania ochrony internetowej ........................................................................ 39
Korzystanie z oprogramowania antywirusowego ............................................................... 40
Korzystanie z oprogramowania zapory sieciowej .............................................................. 40
Zabezpieczanie sieci bezprzewodowej .............................................................................................. 40
Tworzenie zapasowej kopii danych i aplikacji .................................................................................... 40
Korzystanie z opcjonalnej linki zabezpieczającej ............................................................................... 41
vii

9 Korzystanie z narzędzi Setup Utility (BIOS) i HP PC Hardware Diagnostics (UEFI) ...................................... 42
Uruchamianie narzędzia Setup Utility ................................................................................................ 42
Korzystanie z narzędzia Setup Utility ................................................................................................. 42
Zmiana języka narzędzia Setup Utility ............................................................................... 42
Nawigacja i wybieranie opcji w narzędziu Setup Utility ..................................................... 42
Wyświetlanie informacji o systemie ................................................................................... 43
Przywracanie domyślnych ustawień fabrycznych w narzędziu Setup Utility ..................... 43
Zamykanie narzędzia Setup Utility .................................................................................... 43
Korzystanie z narzędzia HP PC Hardware Diagnostics (UEFI) ......................................................... 44
Pobieranie narzędzia HP PC Hardware Diagnostics (UEFI) na urządzenie USB ............. 44
10 Wykonywanie kopii zapasowych, przywracanie i odzyskiwanie danych ...................................................... 46
Tworzenie obrazów do przywracania ................................................................................................. 46
Tworzenie obrazu do przywracania na dyskach DVD ....................................................... 46
Tworzenie obrazu do przywracania systemu na urządzeniu USB ..................................... 47
Przywracanie oryginalnego stanu fabrycznego ................................................................. 48
Tworzenie kopii zapasowej plików danych ......................................................................................... 48
Przywracanie plików danych .............................................................................................................. 49
11 Pomoc techniczna ......................................................................................................................................... 50
Kontakt z pomocą techniczną ............................................................................................................ 50
Etykiety ............................................................................................................................................... 50
12 Dane techniczne ........................................................................................................................................... 52
Zasilanie ............................................................................................................................................. 52
Środowisko pracy ............................................................................................................................... 53
13 Wyładowania elektrostatyczne ...................................................................................................................... 54
14 Dostępność ................................................................................................................................................... 55
Obsługiwane technologie ułatwiające dostęp ..................................................................................... 55
Kontakt z pomocą techniczną ............................................................................................................ 55
Indeks ................................................................................................................................................................. 56
viii

1 Właściwy początek
WAŻNE: System operacyjny Ubuntu zainstalowany na tym komputerze nie obsługuje niektórych
funkcji dostępnych w innych systemach operacyjnych. Na przykład system Ubuntu może nie
obsługiwać przełączanej lub podwójnej karty graficznej, ekranu dotykowego, sieci WWAN, czytnika
linii papilarnych, dysków Blu-ray, standardu Trusted Platform Module, opcji GPS czy dysków, takich
jak M.2 SSD lub mSATA. System Ubuntu nie obsługuje w pełni również technologii Bluetooth.
Ten komputer to zaawansowane narzędzie zaprojektowane w celu podniesienia jakości pracy i
rozrywki. Aby jak najpełniej korzystać ze swojego komputera, należy przeczytać ten rozdział, w
którym przedstawiono najlepsze praktyki do zastosowania po konfiguracji, informacje o ciekawych
rzeczach, które można robić dzięki komputerowi, a także o tym, gdzie znaleźć dodatkowe zasoby HP.
Najlepsze praktyki
Aby chronić swoją dobrą inwestycję, po skonfigurowaniu i zarejestrowaniu komputera wykonaj
następujące czynności:
●
Utwórz kopię zapasową swojego dysku twardego na dyskach lub napędzie flash do
odzyskiwania. Zobacz rozdział Wykonywanie kopii zapasowych, przywracanie i odzyskiwanie
danych na stronie 46.
●
Podłącz komputer do sieci przewodowej lub bezprzewodowej (jeśli jest niepodłączony). Zobacz
szczegóły w rozdziale Podłączanie do sieci na stronie 4.
●
Zapoznaj się ze sprzętem i oprogramowaniem komputera. Aby uzyskać więcej informacji,
przejdź do rozdziałów Znajdowanie informacji o sprzęcie i oprogramowaniu na stronie 3 i
Korzystanie z funkcji rozrywkowych na stronie 9.
●
Zaktualizuj lub kup oprogramowanie antywirusowe. Więcej informacji można znaleźć w rozdziale
Korzystanie z oprogramowania antywirusowego na stronie 40.
Ciekawe rzeczy do zrobienia
●
Zapewne wiesz, że na komputerze można oglądać wideo z serwisu YouTube. Ale czy wiesz, że
możesz też podłączyć swój komputer do telewizora, aby oglądać na nim wideo? Aby uzyskać
więcej informacji, zobacz Podłączanie monitora lub telewizora HDMI na stronie 13.
●
Zapewne wiesz, że na komputerze można słuchać muzyki. Ale czy wiesz, że możesz też
przesyłać strumieniowo do komputera audycje radiowe na żywo i słuchać muzyki lub radia z
całego świata? Zobacz rozdział Korzystanie z funkcji audio na stronie 9.
●
Zapewne wiesz, że przy użyciu komputera można utworzyć efektowne prezentacje. Ale czy
wiesz, że możesz też podłączyć komputer do projektora, aby podzielić się swoimi pomysłami z
grupą? Zobacz rozdział Podłączanie projektora lub monitora VGA na stronie 10.
Najlepsze praktyki 1
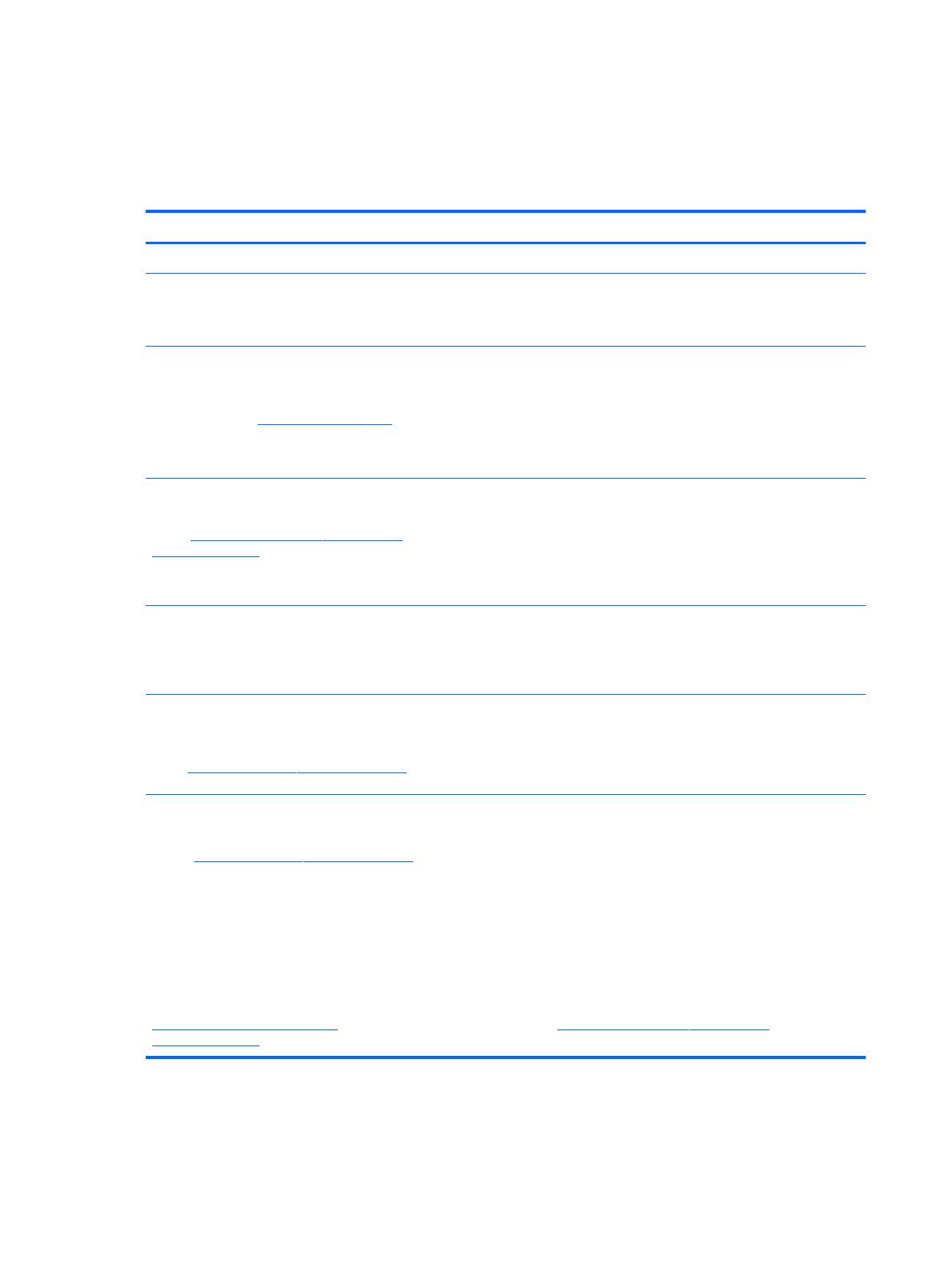
Więcej zasobów HP
Jako że udało Ci się włączyć komputer i znaleźć ten przewodnik, wiadomo, że Instrukcja instalacji
została już przez Ciebie zastosowana. Aby uzyskać szczegółowe informacje o produktach, porady
dotyczące obsługi itd., skorzystaj z tej tabeli.
Źródło informacji Zawartość
Instrukcja instalacji
●
Omówienie konfiguracji i funkcji komputera.
Instrukcja pulpitu Ubuntu
Aby uzyskać dostęp do tego podręcznika, naciśnij
klawisz f1.
●
Szeroki zakres informacji na temat obsługi i rozwiązywania
problemów.
Bezpieczeństwo i komfort pracy
Aby uzyskać dostęp do tego podręcznika, kliknij
dwukrotnie ikonę Dokumenty HP na pulpicie lub
przejdź pod adres http://www.hp.com/ergo.
●
Prawidłowe przygotowanie stanowiska pracy.
●
Wskazówki dotyczące prawidłowej postawy oraz nawyków
pracy, które zwiększają wygodę i zmniejszają zagrożenie dla
zdrowia.
●
Informacje dotyczące bezpieczeństwa elektrycznego i
mechanicznego.
Obsługa na całym świecie
Aby uzyskać pomoc w swoim języku, przejdź do
strony http://welcome.hp.com/country/us/en/
wwcontact_us.html.
●
Czat online z pracownikiem technicznym HP.
●
Pomoc techniczna za pośrednictwem poczty e-mail.
●
Znalezienie numerów telefonów pomocy technicznej na całym
świecie.
●
Lokalizacja centrum serwisowego HP.
Uregulowania prawne, przepisy bezpieczeństwa i
wymagania środowiskowe
Aby uzyskać dostęp do tego podręcznika, kliknij
dwukrotnie ikonę Dokumenty HP na pulpicie.
●
Ważne informacje prawne, w tym dotyczące utylizacji baterii.
Ograniczona gwarancja*
Aby uzyskać dostęp do gwarancji, kliknij dwukrotnie
ikonę Dokumenty HP na pulpicie lub przejdź pod
adres http://www.hp.com/go/orderdocuments.
●
Informacje o gwarancji dotyczące tego konkretnego modelu
komputera.
* Do tego urządzenia specjalnie dołączona została Ograniczona gwarancja HP dostarczana wraz z instrukcjami obsługi na
komputerze i/lub na płycie CD/DVD. W niektórych krajach/regionach Ograniczona gwarancja HP może być dostarczana w
postaci papierowej. W krajach, w których gwarancja nie jest dołączona w formie drukowanej, można zamówić wydruk na
stronie http://www.hp.com/go/orderdocuments lub pisząc na adres:
●
Ameryka Północna: Hewlett-Packard, MS POD, 11311 Chinden Blvd., Boise, ID 83714, USA
●
Europa, Środkowy Wschód, Afryka: Hewlett-Packard, POD, Via G. Di Vittorio, 9, 20063, Cernusco s/Naviglio (MI), Italy
●
Azja i Pacyfik: Hewlett-Packard, POD, P.O. Box 200, Alexandra Post Office, Singapore 911507
Podczas zamawiania papierowej kopii gwarancji należy podać numer produktu, okres gwarancji (znajdujący się na etykiecie
serwisowej), nazwisko/nazwę oraz adres.
WAŻNE: Nie należy zwracać produktu HP na powyższy adres. Pomoc techniczna w Stanach Zjednoczonych:
http://www.hp.com/go/contactHP. Pomoc techniczna na całym świecie: http://welcome.hp.com/country/us/en/
wwcontact_us.html.
2 Rozdział 1 Właściwy początek

Znajdowanie informacji o sprzęcie i oprogramowaniu
1. Kliknij ikonę System menu (Menu System) znajdującą się z prawej strony górnego panelu,
a następnie kliknij opcję System Settings (Ustawienia systemu).
2. Wybierz ikonę Details (Szczegóły) z sekcji System.
Zostanie wyświetlone podsumowanie wszystkich urządzeń zainstalowanych w komputerze, w tym
napędów optycznych, dysków półprzewodnikowych (SSD) lub pomocniczych.
Aby dowiedzieć się, jakie oprogramowanie znajduje się na komputerze:
1. Kliknij przycisk Ubuntu Software Center (Centrum oprogramowania Ubuntu) znajdujący się po
lewej stronie pulpitu w obszarze Launcher (Starter aplikacji), a następnie kliknij opcję Installed
(Zainstalowany) na górze okna, aby wyświetlić kategorie oprogramowania.
2. Kliknij kategorię oprogramowania, aby wyświetlić zainstalowane oprogramowanie danej
kategorii.
Znajdowanie informacji o sprzęcie i oprogramowaniu 3

2 Podłączanie do sieci
Komputer możesz zabierać ze sobą wszędzie. Nawet w domu możesz jednak odkrywać świat i
uzyskiwać dostęp do informacji zamieszczonych w milionach witryn internetowych. Wystarczy mieć
komputer i połączenie z siecią przewodową lub bezprzewodową. Ten rozdział zawiera przydatne
informacje o komunikowaniu się ze światem.
Podłączanie do sieci bezprzewodowej
Technologia bezprzewodowa przesyła dane za pomocą fal radiowych bez użycia przewodów.
Komputer może być wyposażony w co najmniej jedno z następujących urządzeń bezprzewodowych:
●
Urządzenie sieci bezprzewodowej (WLAN) — łączy komputer z sieciami bezprzewodowymi
(znanymi jako sieci Wi-Fi, sieci bezprzewodowe LAN, lub WLAN) w siedzibie firmy, w domu i w
miejscach publicznych takich jak lotniska, restauracje, kawiarnie, hotele czy uniwersytety. W
sieci WLAN przenośne urządzenie bezprzewodowe łączy się z bezprzewodowym routerem lub
punktem dostępowym.
●
Urządzenie Bluetooth® — tworzy bezprzewodową sieć prywatną (PAN) umożliwiającą łączenie
z innymi urządzeniami obsługującymi technologię Bluetooth, takimi jak komputery, telefony,
drukarki, zestawy słuchawek z mikrofonem, głośniki i aparaty fotograficzne. W sieci PAN każde
z urządzeń komunikuje się bezpośrednio z pozostałymi, a urządzenia muszą znajdować się
blisko siebie (z reguły nie dalej niż 10 metrów).
Znaczenie ikon komunikacji bezprzewodowej i stanu sieci
Ikona Nazwa Opis
Sieć bezprzewodowa
(połączono)
Sygnalizuje, że włączone jest co najmniej jedno urządzenie
bezprzewodowe.
Połączenie sieciowe
(podłączone)
Sygnalizuje, że sieć przewodowa jest podłączona i działa. Jeżeli
podłączone są jednocześnie sieci przewodowa i bezprzewodowa,
system będzie korzystał z przewodowej, ponieważ jest szybsza.
Połączenie sieciowe
(rozłączone)
Sygnalizuje, że sieci przewodowa i bezprzewodowa nie są
podłączone.
Korzystanie z elementów sterujących komunikacją bezprzewodową
Sterowanie urządzeniami bezprzewodowymi komputera umożliwiają następujące elementy:
●
przycisk komunikacji bezprzewodowej, przełącznik komunikacji bezprzewodowej, klawisz
komunikacji bezprzewodowej lub klawisz trybu samolotowego (nazywany w tym rozdziale
przyciskiem komunikacji bezprzewodowej) (tylko wybrane modele);
●
ustawienia systemu operacyjnego.
Korzystanie z przycisku komunikacji bezprzewodowej
W zależności od modelu komputera może on być wyposażony w przycisk sieci bezprzewodowej, co
najmniej jedno urządzenie bezprzewodowe oraz co najmniej jeden wskaźnik komunikacji
4 Rozdział 2 Podłączanie do sieci

bezprzewodowej. Wszystkie urządzenia bezprzewodowe w komputerze są włączane fabrycznie, tak
więc wskaźnik komunikacji bezprzewodowej (biały) świeci się po włączeniu komputera.
Wskaźnik komunikacji bezprzewodowej określa ogólny stan zasilania urządzeń bezprzewodowych,
a nie stan poszczególnych urządzeń. Jeśli wskaźnik komunikacji bezprzewodowej ma kolor biały, co
najmniej jedno urządzenie bezprzewodowe jest włączone. Jeśli wskaźnik komunikacji
bezprzewodowej jest pomarańczowy, wszystkie urządzenia bezprzewodowe są wyłączone.
Ponieważ urządzenia bezprzewodowe są włączane fabrycznie, za pomocą przycisku komunikacji
bezprzewodowej można jednocześnie włączać lub wyłączać urządzenia bezprzewodowe.
Poszczególne urządzenia bezprzewodowe można kontrolować, klikając ikonę Network menu
(Menu Sieć) z prawej strony górnego panelu, a następnie klikając opcję Edit Connections (Modyfikuj
połączenia).
Korzystanie z elementów sterujących systemu operacyjnego
Włączanie lub wyłączanie urządzenia sieci bezprzewodowej lub przewodowej:
1. Kliknij ikonę Network menu (Menu Sieć) po prawej stronie górnego panelu.
2. W celu włączenia lub wyłączenia jednego z następujących urządzeń zaznacz jedną z
poniższych opcji lub usuń jej zaznaczenie:
●
Enable Networking (Sieć) (wszystkie urządzenia sieciowe)
●
Enable Wireless (Sieć bezprzewodowa)
Korzystanie z sieci WLAN
Dzięki urządzeniu WLAN możesz uzyskać dostęp do lokalnej sieci bezprzewodowej składającej się z
innych komputerów i akcesoriów połączonych za pomocą routera bezprzewodowego lub
bezprzewodowego punktu dostępowego.
UWAGA: Podczas tworzenia połączenia bezprzewodowego lub zezwalania na dostęp
użytkowników w sieci wyświetlana jest prośba o podanie hasła głównego.
UWAGA: Terminy router bezprzewodowy i punkt dostępu bezprzewodowego są często używane
zamiennie.
●
Duże sieci WLAN, takie jak firmowe lub publiczne sieci WLAN, zazwyczaj korzystają z punktów
dostępu bezprzewodowego, które mogą obsługiwać dużą liczbę komputerów i akcesoriów oraz
rozdzielać krytyczne funkcje sieci.
●
Sieci WLAN w domach lub małych biurach korzystają zwykle z routerów bezprzewodowych,
które umożliwiają kilku komputerom połączonym bezprzewodowo i przewodowo
współużytkowanie połączenia internetowego, drukarki i plików bez potrzeby stosowania
dodatkowego sprzętu lub oprogramowania.
Jeżeli chcesz korzystać z urządzenia WLAN komputera, musisz połączyć się z infrastrukturą WLAN
(udostępniana przez usługodawcę albo sieć publiczną lub korporacyjną).
Korzystanie z oferty dostawcy usług internetowych
Aby móc skonfigurować dostęp do Internetu w swoim domu, należy najpierw założyć konto u
usługodawcy internetowego (ISP). Skontaktuj się z lokalnym dostawcą usług internetowych, aby
kupić usługę dostępu do Internetu i modem. Usługodawca pomoże skonfigurować modem,
zainstalować kabel łączący komputer bezprzewodowy z modemem i przetestować usługę
internetową.
Podłączanie do sieci bezprzewodowej 5

UWAGA: Od usługodawcy otrzymasz identyfikator użytkownika i hasło dostępu do Internetu. Zapisz
te informacje i schowaj w bezpiecznym miejscu.
Konfiguracja sieci WLAN
W celu skonfigurowania sieci WLAN i połączenia z Internetem wymagany jest następujący sprzęt:
●
modem szerokopasmowy (DSL lub kablowy) (1) oraz usługa szerokopasmowego dostępu do
Internetu zakupiona od usługodawcy internetowego,
●
router bezprzewodowy (2) (do kupienia osobno),
●
komputer bezprzewodowy (3).
UWAGA: Niektóre modemy mają wbudowany router bezprzewodowy. Skontaktuj się ze swoim
dostawcą internetowym aby ustalić, jaki rodzaj modemu posiadasz.
Poniższa ilustracja pokazuje przykład instalacji sieci bezprzewodowej podłączonej do Internetu.
W miarę rozwoju sieci można do niej podłączać bezprzewodowo i przewodowo kolejne komputery,
które będą za jej pośrednictwem uzyskiwać dostęp do Internetu.
Aby uzyskać pomoc na temat konfigurowania sieci WLAN, zapoznaj się z dokumentacją dostarczoną
przez producenta routera lub dostawcę usług internetowych.
Konfiguracja routera bezprzewodowego
Skorzystaj z dokumentacji dostarczonej przez producenta routera lub dostawcę usług internetowych,
aby uzyskać pomoc na temat konfiguracji sieci WLAN.
UWAGA: Zaleca się, aby nowy komputer bezprzewodowy najpierw połączyć z routerem za pomocą
kabla sieciowego, dostarczonego z routerem. Po poprawnym podłączeniu komputera do Internetu
można odłączyć kabel i korzystać z sieci za pośrednictwem sieci bezprzewodowej.
Ochrona sieci WLAN
Podczas konfigurowania sieci WLAN lub uzyskiwania dostępu do istniejącej sieci WLAN należy
zawsze włączać funkcje zabezpieczeń, które pozwolą chronić sieć przed nieautoryzowanym
dostępem. Sieci bezprzewodowe w miejscach publicznych (tzw. hotspoty), np. w kawiarniach i na
lotniskach, często nie zapewniają żadnych zabezpieczeń. W razie wątpliwości dotyczących
bezpieczeństwa komputera podczas połączenia w publicznym punkcie dostępu typu „hotspot” należy
ograniczyć wykonywane czynności do niepoufnej korespondencji elektronicznej i przeglądania stron
internetowych, na których nie podaje się ważnych ani poufnych informacji.
Z uwagi na to, że bezprzewodowe sygnały radiowe są przesyłane poza siecią, inne urządzenia
WLAN mogą odbierać niezabezpieczone transmisje. Podejmuj następujące środki ostrożności w celu
ochrony swojej sieci WLAN:
●
Korzystaj z zapory firewall.
Zapora sieciowa sprawdza przychodzące do sieci dane i żądania dotyczące danych, odrzucając
wszelkie podejrzane elementy. Zapory sieciowe są dostępne zarówno w wersji programowej, jak
6 Rozdział 2 Podłączanie do sieci

i sprzętowej. W niektórych sieciach używane jest połączenie obu rodzajów zapór. System
Ubuntu nie zawiera oprogramowania zapory, ale można pobrać dostarczane przez niego
bezpłatne narzędzie zapory Gufw. Informacje na temat pobierania i instalacji narzędzia Gufw
można znaleźć w części Korzystanie z oprogramowania zapory sieciowej na stronie 40.
●
Korzystaj z szyfrowania w sieci bezprzewodowej.
Szyfrowanie komunikacji bezprzewodowej pozwala na szyfrowanie i odszyfrowywanie danych
przesyłanych w sieci na podstawie ustawień bezpieczeństwa.
Łączenie z siecią WLAN
Aby połączyć się z siecią WLAN, wykonaj następujące czynności:
1. Upewnij się, że urządzenie WLAN jest włączone. Jeśli urządzenie jest włączone, wskaźnik
komunikacji bezprzewodowej jest biały. Jeśli wskaźnik komunikacji bezprzewodowej jest
pomarańczowy, naciśnij przycisk komunikacji bezprzewodowej.
2. Kliknij ikonę Network menu (Menu Sieć) po prawej stronie górnego panelu.
Dostępne sieci bezprzewodowe zostaną wyświetlone w obszarze Wireless Networks (Sieci
bezprzewodowe).
3. Kliknij wybraną sieć bezprzewodową.
Jeżeli sieć jest zabezpieczona, pojawi się żądanie podania kodu zabezpieczającego. Wpisz kod,
a następnie kliknij przycisk OK, aby nawiązać połączenie.
UWAGA: Aby połączyć się z siecią bezprzewodową, która nie została automatycznie wykryta,
kliknij ikonę Network menu (Menu Sieć) i wybierz polecenie Connect to Hidden Wireless
Network (Połącz z ukrytą siecią bezprzewodową). Wprowadź informacje ESSID i ustaw
parametry szyfrowania.
UWAGA: Jeśli na liście nie ma sieci WLAN, a sieć nie jest ukryta, urządzenie znajduje się poza
zasięgiem routera bezprzewodowego lub punktu dostępu bezprzewodowego.
Jeżeli nie widać sieci, z którą chcesz się połączyć, kliknij ikonę Network menu (Menu Sieć)
z prawej strony górnego panelu i kliknij polecenie Edit Connections (Edytuj połączenia).
UWAGA: Zasięg (odległość, na jaką przesyłane są sygnały połączenia bezprzewodowego) zależy
od rodzaju sieci WLAN, producenta routera oraz zakłóceń powodowanych przez inne urządzenia
elektroniczne i przeszkody takie, jak ściany i podłogi.
Korzystanie z urządzeń bezprzewodowych Bluetooth
W zależności od modelu komputer może mieć urządzenie Bluetooth. Urządzenie Bluetooth umożliwia
komunikację bezprzewodową o małym zasięgu, która zastępuje fizyczne połączenia przewodowe
łączące zazwyczaj urządzenia elektroniczne, takie jak:
●
Komputery (biurkowe, przenośne, PDA)
●
Telefony (komórkowe, bezprzewodowe, smartfony)
●
Urządzenia przetwarzania obrazu (drukarka, aparat)
●
Urządzenia audio (słuchawki, głośniki)
●
Mysz
Podłączanie do sieci bezprzewodowej 7

Urządzenia Bluetooth umożliwiają nawiązywanie połączeń równorzędnych (typu peer-to-peer), a tym
samym konfigurację sieci osobistej (PAN) obejmującej te urządzenia Bluetooth. Informacje na temat
konfigurowania i używania urządzeń Bluetooth można znaleźć w pomocy oprogramowania Bluetooth.
Podłączanie do sieci przewodowej
Podłączenie do sieci LAN wymaga użycia 8-stykowego kabla sieciowego RJ-45.
OSTRZEŻENIE! Aby ograniczyć ryzyko porażenia prądem elektrycznym, pożaru lub uszkodzenia
sprzętu, nie należy podłączać kabla modemowego ani telefonicznego do gniazda RJ-45 (sieciowego).
Podłączanie do sieci lokalnej (LAN)
Jeśli chcesz podłączyć komputer bezpośrednio do routera w domu (zamiast pracować
bezprzewodowo) lub połączyć się z istniejącą siecią przewodową w biurze, użyj połączenia w sieci
LAN.
Aby podłączyć kabel sieciowy, wykonaj następujące czynności:
1. Podłącz kabel sieciowy do gniazda sieciowego w komputerze (1).
2. Podłącz drugi koniec kabla sieciowego do ściennego gniazda sieciowego (2).
UWAGA: Jeżeli kabel sieciowy jest wyposażony w układ przeciwzakłóceniowy (3), który
zapobiega interferencjom z sygnałem telewizyjnym i radiowym, należy skierować koniec z tym
układem w stronę komputera.
8 Rozdział 2 Podłączanie do sieci

3 Korzystanie z funkcji rozrywkowych
Używaj swojego komputera HP jako centrum rozrywki, aby udzielać się towarzysko dzięki kamerze
internetowej, słuchać muzyki i zarządzać nią, a także pobierać i oglądać filmy. Aby komputer stał się
jeszcze bardziej zaawansowanym centrum rozrywki, podłącz do niego zewnętrzne urządzenia, takie
jak monitor, projektor, telewizor, głośniki, słuchawki, a w wybranych modelach również urządzenia
o wysokiej rozdzielczości. Kamery internetowej można także używać z aplikacjami, np. Google
Hangouts czy Skype.
Korzystanie z kamery internetowej
Komputer może być wyposażony w zintegrowaną kamerę internetową. Kamera internetowa to bardzo
przydatne narzędzie, które umożliwia komunikowanie się ze znajomymi i współpracownikami w
pobliżu lub na drugim końcu świata. Przy użyciu kamery internetowej można strumieniowo odtwarzać
materiały wideo korzystając z dostępnych komunikatorów internetowych, a przy pomocy
zainstalowanego w komputerze oprogramowania można także robić zdjęcia.
Korzystanie z funkcji audio
Na komputerach HP z napędem optycznym możesz odtwarzać dyski CD z muzyką, pobierać
i odsłuchiwać muzykę, strumieniowo przesyłać zawartość audio z sieci Web (w tym audycje radiowe),
nagrywać dźwięki lub miksować audio i wideo, tworząc materiały multimedialne. Aby zwiększyć
przyjemność ze słuchania muzyki, podłącz zewnętrzne urządzenia audio, takie jak głośniki lub
słuchawki.
Podłączanie głośników
Do portów USB (lub wyjścia audio) komputera lub stacji dokowania można podłączyć przewodowe
głośniki.
Aby podłączyć głośniki bezprzewodowe do komputera, postępuj zgodnie z instrukcjami producenta
urządzenia. Aby podłączyć do komputera głośniki HD, zobacz rozdział Konfiguracja ustawień
dźwięku (z telewizorem HDMI) na stronie 13. Przed podłączeniem urządzeń audio upewnij się, że
głośność została odpowiednio wyregulowana.
Podłączanie słuchawek
Do gniazda słuchawkowego komputera możesz podłączyć słuchawki przewodowe.
Aby podłączyć do komputera słuchawki bezprzewodowe, postępuj zgodnie z instrukcjami producenta
urządzenia.
OSTRZEŻENIE! Aby zmniejszyć ryzyko uszkodzenia słuchu, przed założeniem słuchawek
nausznych, dousznych lub zestawu słuchawkowego należy odpowiednio dostosować poziom
głośności. Więcej informacji na temat bezpieczeństwa można znaleźć w dokumencie Uregulowania
prawne, przepisy bezpieczeństwa i wymagania środowiskowe.
Podłączanie mikrofonu
Aby nagrać audio, podłącz mikrofon do gniazda mikrofonowego komputera. Aby uzyskać najlepsze
rezultaty nagrywania, mów bezpośrednio do mikrofonu przy ustawieniu bez szumu otoczenia.
Korzystanie z kamery internetowej 9

Sprawdzanie dźwięku
Aby sprawdzić dźwięk systemowy komputera, wykonaj następujące kroki:
1. Kliknij ikonę System menu (Menu System) znajdującą się z prawej strony górnego panelu,
a następnie kliknij kolejno ikony System Settings (Ustawienia systemu) > Sound (Dźwięk).
2. Kliknij kartę Sound Effects (Efekty dźwiękowe), po czym klikaj dźwięki w obszarze Choose an
alert sound (Wybierz dźwięk powiadomienia), aby je przetestować.
Aby sprawdzić funkcje nagrywania w komputerze, wykonaj następujące kroki:
1. Kliknij ikonę System menu (Menu System) znajdującą się z prawej strony górnego panelu,
a następnie kliknij kolejno ikony System Settings (Ustawienia systemu) > Sound (Dźwięk).
2. Kliknij kartę Input (Wejście), a następnie wybierz opcję Line in (Wejście liniowe) lub Internal
Microphone (Mikrofon wewnętrzny) z panelu Record sound from (Nagrywaj dźwięk z) po lewej
stronie okna.
3. Ustaw poziom głośności wejściowej za pomocą suwaka Input volume (Głośność wejściowa).
UWAGA: Aby uzyskać najlepsze rezultaty nagrywania, mów bezpośrednio do mikrofonu przy
ustawieniu bez szumu otoczenia.
Aby potwierdzić lub zmienić ustawienia audio komputera, kliknij ikonę Sound menu (Menu Dźwięk) po
prawej stronie górnego panelu.
Korzystanie z wideo
Twój komputer HP to zaawansowane urządzenie do obsługi, które umożliwia oglądanie strumieniowo
przesyłanego wideo z Twoich ulubionych witryn internetowych, a także pobieranie wideo i filmów do
obejrzenia na komputerze bez konieczności uzyskiwania dostępu do sieci.
Aby zwiększyć przyjemność oglądania, użyj jednego z portów wideo komputera do podłączenia
zewnętrznego monitora, projektora lub telewizora. Większość komputerów jest wyposażona w port
VGA (Video Graphics Array), do którego można podłączyć analogowe urządzenia wideo. Niektóre
komputery są wyposażone w port DisplayPort, który umożliwia podłączenie opcjonalnego cyfrowego
urządzenia wyświetlającego, takiego jak wysokiej jakości monitor lub projektor. W niektórych
komputerach jest dostępny również port HDMI, do którego można podłączyć monitor lub telewizor
obsługujący standard HD.
WAŻNE: Upewnij się, że urządzenie zewnętrzne jest podłączone do odpowiedniego portu
komputera za pomocą właściwego przewodu. W razie wątpliwości sprawdź w instrukcjach
producenta urządzenia.
Podłączanie projektora lub monitora VGA
Aby zobaczyć obraz z ekranu komputera na zewnętrznym monitorze VGA lub rzutowany na ekranie
na potrzeby prezentacji, podłącz monitor lub projektor do portu VGA komputera.
UWAGA: Dostosuj rozdzielczość ekranu urządzenia zewnętrznego. Kliknij ikonę System menu
(Menu System) znajdującą się z prawej strony górnego panelu, kliknij opcję Displays (Ekrany),
a następnie wybierz rozdzielczość z menu rozwijanego obok pozycji Resolution (Rozdzielczość). Z
menu rozwijanego obok opcji Launcher placement (Położenie startera aplikacji) wybierz wyświetlacz,
na którym ma być wyświetlany starter aplikacji. Kliknij przycisk Apply (Zastosuj), aby zastosować
zmiany.
10 Rozdział 3 Korzystanie z funkcji rozrywkowych

Aby podłączyć monitor lub projektor:
1. Podłącz kabel VGA z monitora lub projektora do portu VGA komputera, jak pokazano na
ilustracji.
2. Naciskając klawisz f4 można wybrać jeden z czterech dostępnych trybów wyświetlania:
UWAGA: W zależności od modelu klawisz funkcyjny dla tej operacji może być inny.
●
Tylko na laptopie: wyświetla obraz tylko na ekranie komputera.
●
Wyświetlanie lustrzane: wyświetla obraz jednocześnie na komputerze i urządzeniu
zewnętrznym.
●
Tryb rozszerzania: wyświetla rozszerzony obraz jednocześnie na komputerze i urządzeniu
zewnętrznym.
●
Tylko monitor zewnętrzny: wyświetla obraz tylko na ekranie urządzenia zewnętrznego.
Za każdym razem, gdy naciśniesz klawisz f4, zmieni się stan wyświetlania.
Jeżeli monitor zewnętrzny nie został wykryty po naciśnięciu klawisza f4, wykonaj następujące
czynności:
1. Kliknij ikonę System menu (Menu System) znajdującą się z prawej strony górnego panelu,
a następnie kliknij opcję Displays (Ekrany).
2. Kliknij przycisk Detect Displays (Wykryj ekrany).
3. Przesuń suwak On/Off (Włączone/wyłączone) do pozycji On (Włączone) pod układem
wyświetlaczy. Jeżeli domyślny ekran nie został wykryty, ustaw rozdzielczość i częstotliwość
odświeżania, korzystając ze specyfikacji monitora zewnętrznego. W razie potrzeby zmień opcję
obrotu ekranu. Jeżeli ekran wymaga wyświetlenia kopii lustrzanej, zaznacz pole Mirror Displays
(Ten sam obraz na wszystkich monitorach).
4. Po dostosowaniu ustawień kliknij przycisk Apply (Zastosuj), a następnie OK.
Korzystanie z wideo 11

DisplayPort
Port DisplayPort umożliwia podłączanie komputera do urządzenia audio lub wideo, takiego jak
telewizor HD, lub do dowolnego zgodnego urządzenia cyfrowego bądź audio. Port DisplayPort
zapewnia wyższą wydajność niż port VGA monitora zewnętrznego i większą jakość obrazu dzięki
komunikacji cyfrowej.
UWAGA: Do przesyłania sygnałów audio i/lub wideo za pośrednictwem portu DisplayPort
wymagany jest kabel DisplayPort (zakupiony osobno).
UWAGA: Do portu DisplayPort w komputerze może być podłączone jedno urządzenie DisplayPort.
Informacje wyświetlane na ekranie komputera mogą być jednocześnie wyświetlane na urządzeniu
DisplayPort.
Aby podłączyć urządzenie wideo lub audio do portu DisplayPort:
1. Podłącz jeden koniec kabla DisplayPort do portu DisplayPort w komputerze.
2. Podłącz drugi koniec kabla do urządzenia wideo, a następnie postępuj zgodnie z instrukcjami
producenta urządzenia.
UWAGA: Aby usunąć kabel urządzenia, naciśnij przycisk zwalniający złącze.
12 Rozdział 3 Korzystanie z funkcji rozrywkowych
Strona się ładuje...
Strona się ładuje...
Strona się ładuje...
Strona się ładuje...
Strona się ładuje...
Strona się ładuje...
Strona się ładuje...
Strona się ładuje...
Strona się ładuje...
Strona się ładuje...
Strona się ładuje...
Strona się ładuje...
Strona się ładuje...
Strona się ładuje...
Strona się ładuje...
Strona się ładuje...
Strona się ładuje...
Strona się ładuje...
Strona się ładuje...
Strona się ładuje...
Strona się ładuje...
Strona się ładuje...
Strona się ładuje...
Strona się ładuje...
Strona się ładuje...
Strona się ładuje...
Strona się ładuje...
Strona się ładuje...
Strona się ładuje...
Strona się ładuje...
Strona się ładuje...
Strona się ładuje...
Strona się ładuje...
Strona się ładuje...
Strona się ładuje...
Strona się ładuje...
Strona się ładuje...
Strona się ładuje...
Strona się ładuje...
Strona się ładuje...
Strona się ładuje...
Strona się ładuje...
Strona się ładuje...
Strona się ładuje...
Strona się ładuje...
-
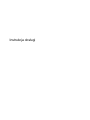 1
1
-
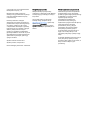 2
2
-
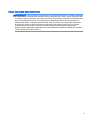 3
3
-
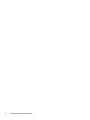 4
4
-
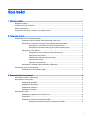 5
5
-
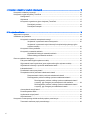 6
6
-
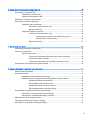 7
7
-
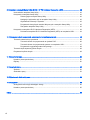 8
8
-
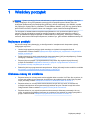 9
9
-
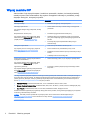 10
10
-
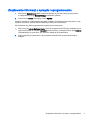 11
11
-
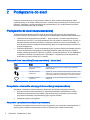 12
12
-
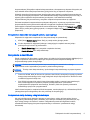 13
13
-
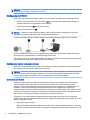 14
14
-
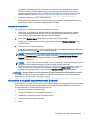 15
15
-
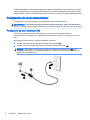 16
16
-
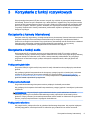 17
17
-
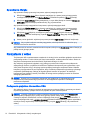 18
18
-
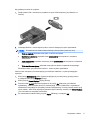 19
19
-
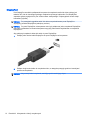 20
20
-
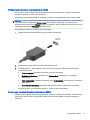 21
21
-
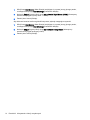 22
22
-
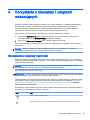 23
23
-
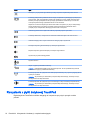 24
24
-
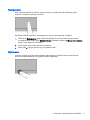 25
25
-
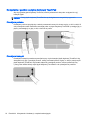 26
26
-
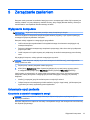 27
27
-
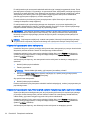 28
28
-
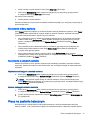 29
29
-
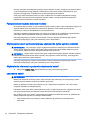 30
30
-
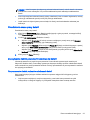 31
31
-
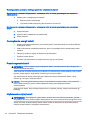 32
32
-
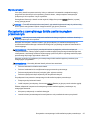 33
33
-
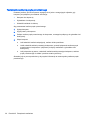 34
34
-
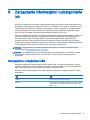 35
35
-
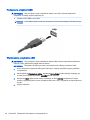 36
36
-
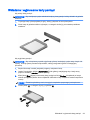 37
37
-
 38
38
-
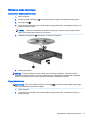 39
39
-
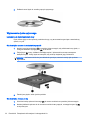 40
40
-
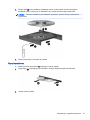 41
41
-
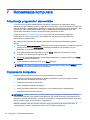 42
42
-
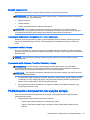 43
43
-
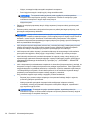 44
44
-
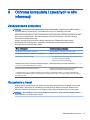 45
45
-
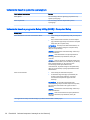 46
46
-
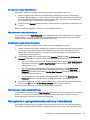 47
47
-
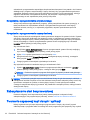 48
48
-
 49
49
-
 50
50
-
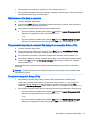 51
51
-
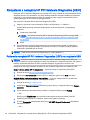 52
52
-
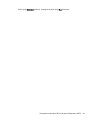 53
53
-
 54
54
-
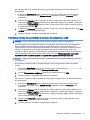 55
55
-
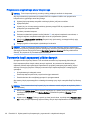 56
56
-
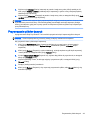 57
57
-
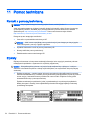 58
58
-
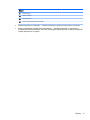 59
59
-
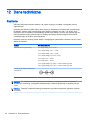 60
60
-
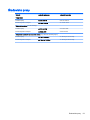 61
61
-
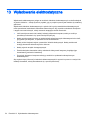 62
62
-
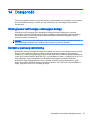 63
63
-
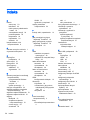 64
64
-
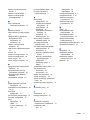 65
65
HP Pavilion TouchSmart 11-e100 Notebook PC series Instrukcja obsługi
- Typ
- Instrukcja obsługi
Powiązane artykuły
-
HP 655 Notebook PC Instrukcja obsługi
-
HP ENVY 4-1000 Notebook PC series Instrukcja obsługi
-
HP Stream 11 Pro Notebook PC (ENERGY STAR) Instrukcja obsługi
-
HP Stream Notebook - 11-d018ns (ENERGY STAR) Instrukcja obsługi
-
HP Pavilion dv6-7100 Entertainment Notebook PC series Instrukcja obsługi
-
HP Pavilion g7-2000 Notebook PC series Instrukcja obsługi