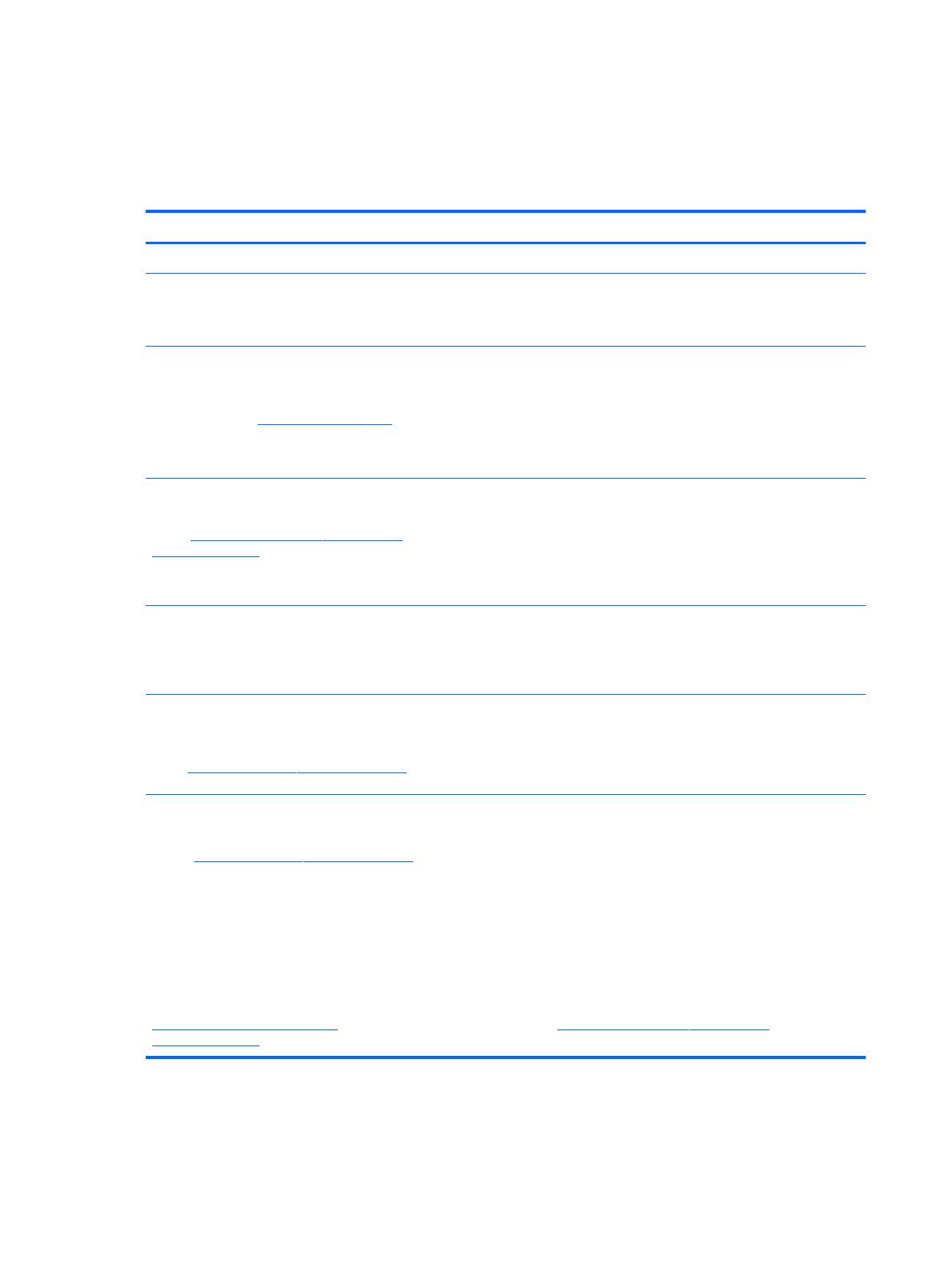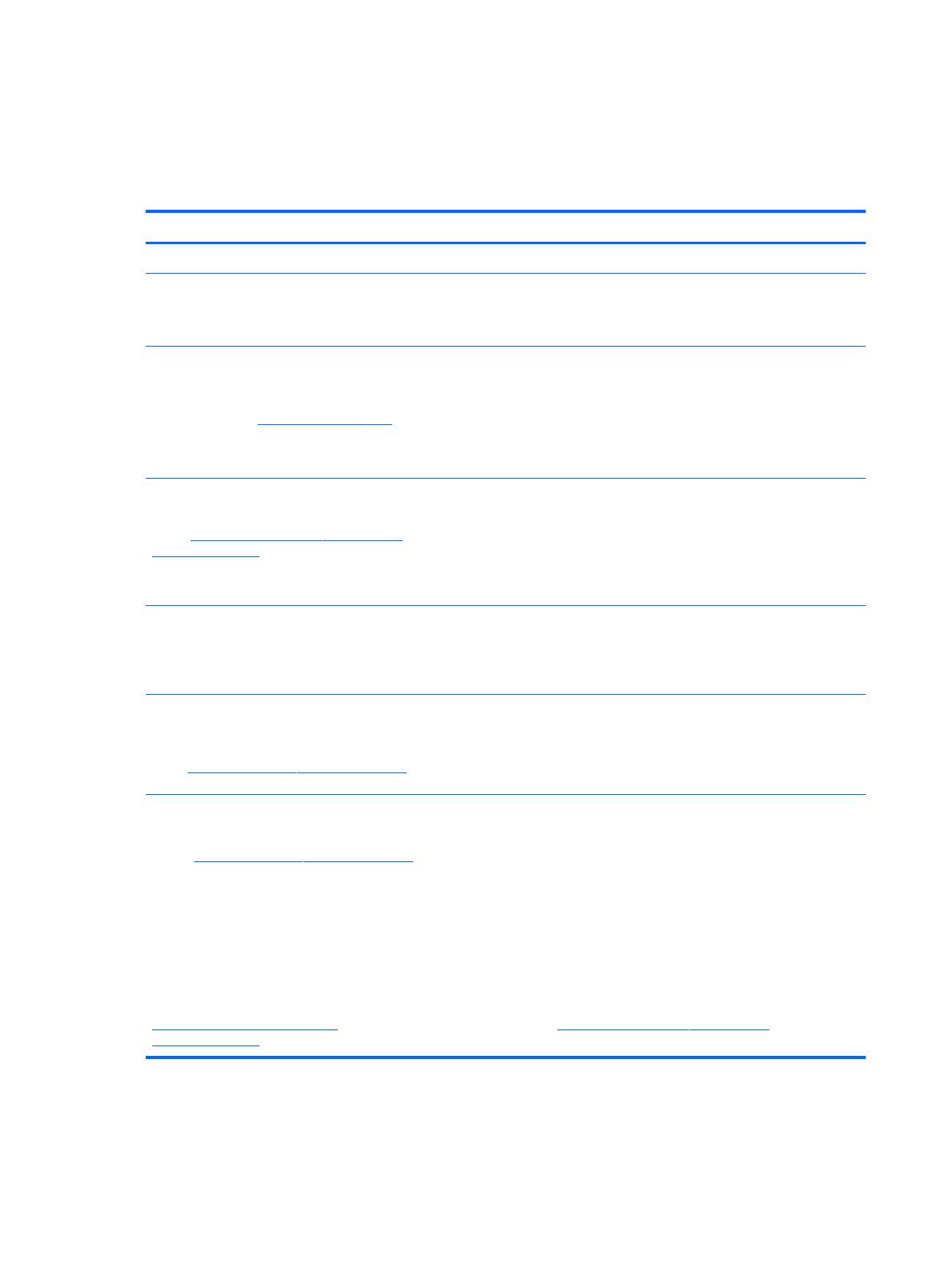
Więcej zasobów HP
Jako że udało Ci się włączyć komputer i znaleźć ten przewodnik, wiadomo, że Instrukcja instalacji
została już przez Ciebie zastosowana. Aby uzyskać szczegółowe informacje o produktach, porady
dotyczące obsługi itd., skorzystaj z tej tabeli.
Źródło informacji Zawartość
Instrukcja instalacji
●
Omówienie konfiguracji i funkcji komputera.
Instrukcja pulpitu Ubuntu
Aby uzyskać dostęp do tego podręcznika, naciśnij
klawisz f1.
●
Szeroki zakres informacji na temat obsługi i rozwiązywania
problemów.
Bezpieczeństwo i komfort pracy
Aby uzyskać dostęp do tego podręcznika, kliknij
dwukrotnie ikonę Dokumenty HP na pulpicie lub
przejdź pod adres http://www.hp.com/ergo.
●
Prawidłowe przygotowanie stanowiska pracy.
●
Wskazówki dotyczące prawidłowej postawy oraz nawyków
pracy, które zwiększają wygodę i zmniejszają zagrożenie dla
zdrowia.
●
Informacje dotyczące bezpieczeństwa elektrycznego i
mechanicznego.
Obsługa na całym świecie
Aby uzyskać pomoc w swoim języku, przejdź do
strony http://welcome.hp.com/country/us/en/
wwcontact_us.html.
●
Czat online z pracownikiem technicznym HP.
●
Pomoc techniczna za pośrednictwem poczty e-mail.
●
Znalezienie numerów telefonów pomocy technicznej na całym
świecie.
●
Lokalizacja centrum serwisowego HP.
Uregulowania prawne, przepisy bezpieczeństwa i
wymagania środowiskowe
Aby uzyskać dostęp do tego podręcznika, kliknij
dwukrotnie ikonę Dokumenty HP na pulpicie.
●
Ważne informacje prawne, w tym dotyczące utylizacji baterii.
Ograniczona gwarancja*
Aby uzyskać dostęp do gwarancji, kliknij dwukrotnie
ikonę Dokumenty HP na pulpicie lub przejdź pod
adres http://www.hp.com/go/orderdocuments.
●
Informacje o gwarancji dotyczące tego konkretnego modelu
komputera.
* Do tego urządzenia specjalnie dołączona została Ograniczona gwarancja HP dostarczana wraz z instrukcjami obsługi na
komputerze i/lub na płycie CD/DVD. W niektórych krajach/regionach Ograniczona gwarancja HP może być dostarczana w
postaci papierowej. W krajach, w których gwarancja nie jest dołączona w formie drukowanej, można zamówić wydruk na
stronie http://www.hp.com/go/orderdocuments lub pisząc na adres:
●
Ameryka Północna: Hewlett-Packard, MS POD, 11311 Chinden Blvd., Boise, ID 83714, USA
●
Europa, Środkowy Wschód, Afryka: Hewlett-Packard, POD, Via G. Di Vittorio, 9, 20063, Cernusco s/Naviglio (MI), Italy
●
Azja i Pacyfik: Hewlett-Packard, POD, P.O. Box 200, Alexandra Post Office, Singapore 911507
Podczas zamawiania papierowej kopii gwarancji należy podać numer produktu, okres gwarancji (znajdujący się na etykiecie
serwisowej), nazwisko/nazwę oraz adres.
WAŻNE: Nie należy zwracać produktu HP na powyższy adres. Pomoc techniczna w Stanach Zjednoczonych:
http://www.hp.com/go/contactHP. Pomoc techniczna na całym świecie: http://welcome.hp.com/country/us/en/
wwcontact_us.html.
2 Rozdział 1 Właściwy początek