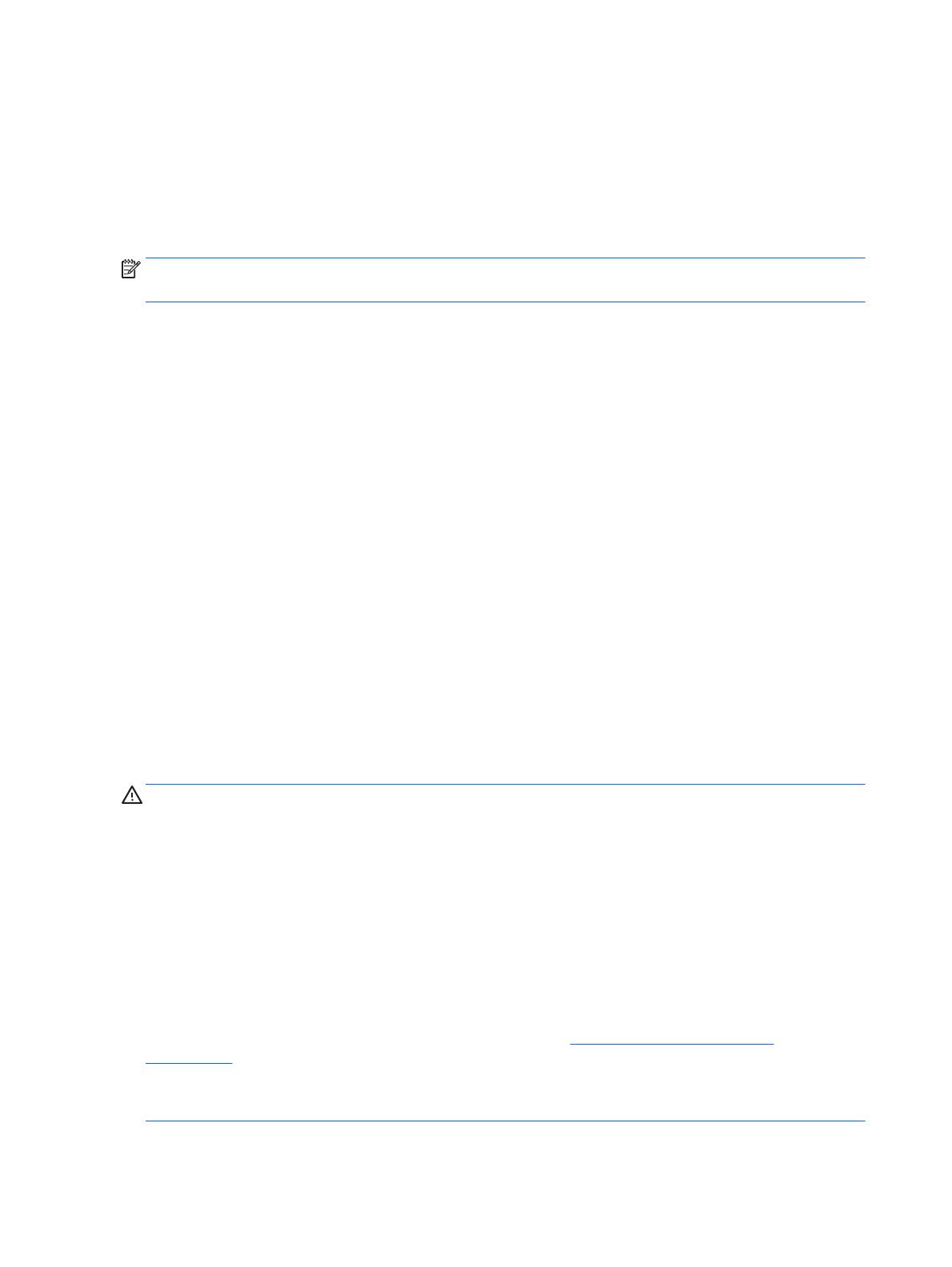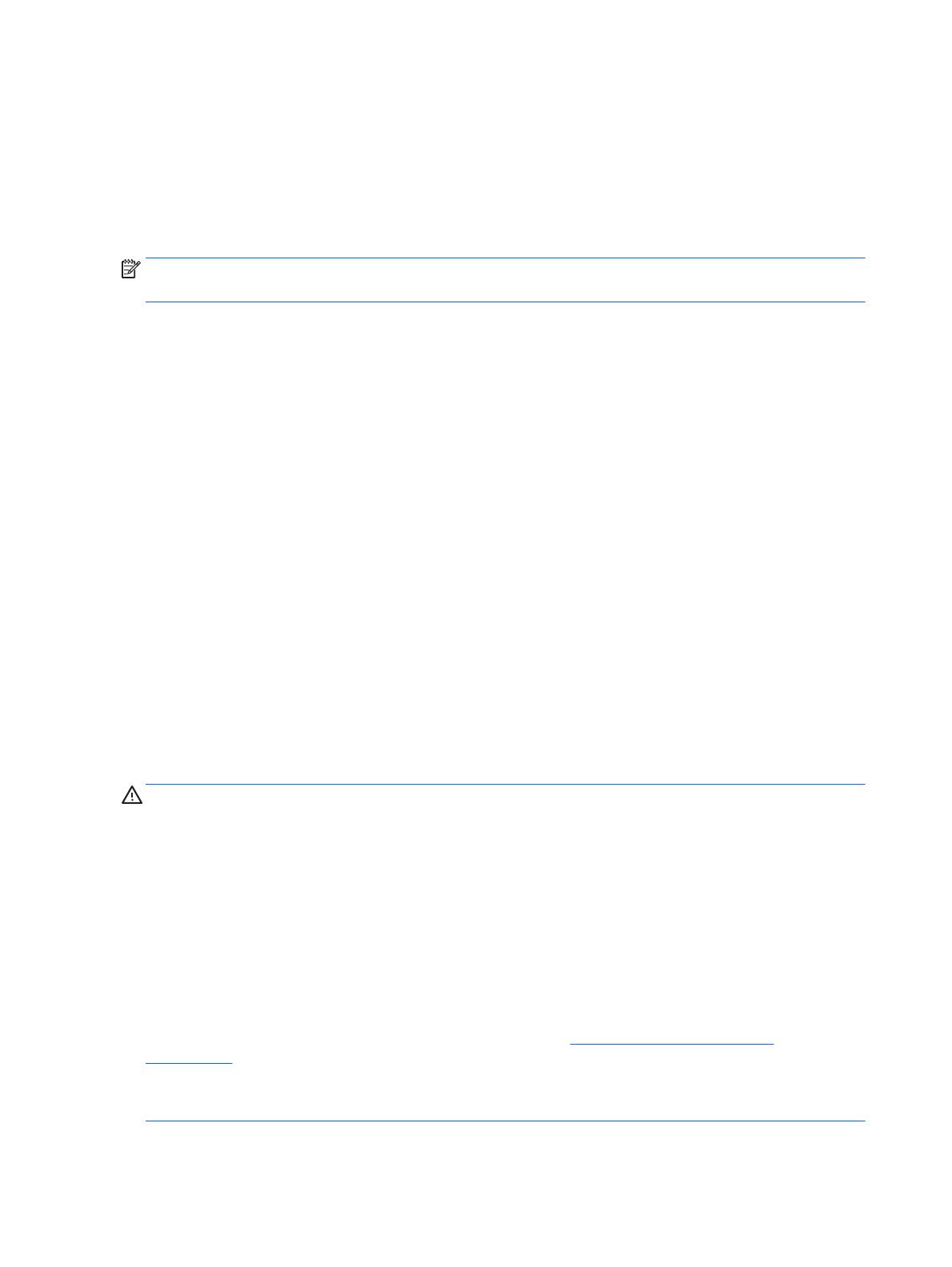
Podłączanie do gniazd DIMM
Na płycie głównej znajdują się cztery gniazda DIMM (po dwa gniazda na każdy kanał). Gniazda te są
oznaczone symbolami DIMM1, DIMM2, DIMM3 i DIMM4. Gniazda DIMM1 i DIMM2 pracują w kanale pamięci B.
Gniazda DIMM3 i DIMM4 pracują w kanale pamięci A.
System automatycznie działa w trybie jednokanałowym, dwukanałowym lub mieszanym, zależnie od
sposobu instalacji modułów DIMM.
UWAGA: Konfiguracje pamięci pojedynczego kanału i niezbalansowanego podwójnego kanału spowodują
gorszą wydajność grafiki.
●
System będzie działać w trybie jednokanałowym, jeśli gniazda DIMM zostały wypełnione dla jednego
kanału.
●
System działa w charakteryzującym się większą wydajnością trybie dwukanałowym, jeżeli całkowita
pojemność pamięci modułów DIMM w kanale A jest równa całkowitej pojemności pamięci modułów
DIMM w kanale B. Technologie i szerokości urządzeń zastosowanych w poszczególnych kanałach mogą
być różne. Jeżeli na przykład w kanale A zostaną zainstalowane dwa moduły DIMM o pojemności 1 GB,
a w kanale B jeden moduł DIMM o pojemności 2 GB, to system będzie działać w trybie dwukanałowym.
●
System działa w trybie mieszanym, jeśli cał
kowita pojemność modułów pamięci DIMM w kanale A jest
różna od całkowitej pojemności modułów pamięci DIMM w kanale B. W trybie mieszanym kanał
o mniejszej pojemności modułów pamięci określa ilość pamięci działającej w trybie dwukanałowym.
Pozostała pamięć działa w trybie jednokanałowym. Aby zapewnić optymalną wydajność, pamięć
powinna być tak podzielona między kanały, aby jak największa jej część działała w trybie
dwukanałowym. Jeśli jeden kanał ma więcej pamięci, to większa część powinna być przypisana do
kanału A. Na przykład mając do dyspozycji jeden moduł pamięci DIMM o pojemności 2 GB i trzy
o pojemnoś
ci 1 GB, należy umieścić na kanale A moduł 2 GB i jeden moduł 1 GB, a na kanale B dwa
moduły 1 GB. W takiej konfiguracji 4 GB pamięci będzie pracować w trybie dwukanałowym, a 1 GB
w trybie jednokanałowym.
●
W każdym trybie maksymalna szybkość działania jest ograniczona przez najwolniejszy moduł DIMM w
systemie.
Instalowanie modułów DIMM
OSTROŻNIE: Przed dodaniem lub usunięciem jakichkolwiek modułów pamięci należy odłączyć kabel
zasilający i odczekać około 30 sekund, aby opróżnić system z pozostałej energii. Niezależnie od tego, czy
komputer jest włączony czy nie, jeśli jest on podłączony do sprawnego gniazda sieci elektrycznej, to napięcie
jest dostarczane do modułów pamięci. Instalowanie lub usuwanie modułów pamięci przy włączonym
zasilaniu może spowodować nieodwracalne uszkodzenie modułów pamięci lub płyty głównej.
Gniazda modułów pamięci mają styki pokryte złotem. Aby zapobiec korozji i/lub utlenianiu, będącym
wynikiem stykania się różnych metali, do rozbudowy pamięci należy używać modułów ze stykami pokrytymi
złotem.
Wyładowania elektrostatyczne mogą
uszkodzić elektroniczne elementy komputera lub opcjonalne karty.
Przed przystąpieniem do wykonywania opisanych poniżej czynności należy pozbyć się ładunków
elektrostatycznych zgromadzonych na powierzchni skóry, dotykając uziemionego metalowego przedmiotu.
Aby uzyskać więcej informacji, należy zapoznać się z rozdziałem
Wyładowania elektrostatyczne
na stronie 50.
Wykonując czynności związane z kośćmi pamięci, nie należy dotykać ich styków. Może to spowodować
uszkodzenie kości.
14 Rozdział 2 Rozbudowa komputera