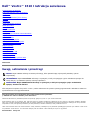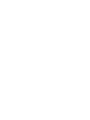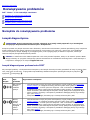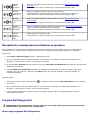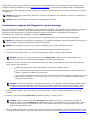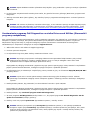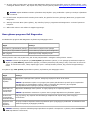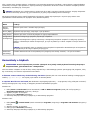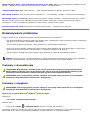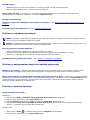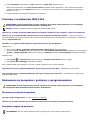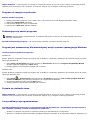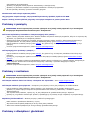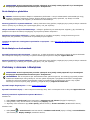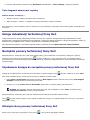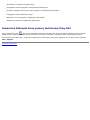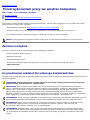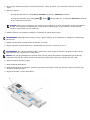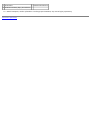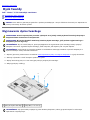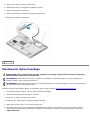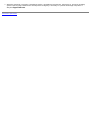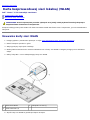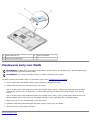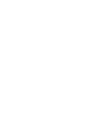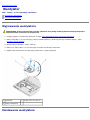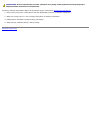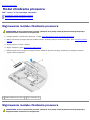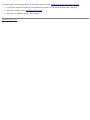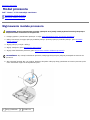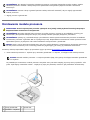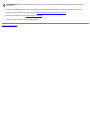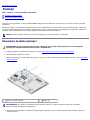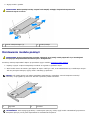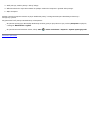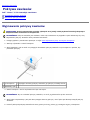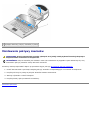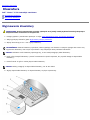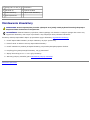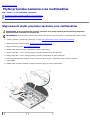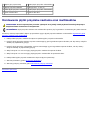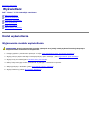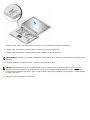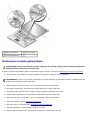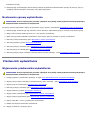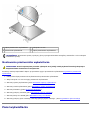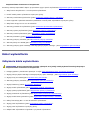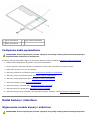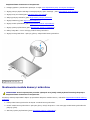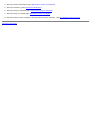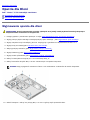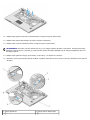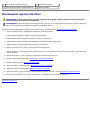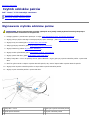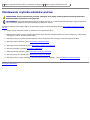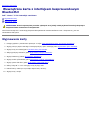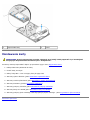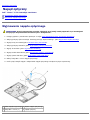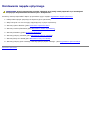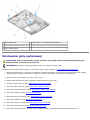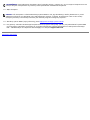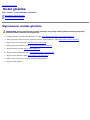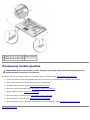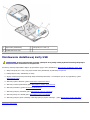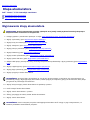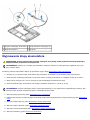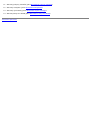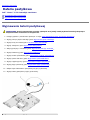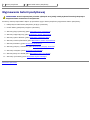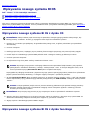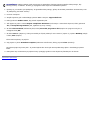Dell™ Vostro™ 1510 Instrukcja serwisowa
Rozwiązywanie problemów
Przed wykonaniem pracy we wnętrzu
komputera
Dysk twardy
Karta bezprzewodowej sieci lokalnej
(WLAN)
Wentylator
Moduł chłodzenia procesora
Moduł procesora
Pamięć
Pokrywa zawiasów
Klawiatura
Płytki przycisku zasilania oraz multimediów
Wyświetlacz
Oparcie dla dłoni
Czytnik odcisków palców
Wewnętrzna karta z interfejsem
bezprzewodowym Bluetooth
Napęd optyczny
Płyta systemowa
Moduł głośnika
Dodatkowa karta USB
Klapa akumulatora
Bateria pastylkowa
Wpisywanie nowego systemu BIOS
Model PP36L
Uwagi, ostrzeżenia i przestrogi
UWAGA: Napis UWAGA wskazuje na ważną informację, która pozwala lepiej wykorzystać posiadany system
komputerowy.
OSTRZEŻENIE: Napis OSTRZEŻENIE informuje o sytuacjach, w których występuje ryzyko uszkodzenia sprzętu lub
utraty danych, i przedstawia sposoby uniknięcia problemu.
PRZESTROGA: Napis PRZESTROGA informuje o sytuacjach, w których występuje ryzyko uszkodzenia
sprzętu, obrażeń lub śmierci.
Jeśli zakupiono komputer firmy Dell™ z serii n, żadne odniesienia do systemu operacyjnego Microsoft
®
Windows
®
zawarte w
tym dokumencie nie mają zastosowania.
Informacje zawarte w tym dokumencie mogą zostać zmienione bez uprzedzenia.
© 2008 Dell Inc. Dell Inc. Wszelkie prawa zastrzeżone.
Powielanie dokumentu w jakikolwiek sposób bez pisemnej zgody firmy Dell Inc. jest surowo zabronione.
Znaki handlowe użyte w tym tekście: Dell, logo DELL Vostro są znakami handlowymi należącymi do firmy Dell Inc.; Microsoft, Windows, Windows
Vista, logo przycisku startowego Windows Vista są znakami handlowymi lub zarejestrowanymi znakami handlowymi należącymi do firmy Microsoft
Corporation w USA i/lub zagranicą. Bluetooth jest zarejestrowanym znakiem towarowym firmy Bluetooth SIG Inc.
Tekst może zawierać także inne znaki towarowe i nazwy towarowe, odnoszące się do podmiotów posiadających prawa do tych znaków i nazw lub do
ich produktów. Firma Dell Inc. nie rości sobie żadnych praw do znaków i nazw towarowych innych niż jej własne.
Wrzesień 2009 Wersj. A01


Powrót do spisu treści
Rozwiązywanie problemów
Dell™ Vostro™ 1510 Instrukcja serwisowa
Narzędzia do rozwiązywania problemów
Rozwiązywanie problemów
Usługa aktualizacji technicznej firmy Dell
Narzędzie pomocy technicznej firmy Dell
Narzędzia do rozwiązywania problemów
Lampki diagnostyczne
PRZESTROGA: Przed rozpoczęciem procedur opisanych w tej sekcji należy zapoznać się z instrukcjami
dotyczącymi bezpieczeństwa dostarczonymi z komputerem.
Komputer posiada trzy lampki kontrolne stanu klawiatury umieszczone nad klawiaturą. Podczas prawidłowej pracy komputera
lampki wskazują aktualny status (włączona lub wyłączona) funkcji Num Lock, Caps Lock i Scroll Lock. Po prawidłowym
rozruchu komputera, lampki zapalają się a następnie gasną. Jeśli występują błędy w działaniu komputera, sekwencja
świecenia lampek pomaga zidentyfikować problem.
UWAGA: Po zakończeniu testu POST lampka Num Lock może pozostać zapalona, zależy to od ustawień systemu BIOS.
Więcej informacji nt. programu konfiguracji systemu zamieszczono w Przewodniku technologii Dell™ zainstalowanym w
komputerze i dostępnym w witrynie support.dell.com.
Lampki diagnostyczne podczas testu POST
Aby rozwiązać problemy z funkcjonowaniem komputera, stan lampek kontrolnych należy sprawdzać od lewej do prawej (Num
Lock, Caps Lock i Scroll Lock). W przypadku nieprawidłowego działania komputera poszczególne lampki są włączone
,
wyłączone
lub błyskają .
Stan
lampek
Opis
problemu
Sugerowane rozwiązanie
Nie wykryto
żadnych
modułów
pamięci.
Jeśli zainstalowano więcej niż jeden moduł pamięci, wyjmij moduły (patrz Usuwanie
modułu pamięci), a następnie zainstaluj ponownie jeden moduł (patrz Montowanie
modułu pamięci) i uruchom ponownie komputer. Jeśli uruchamianie komputera
przebiegnie normalnie, instaluj kolejno pozostałe moduły pamięci, aż zidentyfikujesz
moduł uszkodzony lub zainstalujesz wszystkie moduły pamięci bez wystąpienia błędu.
Jeśli to możliwe, zainstaluj w komputerze prawidłowo działającą pamięć tego samego
typu (patrz Pamięć
).
Jeśli problem nie ustąpi, skontaktuj się z Pomocą techniczną firmy Dell.
Moduły
pamięci
zostały
wykryte, ale
wystąpiła
awaria
pamięci.
Jeśli zainstalowano więcej niż jeden moduł pamięci, wyjmij moduły (patrz Usuwanie
modułu pamięci), a następnie zainstaluj ponownie jeden moduł (patrz Montowanie
modułu pamięci) i uruchom ponownie komputer. Jeśli uruchamianie komputera
przebiegnie normalnie, instaluj kolejno pozostałe moduły pamięci, aż zidentyfikujesz
moduł uszkodzony lub zainstalujesz wszystkie moduły pamięci bez wystąpienia błędu.
Jeśli to możliwe, zainstaluj w komputerze prawidłowo działającą pamięć tego samego
typu (patrz Pamięć
).
Jeśli problem nie ustąpi, skontaktuj się z Pomocą techniczną firmy Dell.

Możliwa
awaria
procesora.
Wyjmij a następnie ponownie zamontuj procesor (patrz Wyjmowanie modułu
procesora).
Jeśli problem nie ustąpi, skontaktuj się z Pomocą techniczną firmy Dell.
Możliwa
awaria karty
graficznej.
Wyjmij a następnie ponownie zamontuj karty graficzne.
Jeśli dysponujesz nieuszkodzoną kartą graficzną, zainstaluj ją w komputerze.
Jeśli problem nie ustąpi, skontaktuj się z Pomocą techniczną firmy Dell.
Możliwa
awaria portu
LCD
Odłącz a następnie podłącz ponownie kabel LCD (patrz Wyjmowanie modułu
wyświetlacza).
Jeśli problem nie ustąpi, skontaktuj się z Pomocą techniczną firmy Dell.
Możliwa
awaria portu
klawiatury.
Wyjmij a następnie ponownie zamontuj klawiaturę (patrz Wyjmowanie klawiatury).
Jeżeli to możliwe podłącz klawiaturę zewnętrzną.
Jeśli problem nie ustąpi, skontaktuj się z Pomocą techniczną firmy Dell.
Możliwa
awaria
kontrolera
USB.
Odłącz wszystkie urządzenia USB.
Jeśli problem nie ustąpi, skontaktuj się z Pomocą techniczną firmy Dell.
Narzędzie do rozwiązywania problemów ze sprzętem
Jeśli urządzenie nie zostało wykryte podczas instalacji systemu operacyjnego, albo zostało wykryte, ale nieprawidłowo
skonfigurowane, do wyeliminowania niezgodności można użyć narzędzia do rozwiązywania problemów ze sprzętem.
Windows XP:
1. Kliknij Start® Help and Support (Pomoc i obsługa techniczna).
2. W polu wyszukiwania wpisz wyrażenie hardware troubleshooter (narzędzie do rozwiązywania problemów ze
sprzętem) i naciśnij klawisz <Enter>, aby wyszukać informacje.
3. W obszarze Fix a Problem (Rozwiąż problem) kliknij opcję Hardware Troubleshooter (Narzędzie do rozwiązywania
problemów ze sprzętem).
4. Z listy Hardware Troubleshooter (Narzędzie do rozwiązywania problemów ze sprzętem) wybierz opcję, która
najlepiej pasuje do problemu, i kliknij przycisk Next (Dalej), aby wykonać pozostałe czynności niezbędne do
rozwiązania problemu.
Windows Vista
®
:
1. Kliknij przycisk Start systemu Windows Vista
, a następnie kliknij polecenie Help and Support (Pomoc i obsługa
techniczna).
2. W polu wyszukiwania wpisz wyrażenie hardware troubleshooter (narzędzie do rozwiązywania problemów ze
sprzętem) i naciśnij klawisz <Enter>, aby wyszukać informacje.
3. Z listy wyników wyszukiwania wybierz opcję, która najlepiej opisuje problem, i wykonaj pozostałe czynności
rozwiązywania problemu.
Program Dell Diagnostics
PRZESTROGA: Przed rozpoczęciem procedur opisanych w tej sekcji należy wykonać instrukcje dotyczące
bezpieczeństwa, jakie dostarczono z komputerem.
Kiedy użyć programu Dell Diagnostics

W przypadku pojawienia się problemów z komputerem przed skontaktowaniem się z obsługą techniczną firmy Dell należy
wykonać czynności przedstawione w sekcji Rozwiązywanie problemów
i uruchomić program diagnostyczny Dell Diagnostics.
Uruchom program Dell Diagnostics z dysku twardego lub z opcjonalnego nośnika Drivers and Utilities (Sterowniki i programy
narzędziowe).
UWAGA: Nośnik Drivers and Utilities (Sterowniki i programy narzędziowe) jest opcjonalny i może nie być dołączany do
twojego komputera.
UWAGA: Program Dell Diagnostics działa tylko na komputerach firmy Dell.
Uruchamianie programu Dell Diagnostics z dysku twardego
Prze uruchomieniem programu Dell Diagnostics, otwórz ustawienia systemowe, aby zapoznać się z informacją nt. konfiguracji
komputera i upewnić, że funkcja, którą chcesz skontrolować jest wyświetlona w ustawieniach systemu i że jest ona
aktywowana. Więcej informacji nt. programu konfiguracji systemu zamieszczono w Przewodniku technologii Dell™
zainstalowanym w komputerze i dostępnym w witrynie support.dell.com.
Program Dell Diagnostics znajduje się na osobnej partycji narzędzi diagnostycznych na dysku twardym komputera.
UWAGA: Jeśli komputer jest podłączony (zadokowany) do urządzenia dokującego, należy go oddokować. Informacje na
ten temat można znaleźć w dokumentacji urządzenia dokującego.
UWAGA: Jeśli na ekranie komputera nie ma obrazu, skontaktuj się z Pomocą techniczną firmy Dell.
1. Upewnij się, że komputer jest podłączony do prawidłowo działającego gniazdka elektrycznego.
2. Przyciśnij i przytrzymaj klawisz <Fn> lub klawisz wyłączający dźwięk a następnie włącz komputer.
UWAGA: Alternatywnie można także wybrać funkcję Diagnostyka z menu rozruchu jednorazowego przy
rozruchu komputera i uruchomić partycję diagnostyki i program Dell Diagnostics.
Komputer uruchomi serię testów Pre-boot System Assessment (PSA), sprawdzających płytę systemową, klawiaturę,
ekran, pamięć, dysk twardy itd.
Podczas przeprowadzania testów odpowiadaj na wszystkie wyświetlane pytania.
Jeśli w trakcie wykonywania funkcji Pre-boot System Assessment zostanie wykryta awaria, zapisz kody
błędów, a następnie skontaktuj się z firmą Dell.
Po pomyślnym zakończeniu testów systemu Pre-boot System Assessment wyświetlony zostanie komunikat
«Booting Dell Diagnostic Utility Partition. Press any key to continue.» Naciśnij dowolny
klawisz, aby kontynuować.
UWAGA: Jeśli zostanie wyświetlony komunikat informujący, że nie znaleziono partycji narzędzi diagnostycznych,
uruchom program Dell Diagnostics z nośnika Drivers and Utilities (Sterowniki i programy narzędziowe). (patrz
Uruchamianie programu Dell Diagnostics z nośnika Drivers and Utilities (Sterowniki i programy narzędziowe)
).
3. Naciśnij dowolny klawisz, aby uruchomić program Dell Diagnostics z partycji narzędzi diagnostycznych na dysku
twardym.
4. Naciśnij <Tab> aby wybrać System test (Sprawdzanie systemu) i naciśnij <Enter>.
UWAGA: Zalecane jest wybranie opcji Test System (Sprawdzanie systemu) w celu pełnego sprawdzenia
komputera. Wybór opcji Test Memory (Sprawdzanie pamięci) uruchamia poszerzony test pamięci, który może
trwać 30 minut lub więcej. Po zakończeniu testu, należy zapisać jego wyniki i nacisnąć dowolny klawisz, aby
powrócić do poprzedniego menu.
5. W menu głównym (Main Menu) programu Dell Diagnostics kliknij lewym przyciskiem myszy lub naciśnij klawisz <Tab>,
a następnie klawisz <Enter>, aby wybrać test, który chcesz wykonać (zobacz Menu główne programu Dell Diagnostics
).

UWAGA: Zapisz dokładnie wszelkie wyświetlane kody błędów i opisy problemów i wykonuj instrukcje wyświetlane
na ekranie.
6. Po ukończeniu wszystkich testów zamknij okno testów, aby powrócić do menu głównego (Main Menu) programu Dell
Diagnostics.
7. Zamknij okno Main Menu (Menu główne), aby zakończyć pracę z programem Dell Diagnostics i uruchomić ponownie
komputer.
UWAGA: Jeśli zostanie wyświetlony komunikat informujący, że nie znaleziono partycji narzędzi diagnostycznych,
uruchom program Dell Diagnostics z nośnika Drivers and Utilities (Sterowniki i programy narzędziowe). (patrz
Uruchamianie programu Dell Diagnostics z nośnika Drivers and Utilities (Sterowniki i programy narzędziowe)
).
Uruchamianie programu Dell Diagnostics z nośnika Drivers and Utilities (Sterowniki i
programy narzędziowe)
Prze uruchomieniem programu Dell Diagnostics, otwórz ustawienia systemowe, aby zapoznać się z informacją nt. konfiguracji
komputera i upewnić, że funkcja, którą chcesz skontrolować jest wyświetlona w ustawieniach systemu i że jest ona
aktywowana. Więcej informacji nt. programu konfiguracji systemu zamieszczono w Przewodniku technologii Dell™
zainstalowanym w komputerze i dostępnym w witrynie support.dell.com.
1. Włóż nośnik Drivers and Utilities do napędu optycznego.
2. Uruchom ponownie komputer.
3. Po wyświetleniu logo firmy DELL naciśnij niezwłocznie klawisz <F12>.
UWAGA: Zbyt długie przytrzymanie wciśniętego klawisza może spowodować błąd klawiatury. Aby uniknąć
możliwej usterki klawiatury, naciskaj i zwalniaj klawisz <F12> w równych odstępach czasu aż do chwili
wyświetlenia menu urządzeń startowych (Boot Device Menu).
W przypadku zbyt długiego oczekiwania i pojawienia się logo systemu operacyjnego, należy zaczekać na wyświetlenie
pulpitu systemu Microsoft Windows, a następnie wyłączyć komputer i spróbować ponownie.
4. Po wyświetleniu listy uruchamianych urządzeń przy pomocy strzałek w górę i w dół zaznacz Napęd D/DVD/CD-RW i
przyciśnij<Enter>.
UWAGA: Użycie menu rozruchu jednorazowego zmienia sekwencję tylko dla danego rozruchu. Podczas
ponownego uruchamiania następuje rozruch komputera zgodnie z sekwencją rozruchu określoną w konfiguracji
systemu.
5. Naciśnij dowolny klawisz, aby potwierdzić, że chcesz dokonać rozruchu z dysku CD/DVD.
W przypadku zbyt długiego oczekiwania i pojawienia się logo systemu operacyjnego, należy zaczekać na wyświetlenie
pulpitu systemu Microsoft Windows, a następnie wyłączyć komputer i spróbować ponownie.
6. Naciśnij klawisz 1 aby uruchomić program 32 Bit Dell Diagnostics.
7. W menu programu Dell Diagnostics naciśnij klawisz <1>, aby wybrać program 32-bit Dell Diagnostics CD dla
dysku CD z zasobami (interfejs graficzny).
8. Naciśnij <Tab> aby wybrać System test (Sprawdzanie systemu) i naciśnij <Enter>.
UWAGA: Zalecane jest wybranie opcji Test System (Sprawdzanie systemu) w celu pełnego sprawdzenia
komputera. Wybór opcji Test Memory (Sprawdzanie pamięci) uruchamia poszerzony test pamięci, który może
trwać 30 minut lub więcej. Po zakończeniu testu, należy zapisać jego wyniki i nacisnąć dowolny klawisz, aby
powrócić do poprzedniego menu.

9. W menu głównym (Main Menu) programu Dell Diagnostics kliknij lewym przyciskiem myszy lub naciśnij klawisz <Tab>,
a następnie klawisz <Enter>, aby wybrać test, który chcesz wykonać (zobacz Menu główne programu Dell Diagnostics).
UWAGA: Zapisz dokładnie wszelkie wyświetlane kody błędów i opisy problemów i wykonuj instrukcje wyświetlane
na ekranie.
10. Po ukończeniu wszystkich testów zamknij okno testów, aby powrócić do menu głównego (Main Menu) programu Dell
Diagnostics.
11. Zamknij okno Main Menu (Menu główne), aby zakończyć pracę z programem Dell Diagnostics i uruchomić ponownie
komputer.
12. Włóż nośnik Drivers and Utilities do napędu optycznego.
Menu główne programu Dell Diagnostics
Po załadowaniu programu Dell Diagnostics wyświetla się następujące menu:
Opcja Funkcja
Test Memory (Sprawdzanie pamięci) Uruchomienie wyłącznie testu pamięci
Test System (Sprawdzanie systemu) Uruchomienie programu System Diagnostics
Exit (Wyjście) Zamknięcie funkcji diagnostycznych
Naciśnij klawisz <Tab> aby wybrać test, jaki chcesz przeprowadzić a następnie naciśnij klawisz <Enter>.
UWAGA: Zalecane jest wybranie opcji Test System (Sprawdzanie systemu) w celu pełnego sprawdzenia komputera.
Wybór opcji Test Memory (Sprawdzanie pamięci) uruchamia poszerzony test pamięci, który może trwać 30 minut lub
więcej. Po zakończeniu testu, należy zapisać jego wyniki i nacisnąć dowolny klawisz, aby powrócić do poprzedniego
menu.
Po wyborze opcji Test System (Sprawdzanie systemu) wyświetlane jest następujące menu:
Opcja Funkcja
Express Test
(Sprawdzanie
szybkie)
Wykonanie szybkiego testu systemu. Zazwyczaj zajmuje on od 10 do 20 minut.
UWAGA: Sprawdzanie szybkie nie wymaga wykonywania jakichkolwiek czynności przez użytkownika.
Test Express Test (Sprawdzanie szybkie) należy uruchamiać jako pierwsze, gdyż zwiększa
prawdopodobieństwo szybkiego wykrycia przyczyny problemu.
Extended Test
(Sprawdzanie
rozszerzone)
Wykonanie dokładnego testu systemu. Z reguły zajmuje on co najmniej godzinę.
UWAGA: Sprawdzanie rozszerzone co pewien czas wymaga odpowiedzi na wyświetlane pytania.
Custom Test
(Sprawdzanie
niestadnardowe)
Użyj tej funkcji, aby wykonać test określonego urządzenia lub wybrać testy, które mają być
uruchomione.
Symptom Tree
(Drzewo
objawów)
Ta opcja umożliwia wybranie testów na podstawie opisu występujących problemów. Przedstawiona lista
zawiera najczęściej występujące problemy.
UWAGA: Zalecamy wykonanie dokładniejszego sprawdzenia urządzeń w komputerze i wybranie polecenia Extended
Test (Sprawdzanie rozszerzone).

Jeśli w trakcie testu wystąpi problem, wyświetlany jest komunikat zawierający kod błędu i opis problemu. Zapisz dokładnie
wyświetlony kod błędu i opis problemu i wykonuj instrukcje wyświetlane na ekranie. Jeżeli nie możesz rozwiązać problemu
samodzielnie, skontaktuj się z firmą Dell.
UWAGA: Kontaktując się z działem pomocy technicznej firmy Dell, przygotuj znacznik serwisowy swojego komputera.
Znacznik serwisowy (Service Tag) jest umieszczony w górnej części każdego ekranu testowego.
Na poniższych kartach można znaleźć dodatkowe informacje o testach wykonywanych z użyciem opcji Custom Test
(Sprawdzanie niestandardowe) lub Symptom Tree (Drzewo objawów):
Karta Funkcja
Results
(Wyniki)
Zawiera wyniki testu i wszelkie wykryte błędy.
Errors (Błędy) Wyświetla wykryte błędy, kody błędu i opis problemu.
Help (Pomoc) Zawiera opis testu i warunki wymagane do jego przeprowadzenia.
Configuration
(Konfiguracja)
Wyświetla konfigurację sprzętową wybranego urządzenia.
Program Dell Diagnostics uzyskuje informacje o konfiguracji wszystkich urządzeń z konfiguracji systemu,
pamięci i różnorodnych testów wewnętrznych, po czym wyświetla je na liście urządzeń w lewym okienku na
ekranie.
UWAGA: Lista urządzeń może nie zawierać nazw wszystkich komponentów zainstalowanych w komputerze
lub przyłączonych do niego urządzeń peryferyjnych.
Parameters
(Parametry)
Pozwala dostosować test do indywidualnych wymagań przez zmianę ustawień, o ile jest to możliwe.
Komunikaty o błędach
PRZESTROGA: Przed rozpoczęciem procedur opisanych w tej sekcji należy wykonać instrukcje dotyczące
bezpieczeństwa, jakie dostarczono z komputerem.
Jeśli komunikatu o błędzie nie ma na liście, należy zapoznać się z dokumentacją systemu operacyjnego lub programu, który
był uruchomiony w momencie wyświetlenia komunikatu.
A filename cannot contain any of the following characters (Nazwa pliku nie może zawierać żadnego z następujących
znaków): \ / : * ? " < > | — Nie używaj tych znaków w nazwach plików.
A required .DLL file was not found (Nie odnaleziono wymaganego pliku DLL) — W programie, który próbujesz uruchomić,
brakuje istotnego pliku. Aby usunąć, a następnie ponownie zainstalować program:
Windows XP:
1. Kliknij Start® Control Panel (Panel sterowania)® Add or Remove Programs (Dodaj lub usuń programy)®
Programs and Features (Programy i funkcje).
2. Wybierz program do usunięcia.
3. Kliknij przycisk Uninstall (Odinstaluj).
4. Instrukcja dotycząca instalacji znajduje się w dokumentacji programu.
Windows Vista:
1. Kliknij Start
® Control Panel (Panel sterowania)® Programs (Programy)® Programs and Features (Programy i
funkcje).
2. Wybierz program do usunięcia.
3. Kliknij przycisk Uninstall (Odinstaluj).
4. Instrukcja dotycząca instalacji znajduje się w dokumentacji programu.

Napęd oznaczony literą :\ jest niedostępny. The device is not ready (Napęd x:\ jest niedostępny. Urządzenie nie jest
gotowe) — Napęd nie może odczytać dysku. Włóż dysk do napędu i spróbuj ponownie.
Insert bootable media (Włóż nośnik startowy) — Włóż dyskietkę startową lub startowy dysk CD albo DVD.
Non-system disk error (Dysk nie jest dyskiem systemowym) — Usuń dyskietkę z napędu i uruchom ponownie komputer.
Not enough memory or resources (Zamknij niektóre programy i spróbuj ponownie) — Zamknij wszystkie okna i otwórz
program, którego chcesz używać. Niekiedy do przywrócenia zasobów komputera może być wymagane jego ponowne
uruchomienie. W takim przypadku jako pierwszy uruchom program, którego chcesz używać.
Operating system not found (Nie odnaleziono systemu operacyjnego) — Skontaktuj się z firmą Dell.
Rozwiązywanie problemów
Postępuj zgodnie z tymi wskazówkami podczas rozwiązywania problemów z komputerem:
Jeśli przed wystąpieniem problemu dodano lub usunięto jeden z podzespołów, należy sprawdzić procedury instalacyjne,
aby upewnić się, że został on prawidłowo zainstalowany.
Jeśli nie działa urządzenie peryferyjne, należy sprawdzić, czy jest prawidłowo podłączone.
Jeżeli na ekranie wyświetlony zostanie komunikat o błędzie, zapisz dokładnie jego treść. Komunikat ten może pomóc
personelowi pomocy technicznej w zdiagnozowaniu i rozwiązaniu problemu lub problemów.
Jeśli w programie wystąpił komunikat o błędzie, należy zapoznać się z dokumentacją danego programu.
UWAGA: Procedury opisane w niniejszym dokumencie zostały opracowane dla domyślnego widoku systemu Windows i
mogą nie mieć zastosowania, jeśli na komputerze Dell włączono widok klasyczny systemu Windows.
Problemy z akumulatorem
PRZESTROGA: Nieprawidłowe zainstalowanie nowego akumulatora może grozić jego wybuchnięciem.
Baterię należy wymieniać tylko na inną baterię tego samego typu lub jej odpowiednik zalecany przez
producenta. Zużyte akumulatory należy utylizować zgodnie z instrukcjami producenta.
PRZESTROGA: Przed rozpoczęciem procedur opisanych w tej sekcji należy zapoznać się z instrukcjami
dotyczącymi bezpieczeństwa dostarczonymi z komputerem.
Problemy z napędami
PRZESTROGA: Przed rozpoczęciem procedur opisanych w tej sekcji należy zapoznać się z instrukcjami
dotyczącymi bezpieczeństwa dostarczonymi z komputerem.
Upewnij się, że system Microsoft
®
Windows
®
wykrywa napęd —
Windows XP:
Kliknij Start, a następnie Mój komputer.
Windows Vista:
Kliknij przycisk Start, a następnie kliknij polecenie Computer (Mój komputer).
Jeśli danego napędu nie ma na liście, wykonaj pełne skanowanie programem antywirusowym, aby wyszukać i usunąć
ewentualne wirusy. Wirusy mogą niekiedy powodować, że system Windows nie rozpoznaje napędów.

Sprawdź napęd —
Włóż do napędu inny dysk, aby się upewnić, że przyczyną błędu nie jest uszkodzenie dysku.
Włóż do napędu dysk startowy i uruchom ponownie komputer.
Oczyść napęd lub dysk — Informacje nt. czyszczenia komputera zamieszczono w Podręczniku technologii Dell™
zainstalowanym w komputerze i dostępnym w witrynie support.dell.com.
Sprawdź połączenia kabli
Uruchom narzędzie do rozwiązywania problemów ze sprzętem — Patrz Narzędzie do rozwiązywania problemów ze
sprzętem.
Uruchom program Dell Diagnostics — Patrz Program Dell Diagnostics
.
Problemy z napędami optycznymi
UWAGA: Pracujący z dużą szybkością napęd optyczny powoduje wibracje i wywołuje hałas. Jest to zjawisko normalne,
które nie oznacza uszkodzenia napędu ani nośnika.
UWAGA: Ze względu na różnice pomiędzy poszczególnymi regionami świata oraz różne stosowane formaty dysków, nie
wszystkie dyski DVD można odtwarzać w dowolnym napędzie DVD.
Dostosuj głośność w systemie Windows —
Kliknij ikonę głośnika, znajdującą się w prawym dolnym rogu ekranu.
Upewnij się, że poziom głośności jest odpowiednio wysoki, klikając suwak i przeciągając go w górę.
Upewnij się, że dźwięk nie jest wyciszony, klikając wszystkie zaznaczone pola.
Sprawdź głośniki i głośnik niskotonowy — Patrz Problemy z dźwiękiem i głośnikami
.
Problemy z zapisywaniem danych w napędzie optycznym
Zamknij inne programy — Podczas zapisywania napęd optyczny musi odbierać ciągły strumień danych. Kiedy strumień
zostaje przerwany, występuje błąd. Przed rozpoczęciem zapisu w napędzie optycznym zamknij wszystkie programy.
Wyłącz tryb gotowości w systemie Windows przed rozpoczęciem zapisu na dysku — Informacje nt. ustawień zasilania
zamieszczono w Podręczniku technologii Dell™ zainstalowanym w komputerze i dostępnym w witrynie support.dell.com. Aby
uzyskać informacje o trybie gotowości, wyszukaj hasło stan wstrzymania w Windows Help and Support (Pomoc i obsługa
techniczna systemu Windows) lub zapoznaj się z.
Problemy z dyskiem twardym
Uruchom program Check Disk —
Windows XP:
1. Kliknij przycisk Start, a następnie kliknij polecenie My Computer (Mój komputer).
2. Kliknij prawym przyciskiem myszy dysk lokalny (C:).
3. Kliknij Properties (Właściwości)® Tools (Narzędzia)® Check Now (Sprawdź teraz).
4. Kliknij polecenie Scan for and attempt recovery of bad sectors (Skanuj dysk i próbuj odzyskać uszkodzone
sektory), a następnie kliknij przycisk Start (Rozpocznij).
Windows Vista:
1. Kliknij przycisk Start,
a następnie kliknij polecenie Computer (Mój komputer).
2. Kliknij prawym przyciskiem myszy dysk lokalny (C:).

3. Kliknij Properties (Właściwości)® Tools (Narzędzia)® Check Now (Sprawdź teraz).
Może zostać wyświetlone okno User Account Control (Kontrola konta użytkownika). Jeśli jesteś administratorem
komputera, kliknij przycisk Continue (Kontynuuj); w przeciwnym razie zwróć się do administratora, aby wykonał
żądaną czynność.
4. Postępuj zgodnie z instrukcjami wyświetlanymi na ekranie.
Problemy z urządzeniem IEEE 1394
PRZESTROGA: Przed rozpoczęciem procedur opisanych w tej sekcji należy zapoznać się z instrukcjami
dotyczącymi bezpieczeństwa dostarczonymi z komputerem.
UWAGA: Omawiany komputer obsługuje wyłącznie standard IEEE 1394a.
Upewnij się, że kabel urządzenia IEEE 1394 jest prawidłowo podłączony do urządzenia i złącza w komputerze.
Upewnij się, że urządzenie IEEE 1394 jest włączone w programie konfiguracji systemu — Więcej informacji nt.
programu konfiguracji systemu zamieszczono w Przewodniku technologii Dell™ zainstalowanym w komputerze i dostępnym w
witrynie support.dell.com.
Sprawdź, czy urządzenie IEEE 1394 jest rozpoznawane przez system Windows —
Windows XP:
1. Kliknij przycisk Start, a następnie kliknij polecenie Control Panel (Panel sterowania).
2. W obszarze Pick a Category (Wybierz kategorię) kliknij Performance and Maintenance (Wydajność i konserwacja)®
System® System Properties (Właściwości systemu)® Hardware (Sprzęt)® Device Manager (Menedżer urządzeń).
Windows Vista:
1. Kliknij Start
® Control Panel (Panel sterowania)® Hardware and Sound (Sprzęt i dźwięk).
2. Kliknij kartę Device Manager (Menedżer urządzeń).
Jeśli urządzenie IEEE 1394 znajduje się na liście, zostało rozpoznane przez system Windows.
Jeśli problem dotyczy urządzenia IEEE 1394 dostarczonego przez firmę Dell — Skontaktuj się z firmą Dell.
Jeśli problem dotyczy urządzenia IEEE 1394, którego nie dostarczyła firma Dell — Skontaktuj się z producentem
urządzenia IEEE 1394.
Blokowanie się komputera i problemy z oprogramowaniem
PRZESTROGA: Przed rozpoczęciem procedur opisanych w tej sekcji należy zapoznać się z instrukcjami
dotyczącymi bezpieczeństwa dostarczonymi z komputerem.
Nie można uruchomić komputera
Sprawdź lampki diagnostyczne — Patrz Problemy z zasilaniem.
Upewnij się, że kabel zasilania jest prawidłowo podłączony do komputera i gniazdka zasilania.
Komputer reaguje na polecenia
OSTRZEŻENIE: Jeśli nie można zamknąć systemu operacyjnego, może nastąpić utrata danych.

Wyłącz komputer — Jeśli komputer nie reaguje na naciśnięcia klawiszy ani na ruch myszy, naciśnij i przytrzymaj przycisk
zasilania przez przynajmniej 8 do 10 sekund, aż komputer wyłączy się, a następnie uruchom go ponownie.
Program nie reaguje na polecenia
Zakończ działanie programu —
1. Naciśnij jednocześnie klawisze <Ctrl><Shift><Esc>, aby otworzyć okno Task Manager (Menedżer zadań).
2. Kliknij kartę Applications (Aplikacje).
3. Kliknij nazwę programu, który nie odpowiada.
4. Kliknij przycisk End Task (Zakończ zadanie).
Powtarzające się awarie programu
UWAGA: W dokumentacji oprogramowania, na dyskietce albo dysku CD lub DVD są zwykle dołączane instrukcje
dotyczące instalowania.
Sprawdź dokumentację programu — W razie potrzeby odinstaluj i ponownie zainstaluj program.
Program jest przeznaczony dla wcześniejszej wersji systemu operacyjnego Windows
Uruchom Kreatora zgodności programów —
Windows XP:
Kreator zgodności programów konfiguruje program tak, że działa on w środowisku podobnym do środowisk innych niż system
operacyjny Windows XP.
1. Kliknij Start® All Programs (Wszystkie programy)® Accessories (Akcesoria)® Program Compatibility Wizard
(Kreator zgodności programów)® Next (Dalej).
2. Postępuj zgodnie z instrukcjami wyświetlanymi na ekranie.
Windows Vista:
Kreator zgodności programów konfiguruje program tak, że działa on w środowisku podobnym do środowisk innych niż system
operacyjny Windows Vista.
1. Kliknij Start
® Control Panel (Panel sterowania)® Programs (Programy)® Use an older program with this
version of Windows (Użyj starszego programu z tą wersją systemu Windows).
2. Na ekranie powitalnym kliknij przycisk Next (Dalej).
3. Postępuj zgodnie z instrukcjami wyświetlanymi na ekranie.
Pojawia się niebieski ekran
Wyłącz komputer — Jeśli komputer nie reaguje na naciśnięcia klawiszy ani na ruch myszy, naciśnij i przytrzymaj przycisk
zasilania przez przynajmniej 8 do 10 sekund, aż komputer wyłączy się, a następnie uruchom go ponownie.
Inne problemy z oprogramowaniem
Sprawdź dokumentację dostarczoną z oprogramowaniem lub skontaktuj się z producentem oprogramowania w
celu uzyskania informacji na temat rozwiązywania problemów —
Sprawdź, czy program jest zgodny z systemem operacyjnym zainstalowanym w komputerze.
Sprawdź, czy komputer spełnia minimalne wymagania sprzętowe potrzebne do uruchomienia programu. Zapoznaj się z

dokumentacją oprogramowania.
Sprawdź, czy program został poprawnie zainstalowany i skonfigurowany.
Sprawdź, czy sterowniki urządzeń nie powodują konfliktów z niektórymi programami.
W razie potrzeby odinstaluj i ponownie zainstaluj program.
Niezwłocznie utwórz kopie zapasowe plików.
Użyj programu antywirusowego, aby sprawdzić dysk twardy, dyskietki, dyski CD lub DVD.
Zapisz i zamknij otwarte pliki lub programy oraz wyłącz komputer za pomocą menu Start.
Problemy z pamięcią
PRZESTROGA: Przed rozpoczęciem procedur opisanych w tej sekcji należy zapoznać się z instrukcjami
dotyczącymi bezpieczeństwa dostarczonymi z komputerem.
Jeśli został wyświetlony komunikat o niewystarczającej ilości pamięci —
Zapisz i zamknij wszystkie otwarte pliki i zakończ działanie wszystkich otwartych programów, których nie używasz, aby
sprawdzić, czy spowoduje to rozwiązanie problemu.
Informacje na temat minimalnych wymagań dotyczących pamięci można znaleźć w dokumentacji dostarczonej z
oprogramowaniem. W razie potrzeby zainstaluj dodatkową pamięć (patrz Montowanie modułu pamięci
).
Popraw osadzenie modułów pamięci (patrz Pamięć), aby upewnić się, że komputer prawidłowo komunikuje się z
pamięcią.
Uruchom program Dell Diagnostics (zobacz Program Dell Diagnostics).
Jeśli występują inne problemy z pamięcią —
Popraw osadzenie modułów pamięci (patrz Pamięć), aby upewnić się, że komputer prawidłowo komunikuje się z
pamięcią.
Upewnij się, że postępujesz zgodnie ze wskazówkami dotyczącymi instalacji pamięci (patrz Montowanie modułu
pamięci).
Upewnij się, że komputer obsługuje zainstalowane moduły pamięci. Informacje nt. rodzajów pamięci obsługiwanych
przez komputer zamieszczono w Podręcznik konfiguracji i informacji o systemie dostępnym w witrynie
support.dell.com.
Uruchom program Dell Diagnostics (zobacz Program Dell Diagnostics).
Problemy z zasilaniem
PRZESTROGA: Przed rozpoczęciem procedur opisanych w tej sekcji należy zapoznać się z instrukcjami
dotyczącymi bezpieczeństwa dostarczonymi z komputerem.
Jeśli lampka zasilania świeci na zielono, a komputer nie odpowiada — Patrz Lampki diagnostyczne
.
Jeśli lampka zasilania jest wyłączona — Komputer jest wyłączony lub nie jest podłączony do źródła zasilania.
Popraw osadzenie kabla zasilania w złączu zasilania z tyłu komputera oraz w gniazdku elektrycznym.
Sprawdź, czy można włączyć komputer bez pośrednictwa listew zasilania, przedłużaczy i wszelkich urządzeń
zabezpieczających.
Jeśli używasz listwy zasilania, upewnij się, że jest podłączona do gniazdka elektrycznego i włączona.
Upewnij się, że gniazdko zasilania jest sprawne, sprawdzając je za pomocą innego urządzenia, na przykład lampy.
Wyeliminuj źródła zakłóceń — Możliwe przyczyny zakłóceń są następujące:
Kable zasilania i przedłużacze klawiatury i myszy
Zbyt duża liczba urządzeń podłączonych do tej samej listwy zasilania
Wiele listew zasilania podłączonych do tego samego gniazdka elektrycznego
Problemy z dźwiękiem i głośnikami

PRZESTROGA: Przed rozpoczęciem procedur opisanych w tej sekcji należy zapoznać się z instrukcjami
dotyczącymi bezpieczeństwa dostarczonymi z komputerem.
Brak dźwięku z głośników
UWAGA: Ustawienia poziomu dźwięku w odtwarzaczu plików MP3 i w innych odtwarzaczach multimedialnych mogą
przesłonić systemowe ustawienie poziomu dźwięku Windows. Zawsze należy sprawdzić, czy dźwięk nie został
nadmiernie przyciszony lub wyłączony w odtwarzaczu multimedialnym.
Dostosuj głośność w systemie Windows — Kliknij dwukrotnie ikonę głośnika, znajdującą się w prawym dolnym narożniku
ekranu. Upewnij się, że dźwięk jest wystarczająco głośny i nie jest wyciszony.
Odłącz słuchawki od złącza słuchawkowego — Dźwięk w głośnikach jest automatycznie wyłączany, gdy słuchawki są
podłączone do złącza słuchawek, znajdującego się na panelu przednim komputera.
Wyeliminuj potencjalne zakłócenia — Wyłącz znajdujące się w pobliżu wentylatory i lampy fluorescencyjne lub
halogenowe, aby sprawdzić, czy zakłócenia nie pochodzą od tych urządzeń.
Uruchom narzędzie do rozwiązywania problemów ze sprzętem — Patrz Narzędzie do rozwiązywania problemów ze
sprzętem.
Brak dźwięku w słuchawkach
Sprawdź połączenie kabla słuchawek — Upewnij się, że kable słuchawek są odpowiednio włożone do złącza słuchawek.
Patrz Podręcznik konfiguracji i informacji o systemie dla danego komputera w witrynie support.dell.com.
Dostosuj głośność w systemie Windows — Kliknij dwukrotnie ikonę głośnika, znajdującą się w prawym dolnym narożniku
ekranu. Upewnij się, że dźwięk jest wystarczająco głośny i nie jest wyciszony.
Problemy z obrazem i dźwiękiem
PRZESTROGA: Przed rozpoczęciem procedur opisanych w tej sekcji należy zapoznać się z instrukcjami
dotyczącymi bezpieczeństwa dostarczonymi z komputerem.
OSTRZEŻENIE: Jeśli w komputerze jest zainstalowana karta graficzna typu PCI, nie trzeba jej wyjmować podczas
instalowania dodatkowych kart graficznych. Jest ona jednak wymagana w przypadku konieczności rozwiązywania
problemów. Jeśli karta zostanie wymontowana, należy ją przechowywać w bezpiecznym miejscu. Aby uzyskać
informacje na temat używanej karty graficznej, przejdź do witryny support.euro.dell.com.
Sprawdź lampki diagnostyczne — Patrz Lampki diagnostyczne
.
Sprawdź ustawienia myszy — Patrz Podręcznik technologii firmy Dell™ na komputerze lub w witrynie support.dell.com.
Dostosuj ustawienia wyświetlania systemu Windows —
Windows XP:
1. Kliknij Start® Control Panel (Panel sterowania)® Appearance and Themes (Wygląd i kompozycje).
2. Kliknij obszar, który chcesz zmienić, lub kliknij ikonę Display (Ekran).
3. Wypróbuj różne ustawienia opcji Color quality (Jakość kolorów) i Screen resolution (Rozdzielczość ekranu).
Windows Vista:
1. Kliknij Start
® Control Panel (Panel sterowania)® Hardware and Sound (Sprzęt i dźwięk)® Personalization
(Personalizacja)® Display Settings (Ustawienia ekranu).

2. Dostosuj odpowiednio ustawienia opcji Resolution (Rozdzielczość) i Colors settings (Ustawienia kolorów).
Tylko fragment ekranu jest czytelny
Podłącz monitor zewnętrzny —
1. Wyłącz komputer i podłącz do niego monitor zewnętrzny.
2. Włącz komputer i monitor, a następnie wyreguluj jaskrawość i kontrast monitora.
Jeśli zewnętrzny monitor zadziała, może to oznaczać, że jest uszkodzony wyświetlacz lub kontroler grafiki. Skontaktuj się z
firmą Dell.
Usługa aktualizacji technicznej firmy Dell
Usługa Dell Technical Update (Aktualizacja techniczna firmy Dell) zapewnia funkcję aktywnego powiadamiania pocztą
elektroniczną o dostępności aktualizacji oprogramowania i sprzętu dla danego komputera. Usługa jest bezpłatna i można ją
dostosować pod względem treści, formatu i częstotliwości przesyłania powiadomień.
Aby rozpocząć korzystanie z usługi Dell Technical Update, przejdź do strony support.dell.com/technicalupdate.
Narzędzie pomocy technicznej firmy Dell
Narzędzie pomocy technicznej firmy Dell (Dell Support Utility) jest instalowane na komputerze i dostępne w pomocy
technicznej firmy Dell oraz po kliknięciu ikony na pasku zadań lub w menu przycisku Start. To narzędzie pomocy
technicznej służy do automatycznego dostarczania informacji, aktualizacji oprogramowania i skanowania stanu środowiska
komputerowego.
Uzyskiwanie dostępu do narzędzia pomocy technicznej firmy Dell
Dostęp do narzędzia pomocy technicznej firmy Dell można uzyskać klikając ikonę na pasku zadań lub w menu Start.
Jeśli ikona narzędzia pomocy technicznej firmy Dell nie widnieje na pasku zadań:
1. Kliknij Start® All Programs (Wszystkie programy)® Dell Support (Pomoc techniczna firmy Dell)® Dell Support
Settings (Ustawienia pomocy technicznej firmy Dell).
2. Upewnij się, że opcja Show icon on the taskbar (Pokaż ikonę na pasku zadań) jest zaznaczona.
UWAGA: Jeśli narzędzie pomocy technicznej firmy Dell jest niedostępne w menu Start, przejdź do strony
support.euro.dell.com i pobierz oprogramowanie.
Narzędzie pomocy technicznej firmy Dell jest dostosowane do danego środowiska komputerowego.
Ikona
na pasku zadań reaguje w różny sposób w zależności od tego, czy została kliknięta raz, dwa razy, czy prawym
przyciskiem myszy.
Kliknięcie ikony pomocy technicznej firmy Dell
Kliknij lewym lub prawym przyciskiem myszy ikonę , aby wykonać następujące zadania:

Sprawdzenie środowiska komputerowego
Przeglądanie ustawień programu narzędziowego Dell Support
Uzyskanie dostępu do pliku pomocy dla programu narzędziowego Dell Support
Przeglądanie często zadawanych pytań
Zapoznanie się z programem narzędziowym Dell Support
Wyłączenie programu narzędziowego Dell Support.
Dwukrotne kliknięcie ikony pomocy technicznej firmy Dell
Kliknij dwukrotnie ikonę , aby ręcznie sprawdzić środowisko komputerowe, przejrzeć często zadawane pytania, uzyskać
dostęp do pliku pomocy narzędzia pomocy technicznej firmy Dell i przejrzeć ustawienia pomocy technicznej firmy Dell.
Aby uzyskać więcej informacji o programie narzędziowym Dell Support, kliknij znak zapytania (?) na górze ekranu programu
Dell™ Support.
Powrót do spisu treści

Powrót do spisu treści
Przed wykonaniem pracy we wnętrzu komputera
Dell™ Vostro™ 1510 Instrukcja serwisowa
Zalecane narzędzia
Co powinienieś wiedzieć dla własnego bezpieczeństwa
W niniejszym rozdziale opisano procedury dotyczące demontażu i montażu części komputera. O ile nie podano inaczej dla
każdej procedury przyjęto nast. założenia:
Przeprowadzono czynności w Przed wykonaniem pracy we wnętrzu komputera.
Użytkownik zapoznał się z informacjami dot. bezpieczeństwa, jakie zostały dostarczone z komputerem.
Przy montażu elementu, użytkownik wyjął go z komputera, o ile był on w nim zamontowany.
UWAGA: Kolor komputera oraz niektóre elementy mogą różnić się nieznacznie od pokazanych w tym dokumencie.
Zalecane narzędzia
Procedury w tym dokumencie mogą wymagać użycia następujących narzędzi:
Małego wkrętaka z płaskim końcem
Wkrętaka krzyżowego
Małego plastikowego rysika
Uaktualnienie oprogramowania Flash BIOS (patrz strona pomocy technicznej firmy Dell pod adresem
support.dell.com)
Co powinienieś wiedzieć dla własnego bezpieczeństwa
Stosowanie się do poniższych zaleceń dotyczących bezpieczeństwa pomoże w zapewnieniu bezpieczeństwa użytkownika oraz w
ochronie komputera.
PRZESTROGA: Przed rozpoczęciem procedur opisanych w tej sekcji należy wykonać instrukcje dotyczące
bezpieczeństwa, jakie dostarczono z komputerem.
PRZESTROGA: Wiele rodzajów napraw powinno być wykonywanych tylko przez wykwalifikowanego pracownika
serwisu. Użytkownik powinien wykonywać zadania związane z rozwiązywaniem problemów i dokonywaniem prostych
napraw tylko w takim zakresie, w jakim zezwala na to dokumentacja produktu, lub jeśli został odpowiednio
poinstruowany telefonicznie lub drogą internetową przez przedstawiciela działu pomocy technicznej. Uszkodzenia
powstałe na skutek czynności serwisowych nieautoryzowanych przez firmę Dell nie są objęte gwarancją na urządzenie.
Należy zapoznać się z instrukcjami bezpieczeństwa dostarczonymi z produktem i przestrzegać ich.
OSTRZEŻENIE: W celu uniknięcia wyładowania elektrostatycznego, należy pozbyć się ładunków elektrostatycznych za
pomocą opaski uziemiającej albo dotykając co pewien czas niemalowanego metalu (np. złącza z tyłu komputera).
OSTRZEŻENIE: Należy ostrożnie obchodzić się z elementami komputera i kartami rozszerzeń. Nie należy dotykać
elementów lub styków na karcie. Trzymaj kartę za krawędzie lub metalowy wspornik. Takie elementy, jak
mikroprocesor należy trzymać za brzegi, a nie za wyprowadzenia.
OSTRZEŻENIE: Odłączając kabel, należy ciągnąć za wtyczkę lub pętlę odprężającą, a nie za kabel. Złącza kabli z
zatrzaskiem należy otwierać poprzez przyciśnięcie zatrzasków do wnętrza. Przed podłączeniem kabli należy upewnić
się, że oba złącza są prawidłowo zorientowane i ustawione naprzeciw siebie, aby zapobiec uszkodzeniu złącza i/lub
styków.

1. Aby uchronić obudowę komputera przed zarysowaniami, należy sprawdzić, czy powierzchnia robocza jest płaska i
czysta.
2. Zamknij komputer.
W programie Windows XP, kliknij Start® Shutdown (Zamknij)® Shutdown (Zamknij).
W programie Windows Vista, kliknij Start , kliknij ikonę strzałki icon, a następnie Shut Down (Zamknij)
w celu zamknięcia komputera.
UWAGA: Upewnij się, że komputer jest wyłączony lub znajduje się w stanie wstrzymania w trybie zarządzania
energią. Jeśli wyłączenie komputera przy użyciu systemu operacyjnego nie jest możliwe, naciśnij przycisk
zasilania i przytrzymaj go przez 4 sekundy.
3. Odłącz komputer oraz wszystkie podłączone urządzenia od gniazd elektrycznych.
OSTRZEŻENIE: Odłączając kabel sieciowy, należy najpierw odłączyć go od komputera, a następnie od naściennego
gniazda sieci.
4. Odłącz od komputera wszystkie kable telefoniczne i sieciowe.
5. Wyjmij wszystkie zainstalowane karty z gniazda ExpressCard oraz z czytnika kart 8-in-1.
OSTRZEŻENIE: Aby uniknąć uszkodzenia płyty systemowej, należy wyjąć akumulator z wnęki akumulatora przed
wykonywaniem prac serwisowych w komputerze.
UWAGA: Aby uniknąć uszkodzenia komputera należy używać jedynie akumulatora zaprojektowanego dla danego
komputera firmy Dell. Nie należy używać akumulatorów przeznaczonych dla innych komputerów firmy Dell.
6. Odwróć komputer spodem do góry.
7. Otwórz blokadę akumulatora.
8. Otwórz blokadę klapy akumulatora. (Podczas wyjmowania akumulatora może być konieczne przytrzymywanie jego
blokady w otwartej pozycji.)
9. Wyjmij akumulator z wnęki akumulatora.

Powrót do spisu treści
Dysk twardy
Dell™ Vostro™ 1510 Instrukcja serwisowa
Wyjmowanie dysku twardego
Montowanie dysku twardego
UWAGA: Firma Dell nie gwarantuje zgodności z dyskami pochodzącymi z innych źródeł niż firma Dell; nie zapewnia też
pomocy technicznej dla takich dysków.
Wyjmowanie dysku twardego
PRZESTROGA: Przed rozpoczęciem procedur opisanych w tej sekcji należy wykonać instrukcje dotyczące
bezpieczeństwa dostarczone z komputerem.
PRZESTROGA: Nie wolno dotykać metalowej obudowy dysku twardego, jeśli podczas wyjmowania go z
komputera jest on nagrzany.
OSTRZEŻENIE: Aby nie utracić danych, przed przystąpieniem do wyjmowania dysku twardego należy wyłączyć
komputer. Nie wolno wyjmować dysku twardego, jeżeli komputer jest włączony lub w trybie uśpienia.
OSTRZEŻENIE: Dyski twarde są niezwykle podatne na uszkodzenia. Dokonując wszelkich czynności związanych z
dyskiem twardym należy zachować ostrożność.
1. Wykonaj procedury zamieszczone w rozdziale Przed wykonaniem pracy we wnętrzu komputera
i wyjmij akumulator.
2. Zamknij wyświetlacz i obróć komputer spodem ku górze.
3. Wykręć dwa wkręty M2,5 x 8-mm mocujące pokrywę wnęki dysku twardego.
4. Zdejmij pokrywę i odłóż ją.
1 pokrywa dysku twardego 2 wkręt M2,5 x 5-mm (2)
OSTRZEŻENIE: Gdy dysk twardy znajduje się poza obudową komputera, należy go przechowywać w ochronnym
opakowaniu antystatycznym.
Strona się ładuje...
Strona się ładuje...
Strona się ładuje...
Strona się ładuje...
Strona się ładuje...
Strona się ładuje...
Strona się ładuje...
Strona się ładuje...
Strona się ładuje...
Strona się ładuje...
Strona się ładuje...
Strona się ładuje...
Strona się ładuje...
Strona się ładuje...
Strona się ładuje...
Strona się ładuje...
Strona się ładuje...
Strona się ładuje...
Strona się ładuje...
Strona się ładuje...
Strona się ładuje...
Strona się ładuje...
Strona się ładuje...
Strona się ładuje...
Strona się ładuje...
Strona się ładuje...
Strona się ładuje...
Strona się ładuje...
Strona się ładuje...
Strona się ładuje...
Strona się ładuje...
Strona się ładuje...
Strona się ładuje...
Strona się ładuje...
Strona się ładuje...
Strona się ładuje...
Strona się ładuje...
Strona się ładuje...
Strona się ładuje...
Strona się ładuje...
Strona się ładuje...
Strona się ładuje...
Strona się ładuje...
Strona się ładuje...
Strona się ładuje...
Strona się ładuje...
Strona się ładuje...
Strona się ładuje...
Strona się ładuje...
Strona się ładuje...
Strona się ładuje...
Strona się ładuje...
Strona się ładuje...
Strona się ładuje...
Strona się ładuje...
-
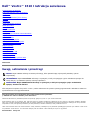 1
1
-
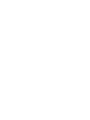 2
2
-
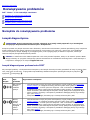 3
3
-
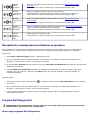 4
4
-
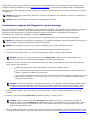 5
5
-
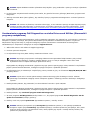 6
6
-
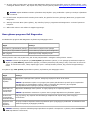 7
7
-
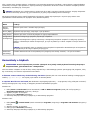 8
8
-
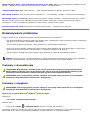 9
9
-
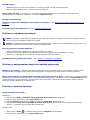 10
10
-
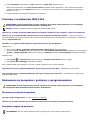 11
11
-
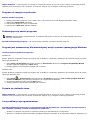 12
12
-
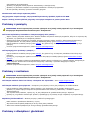 13
13
-
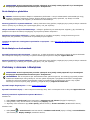 14
14
-
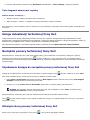 15
15
-
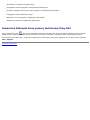 16
16
-
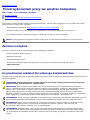 17
17
-
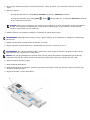 18
18
-
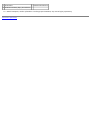 19
19
-
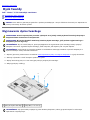 20
20
-
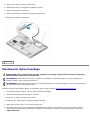 21
21
-
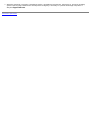 22
22
-
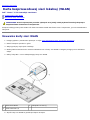 23
23
-
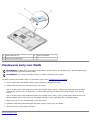 24
24
-
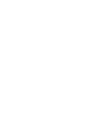 25
25
-
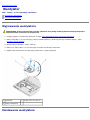 26
26
-
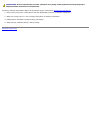 27
27
-
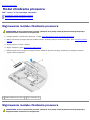 28
28
-
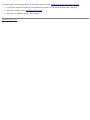 29
29
-
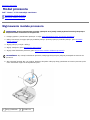 30
30
-
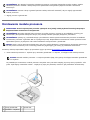 31
31
-
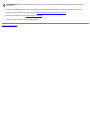 32
32
-
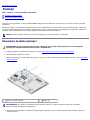 33
33
-
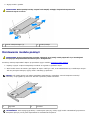 34
34
-
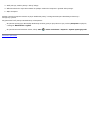 35
35
-
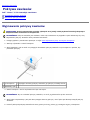 36
36
-
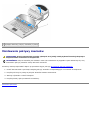 37
37
-
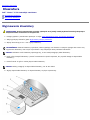 38
38
-
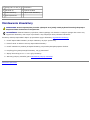 39
39
-
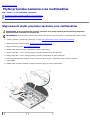 40
40
-
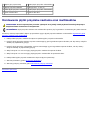 41
41
-
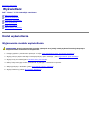 42
42
-
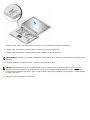 43
43
-
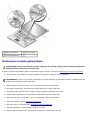 44
44
-
 45
45
-
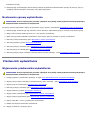 46
46
-
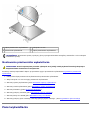 47
47
-
 48
48
-
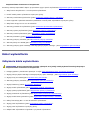 49
49
-
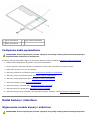 50
50
-
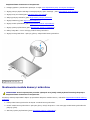 51
51
-
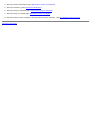 52
52
-
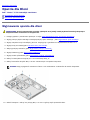 53
53
-
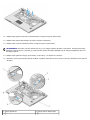 54
54
-
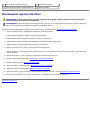 55
55
-
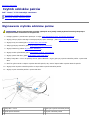 56
56
-
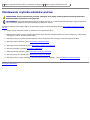 57
57
-
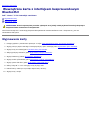 58
58
-
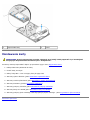 59
59
-
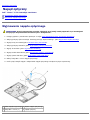 60
60
-
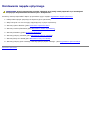 61
61
-
 62
62
-
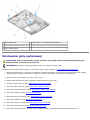 63
63
-
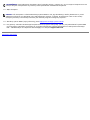 64
64
-
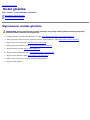 65
65
-
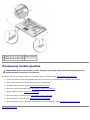 66
66
-
 67
67
-
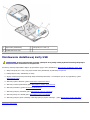 68
68
-
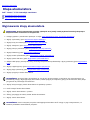 69
69
-
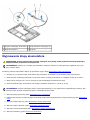 70
70
-
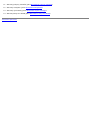 71
71
-
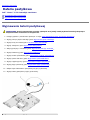 72
72
-
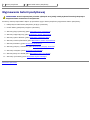 73
73
-
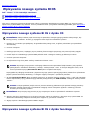 74
74
-
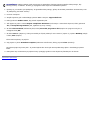 75
75